كيفية إصلاح مشكلات ping وانخفاض معدل الإطارات في الثانية عند اللعب على جهاز كمبيوتر يعمل بنظام Windows 11؟
نشرت: 2021-08-30تحول اللاعبون والمستخدمون العاديون على حدٍ سواء إلى Windows 11 منذ أن قدمت Microsoft نظام التشغيل الجديد من خلال برنامج Windows Insider. كان على الجميع التعامل مع خطأ واحد أو آخر لأن نظام التشغيل لا يزال يمر بمرحلته التجريبية.
ومع ذلك ، لا يرغب اللاعبون الذين يتعاملون مع انخفاض معدل الإطارات في الثانية بدرجة كبيرة وأوقات اختبار عالية أثناء تشغيل الألعاب عبر الإنترنت في الانتظار طويلاً حتى تتمكن Microsoft من إصلاح هذه المشكلات.
إذا كنت أحد هؤلاء اللاعبين ، فسنعرض لك بعض النصائح والحيل حول كيفية التخلص من قطرات FPS على نظام التشغيل Windows 11. وستتعرف أيضًا على كيفية إصلاح مشكلات زمن الوصول في الألعاب بعد الترقية إلى Windows 11.
لماذا يكون ping مرتفعًا جدًا طوال الوقت في Windows 11؟
ping العالي هو شيء لا يريد اللاعبون أن يصادفوه أبدًا. يمكن أن يكلفك مواجهة تنافسية متعددة اللاعبين ويجعل تجربة اللعب بأكملها مروعة.
اختبار الاتصال هو إشارة يرسلها جهاز الكمبيوتر الخاص بك ويعيدها الخادم المستلم. يتم قياس الوقت الإجمالي لكل رحلة ذهابًا وإيابًا بوقت الاستجابة (مللي ثانية).
إذا كان لديك اختبار ping مرتفع (أو زمن انتقال مرتفع) ، فهذا يعني أن اتصالك بطيء. هذا يسبب ردود فعل سيئة وتأخيرات رهيبة أثناء اللعب.
يتسبب اتصال الإنترنت الضعيف بشكل أساسي في ارتفاع مستوى اختبار ping. ومع ذلك ، قد تنجم مشكلة الاتصال بالإنترنت عن مشكلات أساسية أخرى ، مثل جهاز التوجيه المتوقف ، ومشكلات Wi-Fi في Windows 11 ، واتصال VPN أو إعدادات الوكيل غير الصحيحة ، وتطبيقات متعددة تسحب النطاق الترددي لجهاز الكمبيوتر الخاص بك ، وبرنامج جدار الحماية الزائد ، من بين أمور أخرى.
لماذا يكون معدل الإطارات في الثانية منخفضًا جدًا في نظام التشغيل Windows 11؟
كما ذكرنا ، لا يزال المستخدمون يشغلون إصدارات معاينة Windows 11. لسوء الحظ ، هذه الإصدارات غير مستقرة ولا بد أن تسبب بعض الثغرات في الأداء. تشمل الأسباب المعروفة لانخفاض الأداء في الألعاب Game DVR ، وبرامج التشغيل التي بها مشكلات ، وخطأ يتضمن معدل اقتراع الماوس.
نظرًا لأننا نغطي وقت الاستجابة العالي وقطرات FPS ، فلا يجب عليك الخلط بين الاثنين. في حين أن انخفاض معدل الإطارات في الثانية هو نتيجة مباشرة لأداء نظامك ، فإن وقت الاستجابة العالي (أو اختبار الاتصال) يمثل مشكلة في الشبكة. على الرغم من اختلافهما ، إلا أنهما يمكن أن يفسدا تجربة الألعاب الخاصة بك. إذا كان لديك اتصال شبكة مثالي ولكن لديك لعبة FPS رهيبة ، فلن تستمتع بلعبتك ، ومن هنا تأتي الحاجة إلى التخلص من كلتا المشكلتين في Windows 11.
كيفية التحقق من زمن انتقال اللعبة
يمكنك التحقق من زمن انتقال لعبتك من خلال مراقب موارد Windows 11. اضغط على شعار Windows ومفاتيح X وحدد Task Manager في القائمة.
بعد فتح مدير المهام ، انتقل إلى علامة التبويب "الأداء" وانقر فوق "فتح مراقبة الموارد" في أسفل النافذة.
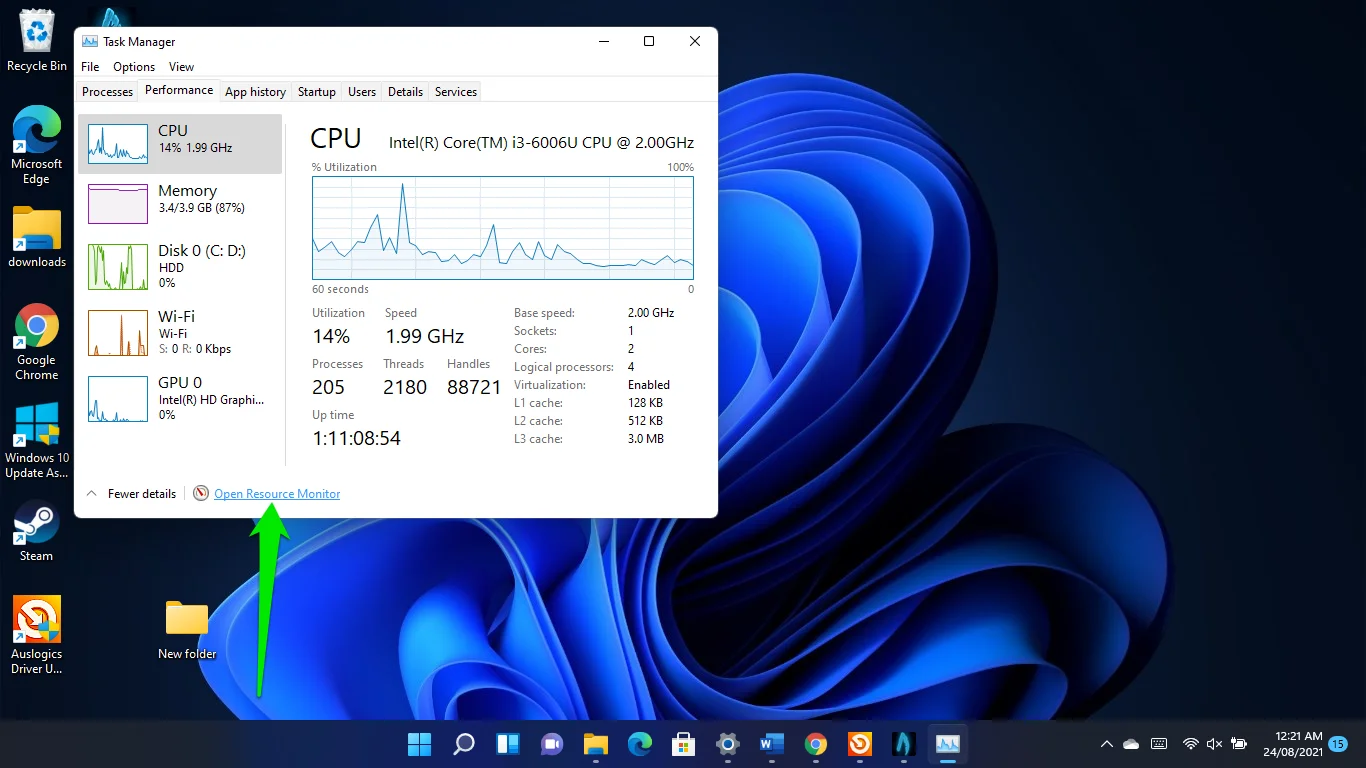
بعد فتح نافذة Resource Monitor ، انتقل إلى علامة التبويب Network وقم بتوسيع قسم اتصالات TCP للتحقق من زمن انتقال اللعبة.
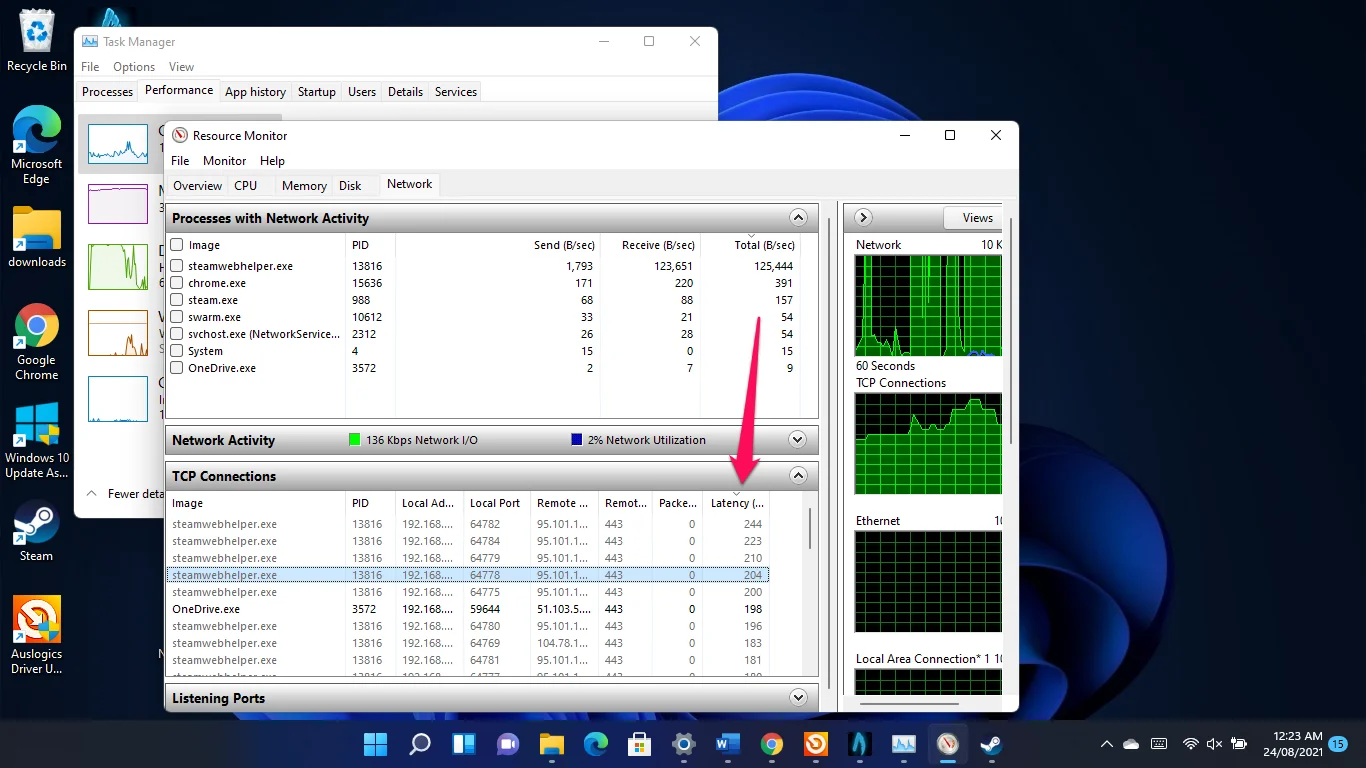
قم بتطبيق الحلول البديلة التالية للتخلص من مشكلة وقت الاستجابة.
كيفية إصلاح اختبار ping العالي على Windows 11
لنبدأ بمشكلة الكمون. ستساعدك هذه الحلول على التخلص من المشكلات الأساسية التي تزيد من وقت اختبار اللعبة.
استخدم كابل إيثرنت
أحد الأسباب التي تجعل اللاعبين يتحسرون على اختبار ping المرتفع في نظام التشغيل Windows 11 هو مشاكل شبكة Wi-Fi العديدة في نظام التشغيل. اشتكى المستخدمون من ظهور أخطاء مثل "شبكة غير محددة" و "وصول محدود" ، مما يؤدي إلى إبطاء اتصالهم بالإنترنت.
سيساعدك استخدام اتصال Ethernet في الهروب من مشكلات Wi-Fi في Windows 11.
حتى إذا كنت لا تعاني من مشكلات في شبكة Wi-Fi ، فإن الاتصال السلكي سيعزز سرعة التصفح لديك. تعاني الاتصالات اللاسلكية من نطاق التردد وقيود القرب من جهاز التوجيه والكمبيوتر.
أعد تعيين محول الشبكة
يتمثل العلاج المعروف لخلل Wi-Fi في Windows 11 في إعادة تعيين محول الشبكة.
للقيام بذلك ، ابدأ بتشغيل تطبيق الإعدادات (اضغط على شعار Windows + اختصار I).
- بعد ظهور الإعدادات ، انتقل إلى الجانب الأيسر من النافذة وانقر فوق إعدادات الشبكة المتقدمة.
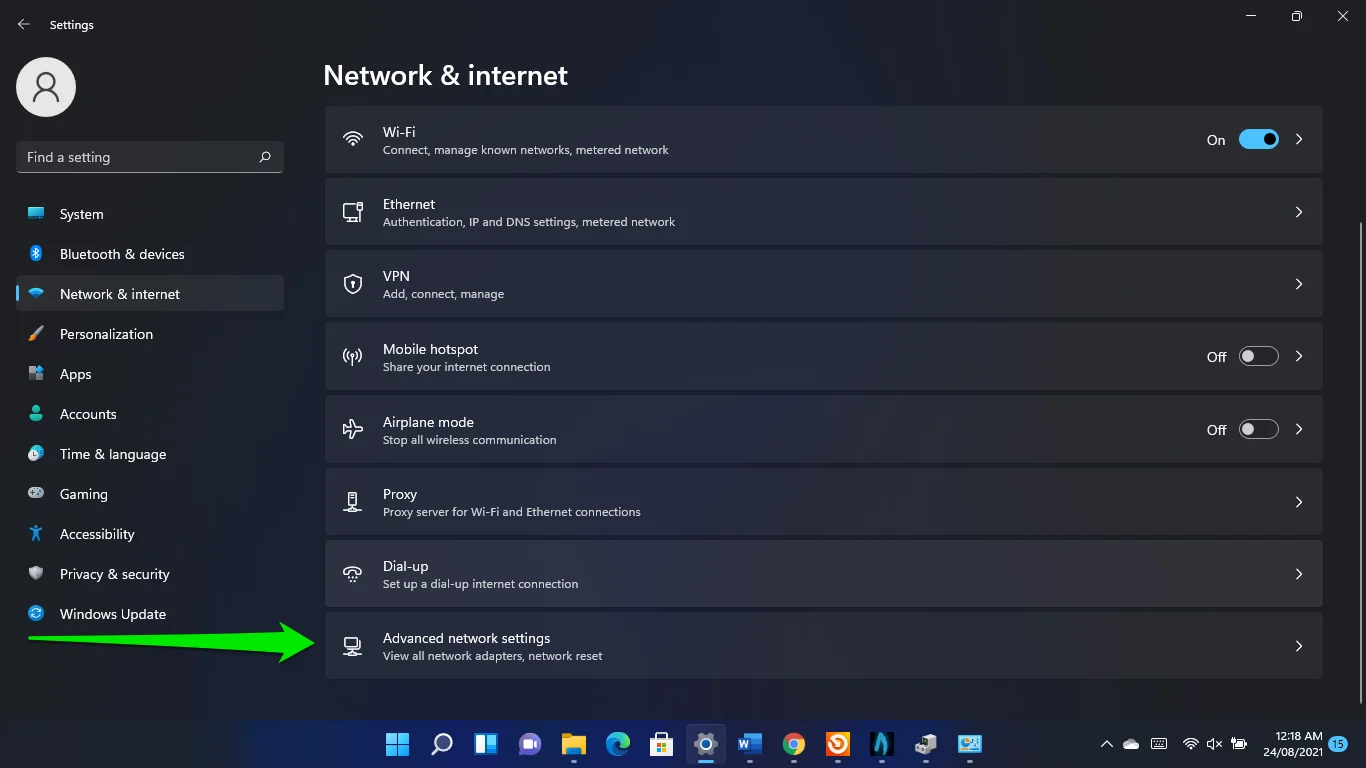
- انقر فوق إعادة تعيين الشبكة.
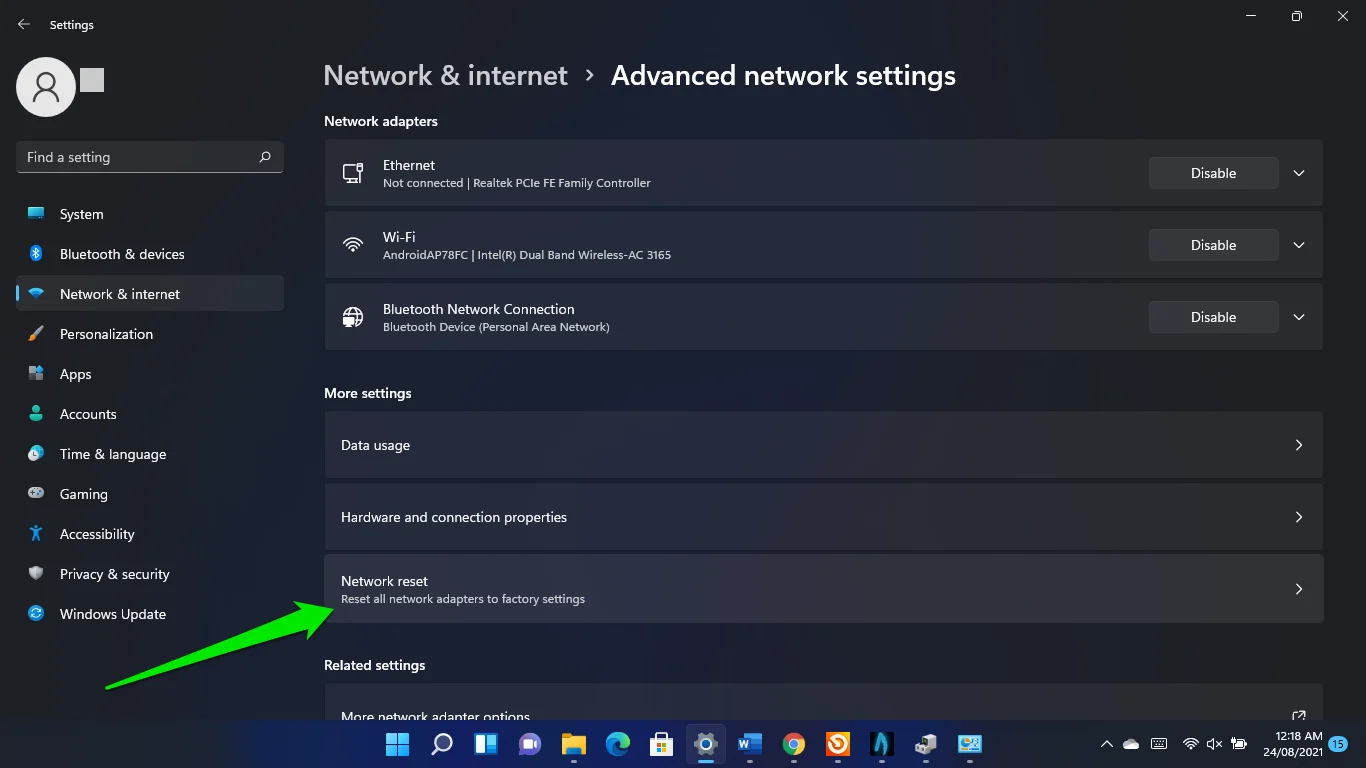
- انقر فوق إعادة تعيين.
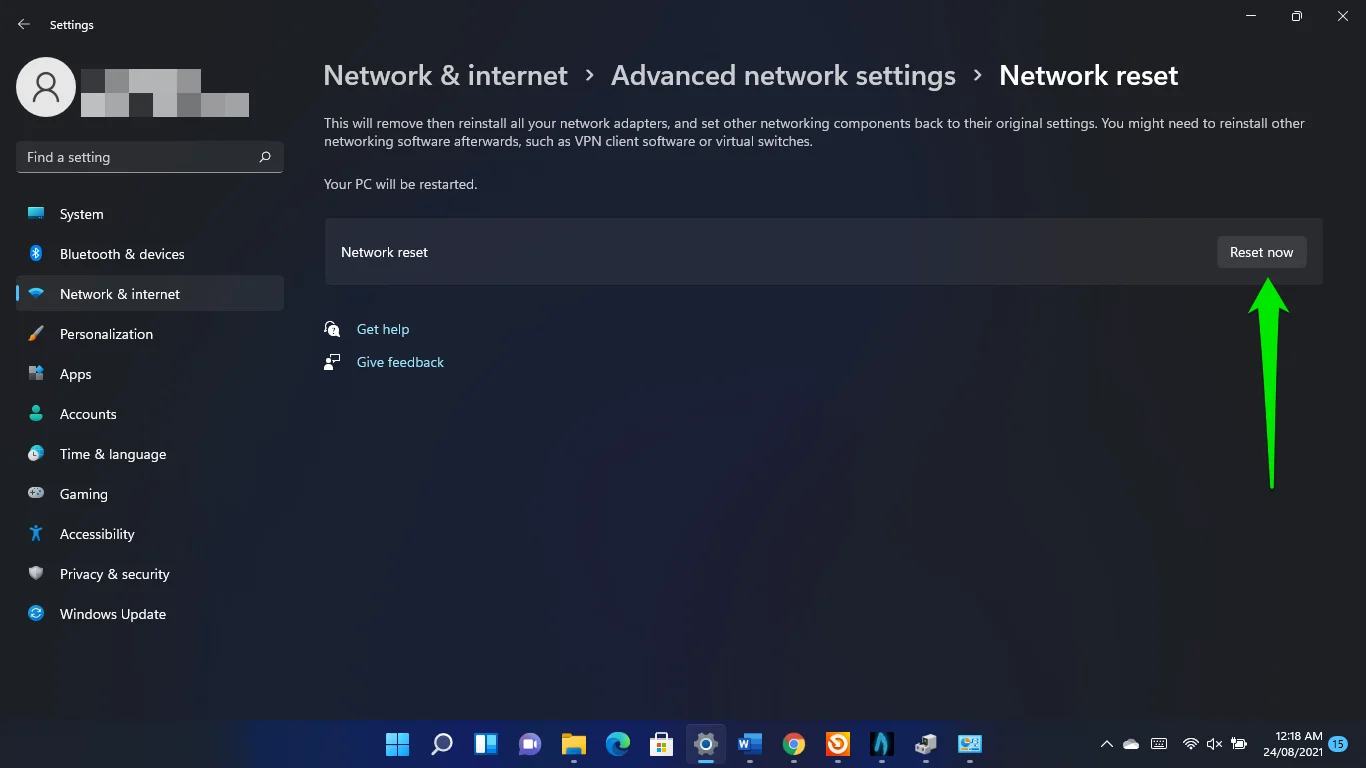
أغلق تطبيقات الخلفية
قد تحتكر بعض البرامج التي تعمل في الخلفية النطاق الترددي لشبكة الكمبيوتر لديك ، مما يحد من الموارد المتاحة للعبتك.
لذلك ، توجه إلى مدير المهام لإغلاق هذه التطبيقات وتحقق مما إذا كان ذلك يعمل على إصلاح مشكلة ping العالية.
اضغط على شعار Windows ومفاتيح X وحدد Task Manager في القائمة. بعد ظهور التطبيق ، ابحث عن البرامج التي تزيد من استخدامك للشبكة وتغلقها. انتقل إلى علامة التبويب "العمليات" وانظر أسفل "الشبكة" لمعرفة كيفية استخدام البرامج للنطاق الترددي لنظامك.
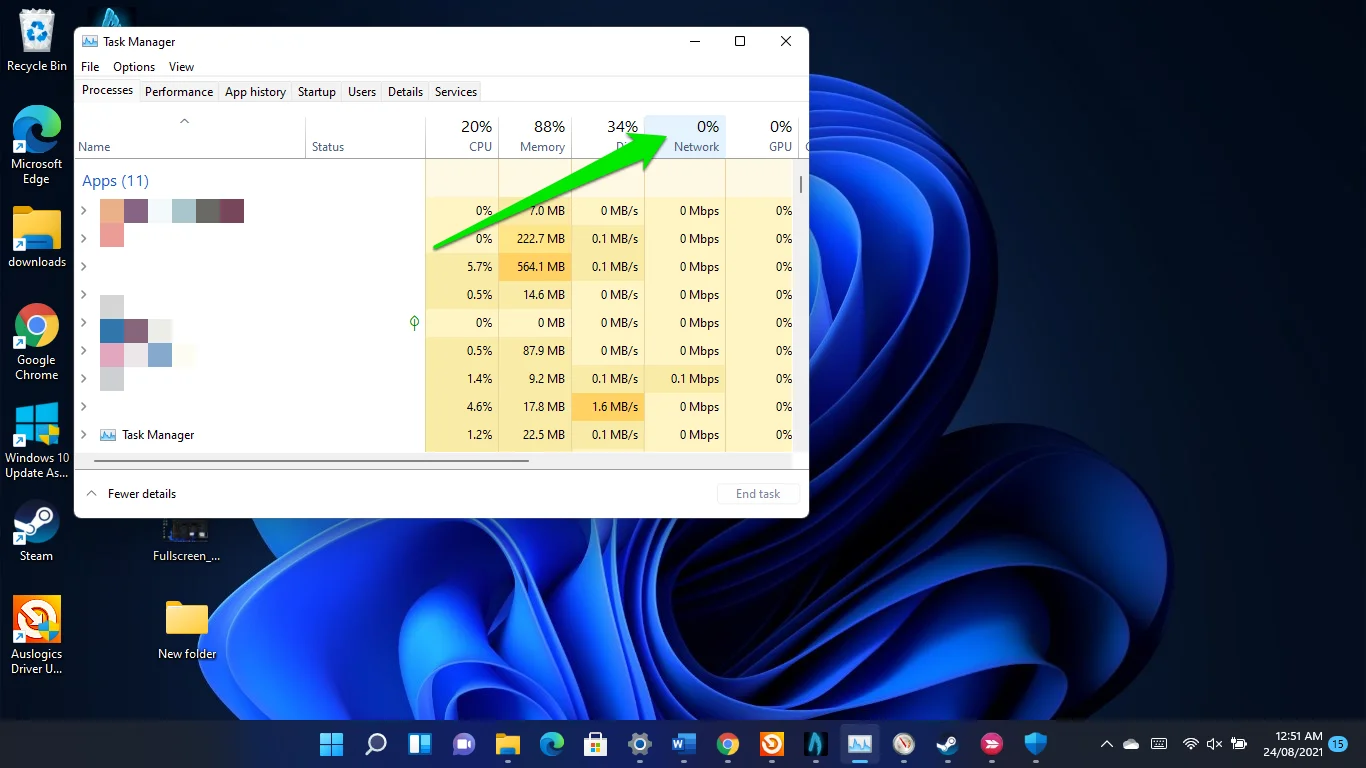
قلل معدل عرض الإطارات
تؤثر العناصر المرئية في لعبتك على وقت الاستجابة لديك. بينما تؤدي معدلات الإطارات المرتفعة إلى رسوم متحركة أفضل ، إلا أنها يمكن أن تؤثر سلبًا على اختبار ping الخاص بك ، اعتمادًا على قوة اتصالك بالإنترنت.
لذلك ، توجه إلى تفضيلات لعبتك وقم بتحسين إعدادات معدل الإطارات الخاصة بها. يمكنك أيضًا تقليل إعدادات الرسومات الخاصة بك من الأعلى إلى الأقل.
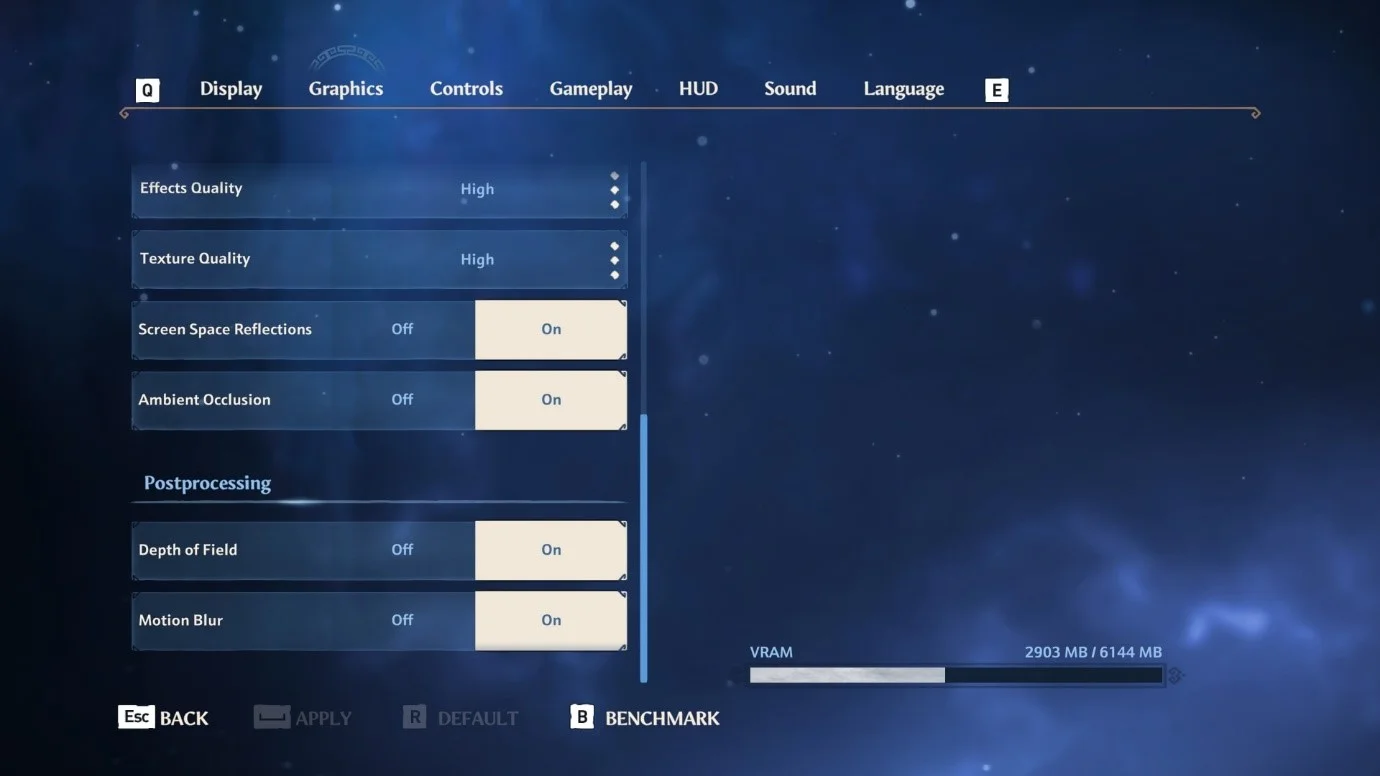
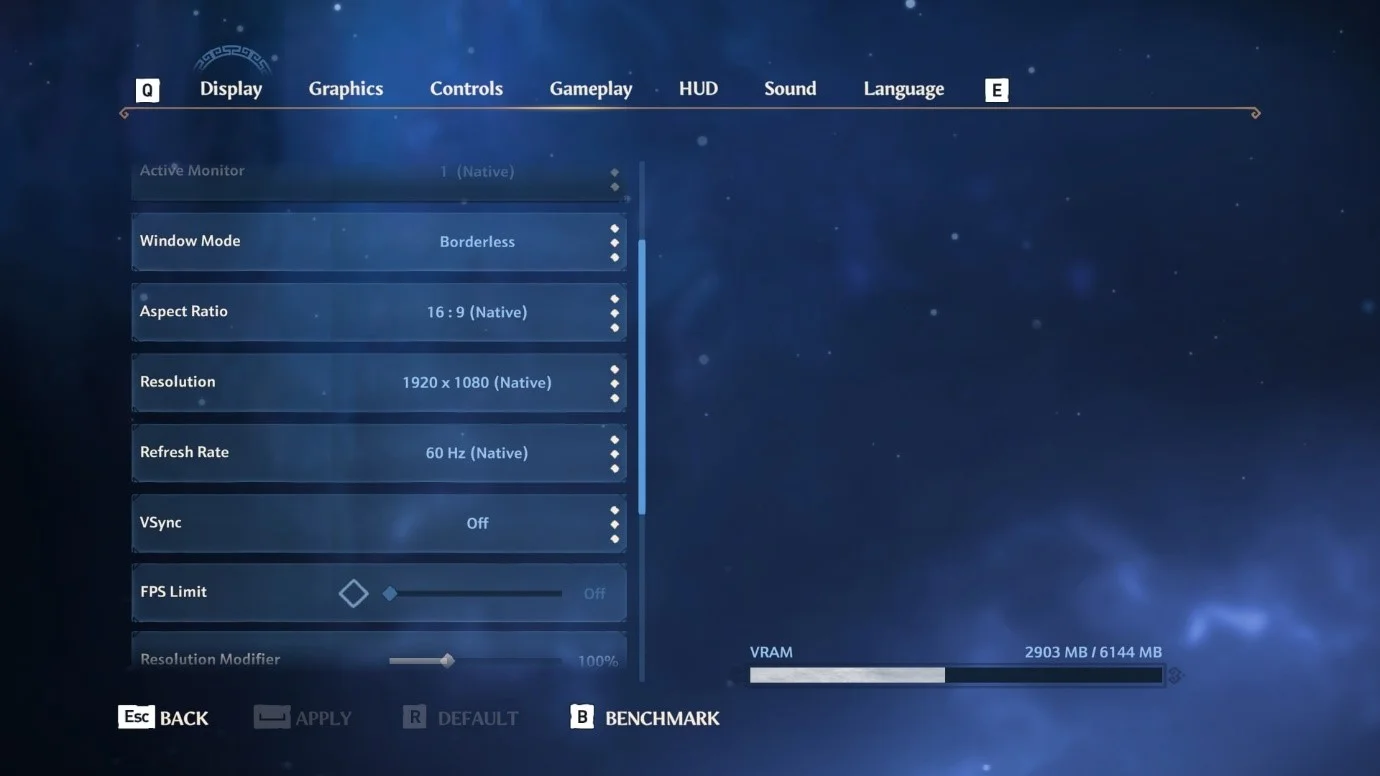
استخدم خادم DNS أسرع
يجب أن يقوم خادم DNS بحل استفسارات الاتصال التي يتم إجراؤها بواسطة أي تطبيق على نظامك ، ويوفر مزود خدمة الإنترنت DNS الافتراضي الخاص بك. ومع ذلك ، قد لا يكون هذا الخادم سريعًا بما يكفي للتعامل مع ألعابك. سيساعد استخدام DNS العام لـ Google أو Cloudflare في تسريع الأمور:
- افتح نافذة الحوار Run ، واكتب Control Panel ، وانقر فوق OK.
- توجه إلى الشبكة والإنترنت في نافذة لوحة التحكم وحدد "عرض الشبكة والمهام".
- حدد الارتباط تغيير إعدادات المحول في الجزء الأيمن من الصفحة التالية.
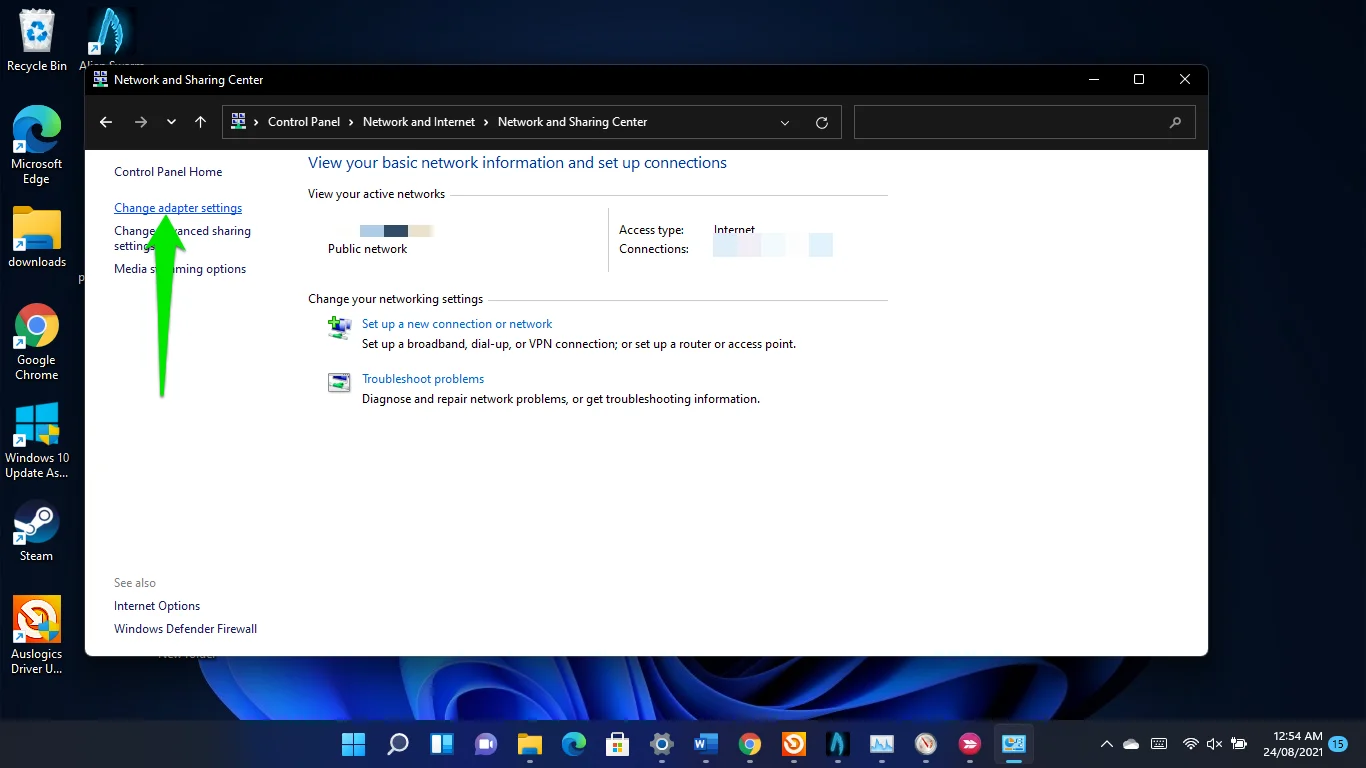
- انقر بزر الماوس الأيمن فوق بطاقة Wi-Fi أو Ethernet الخاصة بك ، بناءً على ما تستخدمه ، وانقر فوق خصائص.
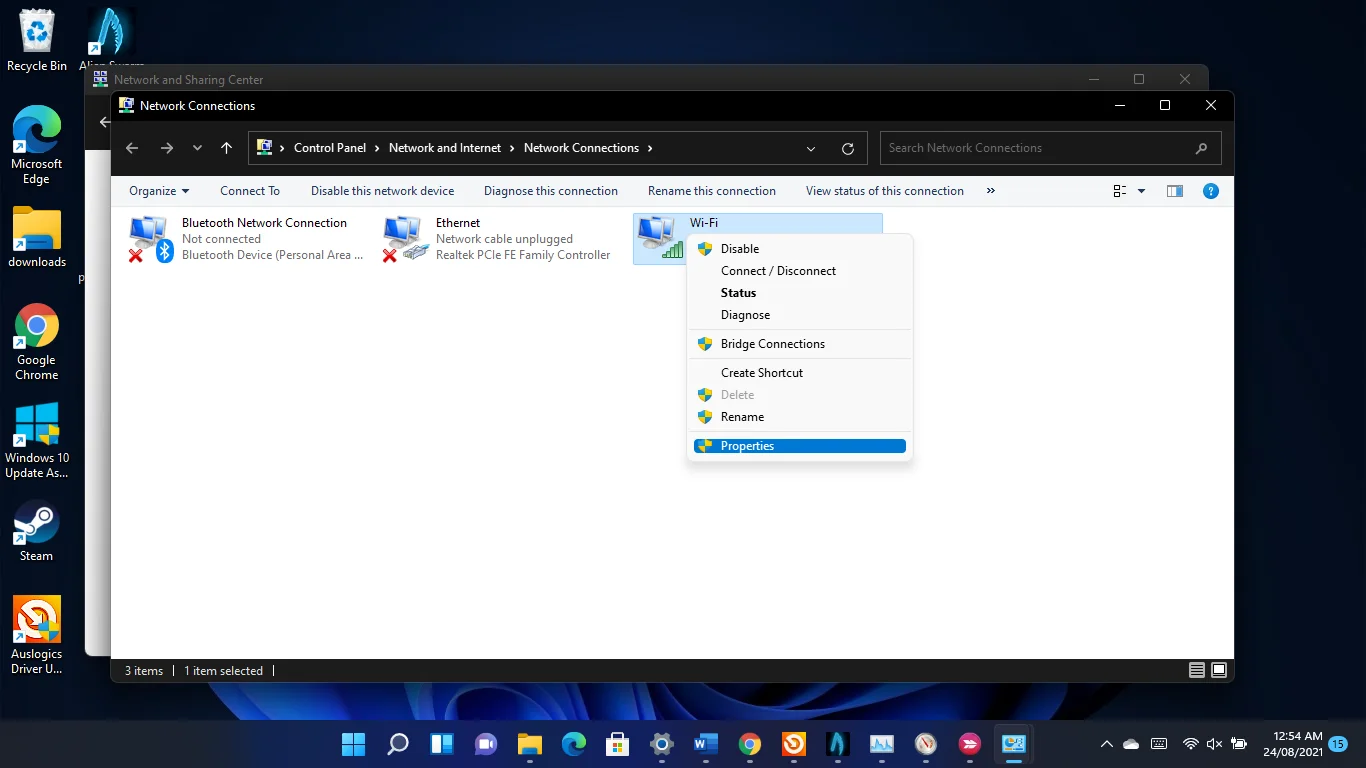
- عندما ترى نافذة حوار الخصائص ، انقر فوق Internet Protocols TCP / IPv4 وانقر فوق خصائص.
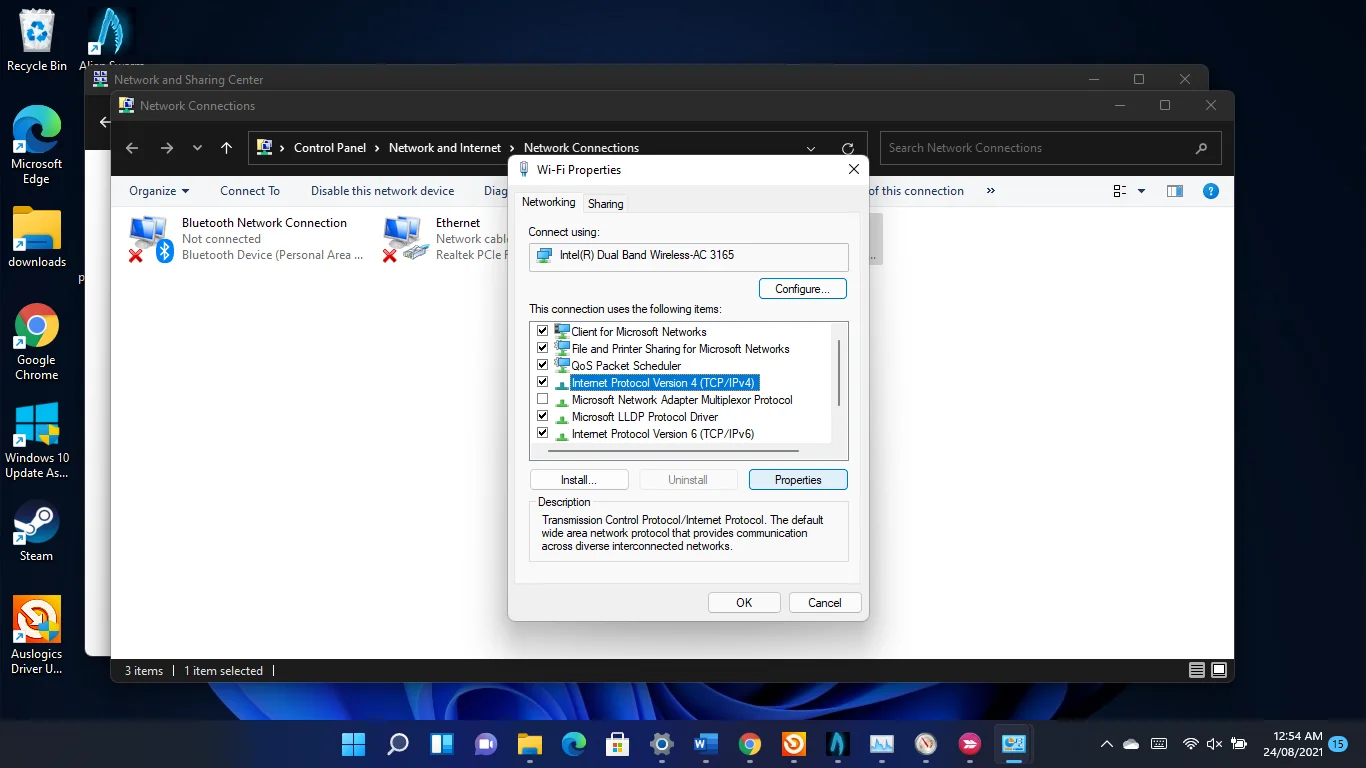
- انقر مرة واحدة على زر الاختيار "استخدام عناوين خادم DNS التالية".
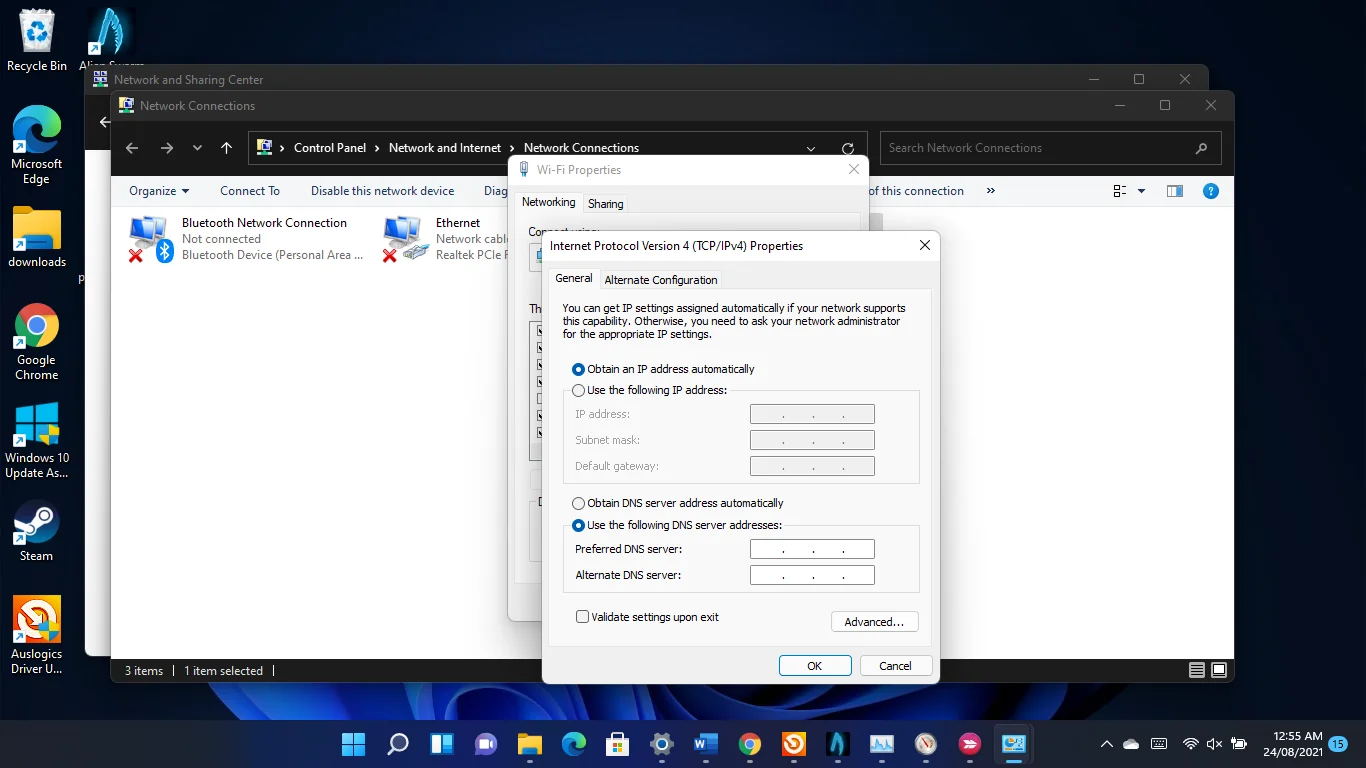
- بعد ذلك ، أدخل 8.8.8.8 في مربع "خادم DNS المفضل" و 8.8.4.4 في مربع "خادم DNS البديل" لاستخدام خادم DNS العام لـ Google.
- لاستخدام خادم DNS العام لـ Cloudflare ، أدخل 1.1.1.1 في مربع "خادم DNS المفضل" و 1.0.0.1 في مربع "خادم DNS البديل".
- انقر فوق الزر "موافق".
- إذا كنت تستخدم شبكة IPv6 ، فارجع إلى مربع حوار خصائص المحول الخاص بك ، وانقر فوق Internet Protocol Version 6 (TCP / IPv6) وانقر فوق Properties.
- الآن ، استخدم 2001: 4860: 4860 :: 8888 (خادم DNS المفضل) و 2001: 4860: 4860 :: 8844 (خادم DNS البديل) لـ Google.
- بالنسبة إلى Cloudflare ، استخدم 2606: 4700: 4700 :: 1111 و 2606: 4700: 4700 :: 1001 لـ "خادم DNS المفضل" و "خادم DNS البديل" على التوالي.
اسمح لألعابك من خلال جدار الحماية الخاص بك
تأكد من أن برنامج جدار الحماية الخاص بك لا يحظر ألعابك ويسبب مشكلة ping العالية. كما اتضح ، يمكن أن يكون جدار الحماية المدمج في Windows 11 مصدر إزعاج للألعاب عبر الإنترنت.
اسمح لهذه الألعاب عبر جدار الحماية إذا لم يكن مسموحًا بها بالفعل.
للقيام بذلك ، ابدأ تطبيق الإعدادات ، وانقر فوق الخصوصية والأمان في الجزء الأيمن ، وانقر فوق أمان Windows على الجانب الأيمن من النافذة.
- انقر فوق جدار الحماية وحماية الشبكة ضمن صفحة أمان Windows في تطبيق الإعدادات.
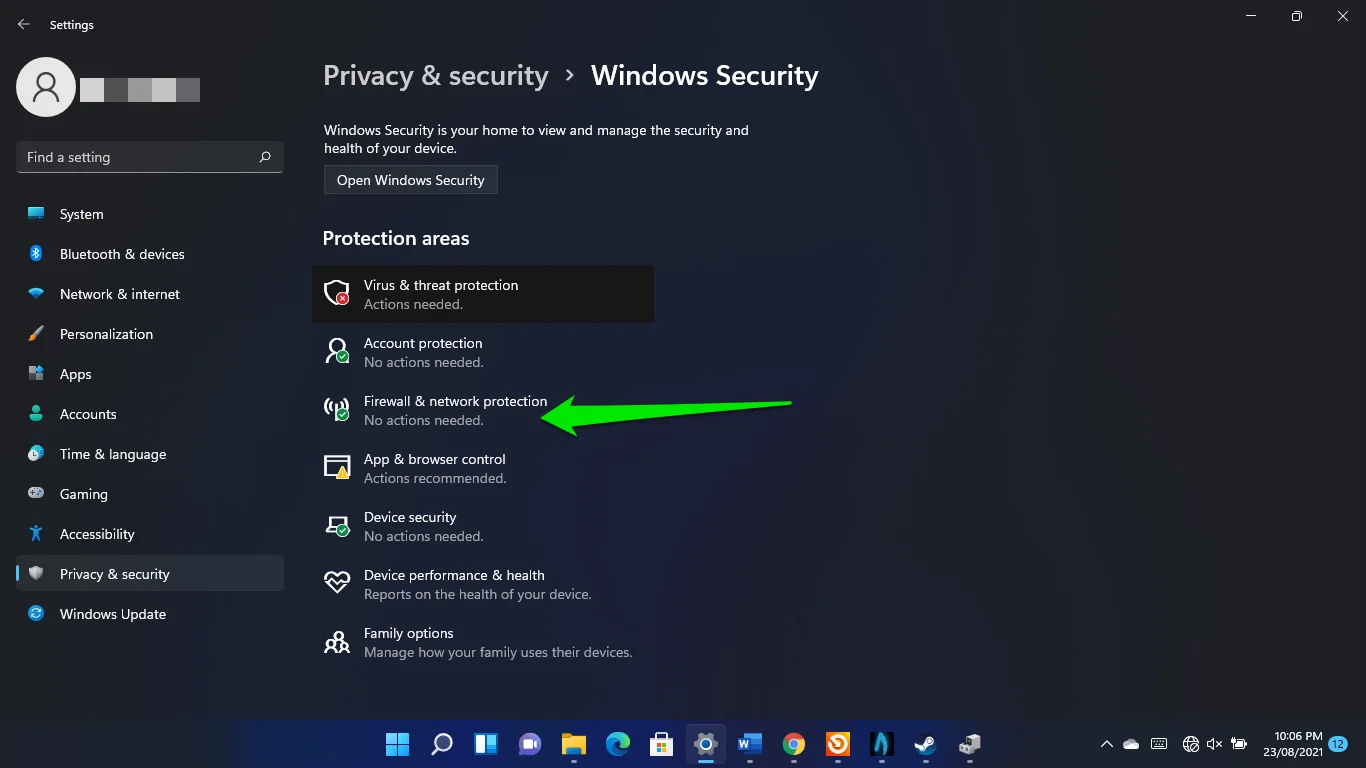
- عند فتح واجهة جدار الحماية وحماية الشبكة ، حدد رابط "السماح لتطبيق من خلال جدار الحماية".
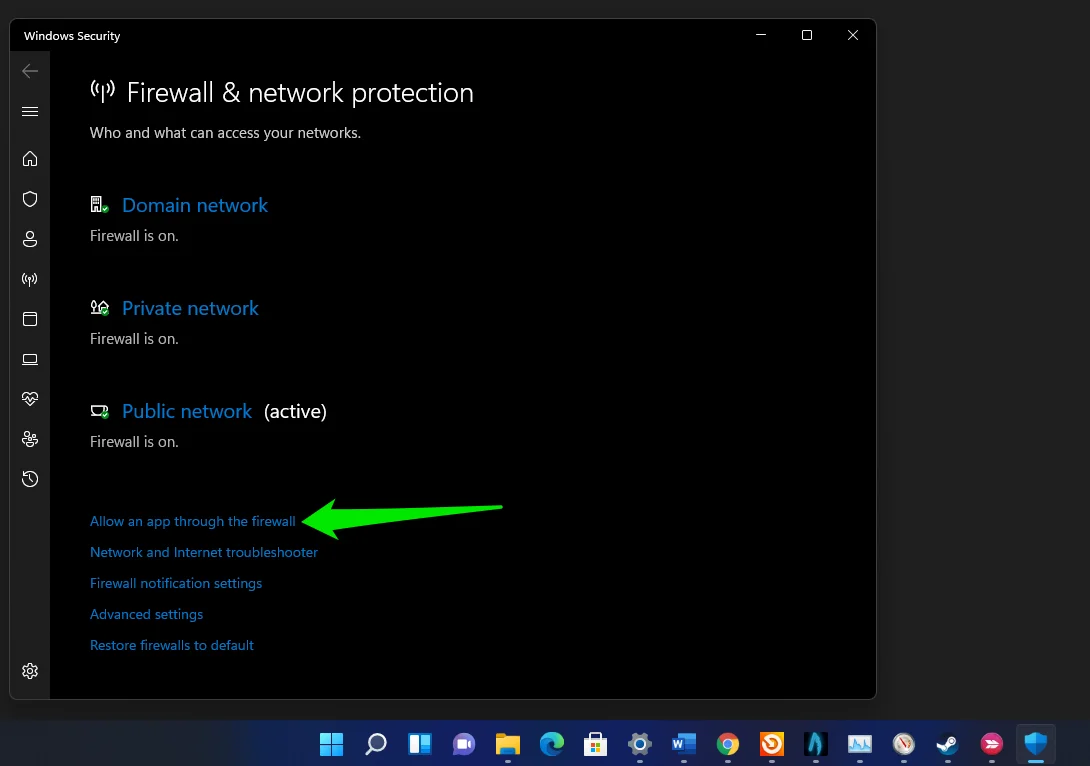
- انقر على زر تغيير الإعدادات عندما ترى واجهة التطبيقات المسموح بها ، وانتقل إلى قائمة "التطبيقات والميزات المسموح بها" ، وحدد المربعات بجوار ألعابك.
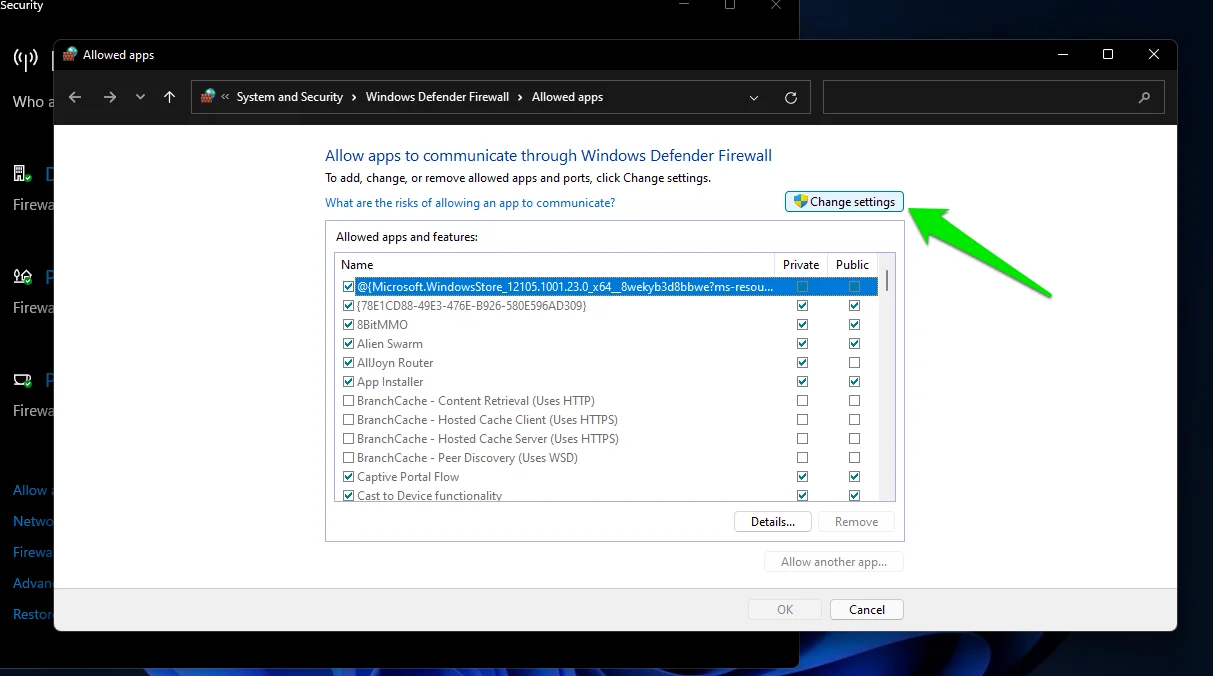
الآن ، إذا كنت لا ترى لعبة في القائمة ، فيمكنك إضافتها يدويًا. انقر على "السماح لتطبيق آخر" وانقر على "تصفح" بجانب مربع نص المسار في نافذة "إضافة تطبيق".
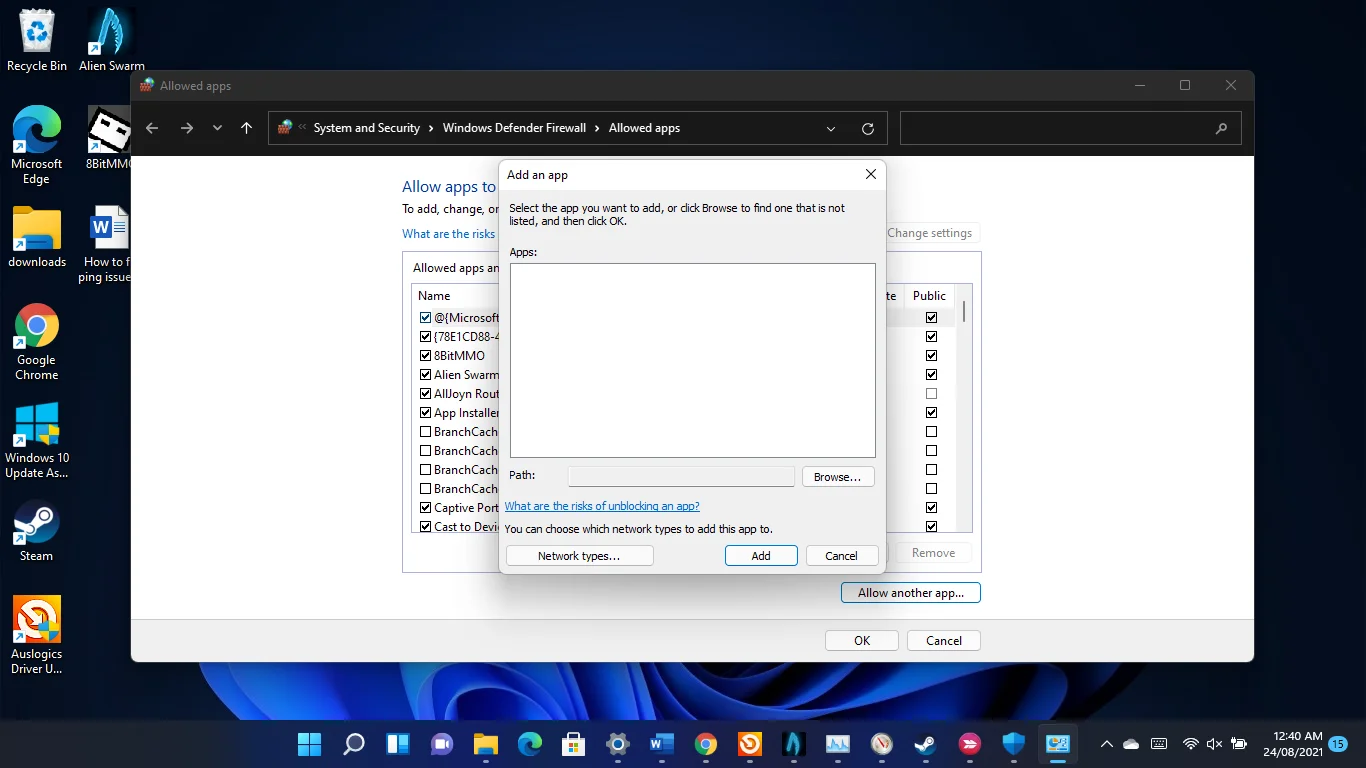
بعد فتح نافذة التصفح ، انتقل إلى مجلد اللعبة وانقر نقرًا مزدوجًا فوق ملف exe. بعد ذلك ، بعد ظهور رمز التطبيق في مربع "إضافة تطبيق" ، انقر فوق الزر "إضافة".
إذا لم يؤد السماح باللعبة إلى حل المشكلة ، فقم بتعطيل جدار الحماية وتحقق من المشكلة. افتح واجهة جدار الحماية والشبكة ، ثم قم بإيقاف تشغيل المجال والشبكات الخاصة والعامة. سيتعين عليك النقر فوق كل شبكة وإيقاف تشغيل المفتاح ضمن جدار حماية Microsoft Defender.
كيفية إصلاح انخفاض معدل الإطارات في الثانية عند اللعب على نظام التشغيل Windows 11
هناك حلول مختلفة لمشكلة FPS المنخفضة في Windows 11. بينما توجد أخطاء Windows 11 يجب عليك التغلب عليها ، تتطلب بعض الحالات استكشاف الأخطاء وإصلاحها الأساسية ، مثل تغيير إعدادات رسومات اللعبة.
أولاً ، سنوضح لك كيفية تشغيل عداد FPS الخاص بك حتى تعرف متى يكون معدل الإطارات في الثانية منخفضًا ومدى انخفاضه.
كيفية التحقق من FPS أثناء اللعب
ستساعدك رؤية FPS للعبتك على معرفة وقت تعديل بعض الإعدادات وإجراء التحسينات. يمكن أن تعرض لك اللعبة معدلات FPS في الوقت الفعلي أثناء اللعب ، ولكن يمكن أيضًا استخدام أدوات أخرى.
باستخدام Steam
- قم بتشغيل عميل Steam ، وانقر فوق Steam في الزاوية العلوية اليسرى من النافذة ، وانقر فوق Settings (الإعدادات) في قائمة السياق.
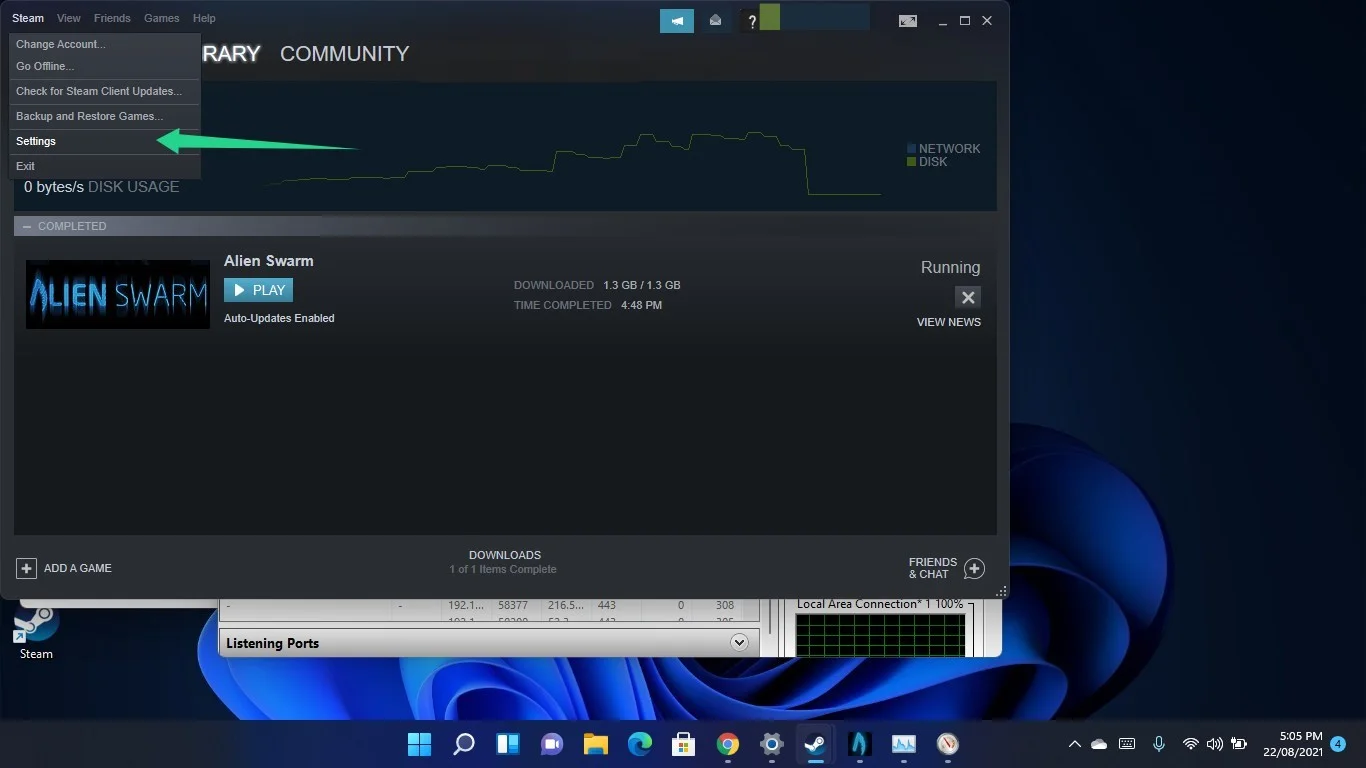
بمجرد ظهور نافذة الإعدادات ، توجه إلى الجزء الأيمن وانقر فوق In-Game. بعد ذلك ، انتقل إلى القائمة المنسدلة "عداد FPS داخل اللعبة" وحدد المكان الذي ترغب في رؤية العداد فيه.
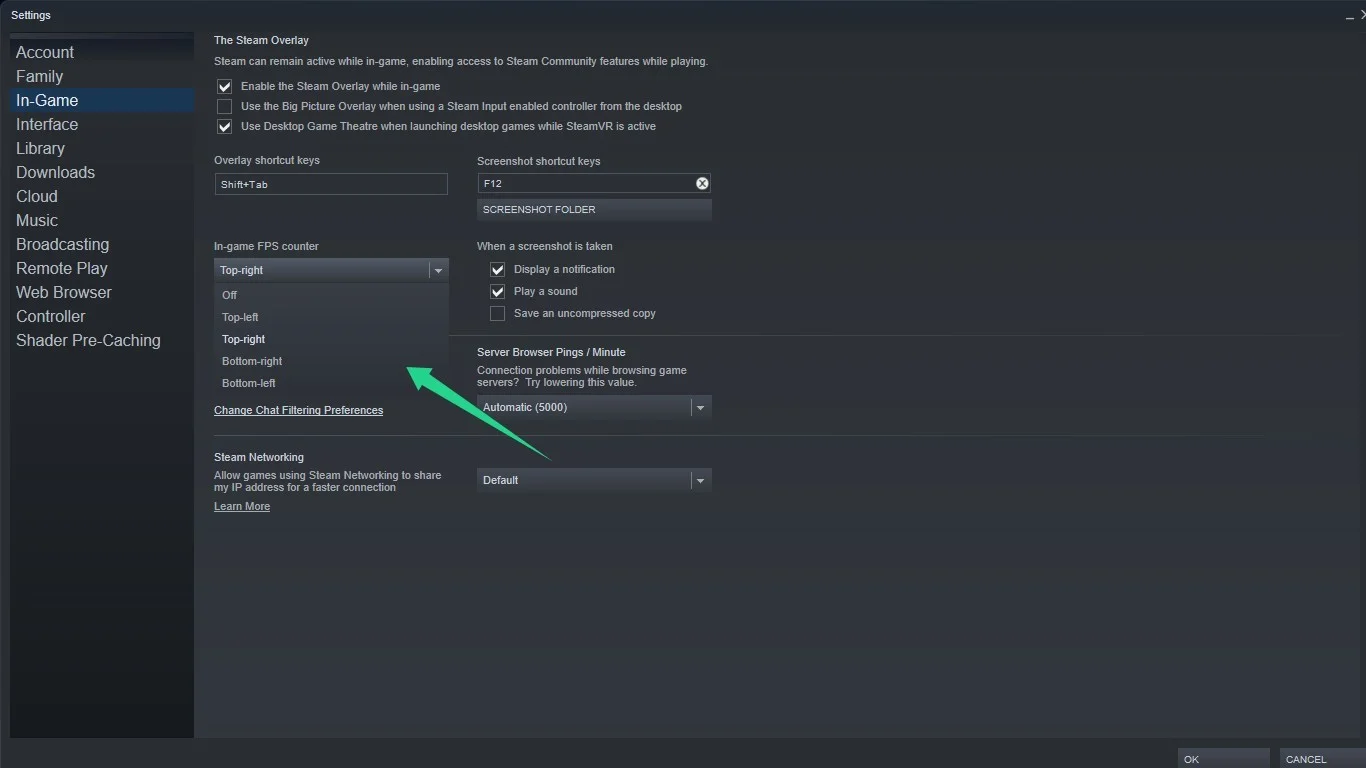
- انقر فوق موافق.
- سترى الآن عداد FPS في لعبتك.
- ستلاحظ عداد FPS في الزاوية العلوية اليمنى من Alien Swarm في لقطة الشاشة أدناه:
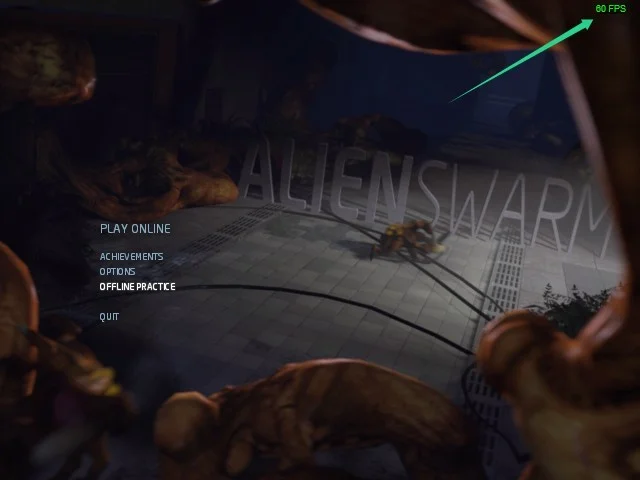
استعراض إعدادات اللعبة
تأتي معظم الألعاب الحديثة مع عدادات FPS مدمجة. تختلف عملية تشغيل العداد لكل لعبة. قد تضطر إلى استعراض خيارات الفيديو الخاصة باللعبة ، أو استخدام اختصار لوحة المفاتيح ، أو إدخال أمر وحدة التحكم ، أو تغيير خيارات بدء تشغيل اللعبة ، أو ضبط ملف التكوين.
كيفية إصلاح انخفاض معدل الإطارات في الثانية عند اللعب على نظام التشغيل Windows 11
ستوضح لك الإصلاحات هنا كيفية التخلص من المشكلات الأساسية التي تتسبب في انخفاض معدل الإطارات في الثانية على نظام التشغيل Windows 11. وسنعرض لك أيضًا نصائح أخرى يمكنك تطبيقها لتحسين أداء لعبتك.
تعطيل GameDVR
قد تكون ميزة تسجيل الشاشة في نظام التشغيل Windows 11 ، GameDVR ، هي سبب المشكلة. يمكن أن يؤدي تعطيل الميزة إلى إصلاح مشكلة FPS للأبد. سيتعين عليك استخدام محرر التسجيل لإيقاف تشغيله.
قبل المضي قدمًا ، يجب عليك عمل نسخة احتياطية من سجل النظام الخاص بك. قد يؤدي إجراء التغييرات الخاطئة في محرر التسجيل إلى حدوث مشكلات خطيرة ذات تأثيرات دائمة ، وقد يؤدي النسخ الاحتياطي إلى عكس هذه التغييرات.
- افتح مربع الحوار "تشغيل" باستخدام اختصار شعار Windows + R.
- اكتب "رجديت" بعد فتح "تشغيل" وانقر على "إدخال". بعد ذلك ، انقر فوق نعم في نافذة التحكم في حساب المستخدم المنبثقة.
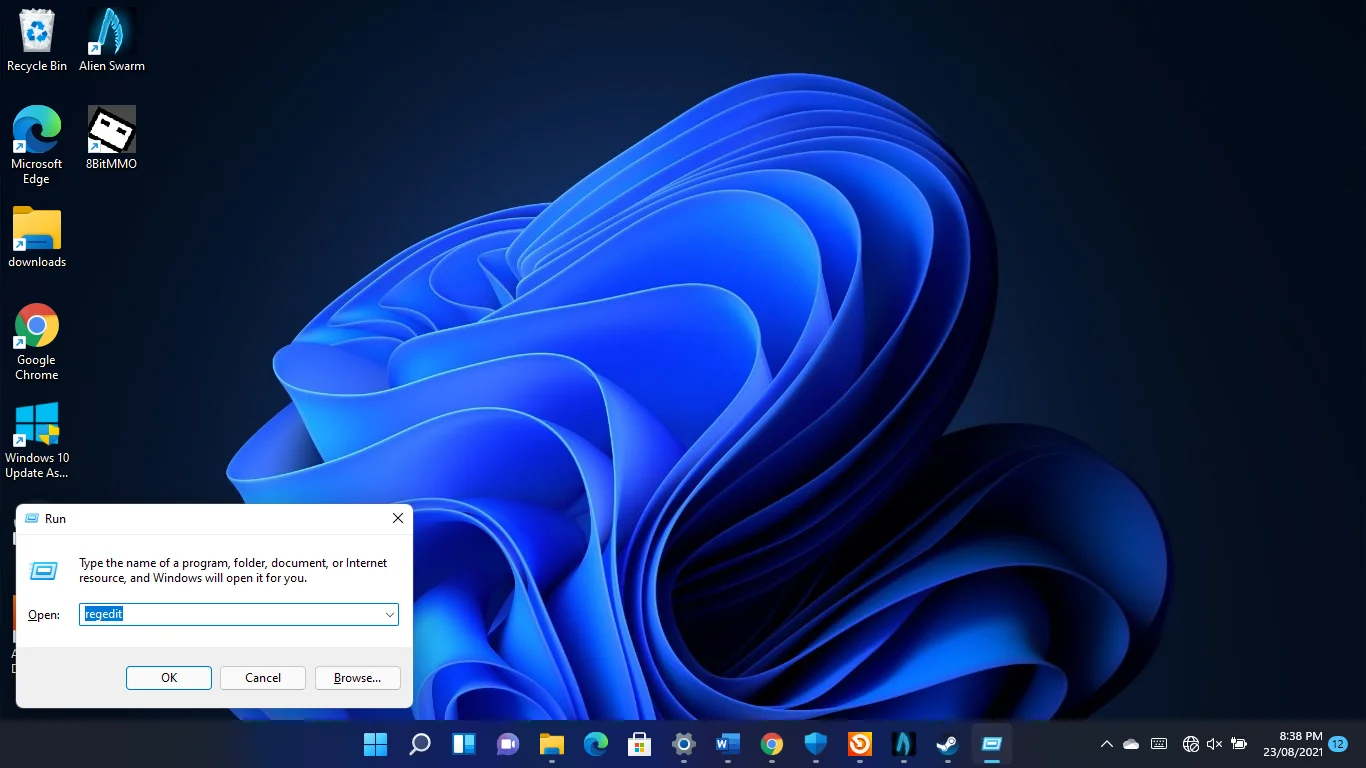
- بعد فتح محرر التسجيل ، انقر فوق ملف في الزاوية العلوية اليمنى وانقر فوق تصدير.
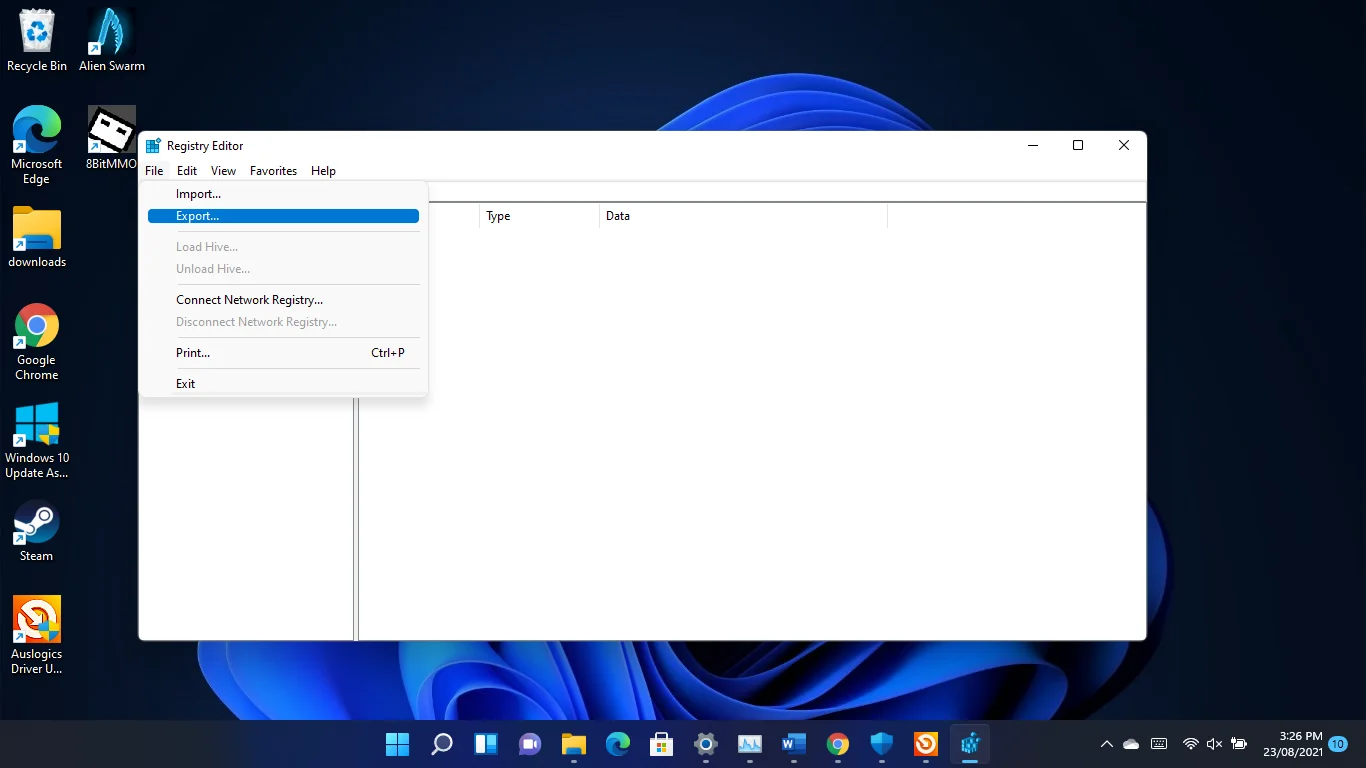
- انتقل إلى قسم تصدير النطاق في نافذة حوار تصدير ملف التسجيل وحدد الكل. بعد ذلك ، أدخل اسمًا لملف النسخ الاحتياطي ، واختر مجلدًا ، وانقر فوق حفظ.
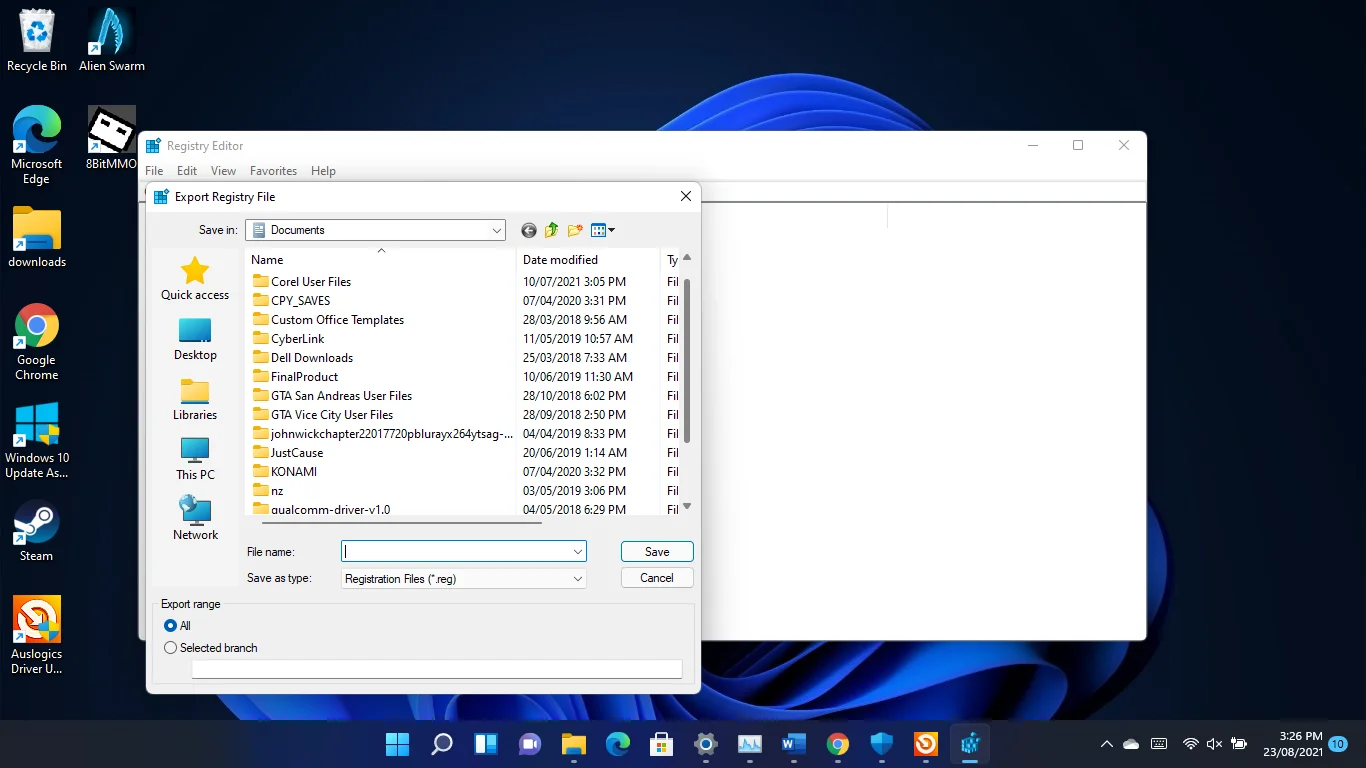
- الآن ، عد إلى محرر التسجيل ، وانتقل إلى الجزء الأيمن ، وانتقل إلى Computer \ HKEY_CURRENT_USER \ System \ GameConfigStore .
- انقر بزر الماوس الأيمن فوق GameDVR_Enabled وانقر فوق تعديل.
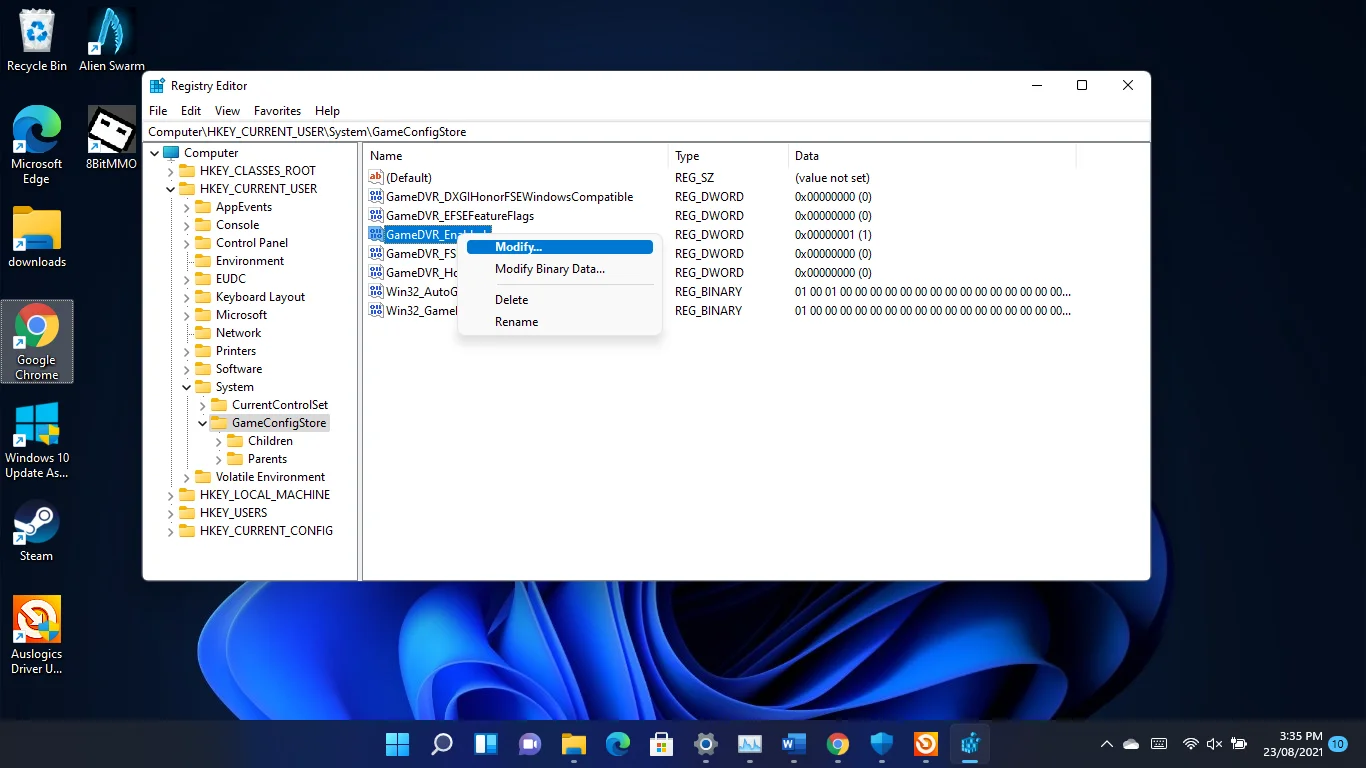
- تأكد من أن القاعدة مضبوطة على Hexadecimal ، أدخل 0 في مربع Value Data وانقر على زر OK.
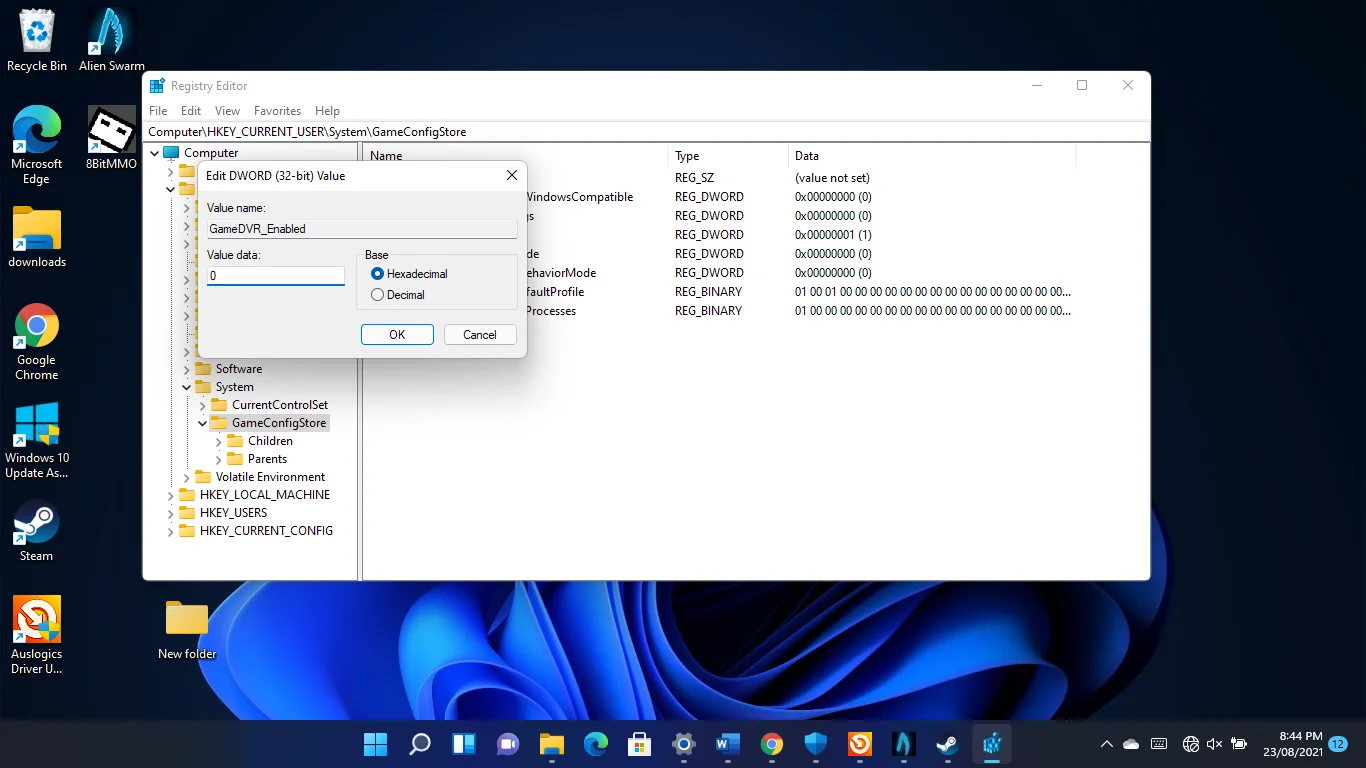
- بعد ذلك ، انقر بزر الماوس الأيمن فوق "GameDVR_FSEBehaviourMode" وانقر فوق "تعديل".
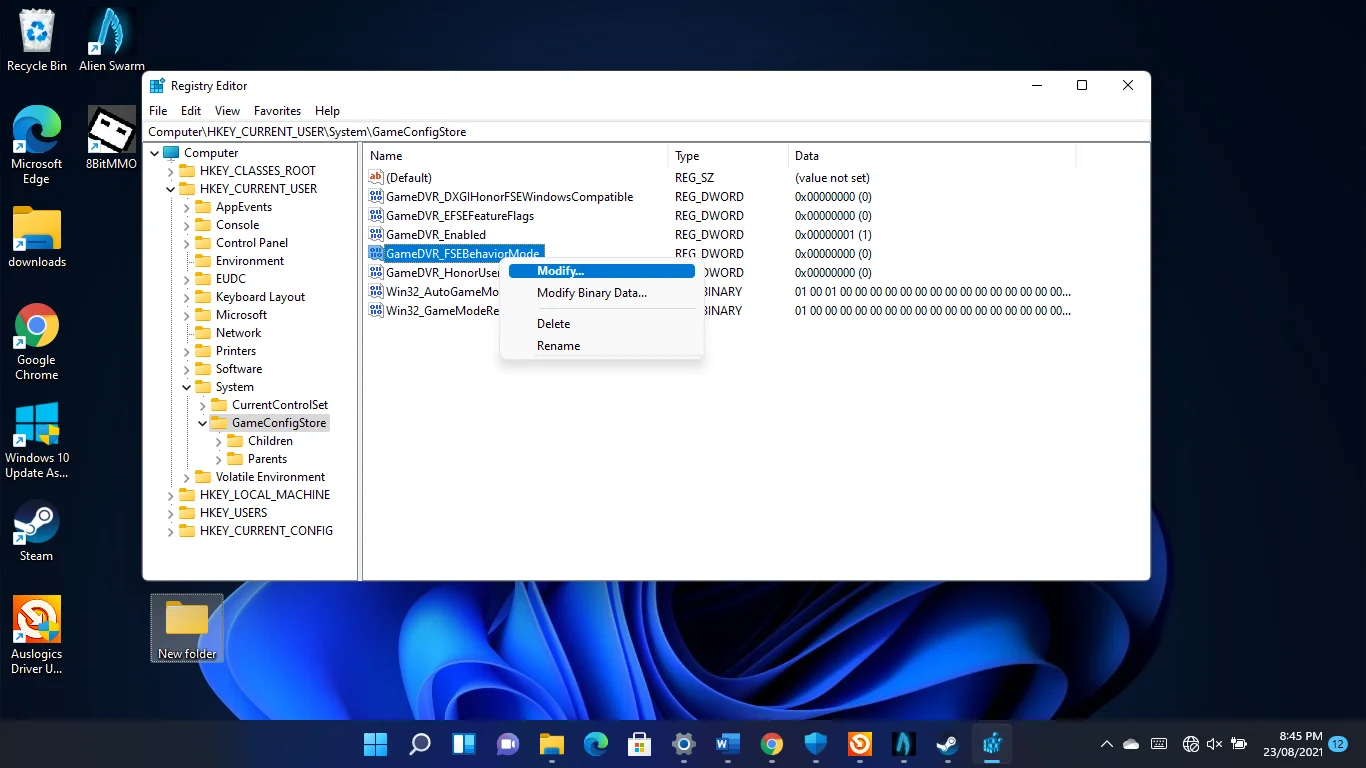
- تأكد من أن القاعدة مضبوطة على سداسي عشري ، أدخل 2 في مربع بيانات القيمة وانقر على زر موافق.
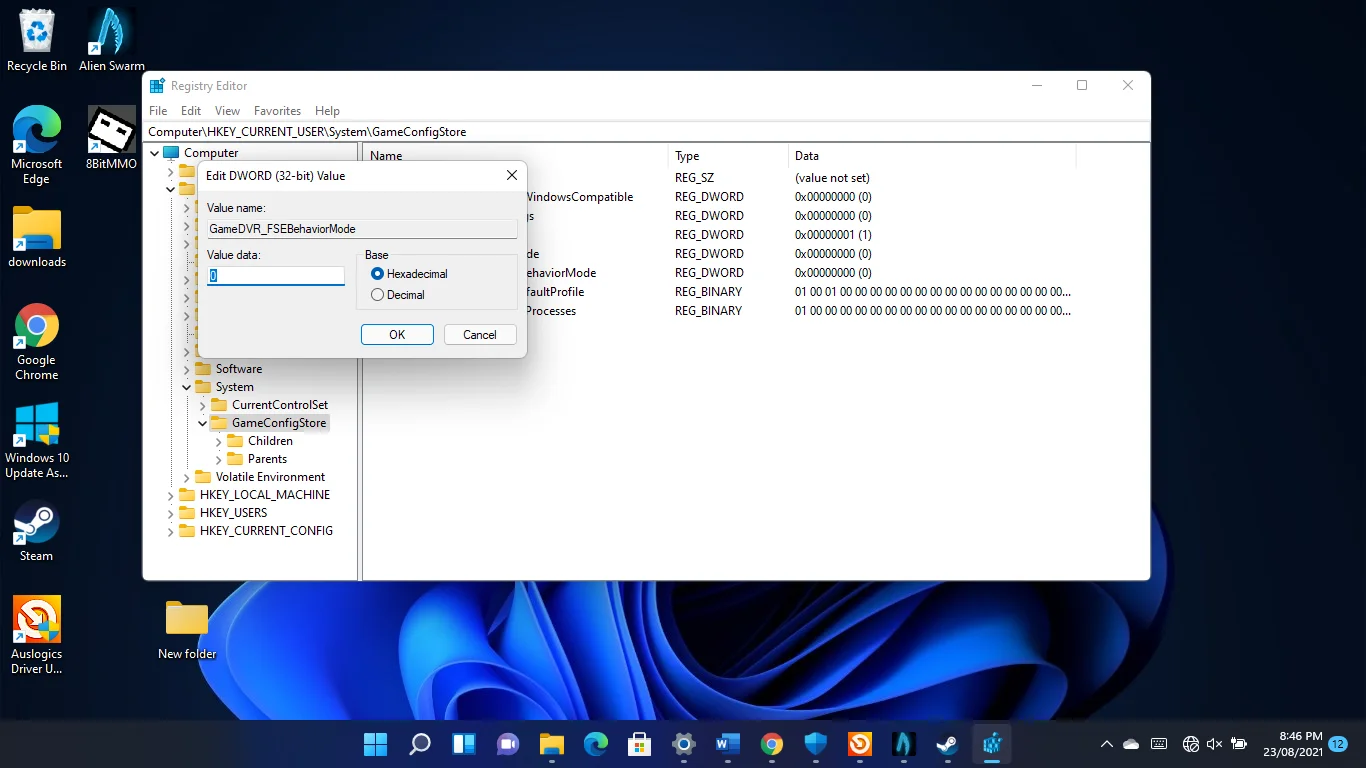

- بعد ذلك ، توجه إلى الجزء الأيسر من النافذة وانتقل إلى Computer \ HKEY_LOCAL_MACHINE \ SOFTWARE \ Microsoft \ PolicyManager \ default \ ApplicationManagement \ AllowGameDVR .
- قم بالتبديل إلى الجانب الأيمن من النافذة ، وانقر بزر الماوس الأيمن فوق القيمة وانقر فوق تعديل.
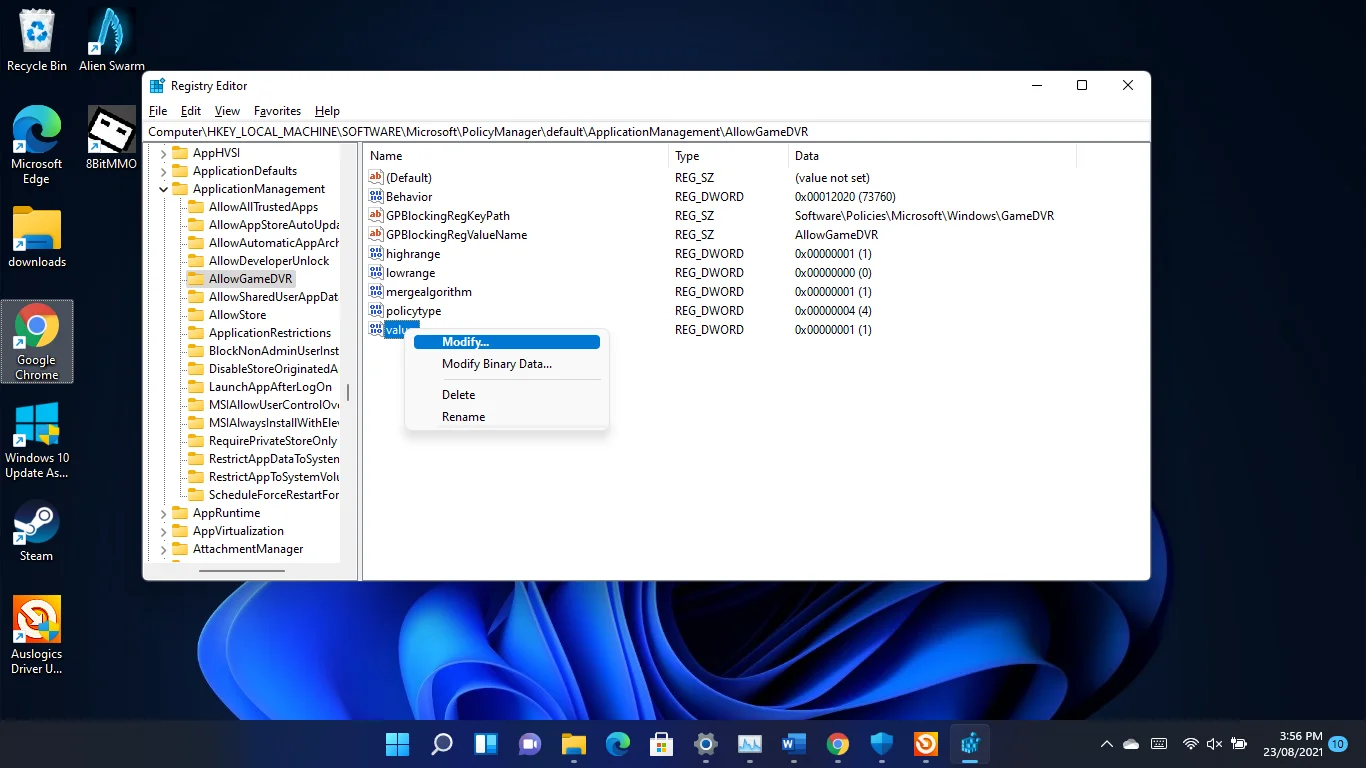
- بمجرد فتح مربع الحوار تحرير قيمة DWORD (32 بت) ، أدخل 0 ضمن القيمة وانقر فوق موافق.
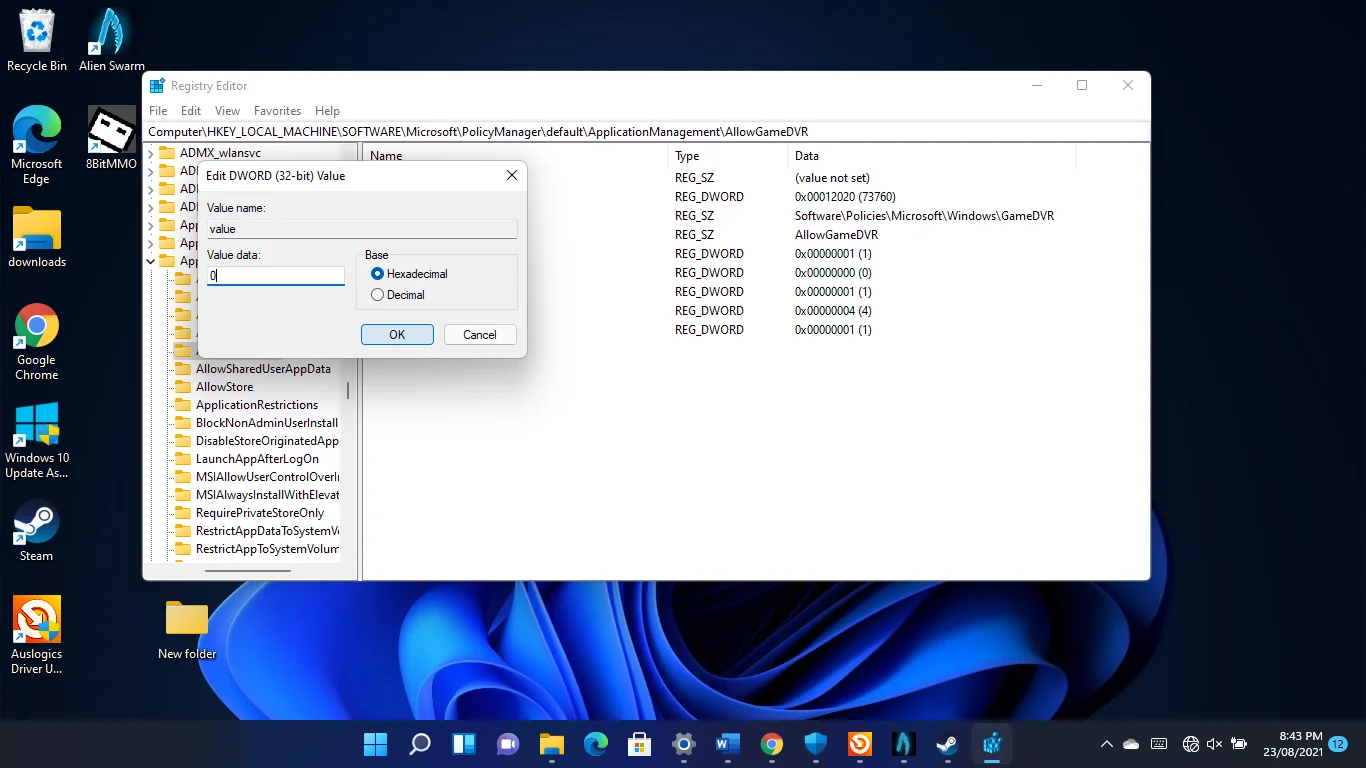
قم بتحديث برنامج تشغيل بطاقة الرسومات الخاصة بك
تعد بطاقة الرسومات الخاصة بك أحد مكونات الأجهزة الرئيسية التي تحدد FPS الخاص بك. إذا كان برنامج التشغيل الخاص به معيبًا أو قديمًا ، فسيكون له تأثير سلبي على أداء لعبتك. هذا هو السبب في أن تحديثات برنامج التشغيل من بين أهم جوانب الألعاب.
أثناء تثبيت أحدث برنامج تشغيل للبطاقة هو السبيل للذهاب ، فإن القيام بذلك من البداية هو أفضل ممارسة. بهذه الطريقة ، لن تخاطر بتعقيدات من السائق الذي تقوم باستبداله ، خاصة إذا كان فاسدًا.
لذلك ، عليك أن تبدأ بإلغاء تثبيت برنامج تشغيل العرض الحالي.
- اضغط على شعار Windows ومفاتيح X وحدد إدارة الأجهزة من القائمة.
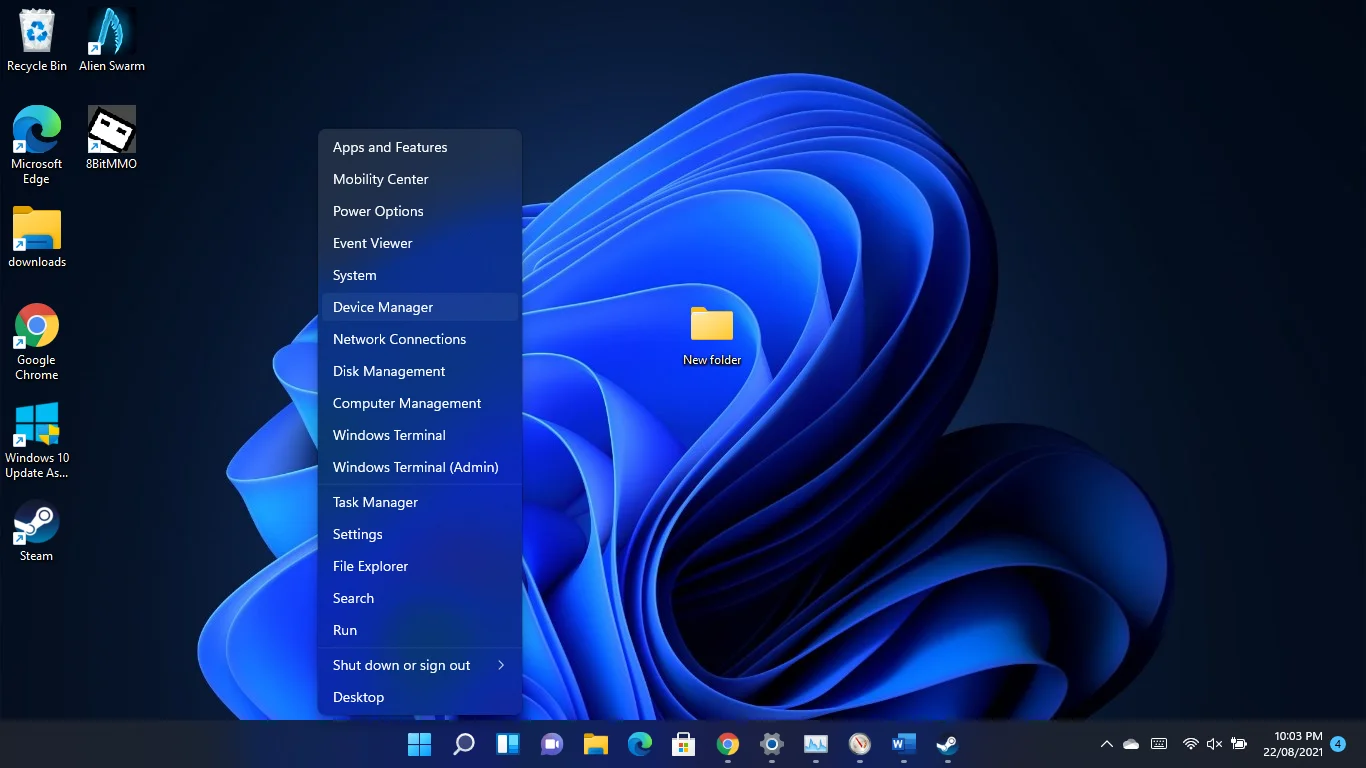
- بعد ظهور نافذة إدارة الأجهزة ، قم بتوسيع فئة محولات العرض.
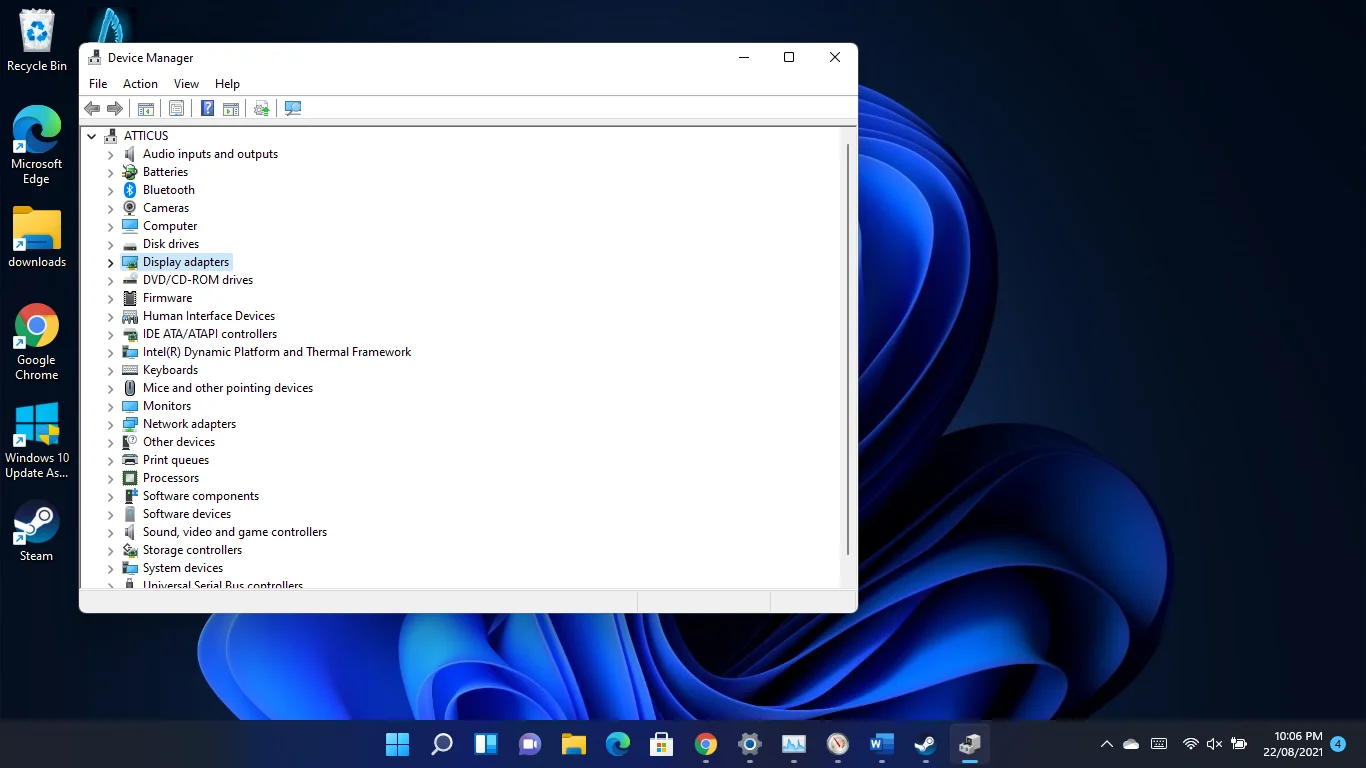
- انقر بزر الماوس الأيمن فوق بطاقة الرسومات المخصصة الخاصة بك وانقر فوق إلغاء تثبيت الجهاز بمجرد ظهور قائمة السياق.
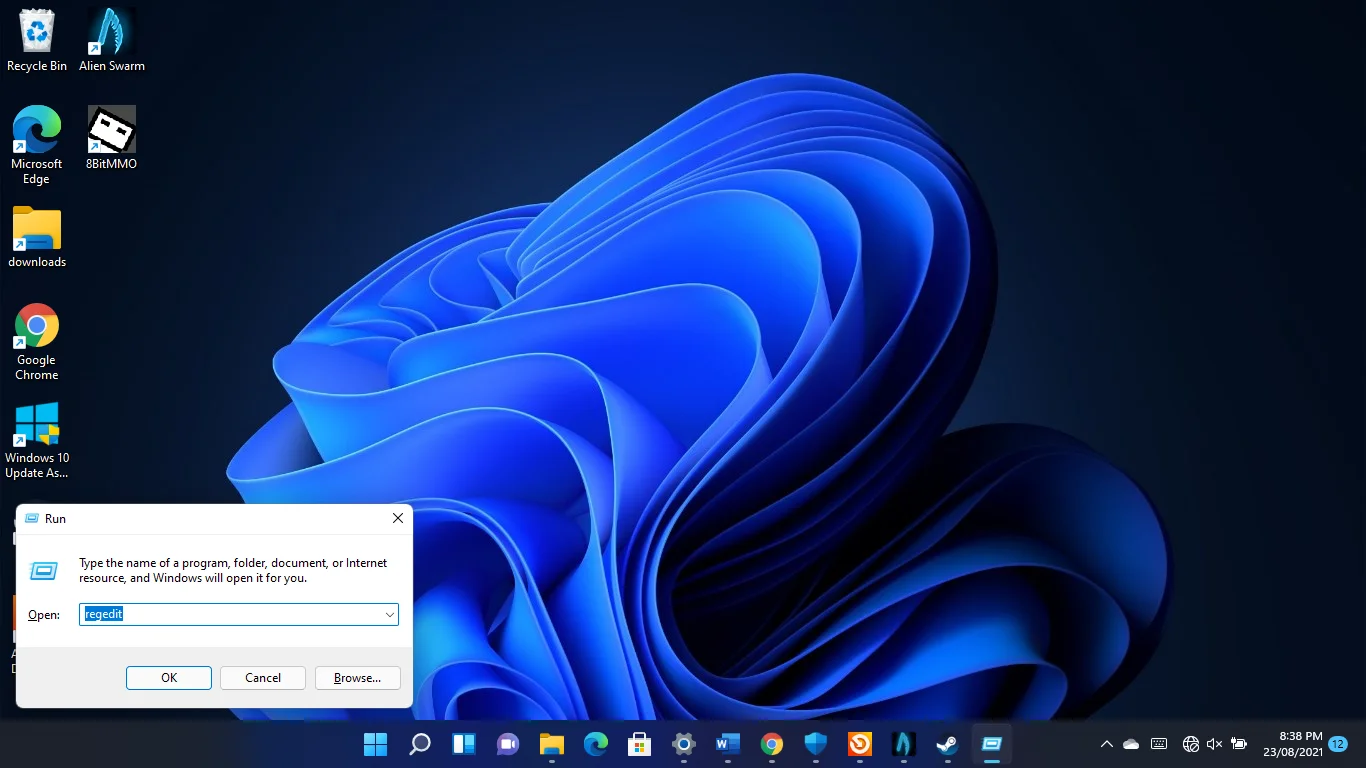
- حدد مربع "محاولة إزالة برنامج التشغيل لهذا الجهاز" وانقر فوق "إلغاء التثبيت".
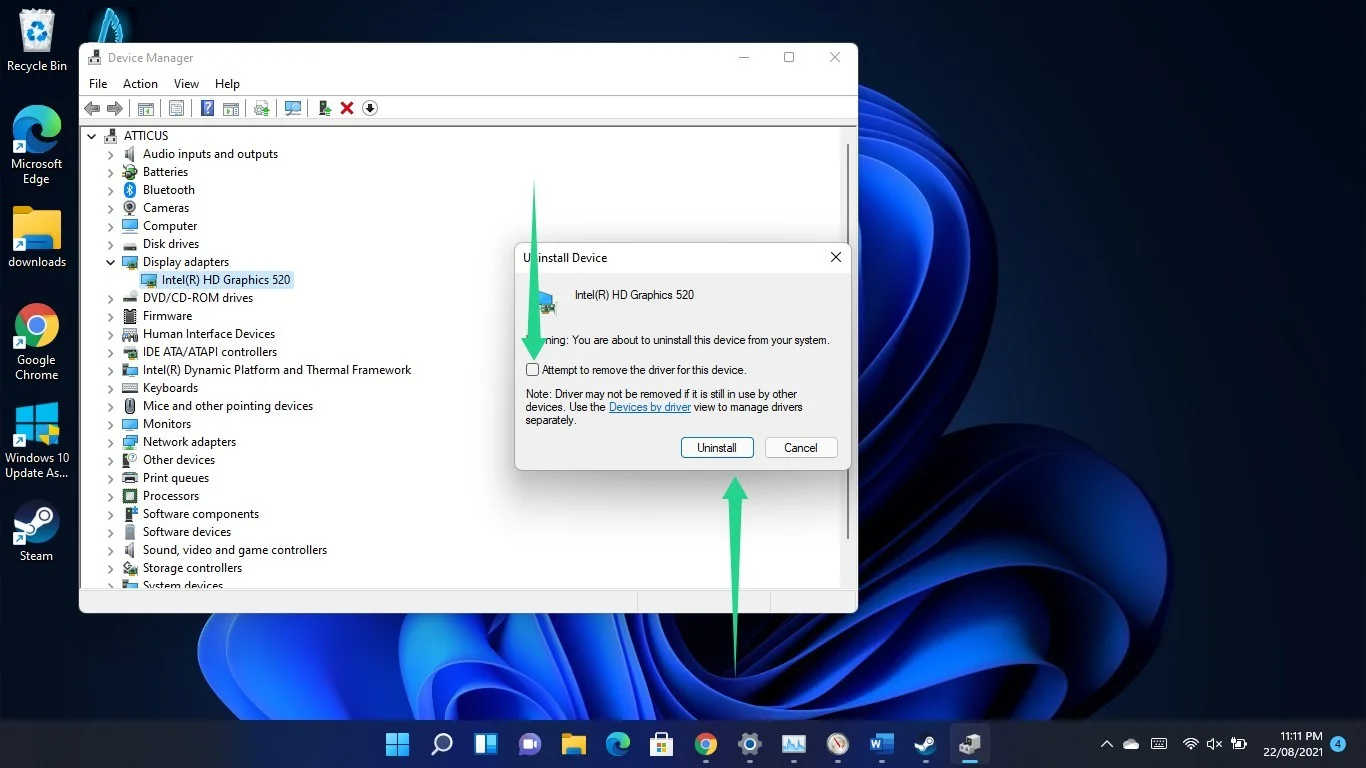
- قم بإعادة تشغيل جهاز الحاسوب الخاص بك.
سيقوم Windows بتثبيت برنامج تشغيل رسومات عام بعد إعادة تشغيل جهاز الكمبيوتر الخاص بك. لذا يمكنك الآن تثبيت أحدث برنامج تشغيل رسمي لبطاقة الرسومات الخاصة بك.
يمكنك الانتقال من خلال إدارة الأجهزة ، أو استخدام محدث برنامج تشغيل تابع لجهة خارجية ، أو استخدام برنامج مملوك لبطاقة الرسومات لتثبيت برنامج التشغيل المحدث.
لنبدأ مع إدارة الأجهزة.
باستخدام إدارة الأجهزة
تبدأ هذه الطريقة بالذهاب إلى موقع الويب الخاص بالشركة المصنعة لوحدة معالجة الرسومات الخاصة بك. بمجرد الوصول إلى هناك ، ابحث عن برنامج التشغيل المحدث لبطاقتك عن طريق إدخال طرازه وطرازه.
- بمجرد تنزيل برنامج التشغيل ، توجه إلى نافذة Device Manager ، وقم بتوسيع فئة Display Adapters ، وانقر بزر الماوس الأيمن على بطاقة الرسومات الخاصة بك. حدد خيار تحديث برنامج التشغيل ، وبعد ظهور نافذة تحديث برنامج التشغيل ، انقر فوق "البحث تلقائيًا عن برامج التشغيل".
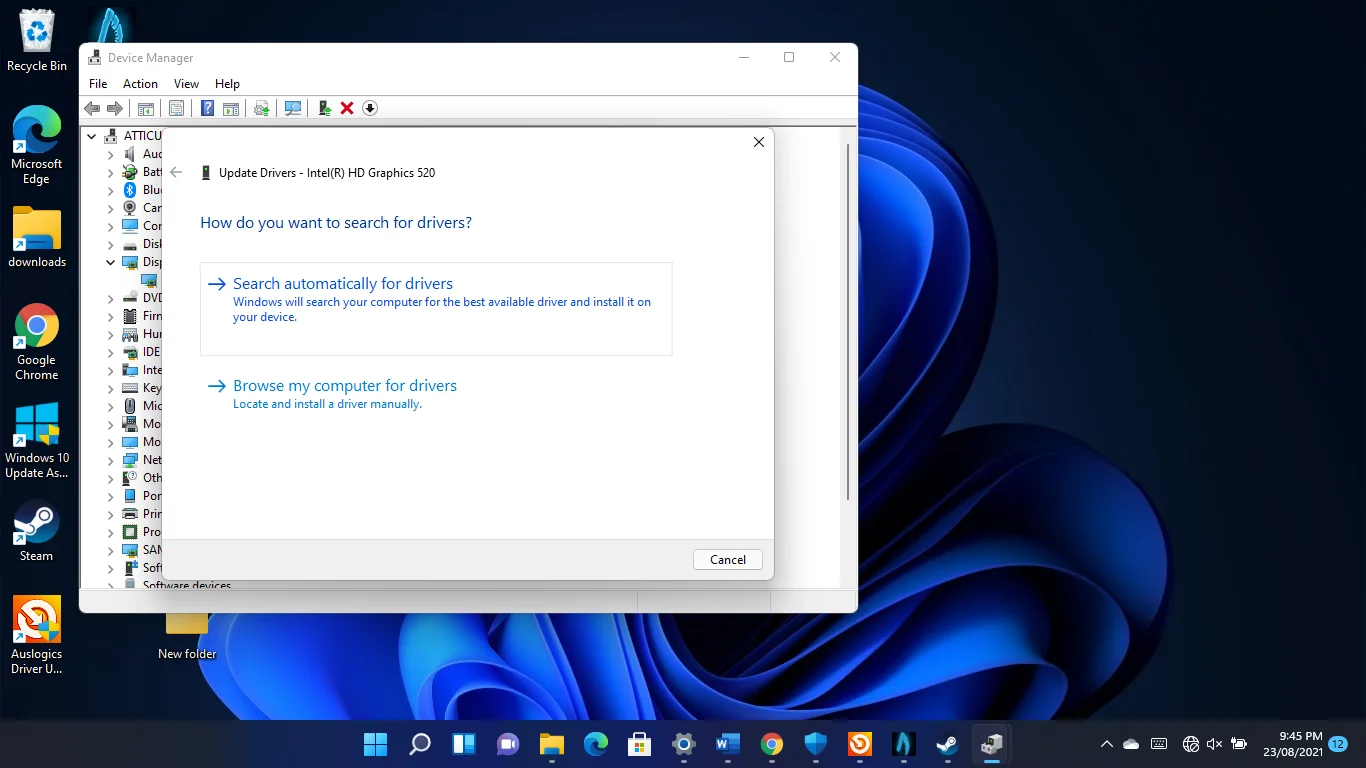
سيبحث Windows الآن عن برنامج تشغيل GPU على جهاز الكمبيوتر الخاص بك ويقوم بتثبيته تلقائيًا.
- يمكنك أيضًا الانتقال إلى خيار "استعراض جهاز الكمبيوتر الخاص بي بحثًا عن برامج التشغيل" واستخدام الزر "استعراض" لتضييق نطاق البحث في المجلد الذي حفظت فيه الحزمة التي قمت بتنزيلها.
يمكنك الآن التحقق مما إذا كانت اللعبة تعمل بسلاسة.
- تعمل طريقة إدارة الأجهزة ، ولكنها قد تكون مرهقة ومحفوفة بالمخاطر. على سبيل المثال ، إذا قمت بتنزيل حزمة برنامج تشغيل غير مصممة ومتوافقة مع بطاقة الرسومات الخاصة بك ، فقد تجد نفسك تتعامل مع مشاكل أسوأ.
توجه إلى الخطوة التالية للحصول على حل أفضل.
استخدام برنامج جهة خارجية لتحديث برامج التشغيل
يمكنك تبسيط عملية تحديث برنامج التشغيل باستخدام Auslogics Driver Updater. يكتشف البرنامج برامج التشغيل التي بها مشكلات ويقوم بتحديثها تلقائيًا. بمجرد تثبيت الأداة ، لم يعد لديك ما يدعو للقلق بشأن مشاكل برنامج التشغيل.
- افتح هذا الرابط لتنزيل ملف إعداد البرنامج.
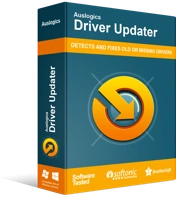
حل مشكلات الكمبيوتر باستخدام برنامج التشغيل المحدث
غالبًا ما ينتج أداء الكمبيوتر غير المستقر عن برامج تشغيل قديمة أو فاسدة. يقوم Auslogics Driver Updater بتشخيص مشكلات برنامج التشغيل ويتيح لك تحديث برامج التشغيل القديمة مرة واحدة أو واحدة في كل مرة لجعل جهاز الكمبيوتر الخاص بك يعمل بشكل أكثر سلاسة
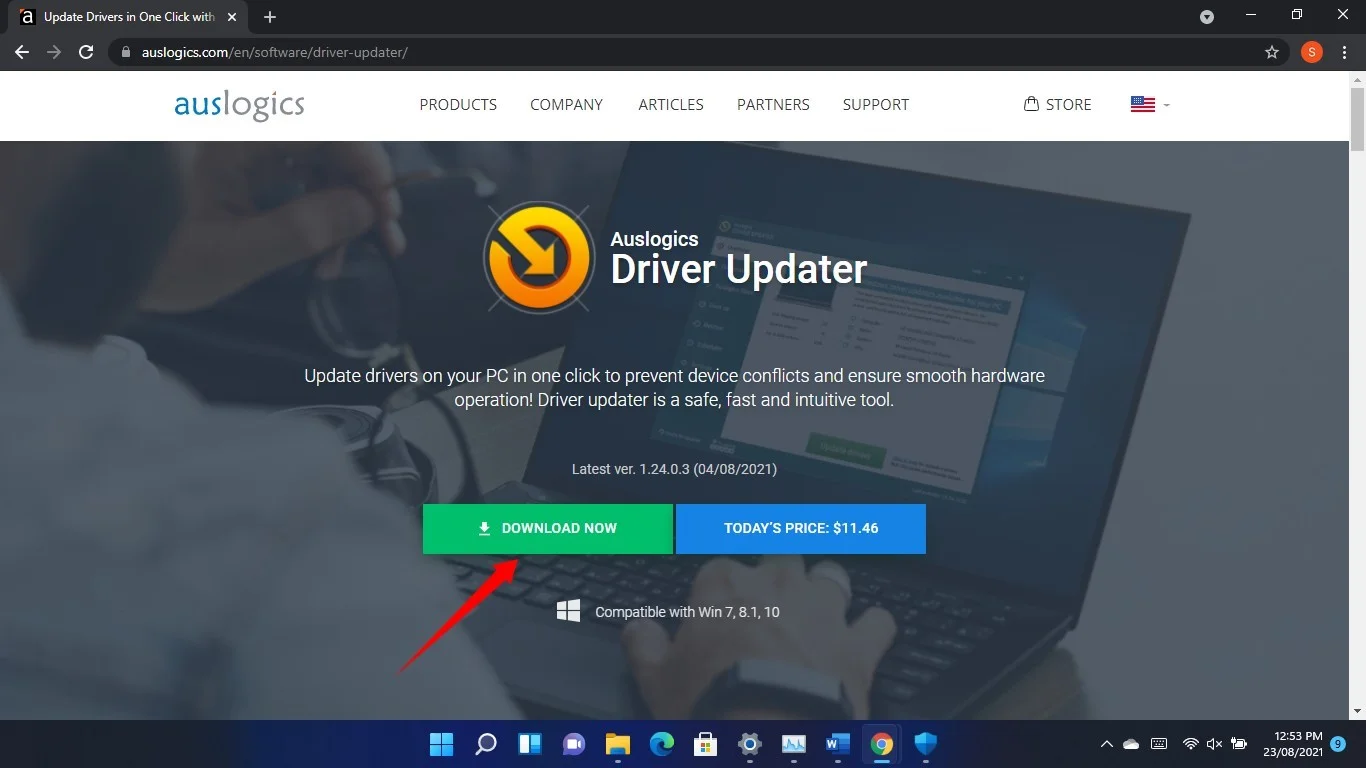
- افتح حزمة التثبيت بمجرد اكتمال التنزيل.
- انقر فوق تشغيل في نافذة حوار التحذير وحدد نعم في نافذة التحكم في حساب المستخدم.
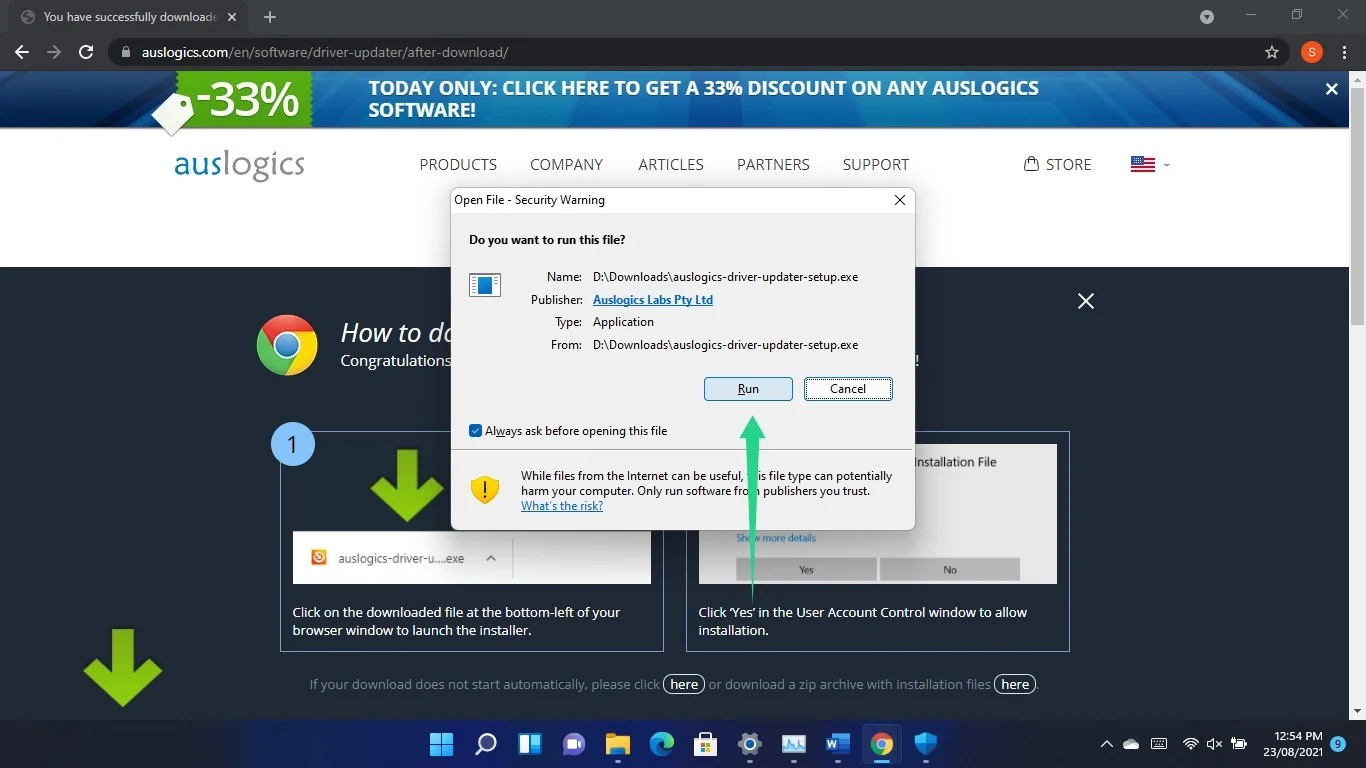
- بعد فتح معالج الإعداد ، اختر لغتك ومجلد التثبيت المفضل لديك. بعد ذلك ، اختر ما إذا كنت ستسمح للبرنامج ببدء التشغيل تلقائيًا عندما يعمل جهاز الكمبيوتر الخاص بك وما إذا كنت تريده أن يرسل تقارير أعطال مجهولة إلى مطوريه.
- بعد ذلك ، انقر فوق الزر "انقر للتثبيت والتحقق من برامج التشغيل" واترك عملية التثبيت تأخذ مجراها.
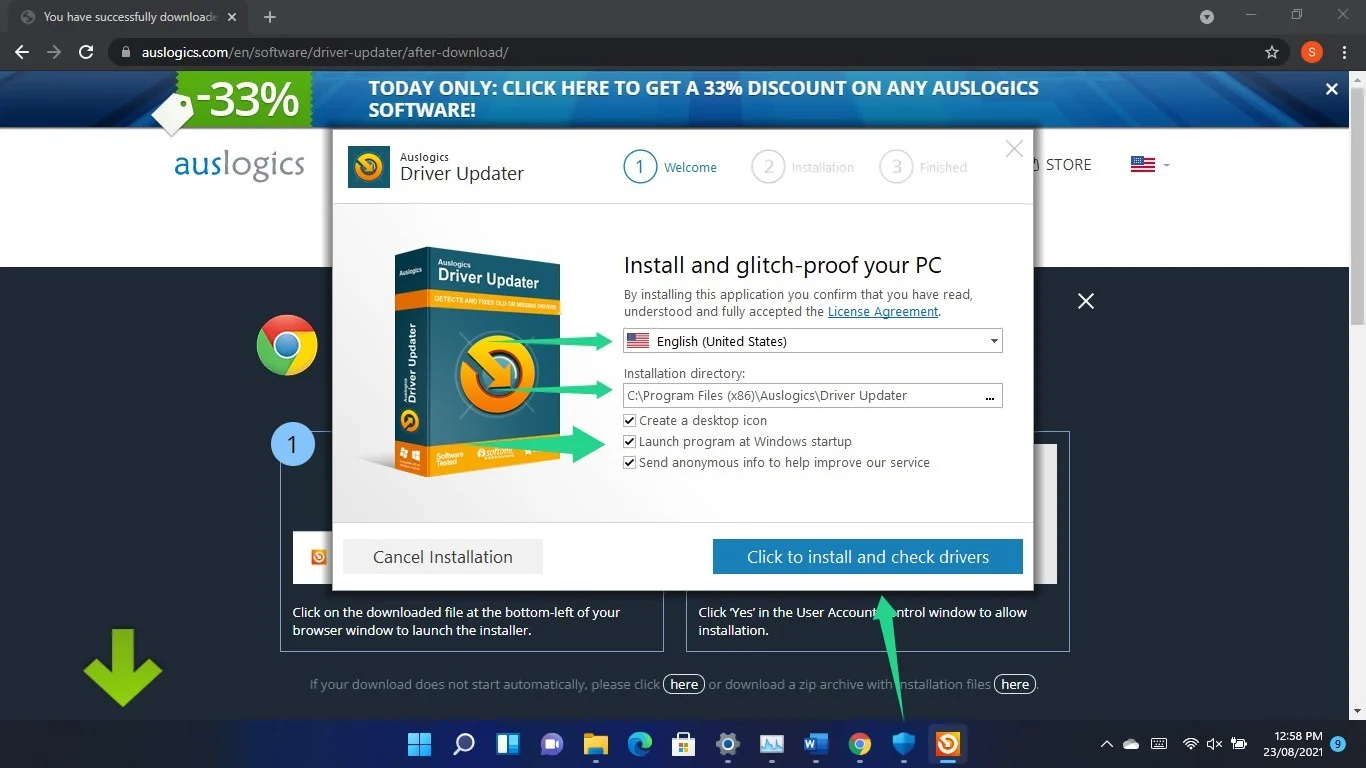
- بعد اكتمال عملية التثبيت ، اترك مربع "بدء تشغيل محدث برنامج التشغيل وفحص برامج تشغيل الكمبيوتر" محددًا وانقر فوق "إنهاء".
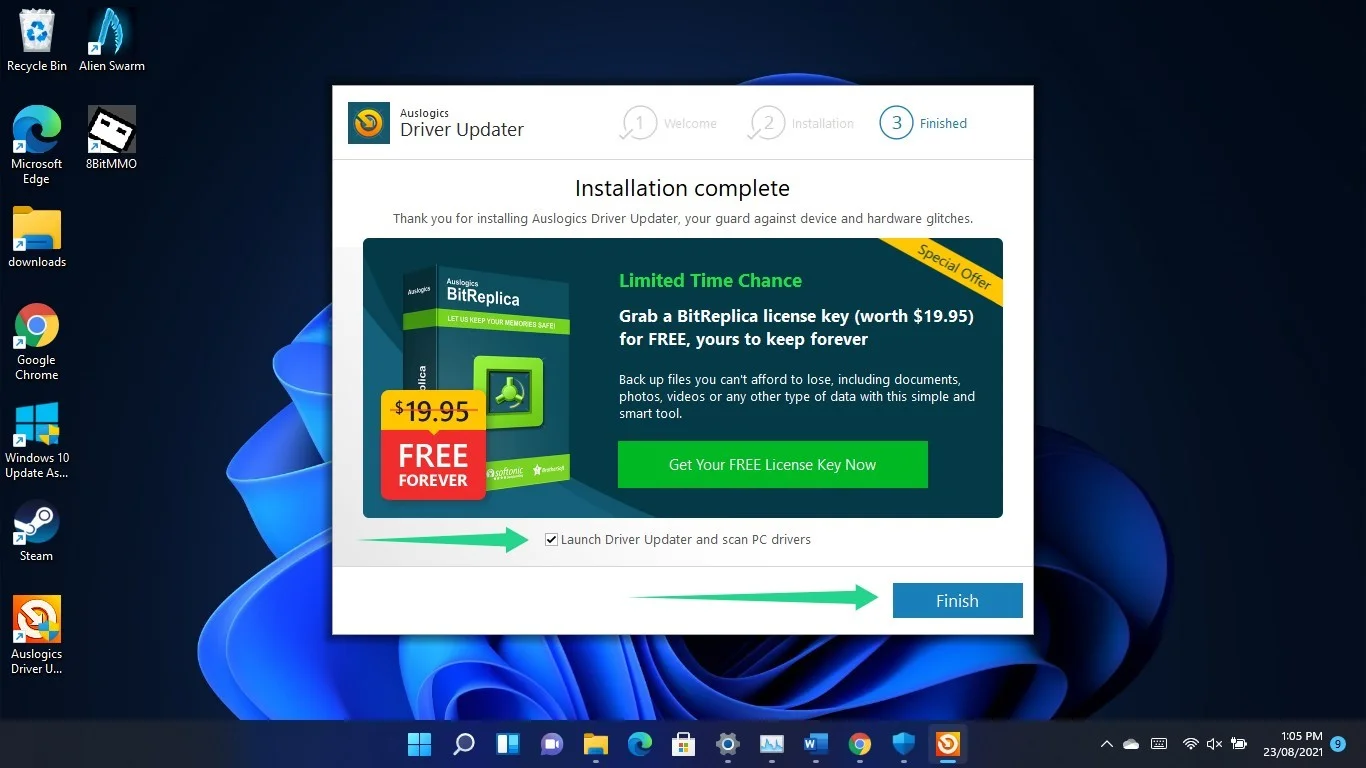
- ستبدأ الأداة الآن في فحص جهاز الكمبيوتر الخاص بك بحثًا عن مشكلات برنامج التشغيل ، وستتمكن من رؤيتها في شريط المهام. إذا لم يتم فتحه تلقائيًا ، فقم بتشغيله وانقر فوق الزر بدء المسح.
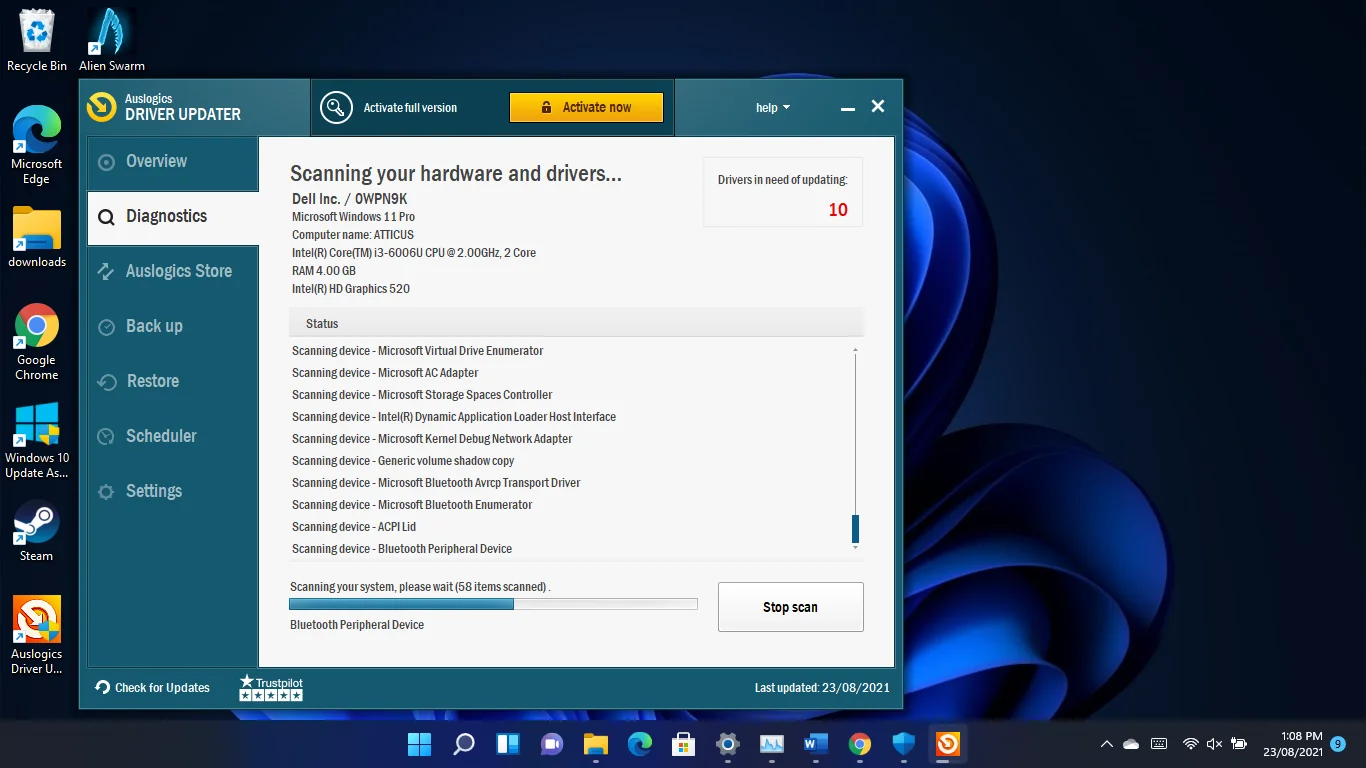
- بمجرد أن يكمل البرنامج الفحص ، سيقوم بإدراج برامج التشغيل القديمة على جهاز الكمبيوتر الخاص بك. سيظهر برنامج تشغيل جهاز العرض في القائمة إذا كان به مشكلات.
- الآن ، قم بالتمرير خلال قائمة برامج التشغيل وانقر فوق الزر تحديث لتنزيل أحدث إصدار من برنامج التشغيل وتثبيته.
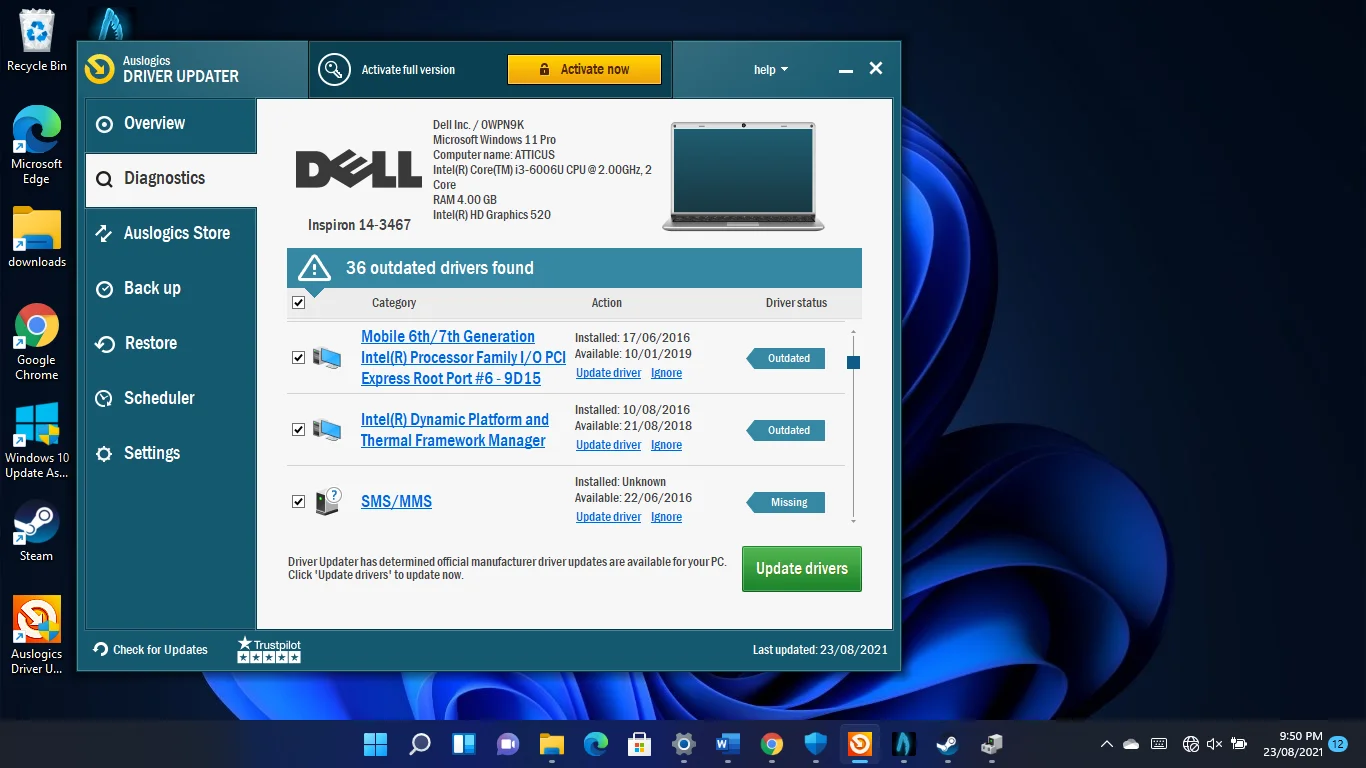
- يمكنك تحديث برامج تشغيل متعددة في وقت واحد إذا كنت تستخدم الإصدار الكامل.
- أعد تشغيل جهاز الكمبيوتر الخاص بك.
استخدام برنامج ملكية GPU المخصص الخاص بك
يمكنك استخدام لوحة تحكم NVIDIA أو إعدادات Radeon من AMD لتنزيل أحدث برنامج تشغيل لبطاقة الرسومات وتثبيته ، اعتمادًا على وحدة معالجة الرسومات التي تستخدمها. تشبه العملية تقريبًا الانتقال إلى موقع الشركة المصنعة للبطاقة. الاختلاف الوحيد هو أن هذه التطبيقات ستكتشف طراز وطراز وحدة معالجة الرسومات الخاصة بك وتوجهك تلقائيًا إلى برنامج التشغيل الصحيح ، مما يوفر عليك ضغط البحث اليدوي.
ومع ذلك ، فإن استخدام هذه التطبيقات سيساعدك فقط على تحديث برنامج تشغيل بطاقة الرسومات الخاصة بك. باستخدام Auslogics Driver Updater ، يمكنك بسهولة تنزيل التحديثات وتثبيتها لبرامج تشغيل الأجهزة الأخرى التي تؤثر أيضًا على أداء الألعاب.
تأكد دائمًا من تشغيل ألعابك على وحدة معالجة الرسومات المخصصة
قد يقوم Windows 11 بتبديل ألعابك للتشغيل على بطاقة الرسومات المدمجة لتوفير الطاقة. على الرغم من أن العمليات الثقيلة تهدف إلى تنشيط بطاقتك المخصصة ، إلا أنها لا تعمل دائمًا بهذه الطريقة.
عليك أن تفرض تشغيل لعبتك يدويًا على وحدة معالجة الرسومات المخصصة الخاصة بك ، سواء كنت تعمل بالبطارية أو كان نظامك متصلاً. هناك طريقتان للقيام بذلك: يمكنك استخدام تطبيق الإعدادات أو البرنامج الخاص ببطاقة الرسومات الخاصة بك.
باستخدام برنامج الإعدادات
- افتح تطبيق الإعدادات (شعار Windows + I) وانقر فوق عرض.
- بعد فتح نافذة النظام> العرض ، انتقل إلى قسم الإعدادات ذات الصلة وانقر على الرسومات.
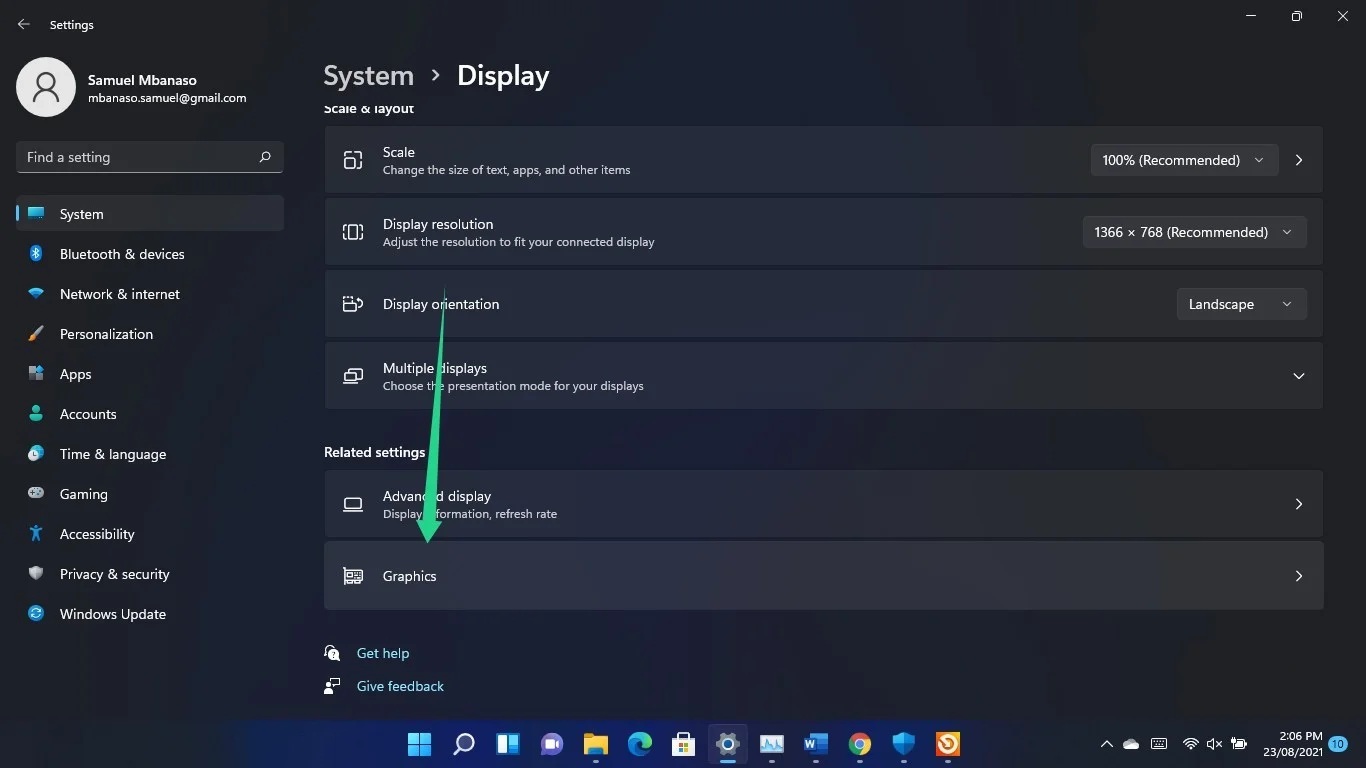
- استخدم مربع البحث للعثور على اللعبة.
- بمجرد ظهور رمز اللعبة ، انقر فوقه وانقر فوق "خيارات".
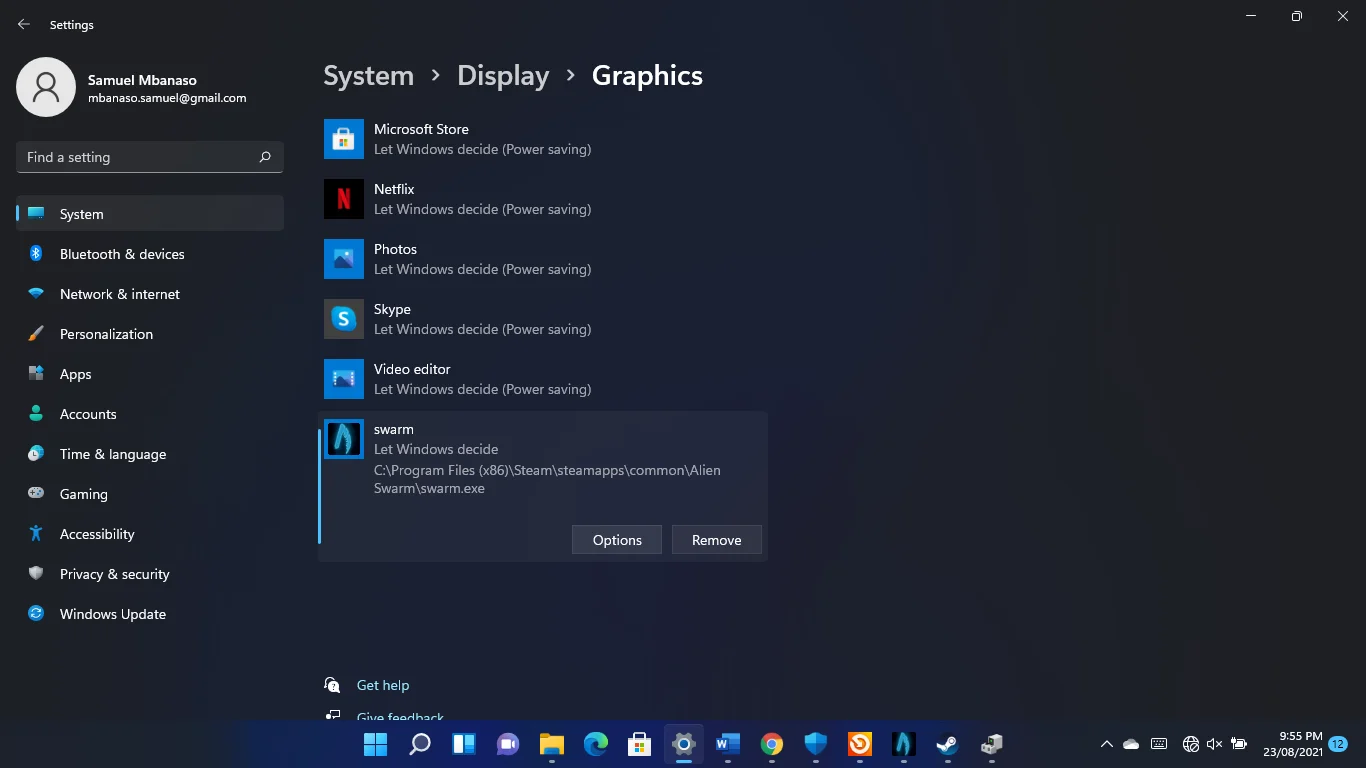
- حدد الأداء العالي وانقر فوق حفظ.
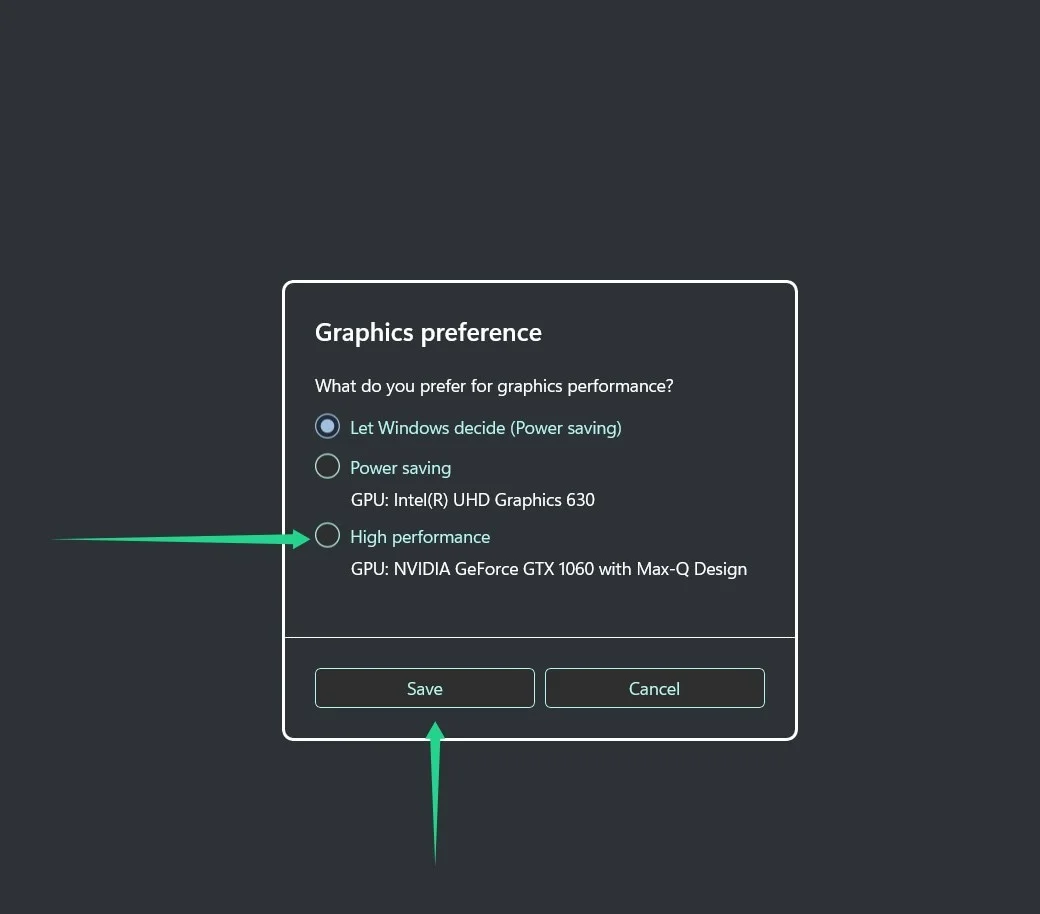
قم بتعيين اللعبة لجميع نوى وحدة المعالجة المركزية الخاصة بك
يمكنك تعزيز أداء لعبتك عن طريق تثبيتها في جميع أنوية جهاز الكمبيوتر الخاص بك. يعد الانتقال إلى إدارة المهام واستخدام عميل Steam طريقتان للقيام بذلك.
باستخدام عميل Steam
سيكون عليك تغيير خيارات تشغيل اللعبة. افتح عميل Steam ، وتوجه إلى مكتبة الألعاب الخاصة بك ، وانقر بزر الماوس الأيمن على اللعبة ، ثم انقر فوق خصائص.
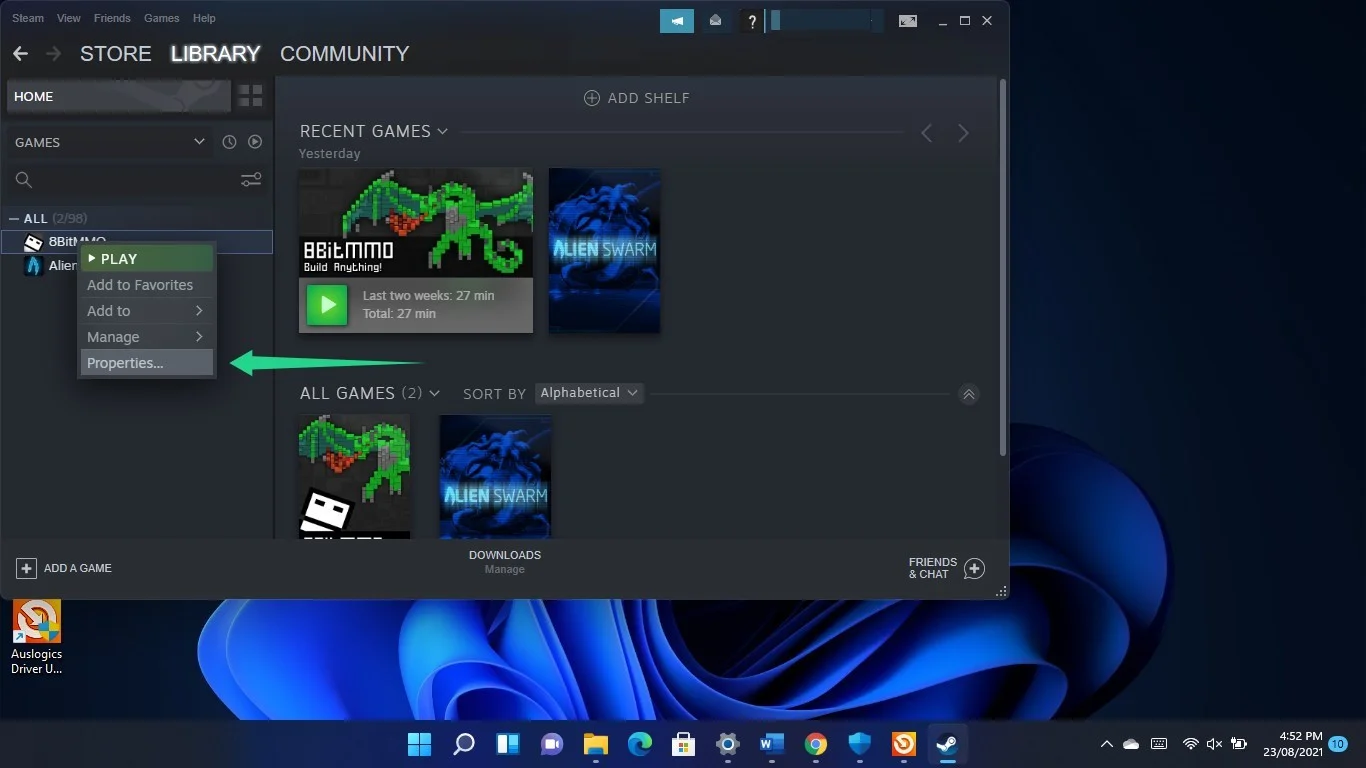
بعد فتح الواجهة العامة لنافذة الخصائص ، انتقل إلى مربع نص خيارات التشغيل وأدخل النص التالي:
-الاستخدامات المتاحة
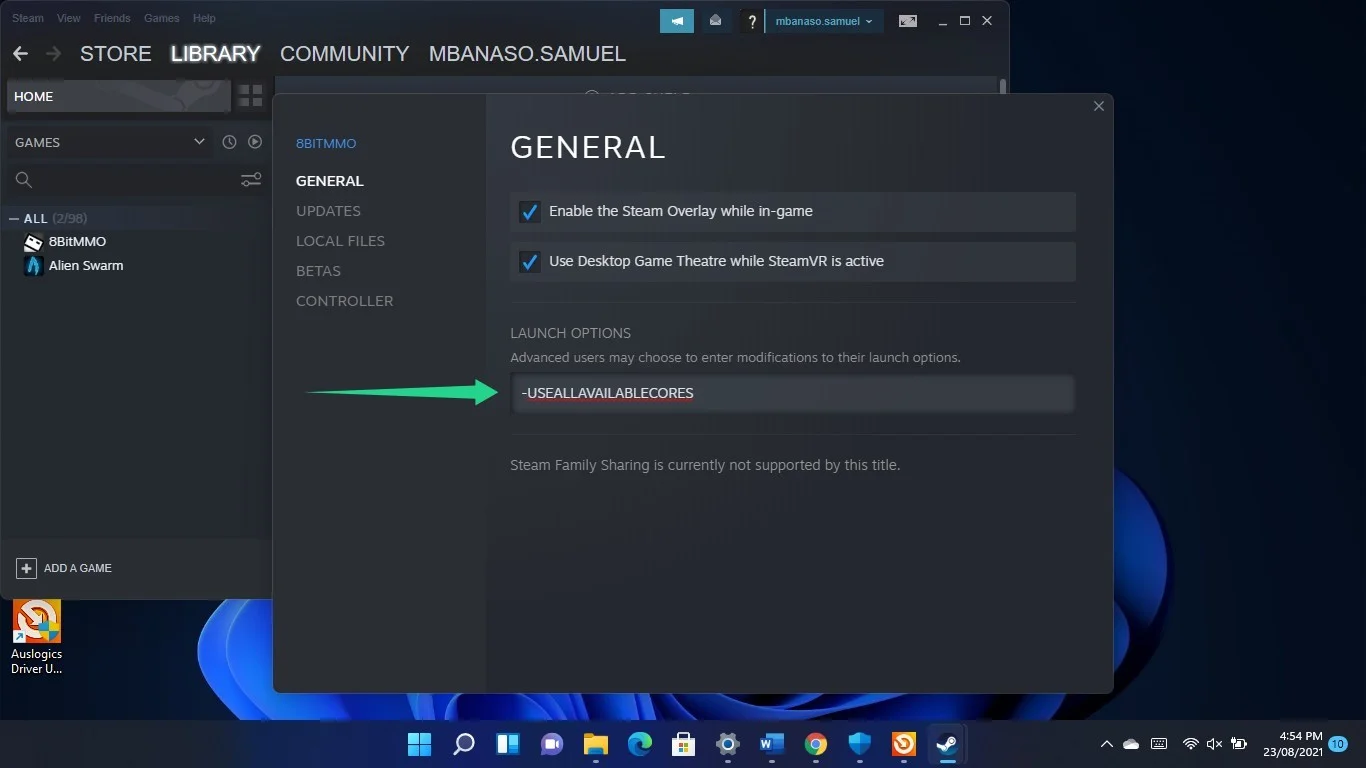
باستخدام إدارة المهام
- اضغط على شعار Windows ومفاتيح X معًا وحدد Task Manager في القائمة. بعد فتح مدير المهام ، توجه إلى اللعبة ، وانقر بزر الماوس الأيمن عليها واختر الانتقال إلى التفاصيل في القائمة.
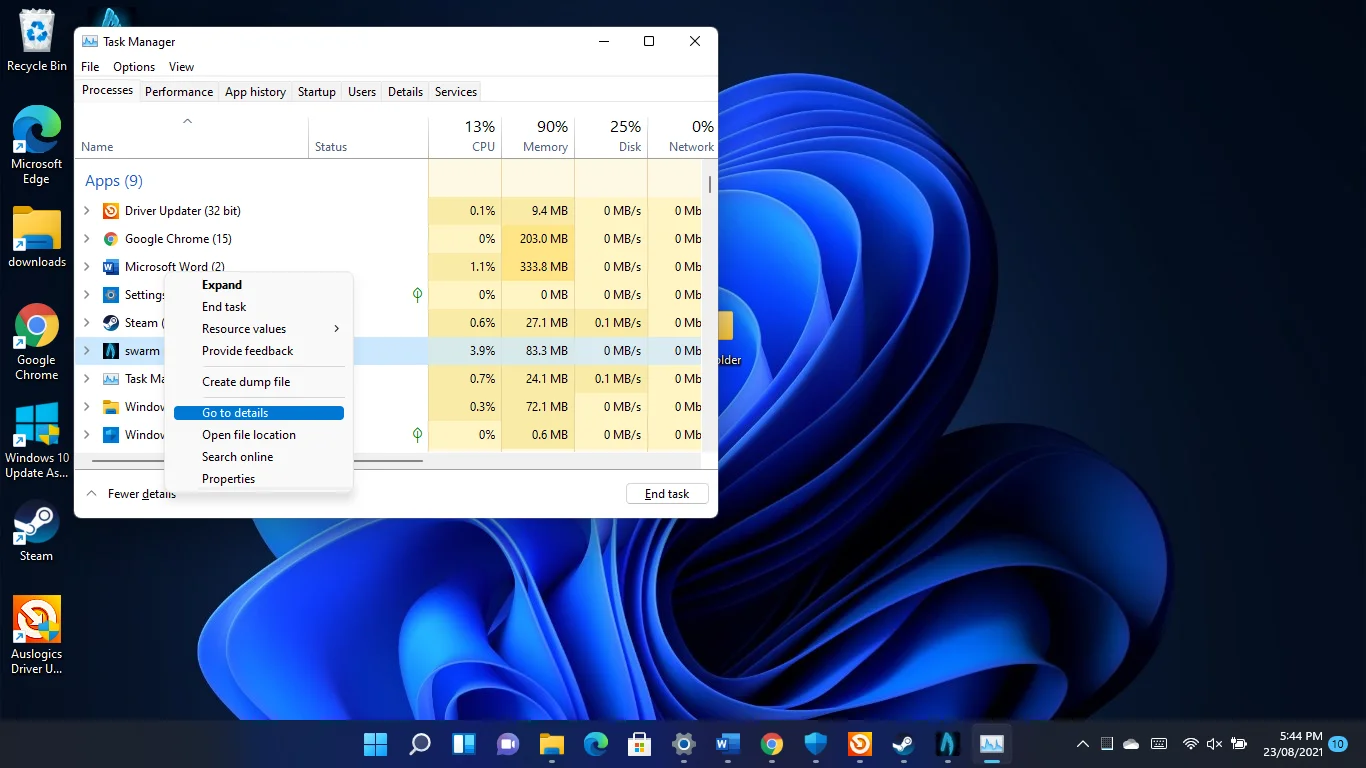
- بمجرد أن ترى علامة التبويب "التفاصيل" ، انقر بزر الماوس الأيمن فوق اللعبة وحدد CPU Affinity من قائمة السياق.
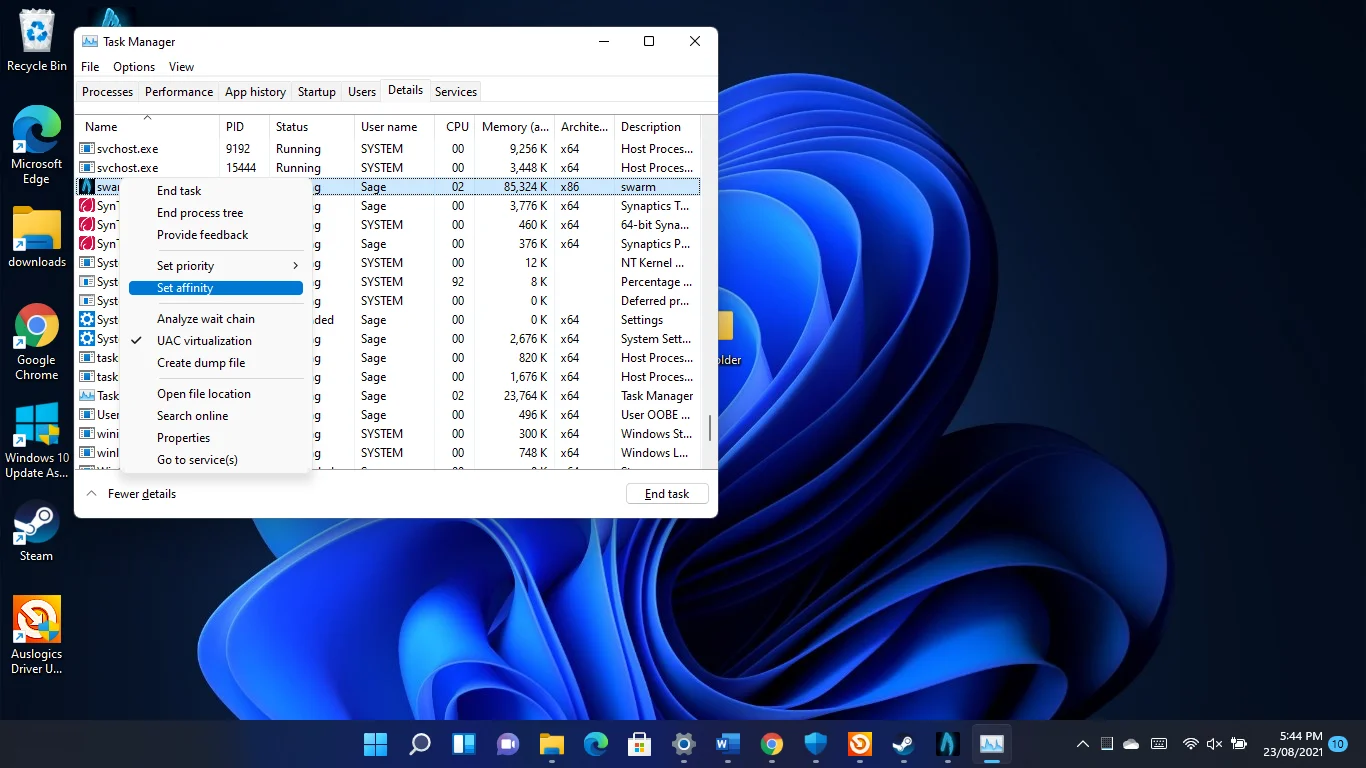
- الآن ، حدد كل مربع في نافذة Processor Affinity وانقر فوق OK.
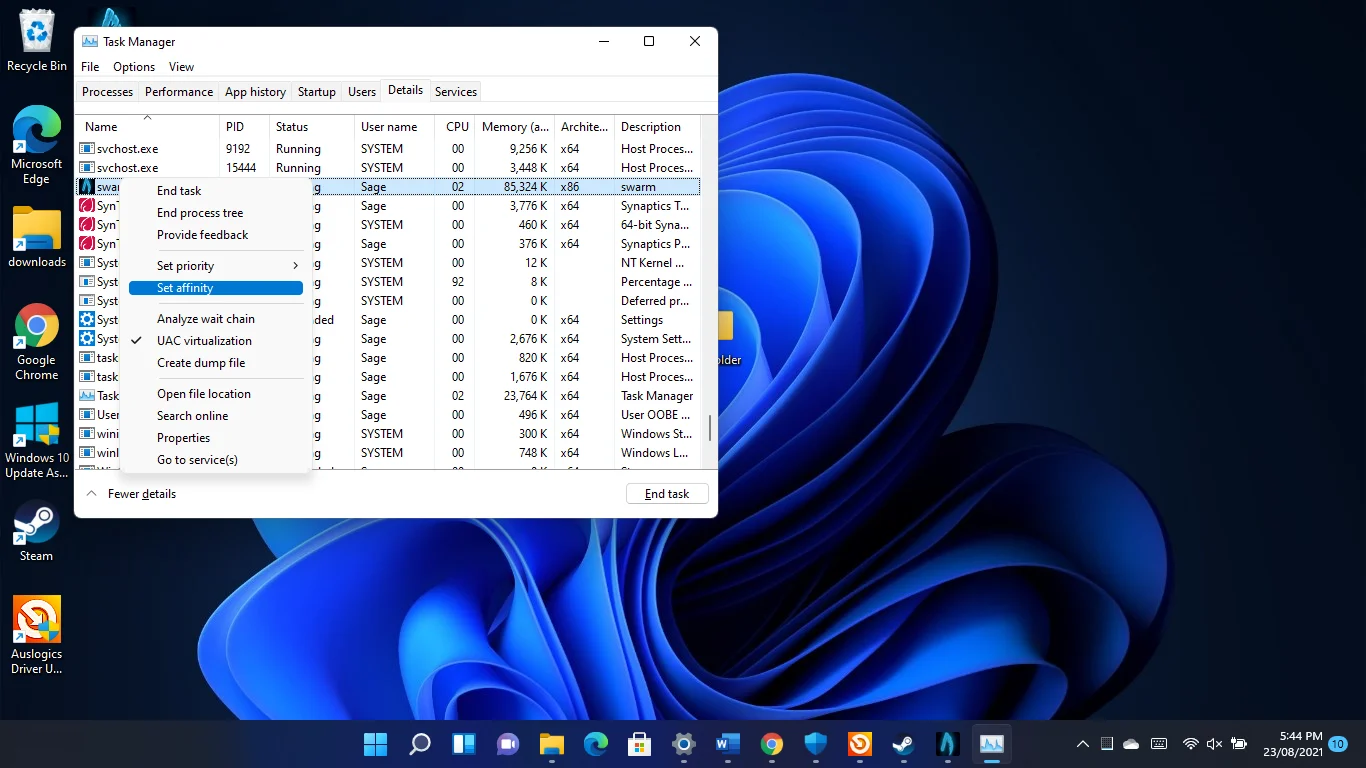
أضف ألعابك كاستثناءات في برنامج مكافحة الفيروسات
يمكن لبرامج مكافحة الفيروسات خفض أداء الألعاب عند فحص ملفات اللعبة وحتى حظرها. العديد من تطبيقات الأمان مذنبة بحظر الألعاب المشروعة لأنها تعتبرها تهديدات بسبب طبيعتها التي تتطلب الموارد.
- إذا كنت لا تزال تعاني من انخفاض معدل الإطارات في الثانية في نظام التشغيل Windows 11 ، ففكر في إضافة ألعابك كاستثناءات أو استثناءات في برنامج حماية النظام الخاص بك.
- إذا كنت تستخدم Windows Security كأداة حماية أساسية ، فتوجه إلى شريط المهام ، وافتح تطبيق الإعدادات ، وانقر فوق الخصوصية والأمان في الجزء الأيسر من تطبيق الإعدادات ، وانقر فوق أمان Windows على الجانب الأيمن من النافذة.
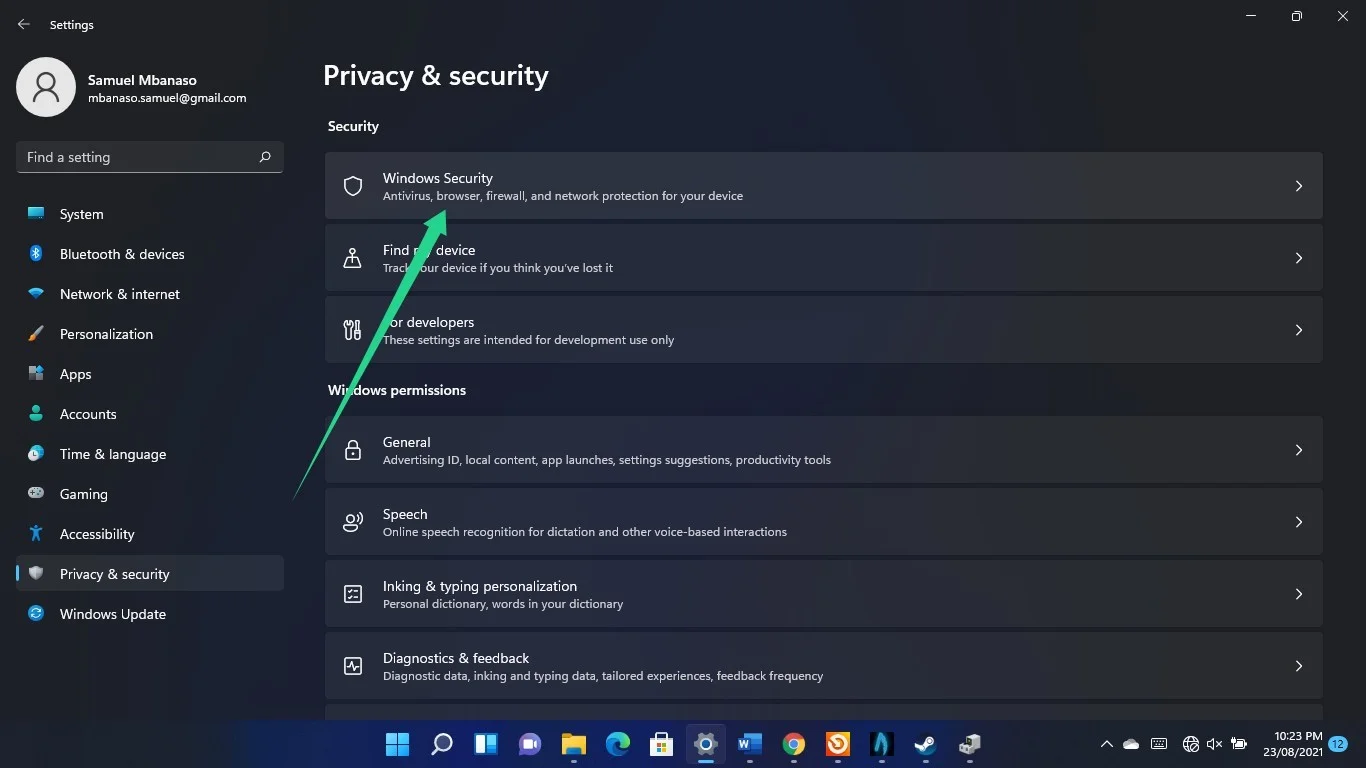
- بعد فتح صفحة أمان Windows ، انتقل إلى الحماية من الفيروسات والتهديدات وانقر عليها.
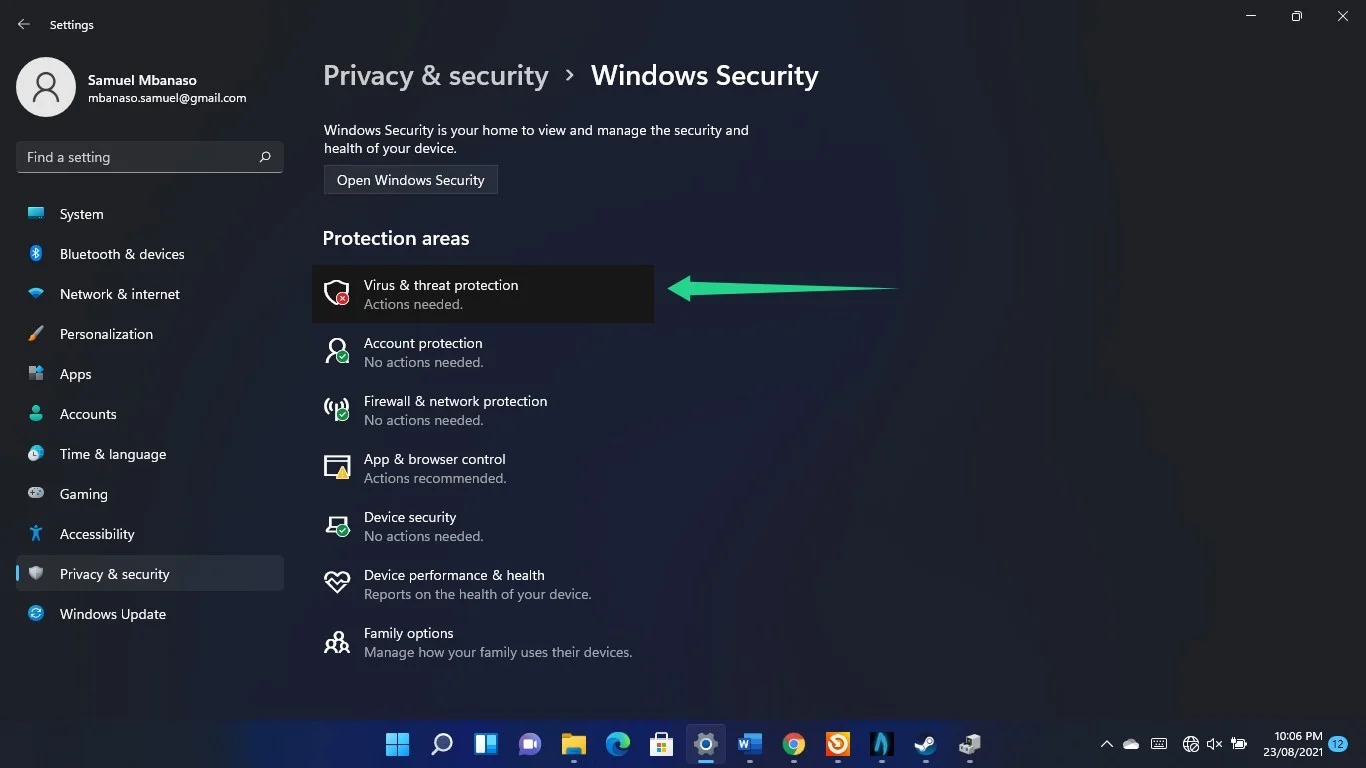
- قم بالتمرير لأسفل وانقر فوق إدارة الإعدادات عند ظهور نافذة الحماية من الفيروسات والتهديدات.
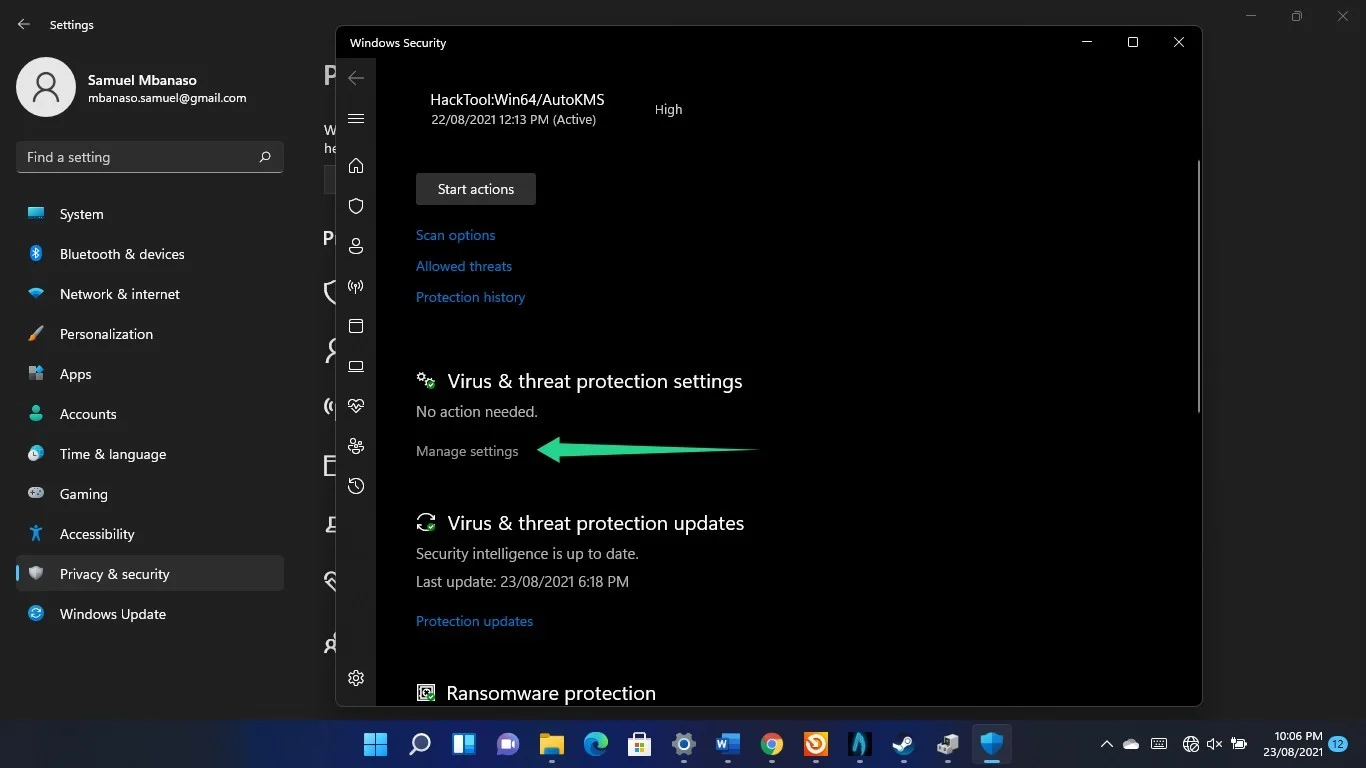
- بعد رؤية صفحة إعدادات الحماية من الفيروسات والتهديدات ، قم بالتمرير لأسفل وانقر فوق إضافة أو إزالة استبعاد.
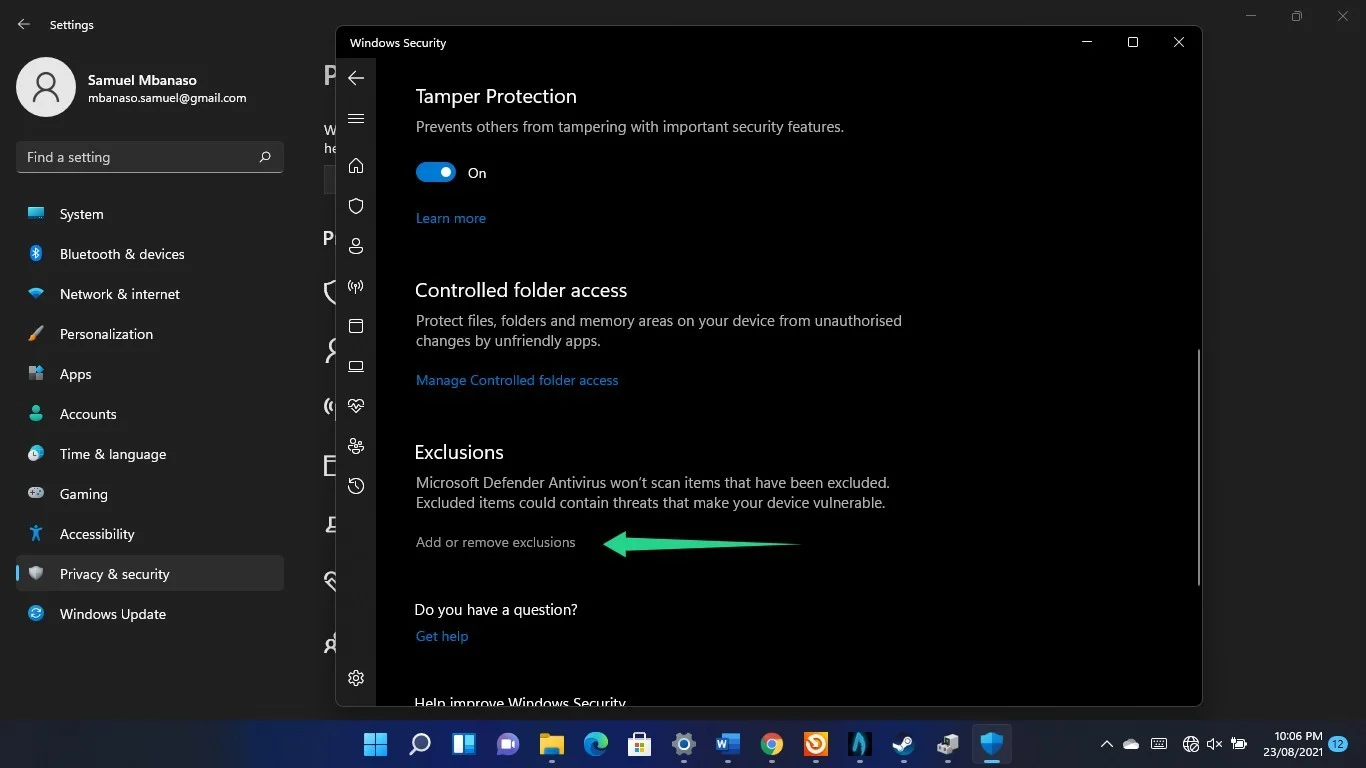
- انقر فوق نعم في نافذة التحكم في حساب المستخدم المنبثقة.
- الآن ، انقر فوق إضافة استبعاد وانقر فوق مجلد.
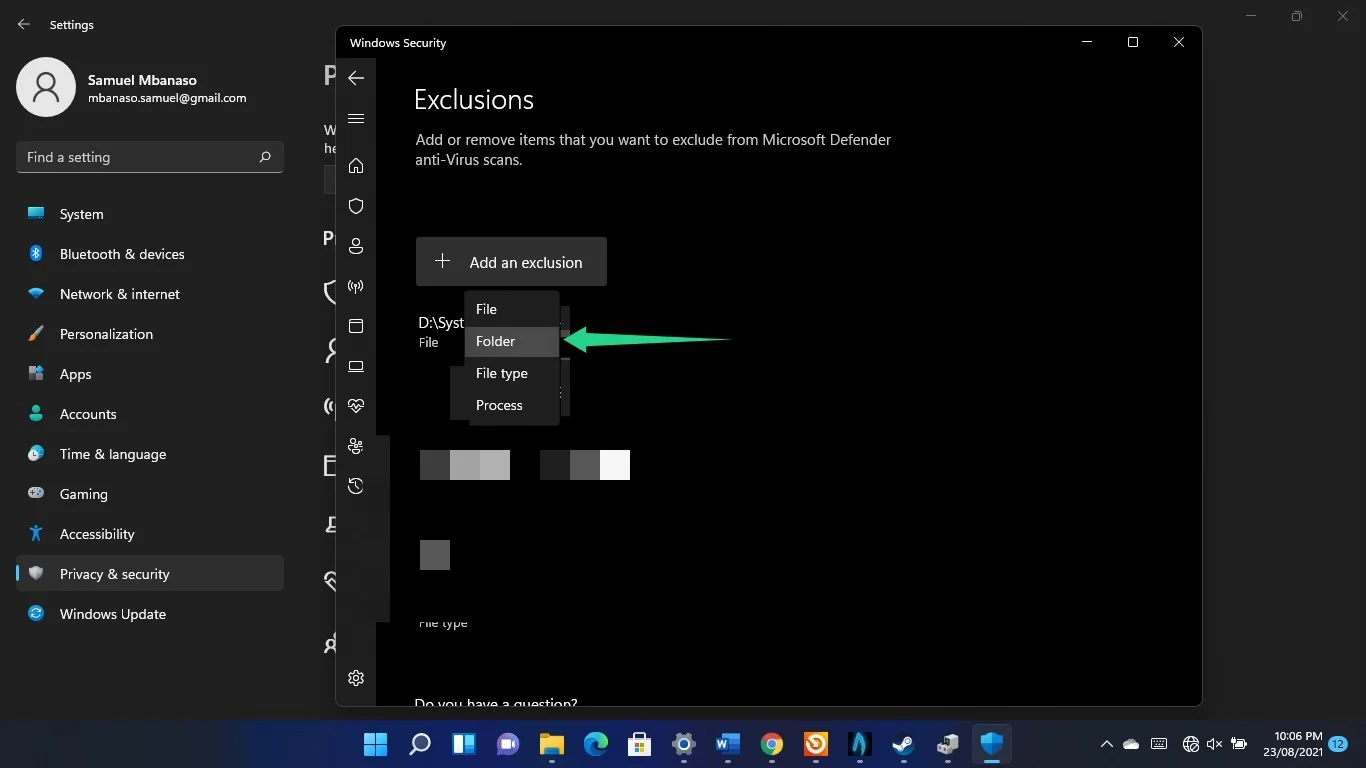
- بعد فتح مربع حوار المجلد ، استعرض وصولاً إلى مجلد التثبيت الخاص باللعبة التي تريد إزالتها وانقر نقرًا مزدوجًا فوق الملف القابل للتنفيذ.
- كرر العملية للألعاب الأخرى.
استنتاج

قم بحل مشكلات الكمبيوتر باستخدام Auslogics BoostSpeed
إلى جانب تنظيف جهاز الكمبيوتر الخاص بك وتحسينه ، يحمي BoostSpeed الخصوصية ويشخص مشكلات الأجهزة ويقدم نصائح لزيادة السرعة ويوفر أكثر من 20 أداة لتغطية معظم احتياجات صيانة الكمبيوتر وصيانته.
هذه هي طريقة تقليل وقت اختبار الاتصال في نظام التشغيل Windows 11 وإصلاح مشكلات FPS. بالإضافة إلى ذلك ، يمكنك استخدام Auslogics BoostSpeed لجعل نظامك يعمل بشكل أسرع. تتخلص الأداة من الملفات التالفة ومفاتيح التسجيل التي تتسبب في حدوث خلل في الأداء في نظام التشغيل. حتى الآن ، يعمل Auslogics BoostSpeed مع Windows 11 دون مشاكل. هذا يعني أن نظامك سيستمتع بجميع التحسينات والمزايا التي تحافظ على ولاء الملايين من مستخدمي Windows للتطبيق.
