كيفية إصلاح Overwatch Crashing
نشرت: 2022-01-31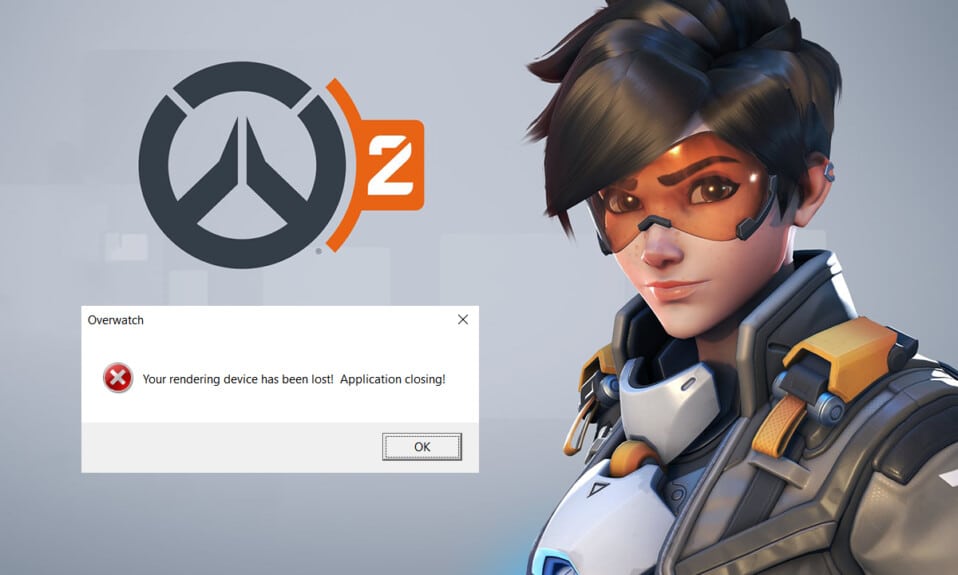
Overwatch هي لعبة متعددة اللاعبين تعتمد على الفريق وهي مشهورة جدًا في الأيام الأخيرة. يوجد 30 بطلًا في اللعبة بأساليب قتال فريدة ، ويهدف الفريق بأكمله إلى الحصول على نقاط تحكم في المباراة . يمكنك الوصول إلى هذه اللعبة على عدة منصات حيث يمكنك المشاركة في معركة تنافسية عبر الإنترنت. ومع ذلك ، قد تواجه أيضًا مشكلات تعطل Overwatch أثناء التشغيل ، والتي يمكن حلها من خلال خطوات استكشاف الأخطاء وإصلاحها التي تمت مناقشتها في هذه المقالة. لذا ، أكمل القراءة!
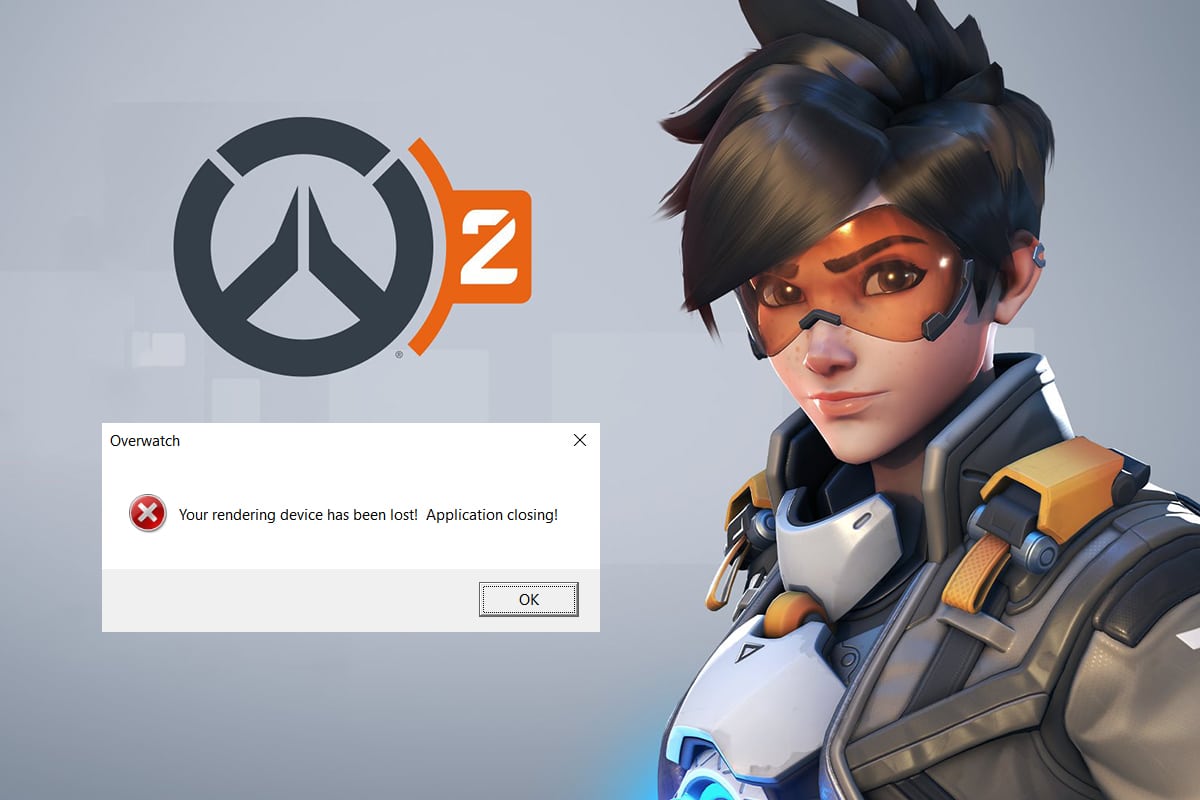
محتويات
- كيفية إصلاح Overwatch Crashing على نظام التشغيل Windows 10
- استكشاف الأخطاء وإصلاحها الأساسية
- الطريقة الأولى: استخدام خطة الطاقة عالية الأداء
- الطريقة 2: تعطيل تحسينات ملء الشاشة
- الطريقة الثالثة: تحديث بقع Overwatch إلى أحدث إصدار لها
- الطريقة الرابعة: تحديث برامج تشغيل الرسومات
- الطريقة الخامسة: إعادة تعيين إعدادات برنامج تشغيل الرسومات
- الطريقة 6: إلغاء تثبيت Razer Chroma SDK (إن أمكن)
- الطريقة السابعة: إصلاح أو إلغاء تثبيت حزمة Microsoft Visual C ++ القابلة لإعادة التوزيع
- الطريقة 8: المسح بحثًا عن أخطاء في Drive
- الطريقة 9: إلغاء التجزئة وتحسين محركات الأقراص
- الطريقة العاشرة: استخدم أداة تشخيص ذاكرة Windows
- الطريقة 11: إصلاح ملفات النظام الفاسدة
- الطريقة 12: إصلاح ملفات لعبة Overwatch
- الطريقة 13: تعطيل إعدادات التراكب (للخلاف)
- الطريقة 14: تحديث Windows
- الطريقة 15: إعادة تعيين إعدادات اللعبة
- الطريقة 16: اتصل بدعم Overwatch
- نصيحة للمحترفين: تجنب السخونة الزائدة
كيفية إصلاح Overwatch Crashing على نظام التشغيل Windows 10
فيما يلي بعض طرق استكشاف الأخطاء وإصلاحها لإصلاح المشكلة المذكورة. يتم ترتيب الأساليب وفقًا لمستوى خطورة المشكلة وتأثيرها. اتبعهم لتحقيق أفضل النتائج لحل أعطال Overwatch عند مشكلة الإطلاق.
استكشاف الأخطاء وإصلاحها الأساسية
قبل تجربة خطوات استكشاف الأخطاء وإصلاحها المتقدمة ، يُنصح بضمان توافق اللعبة والنظام باتباع خطوات استكشاف الأخطاء وإصلاحها الأساسية كما هو موضح أدناه.
- تأكد من أن نظامك يلبي الحد الأدنى من المواصفات على الأقل للاستمتاع بخدمة Overwatch المستمرة . الرجوع إلى الجدول المذكور أدناه.
| الحد الأدنى من المواصفات | متطلبات الموصى بها | |
| نظام التشغيل | ويندوز 7/8/10 ؛ 64 بت (أحدث حزمة خدمة) | ويندوز 7/8/10 ؛ 64 بت (أحدث حزمة خدمة) |
| الرامات " الذاكرة العشوائية في الهواتف والحواسيب " | 4 جيجا بايت على الأقل من ذاكرة الوصول العشوائي | 6 جيجا بايت على الأقل من ذاكرة الوصول العشوائي |
| وحدة المعالجة المركزية / المعالج | معالج Intel Core i3 / AMD Phenom X3 8650 | معالج Intel Core i5 / AMD Phenom II X3 |
| مساحة التخزين | 30 غيغابايت أو أكثر من مساحة التخزين التي يمكن الوصول إليها | 30 غيغابايت أو أكثر من مساحة التخزين المجانية |
| دقة العرض | دقة شاشة تبلغ 1024 × 768 بكسل على الأقل | دقة شاشة تبلغ 1024 × 768 بكسل على الأقل |
| GPU | بطاقة رسومات Intel HD Graphics 4400 / ATI Radeon HD 4850 / NVIDIA GeForce GTX 460 | ATI Radeon HD 7950 / NVIDIA GeForce GTX 660 |
- قم بتشغيل البرنامج كمسؤول حيث لا يمكن تشغيل بعض ميزات اللعبة إلا بحقوق إدارية .
- أغلق جميع تطبيقات الخلفية التي تستهلك موارد CPU عالية باستخدام إدارة المهام.
- قم بإجراء فحص لمكافحة الفيروسات للتحقق مما إذا كانت هناك أي برامج ضارة تمنعك من تشغيل اللعبة.
- قم بإجراء اختبار للذاكرة وتأكد من أن ذاكرة الوصول العشوائي الخاصة بك تعمل بشكل صحيح. يمكنك استخدام أداة MemTest86 لإجراء هذا الاختبار.
- في بعض الأحيان ، قد يمنعك جدار حماية Windows من الوصول إلى اللعبة ، معتبراً أنها تهديد. يمكنك السماح باللعبة في جدار حماية Windows .
- افتح لعبتك في وضع Windowed وغيّر دقة عرض شاشة سطح المكتب. قد يساعدك هذا في حل المشكلة في غضون بضع نقرات.
- انتقل إلى عرض إعدادات اللعبة لإيقاف تشغيل ميزات V-Sync و G-Sync و FreeSync وتحقق من حل المشكلة.
- أخيرًا ، تجنب رفع تردد التشغيل لإصلاح عدم تشغيل Overwatch أو تعطلها عند مشكلات التشغيل.
- أيضًا ، اضبط تكوينات GPU الخاصة بك على الإعدادات الافتراضية لمنع المشكلة تمامًا.
إذا لم تحصل على أي إصلاح باتباع طرق استكشاف الأخطاء وإصلاحها الأساسية هذه ، فيمكنك الانتقال إلى حلول استكشاف الأخطاء وإصلاحها المتقدمة المدرجة أدناه لإصلاح أعطال Overwatch عند التشغيل.
الطريقة الأولى: استخدام خطة الطاقة عالية الأداء
يمكنك أيضًا تحسين الكمبيوتر للألعاب عند ضبط إعداداتك على خطة طاقة عالية الأداء. تم تطوير خطط الطاقة هذه لإدارة إعدادات الطاقة في الإعدادات المحمولة. اتبع الإرشادات المذكورة أدناه لاستخدام إعدادات خطة الطاقة عالية الأداء في نظامك.
1. انقر بزر الماوس الأيمن على أيقونة البطارية في شريط المهام وحدد " خيارات الطاقة ".
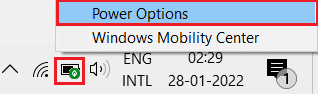
2. الآن ، حدد خيار الأداء العالي كما هو موضح في الصورة أدناه.
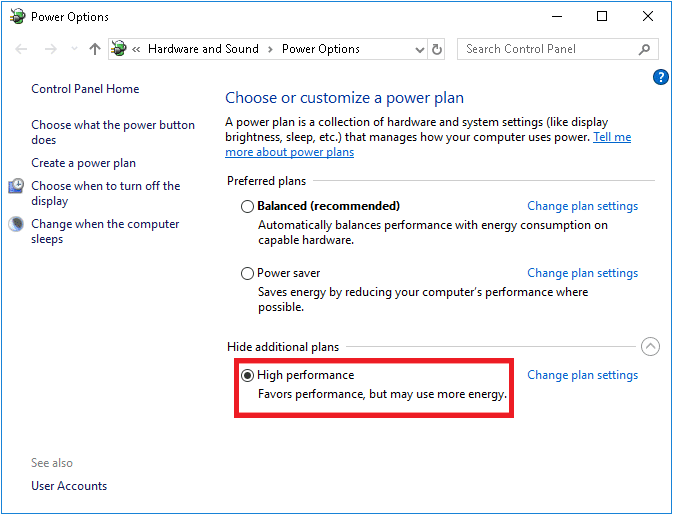
لقد قمت الآن بتحسين نظامك للألعاب وأداء أفضل.
الطريقة 2: تعطيل تحسينات ملء الشاشة
إذا تم تمكين تحسين ملء الشاشة في نظامك ، فقد تواجه أعطال اللعبة كثيرًا. قم بتعطيل تحسين ملء الشاشة لمنع المشكلة وتشغيل اللعبة الآن.
1. انقر بزر الماوس الأيمن فوق ملف مشغل Overwatch وحدد خصائص .
2. انتقل إلى علامة التبويب التوافق .
3. هنا ، حدد مربع تعطيل تحسينات ملء الشاشة .
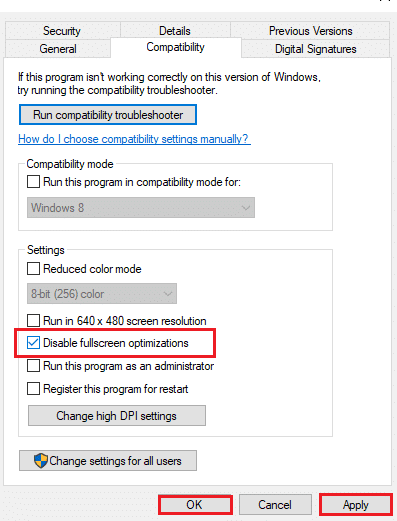
4. أخيرًا ، انقر فوق " تطبيق " ثم " موافق " لحفظ التغييرات.
تحقق مما إذا كنت قد أصلحت المشكلة.
اقرأ أيضًا: 5 أفضل عداد FPS لنظام التشغيل Windows 10
الطريقة الثالثة: تحديث بقع Overwatch إلى أحدث إصدار لها
يمكن إصلاح أي أخطاء في اللعبة عن طريق تحديثها. وبالتالي لحل أعطال Overwatch عند التشغيل ، اتبع الخطوات المذكورة أدناه لأحدث إصدار كما هو موضح أدناه.
1. افتح تطبيق Blizzard Battle.net وانتقل إلى Overwatch> Options .
2. الآن ، انقر فوق Patch Notes كما هو موضح أدناه وتحقق من وجود تحديثات.
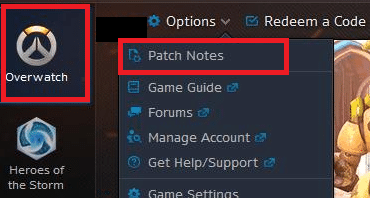
3. في حالة توفر تحديثات ، اتبع التعليمات التي تظهر على الشاشة لتحديث اللعبة
الآن ، أعد تشغيل اللعبة للتحقق مما إذا كان قد تم حل مشكلة تعطل Overwatch عند بدء التشغيل.
ملاحظة: إذا لم تكن هناك تصحيحات متوفرة للتحديث ، فجرّب باقي الطرق التي تمت مناقشتها في هذه المقالة.
الطريقة الرابعة: تحديث برامج تشغيل الرسومات
حاول تحديث برامج التشغيل إلى أحدث إصدار باتباع الخطوات المحددة لإصلاح مشكلة تعطل Overwatch.
1. انقر فوق ابدأ ، واكتب مدير الجهاز ، واضغط على مفتاح Enter .
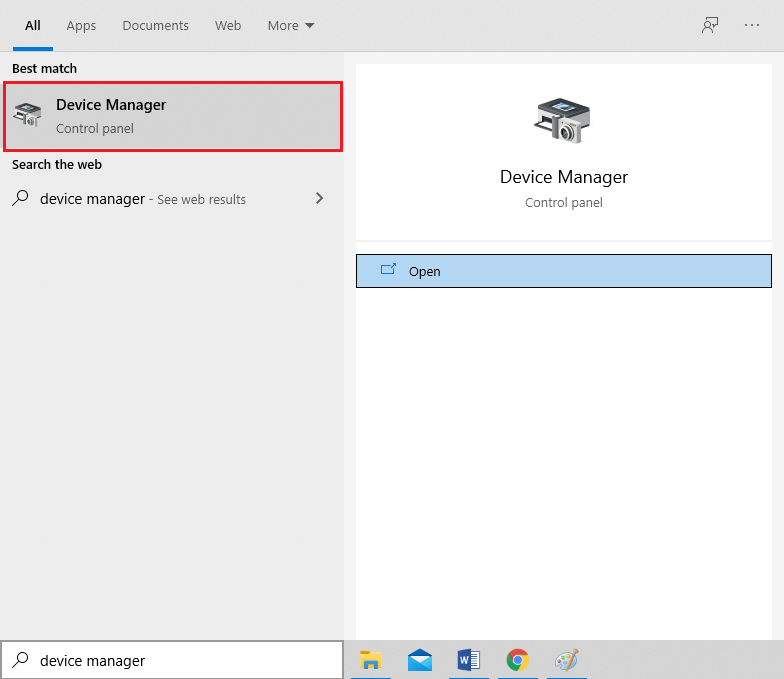
2. انقر نقرًا مزدوجًا فوق محولات العرض لتوسيعها.
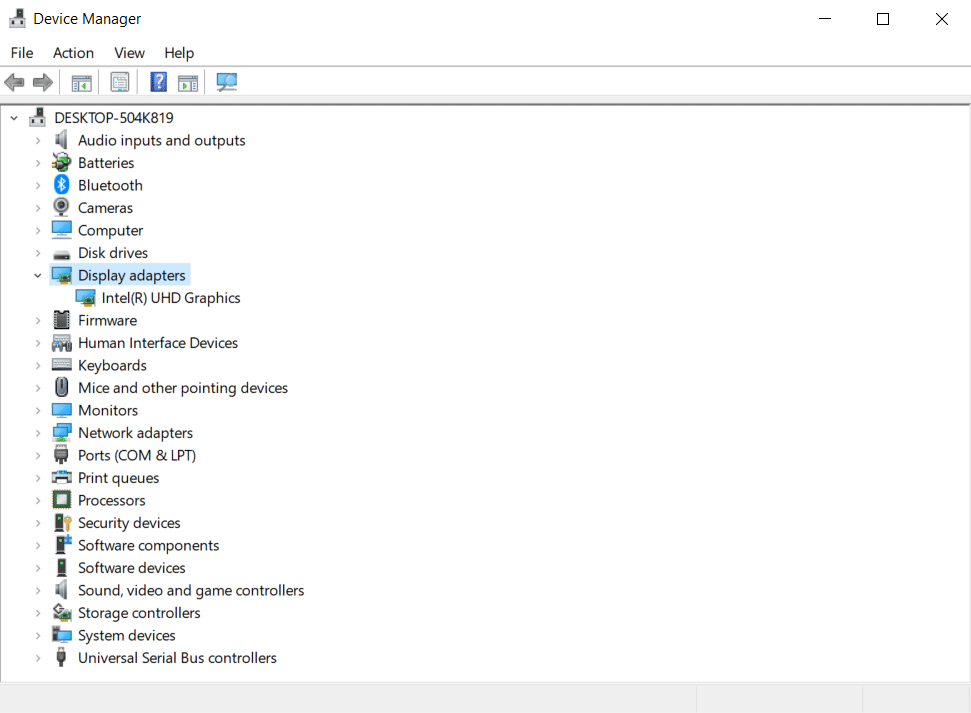
3. انقر بزر الماوس الأيمن فوق برنامج تشغيل الفيديو (مثل Intel (R) UHD Graphics ) واختر تحديث برنامج التشغيل كما هو موضح أدناه.
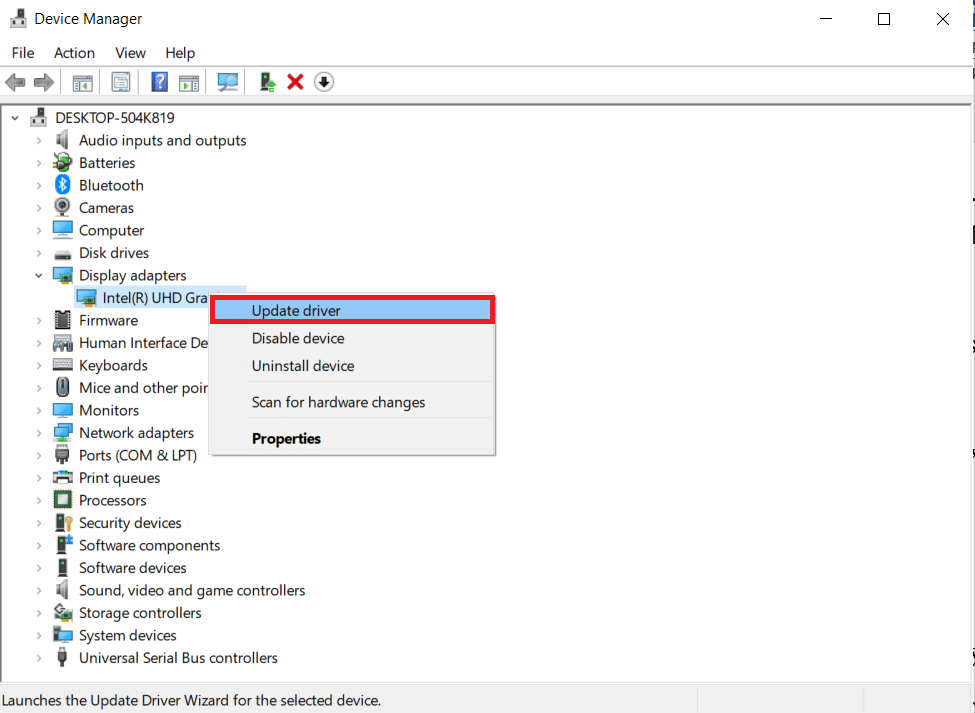
4. بعد ذلك ، انقر فوق "بحث" تلقائيًا عن برامج التشغيل كما هو موضح.
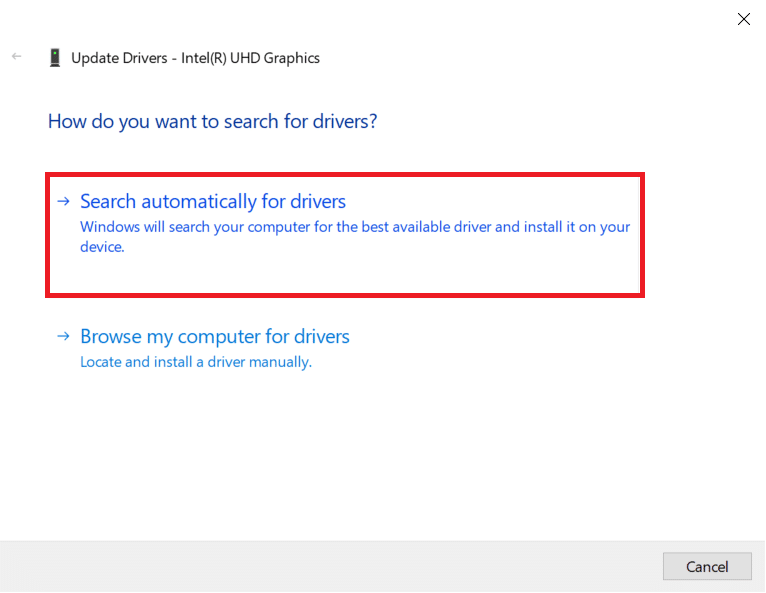
5 أ. إذا تم تحديث برامج التشغيل بالفعل ، فسيتم عرض أفضل برامج التشغيل لجهازك مثبتة بالفعل .
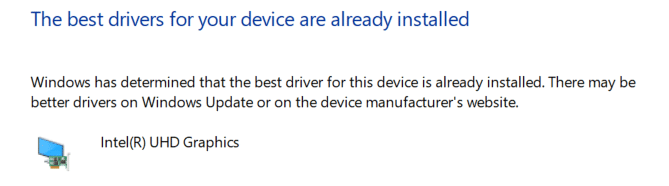
5 ب. إذا كانت برامج التشغيل قديمة ، فسيتم تحديثها تلقائيًا . أخيرًا ، أعد تشغيل الكمبيوتر .
اقرأ أيضًا: إصلاح بطاقة الرسومات التي لم يتم اكتشافها على نظام التشغيل Windows 10
الطريقة الخامسة: إعادة تعيين إعدادات برنامج تشغيل الرسومات
إذا قمت بتغيير إعدادات برنامج تشغيل الرسومات عن قصد أو عن غير قصد ، فستتداخل إعدادات الرسومات المعدلة مع لعبة Overwatch ، مما يؤدي إلى مشكلة تعطل Overwatch. وفقًا لذلك ، قم بإعادة تعيين إعدادات برنامج تشغيل الرسومات الخاص بك لحل المشكلة نفسها.
الخيار 1: لبرنامج تشغيل الرسومات Intel
1. أولاً ، انقر بزر الماوس الأيمن فوق مساحة فارغة في سطح المكتب .
2. حدد خيار Intel HD Graphics Settings أو Graphics Properties… .
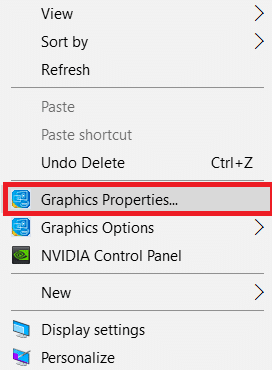
3. الآن ، حدد الخيار ثلاثي الأبعاد كما هو موضح في الصورة أدناه.
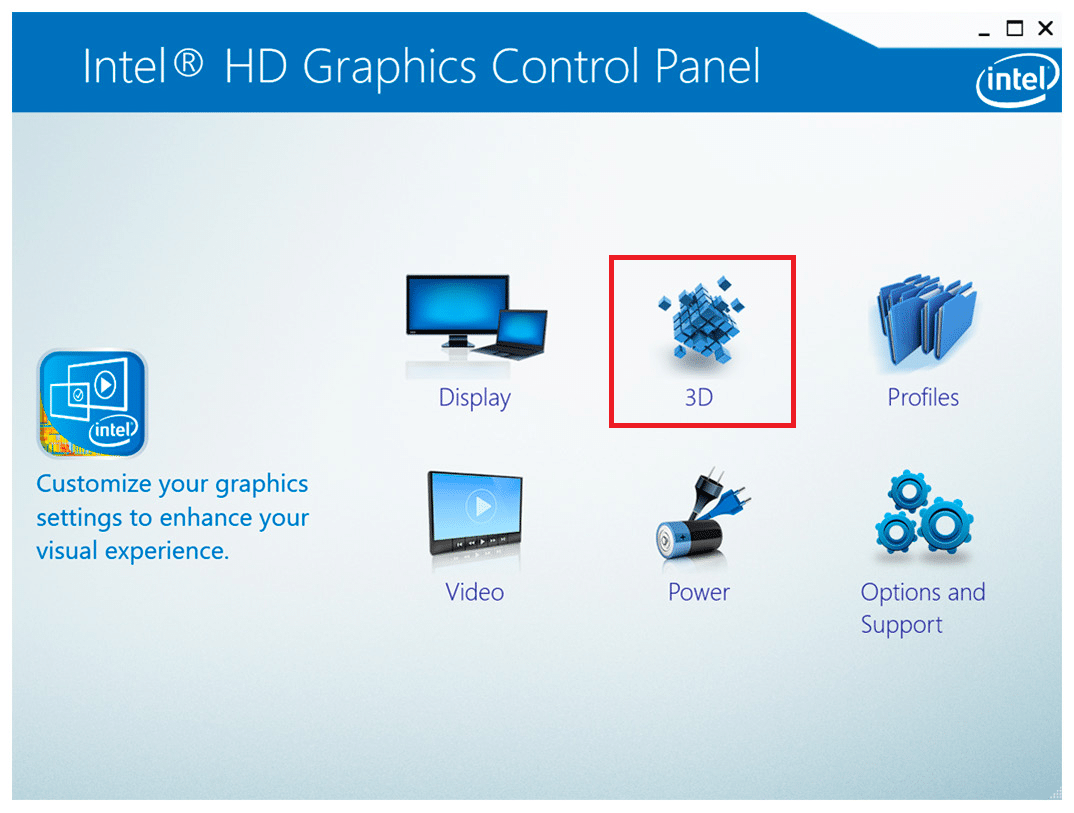
4. أخيرًا ، انقر فوق خيار استعادة الإعدادات الافتراضية .
الخيار 2: لسائقي AMD Radeon
1. انقر بزر الماوس الأيمن فوق مساحة فارغة في سطح المكتب وحدد خيار إعدادات AMD Radeon .
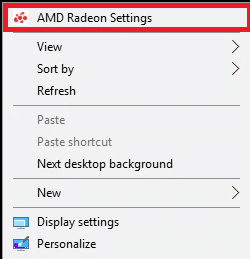
2. الآن ، انقر فوق خيار التفضيلات . الرجوع إلى الموافقة المسبقة عن علم أدناه.
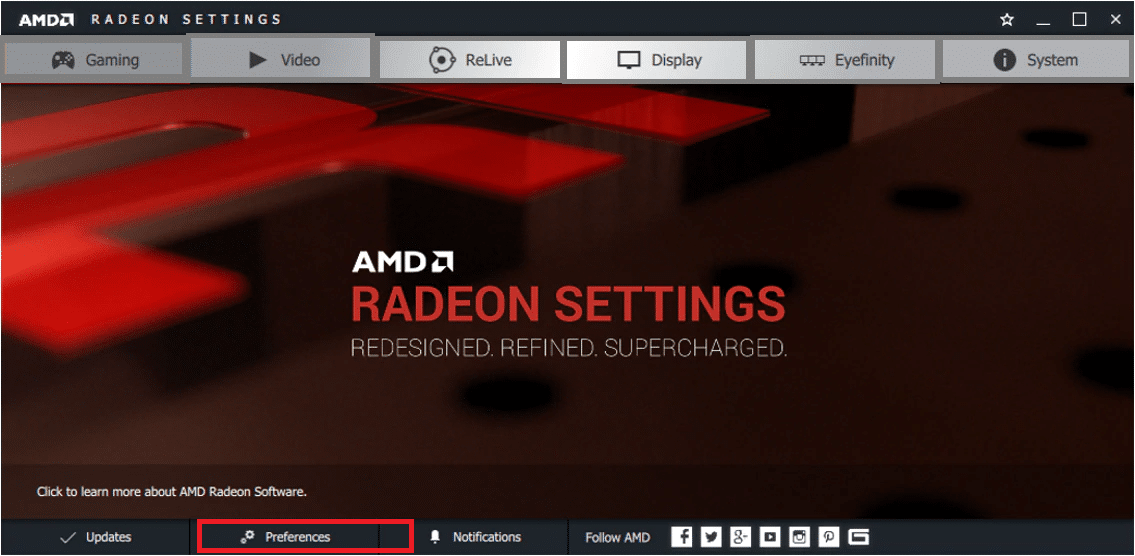
3. أخيرًا ، حدد مربع استعادة إعدادات المصنع الافتراضية لإعادة تعيين إعدادات الرسومات.
الخيار 3: لبرامج تشغيل NVIDIA
1. مرة أخرى ، انقر بزر الماوس الأيمن فوق مساحة فارغة في سطح المكتب وحدد خيار لوحة تحكم NVIDIA .
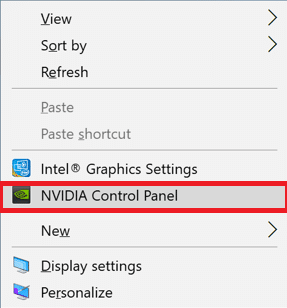
2. الآن ، انقر فوق خيار إدارة الإعدادات ثلاثية الأبعاد في الجزء الأيمن.
3. أخيرًا ، انقر فوق خيار Restore Defaults لإعادة تعيين إعدادات الرسومات.
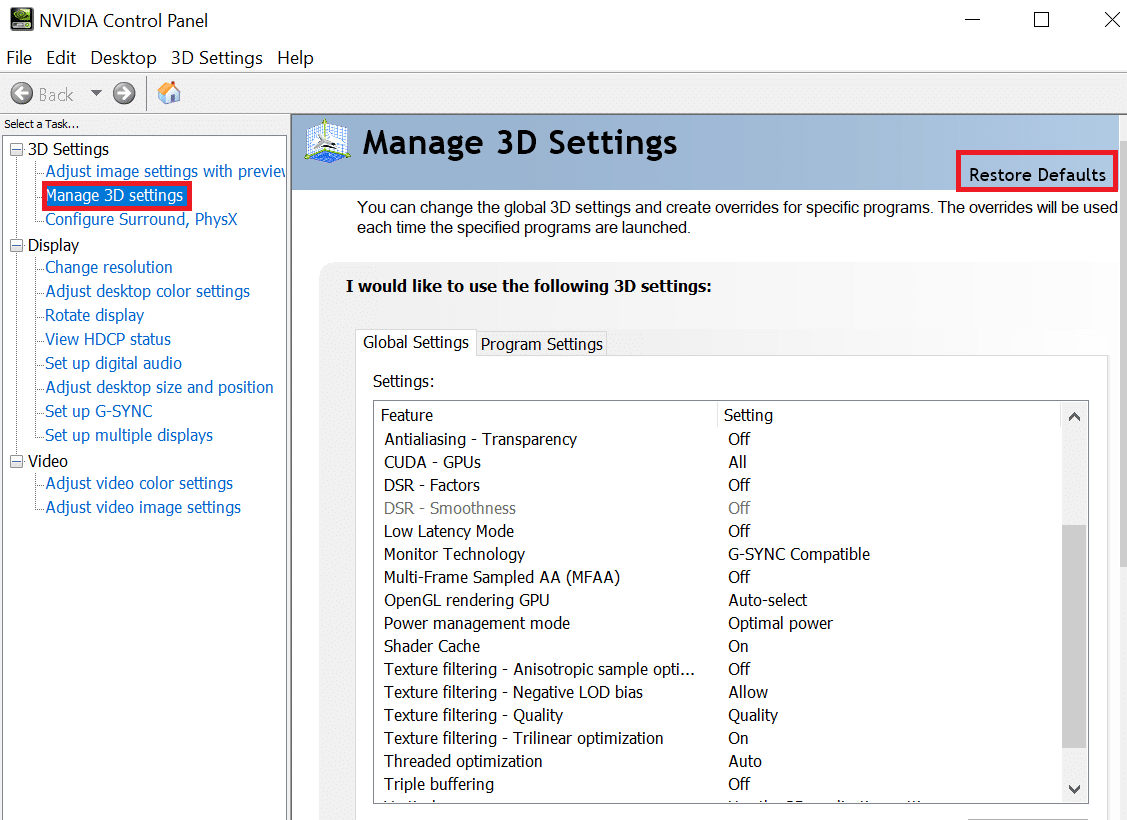
أخيرًا ، تحقق مما إذا كنت قد أصلحت المشكلة.
اقرأ أيضًا: ما هو NVIDIA Virtual Audio Device Wave Extensible؟
الطريقة 6: إلغاء تثبيت Razer Chroma SDK (إن أمكن)
السبب الرئيسي لمشكلات تعطل Overwatch هو Razer Chroma SDK. يتيح ذلك الاتصالات الفعالة لأجهزة razer دون الحاجة إلى أي برامج تشغيل إضافية. ومع ذلك ، لضمان عدم انقطاع خدمة الألعاب ، يجب عليك إلغاء تثبيت Razer Chroma SDK بمساعدة الخطوات الموضحة أدناه.
1. اضغط على مفتاح Windows ، واكتب التطبيقات والميزات ، وانقر فوق فتح .
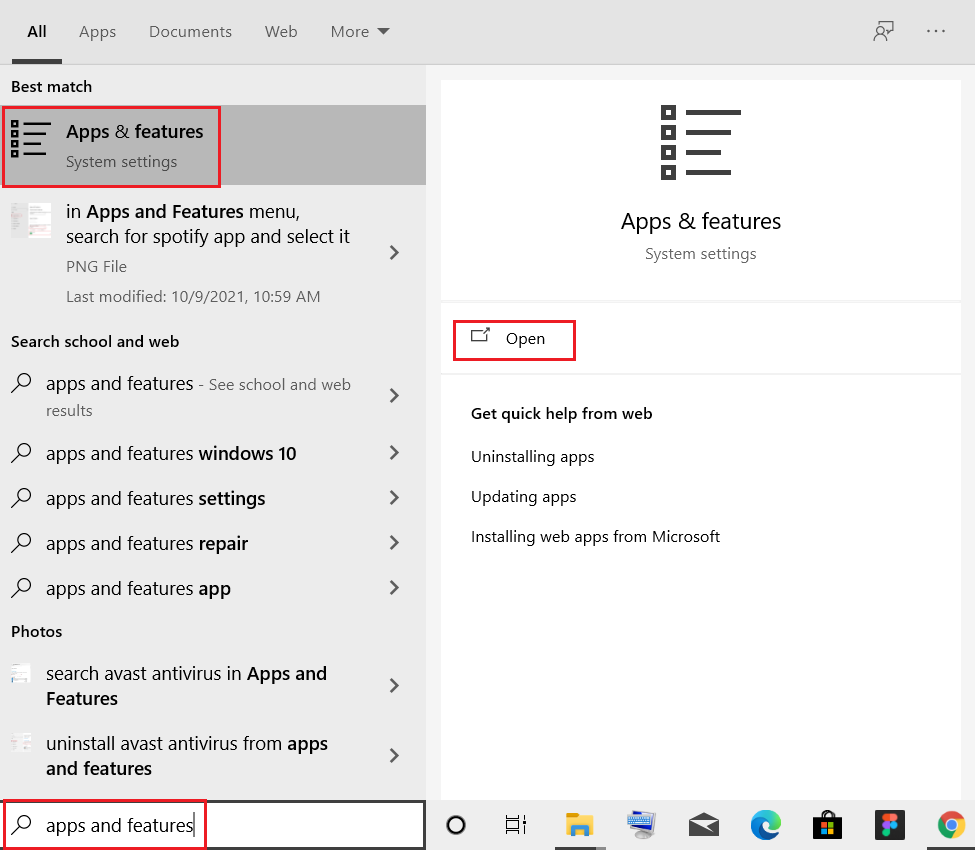
2. ابحث عن Razer Chroma SDK في البحث في حقل القائمة هذا .
3. بعد ذلك ، حدد Razer Chroma SDK وانقر على زر إلغاء التثبيت الموضح.
ملاحظة: لقد أظهرنا إلغاء تثبيت Origin كمثال.
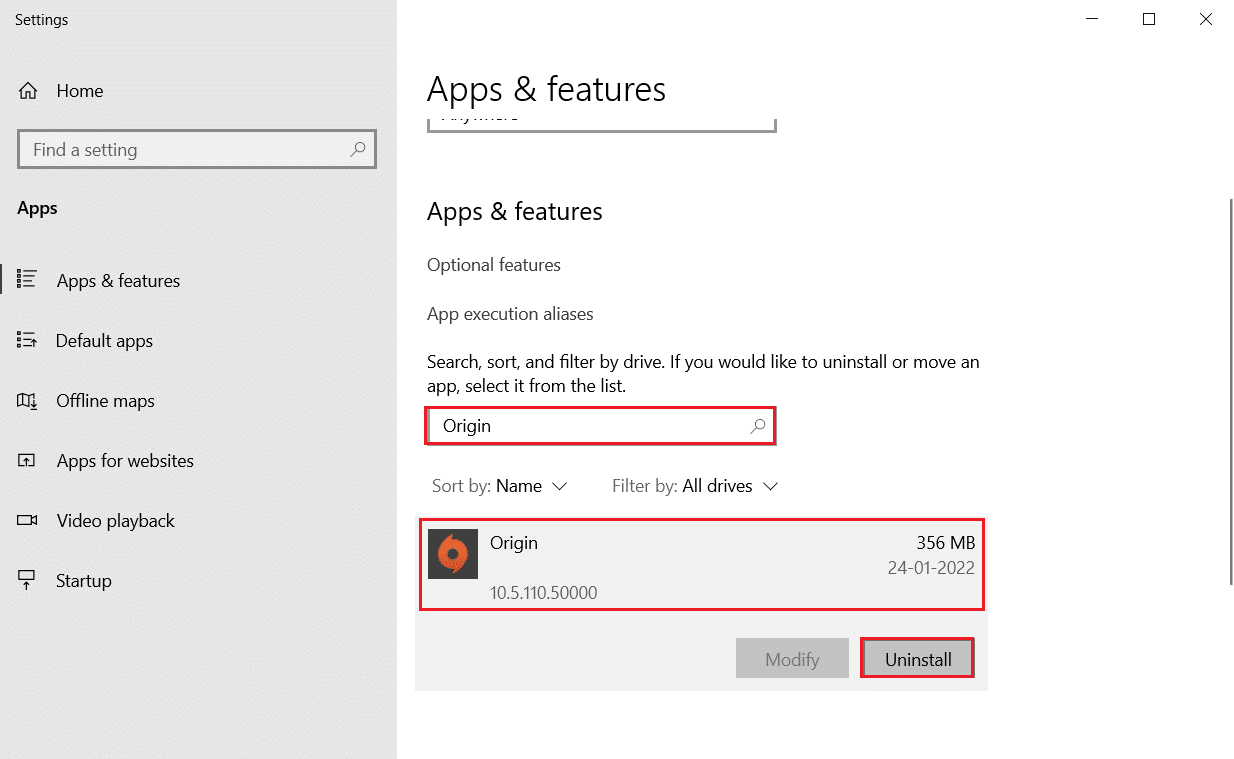
4. انقر فوق " إلغاء التثبيت " مرة أخرى لتأكيد ذلك واتبع الإرشادات التي تظهر على الشاشة لإنهاء عملية إلغاء التثبيت.
5. أخيرًا ، أعد تشغيل الكمبيوتر .
تحقق مما إذا كانت المشكلة قائمة أم لا. إذا حدث ذلك ، فجرب الحل التالي.
الطريقة السابعة: إصلاح أو إلغاء تثبيت حزمة Microsoft Visual C ++ القابلة لإعادة التوزيع
قد تؤدي حزمة Microsoft Visual C ++ القابلة لإعادة التوزيع غير الصحيحة إلى تعطل اللعبة. إذا واجهت أي تعارضات أثناء تثبيت هذه الحزمة ، فقم بإلغاء العملية وإعادة تشغيلها مرة أخرى. أيضًا ، إذا قمت بتثبيت الحزمة بشكل غير صحيح ، فقم بإصلاحها يدويًا لحل المشكلة. اتبع الخطوات الموضحة أدناه لإصلاح المشكلة.
الخيار 1: إصلاح الحزمة
1. اضغط على مفتاح Windows ، واكتب لوحة التحكم ، وانقر فوق فتح .
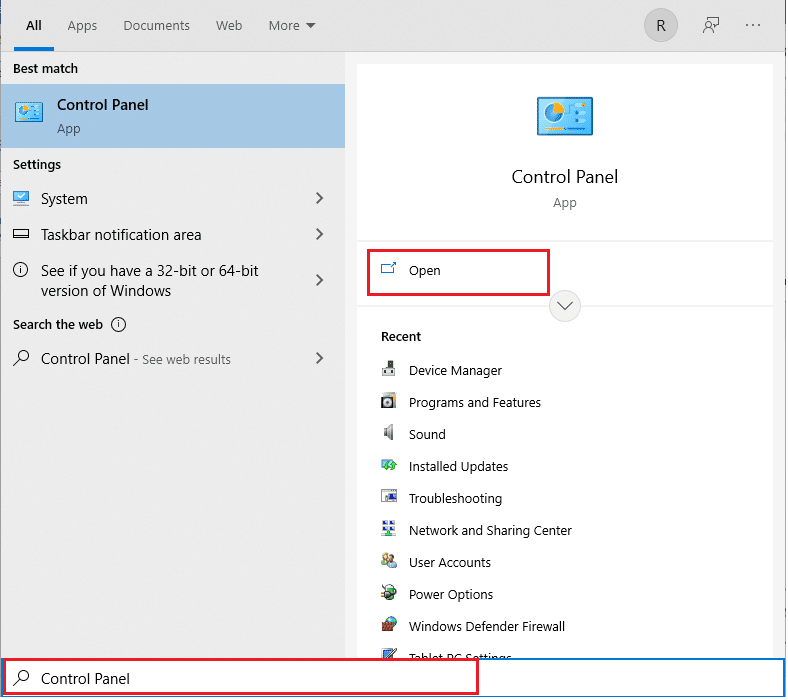
2. قم بتعيين عرض بواسطة> الرموز الكبيرة وحدد البرامج والميزات .
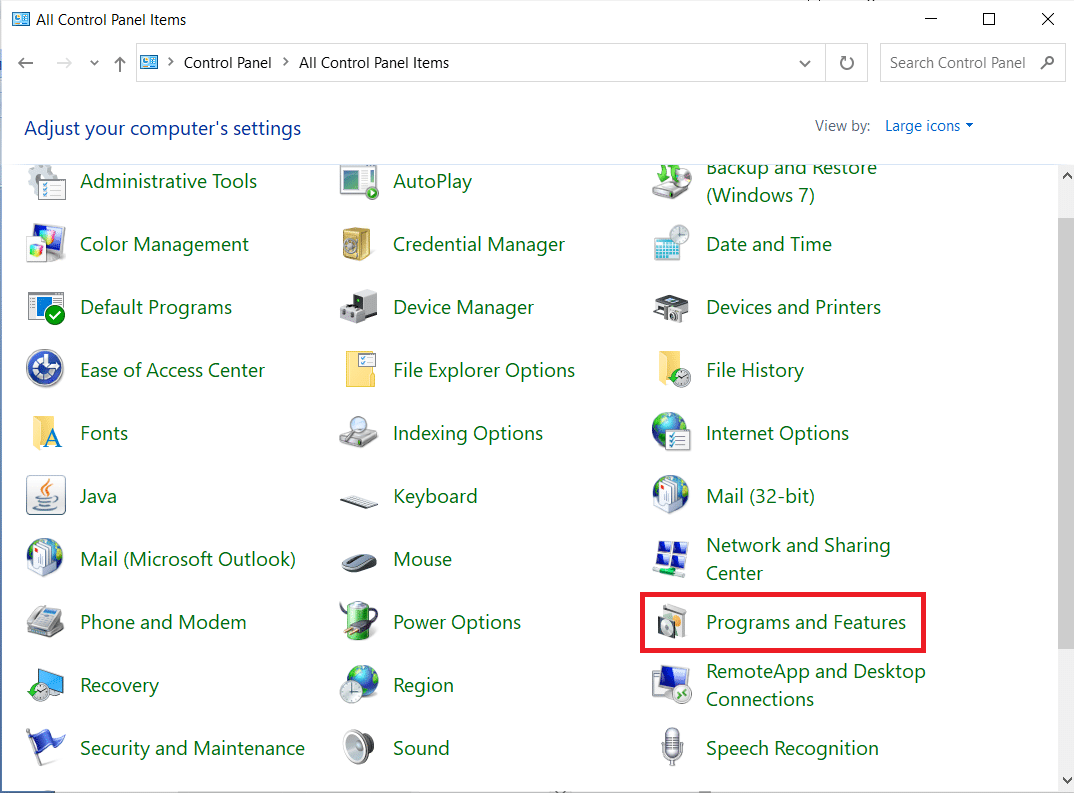
3. الآن ، حدد حزمة Microsoft Visual C ++ Redistributable وانقر فوق تغيير كما هو موضح.
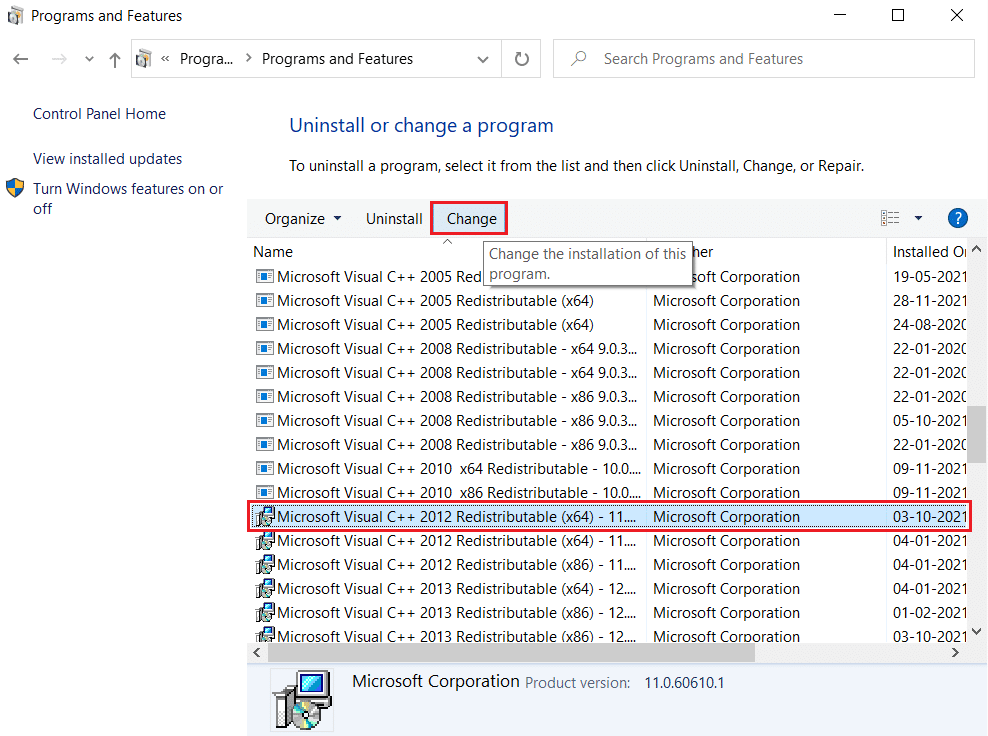
4. الآن ، انقر فوق الزر " إصلاح " لإصلاح الحزمة.
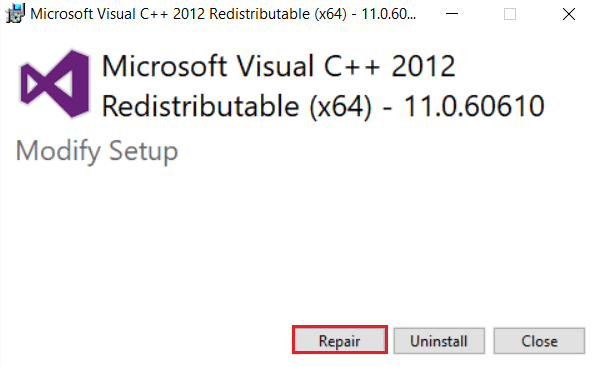
5. ثم انقر فوق الزر " نعم " في موجه "التحكم في حساب المستخدم" وانتظر حتى تكتمل عملية الإصلاح.
حاول إصلاح كافة حزم Microsoft Visual C ++ القابلة لإعادة التوزيع باتباع الخطوات المذكورة أعلاه.
الآن ، أعد تشغيل جهاز الكمبيوتر الخاص بك وتحقق مما إذا كانت مشكلة تعطل Overwatch قد تم إصلاحها أم لا.
الخيار 2: إلغاء تثبيت الحزمة
1. انتقل إلى لوحة التحكم> البرامج والميزات كما هو موضح في الطريقة أعلاه لإصلاح الحزم.
2. حدد حزم Microsoft Visual C ++ القابلة لإعادة التوزيع وانقر فوق " إلغاء التثبيت ".
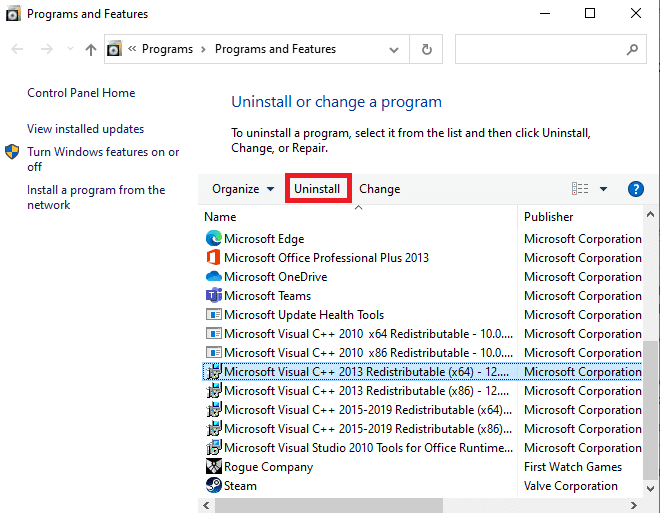

3. انقر فوق الزر " نعم " في موجه التحكم في حساب المستخدم .
4. بعد إلغاء تثبيت الحزمة ، أعد تشغيل الكمبيوتر.
5. الآن ، تحقق مما إذا كنت قد أصلحت أعطال Overwatch عند مشكلة الإطلاق.
إذا لم يكن كذلك ، فحاول إلغاء تثبيت حزم Microsoft Visual C ++ Redistributable الأخرى باتباع الخطوات المذكورة أعلاه.
الطريقة 8: المسح بحثًا عن أخطاء في Drive
في بعض الأحيان ، قد تساهم الأخطاء في الأقراص الثابتة أيضًا في حدوث المشكلة. وبالتالي ، يمكنك إجراء فحص وتصنيف أي أخطاء ، إن وجدت. وبالتالي ، ابحث عن مكان تخزين ملفات التثبيت الخاصة بك وافحص محرك الأقراص المقابل كما هو موضح أدناه.
1. اضغط على مفتاحي Windows + E معًا لتشغيل File Explorer وانتقل إلى هذا الكمبيوتر .
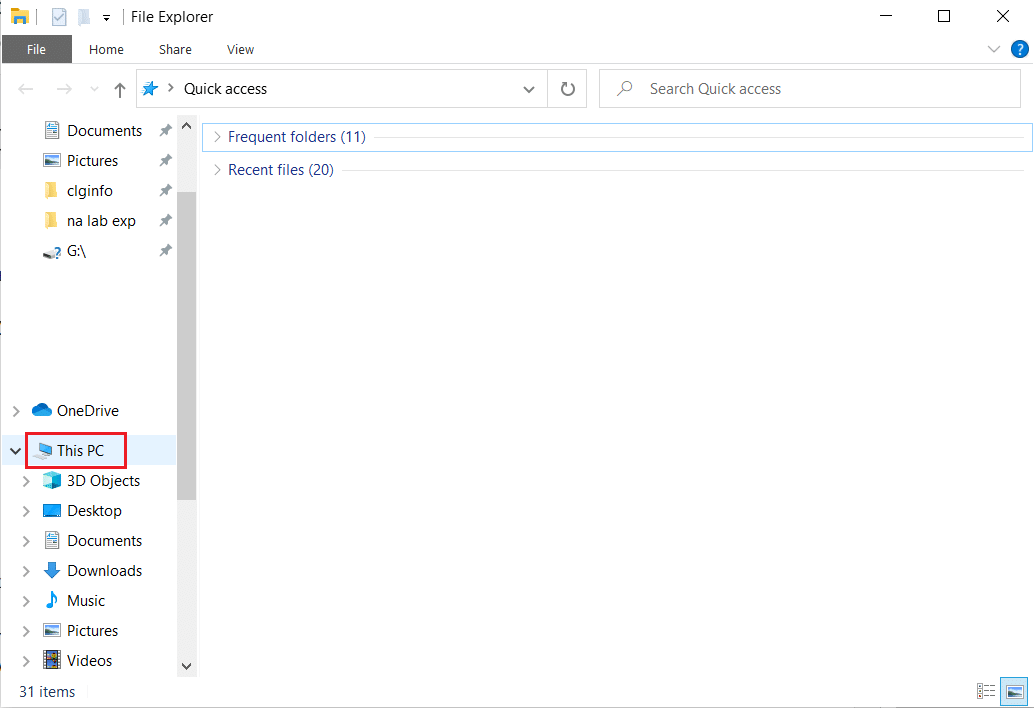
2. انقر بزر الماوس الأيمن على محرك الأقراص المحلية حيث قمت بتثبيت Overwatch وحدد خصائص .
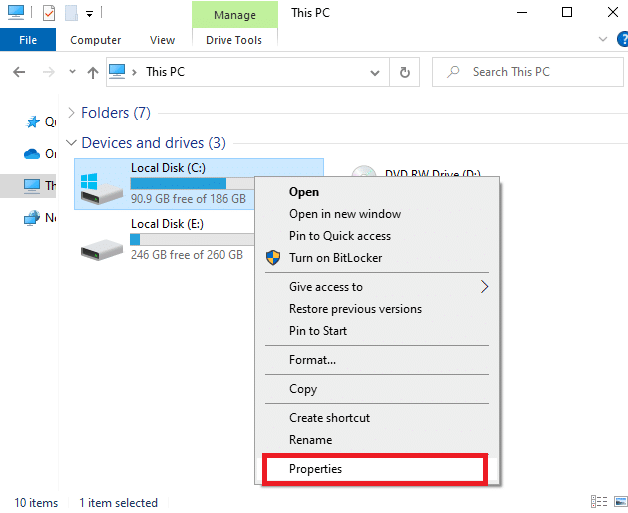
3. الآن ، انتقل إلى علامة التبويب " أدوات " وانقر فوق الزر " فحص " للتحقق من الأخطاء .
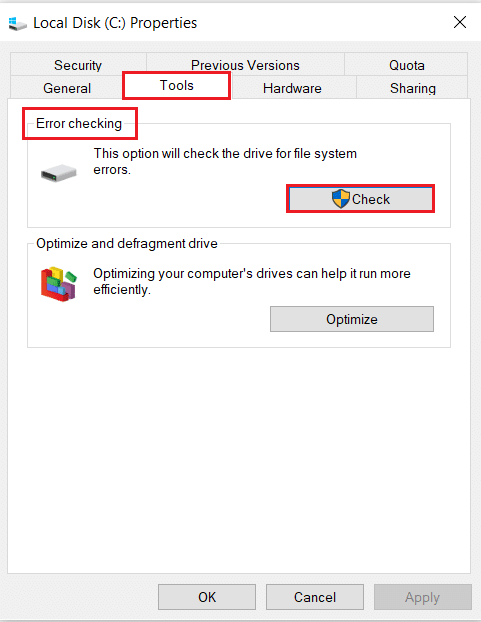
4. الآن ، حدد خيار فحص محرك الأقراص في موجه التحقق من الخطأ .
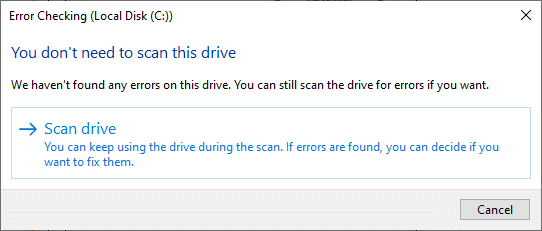
5. انتظر حتى تكتمل عملية المسح وقم بفرز الأخطاء إن وجدت.
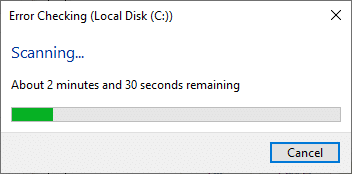
أخيرًا ، تحقق مما إذا كنت قد أصلحت المشكلة.
إذا لم تجد أي أخطاء ، فاتبع بقية الطرق التي تمت مناقشتها في هذه المقالة.
اقرأ أيضًا: إصلاح Steam عالق عند تخصيص مساحة القرص على Windows
الطريقة 9: إلغاء التجزئة وتحسين محركات الأقراص
إذا كنت لا تستخدم SSD ، فإن البيانات الموجودة على محرك الأقراص الثابتة يتم تجزئتها بمرور الوقت وتؤدي إلى فقدان الأداء وبالتالي تعطل اللعبة. لذلك ، يُنصح بإلغاء تجزئة القرص الثابت مرة واحدة شهريًا على الأقل لتجنب مثل هذه المشكلات. ثم اتبع الخطوات المذكورة أدناه لتنفيذها.
ملاحظة: لا يوصى بإلغاء تجزئة SSD (محرك الحالة الصلبة). نفذ الخطوات الموضحة لإلغاء تجزئة القرص الصلب.
1. اضغط على مفتاح Windows ، واكتب Defragment and Optimize Drives ، وانقر فوق تشغيل كمسؤول .
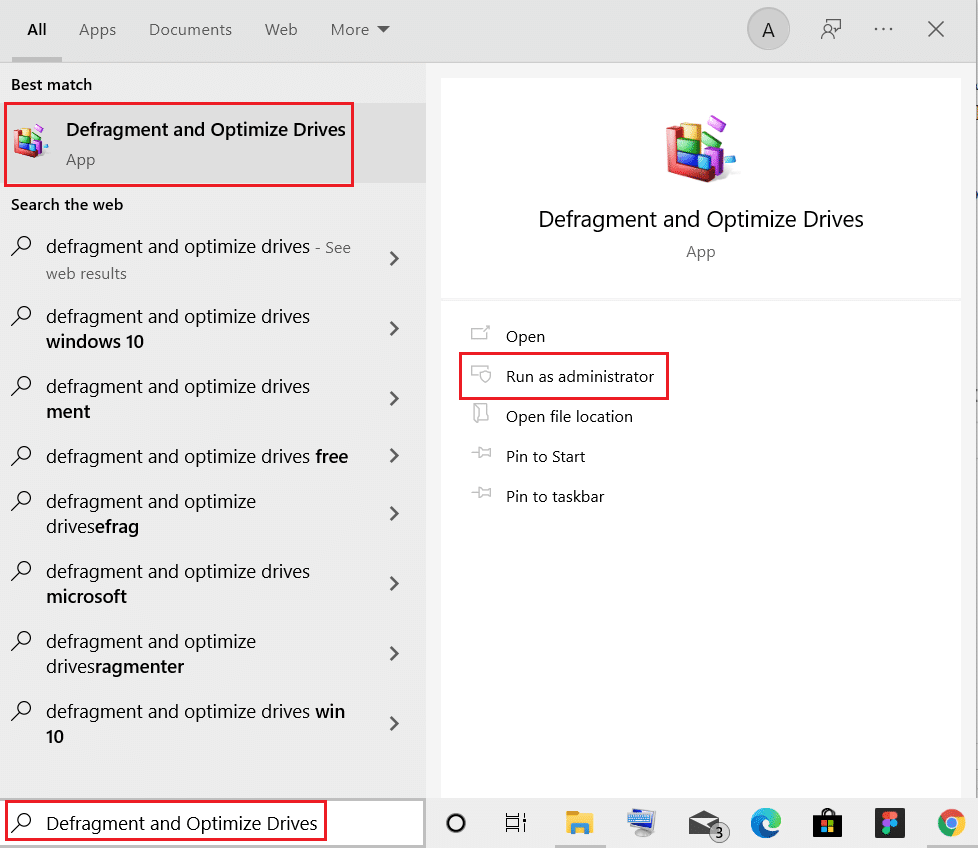
2. الآن ، حدد محرك الأقراص الخاص بك وانقر فوق الخيار " تحليل " لمعرفة ما إذا كان يحتاج إلى التحسين.
ملاحظة: إذا كان زر التحليل غير نشط ، فاتبع الخطوة أدناه لتحسين محرك الأقراص.
3. انقر فوق الخيار " تحسين " لتحسين محركات الأقراص.
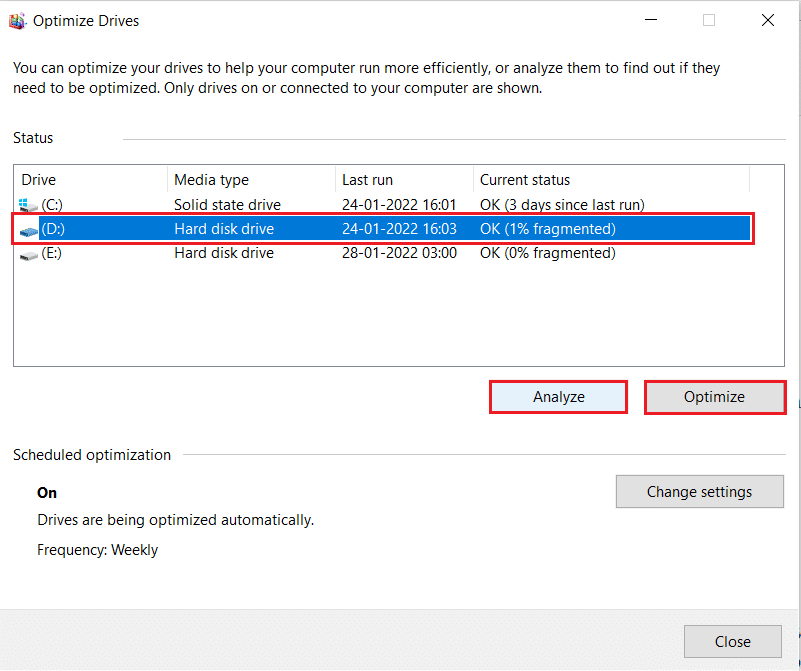
4. انتظر تقرير التحسين ، ثم أغلق النافذة وأعد تشغيل الكمبيوتر .
الطريقة العاشرة: استخدم أداة تشخيص ذاكرة Windows
أداة تشخيص ذاكرة Windows عبارة عن برنامج اختبار ذاكرة مجاني لضمان حدوث أي مشكلات في ذاكرة النظام تؤدي إلى حدوث مشكلة تعطل Overwatch. هذه الأداة سهلة الاستخدام ، وسيتم إعادة تشغيل النظام بعد فرز الأخطاء. اتبع الخطوات المذكورة أدناه لاستخدام أداة تشخيص ذاكرة Windows.
1. انقر فوق ابدأ ، واكتب Windows Memory Diagnostic واضغط على مفتاح Enter .
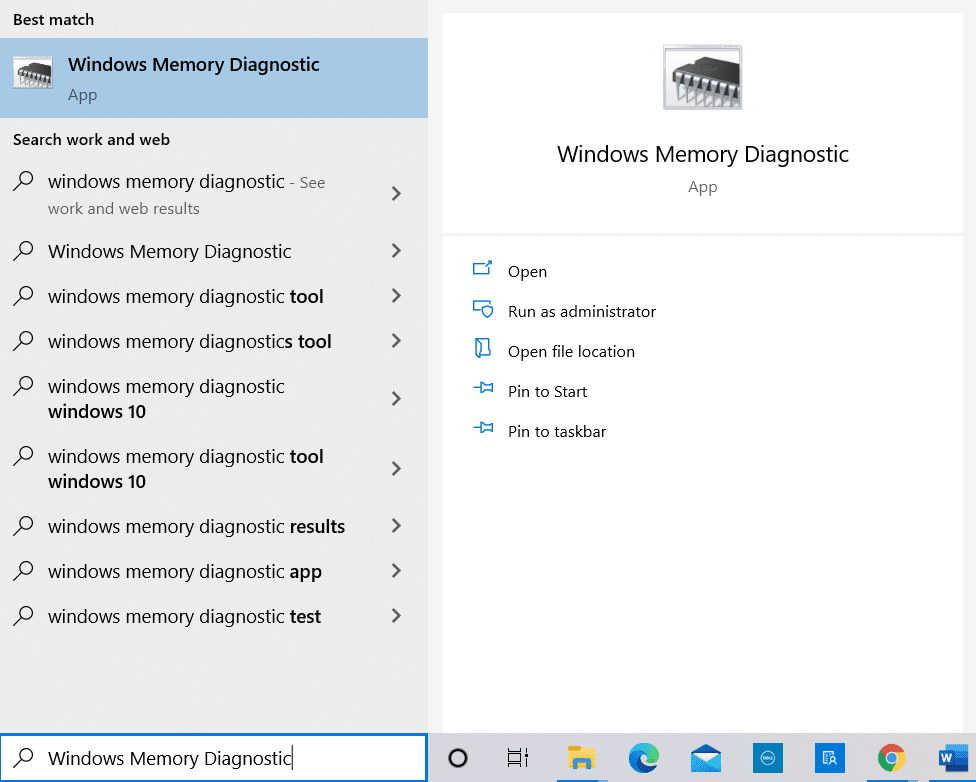
2. انقر فوق "إعادة التشغيل الآن" وتحقق من خيار المشكلات (موصى به) الموضح.
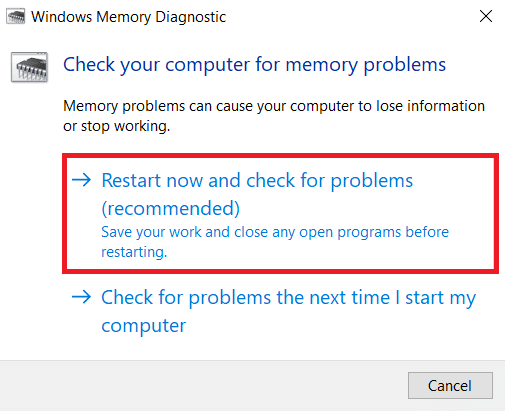
3. الآن ، بعد إعادة التشغيل ، سيتم فتح أداة تشخيص ذاكرة Windows . اضغط على مفتاح F1 لفتح الخيارات .
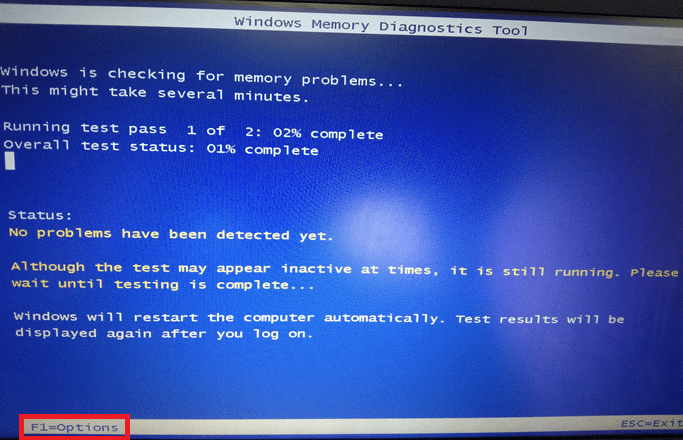
4. هنا ، استخدم مفاتيح الأسهم للانتقال إلى الخيار Extended واضغط على المفتاح F10 لتطبيق وتشغيل الاختبار.
ملاحظة: تشمل الاختبارات الموسعة جميع الاختبارات القياسية بالإضافة إلى MATS + (تعطيل ذاكرة التخزين المؤقت). سترايد 38 ، وشكر ، وسترايد 6. CHCKR4 و WCHCKR3 و ERAND و Stride6 (تم تعطيل ذاكرة التخزين المؤقت) و CHCKRS .
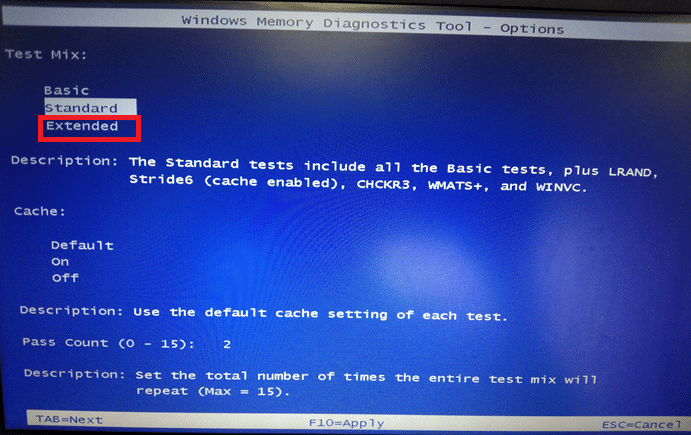
سيستغرق إكمال اختبار الذاكرة عدة دقائق.
5. إذا تم الإبلاغ عن أي أخطاء ، فقم بتدوين الأخطاء لاستكشاف الأخطاء وإصلاحها وفقًا لذلك واضغط على مفتاح Esc للخروج من الأداة.
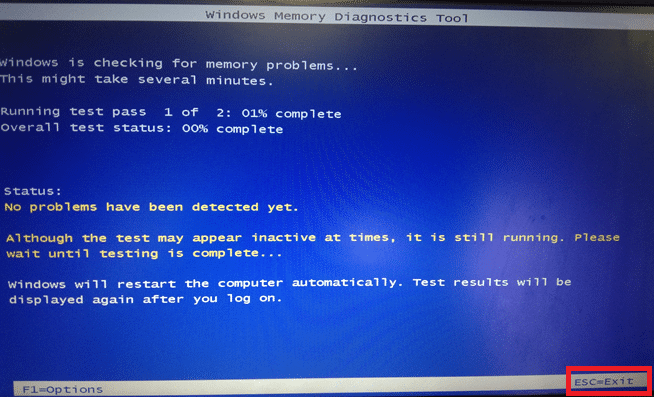
6. أخيرًا ، بعد إصلاح الأخطاء التي أبلغت عنها أداة تشخيص ذاكرة Windows .
الآن ، تحقق مما إذا كان تعطل Overwatch عند مشكلة التشغيل قد تم حله أم لا.
اقرأ أيضًا: 7 طرق لإصلاح تعطل الكمبيوتر
الطريقة 11: إصلاح ملفات النظام الفاسدة
إذا كان لديك أي ملفات تالفة في نظامك ، فستواجه مشكلة تعطل Overwatch ، وبالتالي لإصلاحها ، فهناك عدة طرق اقترحها خبراء التكنولوجيا. ومع ذلك ، إليك طريقة بسيطة لإصلاح ملفات Windows التالفة.
1. اضغط على مفتاح Windows ، واكتب موجه الأوامر وانقر فوق تشغيل كمسؤول .
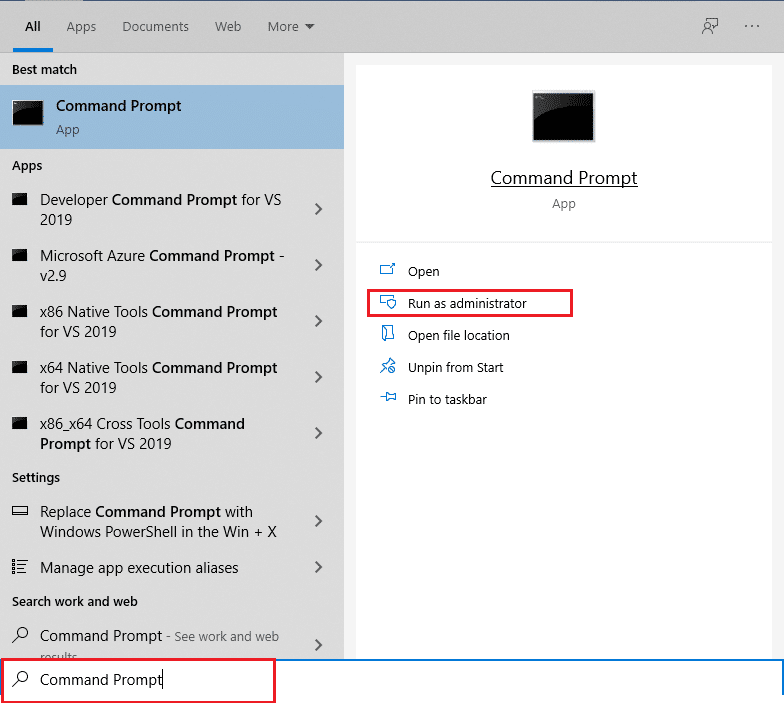
2. انقر فوق " نعم " في موجه "التحكم في حساب المستخدم" .
3. اكتب الأمر chkdsk C: / f / r / x واضغط على مفتاح Enter .
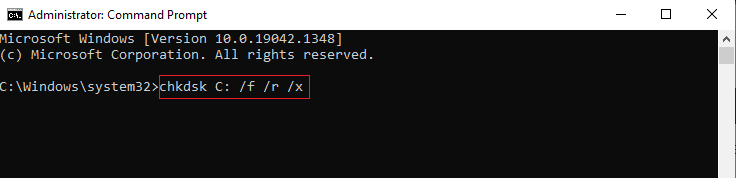
4. إذا طُلب منك رسالة ، لا يمكن تشغيل Chkdsk ... وحدة التخزين… قيد الاستخدام ، ثم اكتب Y واضغط على مفتاح Enter .
5. مرة أخرى ، اكتب الأمر: sfc / scannow واضغط على مفتاح Enter لتشغيل فحص مدقق ملفات النظام .
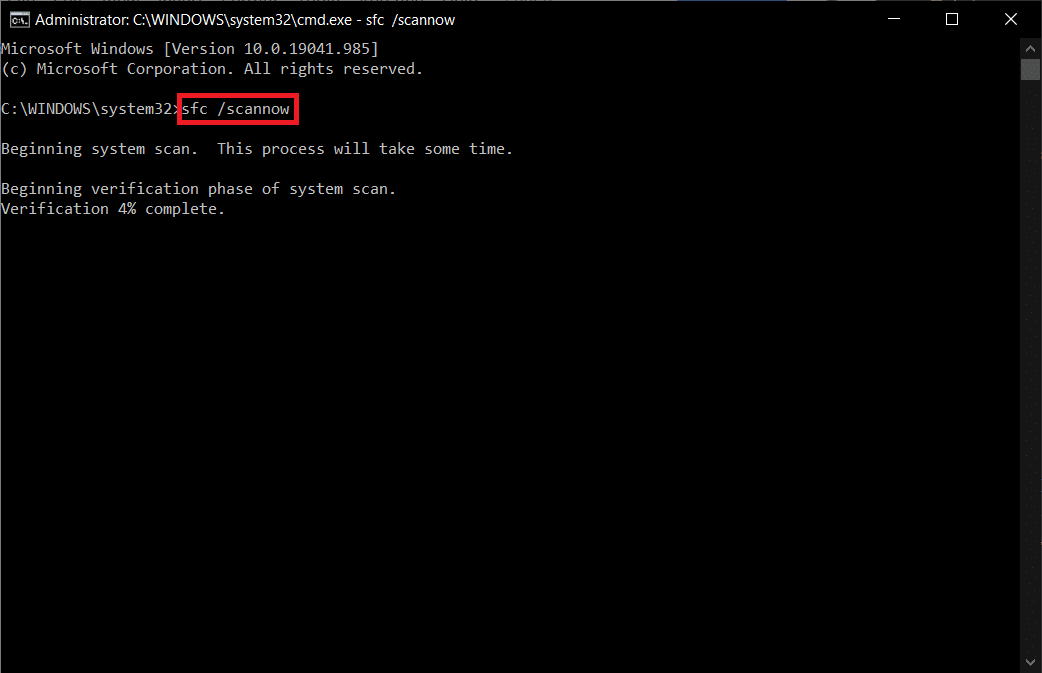
ملاحظة: سيبدأ فحص النظام وسيستغرق دقيقتين للانتهاء. في غضون ذلك ، يمكنك الاستمرار في أداء الأنشطة الأخرى ولكن احذر من إغلاق النافذة عن طريق الخطأ.
بعد الانتهاء من الفحص ، ستظهر أيًا من هذه الرسائل:
- لم يعثر Windows Resource Protection على أي انتهاكات للتكامل.
- تعذر على Windows Resource Protection تنفيذ العملية المطلوبة.
- عثر Windows Resource Protection على ملفات تالفة وأصلحها بنجاح.
- عثر Windows Resource Protection على ملفات تالفة ولكن لم يتمكن من إصلاح بعضها.
6. بمجرد الانتهاء من الفحص ، أعد تشغيل الكمبيوتر .
7. مرة أخرى ، قم بتشغيل موجه الأوامر كمسؤول وقم بتنفيذ الأوامر المحددة واحدة تلو الأخرى:
Dism.exe / عبر الإنترنت / تنظيف الصورة / scanhealth Dism.exe / عبر الإنترنت / تنظيف الصورة / استعادة الصحة Dism.exe / عبر الإنترنت / تنظيف الصورة / startcomponentcleanup
ملاحظة: يجب أن يكون لديك اتصال إنترنت فعال لتنفيذ أوامر DISM بشكل صحيح.
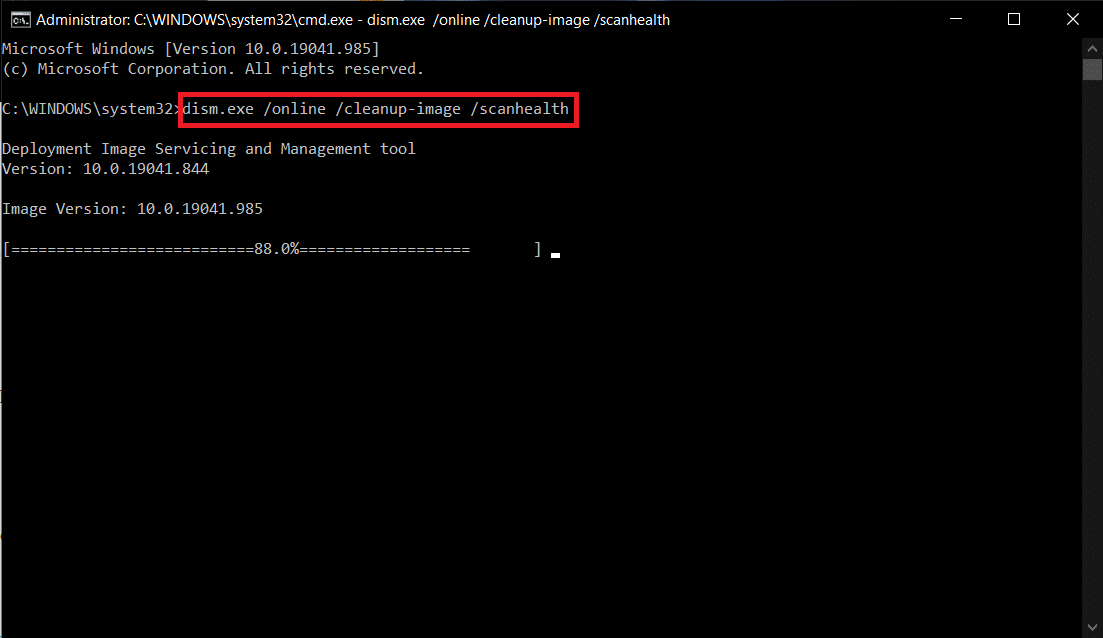
الطريقة 12: إصلاح ملفات لعبة Overwatch
يمكنك مسح ملفات الألعاب الفاسدة عن طريق إصلاح ملفات لعبة Overwatch ، كما هو موضح أدناه.
1. قم بتشغيل تطبيق Blizzard Battle.net .
2. حدد Overwatch ، ثم انقر فوق " خيارات ".
3. في القائمة المنسدلة ، انقر فوق Scan and Repair ، كما هو موضح.
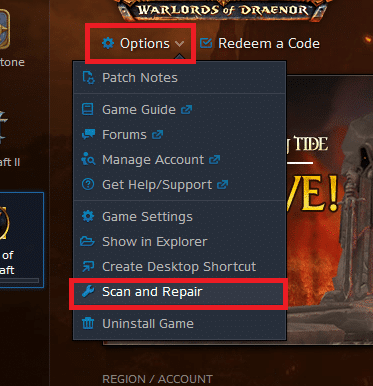
4. اتبع التعليمات التي تظهر على الشاشة لإكمال العملية وإعادة تشغيل اللعبة مرة أخرى.
الطريقة 13: تعطيل إعدادات التراكب (للخلاف)
ستساعدك إعدادات التراكبات على الوصول إلى برامج وبرامج الجهات الخارجية في نظامك أثناء اللعب. ولكن ، ستؤدي هذه الإعدادات إلى حدوث مشكلات تعطل أيضًا في بعض الأحيان.
هنا ، يتم شرح خطوات تعطيل التراكبات في Discord.
1. قم بتشغيل Discord PC Client وانقر على أيقونة الإعدادات بجوار اسم مستخدم Discord الخاص بك.
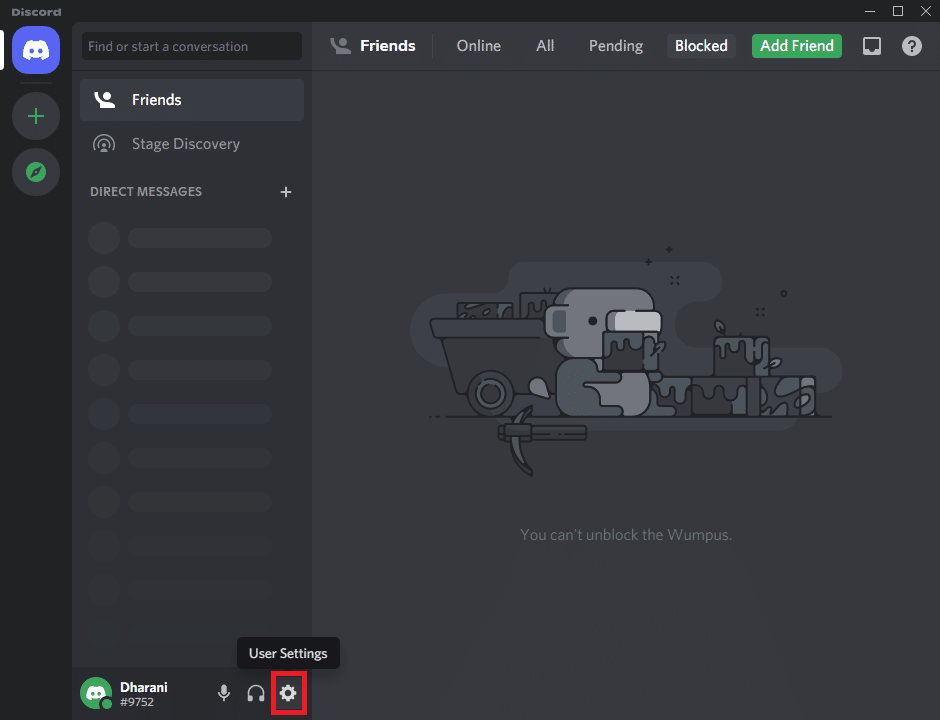
2. قم بالتمرير لأسفل في جزء التنقل الأيسر وانقر فوق Game Overlay ضمن قسم إعدادات النشاط .
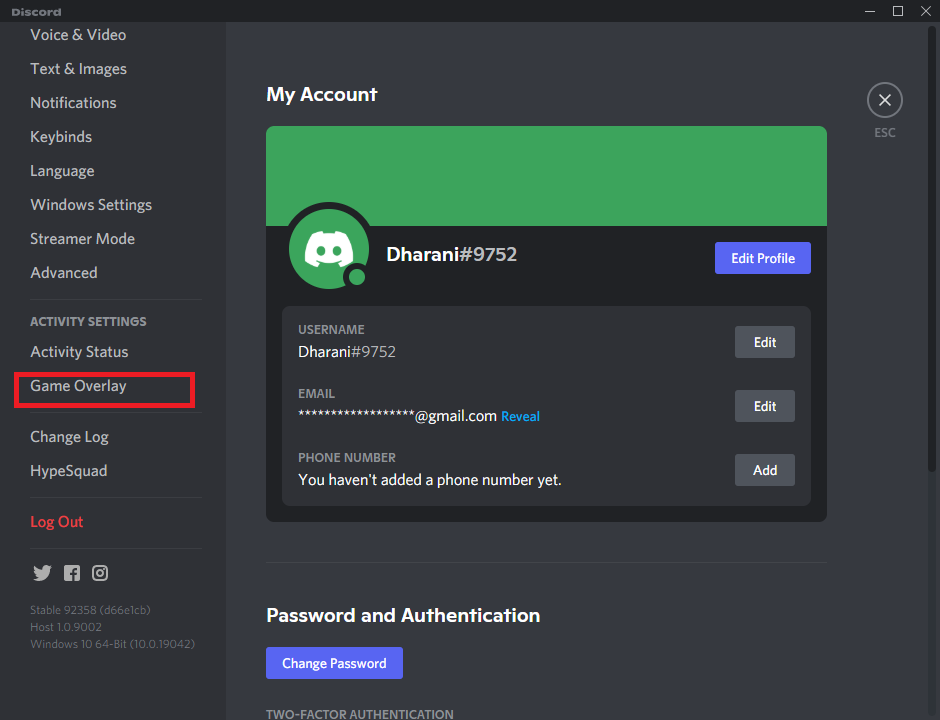
3. قم بإيقاف تشغيل التبديل لتمكين التراكب داخل اللعبة لتعطيله ، كما هو موضح.
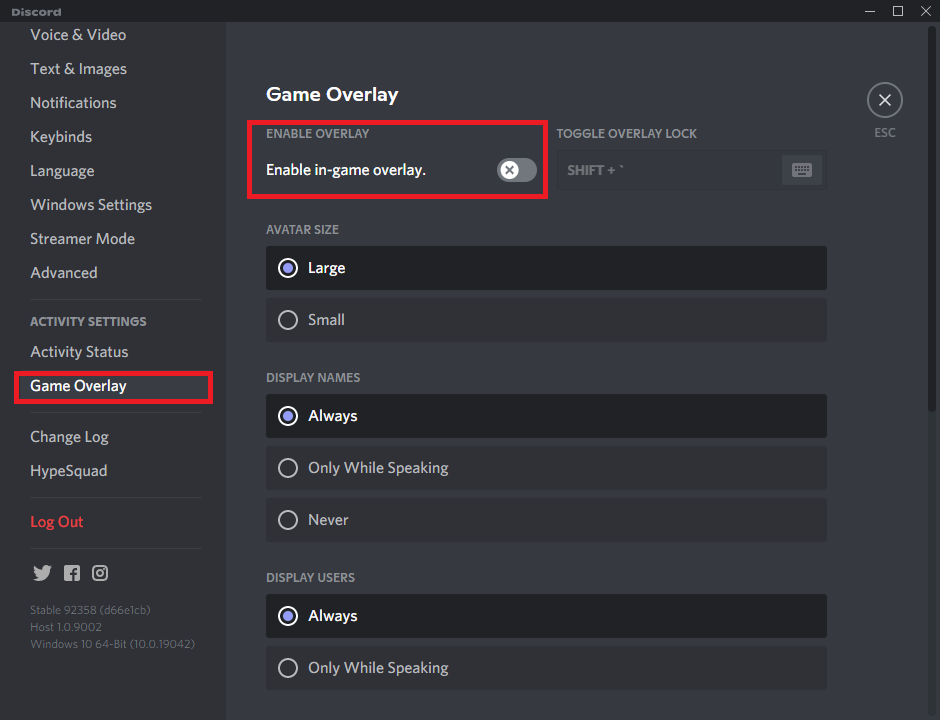
4. أعد تشغيل نظامك وافتح اللعبة للتحقق مما إذا كانت تعطل Overwatch عند مشكلة الإطلاق قائمة أم لا.
ملاحظة: اقرأ دليلنا حول كيفية تعطيل Steam Overlay في نظام التشغيل Windows 10
الطريقة 14: تحديث Windows
إذا كان نظام التشغيل لديك قديمًا ، فقد تواجه مشكلات أثناء ممارسة الألعاب في نظامك. اتبع الخطوات المذكورة أدناه لتحديث نظام التشغيل Windows الخاص بك وإصلاح أعطال Overwatch عند إطلاق المشكلة.
1. اضغط على مفتاحي Windows + I في نفس الوقت لتشغيل الإعدادات .
2. انقر فوق مربع التحديث والأمان ، كما هو موضح.
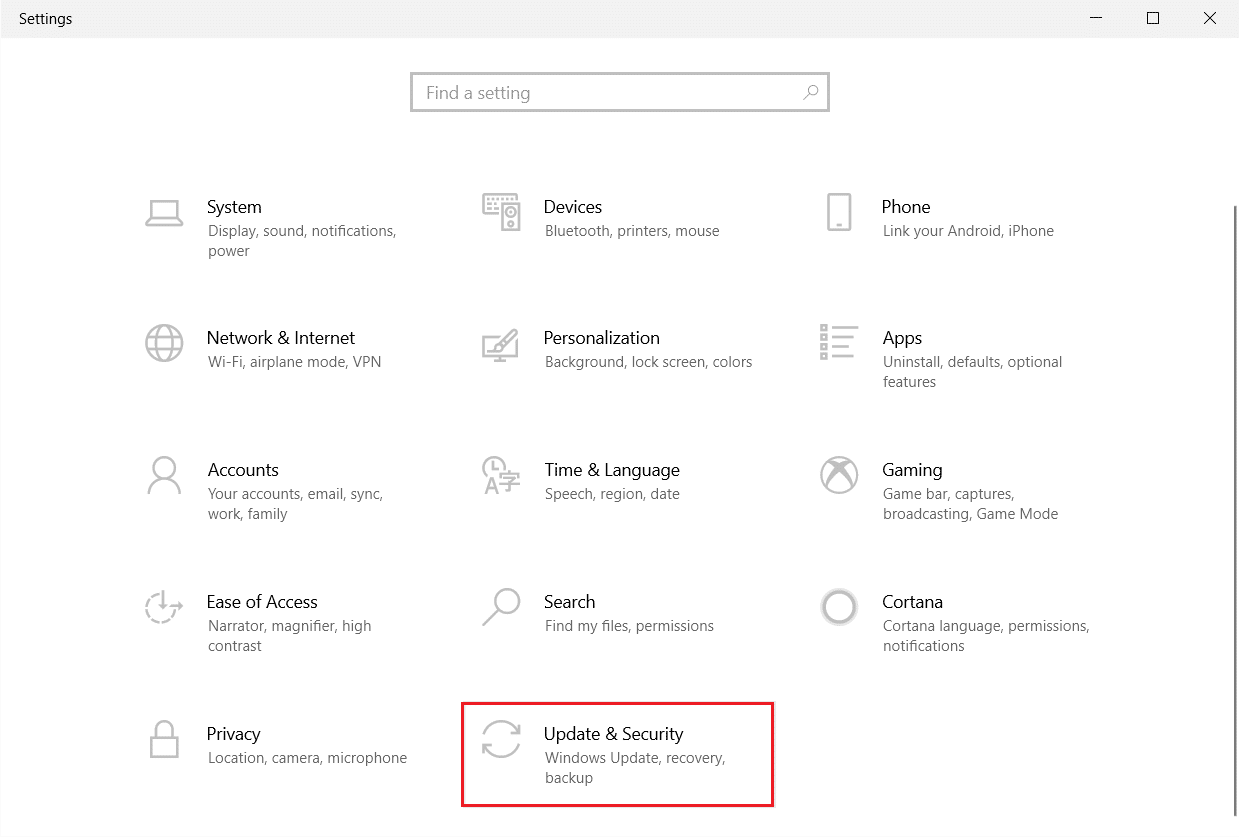
3. في علامة التبويب Windows Update ، انقر فوق الزر Check for updates (التحقق من وجود تحديثات).

4 ا. في حالة توفر تحديث جديد ، انقر فوق التثبيت الآن واتبع الإرشادات للتحديث.
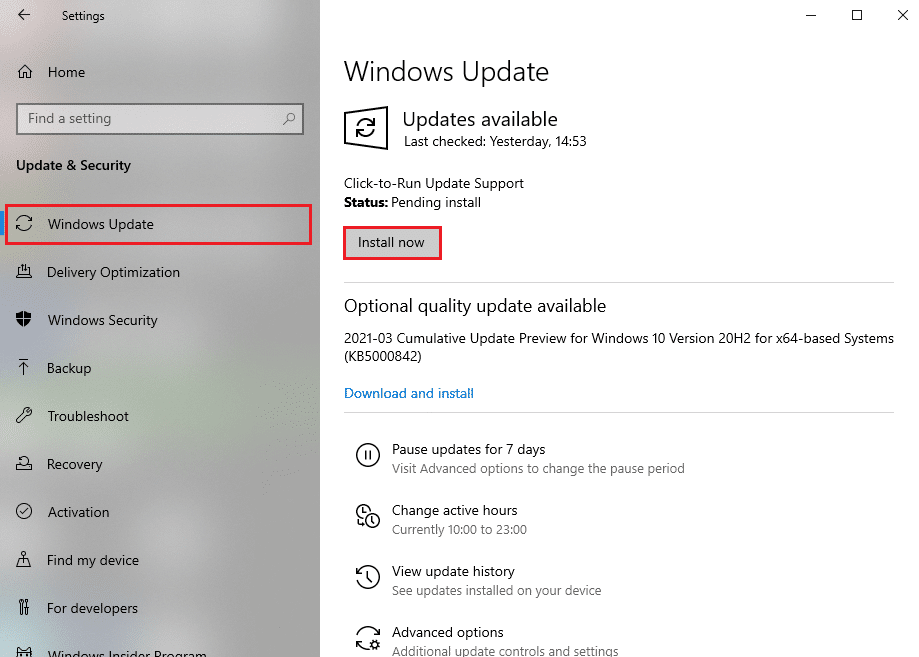
4 ب. خلاف ذلك ، إذا كان Windows محدثًا ، فسيظهر لك رسالة محدثة .
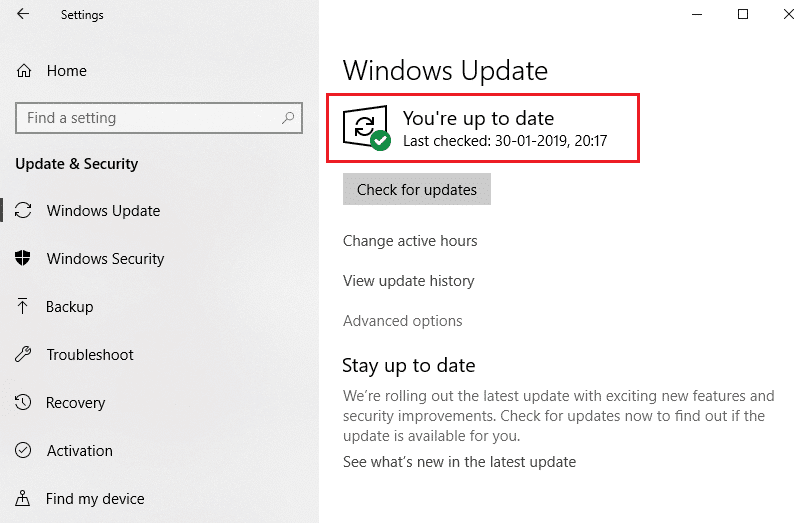
الطريقة 15: إعادة تعيين إعدادات اللعبة
ستؤدي إعدادات اللعبة غير المحسّنة إلى حدوث المزيد من مشكلات التعطل ، وبالتالي إذا لم تحصل على أي إصلاح من خلال جميع الطرق المذكورة أعلاه ، فيمكنك إعادة تعيين إعدادات اللعبة على النحو التالي.
ملاحظة: عند إعادة تعيين إعدادات اللعبة ، فإن جميع الإعدادات داخل اللعبة ستكون قيمًا افتراضية.
1. قم بتشغيل تطبيق Blizzard Battle.net .
2. الآن ، انقر فوق Blizzard Logo وحدد خيار الإعدادات من القائمة.
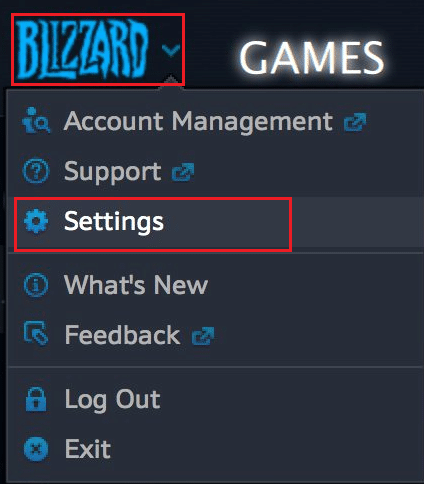
3. هنا ، انتقل إلى GameSettings وحدد Reset In-Game Options كما هو موضح أدناه.
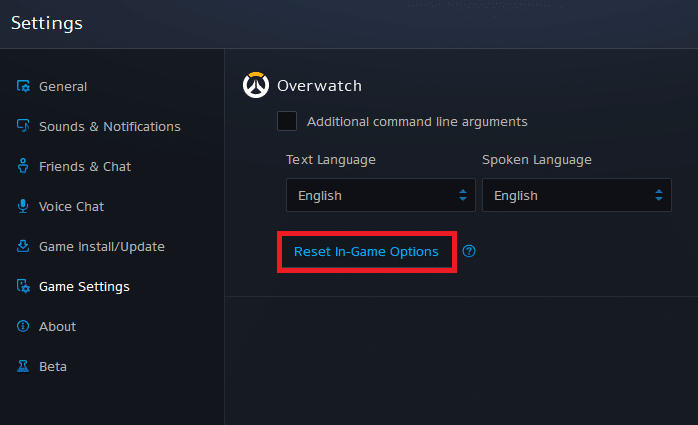
4. ثم انقر فوق " تم " لإعادة تعيين الإعدادات.
الآن ، أعد تشغيل اللعبة وتحقق مما إذا كنت تواجه المشكلة مرة أخرى. إذا استمرت المشكلة ، فيمكنك إعادة تثبيت اللعبة مرة أخرى.
اقرأ أيضًا: إصلاح مشكلة Overwatch FPS Drops
الطريقة 16: اتصل بدعم Overwatch
إذا لم تحصل على أي إصلاح بالطرق الموضحة أعلاه ، فيجب عليك الاتصال بدعم Overwatch لحل المشكلة. سيحلل فريق الدعم السبب الدقيق للمشكلة ويساعدك في حلها.
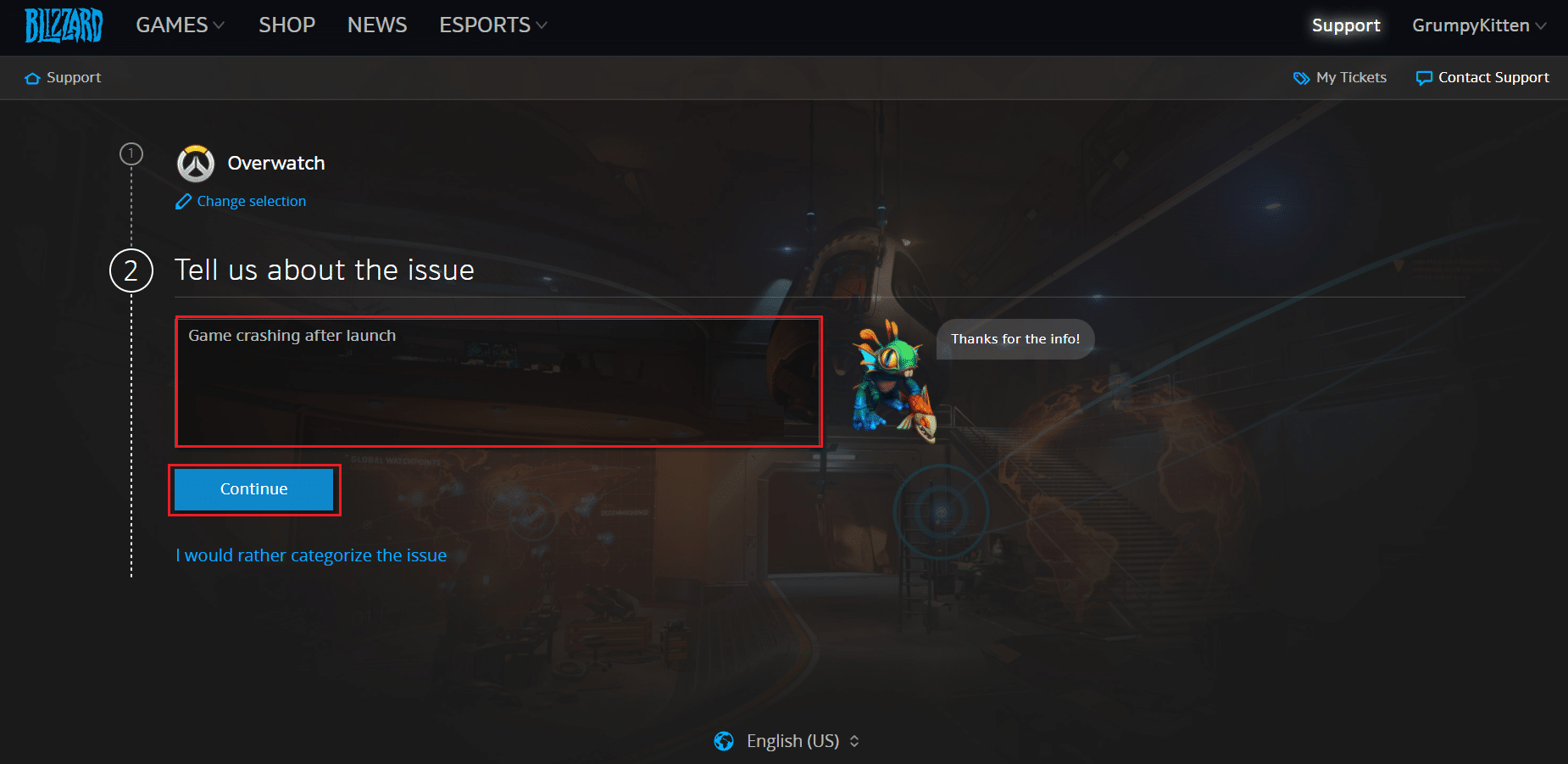
نصيحة للمحترفين: تجنب السخونة الزائدة
قد يساهم ارتفاع درجة الحرارة المفرط أيضًا في ضعف أداء لعبتك ونظامك. سيؤدي ارتفاع درجة الحرارة إلى إتلاف المكونات الداخلية وإبطاء أداء النظام تدريجيًا. فيما يلي بعض النقاط التي يمكنك اتباعها لتجنب ارتفاع درجة الحرارة.
- ضع جهاز الكمبيوتر الخاص بك بين ساعات اللعب الطويلة.
- عند وجود جلطة حطام حول المروحة ، لن يتم تهوية نظامك بشكل مناسب ، مما يؤدي إلى ارتفاع درجة الحرارة. لذلك ، يجب أن تحافظ على مكان جيد التهوية .
- سيؤدي ارتفاع درجة الحرارة المستمر إلى تآكل ليس فقط بطاقة الرسومات الخاصة بك ولكن أيضًا نظامك. إذا كنت تلعب لساعات طويلة وتواجه درجة حرارة عالية لنظامك ، فقم بتثبيت أنظمة تبريد أفضل .

- عندما يتم تسخين نظامك إلى أقصى درجة حرارة ، ستدور المراوح بأعلى دورة في الدقيقة. ومع ذلك ، قد لا يتمكن النظام من التعامل مع الحرارة. في هذه الحالة ، ستطور وحدة معالجة الرسومات الخاصة بك حمولة من الحرارة وتؤدي إلى الاختناق الحراري. يجب استخدام بطاقة رسومات مخصصة لإصلاح هذه المشكلة .
مُستَحسَن:
- 6 طرق لإصلاح رمز خطأ Netflix M7121-1331-P7
- كيفية إصلاح Origin لن يفتح على نظام التشغيل Windows 10
- كيفية إصلاح خطأ Roblox 279
- كيفية إصلاح Kodi تحافظ على التعطل عند بدء التشغيل
نأمل أن يكون هذا الدليل مفيدًا ويمكنك إصلاح مشكلة تعطل Overwatch في نظامك. دعنا نعرف الطريقة الأفضل بالنسبة لك. أيضًا ، إذا كان لديك أي استفسارات / اقتراحات بخصوص هذه المقالة ، فلا تتردد في تركها في قسم التعليقات.
