كيفية إصلاح "يتعذر على Outriders الاتصال بالخادم؟" مشكلة على Windows
نشرت: 2022-06-25تعد مشكلات الاتصال من بين المشكلات التي يجب أن تتوقعها عند لعب لعبة متعددة اللاعبين عبر الإنترنت مثل Outriders.
ذلك لأن اتصالك بالإنترنت قد ينتهي ، وقد تخرج من نطاق WiFI.
ومع ذلك ، فإن بعض الأخطاء تجعل المستخدمين يتساءلون ، "لماذا يتم قطع اتصالي باستمرار عن Outriders؟" لأن الانفصال المفاجئ في منتصف اللعبة لا معنى له.
إذن ، لماذا لا يعمل Outriders ويظهر الخطأ "Outriders Can't Connect to Server"؟ الإجابة ليست مباشرة.
هناك عدة أسباب مختلفة لهذه المشكلة. بالنسبة للمبتدئين ، قد تكون خوادم اللعبة معطلة ، وفي هذه الحالة تكون يداك مقيدتين. في حالات أخرى ، قد تتعامل مع جهاز توجيه معطل ، وبرنامج تشغيل محول شبكة قديم ، ومشكلات مع مزود خدمة الإنترنت.
مهما كانت الحالة ، تحتوي هذه المقالة على خطوات استكشاف الأخطاء وإصلاحها لمساعدتك في التخلص من المشكلة.
هل لعبة Outriders Multiplayer متوقفة؟
إذا كانت خوادم اللعبة معطلة ، فستكون جهود استكشاف الأخطاء وإصلاحها بلا جدوى. في بعض الأحيان ، ليس أنت ، إنها Square Enix.
لذلك ، توجه إلى صفحة حالة خادم Square Enix للتحقق مما إذا كان يجب عليك انتظار توقف الخادم أو العمل على جهاز الكمبيوتر الخاص بك.
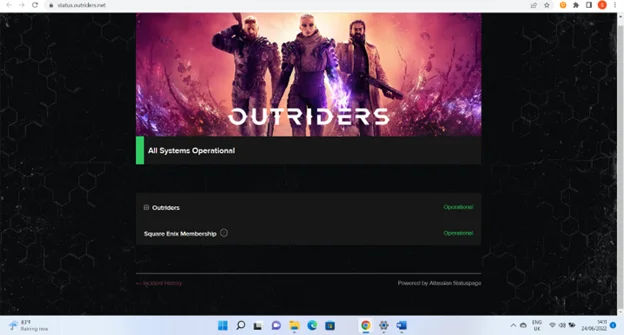
يمكنك أيضًا متابعة صفحة Twitter الرسمية لـ Outriders للحصول على وقت تعطل الخادم والتحديثات المتعلقة باللعبة.
أعد تشغيل اللعبة
ستؤدي إعادة تشغيل اللعبة إلى حل المشكلة إذا كان تعارض البرامج يمنعها من إنشاء اتصال.
مزامنة حسابات Steam و Square Enix
بينما تحتاج إلى Steam لشراء Outriders وتشغيله على جهاز الكمبيوتر ، فأنت بحاجة إلى حساب Square Enix للوصول إلى اللعبة ، خاصةً إذا كنت ترغب في المشاركة في اللعب المتقاطع.
كما اتضح ، يمكنك ربط حساب Steam الخاص بك بعضوية Square Enix الخاصة بك. إذا لم تكن تفعل ذلك بالفعل ، فقد يفسر هذا سبب استمرار ظهور الخطأ. يبدو أن اللعبة تتطلب معرف Square Enix الخاص بك لإنشاء اتصال بخوادمها ومنحك الوصول.
وبالتالي ، توجه إلى صفحة تسجيل الدخول لعضوية Square Enix وحدد خيار Steam ضمن "تسجيل الدخول باستخدام".
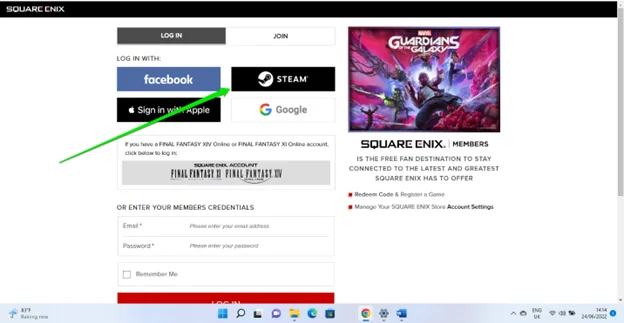
ستتم إعادة توجيهك إلى صفحة Steam حيث ستدخل تفاصيل تسجيل الدخول الخاصة بك وتمنح حق الوصول.
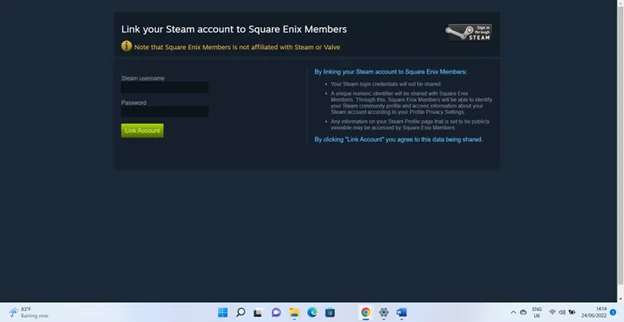
يمكنك أيضًا ربط حسابات Square Enix و Steam يدويًا عن طريق تسجيل الدخول إلى حساب عضو Square Enix الخاص بك أولاً. اتبع هذه الخطوات:
- قم بتسجيل الدخول إلى حساب Square Enix الخاص بك.
- انتقل إلى الزاوية العلوية اليمنى وانقر على أيقونة حسابك.
- انقر فوق الحسابات المرتبطة بمجرد أن تنخفض القائمة.
- انقر على أيقونة Steam أسفل صفحة الحسابات المرتبطة.
- بمجرد رؤية صفحة "ربط حساب Steam الخاص بك بأعضاء Square Enix" ، قدم تفاصيل تسجيل الدخول إلى Steam وانقر على زر Link Account.
دورة الطاقة أجهزتك
هذه هي الخطوة الأولى في التعامل مع مشكلات الاتصال المحلي. إذا تم تشغيل جهاز التوجيه والكمبيوتر الخاص بك لفترة من الوقت ، فقد تؤدي إعادة تشغيلهما إلى حل المشكلة.
جهاز التوجيه الخاص بك هو كمبيوتر صغير بذاكرة ومعالج خاصين به. يمكن أن تنسد ذاكرتها بمرور الوقت ، مما يؤدي إلى تعطلها. ستؤدي إعادة التشغيل إلى مسح الذاكرة والسماح لها باستئناف العمليات العادية.
تشمل الأسباب الأخرى التي قد تحتاج إلى إعادة تشغيل جهاز التوجيه الخاص بك تعارض عنوان IP وانهيار الاتصال بين الجهاز وجهاز الكمبيوتر الخاص بك.
لذلك ، لتشغيل دورة تشغيل أجهزتك ، أغلق جهاز الكمبيوتر وافصله عن مصدر الطاقة الخاص به. ثم قم بإيقاف تشغيل جهاز التوجيه الخاص بك وافصل محول الطاقة الخاص به.
انتظر 30 ثانية إلى دقيقة واحدة وقم بتوصيل محولات الطاقة الخاصة بجهاز الكمبيوتر والموجه. ثم قم بتشغيل الأجهزة والاتصال.
تحقق من سلامة ملفات ألعاب Outriders
يمكن أن يحدث الخطأ بسبب واحد أو أكثر من ملفات اللعبة التالفة أو المفقودة. يمكنك استخدام عميل Steam للعثور على هذه الملفات واستبدالها إذا كان هذا هو الحال.
- أولاً ، قم بإعادة تشغيل جهاز الكمبيوتر الخاص بك.
- بعد إعادة تشغيل جهاز الكمبيوتر الخاص بك ، قم بتشغيل عميل Steam.
- افتح مكتبة الألعاب الخاصة بك ، وحدد موقع Outriders ، ثم انقر بزر الماوس الأيمن فوقه. يمكنك أيضًا الانتقال إلى أقصى اليمين والنقر على أيقونة الإعدادات في صفحة مكتبة Outriders.
- انقر فوق خصائص.
- انتقل إلى علامة التبويب Local Files وحدد Verify Integrity of Game Files.
- سيقوم Steam الآن بفحص ملفات اللعبة واستبدال أي ملفات مفقودة أو تالفة.
- أعد تشغيل الكمبيوتر بمجرد اكتمال العملية وقم بتشغيل اللعبة.
قم بتحديث برنامج تشغيل محول الشبكة
برنامج تشغيل محول الشبكة هو المسؤول عن تنفيذ إعدادات الشبكة الخاصة بك. يقوم بتوصيل تعليمات نظام التشغيل إلى محول شبكة النظام الخاص بك.

سيظهر الخطأ إذا كان برنامج التشغيل قديمًا أو تالفًا. ذلك لأن محول الشبكة لن يتمكن من معالجة طلبات الاتصال الخاصة باللعبة.
سيؤدي تثبيت أحدث برنامج تشغيل لمحول الشبكة إلى إصلاح أي مشكلة متعلقة ببرنامج التشغيل. للقيام بذلك ، توجه إلى موقع الشركة المصنعة لجهاز الكمبيوتر الخاص بك وابحث عن أحدث برنامج تشغيل في قسم الدعم.
لاحظ أنه يجب عليك اختيار البرنامج المناسب لطراز الكمبيوتر ونظام التشغيل الخاصين بك.
يمكنك أيضًا استخدام محدث برنامج تشغيل مخصص مثل Auslogics Driver Updater للحفاظ على تحديث برامج تشغيل جهازك. بهذه الطريقة ، لن تضطر إلى التحقق بانتظام من جميع برامج تشغيل جهازك بحثًا عن التحديثات واحدًا تلو الآخر.
أعد ضبط شبكة الكمبيوتر وأعد تشغيل الكمبيوتر
ستؤدي إعادة تعيين إعدادات الشبكة إلى إزالة التكوينات الخاطئة التي قد تمنع تشغيل اللعبة.
هناك طرق مختلفة قليلاً لإعادة تعيين الشبكة الخاصة بك اعتمادًا على نظام التشغيل الذي تقوم بتشغيله. سأوضح لك كيفية القيام بذلك في نظامي التشغيل Windows 10 و Windows 11.
نظام التشغيل Windows 10:
- افتح تطبيق الإعدادات وانقر على أيقونة الشبكة والإنترنت.
- بمجرد فتح صفحة إعدادات الشبكة والإنترنت ، انتقل إلى الجزء الأيمن وانقر فوق الحالة.
- بعد ذلك ، توجه إلى قسم إعدادات الشبكة المتقدمة وانقر على إعادة تعيين الشبكة.
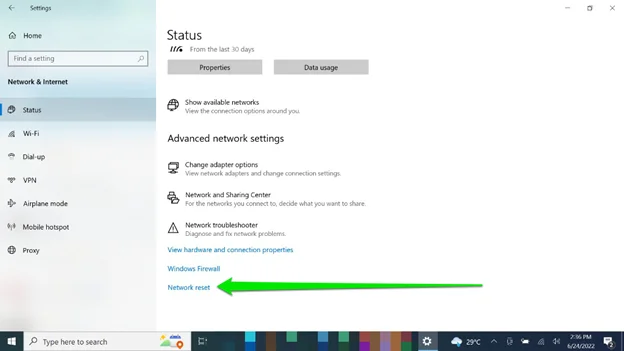
- في صفحة Network Reset ، انقر فوق الزر Reset Now واسمح لـ Windows بتنفيذ العملية.
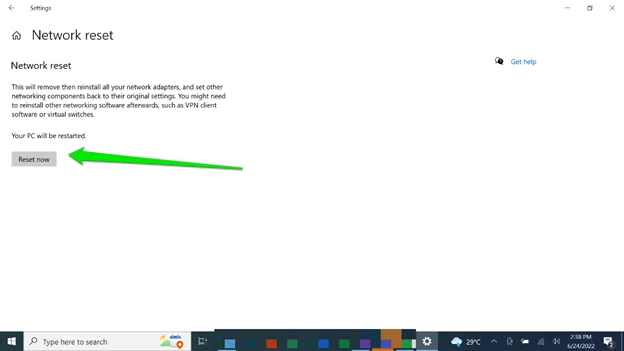
- بعد ذلك ، أعد تشغيل جهاز الكمبيوتر الخاص بك.
نظام التشغيل Windows 11:
- قم بتشغيل تطبيق الإعدادات وانقر فوق الشبكة والإنترنت في الجزء الأيمن.
- انقر فوق Advanced Network Settings (إعدادات الشبكة المتقدمة) ضمن صفحة Network & Internet (الشبكة والإنترنت).
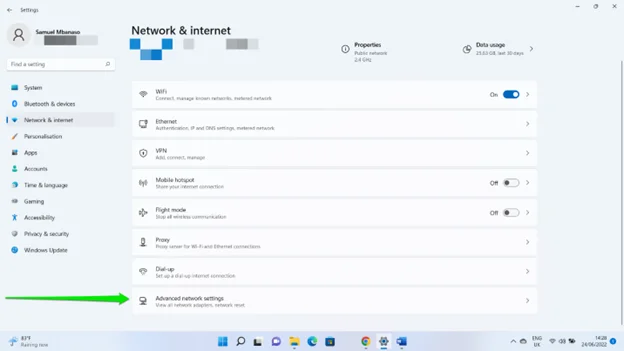
- انقر فوق إعادة تعيين الشبكة ضمن المزيد من الإعدادات.
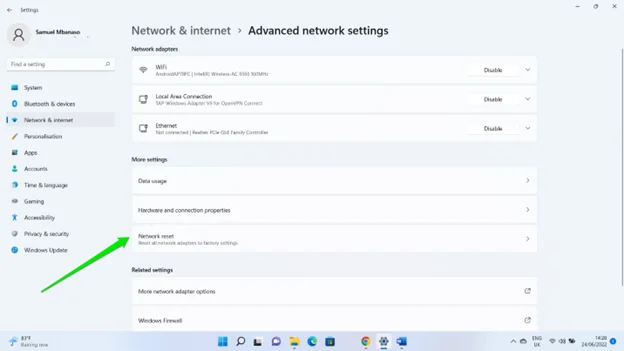
- انقر فوق "إعادة تعيين الآن" وحدد "نعم" في مربع حوار التأكيد.
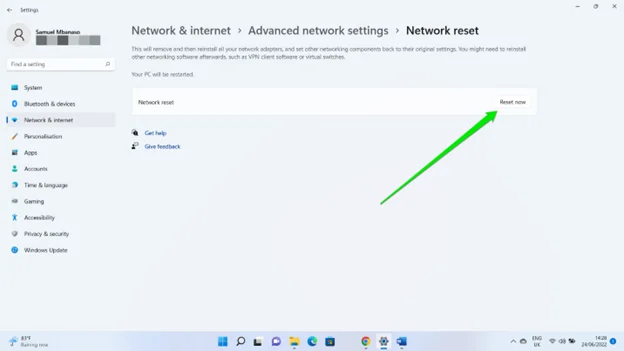
- بعد أن يقوم Windows بإعادة ضبط إعدادات الشبكة ، أعد تشغيل الكمبيوتر ، ثم اتصل بجهاز التوجيه الخاص بك وقم بتشغيل اللعبة.
استخدم شبكة افتراضية خاصة (VPN)
هناك احتمال أن يُمنع مزود خدمة الإنترنت من الوصول إلى خوادم اللعبة ، مما يتسبب في ظهور الخطأ.
قد يعاني مزود خدمة الإنترنت الخاص بك أيضًا من فقدان بيانات الحزمة وزمن انتقال شديد بسبب عقدة من المستوى 3.
يمكنك المناورة بهذه المشكلة باستخدام خادم VPN. يجب عليك البحث عن شبكات VPN يمكنها تجاوز مشكلات عقدة المستوى 3. تعد ExpressVPN و NordVPN خيارات مثالية.
استنتاج
هذه هي الطريقة للتخلص من خطأ الشبكة في Outriders. يجب أيضًا التفكير في التبديل إلى شبكة سلكية إذا كنت تستخدم اتصالاً لاسلكيًا. ذلك لأن اتصالات WiFi يمكن أن تتأثر بالجدران وقيود التردد ، مما قد يفسر سبب استمرار انقطاع الاتصال.
أوصي أيضًا بتثبيت Auslogics BoostSpeed للاحتفاظ بالملفات غير المرغوب فيها ومفاتيح التسجيل الخاطئة بعيدًا عن جهاز الكمبيوتر الخاص بك. بهذه الطريقة ، يكون لديك محرك أقراص ثابت مجاني ويمكنك التخلص من مشكلات تباطؤ النظام الشائعة التي قد تؤدي إلى حدوث خطأ في الشبكة.
