كيفية إصلاح رمز خطأ Netflix M7353-5101
نشرت: 2022-12-02- رمز الخطأ M7353-5101 في Netflix: لماذا يظهر
- رمز الخطأ M7353-5101 في Netflix: أفضل 10 إصلاحات
- الإصلاح 1: تعطيل ملحقات المستعرض الخاص بك
- الإصلاح 2: أعد تشغيل جهاز الكمبيوتر الخاص بك
- الإصلاح 3: قم بتحديث المستعرض الخاص بك
- الإصلاح 4: قم بتحديث برامج التشغيل الخاصة بك
- الإصلاح 5: تحديث Windows
- الإصلاح 6: مسح ملفات تعريف الارتباط
- الإصلاح 7: قم بإيقاف تشغيل برنامج الأمان الخاص بك
- الإصلاح 8: تعطيل العرض الثانوي الخاص بك
- الإصلاح 9: تعطيل إعدادات الوكيل الخاصة بك

على الرغم من أنه من المفترض أن تكون تجربة Netflix سلسة وسلسة ، إلا أن الأمور في بعض الأحيان لا تسير كما هو مخطط لها. Netflix ، واحدة من أفضل خدمات البث لعام 2022 ، ليست خالية من العيوب: يمكن أن تتجمد على جهاز الكمبيوتر الخاص بك ، أو قد تظهر مشكلة في الاتصال وتمنعك من البث. إحدى المشكلات التي يمكن أن تدفع مستخدم Netflix بسهولة إلى الحائط هي رمز خطأ Netflix m7353-5101 ، والذي يمنع Netflix من العمل بالطريقة التي ينبغي لها. إذا رأيت ذلك ، فمن المحتمل أن يكون أحد ملحقات المستعرض الخاص بك على خطأ. ومع ذلك ، ليس هذا هو الحال بالضرورة - فهناك العديد من المذنبين المحتملين الذين قد يكونون وراء زوبعة Netflix. إذا كنت ترغب في إصلاح رمز خطأ Netflix m7353 5101 بسرعة وفعالية ، فتأكد من العمل من خلال دليلنا - فهو يحتوي على إرشادات سهلة التطبيق ستساعدك في القضاء على المشكلة.
رمز الخطأ M7353-5101 في Netflix: لماذا يظهر
إذا ظهر رمز خطأ Netflix: m7353-5101 على جهاز الكمبيوتر الخاص بك ، فلا داعي للتوتر أو الذعر. يمكن حل المشكلة بسهولة ، ومن أكثر المشغلات شيوعًا ما يلي:
- امتداد متصفح به إشكالية
- مشكلة كمبيوتر تافهة
- متصفح قديم
- سائق عفا عليه الزمن
- تحديث معلق
- مشكلة ملفات تعريف الارتباط
- تدخل من برامج الأمان
- عرض ثانوي
- وكيل
ستجد أدناه خطوات مفصلة حول كيفية استكشاف رمز الخطأ m7353 5101 في Netflix وإصلاحه.
رمز الخطأ M7353-5101 في Netflix: أفضل 10 إصلاحات
الإصلاح 1: تعطيل ملحقات المستعرض الخاص بك
أول شيء يجب عليك فعله عند استكشاف أخطاء رمز خطأ Netflix m7353 5101 وإصلاحها هو تعطيل ملحقات المستعرض واحدًا تلو الآخر والتحقق من اختفاء المشكلة.
إليك كيفية إيقاف تشغيل الإضافات في Google Chrome:
- افتح متصفح كروم الخاص بك.
- انتقل إلى الزاوية العلوية اليمنى وانقر فوق المزيد (ثلاث نقاط بمحاذاة عموديًا).
- انتقل إلى المزيد من الأدوات .
- انقر فوق الامتدادات.
- قم بتعطيل أحد الامتدادات عن طريق إيقاف تشغيل مفتاح التبديل المقابل.
- قم بإيقاف تشغيل الملحقات واحدة تلو الأخرى حتى تجد الجاني.
- انقر فوق "إزالة" للتخلص من الامتداد المشكل وأعد تشغيل متصفح Chrome.
لتعطيل امتداد في Firefox ، اتبع الإرشادات الموضحة أدناه:
- قم بتشغيل متصفح Firefox الخاص بك.
- انتقل إلى الزاوية العلوية اليمنى من المتصفح وانقر بزر الماوس الأيسر على زر القائمة (ثلاثة خطوط أفقية).
- حدد الوظائف الإضافية والسمات.
- انقر فوق الامتدادات.
- لتعطيل أحد الإضافات ، انقر على زر التبديل الأزرق المقابل.
- استمر في إيقاف تشغيل ملحقات المستعرض الخاص بك حتى تجد ذلك الذي يؤدي إلى تشغيل مشكلة Netflix المعنية.
- حدد موقع الزر ثلاثي النقاط بجوار الامتداد الإشكالي وانقر فوقه.
- حدد إزالة من القائمة المنسدلة.
إليك كيفية إيقاف تشغيل ملحقاتك في Edge:
- افتح Edge على جهاز الكمبيوتر الخاص بك.
- انتقل إلى وانقر فوق الإعدادات والمزيد (ثلاث نقاط محاذاة أفقيًا).
- حدد الامتدادات من القائمة.
- انقر فوق إدارة الامتدادات .
- قم بإيقاف تشغيل أحد الملحقات عن طريق تحديد مفتاح التبديل المقابل.
- قم بتعطيل ملحقات Edge حتى تجد الامتداد الذي يسبب رمز الخطأ m7353-5101 في Netflix. ثم يمكنك إلغاء تثبيت الجاني.
إذا فشل تعطيل ملحقات المتصفح في مساعدتك على إزالة المشكلة ، فتابع إلى الإصلاح التالي.
الإصلاح 2: أعد تشغيل جهاز الكمبيوتر الخاص بك
من الطبيعي أن يقوم الكمبيوتر الشخصي بتطوير مشكلات ثانوية أو تافهة إذا كان يعمل لفترة طويلة ، ولهذا نوصي بإعادة تشغيل جهاز الكمبيوتر الخاص بك من وقت لآخر لمنع حدوث مشكلات أكثر خطورة. إذا كان رمز خطأ Netflix m7353 5101 يزعجك مؤخرًا ، فقد حان الوقت لإعادة تشغيل جهاز الكمبيوتر الخاص بك. تتضمن العملية فتح قائمة ابدأ ، والنقر فوق زر الطاقة وتحديد إعادة التشغيل.
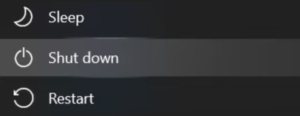
بعد القيام بذلك ، تحقق مما إذا كان الخطأ قد تم حله.
الإصلاح 3: قم بتحديث المستعرض الخاص بك
رمز الخطأ: قد يكون m7353-5101 في Netflix نتيجة لكون متصفحك قديمًا. في مثل هذه الحالة ، فإن التخلص من المشكلة يعني تحديث المتصفح.
إليك كيفية تحديث متصفح Google Chrome:
- افتح Google Chrome على جهاز الكمبيوتر الخاص بك.
- انقر فوق المزيد (ثلاث نقاط بمحاذاة عموديًا) في الزاوية العلوية اليمنى.
- حدد المساعدة .
- انقر فوق تحديث Google Chrome. إذا لم يكن هناك خيار من هذا القبيل في القائمة ، فأنت تقوم بتشغيل أحدث إصدار من متصفح Chrome.
- انقر فوق إعادة التشغيل لإعادة تشغيل المتصفح.
إذا كان متصفحك هو Mozilla Firefox ، فاتبع الإرشادات أدناه لتحديثه:
- افتح متصفح Firefox الخاص بك.
- انتقل إلى الزاوية العلوية اليمنى وانقر فوق زر قائمة المتصفح ، والذي يشبه ثلاثة خطوط أفقية.
- انقر فوق Help (تعليمات) ثم انقر فوق About Firefox (حول Firefox) .
- سيتم نقلك إلى نافذة About Mozilla Firefox .
- سيتم تحديث Firefox تلقائيًا في حالة توفر تحديثات.
- أعد تشغيل المتصفح لإنهاء عملية التحديث.
إليك كيفية تحديث متصفح Edge الخاص بك إلى أحدث إصدار:
- قم بتشغيل Edge على جهاز الكمبيوتر الخاص بك.
- حدد الإعدادات والمزيد ؛ يبدو هذا الخيار على شكل ثلاث نقاط محاذية أفقيًا ويقع في الزاوية العلوية اليمنى من المتصفح.
- انتقل إلى التعليمات والتعليقات.
- انقر فوق حول Microsoft Edge .
- إذا رأيت أن متصفحك محدث ، فانتقل إلى الإصلاح التالي.
- إذا رأيت أن هناك تحديثًا متاحًا ، فانقر فوق تنزيل وتثبيت . سيتم تطبيق التحديث في المرة التالية التي تفتح فيها متصفح Edge.
- إذا رأيت لإنهاء التحديث ، فأعد تشغيل Microsoft Edge في صفحة " حول " ، انقر فوق "إعادة التشغيل" لتطبيق التحديث.
إذا كان تحديث المستعرض الخاص بك بلا جدوى ، فحاول تحديث برامج التشغيل الخاصة بك. لمعرفة كيف يمكنك القيام بذلك ، تحقق من الإرشادات أدناه.

الإصلاح 4: قم بتحديث برامج التشغيل الخاصة بك
يمكن أن يكون برنامج تشغيل الكمبيوتر الشخصي الذي تجاوز تاريخ انتهاء صلاحيته مصدرًا للخلل وعدم الاستقرار ، بما في ذلك رمز الخطأ m7353 5101 في Netflix. يعد تحديث برامج التشغيل الخاصة بك هو أفضل مسار للعمل في هذه الحالة ، والقيام بذلك سهل للغاية. يمكنك استخدام أداة تسمى إدارة الأجهزة لهذا:
- حدد موقع مربع البحث على شريط المهام.
- أدخل مدير الجهاز في مربع البحث.
- حدد إدارة الأجهزة من نتائج البحث.
- قم بتوسيع الفئة التي تضم الجهاز الذي ترغب في تحديث برنامج التشغيل الخاص به.
- انقر بزر الماوس الأيمن فوق هذا الجهاز وحدد تحديث برنامج التشغيل .
- انقر فوق البحث تلقائيًا عن برامج التشغيل . سيبحث Windows عن أحدث إصدار لبرنامج التشغيل لجهازك. تذكر إعادة تشغيل الكمبيوتر بمجرد تنزيل برنامج التشغيل الجديد لتطبيقه بشكل صحيح.
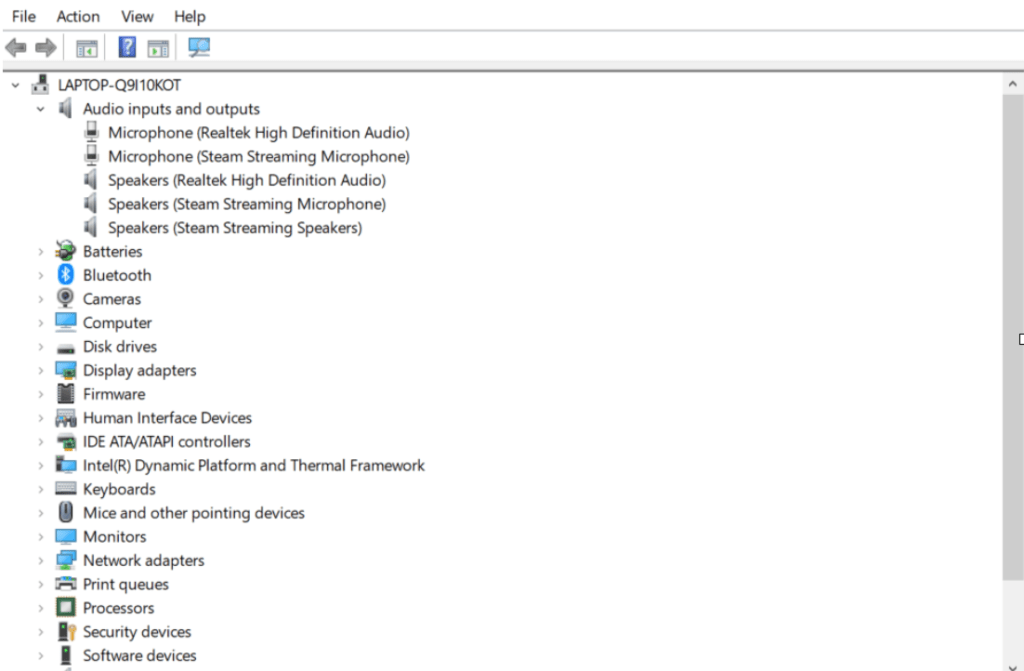
إذا فشل نظام التشغيل Windows الخاص بك في تحديد موقع إصدار محدث من برنامج التشغيل الخاص بك ، فيمكنك الانتقال إلى الموقع الرسمي للشركة المصنعة لجهازك والبحث عن أحدث برنامج تشغيل في قسم تنزيل برنامج التشغيل الخاص به. يجب عليك بعد ذلك تثبيت برنامج التشغيل الجديد يدويًا. تذكر أن تسير في هذا المسار بعناية: يجب عليك تنزيل وتثبيت الإصدار المصمم خصيصًا لنوع جهازك وطرازه. بعد تحديث برنامج تشغيل جهازك ، تحقق مما إذا كان قد تم تصحيح مشكلة Netflix. إذا استمرت المشكلة ، ففكر في تحديث جميع برامج التشغيل الخاصة بك واحدًا تلو الآخر حتى تنجح في التخلص منها.
لتسهيل الأمور ، يمكنك استخدام أداة تسمى Auslogics Driver Updater. سيعمل هذا التطبيق السهل التثبيت والبديهي على تحديث جميع برامج التشغيل الخاصة بك بنقرة واحدة فقط.

غالبًا ما ينتج أداء الكمبيوتر غير المستقر عن برامج تشغيل قديمة أو فاسدة. يقوم Auslogics Driver Updater بتشخيص مشكلات برنامج التشغيل ويتيح لك تحديث برامج التشغيل القديمة مرة واحدة أو واحدة في كل مرة لجعل جهاز الكمبيوتر الخاص بك يعمل بشكل أكثر سلاسة
الإصلاح 5: تحديث Windows
قد يفتقر نظامك إلى تحديث مهم ، مما يتسبب في تشغيل Netflix على جهاز الكمبيوتر الخاص بك. في مثل هذا السيناريو ، لإصلاح الأمر ، يجب عليك تحديث نظام التشغيل الخاص بك. تم تصميم خدمة Windows Update لمساعدتك.
إذا كنت تستخدم نظام التشغيل Windows 10 ، فاتبع الإرشادات أدناه:
- انقر فوق الزر ابدأ (زر شعار Windows في الزاوية اليسرى السفلية).
- انتقل إلى الإعدادات.
- حدد التحديث والأمان .
- انقر فوق Windows Update .
- إذا كانت هناك تحديثات متوفرة ، فانقر فوق تنزيل وتثبيت.
- للتحقق من التحديثات المتاحة التي لم يتم تقديمها لك حتى الآن ، انقر فوق التحقق من وجود تحديثات.
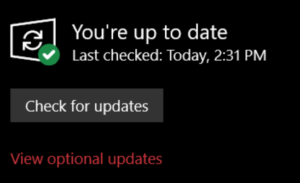
من المفترض أن يقوم مستخدمو Windows 11 بتطبيق الإرشادات التالية لبدء عملية التحديث:
- انقر فوق ابدأ (زر شعار Windows على شريط المهام).
- حدد الإعدادات.
- انقر فوق Windows Update .
- إذا كانت التحديثات متوفرة ، فانقر فوق تنزيل الآن .
الإصلاح 6: مسح ملفات تعريف الارتباط
يحفظ المستعرض الخاص بك معلومات متنوعة من مواقع الويب لجعل تجربة تصفح الإنترنت أكثر سلاسة وأكثر تخصيصًا. يتم الاحتفاظ بهذه المعلومات في ذاكرة التخزين المؤقت وملفات تعريف الارتباط للمتصفح ، مما يضمن أن المحتوى الذي تصل إليه ملائم ويلبي تفضيلاتك ويبقيك مسجلاً للدخول.
بقدر ما يبدو الأمر جيدًا ، تتراكم ملفات تعريف الارتباط بمرور الوقت وتميل إلى إبطاء نظامك. علاوة على ذلك ، يمكنهم تشغيل العديد من المشكلات ، مثل رمز خطأ Netflix: m7353-5101. لهذا السبب يوصى بإزالة ملفات تعريف الارتباط من وقت لآخر. يساعدك هذا على استعادة الخصوصية ، وتحرير مساحة القرص ، وتسريع النظام الخاص بك ، وإصلاح المشاكل على جهاز الكمبيوتر الخاص بك.
إليك كيفية مسح ملفات تعريف الارتباط في Google Chrome:
- افتح متصفح Chrome على جهاز الكمبيوتر الخاص بك.
- انتقل إلى الزاوية العلوية اليمنى ، وانقر فوق المزيد (ثلاث نقاط) وحدد الإعدادات.
- انقر فوق الخصوصية والأمان .
- حدد ملفات تعريف الارتباط وبيانات الموقع الأخرى .
- انقر فوق عرض كافة بيانات الموقع والأذونات .
- حدد Clear all data.
- انقر فوق مسح .
يجب على مستخدمي Mozilla Firefox اتباع الإرشادات التالية:
- قم بتشغيل متصفح Firefox.
- انقر فوق زر القائمة (ثلاثة خطوط أفقية) ثم انقر فوق الإعدادات.
- انتقل إلى الخصوصية والأمان.
- انتقل إلى ملفات تعريف الارتباط وبيانات الموقع .
- انقر فوق مسح البيانات ... ثم تأكد من تحديد خيارات ملفات تعريف الارتباط وبيانات الموقع ومحتوى الويب المخزن مؤقتًا.
- حدد مسح .
إليك كيفية إزالة ملفات تعريف الارتباط في Edge:
- تشغيل الحافة.
- انتقل إلى الزاوية العلوية اليمنى وانقر فوق الإعدادات والمزيد (ثلاث نقاط).
- اذهب إلى الإعدادات .
- افتح الخصوصية والبحث والخدمات.
- انتقل إلى مسح بيانات التصفح .
- حدد مسح بيانات التصفح الآن .
- انقر فوق اختيار ما تريد مسحه .
- حدد جميع الأوقات e ضمن النطاق الزمني.
- انقر فوق ملفات تعريف الارتباط وبيانات الموقع الأخرى
- حدد خيار المسح الآن .
الإصلاح 7: قم بإيقاف تشغيل برنامج الأمان الخاص بك
قد يقوم برنامج الأمان الخاص بك بالإبلاغ عن Netflix على أنه مريب. إذا كان الأمر كذلك ، نوصيك بتعطيله مؤقتًا للتحقق مما إذا كان بالفعل وراء المشكلة. إذا كان Netflix يعمل بشكل جيد عند إيقاف تشغيل الحماية من البرامج الضارة ، فراجع دليل التطبيق لمعرفة كيفية إدراج Netflix في القائمة البيضاء. إذا استمرت المشكلة ، ففكر في التبديل إلى برنامج أمان آخر. على سبيل المثال ، ستحمي Auslogics Anti-Malware نظامك دون التعارض مع التطبيقات أو الخدمات الآمنة والموثوقة.
الإصلاح 8: تعطيل العرض الثانوي الخاص بك
لا ينبغي أن يكون استخدام إعداد الشاشة المزدوجة مشكلة في Windows ، ومع ذلك فقد يتسبب في بعض الأحيان في حدوث مشكلات في البرامج ، مثل رمز الخطأ m7353 5101 في Netflix. للتحقق مما إذا كانت هذه هي الحالة ، حاول تعطيل الشاشة الثانوية. إذا كان هذا يساعدك ، فتجنب استخدام أكثر من شاشة عند بث Netflix على جهاز الكمبيوتر الخاص بك.
الإصلاح 9: تعطيل إعدادات الوكيل الخاصة بك
يعد استخدام خادم وكيل طريقة سهلة لحماية خصوصيتك. ومع ذلك ، يمكن أن يفسد تجربة Netflix الخاصة بك عن طريق تشغيل رمز خطأ Netflix m7353-5101. حاول إيقاف تشغيل الوكيل الخاص بك وتحقق مما إذا كان هذا يساعد في حل المشكلة. إذا تم تشغيل Netflix بدون أخطاء بعد ذلك ، ففكر في التبديل من الخادم الوكيل إلى نوع آخر من حماية الخصوصية.
نأمل أن يكون دليلنا مفيدًا لك. إذا استمرت المشكلة هنا ، فاترك تعليقًا أدناه أو اتصل بمركز مساعدة Netflix للحصول على مساعدة مخصصة في هذا الشأن.
