كيفية إصلاح خطأ نقل عمود Excel
نشرت: 2022-08-20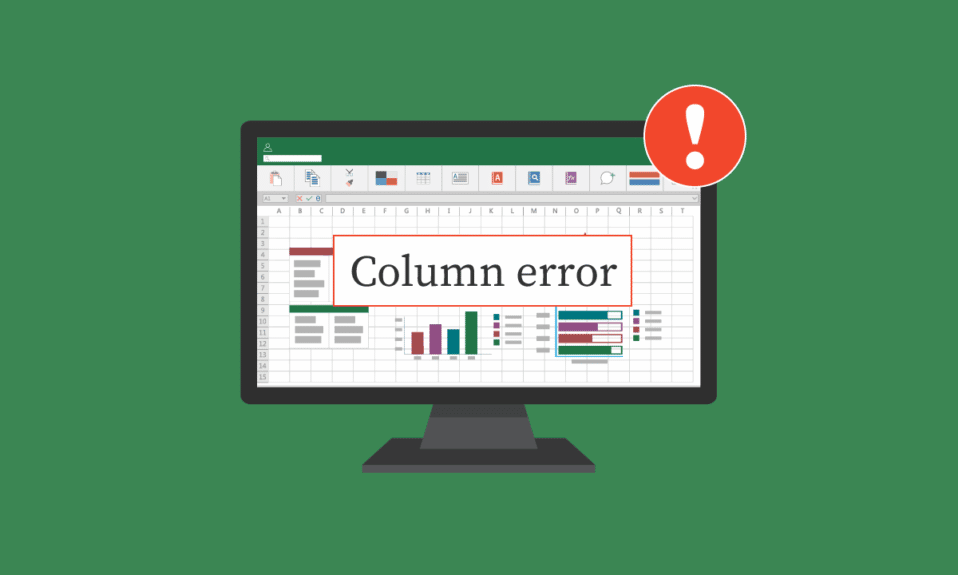
يعد Microsoft Excel أحد أكثر برامج جداول البيانات استخدامًا في العالم. يوفر برنامج جداول البيانات هذا للمستخدمين أدوات لكتابة البيانات وتفسيرها بدقة. ومع ذلك ، قد يتعثر المستخدمون أثناء العمل على مصنف Excel. في كثير من الأحيان ، قد يجد المستخدمون خدش رؤوسهم لفهم طرق لحل كيفية نقل الخلايا في جدول في ورقة عمل ، أو لا يمكن لبرنامج Excel إدراج أخطاء خلايا جديدة. يمكن عادةً إصلاح أخطاء نقل عمود Excel باستخدام أدوات وإعدادات Excel المختلفة كما تمت مناقشته في هذا الدليل.
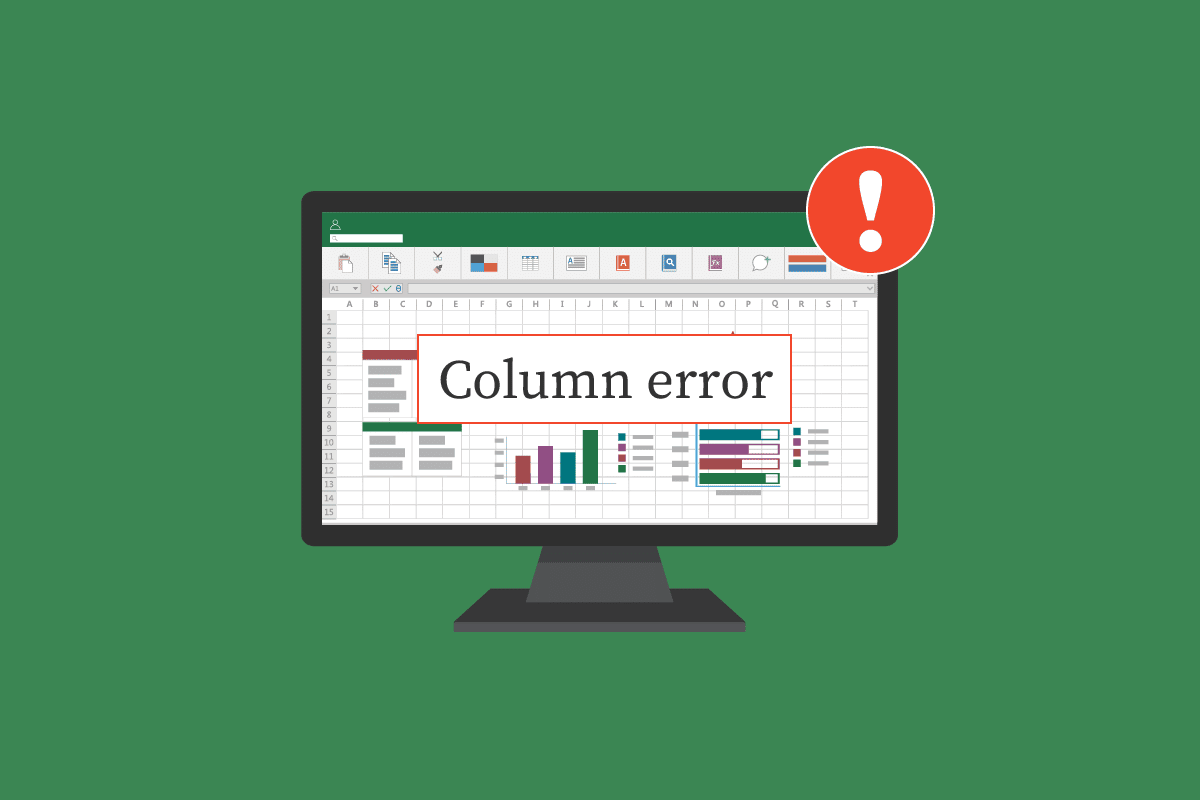
محتويات
- كيفية إصلاح خطأ نقل عمود Excel
- الطريقة الأولى: امسح كافة الصفوف والأعمدة الإضافية
- الطريقة 2: إزالة الارتباطات التشعبية من كافة الرسومات
- الطريقة الثالثة: تعديل خيارات Excel المتقدمة
- الطريقة الرابعة: تعديل / حذف التعليقات عبر جزء التحديد
- الطريقة الخامسة: تغيير خاصية التعليق باستخدام ماكرو قيد التشغيل
- الطريقة 6: تغيير خاصية التعليق يدويًا
كيف لإصلاح خطأ نقل عمود Excel
يمكن أن تكون هناك أسباب مختلفة لظهور مشكلات نقل عمود Excel مثل:
- التنسيق الموجود مسبقًا في خلايا مصنف Excel
- الرسومات الموجودة في المصنف ، بما في ذلك الارتباطات التشعبية
- اختيار غير صحيح لخيارات Excel
- إعدادات غير صحيحة في خاصية التعليق
ستوفر لك الأقسام القادمة طرقًا لإصلاح عدم تمكن برنامج Excel من إدراج مشكلات خلايا جديدة.
الطريقة الأولى: امسح كافة الصفوف والأعمدة الإضافية
قد تتلقى هذا الخطأ إذا تم تطبيق صيغة واحدة على ورقة العمل بأكملها. ومن ثم ، فإن إحدى الطرق الأولى التي يمكنك محاولة حل هذه المشكلة هي مسح جميع الصفوف والأعمدة الأولى على النحو التالي:
1. انقر فوق خلية العنوان في ورقة العمل الخاصة بك.
2. اضغط على Ctrl + Shift ثم اضغط على مفتاح السهم الأيمن لتحديد الصف بالكامل كما هو موضح.
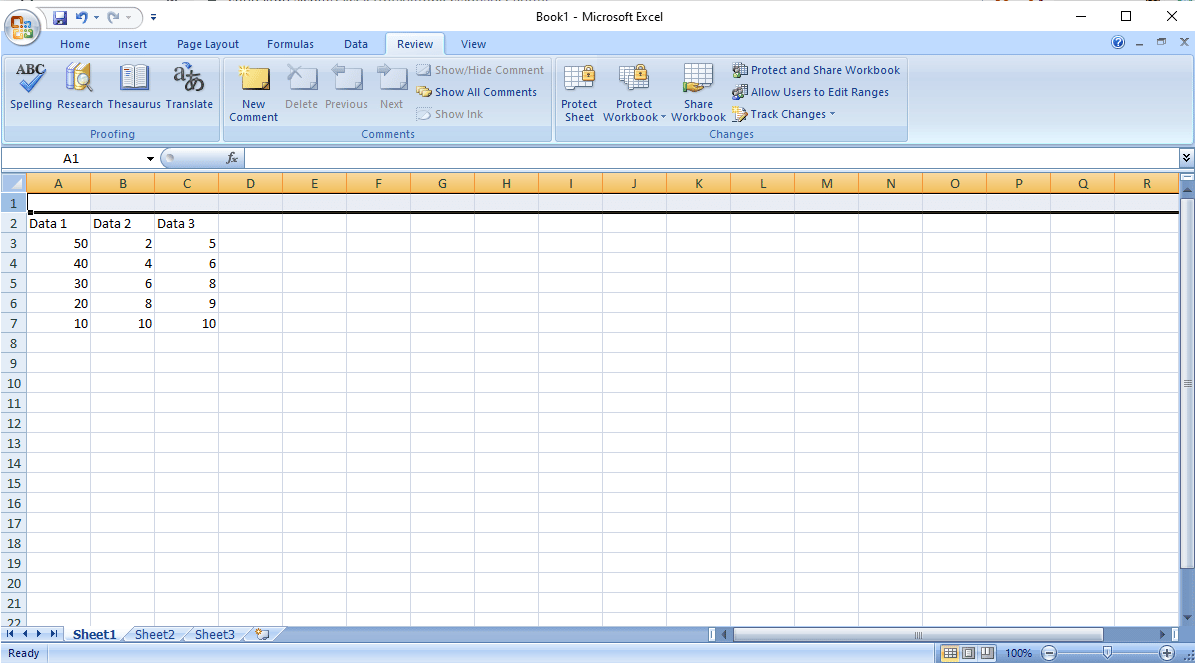
3. من علامة التبويب " الصفحة الرئيسية " ، انقر فوق الخيار " مسح " الموضح أدناه.
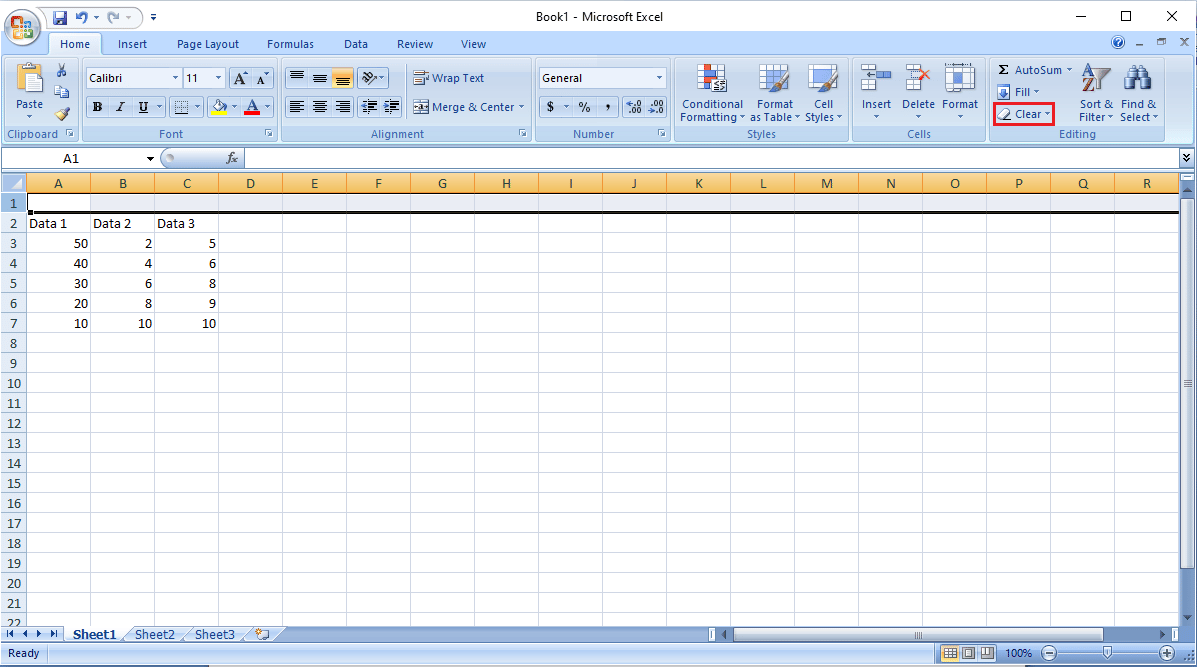
4. انقر فوق " مسح الكل " لإزالة الصف بأكمله.
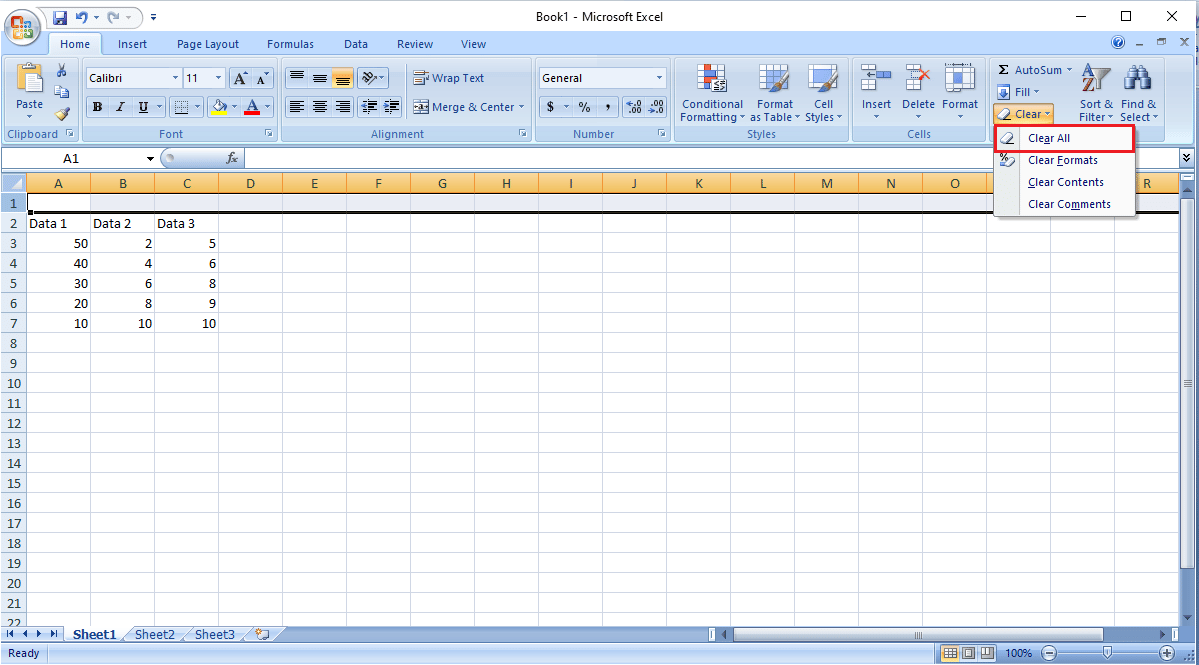
5. باتباع الإرشادات الواردة في الخطوة 2 ، حدد جميع الصفوف الموجودة أسفل بياناتك مباشرةً وامسحها أيضًا.
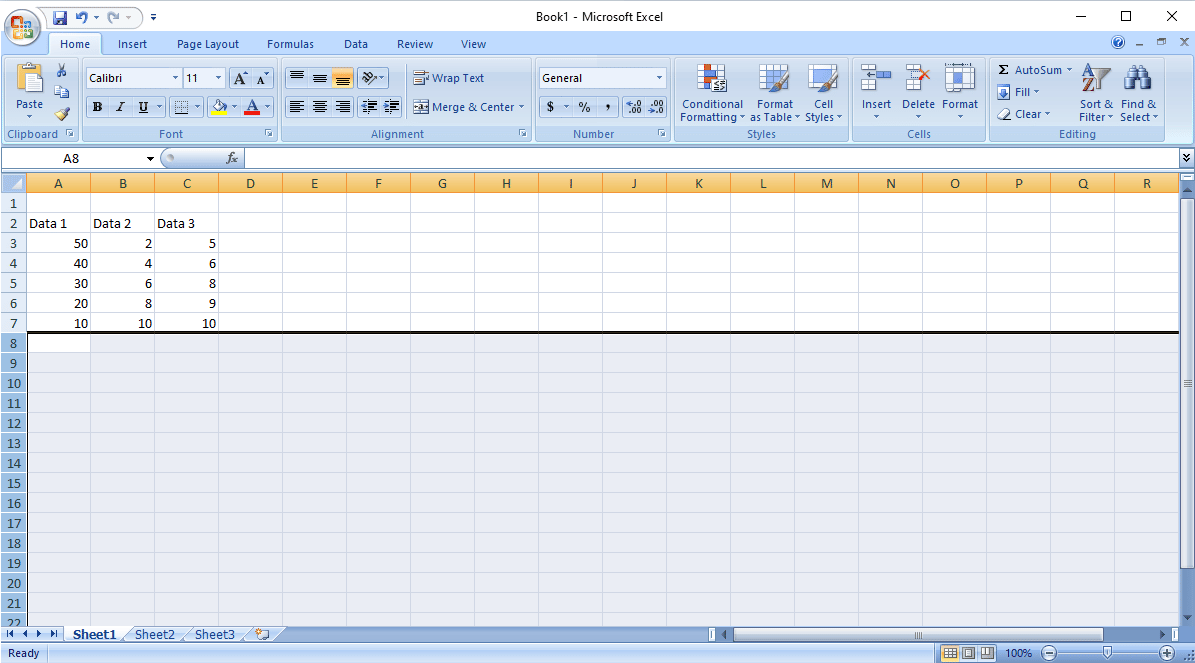
يجب أن تزيل هذه الطريقة كل التنسيقات والصيغة في الورقة بأكملها ؛ يجب ألا تتلقى خطأ أثناء إضافة صفوف وأعمدة جديدة. إذا استمرت المشكلة ، جرب الطريقة التالية.
اقرأ أيضًا : كيفية تجميد الصفوف والأعمدة في Excel
الطريقة 2: إزالة الارتباطات التشعبية من كافة الرسومات
إذا كانت لديك صور ورسومات أخرى في ورقة العمل الخاصة بك ، فيمكنك محاولة حل خطأ نقل عمود Excel ببساطة عن طريق إزالة الارتباطات التشعبية من الرسومات. يمكنك اتباع هذه الخطوات البسيطة لإزالة الارتباطات التشعبية من ورقة العمل الخاصة بك:
1. انقر بزر الماوس الأيمن فوق الصورة التي قمت بإدراجها في ورقة العمل.
2. انتقل وانقر على خيار إزالة الرابط كما هو موضح.
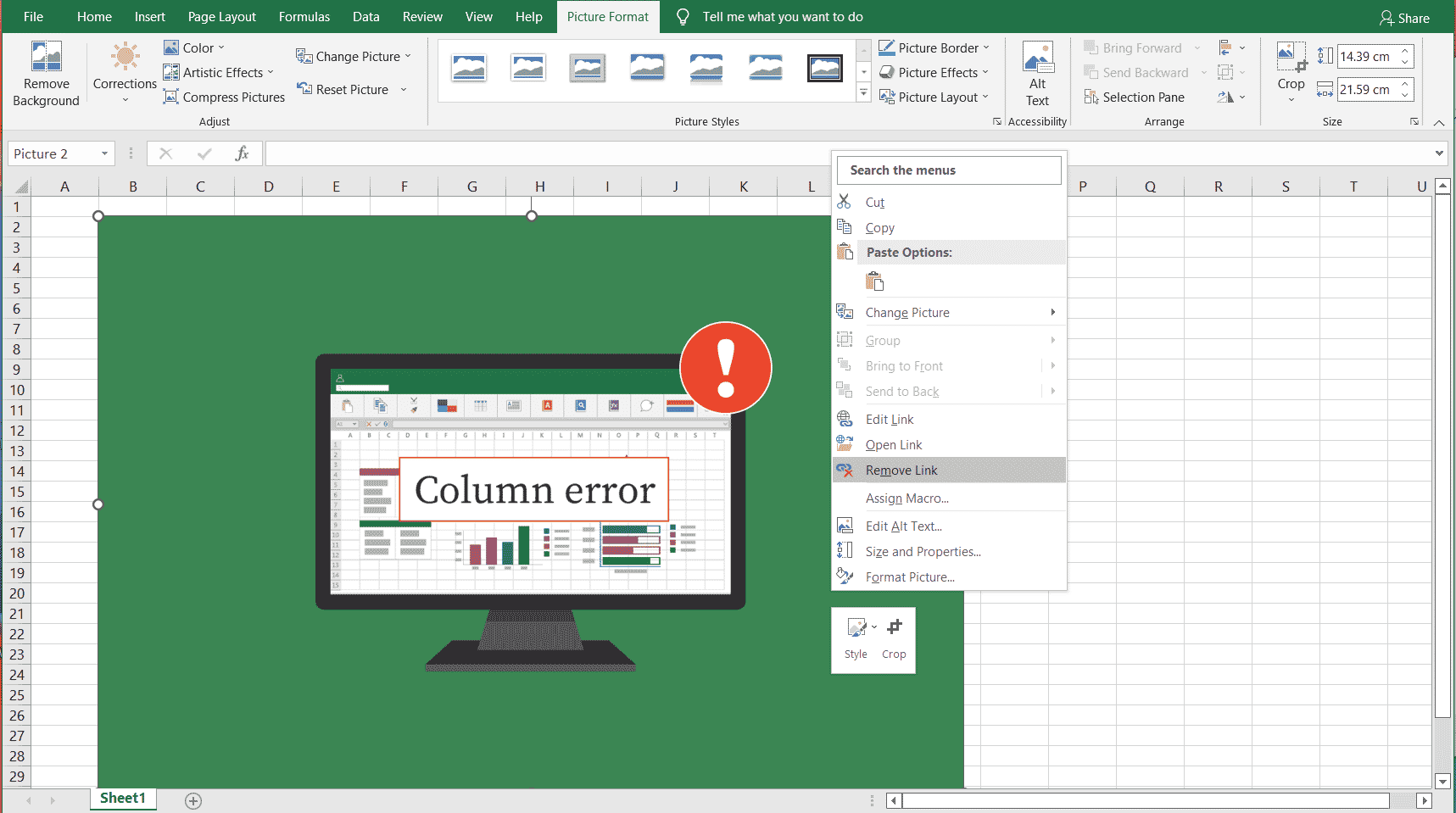
3. احفظ ورقة عمل Excel بالضغط على مفتاحي Ctrl + S معًا وأغلق النافذة.
4. أعد تشغيل Excel وتابع المشروع. انقر بزر الماوس الأيمن فوق الموافقة المسبقة عن علم وحدد خيار الارتباط لإضافة ارتباط تشعبي مرة أخرى.
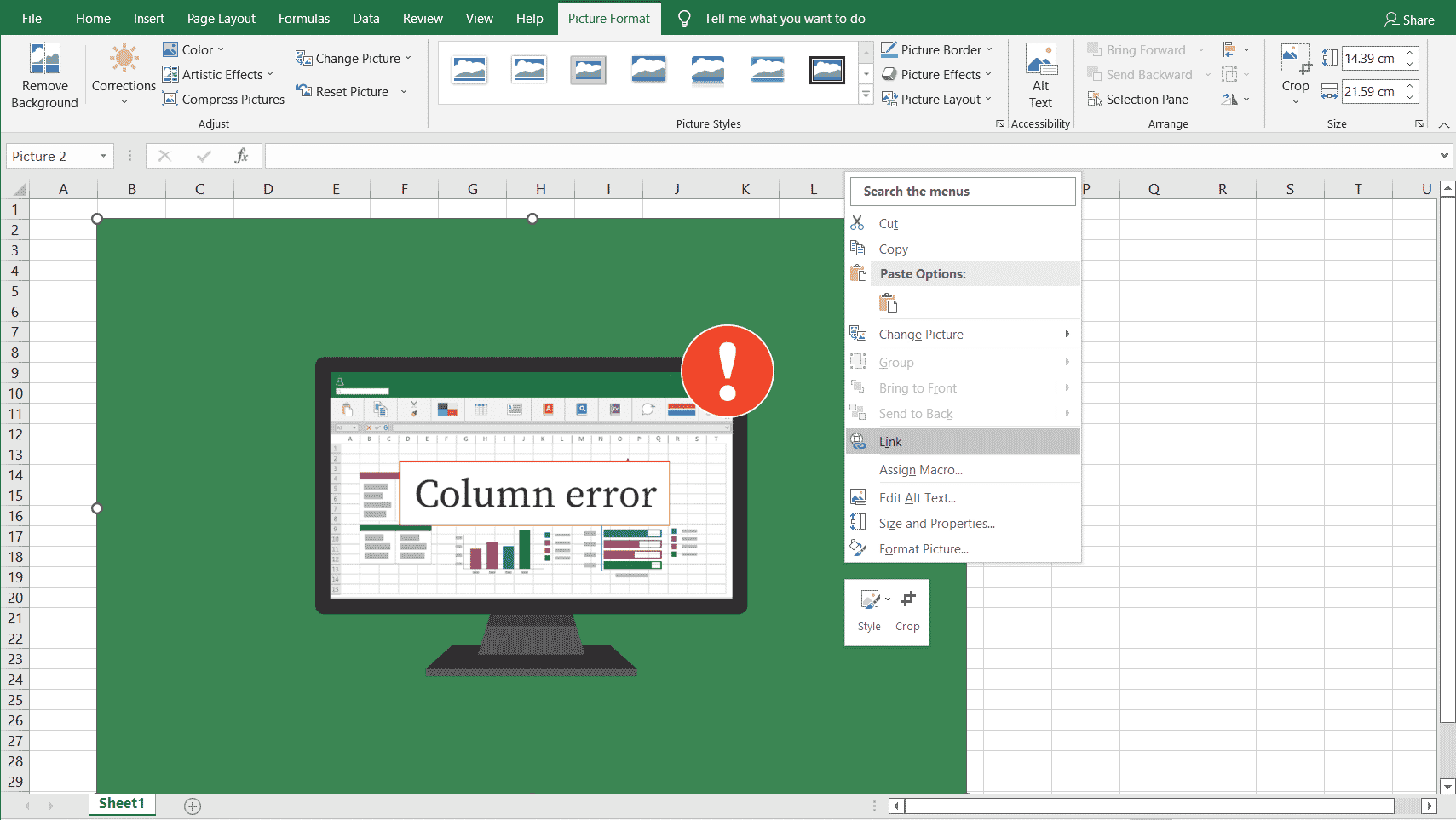
الطريقة الثالثة: تعديل خيارات Excel المتقدمة
إذا كنت لا تزال في حيرة من أمرك حول كيفية نقل الخلايا في جدول في ورقة عمل ، فقد ترغب في تغيير خيارات Excel يدويًا وبأمان على النحو التالي:
1. انقر فوق زر Office في الزاوية العلوية اليمنى.
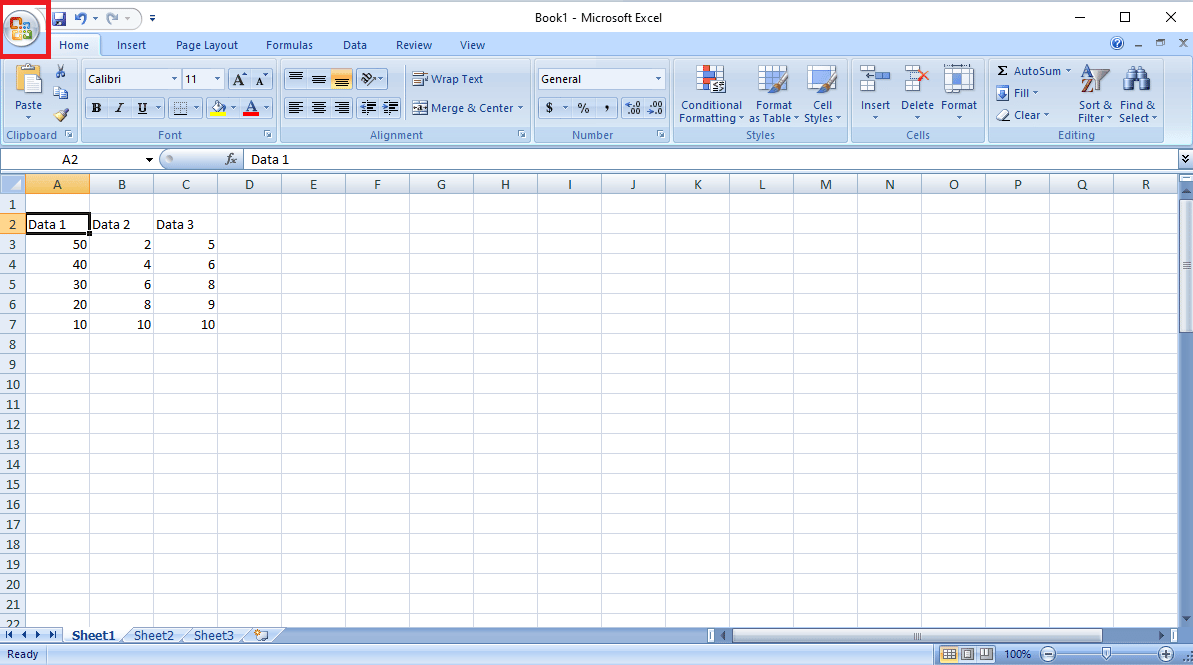
2. حدد الآن وانقر فوق خيارات Excel كما هو موضح.
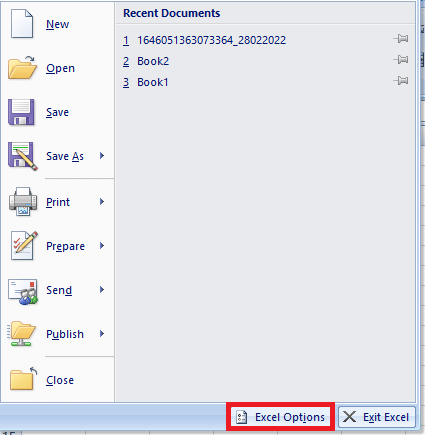
3. من القائمة الموجودة على الجانب الأيسر ، انقر فوق الخيار " متقدم ".
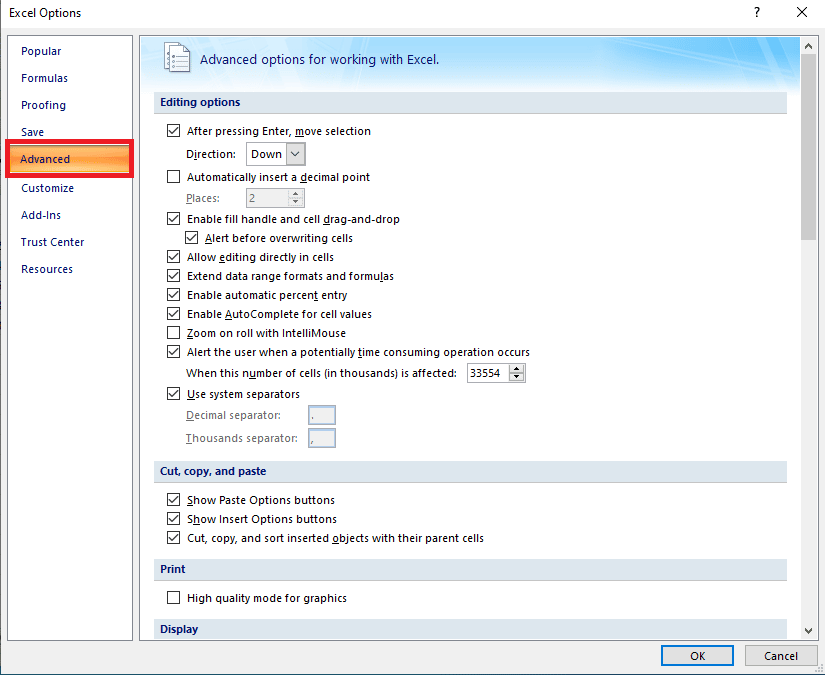

4. قم بالتمرير لأسفل وحدد خيارات العرض لقائمة المصنف هذا .
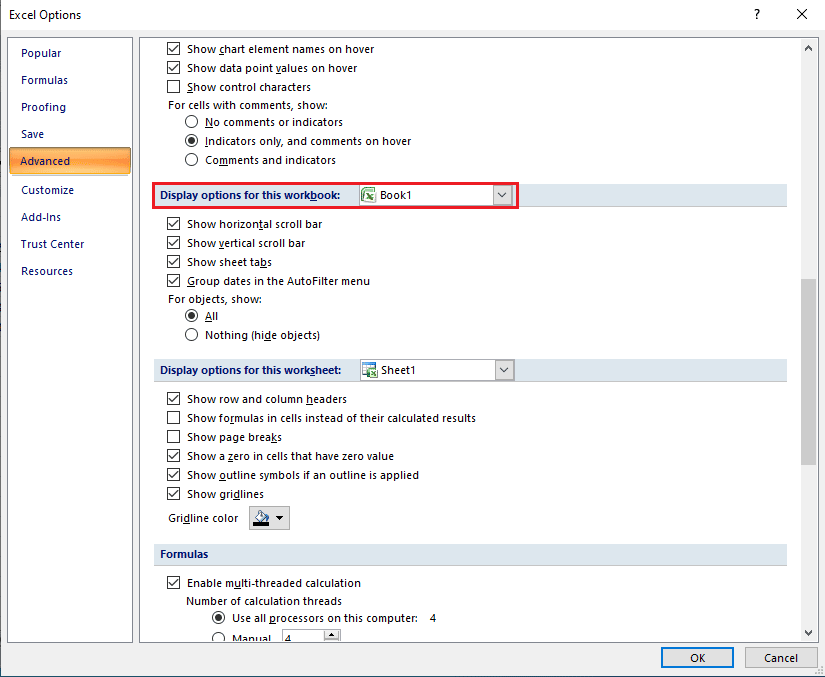
5. تحت بالنسبة للكائنات ، اعرض: الخيار ، حدد الكل كما هو موضح أدناه.
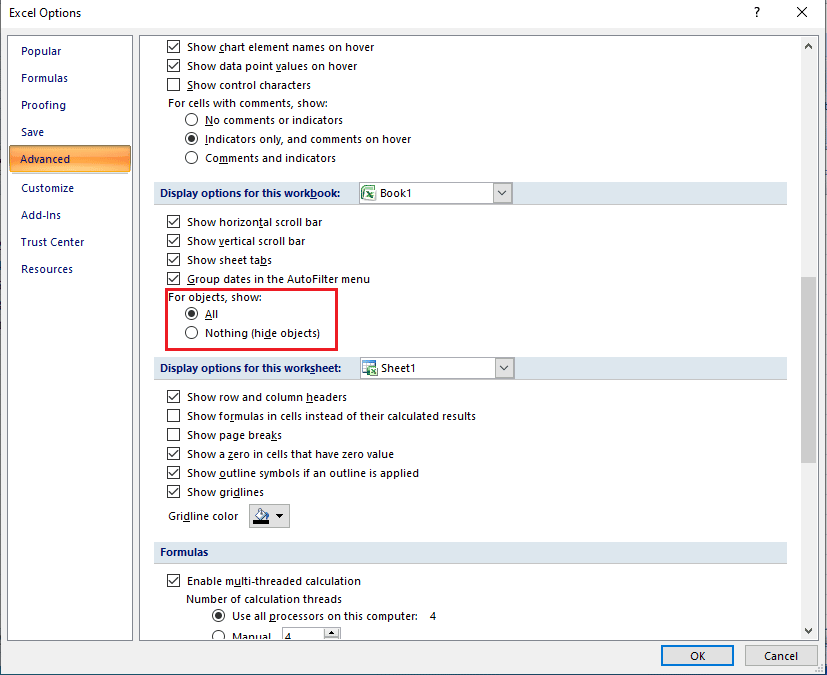
6. أخيرًا ، انقر فوق "موافق" .
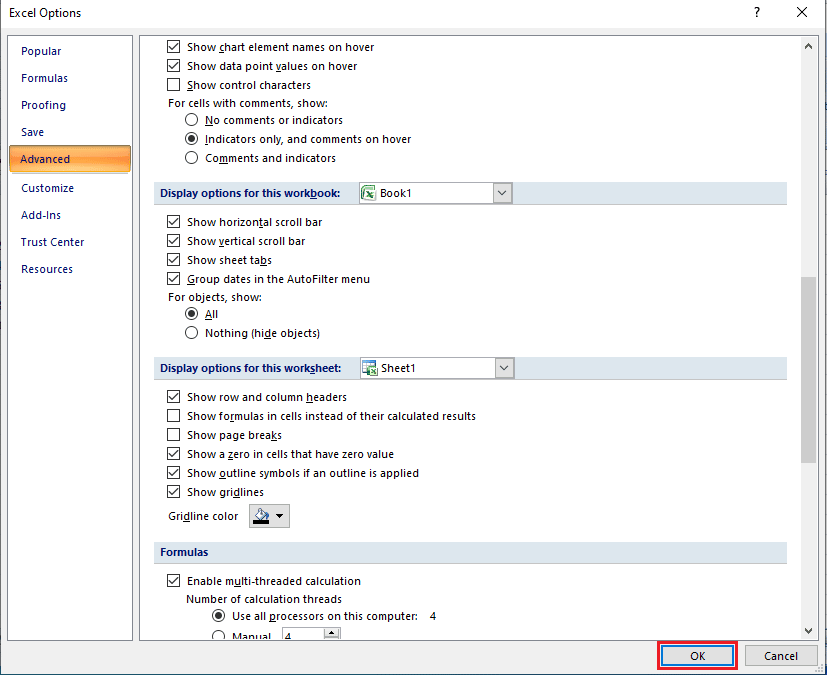
اقرأ أيضًا: كيفية نسخ القيم ولصقها بدون صيغ في Excel
الطريقة 4: تعديل / حذف التعليقات عبر جزء التحديد
إذا لم تؤد الطرق السابقة إلى إصلاح خطأ عمود Excel ، فيمكنك أيضًا محاولة حل مشكلة excel لا يمكن إدراج خطأ خلايا جديدة عن طريق تغيير خاصية التعليق في المصنف باستخدام جزء التحديد. يمكنك اتباع هذه الخطوات البسيطة لاستخدام أداة جزء التحديد:
1. في نافذة Excel ، من علامة التبويب " الصفحة الرئيسية " ، انقر فوق القائمة المنسدلة " بحث وتحديد".
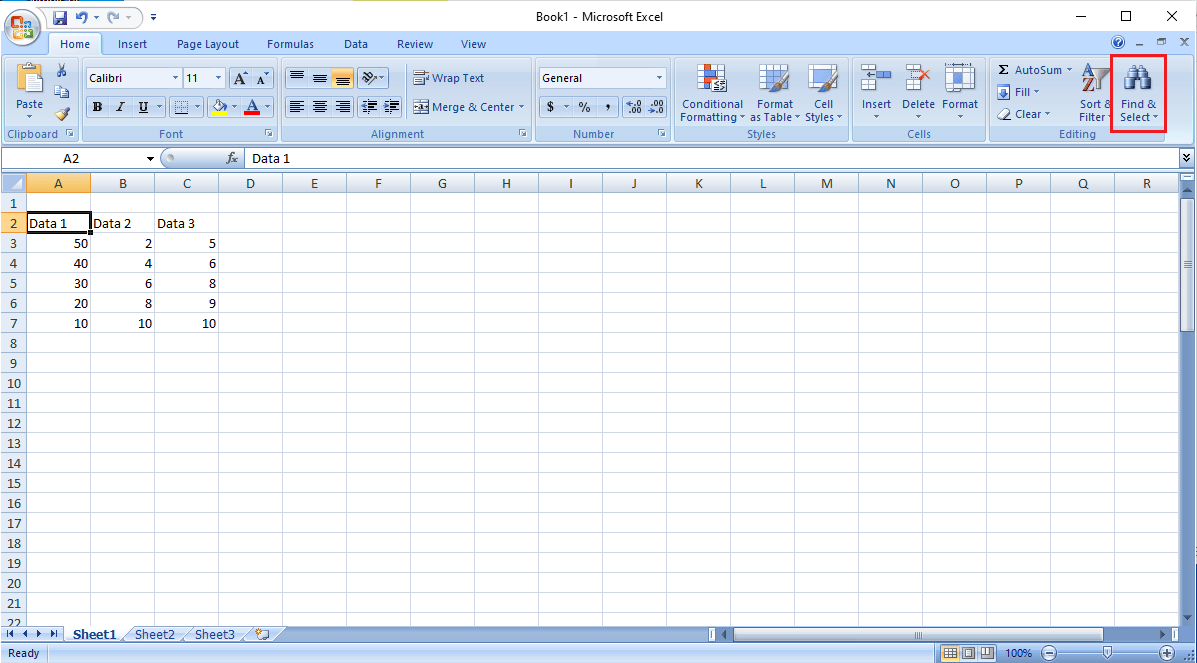
2. انقر فوق جزء التحديد ...
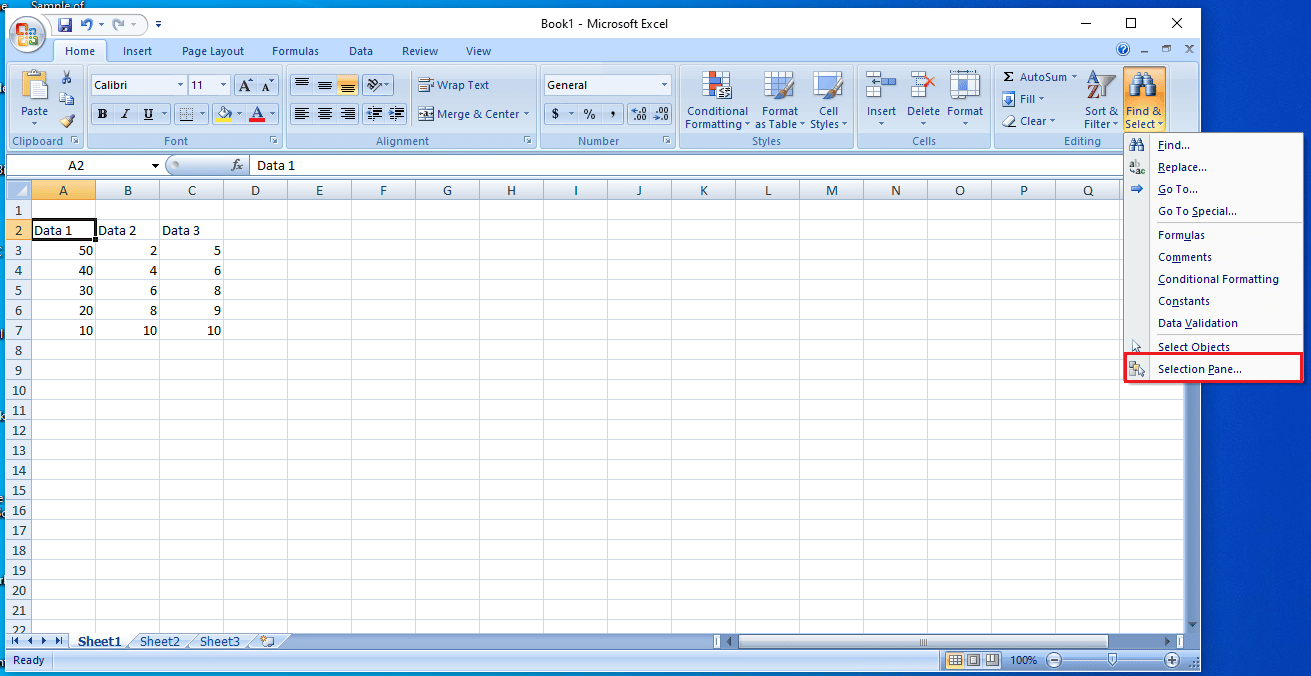
3. أخيرًا ، انقر فوق الزر "إظهار الكل " لإظهار كافة التعليقات الموجودة في المصنف الخاص بك وحلها.
الطريقة الخامسة: تغيير خاصية التعليق باستخدام ماكرو قيد التشغيل
يمكنك استخدام التعليمات البرمجية لماكرو لرؤية جميع التعليقات الموجودة في المصنف الخاص بك أيضًا. يضيف ماكرو ورقة جديدة إلى المصنف ، مع قائمة التعليقات التي تعرض عنوان الخلية وإعدادات الموضع.
يمكنك ببساطة نسخ ولصق رمز الماكرو التالي:
جميع التعليقات الفرعية
Application.ScreenUpdating = خطأ
خافت rngCmts كمجموعة
خافت ج كمدى
خافت wsA كورقة عمل
خافت wsN كورقة عمل
خافت وطويلة
خافت lPos طالما
خافت myPos كسلسلة
قم بتعيين wsA = ActiveSheet
خطأ في الصفحة، إذهب للتالي
تعيين rngCmts = wsA.Cells _
.SpecialCells (xlCellTypeComments)
عند الخطأ ، انتقل إلى 0
إذا كان rngCmts لا شيء إذن
MsgBox "لا توجد تعليقات"
خروج Sub
إنهاء إذا
اضبط wsN = أوراق العمل
wsN.Range ("A1: B1"). القيمة = _
صفيف ("العنوان" ، "الموضع")
أنا = 1
لكل ج في rngCmts
مع wsN
أنا = أنا + 1
خطأ في الصفحة، إذهب للتالي
lPos = c.Comment.Shape.Placement
حدد حالة lPos
حالة 1
myPos = "نقل / الحجم"
الحالة 2
myPos = "تحريك فقط"
الحالة 3
myPos = "عدم الحركة / الحجم"
حدد النهاية
الخلايا (ط ، 1). القيمة = ج العنوان
.Cells (i، 2) .Value = myPos
انتهت ب
التالي cws
N.Range ("A1: B1"). EntireColumn.AutoFit
Application.ScreenUpdating = صحيح
End Subاقرأ أيضًا: إصلاح عدم فتح Microsoft Office على نظام التشغيل Windows 10
الطريقة 6: تغيير خاصية التعليق يدويًا
إذا كنت لا تزال تكتشف كيفية نقل الخلايا في جدول في ورقة عمل ، فيمكنك أيضًا محاولة تغيير خاصية التعليق يدويًا باتباع الخطوات أدناه.
1. انقر بزر الماوس الأيمن فوق أي خلية في مصنف Excel.
2. انقر فوق خيار إظهار / إخفاء التعليقات الموضح أدناه.
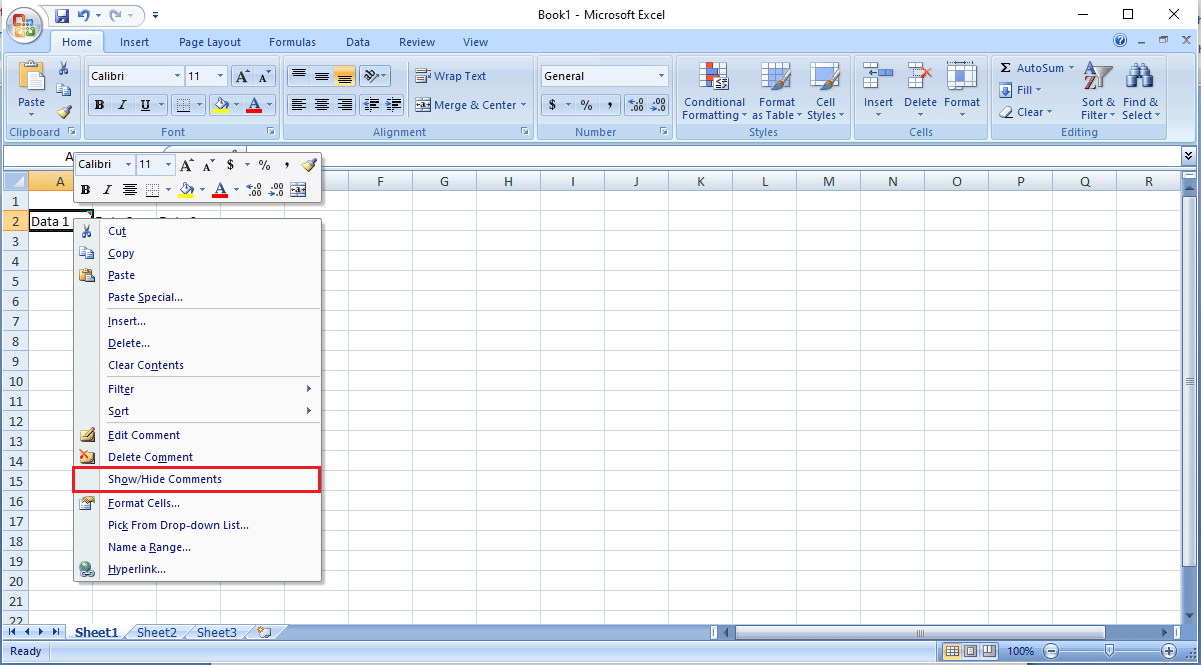
3. انتقل بالمؤشر إلى ركن التعليق. انقر بزر الماوس الأيمن واختر تنسيق التعليق ... الخيار كما هو موضح أدناه.
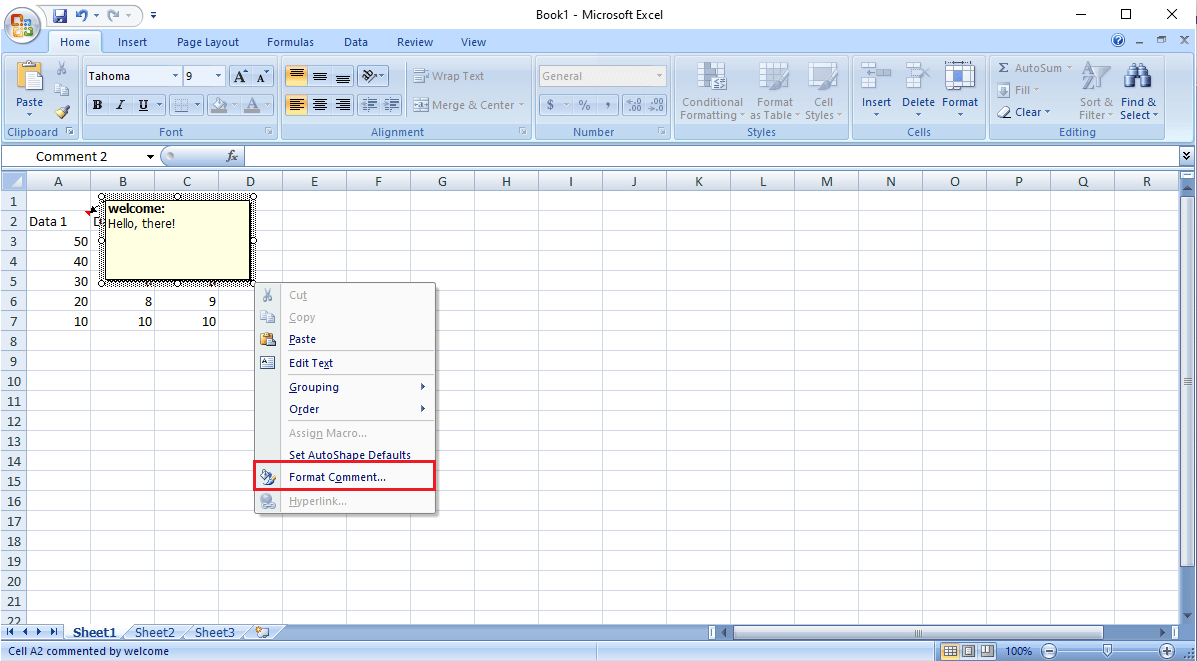
4. انتقل إلى علامة التبويب خصائص .
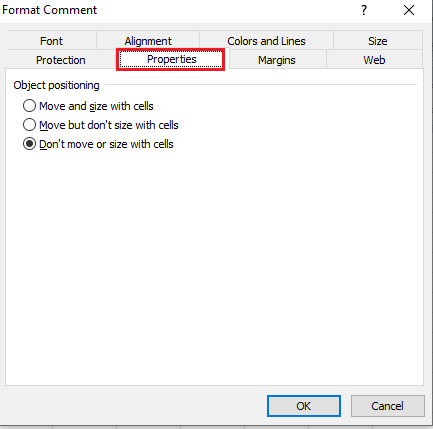
5. حدد خيار نقل ولكن بدون تغيير الحجم مع الخلايا وانقر فوق " موافق".
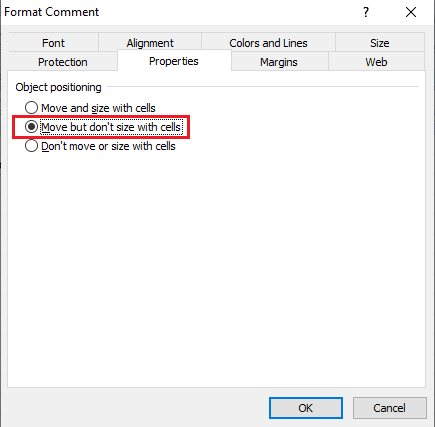
الأسئلة المتداولة (FAQs)
س 1. لماذا أحصل على أخطاء أثناء استخدام Excel؟
الجواب. يمكن أن تكون هناك أسباب مختلفة لحدوث أخطاء في Microsoft Excel. تتضمن بعض الأسباب الصيغ الموجودة مسبقًا وتنسيق القيم في المصنف والرسومات ، إن وجدت.
س 2. كيف يمكنني إصلاح أخطاء Excel؟
الجواب. هناك العديد من الطرق لإصلاح أخطاء Excel بشكل أساسي عن طريق مسح جميع تنسيقات مصنف Excel.
س 3. كيفية تغيير خيارات التعليق في Excel؟
الجواب. يمكنك تغيير خيارات التعليق بالانتقال إلى خيارات إظهار / إخفاء التعليقات بالنقر بزر الماوس الأيمن فوق خلية.
مُستَحسَن:
- إصلاح عدم بدء تشغيل Forza Horizon 4 في نظام التشغيل Windows 10
- إصلاح خطأ Excel stdole32.tlb في نظام التشغيل Windows 10
- إصلاح رمز خطأ Office 1058 13 في نظام التشغيل Windows 10
- كيفية تغيير لون الخلفية في Microsoft Word
