كيفية إصلاح عدم مزامنة Microsoft Outlook
نشرت: 2023-05-16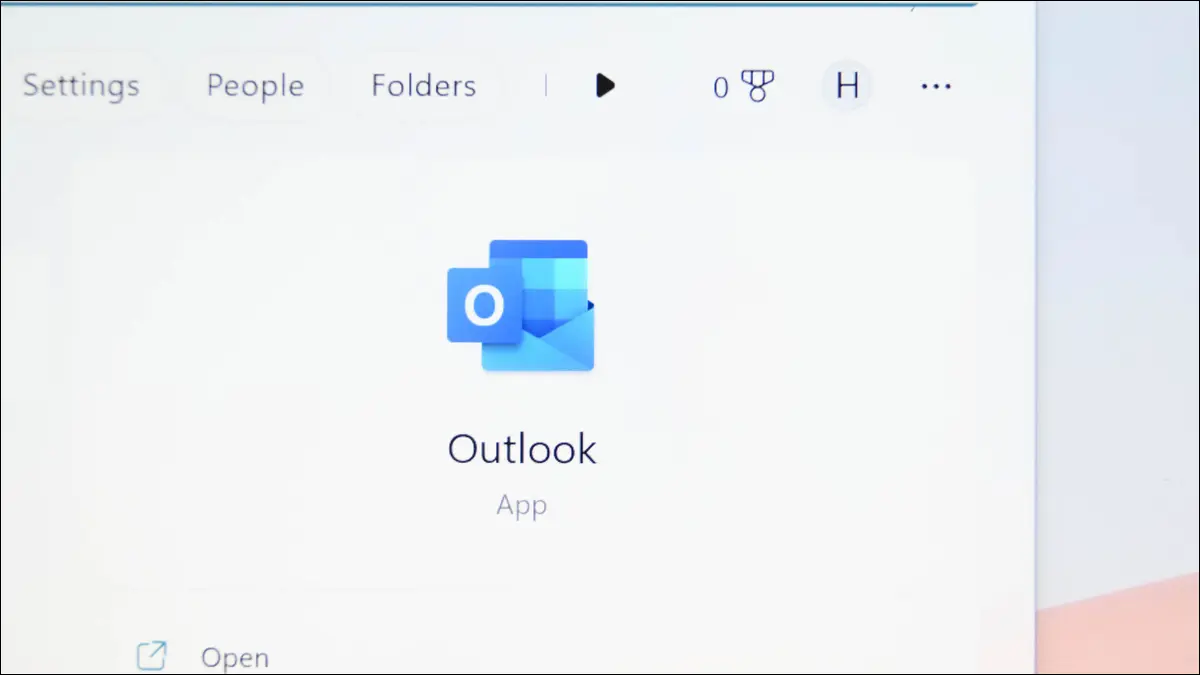
هل تعتقد أن Outlook لا يعرض لك أحدث رسائل البريد الإلكتروني؟ قد يواجه التطبيق مشكلات في المزامنة ، حيث يتعذر عليه استرداد رسائل البريد الإلكتروني الواردة الجديدة وإرسال رسائل البريد الإلكتروني الصادرة. هناك عدة طرق لإصلاح هذه المشكلة ، وسنوضح لك كيفية ذلك.
تحقق من اتصالك بالإنترنت
تعطيل وضع عدم الاتصال في Outlook
قم بتحديث مجلدات البريد الإلكتروني يدويًا
تغيير ترتيب فرز البريد الإلكتروني الخاص بك
إصلاح حساب البريد الإلكتروني الخاص بك في Outlook
قم بإلغاء حظر مرسل البريد الإلكتروني في Outlook
امسح ذاكرة التخزين المؤقت لتطبيق Outlook
قم بتحديث تطبيق Outlook الخاص بك
إصلاح تطبيق Outlook الخاص بك
تحقق من اتصالك بالإنترنت
عندما يتوقف Outlook عن مزامنة رسائل البريد الإلكتروني ، فإن أول ما عليك فعله هو التحقق من اتصالك بالإنترنت. قد لا يعمل اتصالك ، مما يتسبب في عدم تمكن Outlook من إرسال رسائل البريد الإلكتروني واستلامها.
يمكنك اختبار اتصالك عن طريق تشغيل مستعرض ويب على جهاز الكمبيوتر الخاص بك وفتح موقع. إذا تم فتح الموقع ، فهذا يعني أن اتصالك بالإنترنت يعمل. في هذه الحالة ، اتبع الإصلاحات الأخرى أدناه.
إذا لم يتم تحميل موقعك ، فهذا يعني أن اتصالك قد توقف عن العمل. في هذه الحالة ، جرب بعض الإصلاحات الأساسية لاستكشاف الأخطاء وإصلاحها مثل إعادة تشغيل جهاز التوجيه الخاص بك ، أو إعادة الانضمام إلى شبكة Wi-Fi الخاصة بك ، أو تحديث برامج تشغيل محول الشبكة.
ذات صلة: اتصال الإنترنت لا يعمل؟ 10 نصائح استكشاف الأخطاء وإصلاحها
تعطيل وضع عدم الاتصال في Outlook
يحتوي Outlook على وضع غير متصل بالشبكة يتيح لك العمل مع رسائل البريد الإلكتروني الخاصة بك دون الاتصال بالإنترنت. قد يتم تمكين هذا الوضع ، مما يتسبب في عدم مزامنة التطبيق لرسائل البريد الإلكتروني الخاصة بك. في هذه الحالة ، قم بإيقاف تشغيل الوضع لإصلاح مشكلتك.
للقيام بذلك ، في شريط Outlook في الأعلى ، حدد علامة التبويب "إرسال / تلقي". هنا ، انقر على "العمل دون اتصال".
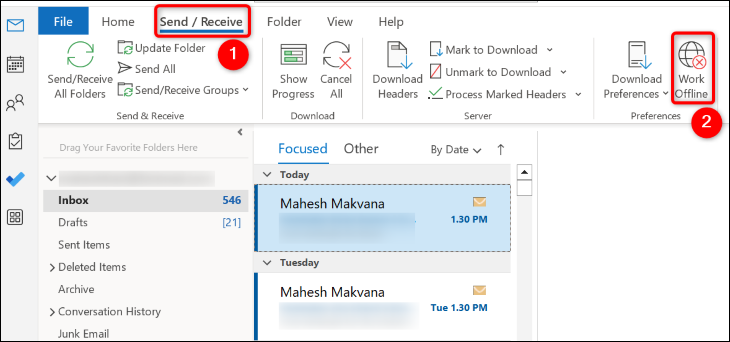
لم يعد للخيار لون خلفية ، مما يشير إلى أنه تم تعطيله. انت انتهيت.
قم بتحديث مجلدات البريد الإلكتروني يدويًا
عندما تفشل المزامنة التلقائية لبرنامج Outlook ، افرض يدويًا على التطبيق مزامنة مجلدات بريدك الإلكتروني. هذا لا يتطلب سوى النقر فوق زر واحد في التطبيق.
للقيام بذلك ، في الشريط العلوي في Outlook ، حدد علامة التبويب "إرسال / تلقي". في علامة التبويب هذه ، انقر فوق الخيار "إرسال / استلام كافة المجلدات".
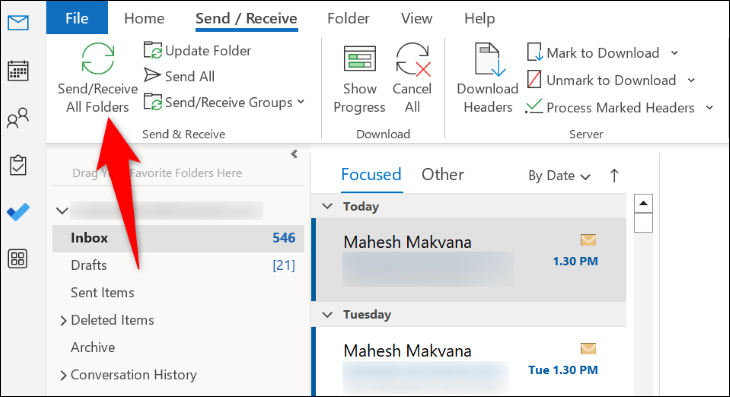
سيبدأ Outlook في مزامنة رسائل البريد الإلكتروني في جميع مجلداتك.
تغيير ترتيب فرز البريد الإلكتروني الخاص بك
ربما تكون قد قمت أنت أو أي شخص آخر بفرز رسائل البريد الإلكتروني في Outlook بحيث لا يتم عرض أحدث الرسائل في الأعلى. قد يجعلك هذا تعتقد أن Outlook لا يقوم بمزامنة رسائل البريد الإلكتروني الخاصة بك. في هذه الحالة ، قم بتغيير ترتيب الفرز ، وسيتم إصلاح مشكلتك.
للقيام بذلك ، افتح Outlook وقم بالوصول إلى مجلد البريد الإلكتروني الخاص بك. في الجزء العلوي من قائمة البريد الإلكتروني الخاصة بك ، انقر فوق "حسب التاريخ" (قد يشير هذا الخيار إلى شيء آخر ، بناءً على ترتيب الفرز الحالي).
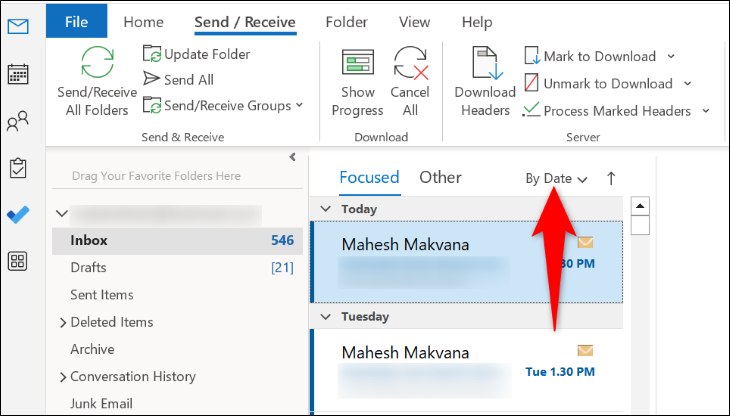
في القائمة المفتوحة ، من قسم "ترتيب حسب" ، حدد "التاريخ". في قسم "التصنيف" ، اختر "الأحدث في الأعلى".
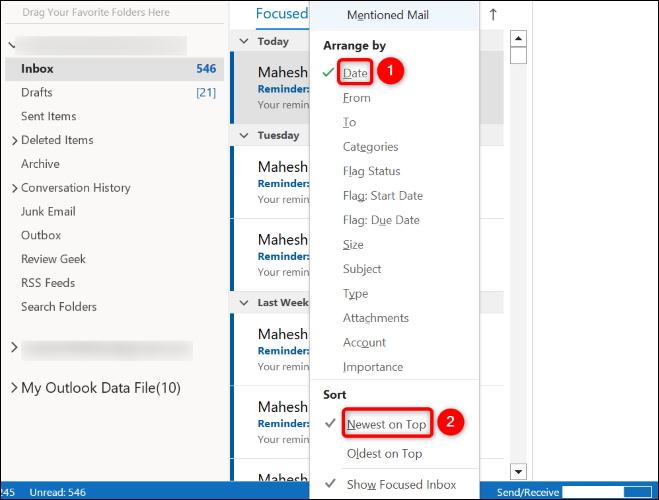
يتم الآن عرض أحدث رسائل البريد الإلكتروني التي تمت مزامنتها في الجزء العلوي.
إصلاح حساب البريد الإلكتروني الخاص بك في Outlook
قد يكون حساب بريدك الإلكتروني في Outlook معطلاً ، مما يتسبب في مشكلة المزامنة. في هذه الحالة ، استخدم خيار الإصلاح المدمج في Outlook لإصلاح حسابك في التطبيق.
للقيام بذلك ، في الزاوية العلوية اليسرى من Outlook ، انقر فوق "ملف". بعد ذلك ، حدد المعلومات> إعدادات الحساب> إعدادات الحساب.
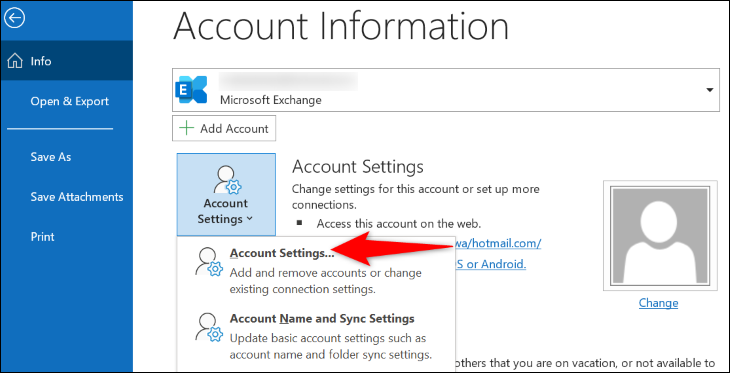

اختر حساب بريدك الإلكتروني في القائمة وحدد "إصلاح".
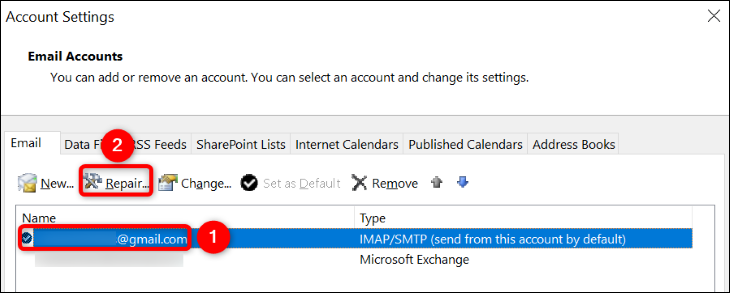
اختر "إصلاح" واتبع التعليمات التي تظهر على الشاشة.
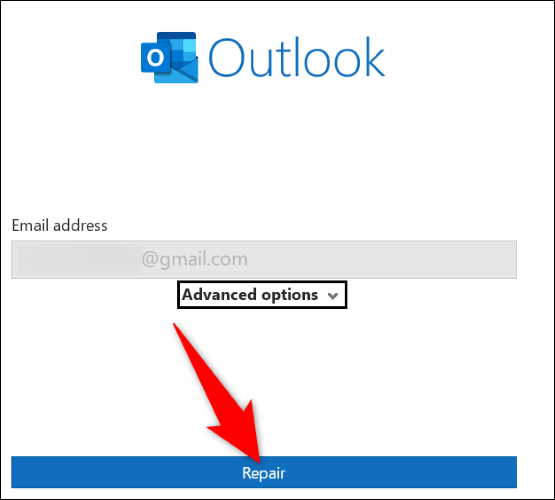
قم بإلغاء حظر مرسل البريد الإلكتروني في Outlook
إذا كنت تتوقع رسالة بريد إلكتروني من شخص ما ولكنك لا ترى هذا البريد الإلكتروني في بريدك الوارد ، فربما تكون قد حظرت عنوان بريده الإلكتروني في Outlook. قم بإلغاء حظر هذا الشخص وستبدأ في تلقي رسائل البريد الإلكتروني الخاصة به.
لمراجعة قائمة الحظر الخاصة بك ، من شريط Outlook في الأعلى ، حدد علامة التبويب "الصفحة الرئيسية". ثم اختر Junk> Junk E-Mail Options.
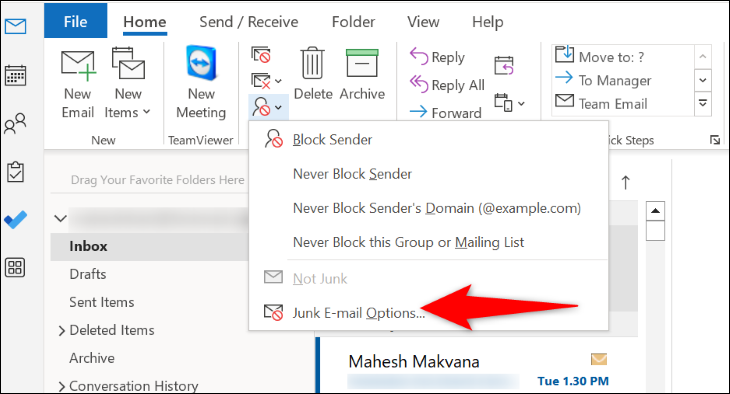
افتح علامة التبويب "المرسلون المحظورون" وتأكد من أن الشخص الذي تريد تلقي رسائل البريد الإلكتروني منه ليس موجودًا في القائمة. إذا كانوا كذلك ، فحدد عنوان بريدهم الإلكتروني من القائمة واختر "إزالة".
ثم ، في الجزء السفلي ، حدد "تطبيق" متبوعًا بـ "موافق".
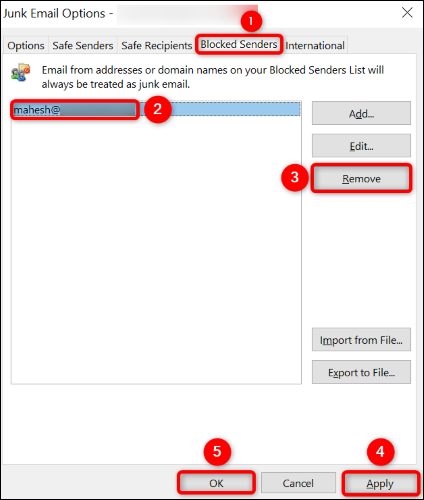
امسح ذاكرة التخزين المؤقت لتطبيق Outlook
إذا كان Outlook لا يزال يتعذر عليه مزامنة رسائل البريد الإلكتروني الخاصة بك ، فقد تتسبب ملفات ذاكرة التخزين المؤقت للتطبيق في حدوث مشكلات. في هذه الحالة ، امسح ملفات ذاكرة التخزين المؤقت هذه ، وسيتم حل مشكلتك.
لن تفقد رسائل البريد الإلكتروني أو أي ملفات شخصية أخرى عند حذف ذاكرة التخزين المؤقت في Outlook.
للبدء ، افتح "Run" على جهاز الكمبيوتر الشخصي الذي يعمل بنظام Windows باستخدام Windows + R. اكتب ما يلي في المربع واضغط على Enter:
٪ localappdata٪ \ Microsoft \ Outlook \ RoamCache
حدد جميع الملفات في المجلد بالضغط على Ctrl + A. ثم ، انقر بزر الماوس الأيمن فوق الملف المختار وحدد "حذف".
تحذير: انسخ ملفات ذاكرة التخزين المؤقت هذه إلى مكان آمن على جهاز الكمبيوتر الخاص بك قبل مسحها ، حتى تتمكن من استعادة الملفات في حالة حدوث خطأ ما في التطبيق.
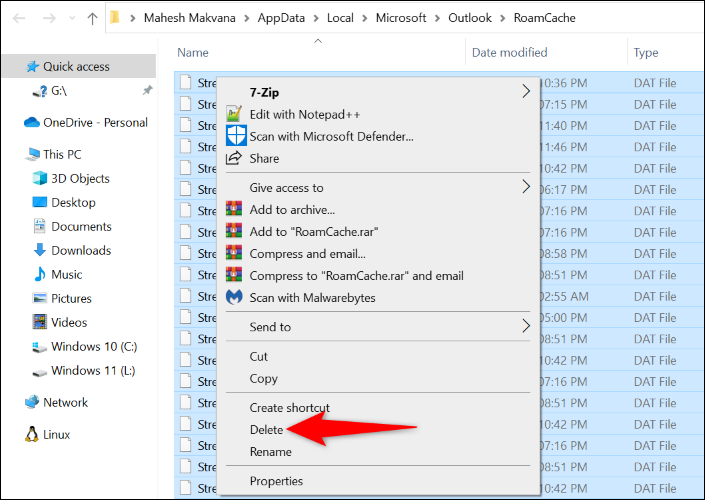
بمجرد حذف جميع ملفات ذاكرة التخزين المؤقت ، قم بتشغيل Outlook.
قم بتحديث تطبيق Outlook الخاص بك
ربما تستخدم إصدارًا قديمًا من تطبيق Outlook ، وغالبًا ما تواجه هذه الإصدارات العديد من المشكلات. قد يكون هذا هو سبب عدم مزامنة رسائل البريد الإلكتروني الخاصة بك. يمكنك إصلاح ذلك عن طريق تحديث تطبيق Outlook الخاص بك إلى أحدث إصدار.
للقيام بذلك ، افتح Outlook وحدد "ملف" في الجزء العلوي الأيسر. من الجزء الأيمن ، اختر "حساب Office". في الجزء الأيسر ، حدد خيارات التحديث> التحديث الآن.
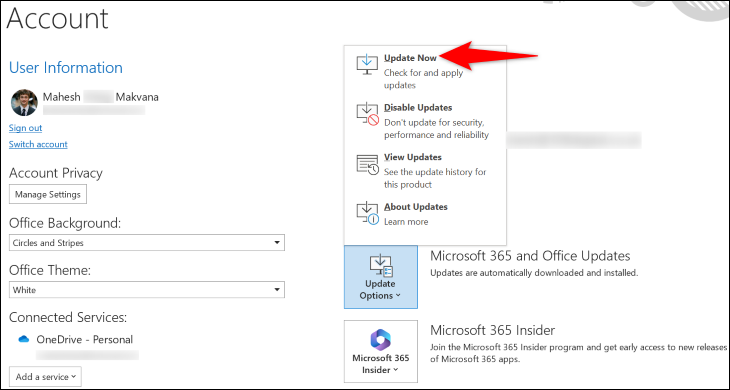
اتبع التعليمات التي تظهر على الشاشة لإنهاء تحديث تطبيقك.
إصلاح تطبيق Outlook الخاص بك
إذا فشلت جميع الطرق المذكورة أعلاه في حل مشكلة المزامنة ، فقد تكون الملفات الأساسية لتطبيق Outlook تالفة. يحدث هذا عادةً عندما يغير فيروس أو تطبيق ضار ملفات تطبيقك. في هذه الحالة ، استخدم أداة الإصلاح المضمنة في Microsoft Office لإصلاح التطبيق.
للوصول إليه ، قم بتشغيل لوحة التحكم على جهاز الكمبيوتر الخاص بك. طريقة واحدة للقيام بذلك هي فتح قائمة "ابدأ" ، والعثور على "لوحة التحكم" ، واختيار الأداة المساعدة.
في لوحة التحكم ، حدد "إزالة تثبيت برنامج". في النافذة التالية ، اختر تثبيت Microsoft Office الخاص بك. بعد ذلك ، في الجزء العلوي ، حدد "تغيير".
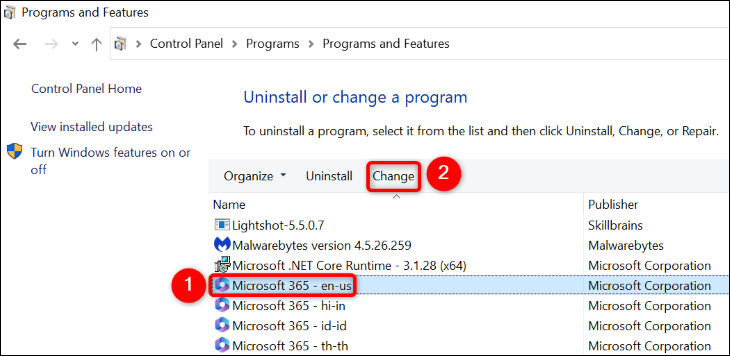
في موجه "التحكم في حساب المستخدم" ، اختر "نعم".
سيتم تشغيل أداة إصلاح Office. هنا ، حدد "إصلاح سريع" واختر "إصلاح" لبدء إصلاح التطبيق الخاص بك.
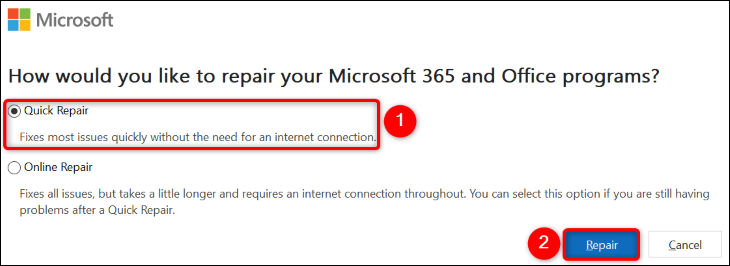
إذا ظلت مشكلتك دون حل ، فاختر "إصلاح عبر الإنترنت" في نفس نافذة الإصلاح وحدد "إصلاح". قد ترغب أيضًا في الاستثمار في مضاد فيروسات جيد في حالة تسبب الفيروس في الضرر.
وهذه هي الطريقة التي تحل بها مشكلات مزامنة Outlook على جهاز الكمبيوتر الخاص بك. بريد إلكتروني سعيد!
ذات صلة: 7 ميزات Microsoft Outlook غير المستخدمة
