ما هو رمز إيقاف إدارة الذاكرة؟ كيف يمكنني إصلاح الموت الزرقاء لإدارة الذاكرة؟
نشرت: 2021-08-21كانت شاشة الموت الزرقاء سيئة السمعة (BSOD) موجودة في نظام التشغيل Windows طالما يمكننا تذكرها. يحدث ذلك عندما يواجه Windows عقبة كبيرة ويبدو للمبتدئين أكثر ترويعًا مما هو عليه عادة. إلى جانب الرمز الباهت ، يعرض الموت الزرقاء أيضًا إما "رمز إيقاف" أو رسالة تربط الخطأ بقضيته. إحدى هذه الرسائل هي "MEMORY_MANAGEMENT" ، وفي هذه المقالة ، سنتعمق أكثر في إصلاح الموت الزرقاء لإدارة الذاكرة.
كما يوحي الاسم ، يرتبط رمز إيقاف إدارة الذاكرة ارتباطًا مباشرًا بالذاكرة الرئيسية لجهاز الكمبيوتر الخاص بك ، والمعروفة أيضًا باسم ذاكرة الوصول العشوائي. يمكن أن يحدث هذا لأسباب مختلفة ، بما في ذلك وحدات ذاكرة الوصول العشوائي المعيبة ، وبرامج التشغيل الفاسدة ، وأخطاء القرص ، وما إلى ذلك. نظرًا لأن العديد من العوامل المحتملة يمكن أن تسبب الموت الزرقاء هذا ، فسيتعين عليك تجربة العديد من الإصلاحات المقابلة أيضًا.
دليل الموت الزرقاء لإدارة الذاكرة
- ما هو الموت الزرقاء لإدارة الذاكرة؟
- كيفية إصلاح الموت الزرقاء لإدارة الذاكرة؟
- قم بتحديث Windows 10
- تحديث برامج تشغيل الجهاز
- إصلاح أخطاء القرص
- إصلاح الملفات الفاسدة
- قم بتشغيل أداة تشخيص ذاكرة Windows
- تحقق من الأجهزة
- أعد تعيين Windows 10
- أسئلة وأجوبة
ما هو الموت الزرقاء لإدارة الذاكرة؟
تعمل ميزة إدارة ذاكرة Windows 10 على نقل البرنامج من التخزين الفعلي إلى الذاكرة الرئيسية عند فتحه. من الناحية الفنية ، يقوم بالتحقق من الذاكرة غير المشغولة وتخصيصها للبرنامج ، بحيث يمكنه استخدام موارد النظام وتشغيله بنجاح. بعد انتهاء العملية ، يتم تحرير الذاكرة ليستخدمها برنامج آخر. عندما تسوء معالجة ذاكرة الوصول العشوائي السريعة هذه ، يظهر خطأ شاشة زرقاء لإدارة الذاكرة.
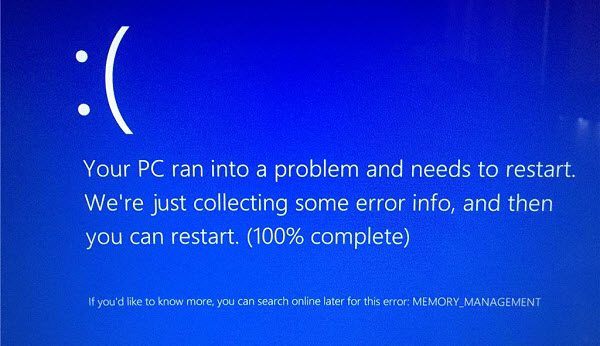
في بعض الأحيان ، يمكن حل هذه المشكلة ببساطة عن طريق إعادة تشغيل جهاز الكمبيوتر الذي يعمل بنظام Windows. ولكن في حالة عدم نجاح ذلك ، يمكنك دائمًا تجربة الحلول التالية:
كيفية إصلاح الموت الزرقاء لإدارة الذاكرة؟
قم بتحديث Windows 10
إذا لم يتم تحديث نظام التشغيل الخاص بك منذ وقت طويل ، فهناك احتمال أن يكون هذا هو السبب الجذري لحدوث الموت الزرقاء لإدارة الذاكرة. للتأكد من أن لديك أحدث إصدار من Windows قيد التشغيل ، اتبع الخطوات التالية:
- اضغط على زر "Windows" و "I" في نفس الوقت لفتح الإعدادات.
- انقر فوق "التحديث والأمان".
- في علامة التبويب "Windows Update" ، انقر فوق "التحقق من وجود تحديثات" للتأكد من تحديث نظامك.
بالمناسبة ، إذا كنت تريد تعلم اختصارات لوحة مفاتيح Windows الرائعة المشابهة لتلك المستخدمة أعلاه ، فراجع هذه المقالة.
تحديث برامج تشغيل الجهاز
في بعض الأحيان ، قد تفقد تحديثات Windows برامج تشغيل الجهاز الهامة التي قد تكون ضرورية لنظامك ليعمل بشكل طبيعي. قد يكون هذا هو السبب في حصولك على خطأ رمز إيقاف إدارة الذاكرة. يمكنك التحقق يدويًا من أي تحديثات يغفلها Windows وتثبيتها. فيما يلي كيفية استخدام إدارة الأجهزة لتحديث برامج التشغيل الخاصة بك:
- اضغط على "زر Windows" و "R" في نفس الوقت ، ثم اكتب "devmgmt.msc" واضغط على "Enter".
- في نافذة إدارة الأجهزة ، تحقق مما إذا كان هناك رمز أصفر أو أحمر في القائمة المنسدلة.
- إذا لاحظت مثل هذا الرمز ، فقم بتوسيع تلك القائمة المنسدلة المحددة.
- انقر بزر الماوس الأيمن فوق العنصر الذي يحتوي على رمز الخطأ وحدد "تحديث برنامج التشغيل".
- من النافذة الجديدة التي تفتح ، حدد "البحث تلقائيًا عن برامج التشغيل" واتبع التعليمات لتثبيت برنامج تشغيل جديد. تأكد من تشغيل الإنترنت الخاص بك أثناء هذه الخطوة.
إذا تعذر على Device Manager العثور على أحدث برامج التشغيل ، فيمكنك زيارة الصفحة الرسمية للشركة المصنعة للجهاز وتنزيل التحديث.
إصلاح أخطاء القرص
كما ذكرنا سابقًا ، قد يشير رمز إيقاف إدارة الذاكرة أيضًا إلى محرك أقراص تم تكوينه بشكل خاطئ. لذلك ، يمكنك تشغيل أداة Windows مصممة للتحقق من مشكلات قرص التخزين وإصلاحها.
- اضغط على "زر Windows" و "R" في نفس الوقت ، واكتب "cmd" واضغط على "Ctrl" + "Shift" + "Enter" في نفس الوقت لتشغيل موجه الأوامر كمسؤول.
- في نافذة موجه الأوامر ، اكتب "chkdsk / r" (بدون علامات اقتباس) واضغط على "إدخال" لمسح أخطاء القرص وإصلاحها.
في ملاحظة جانبية ، يمكن لأولئك الذين يرغبون في إصلاح مشكلات محرك أقراص التخزين الخارجية مراجعة دليلنا حول إصلاح بطاقة SD أو محرك القلم التالف.

إصلاح الملفات الفاسدة
إلى جانب أخطاء محرك الأقراص ، تعد ملفات نظام Windows الفاسدة سببًا محتملاً آخر لهذا الموت الزرقاء. لحسن الحظ ، هناك أداة مضمنة تسمى System File Check (SFC) يمكنها العثور على ملفات عربات التي تجرها الدواب وإصلاحها نيابةً عنك. ولكن قبل استخدامه ، تحتاج إلى التحقق من أنه يعمل بشكل صحيح باستخدام أداة مضمنة أخرى تسمى Deployment Image Service and Management (DISM). اتبع الخطوات أدناه للتحقق من SFC ثم مسح وإصلاح أخطاء ملفات النظام.
- اضغط على "زر Windows" و "R" في نفس الوقت ، واكتب "cmd" واضغط على "Ctrl" + "Shift" + "Enter" في نفس الوقت لتشغيل موجه الأوامر كمسؤول.
- في نافذة موجه الأوامر ، اكتب: DISM / online / cleanup-image / resthealth
- بمجرد انتهاء فحص DISM ، اكتب: sfc / scannow
قم بتشغيل أداة تشخيص ذاكرة Windows
إذا لم تحل الإصلاحات المذكورة أعلاه مشكلتك ، فمن المحتمل أن تكون ذاكرة الوصول العشوائي لديك معيبة. يمكنك فحص ذاكرتك بحثًا عن أي مشكلات بمساعدة أداة مساعدة مدمجة تسمى "تشخيص ذاكرة Windows". تقوم هذه الأداة بإجراء فحص على ذاكرة الوصول العشوائي الخاصة بك في المرة التالية التي تقوم فيها بتشغيل نظامك وتخزين النتائج في ملف سجل. لاستخدام هذه الطريقة ، اتبع الخطوات التالية:
- اضغط على "زر Windows" و "R" في نفس الوقت ، ثم اكتب "mdsched" لفتح Windows Memory Diagnostic.
- الآن ، إما أن تحدد "إعادة التشغيل الآن وتحقق من وجود مشاكل" أو انتقل مع "التحقق من وجود مشاكل في المرة التالية التي أقوم فيها بتشغيل جهاز الكمبيوتر الخاص بي."
- بمجرد إعادة تشغيل جهاز الكمبيوتر الخاص بك ، اضغط على "زر Windows" + "X" وحدد "عارض الأحداث".
- من شريط التنقل على اليسار ، انتقل إلى "سجلات Windows" وانقر نقرًا مزدوجًا على "النظام".
- من لوحة "الإجراءات" على اليسار ، حدد "بحث" واكتب "تشخيص الذاكرة".
- انقر فوق "بحث عن التالي" وسيظهر سجل النتائج في الأسفل. من هناك ، يمكنك التحقق مما إذا كانت هناك أية مشكلات في ذاكرة الوصول العشوائي.
تحقق من الأجهزة
في بعض الحالات ، تكمن المشكلة التي تتسبب في رمز إيقاف إدارة ذاكرة Windows داخل هيكل الكمبيوتر. من المرجح أن تظهر شريحة الذاكرة التي تم وضعها بشكل غير صحيح شاشة الموت الزرقاء هذه مثل أي شيء آخر. وبالتالي ، يُقترح إخراج وحدات ذاكرة الكمبيوتر الخاص بك وإعادة وضعها على اللوحة الأم بالطريقة الصحيحة. يمكنك اتباع التعليمات الواردة في الفيديو أدناه للقيام بذلك.
أعد تعيين Windows 10
عندما لا يعمل أي شيء آخر ، يمكنك دائمًا البدء من جديد. ما أعنيه هو أنه عندما لا يبدو أن هناك خيارًا آخر لإصلاح شاشة الموت الزرقاء لإدارة الذاكرة ، يمكنك إعادة تعيين جهاز الكمبيوتر الذي يعمل بنظام Windows. يمكن أن يساعدك القيام بذلك في التخلص من المشاكل التي ليس من السهل التخلص منها بطريقة أخرى.
الأهم من ذلك ، يجب أن تعلم أن إعادة تعيين Windows ستؤدي إلى محو تطبيقات الطرف الثالث (بما في ذلك برامج التشغيل) التي قمت بتثبيتها يدويًا وإعداداتك المخصصة. ومع ذلك ، لن تتأثر ملفاتك الشخصية. سيكون لديك نظام تشغيل جديد مع تطبيقات مثبتة مسبقًا وإعدادات افتراضية في نهاية العملية.
- اضغط على زر "Windows" و "I" في نفس الوقت لفتح الإعدادات.
- انقر فوق "التحديث والأمان" ، ثم انقر فوق "الاسترداد" من اللوحة اليمنى.
- ضمن "إعادة تعيين هذا الكمبيوتر" ، انقر فوق "البدء" لإعادة تشغيل نظامك في وضع إعادة التعيين.
- عند المطالبة ، حدد "الاحتفاظ بملفاتي" أو "إزالة كل شيء" حسب تقديرك.
أسئلة وأجوبة
يمكن أن يحدث هذا النوع من الموت الزرقاء بسبب عدة عوامل محتملة: وحدة ذاكرة الوصول العشوائي المعيبة ، وملفات النظام الفاسدة ، ومشكلات محرك الأقراص ، وعصا ذاكرة الوصول العشوائي المثبتة بشكل غير صحيح ، ونظام التشغيل أو برامج التشغيل القديمة ، وما إلى ذلك.
يمكن أن تكون وحدة ذاكرة الوصول العشوائي المعيبة أو شريحة ذاكرة الوصول العشوائي الموضوعة بشكل غير صحيح مسؤولة عن إدارة الذاكرة الزرقاء في نظام التشغيل Windows.
يمكنك منع إدارة ذاكرة الموت الزرقاء في نظام التشغيل Windows 10 والإصدارات الأقدم عن طريق تثبيت آخر تحديثات نظام التشغيل وبرامج التشغيل ، وتشغيل أوامر CHKDSK و SFC بانتظام ، واستبدال شرائح الذاكرة القديمة ، والتأكد من إدخالها بشكل صحيح.
