كيفية إصلاح Magic Mouse غير متصل على Windows 10
نشرت: 2023-01-12
Magic Mouse هو أحد منتجات Apple التي تم إصدارها في عام 2009. وكان إصدارًا خاصًا حيث قدم لأول مرة وظيفة اللمس المتعدد في فأرة الكمبيوتر. إنه متوافق مع أي جهاز iOS ، ولكن قد تواجه بعض المشكلات عند استخدامه مع نظام التشغيل Windows OS. أكثر هذه المشكلات شيوعًا هو عدم اتصال Magic Mouse على نظام التشغيل Windows 10. قد يرجع ذلك إلى أسباب مختلفة قد لا تكون مرتبطة بالجهاز نفسه. في هذه المقالة ، سنوجهك حول كيفية إصلاح Magic Mouse لا يعمل على Windows 10 وكيفية إقران Magic Mouse بـ Windows 10.

محتويات
- كيفية إصلاح Magic Mouse غير متصل على Windows 10
- الطريقة الأولى: طرق استكشاف الأخطاء وإصلاحها الأساسية
- الطريقة 2: تثبيت برنامج تشغيل AppleWirelessMouse64 واستخدامه
- الطريقة الثالثة: ربط المشكلة بالأحداث السابقة
- الطريقة الرابعة: تحديث برنامج تشغيل Bluetooth
- الطريقة الخامسة: إعادة تثبيت برنامج تشغيل Bluetooth
- الطريقة السادسة: تشغيل فحص مكافحة الفيروسات
- الطريقة السابعة: تحديث نظام التشغيل Windows
- الطريقة 8: اتصل بدعم Apple
- كيفية إقران Magic Mouse بـ Windows 10؟
كيفية إصلاح Magic Mouse غير متصل بنظام Windows 10
قد تكون هناك أسباب مختلفة وراء مواجهتك لهذه المشكلة ، بما في ذلك برنامج تشغيل Bluetooth قديم أو نظام تشغيل أو برامج ضارة أو فيروسات ، إلخ ، والتي ربما تسببت في عدم عمل Magic Mouse. اتبع الطرق المحددة لحل هذه المشكلة والتي تتماشى من الأساسي إلى المتقدم:
الطريقة الأولى: طرق استكشاف الأخطاء وإصلاحها الأساسية
دعنا أولاً نرى طرق استكشاف الأخطاء وإصلاحها الأساسية قبل الدخول في الحلول المعقدة:
1 أ. قم بإيقاف تشغيل Magic Mouse
أول شيء عند مواجهة هذه المشكلة هو إيقاف تشغيل Magic Mouse . انتظر بضع ثوان ثم أعد تشغيله . إنها طريقة مجربة ومختبرة لحل المشكلات الرئيسية بغض النظر عن نظام التشغيل المستخدم.
1 ب. قم بإيقاف تشغيل خدمة Bluetooth وتشغيلها
بطريقة مماثلة ، يمكنك أيضًا محاولة إيقاف تشغيل خدمة Bluetooth وتشغيلها لإصلاح Magic Mouse غير المتصل بمشكلة Windows 10. يمكن القيام بذلك باتباع الخطوات الموضحة أدناه:
1. اكتب Bluetooth والأجهزة الأخرى في مربع بحث Windows وانقر فوق فتح .
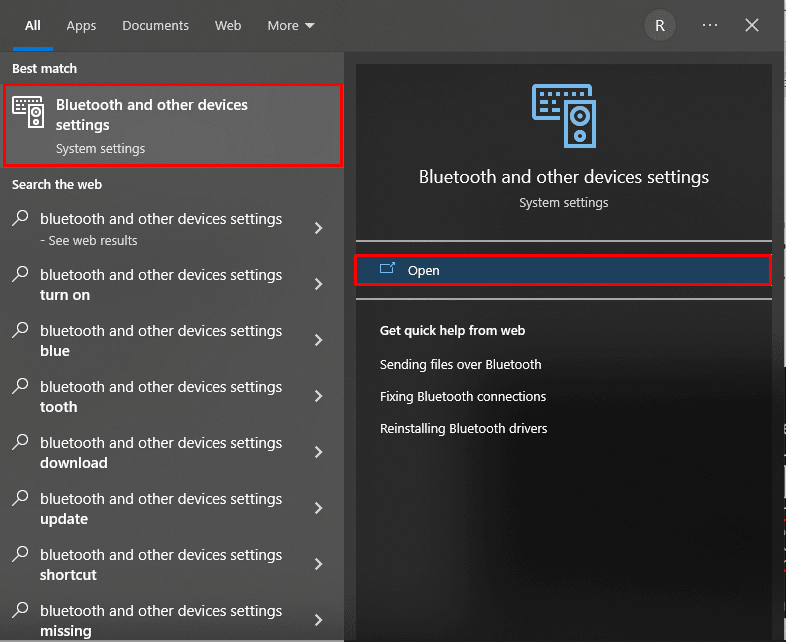
2. قم بإيقاف تشغيل مفتاح التبديل لخيار Bluetooth .
3. ثم قم بتشغيل مفتاح التبديل لخيار Bluetooth مرة أخرى. الآن ، انتظر بضع ثوانٍ حتى يتم توصيل Magic Mouse.
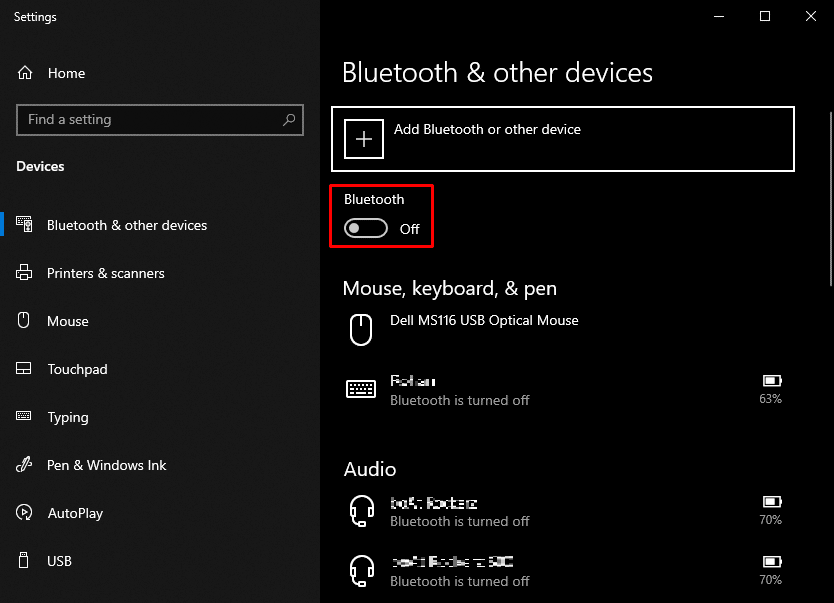
1 ج. أعد إضافة Magic Mouse إلى أجهزة Bluetooth
هناك طريقة أساسية أخرى لاستكشاف الأخطاء وإصلاحها وهي إزالة Magic Mouse ثم إضافته مرة أخرى . يحدث أحيانًا أن يتعذر على الكمبيوتر الشخصي التعرف على الجهاز في المرة الأولى التي تحاول فيها. لذلك ، يجب على المرء بالتأكيد محاولة إعادة إضافة Magic Mouse إلى جهاز الكمبيوتر الذي يعمل بنظام Windows 10.
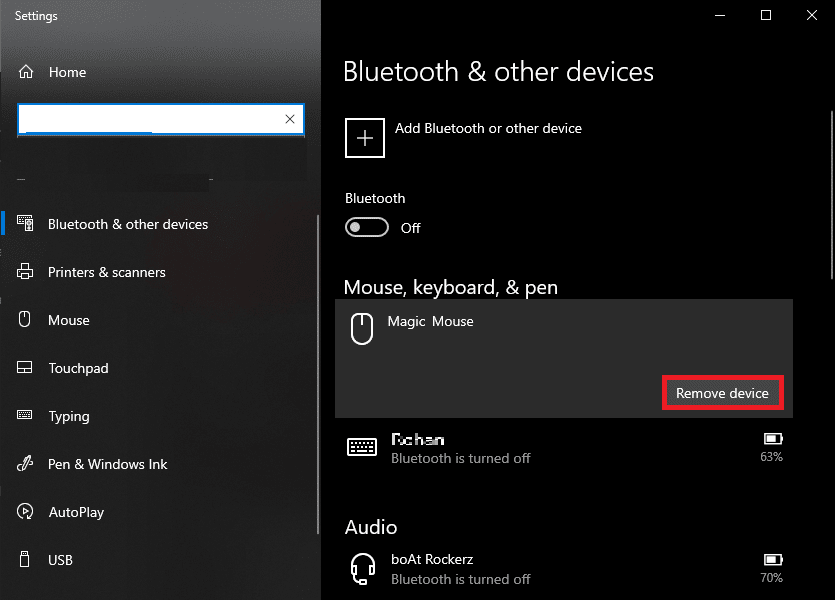
اقرأ أيضًا : كيفية إعادة تعيين Magic Mouse
الطريقة 2: تثبيت برنامج تشغيل AppleWirelessMouse64 واستخدامه
AppleWirelessMouse64 هو برنامج التشغيل الرسمي لاستخدام Magic Mouse على جهاز كمبيوتر يعمل بنظام Windows 10/11. من المحتمل أن يؤدي تثبيت برنامج التشغيل هذا إلى إصلاح كيفية إقران Magic Mouse بـ Windows 10. وهو متاح لإصدارات 64 بت من أجهزة الكمبيوتر التي تعمل بنظام Windows.
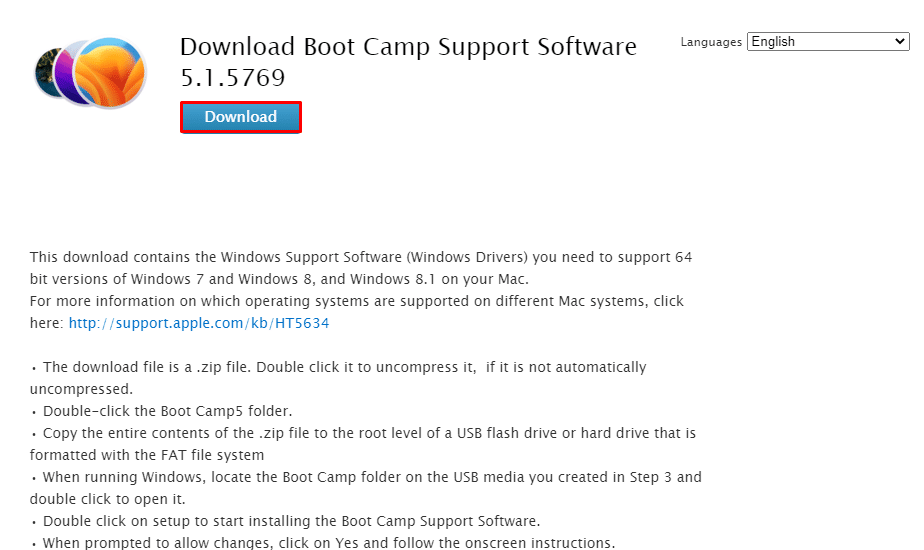
الطريقة الثالثة: ربط المشكلة بالأحداث السابقة
يمكن أن يساعدك تصفح علامة التبويب الأحداث في خصائص الجهاز في فك تشفير السبب المحتمل. يمكن أن يساعد هذا أيضًا في إصلاح Magic Mouse 2 الذي لا يتصل بنظام Windows 10 من خلال البحث في الحدث المعين الذي توقف بعده Magic Mouse عن العمل.
1. اضغط على مفتاح Windows للبحث عن Device Manager واضغط على مفتاح Enter .
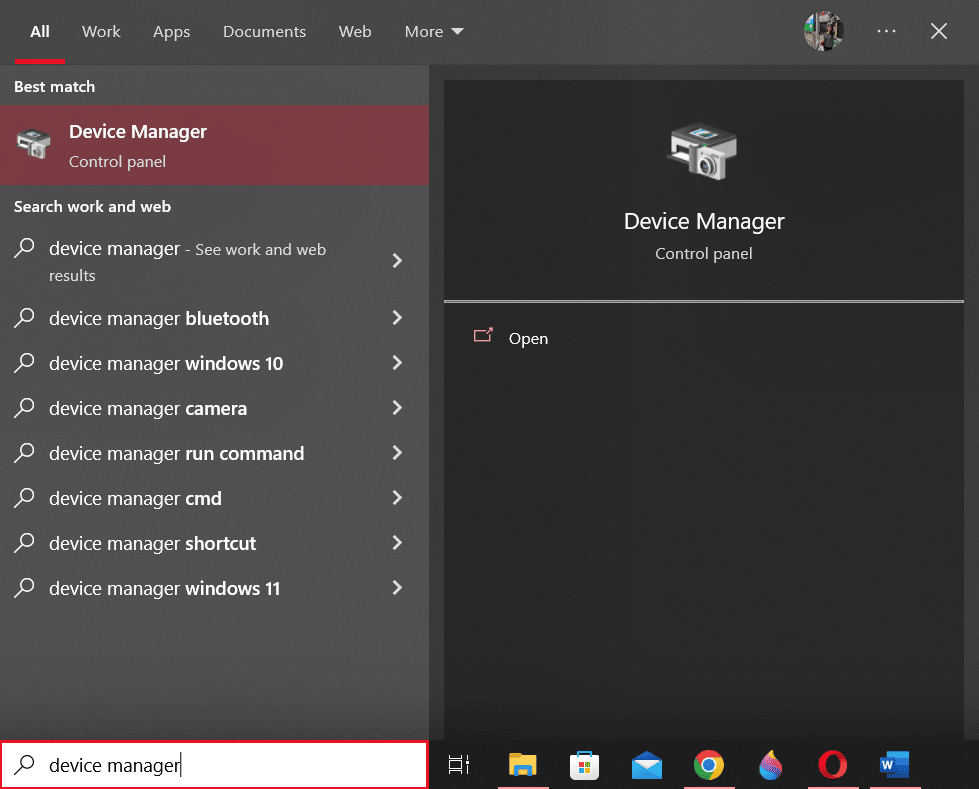
2. انقر نقرًا مزدوجًا فوق أجهزة الماوس وأجهزة التأشير الأخرى .
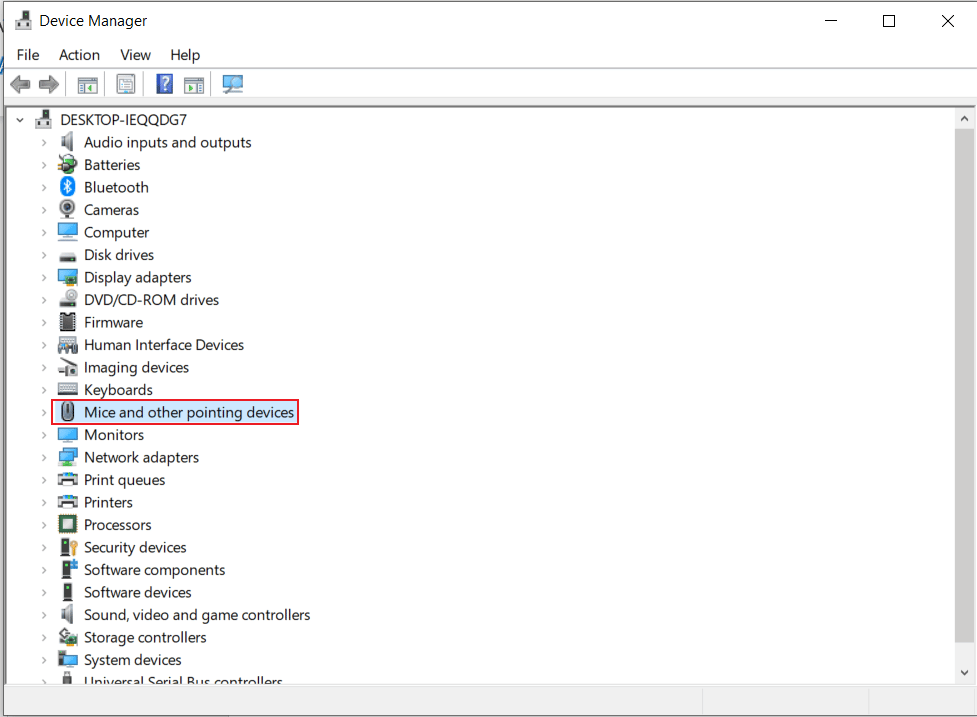
3. الآن ، انقر بزر الماوس الأيمن فوق الماوس واختر " خصائص " من القائمة.
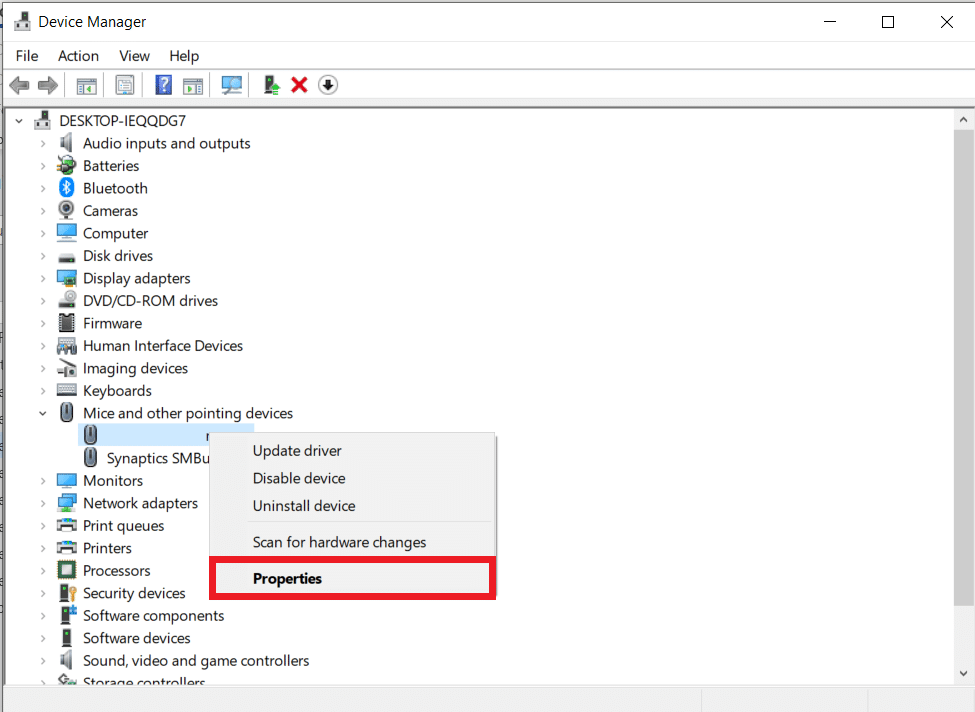
4. أخيرًا ، انقر فوق علامة التبويب الأحداث في الجزء العلوي لفهم المشكلة بشكل أكثر وضوحًا.
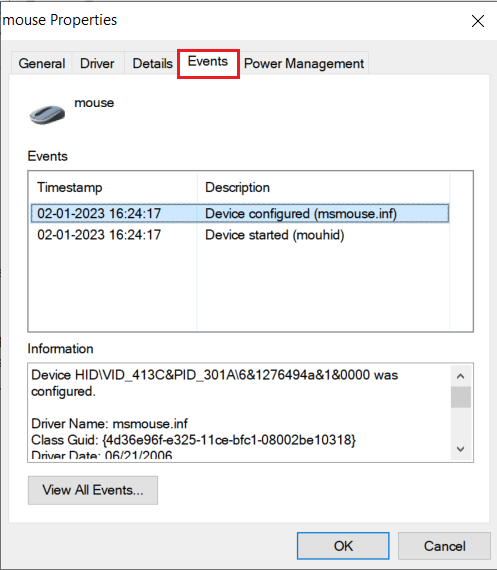
اقرأ أيضًا : كيفية إصلاح نظام Mac Bluetooth لا يعمل
الطريقة الرابعة: تحديث برنامج تشغيل Bluetooth
قد يؤدي برنامج تشغيل Bluetooth القديم أو غير المتوافق إلى تعريض اتصال Magic Mouse بخدمة Bluetooth بجهاز الكمبيوتر أو الكمبيوتر المحمول للخطر. وفقًا لذلك ، ستواجه Magic Mouse غير متصل على خطأ Windows 10. لذلك ، يُنصح بتحديث برنامج تشغيل Bluetooth الخاص بك قبل المضي قدمًا بأي طريقة لإصلاح Magic Mouse لا يعمل على Windows 10. اتبع الخطوات الموضحة أدناه للقيام بنفس الشيء:

1. اضغط على مفتاحي Windows + X في نفس الوقت لفتح قائمة الطاقة . انقر فوق إدارة الأجهزة .
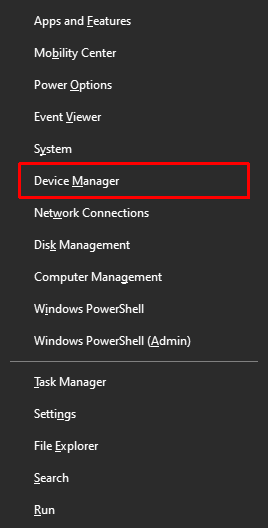
2. انقر فوق Bluetooth لإظهار جميع أجهزة الماوس المتصلة بجهاز الكمبيوتر / الكمبيوتر المحمول حتى الآن.
3. انقر بزر الماوس الأيمن فوق الماوس الذي يسبب مشكلة ثم انقر فوق تحديث برنامج التشغيل .
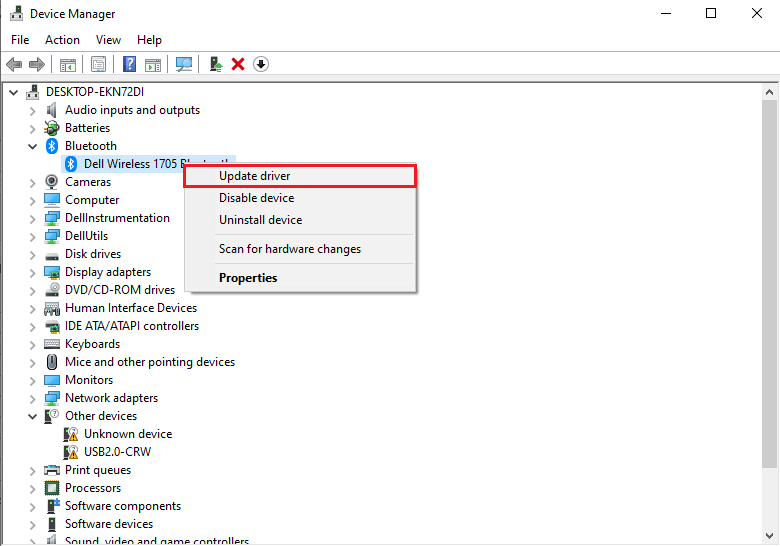
الطريقة الخامسة: إعادة تثبيت برنامج تشغيل Bluetooth
إذا كان برنامج تشغيل Bluetooth لجهاز الكمبيوتر الخاص بك هو بالفعل أحدث إصدار متوافق ، فيجب أن تحاول إلغاء التثبيت ثم إعادة تثبيت برنامج تشغيل Bluetooth المتوافق. اتبع الخطوات الموضحة أدناه للقيام بنفس الشيء:
1. في إدارة الأجهزة ، انقر نقرًا مزدوجًا فوق خيار Bluetooth .
2. انقر بزر الماوس الأيمن فوق الماوس مما تسبب في حدوث مشكلة وانقر فوق Uninstall device (إلغاء تثبيت الجهاز).
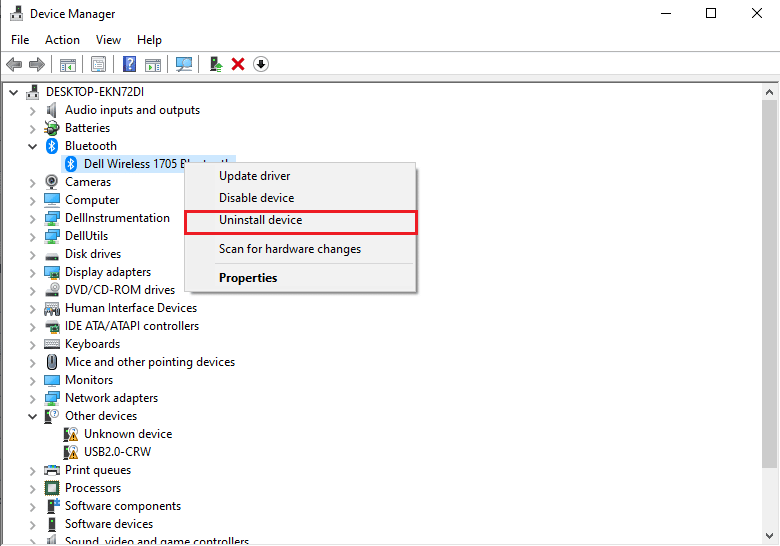
3. بعد التثبيت ، قم بتنزيل وتثبيت أحدث برنامج تشغيل لنظامي التشغيل Windows 10 و Windows 11. في حالة عدم عمل برنامج التشغيل المذكور أعلاه ، قم بتنزيل برنامج التشغيل من الموقع الرسمي لمحول Bluetooth.
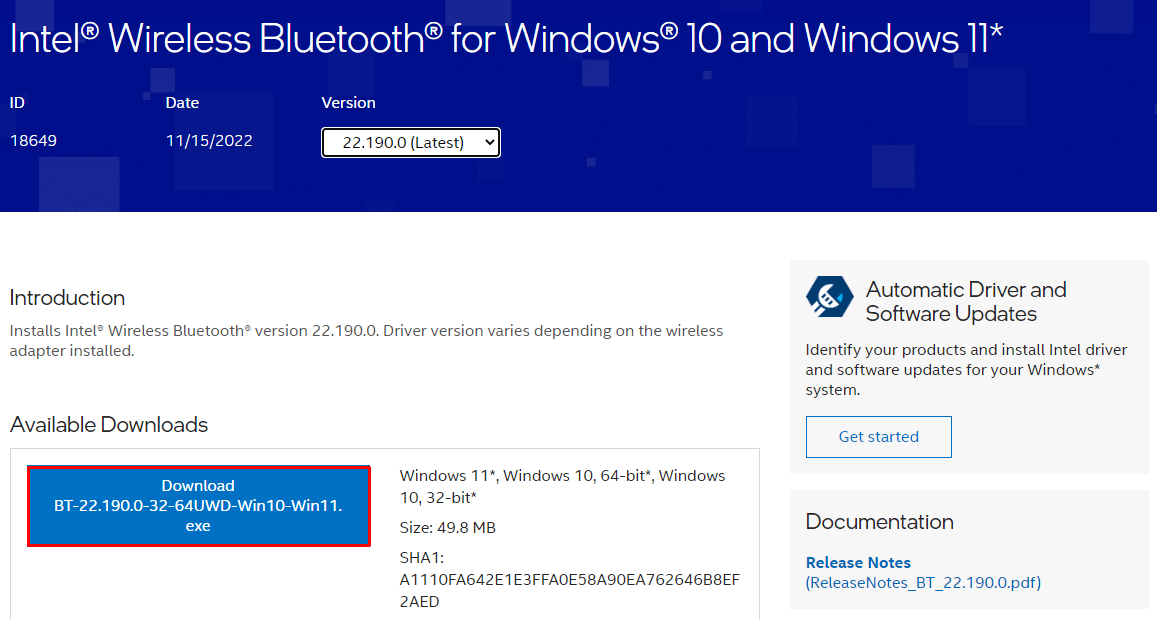
الطريقة السادسة: تشغيل فحص مكافحة الفيروسات
تعد الفيروسات سببًا أساسيًا لعدم اتصال Magic Mouse على Windows 10. لذلك ، يمكنك توفير الكثير من الوقت عن طريق البحث السريع عن الإصابات قبل استخدام أي طرق إضافية. تعمل برامج مكافحة الفيروسات التابعة لجهات خارجية على تسهيل هذه المهمة. بالإضافة إلى ذلك ، إذا تعذر الوصول إلى أحد ، فيمكنك استخدام برنامج فحص الفيروسات المدمج باتباع الإرشادات أدناه:
1. اضغط على Windows + X في نفس الوقت لفتح قائمة الطاقة والنقر على الإعدادات .
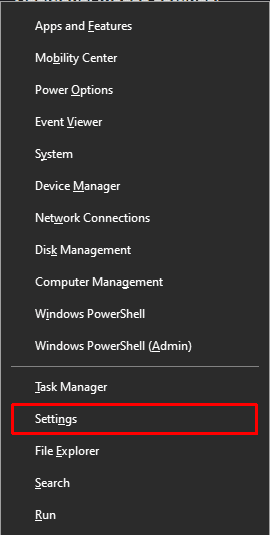
2. انقر فوق التحديث والأمان .
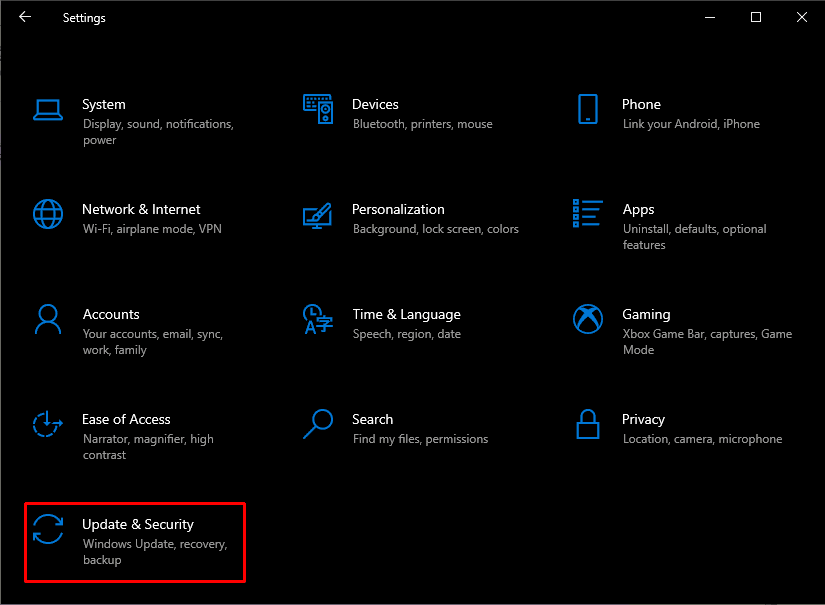
3. انقر فوق Windows Security من الجزء الأيمن واختر خيار الحماية من الفيروسات والتهديدات .
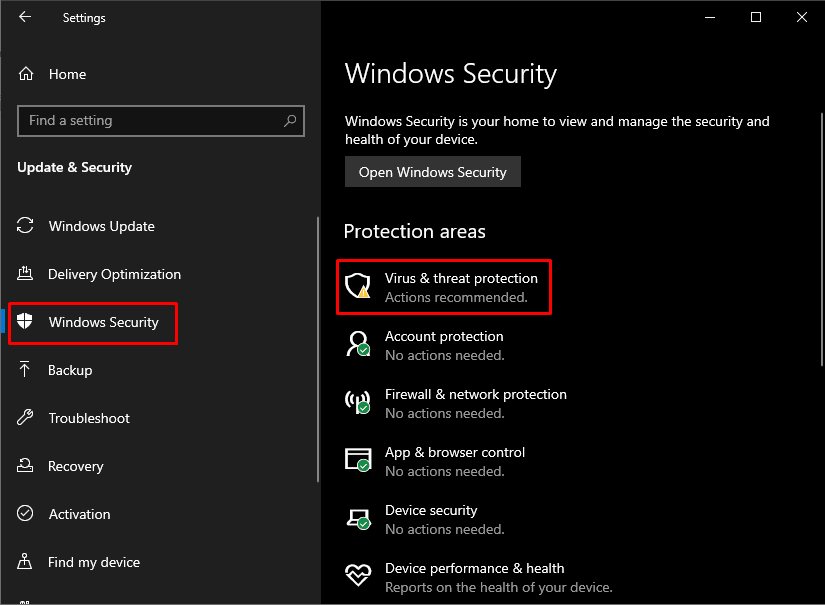
4. انقر فوق الفحص السريع .
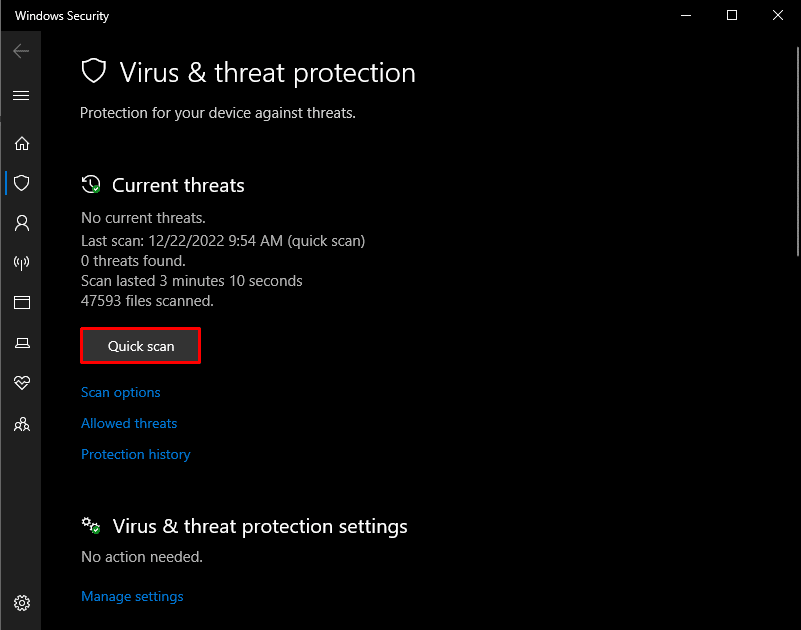
اقرأ أيضًا : Fix Alps SetMouseMonitor Error في نظام التشغيل Windows 10
الطريقة السابعة: تحديث نظام التشغيل Windows
قد يتم أحيانًا إصلاح Magic Mouse غير المتصل على Windows 10 عن طريق تحديث Windows 10 الخاص بك إلى أحدث إصدار من نظام التشغيل. اتبع دليلنا حول كيفية تنزيل أحدث تحديث لنظام التشغيل Windows 10 وتثبيته للقيام بنفس الشيء.
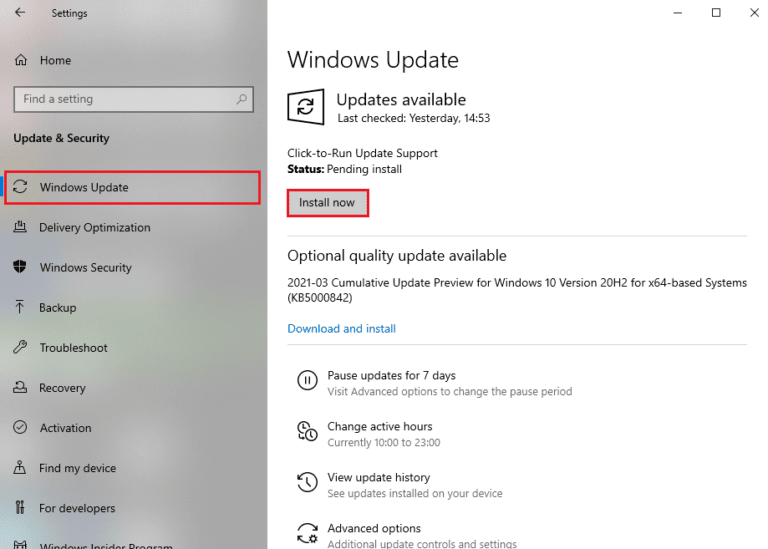
الطريقة 8: اتصل بدعم Apple
في حالة عدم قدرتك على حل هذه المشكلة بالطرق المحددة ، فإن الاتصال بدعم Apple هو أفضل خيار متاح. نظرًا لأن دعم Apple يتعامل مع هذه الأنواع من المشكلات على أساس يومي ، فإنهم قادرون على اقتراح حلول أفضل وفقًا للطراز الدقيق وسنة التصنيع للمنتج.
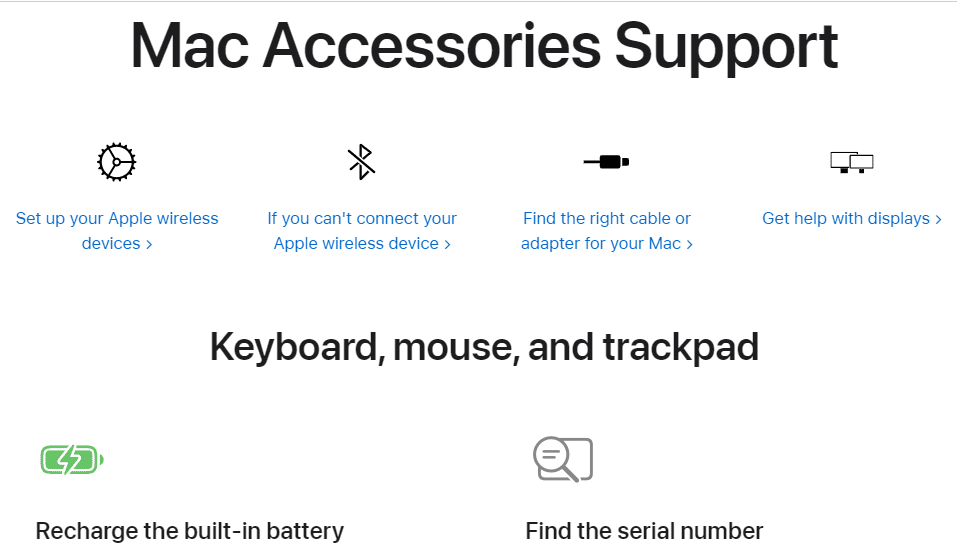
اقرأ أيضًا : كيفية تعطيل تسريع الماوس في نظام التشغيل Windows 10
كيفية إقران Magic Mouse بـ Windows 10؟
هل تتساءل عن كيفية إقران Magic Mouse بـ Windows 10؟ لإقران Magic Mouse بـ Windows 10 ، عليك أولاً التأكد من إيقاف تشغيل Bluetooth على الأجهزة الأخرى حتى لا تضطر إلى إضاعة الوقت بينما يحاول الماوس عن غير قصد الاقتران بأجهزة أخرى.
1. اقلب Magic Mouse في الخلف وأوقف تشغيله أولاً ثم قم بتشغيله لرؤية الضوء الأخضر يومض .
2. اكتب Bluetooth والأجهزة الأخرى في مربع بحث Windows . انقر فوق فتح .
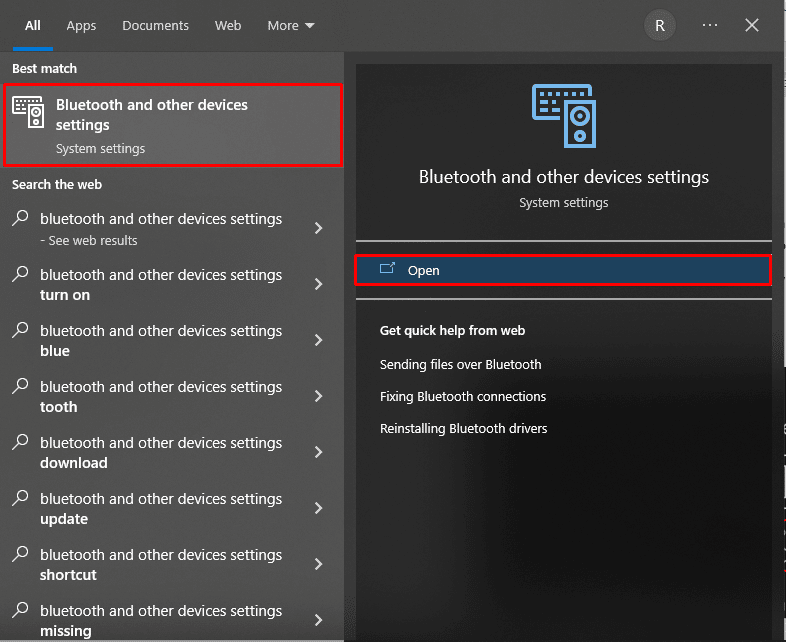
2. قم بتشغيل مفتاح التبديل الخاص بـ Bluetooth وانقر فوق إضافة Bluetooth أو جهاز آخر .
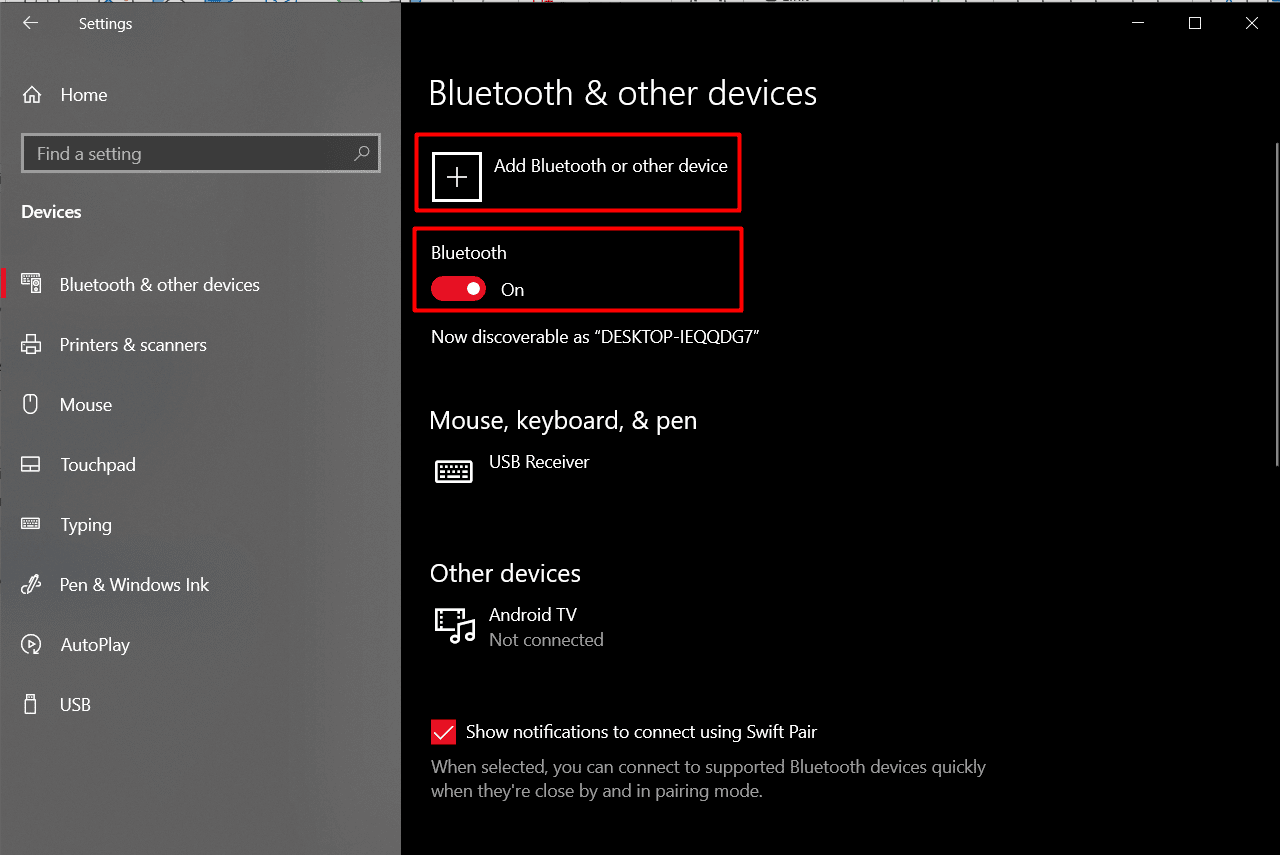
3. حدد Magic Mouse من الأجهزة المدرجة واتبع التعليمات التي تظهر على الشاشة لإنهاء العملية.
ملاحظة : في حالة طلب رمز رقمي أثناء الاقتران ، أدخل أربع مرات صفر ( 0000 ).
موصى به :
- 14 طريقة لإصلاح بريد AOL لا يعمل على Android و iOS
- كيفية تمكين وتعطيل تسريع الأجهزة في Windows 10
- إصلاح ماوس لوجيتك اللاسلكي لا يعمل
- إصلاح إعدادات الماوس ، استمر في التغيير في نظام التشغيل Windows 10
نأمل أن تكون المقالة أعلاه حول كيفية إصلاح Magic Mouse غير المتصل على نظام التشغيل Windows 10 مفيدة ، وتمكنت من حل المشكلة. أخبرنا عن إحدى الطرق المذكورة أعلاه التي نجحت في حل هذه المشكلة. لا تتردد في التواصل معنا باستفساراتك واقتراحاتك عبر قسم التعليقات أدناه. أخبرنا أيضًا بما تريد معرفته بعد ذلك.
