كيفية إصلاح Magic Mouse 2 غير متصل على Windows 10
نشرت: 2023-01-13
يعد Magic Mouse 2 أحد أحدث الإضافات إلى مجموعة أدوات Apple الرائعة. إنه أحدث إصدار من Magic Mouse الأصلي الذي تم إصداره قبل عقد من الزمن. يشار إليه في الغالب ببساطة باسم Magic Mouse 2. بعد إصداره في عام 2022 ، سرعان ما أصبح معلمًا تقنيًا بارزًا بإيماءته متعددة اللمس والتي أيضًا مع سطح أكريليك. ولكن في حال كنت تستخدم نفس الشيء مع جهاز Windows ، فقد تواجه Magic Mouse 2 غير متصل على Windows 10. يمكن أن يكون ذلك بسبب الكثير من المشكلات التي سنحاول إصلاحها واحدة تلو الأخرى لإصلاح Magic Mouse 2 المتصل ولكن لا يعمل.

محتويات
- كيفية إصلاح Magic Mouse 2 غير متصل على Windows 10
- الطريقة الأولى: طرق استكشاف الأخطاء وإصلاحها الأساسية
- الطريقة الثانية: تشغيل فحص مكافحة الفيروسات
- الطريقة الثالثة: ربط المشكلة بالأحداث السابقة
- الطريقة الرابعة: تحديث برنامج تشغيل Bluetooth
- الطريقة الخامسة: إعادة تثبيت برنامج تشغيل Bluetooth
- الطريقة 6: تحديث نظام التشغيل Windows
- الطريقة السابعة: تثبيت برنامج تشغيل AppleWirelessMouse64 واستخدامه
- الطريقة 8: اتصل بدعم Apple
كيفية إصلاح Magic Mouse 2 غير متصل على Windows 10
قد تواجه هذه المشكلة لعدة أسباب ، مثل برنامج تشغيل Bluetooth قديم أو نظام تشغيل أو برامج ضارة أو فيروسات وما إلى ذلك ، والتي ربما تكون قد حالت دون عمل Magic Mouse 2. لحل هذه المشكلة ، استخدم الحلول المدرجة أدناه ، والتي تم ترتيبها من ترتيب بسيط إلى معقد:
الطريقة الأولى: طرق استكشاف الأخطاء وإصلاحها الأساسية
دعنا أولاً نرى طرق استكشاف الأخطاء وإصلاحها الأساسية قبل الدخول في الحلول المعقدة:
1 أ. أعد إضافة Magic Mouse إلى أجهزة Bluetooth
هناك طريقة أساسية أخرى لاستكشاف الأخطاء وإصلاحها وهي إزالة Magic Mouse 2 ثم إضافتها مرة أخرى . يحدث أحيانًا أن يتعذر على الكمبيوتر الشخصي التعرف على الجهاز في المرة الأولى التي تحاول فيها. لذلك ، يجب على المرء بالتأكيد محاولة إعادة إضافة Magic mouse 2 إلى جهاز الكمبيوتر الذي يعمل بنظام Windows 10.
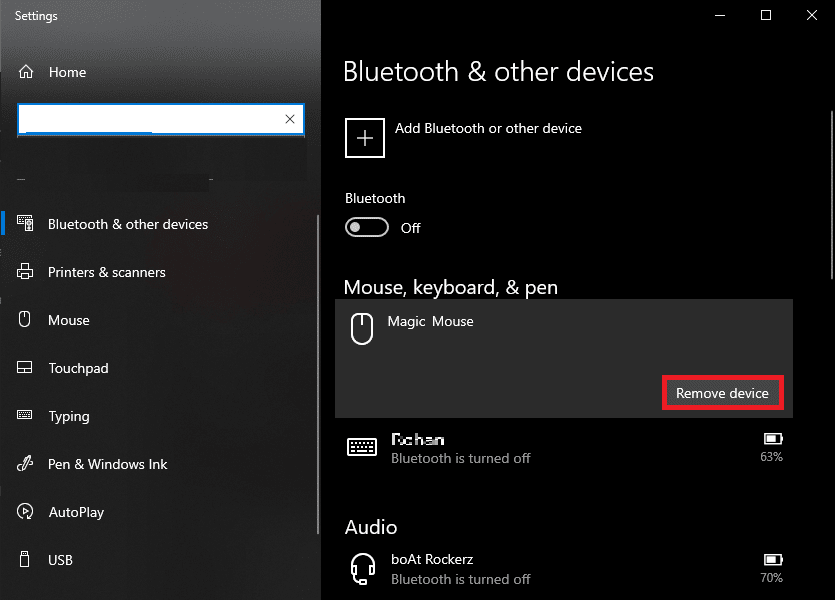
1 ب. التبديل بين إيقاف وتشغيل Magic Mouse 2
عند التعامل مع هذه المشكلة ، قم بإيقاف تشغيل Magic Mouse 2 أولاً. انتظر قليلاً ، ثم أعد تشغيله . بغض النظر عن نظام التشغيل المستخدم ، فهي طريقة مجربة وفعالة لحل مشكلة عدم اتصال Magic Mouse 2 بنظام Windows 10.
1 ج. قم بإيقاف تشغيل Bluetooth وتشغيله
لإصلاح Magic Mouse 2 الذي لا يتصل بمشكلة Windows 10 ، يمكنك أيضًا محاولة إيقاف تشغيل خدمة Bluetooth وتشغيلها. يمكن استخدام الخطوات المذكورة أدناه لتحقيق ذلك:
1. اكتب Bluetooth والأجهزة الأخرى في مربع بحث Windows وانقر فوق فتح .
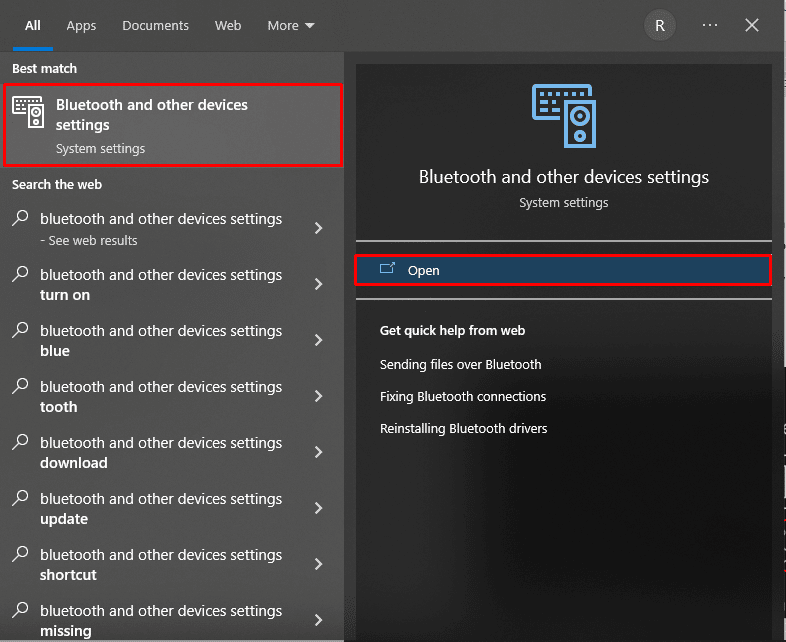
2. قم بإيقاف تشغيل مفتاح التبديل لخيار Bluetooth .
3. ثم قم بتشغيل مفتاح التبديل لخيار Bluetooth مرة أخرى. الآن ، انتظر بضع ثوانٍ حتى يتم توصيل Magic Mouse.
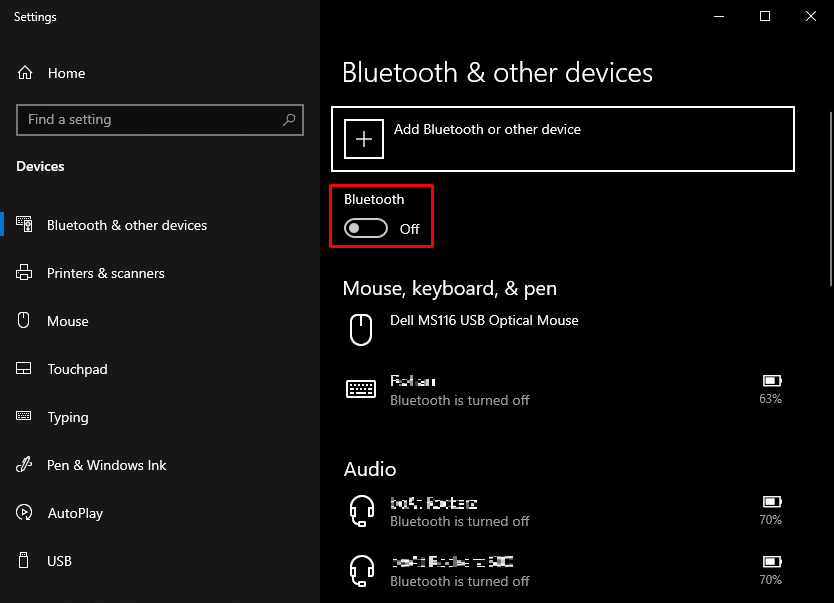
1 د. إزالة التداخل اللاسلكي
كثيرًا ما يُساء فهم الإشارات التي تستخدمها الفئران اللاسلكية في حالة وجود أي تداخلات. من بينها تداخل أنواع الترددات الإلكترونية والكهربائية والراديوية. قد تساعد إعادة ترتيب بعض الأجهزة الطرفية للكمبيوتر الشخصي ، مثل مكبرات الصوت والشاشات ، في معالجة هذه المشكلة.
اقرأ أيضًا : كيفية إعادة تعيين Magic Mouse
الطريقة الثانية: تشغيل فحص مكافحة الفيروسات
قد يكون فشل النظام في الاتصال بـ Magic Mouse ناتجًا عن الفيروسات. نتيجة لذلك ، قبل استخدام أي تقنيات إضافية ، يجب عليك التحقق من البرامج الضارة لتوفير الوقت. هذه المهمة سهلة الأداء بواسطة ماسحات مكافحة الفيروسات التابعة لجهات خارجية. بالإضافة إلى ذلك ، يمكنك استخدام برنامج فحص الفيروسات المدمج باتباع الإرشادات أدناه إذا لم يكن أحدها متوفرًا.
1. اضغط على Windows + X في نفس الوقت لفتح قائمة الطاقة والنقر على الإعدادات .
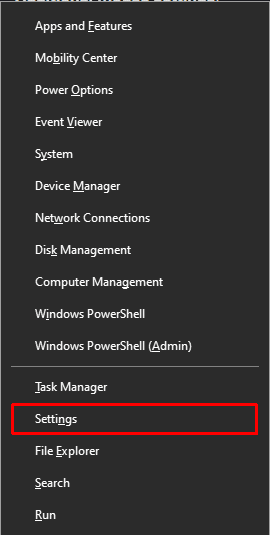
2. انقر فوق التحديث والأمان .
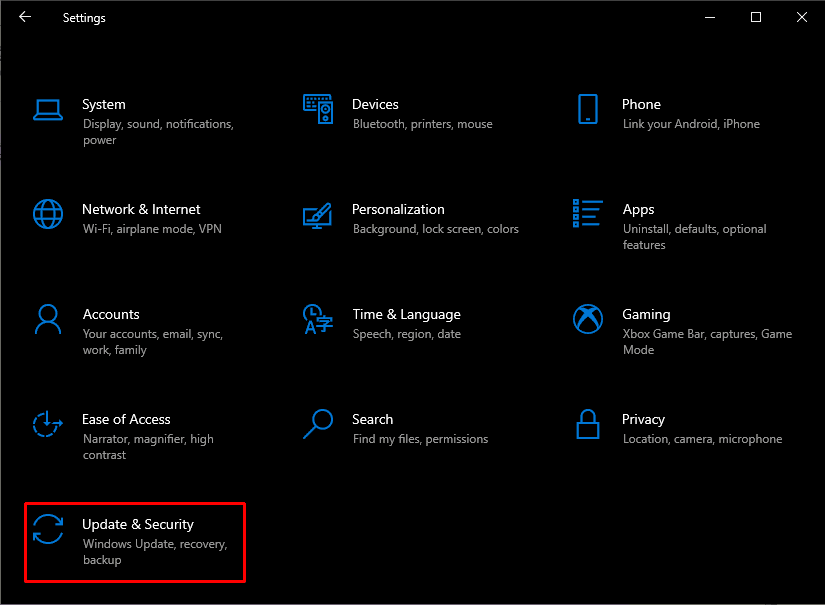
3. انقر فوق Windows Security من الجزء الأيمن واختر خيار الحماية من الفيروسات والتهديدات .
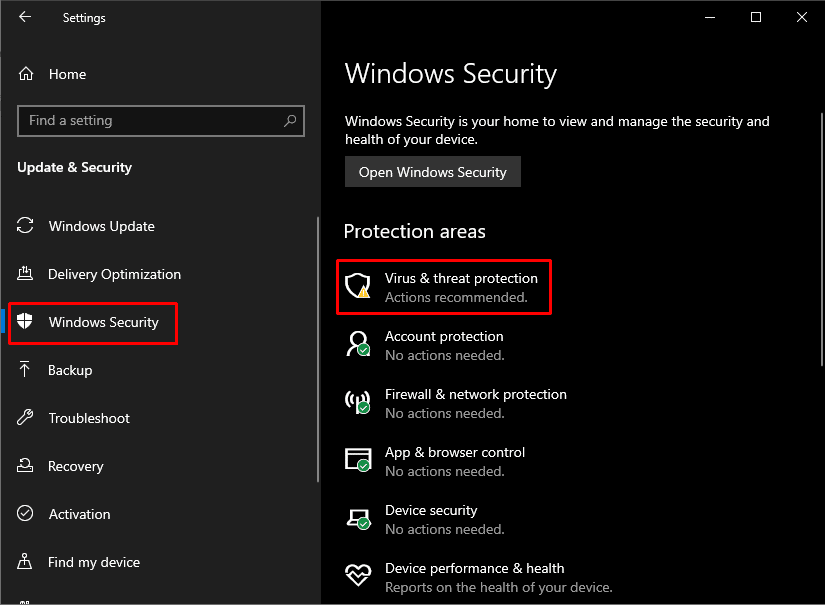
4. انقر فوق الفحص السريع .
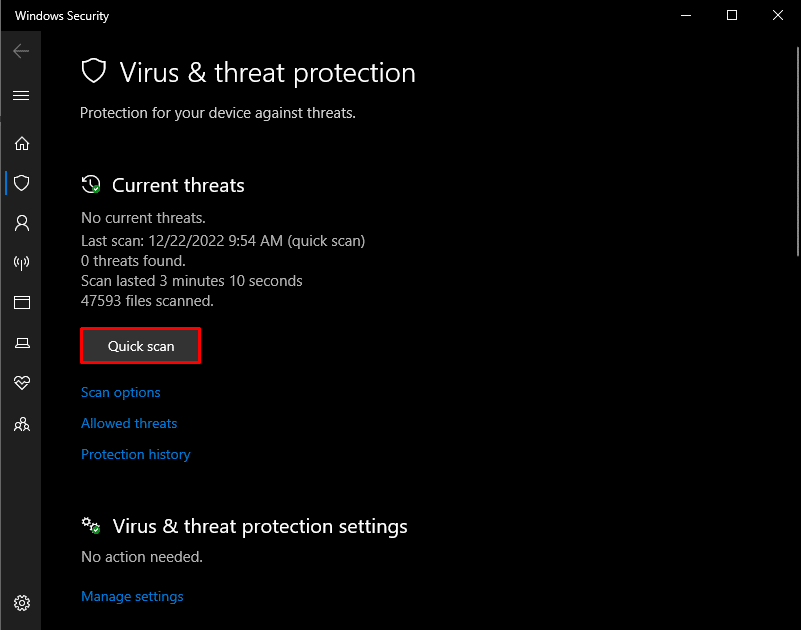
الطريقة الثالثة: ربط المشكلة بالأحداث السابقة
يمكنك تحديد سبب محتمل من خلال النظر في علامة التبويب الأحداث في خصائص الجهاز. من خلال إجراء بعض الأبحاث حول الحادثة المحددة التي تسببت في توصيل Magic Mouse 2 ولكن لا تعمل ، يمكنك تقديم مزيد من المساعدة في حلها.

1. اضغط على مفتاح Windows للبحث عن Device Manager واضغط على مفتاح Enter .
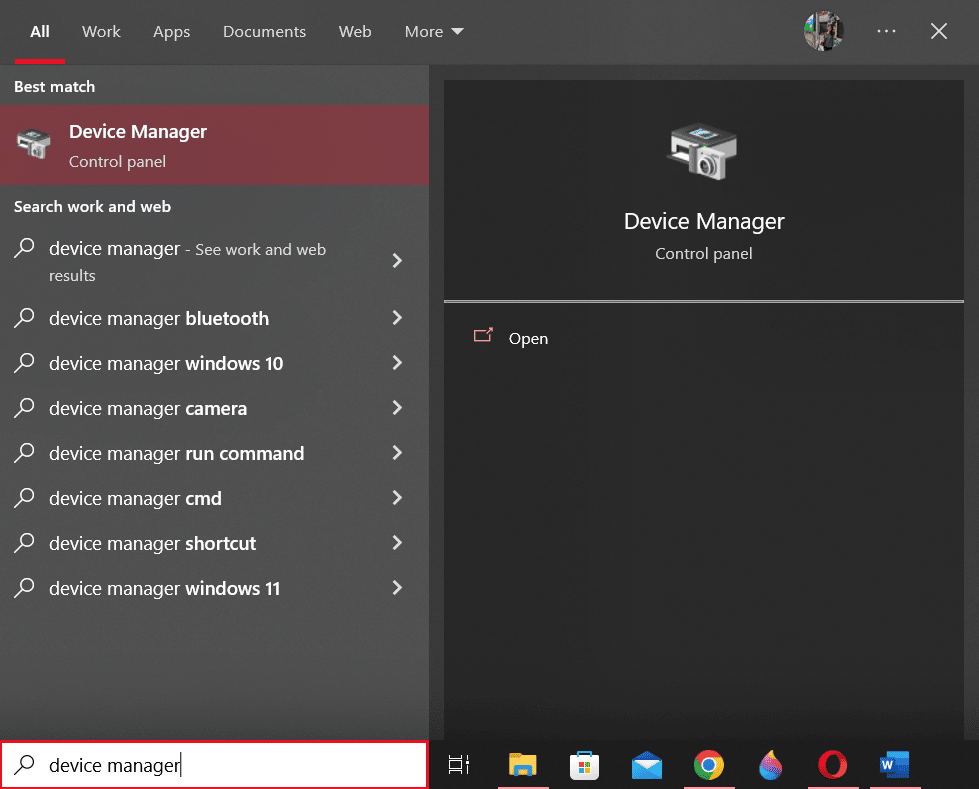
2. انقر نقرًا مزدوجًا فوق أجهزة الماوس وأجهزة التأشير الأخرى .
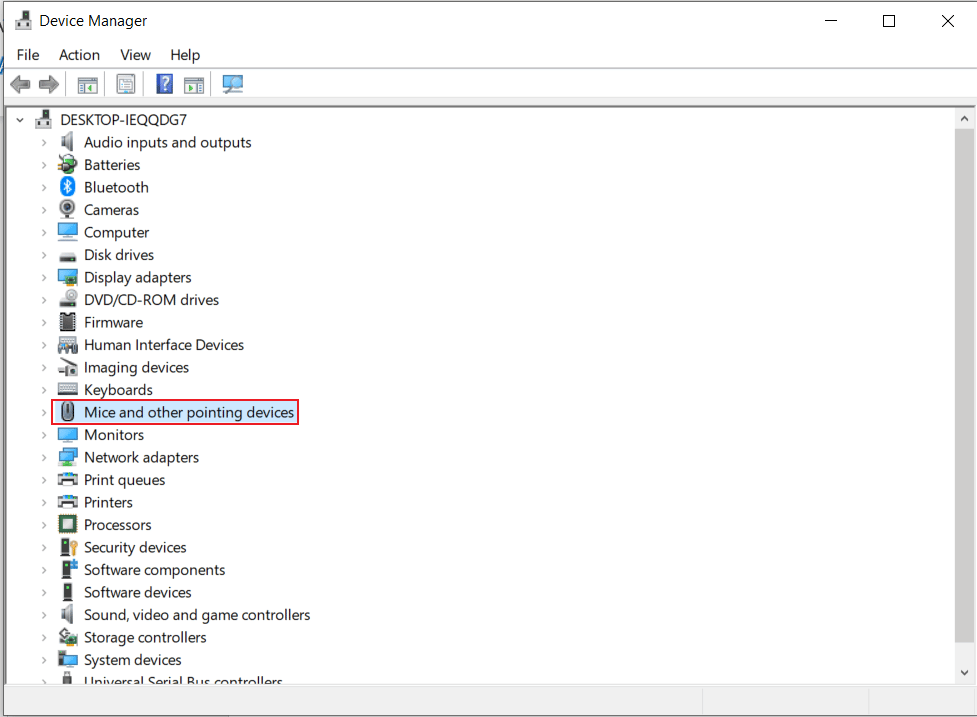
3. الآن ، انقر بزر الماوس الأيمن فوق Magic Mouse 2 واختر خصائص من القائمة.
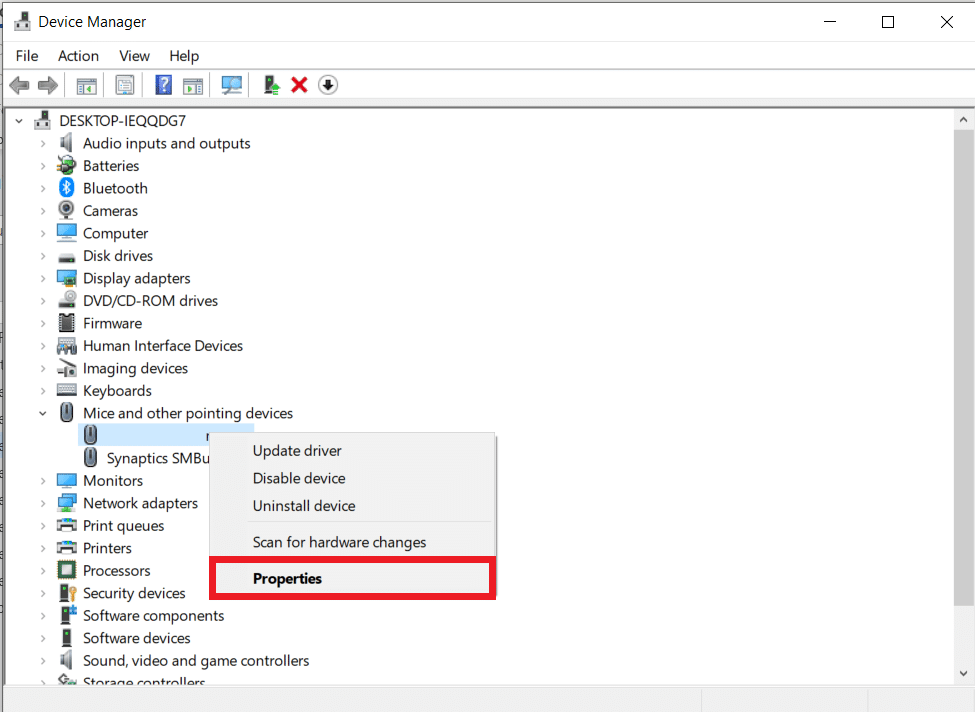
4. أخيرًا ، انقر فوق علامة التبويب الأحداث في الجزء العلوي لفهم المشكلة بشكل أكثر وضوحًا.
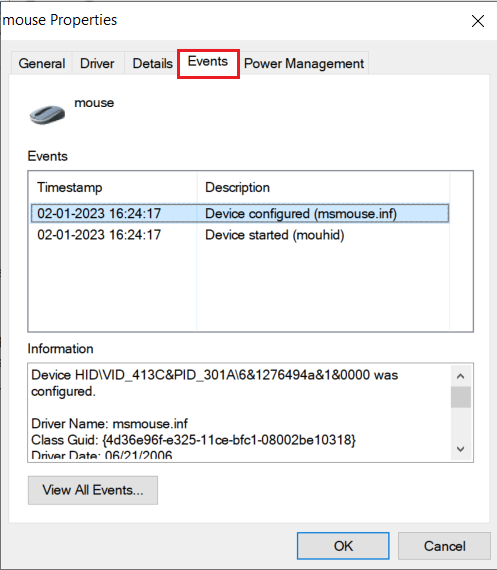
اقرأ أيضًا : إصلاح Windows 10 Bluetooth Mouse Lag
الطريقة الرابعة: تحديث برنامج تشغيل Bluetooth
قد يؤثر برنامج تشغيل Bluetooth قديم أو غير متوافق على جهاز الكمبيوتر أو خدمة Bluetooth الخاصة بجهاز الكمبيوتر المحمول واتصال Magic Mouse. لذلك ، قبل الاستمرار في أي حل ، من الضروري أن تقوم بتحديث برنامج تشغيل Bluetooth الخاص بك لإصلاح Magic Mouse 2 غير المتصل على Windows 10. لتحقيق ذلك ، عليك اتباع الخطوات التالية:
1. اضغط على مفتاحي Windows + X في نفس الوقت لفتح قائمة الطاقة . انقر فوق إدارة الأجهزة .
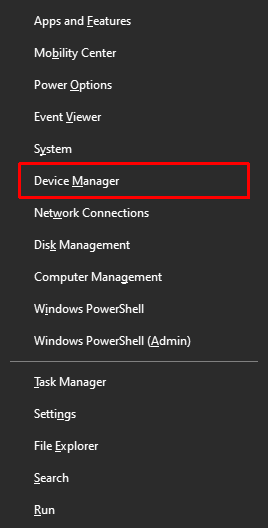
2. انقر فوق Bluetooth لإظهار جميع أجهزة الماوس المتصلة بجهاز الكمبيوتر / الكمبيوتر المحمول حتى الآن.
3. انقر بزر الماوس الأيمن فوق Magic Mouse 2 الذي يسبب مشكلة ثم انقر فوق تحديث برنامج التشغيل .
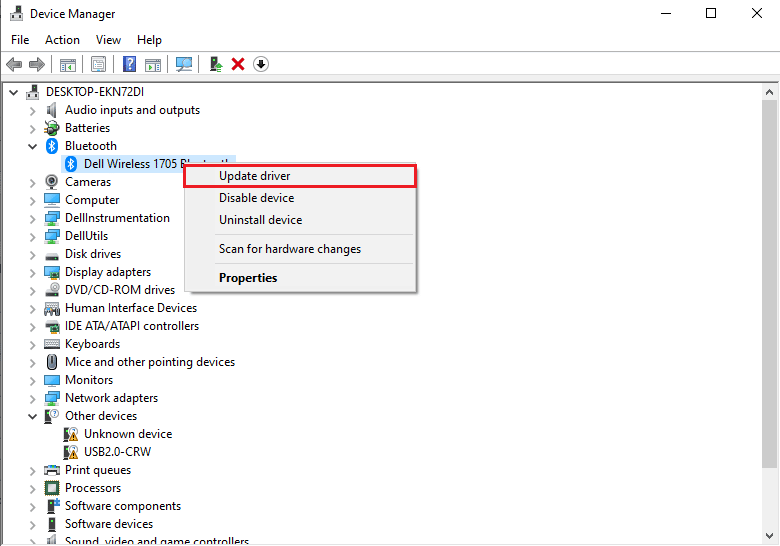
الطريقة الخامسة: إعادة تثبيت برنامج تشغيل Bluetooth
إذا كان برنامج تشغيل Bluetooth الخاص بجهاز الكمبيوتر الخاص بك هو بالفعل أحدث إصدار متوافق ، فيجب أن تحاول حذفه قبل إعادة تثبيت برنامج تشغيل Bluetooth متوافق لإصلاح Magic Mouse 2 المتصل ولكنه لا يعمل. لتحقيق ذلك ، التزم بالخطوات التالية:
1. في إدارة الأجهزة ، انقر نقرًا مزدوجًا فوق خيار Bluetooth .
2. انقر بزر الماوس الأيمن فوق Magic Mouse 2 وانقر فوق Uninstall device (إلغاء تثبيت الجهاز).
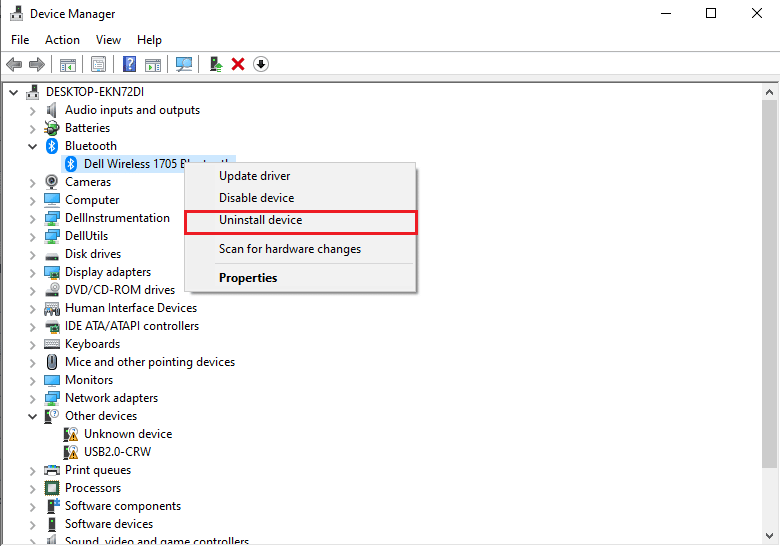
3. الآن ، قم بتنزيل وتثبيت أحدث برنامج تشغيل لنظامي التشغيل Windows 10 و Windows 11.
ملاحظة : في حالة عدم عمل برنامج التشغيل المذكور أعلاه من أجلك ، قم بتنزيل برنامج التشغيل من الموقع الرسمي لمحول Bluetooth.
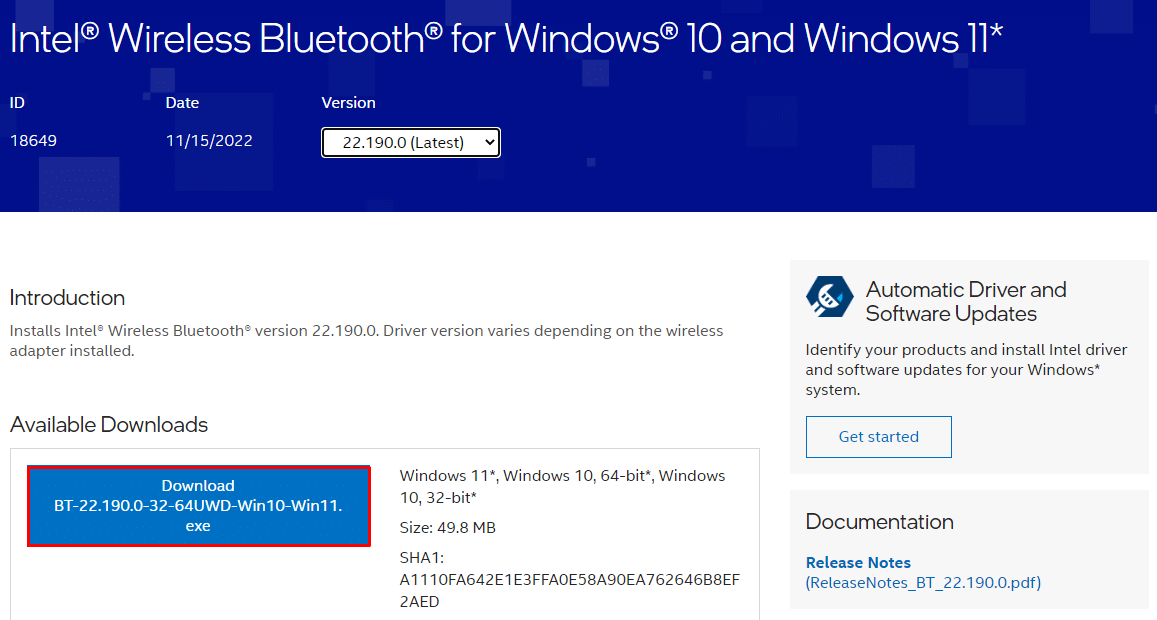
اقرأ أيضًا : إصلاح عجلة الماوس لا يتم التمرير بشكل صحيح
الطريقة 6: تحديث نظام التشغيل Windows
بشكل دوري ، لن يؤدي سوى تحديث Windows إلى أحدث إصدار من نظام التشغيل إلى حل مشكلة Magic Mouse 2 غير المتصلة. اتبع دليلنا حول كيفية تنزيل أحدث تحديث لنظام التشغيل Windows 10 وتثبيته للقيام بنفس الشيء.
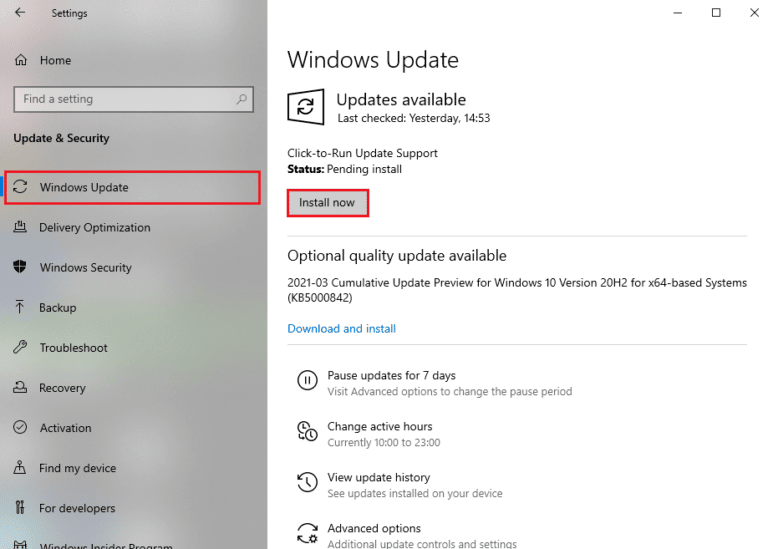
الطريقة السابعة: تثبيت برنامج تشغيل AppleWirelessMouse64 واستخدامه
AppleWirelessMouse64 هو برنامج التشغيل الرسمي لاستخدام Magic Mouse 2 في Windows 10/11 PC. من المحتمل أن يؤدي تثبيت برنامج التشغيل هذا إلى إصلاح مشكلة Magic Mouse 2 المتصلة ولكن لا تعمل. وهي متوفرة لإصدارات 64 بت من أجهزة الكمبيوتر التي تعمل بنظام Windows.
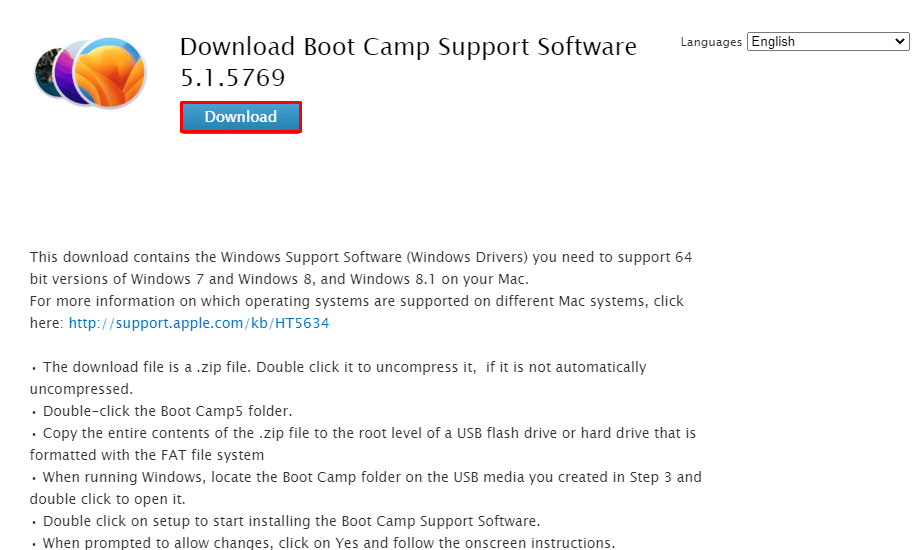
اقرأ أيضًا : كيفية تعطيل تسريع الماوس في نظام التشغيل Windows 10
الطريقة 8: اتصل بدعم Apple
يعد الاتصال بدعم Apple أفضل خيار لك إذا لم يعمل أي من الحلول المذكورة أعلاه على حل المشكلة. نظرًا لأن دعم Apple يتعامل مع هذه المشكلات بشكل متكرر ، فقد يقدم حلولًا أفضل بناءً على الطراز الدقيق وسنة صنع الجهاز.
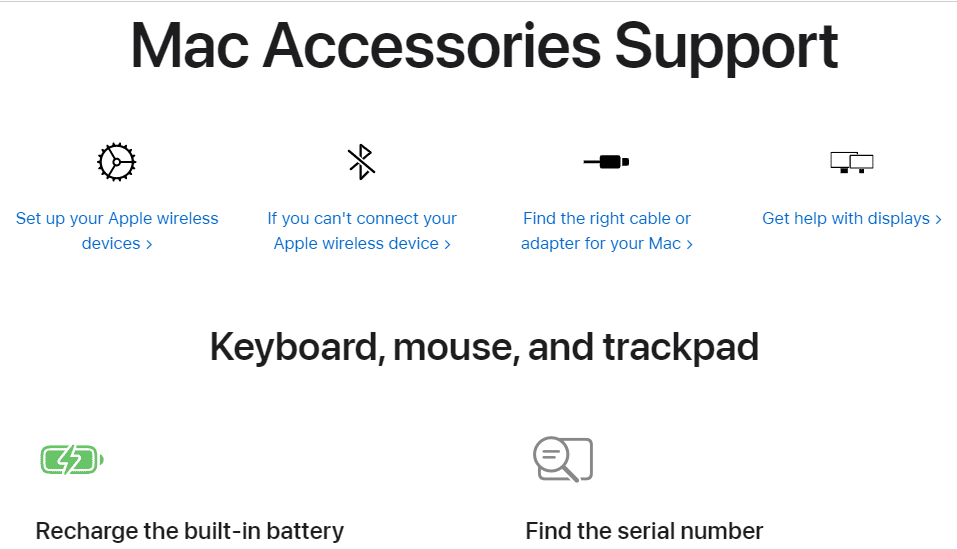
موصى به :
- كيفية الحصول على فلتر أسنان مستقيم على Instagram
- كيفية إصلاح ارتفاع درجة حرارة جهاز كمبيوتر محمول
- كيفية إصلاح لوحة التعقب لا تعمل على نظام Mac
- إصلاح ماوس لوجيتك اللاسلكي لا يعمل
نأمل أن يكون المقال أعلاه حول كيفية إصلاح Magic Mouse 2 غير المتصل على نظام التشغيل Windows 10 مفيدًا ، وأنك تمكنت من حل المشكلة. أخبرنا عن إحدى الطرق المذكورة أعلاه التي نجحت في حل هذه المشكلة. أيضًا ، لا تنس التعليق إذا كان لديك أي استفسارات أو اقتراحات.
