كيفية إصلاح الكمون في Audacity في نظام التشغيل Windows 10
نشرت: 2022-09-13
Audacity هو أحد أشهر برامج تحرير الصوت الرقمي وأخطاء التسجيل ؛ يعود تطوير التطبيق إلى عام 1999. في السنوات الأولى من الإنترنت ، نمت شعبية التطبيق بين عشاق الموسيقى ؛ ومع ذلك ، كان التطبيق أيضًا عرضة لعدد من الأخطاء. أحد هذه الأخطاء هو خطأ زمن الوصول Audacity ؛ يحدث هذا الخطأ بسبب التأخر في إدخال وإخراج الصوت من تطبيق Audacity. سيناقش هذا الدليل تطبيق Audacity واستخداماته ؛ سنناقش أيضًا خطأ تصحيح وقت استجابة Audacity وكيفية إصلاح وقت الاستجابة في Audacity.

محتويات
- كيفية إصلاح الكمون في Audacity في نظام التشغيل Windows 10
- ما هي الميزات المختلفة لتطبيق Audacity؟
- ما هو خطأ تصحيح الكمون الجرأة؟
- الطريقة الأولى: تحديث تطبيق Audacity
- الطريقة 2: تغيير تفضيلات التطبيق
- الطريقة الثالثة: إعادة تثبيت تطبيق Audacity
كيفية إصلاح الكمون في Audacity في نظام التشغيل Windows 10
تم إطلاق Audacity لأول مرة في عام 1999 ، وهو واحد من أول وأشهر أدوات تحرير الصوت. يوفر التطبيق مجموعة من الميزات للمستخدمين التي تساعدهم على تحرير وتأليف ونشر ملفات صوتية عالية الجودة. تتضمن الميزات التسجيل والتحرير وما إلى ذلك. ومع ذلك ، فإن تطبيق Audacity لا يدعم مكونات VST الإضافية. قبل استكشاف كيفية إصلاح وقت الاستجابة في تطبيق Audacity ، دعنا نلقي نظرة سريعة على بعض الميزات الفريدة التي يقدمها هذا التطبيق لمستخدميه.
ما هي الميزات المختلفة لتطبيق Audacity؟
يوفر محرر الصوت Audacity عددًا كبيرًا من الميزات للمستخدمين لتحرير الصوت وتعديله ؛ بعض الميزات الرئيسية للتطبيق مذكورة أدناه.
- ميزات التسجيل والتشغيل: يمكن للمستخدمين تسجيل ملفاتهم الصوتية باستخدام تطبيق Audacity ، ويوفر التطبيق ميزات مثل Timer Record ، وتشغيل MIDI ، وتسجيل Punch and Roll .
- ميزات التحرير: يوفر تطبيق Audacity عددًا كبيرًا من ميزات التحرير ؛ تتضمن بعض ميزات التحرير الرئيسية قص ونسخ ولصق. يعد تحرير المسار الفردي ، ومعالجة التأثيرات غير المدمرة والمدمرة ، وتحرير مغلف السعة ، وخيارات الإيقاع ، وما إلى ذلك ، بعض ميزات التحرير الرئيسية التي يوفرها تطبيق Audacity.
- التأثيرات الرقمية وميزات المكونات الإضافية: يدعم تطبيق Audacity المكونات الإضافية LADSPA و VST و Nyquist. تعد خيارات تقليل الضوضاء وميزات تقليل الصوت وتعديل درجة الصوت بعضًا من ميزات التأثير الرقمي المهمة.
- تشغيل عبر الأنظمة الأساسية: يعمل تطبيق Audacity ويدعم جميع أنظمة التشغيل الرئيسية ؛ يمكن تثبيت التطبيق على أنظمة تشغيل Windows و macOS و Unix.
ما هو خطأ تصحيح الكمون الجرأة؟
خطأ وقت استجابة الجرأة هو خطأ شائع أزعج عددًا كبيرًا من المستخدمين. عادةً ما يرتبط هذا الخطأ بالتأخيرات في إدخال وإخراج الصوت في التطبيق. يمكن أن يواجه المستخدمون الخطأ عندما يحاولون الاستماع إلى الصوت المحرر في تطبيق Audacity. فيما يلي بعض المعلومات الإضافية بخصوص هذه المشكلة.
- اشتكى المستخدمون من تأخير تلقي الصوت.
- عادةً ما يتراوح التأخير من 15 إلى 30 مللي ثانية. ومع ذلك ، قد يتسبب هذا التأخير الصغير في حدوث مشكلات كبيرة في مزامنة ملفات الصوت.
- في بعض الأحيان يمر الخطأ دون أن يلاحظه أحد حتى يتم إنتاج الصوت النهائي. يبحث العديد من المستخدمين عن كيفية إصلاح وقت الاستجابة في تطبيقات Audacity.
يمكن أن تكون هناك عدة طرق لإصلاح هذا الخطأ مثل استخدام ميزات الإنشاء والمسار الأحادي. في القسم التالي ، سوف نستكشف بعض الطرق لحل مشكلة وقت الاستجابة مع تطبيق Audacity.
يمكن أن تكون أخطاء وقت الاستجابة في تطبيق Audacity مزعجة وتسبب إزعاجًا كبيرًا للمستخدمين في تحرير ملفات الصوت ونشرها. يتساءل العديد من المستخدمين عن كيفية إصلاح وقت الاستجابة في تطبيق Audacity. هناك عدة طرق لحل هذه المشكلة وإصلاحها. تتمثل إحدى الطرق السهلة لحل هذا الخطأ في تعديل إعدادات التطبيق باستخدام العديد من الأدوات المضمنة مثل إجراء تغييرات على خصائص التطبيق وأداة الإنشاء وأدوات التتبع الأحادي.
في البرنامج التعليمي التالي ، سنناقش خطأ Audacity ومشكلات زمن انتقال Audacity ، وسنستكشف أيضًا طريقة فهم كيفية إصلاح وقت الاستجابة في Audacity.
الطريقة الأولى: تحديث تطبيق Audacity
في بعض الأحيان ، قد يحدث خطأ تصحيح Audacity عندما لا يكون لديك الإصدار الأحدث. قم بتحديث Audacity لحل هذه المشكلة.
1. افتح تطبيق Audacity ، وانقر فوق Help (مساعدة) وانقر على خيار Check for Updates… .
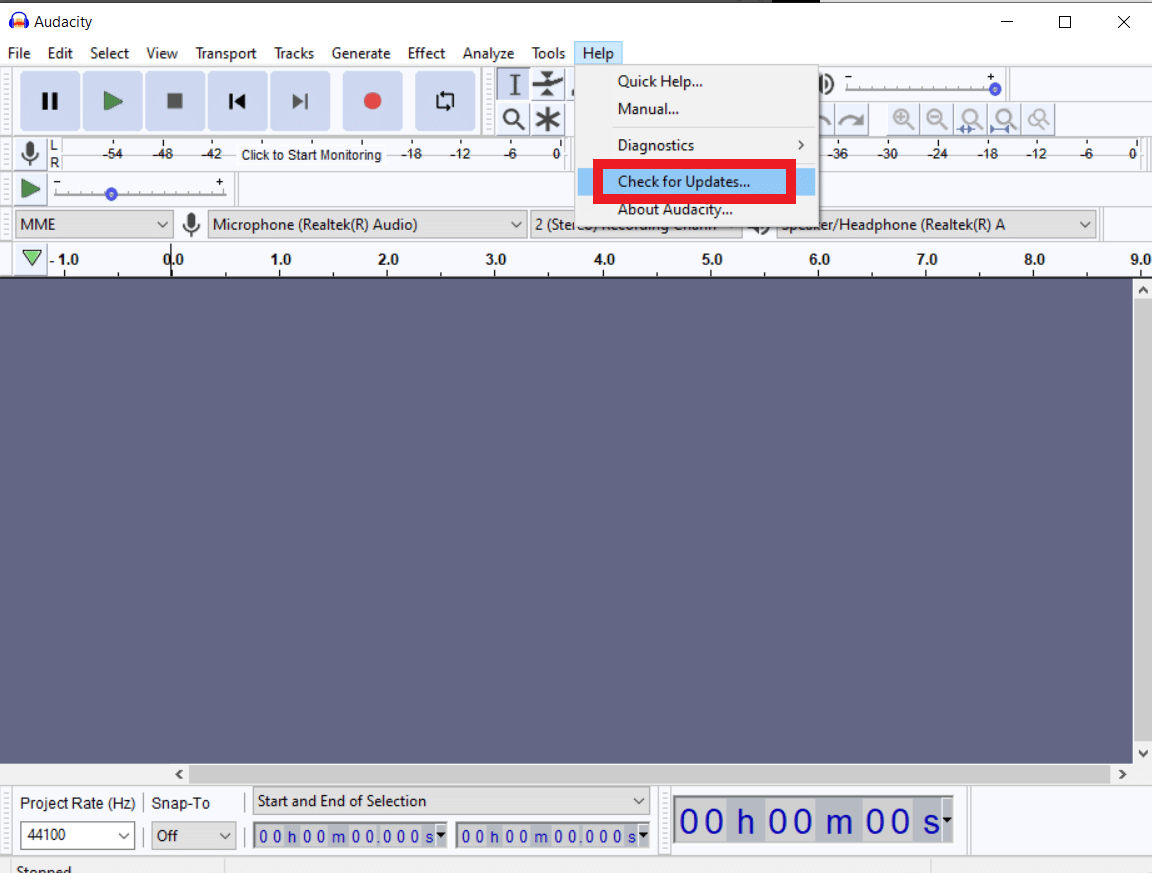
2. الآن ، انقر فوق تثبيت التحديث .
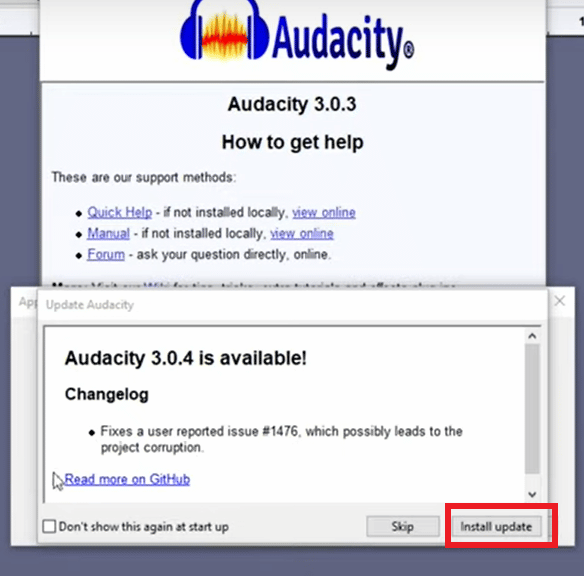
اقرأ أيضًا: إصلاح Windows 10 Audio Crackling
الطريقة 2: تغيير تفضيلات التطبيق
إحدى الطرق الأولى التي يمكنك استخدامها لحل كيفية إصلاح وقت الاستجابة في مشكلة Audacity هي تغيير تفضيلات التطبيق.
1. في قائمة بدء البحث ، اكتب Audacity وانقر فوق فتح .
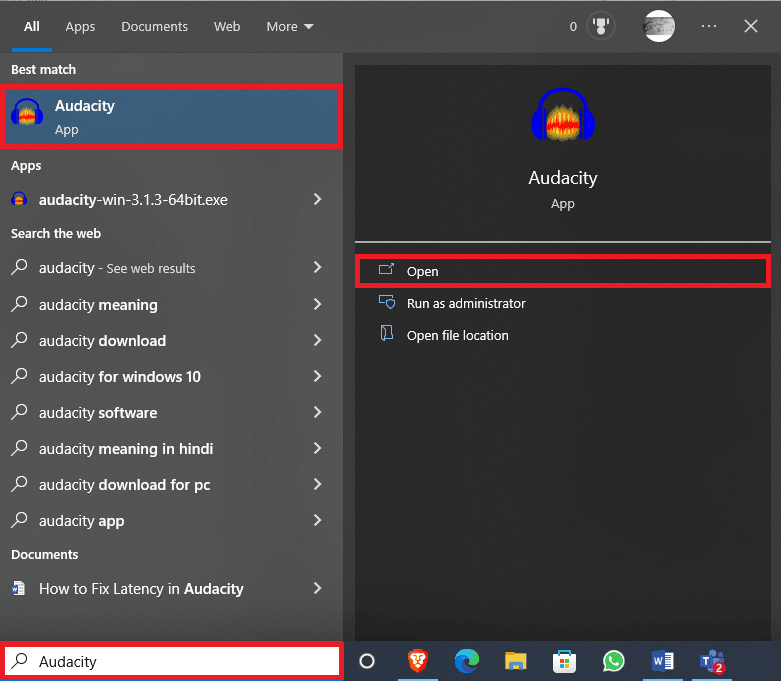
2. انتقل إلى علامة التبويب " تحرير " وانقر فوق " تفضيلات"… .
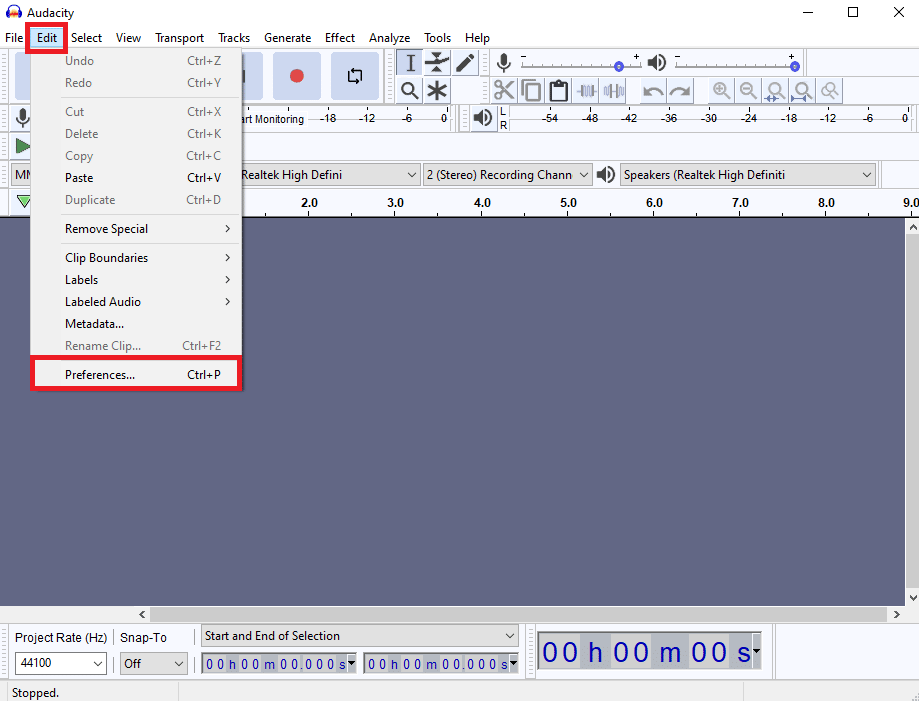
3. حدد موقع تعويض زمن الانتقال في خيارات الأجهزة .
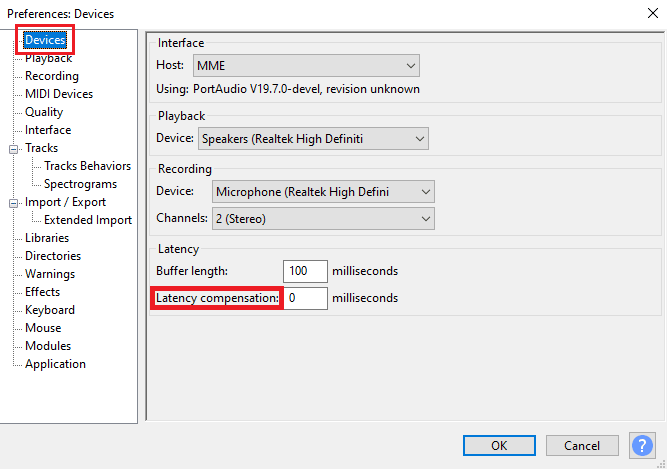
4. قم بتعيين تعويض وقت الاستجابة على 0 مللي ثانية .
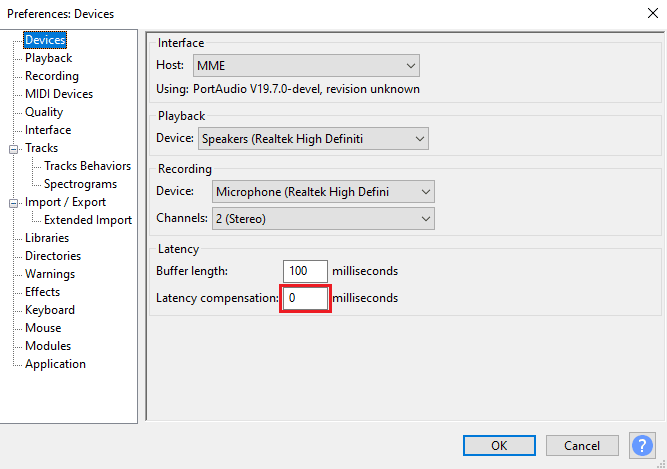
5. انقر فوق " موافق " لحفظ التغييرات.
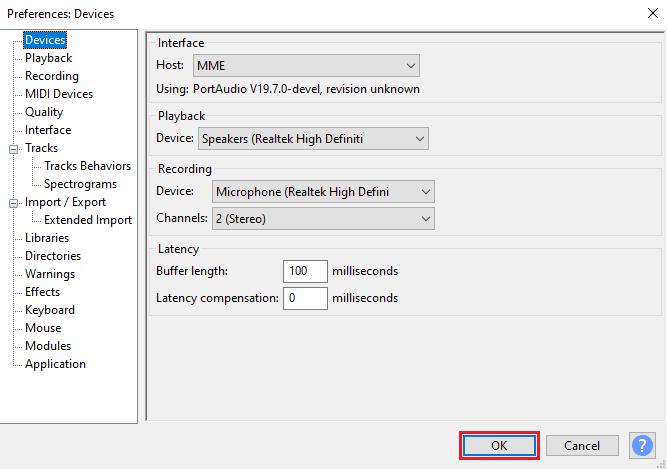
6. الآن ، انتقل إلى علامة التبويب Generate وانقر على Rhythm Track… .

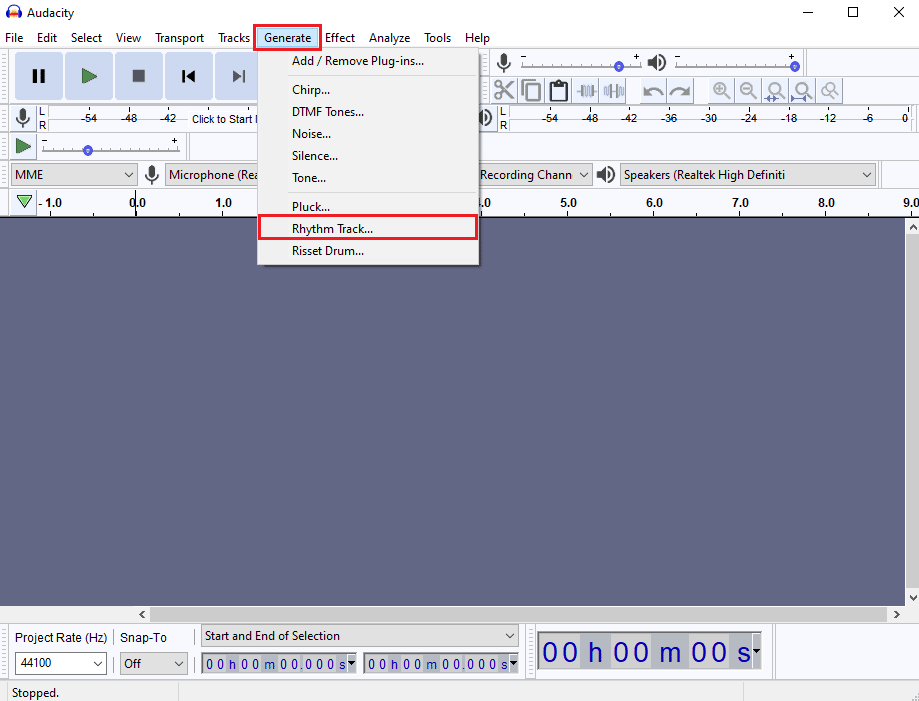
7. في مربع حوار Rhythm track ، لا تقم بإجراء أي تغييرات في القيم الافتراضية ، ثم انقر فوق OK لإنشاء مسار Rhythm.
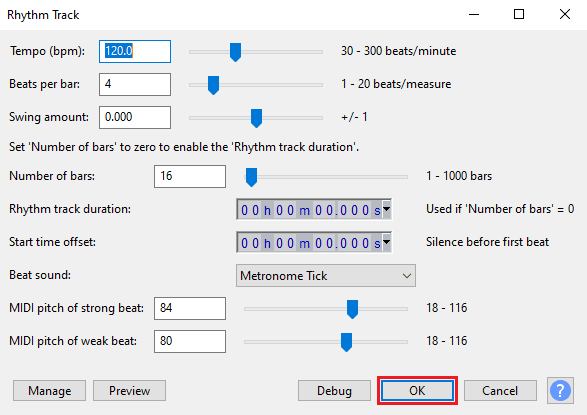
ملاحظة: يوصى بتوصيل سماعات الأذن للحصول على إخراج صوتي واضح.
8. انقر على زر التسجيل لتسجيل مسار الإيقاع.
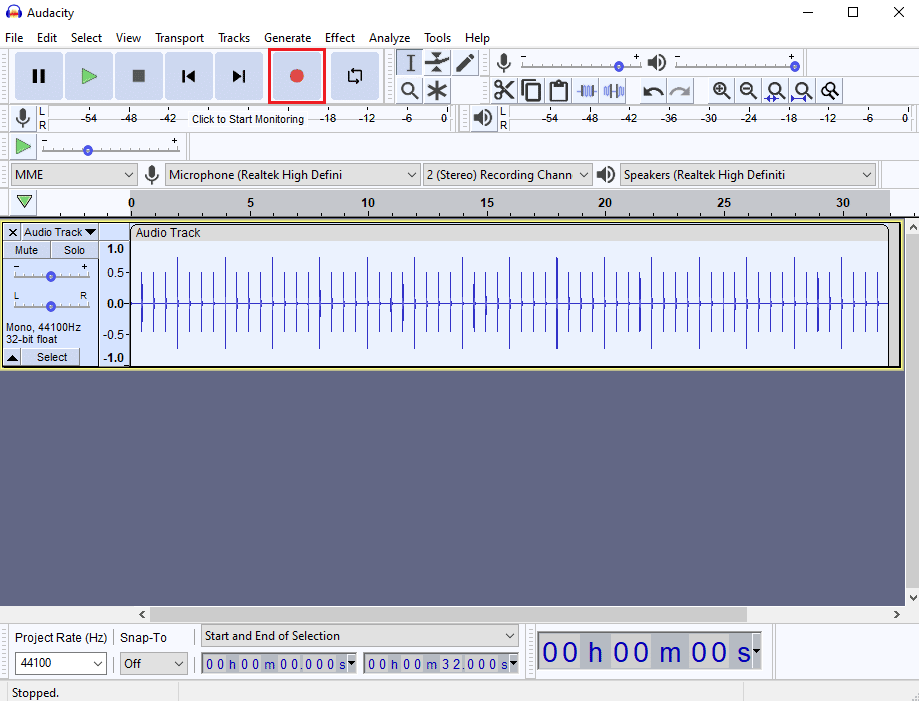
9. انتقل إلى علامة التبويب " المسارات " وانقر فوق "إضافة جديد " ثم انقر فوق " مسار أحادي ".
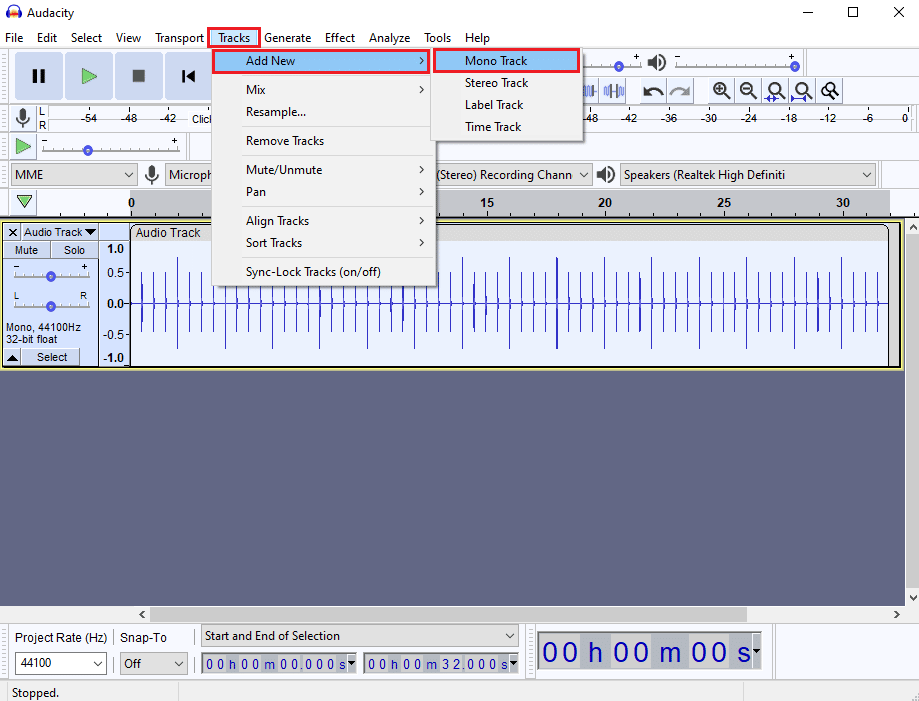
10. انقر فوق الزر " تسجيل " لبدء تسجيل المسار الأحادي وانقر فوق الزر " إيقاف " لإيقاف التسجيل.
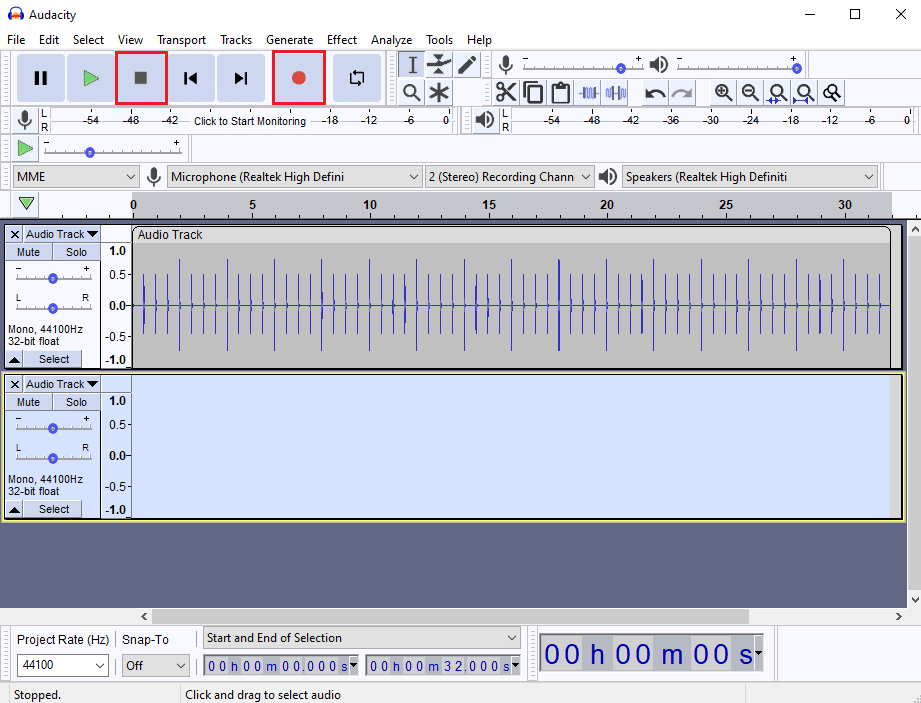
11. نظرًا لأنك لن تكون قادرًا على رؤية زمن انتقال الصوت بالعين المجردة ، انقر فوق الزر Zoom-in لإلقاء نظرة على المسارات الصوتية عن كثب.
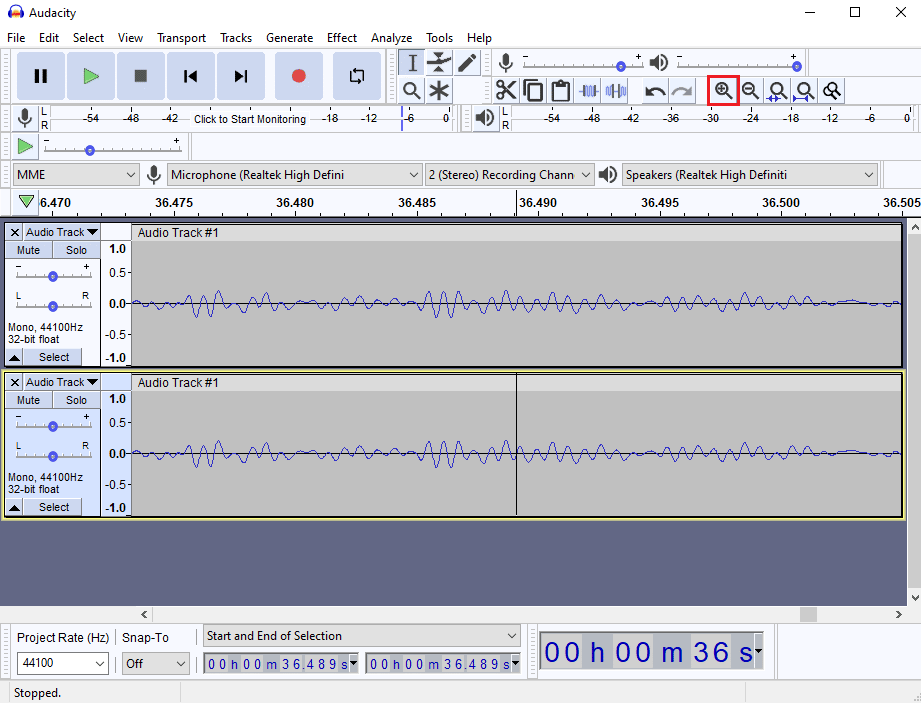
12. تحت بداية ونهاية التحديد يمكنك رؤية الفاصل الزمني للصوت.
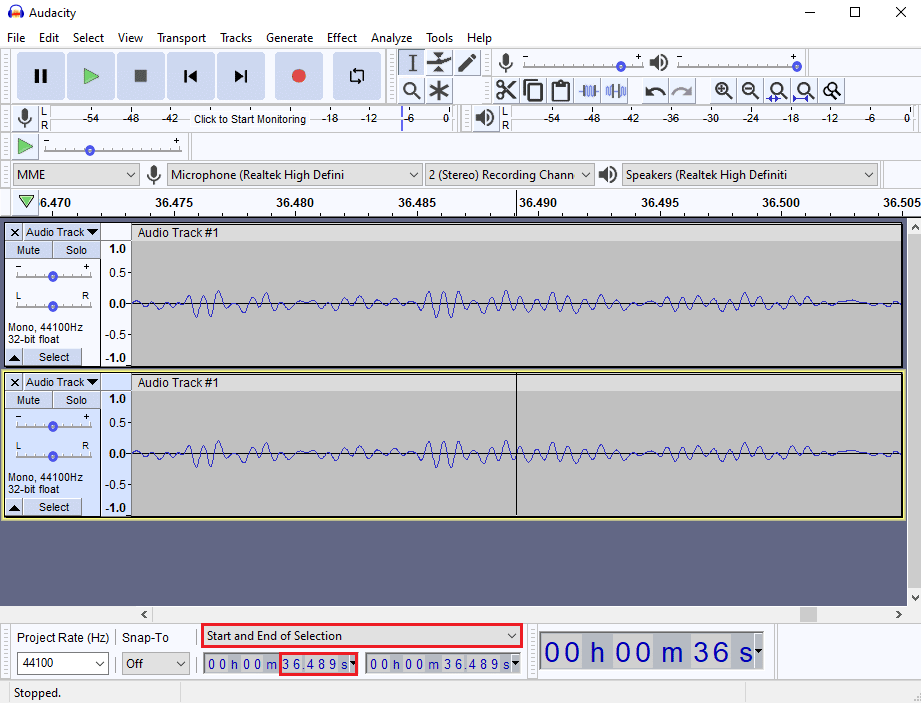
13. الآن ، اضغط على مفتاحي Ctrl + P معًا لفتح نافذة التفضيلات .
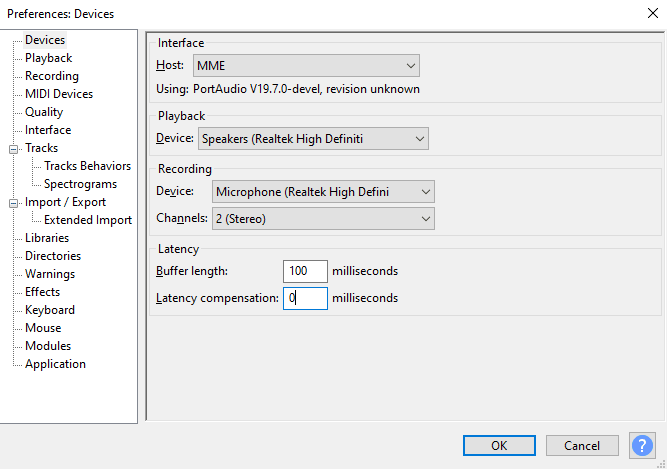
14. في تفضيلات Latency قم بتحديث الفاصل الزمني وانقر فوق OK لحفظ التغييرات.
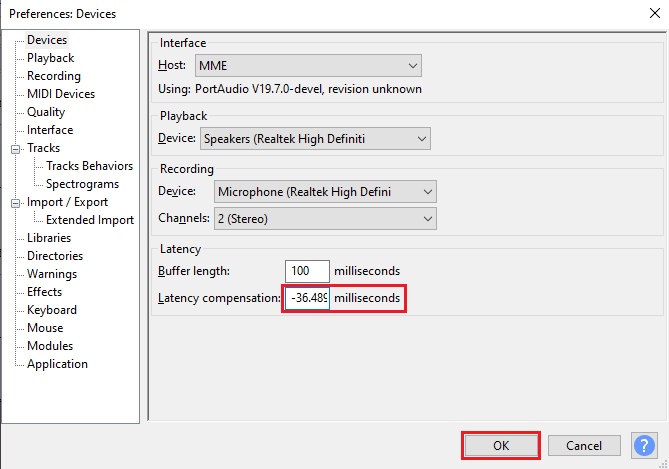
15. أضف مسارًا أحاديًا جديدًا باتباع الخطوة 9 .
قم بتسجيل الصوت ومعرفة ما إذا تم حل مشكلات زمن الوصول.
اقرأ أيضًا: إصلاح مقبس الصوت الأمامي لا يعمل في نظام التشغيل Windows 10
الطريقة الثالثة: إعادة تثبيت تطبيق Audacity
في بعض الأحيان ، يمكن أن يؤدي إلغاء تثبيت التطبيق وإعادة تثبيته ببساطة إلى إصلاح وقت الاستجابة في مشكلة Audacity.
1. اضغط على مفتاحي Windows + I في نفس الوقت لفتح الإعدادات.
2. الآن ، انقر فوق إعداد التطبيقات .
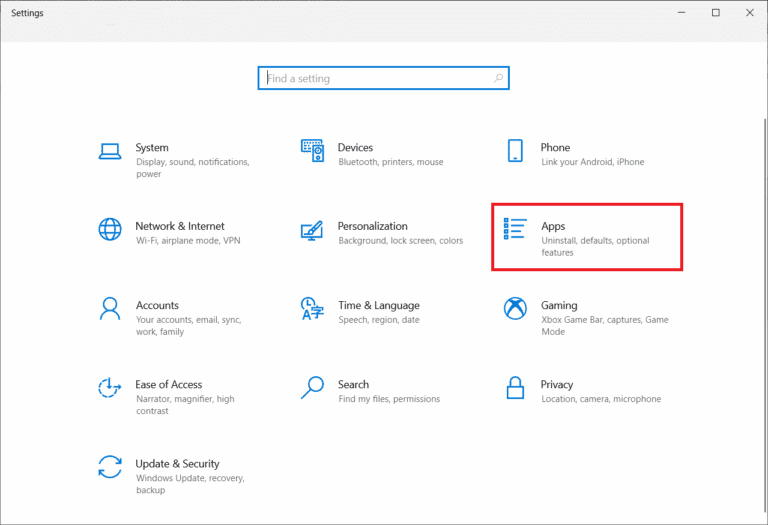
3. بعد ذلك ، حدد موقع Audacity في قائمة التطبيقات وانقر فوقه لتحديد Uninstall (إلغاء التثبيت).
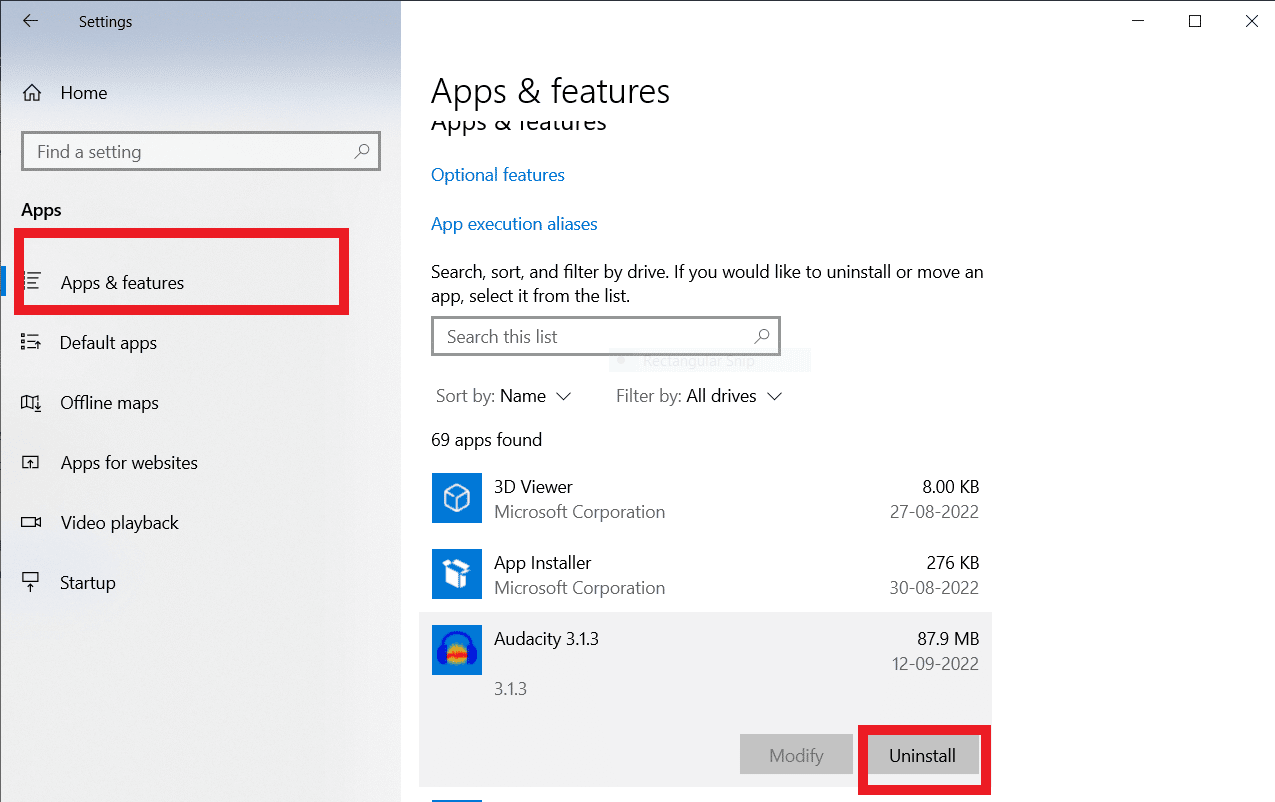
4. الآن ، قم بتأكيد إلغاء التثبيت إذا انبثقت أي رسالة مطالبة. بعد الانتهاء من ذلك ، أعد تشغيل جهاز الكمبيوتر الخاص بك.
5. الآن ، انتقل إلى صفحة تنزيل برنامج Audacity وفي قسم التنزيل ، حدد خيار Windows .
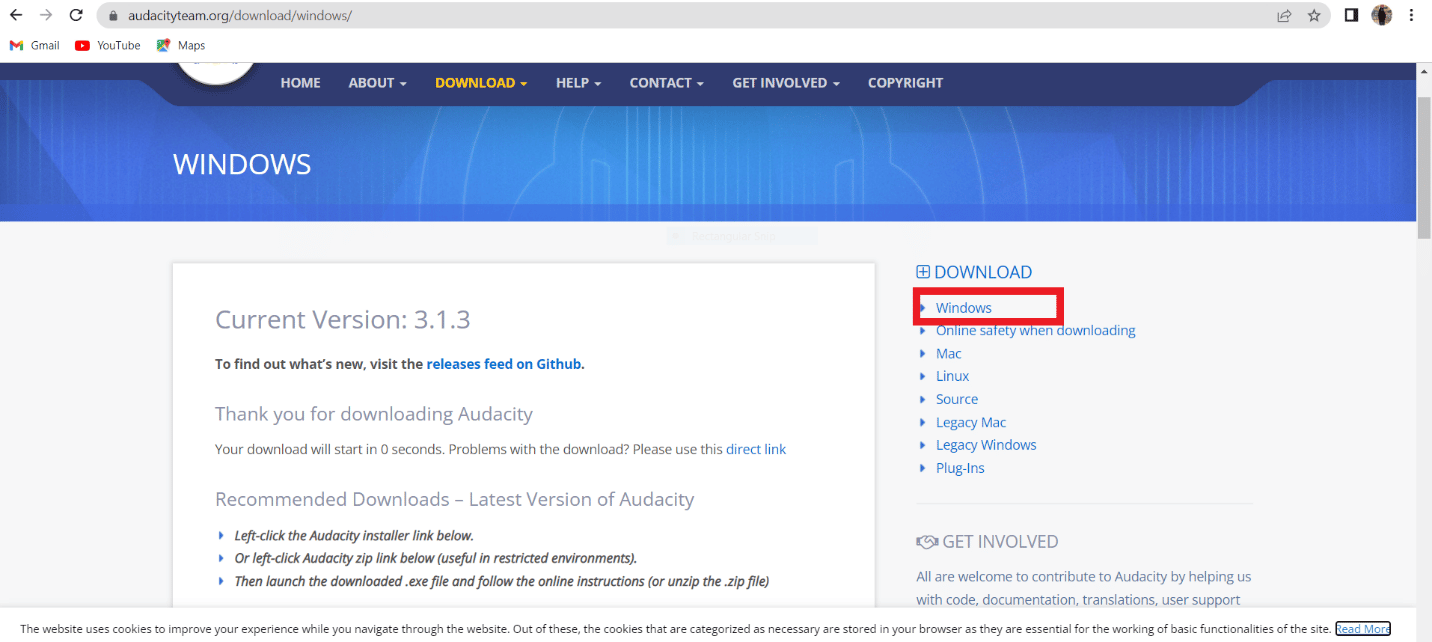
6. الآن ، انتقل إلى تنزيلاتي في تطبيق File Explorer لنظامك وابدأ تشغيل ملف audacity-win-3.1.3.64bit .

7. بعد ذلك ، اتبع التعليمات التي تظهر على الشاشة لتثبيت Audacity على نظامك
بمجرد اكتمال تثبيت Audacity ، قم بتشغيله وافتح حسابك لإصلاح Latency in Audacity.
الأسئلة المتداولة (FAQs)
س 1. ما هي استخدامات تطبيق Audacity؟
الجواب. Audacity هو محرر صوتي شائع ، وهذا التطبيق هو أداة مساعدة غير متصلة بالإنترنت وكان أحد أول برامج تحرير الصوت. يوفر تطبيق Audacity عددًا كبيرًا من الميزات لتحرير الملفات الصوتية وإنشائها.
س 2. ما الذي يسبب أخطاء الكمون في تطبيق Audacity؟
الجواب. خطأ الكمون هو خطأ يتسبب في تأخير زمني في تسجيلات Audacity الصوتية ؛ هذا خطأ شائع ويمكن إصلاحه عن طريق تغيير تفضيلات التطبيق.
س 3. كيف يعمل تطبيق Audacity؟
الجواب. Audacity هو محرر صوتي شائع ، ويمكن لهذا التطبيق تسجيل الملفات الصوتية وتحريرها. يحظى التطبيق بشعبية كبيرة بين الملحنين.
مُستَحسَن:
- إصلاح خطأ Fate Grand Order 43 على نظام Android
- إصلاح خطأ Skype بجهاز التشغيل على نظام التشغيل Windows 10
- إصلاح مفاتيح الاختصار والاختصارات الخاصة بـ VLC لا تعمل في نظام التشغيل Windows 10
- كيفية تثبيت البرنامج المساعد Autotune VST في الجرأة
نأمل أن يكون هذا البرنامج التعليمي مفيدًا لك وأن تكون قادرًا على فهم طرق كيفية إصلاح وقت الاستجابة في Audacity. أخبرنا إذا كانت هذه الطريقة تعمل من أجلك. إذا كان لديك أي اقتراحات أو استفسارات ، فيرجى إخبارنا في قسم التعليقات.
