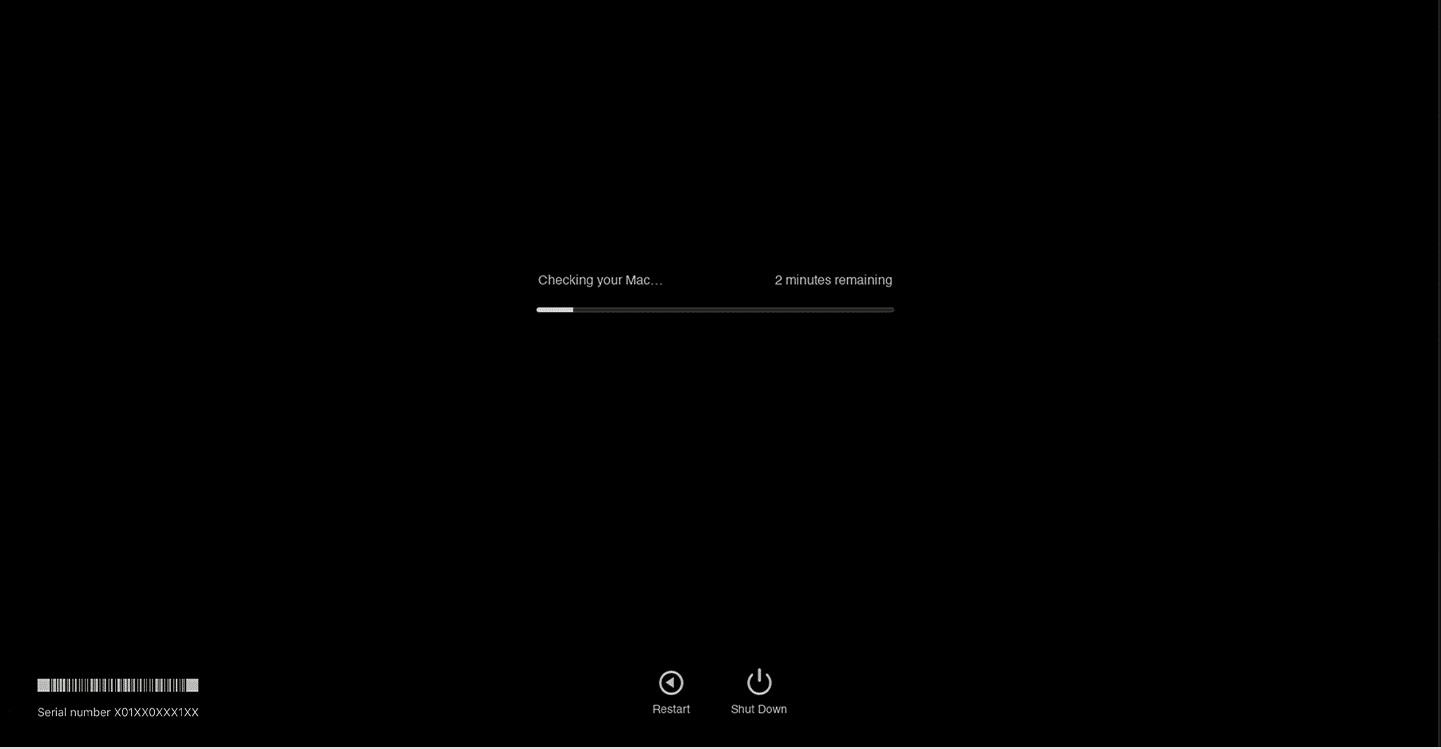كيفية إصلاح خطأ Kernel Panic Mac
نشرت: 2022-12-29
ليس هناك ما هو أكثر إزعاجًا من اكتشاف أن جهاز Mac الخاص بك عالق في حلقة التمهيد. قد يتعطل جهاز Mac الخاص بك بشكل غير متوقع أثناء عملك على شيء مهم. يُعرف هذا الخطأ باسم Kernel Panic . سيتم تعليق عملك الجاري من خلال حلقة التمهيد غير المتوقعة هذه ، مما يؤدي أيضًا إلى فقدان البيانات. ومع ذلك ، فإن خطأ الذعر في Mac kernel ليس شيئًا جديدًا. في هذه الملاحظة ، استمر في قراءة هذه المقالة حتى النهاية لمعرفة ما هو خطأ kernel panic Mac وكيفية إصلاح kernel panic Mac.
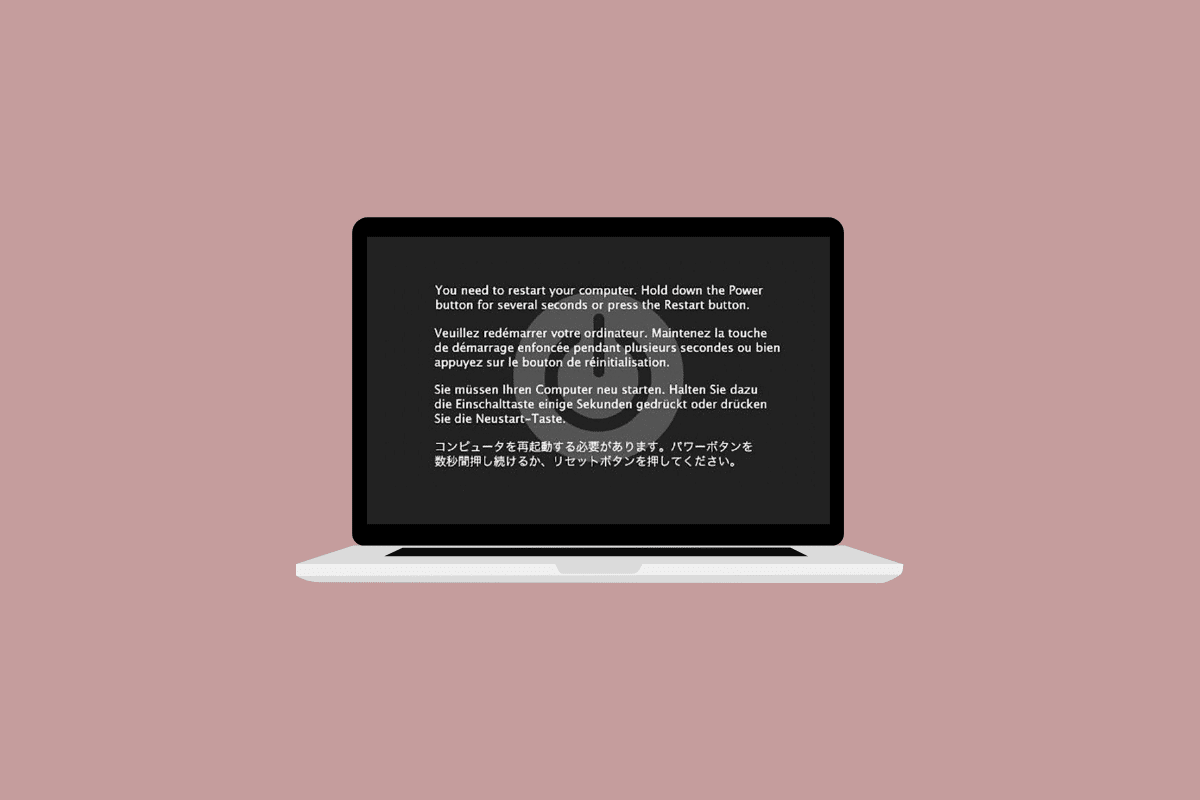
محتويات
- كيفية إصلاح خطأ Kernel Panic Mac
- ما هو Kernel Panic Mac؟
- كيفية إصلاح خطأ Kernel Panic Mac؟
- الطريقة الأولى: إزالة كافة الأجهزة الطرفية
- الطريقة 2: إفراغ مساحة التخزين
- الطريقة الثالثة: تنظيف المخابئ
- الطريقة الرابعة: تشغيل الإسعافات الأولية من Disk Utility
- الطريقة الخامسة: تشغيل تشخيصات Apple
- الطريقة 6: تحديث macOS
- الطريقة السابعة: تعطيل عناصر تسجيل الدخول
- الطريقة 8: التمهيد في الوضع الآمن
- الطريقة 9: إلغاء تثبيت تطبيقات الطرف الثالث
- الطريقة العاشرة: إعادة تثبيت macOS
- الطريقة 11: اتصل بدعم Apple
كيفية إصلاح خطأ Kernel Panic Mac
استمر في القراءة للعثور على الخطوات التي تشرح كيفية إصلاح خطأ kernel panic Mac بالتفصيل مع الرسوم التوضيحية المفيدة لفهم أفضل.
ما هو Kernel Panic Mac؟
خطأ ذعر kernel هو خطأ فادح في kernel يمكن لنظام Mac اكتشافه. ونتيجة لذلك ، تتم إعادة تشغيل جهاز Mac الخاص بك بشكل غير متوقع دون ارتفاع درجة حرارة الجهاز. يتم التحكم في تفاعل الأجهزة والبرامج الخاصة بجهاز الكمبيوتر الخاص بك عن طريق نواة ، يشار إليها أيضًا باسم قلب النظام. يجب إعادة تشغيل النواة بشكل متكرر للنظام وإصلاح أي أخطاء خطيرة قد تكون حدثت لتعمل مرة أخرى. تُعرف ميزة أمان macOS ، المعروفة باسم kernel panic ، بأنها تحمي النظام من تعطل Mac الذي قد يتسبب في فقد البيانات . يؤدي خطأ داخلي في kernel إلى إجبار نظام التشغيل على إعادة التشغيل بعد إيقاف تشغيله.
الأسباب التي أدت إلى ظهور هذا الخطأ على جهاز Mac الخاص بك هي:
- برنامج معيب
- ملفات النظام التالفة
- أجهزة معطلة أو غير متوافقة
كيفية إصلاح خطأ Kernel Panic Mac؟
عادة ما ترى شاشة رمادية مع الرسالة تحتاج إلى إعادة تشغيل جهاز الكمبيوتر الخاص بك ... بلغات مختلفة عند حدوث ذعر kernel. قد لا يتم حل حالة ذعر kernel دائمًا عن طريق إعادة تشغيل الجهاز ، وفي هذه الحالة سيتم إعادة تشغيل جهاز Mac بشكل متكرر. نظرًا لأنه لا يمكنك الوصول إلى سطح المكتب حتى بعد إعادة التشغيل ، ولأن النظام يطلب إعادة التشغيل بشكل متكرر ، يبدو أن الخطأ وإعادة التشغيل لا نهاية لهما.
يمكن أن تؤدي إعادة التشغيل إلى إصلاح مشكلة الذعر في Kernel إذا حدثت فقط من حين لآخر. إذا استمرت المشكلة ، فستحتاج إلى اتخاذ إجراء قبل أن يجعل الخطأ جهاز Mac الخاص بك غير قابل للاستخدام. فيما يلي 12 إصلاحًا يمكنك محاولة إصلاح خطأ kernel Panic Mac.
الطريقة الأولى: إزالة كافة الأجهزة الطرفية
لوحة المفاتيح والماوس والطابعة والأجهزة الطرفية الأخرى التي تم كسرها أو لا تعمل بشكل صحيح هي أيضًا مسؤولة عن استمرار مشكلة إعادة تشغيل MacBook. لتحديد الجهاز المحيطي الذي يمثل المشكلة ، افصل جميع الأجهزة الطرفية ثم أعد توصيل كل منها على حدة. اتبع الخطوات أدناه لإزالة جميع الأجهزة الطرفية:
1. أولاً ، قم بإيقاف تشغيل جهاز Mac الخاص بك عن طريق تحديد إيقاف التشغيل من قائمة Apple في الزاوية العلوية اليسرى من الشاشة.
2. بعد ذلك ، افصل جميع الملحقات المتصلة ثم أعد تشغيل Mac.
3. الآن ، قم بتوصيل كل جهاز طرفي واحدًا تلو الآخر بعد إعادة تشغيله. على سبيل المثال ، قم بتوصيل لوحة المفاتيح ، ثم انتظر بعض الوقت.
إذا تسبب أحد الأجهزة الطرفية في إعادة تشغيل جهاز Mac الخاص بك مباشرةً بعد توصيله ، فقد يقع اللوم على هذا الجهاز المحدد .
الطريقة 2: إفراغ مساحة التخزين
من الناحية المثالية ، يجب أن تحتفظ بما لا يقل عن 15٪ من مساحة التخزين خالية للعمل العادي لجهاز الكمبيوتر المحمول ، بما في ذلك MacBook. اتبع الخطوات الموضحة للتحقق من مساحة التخزين المستخدمة وحذف البيانات ، إذا لزم الأمر:
ملاحظة : نوصي بتخزين هذه الملفات على قرص خارجي بدلاً من ذلك إذا كنت بحاجة إليها.
1. انقر فوق قائمة Apple وحدد About This Mac ، كما هو موضح.
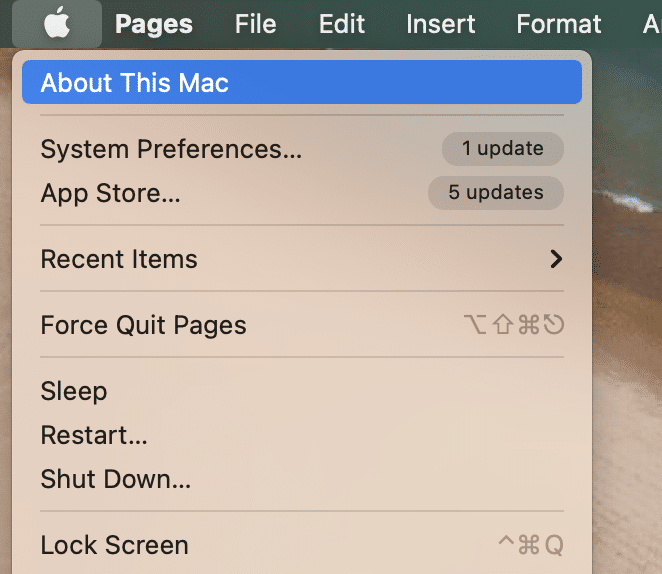
2. ثم انقر فوق علامة التبويب التخزين ، كما هو موضح أدناه.
3. ستتمكن الآن من رؤية المساحة المستخدمة على القرص الداخلي. انقر فوق إدارة ...
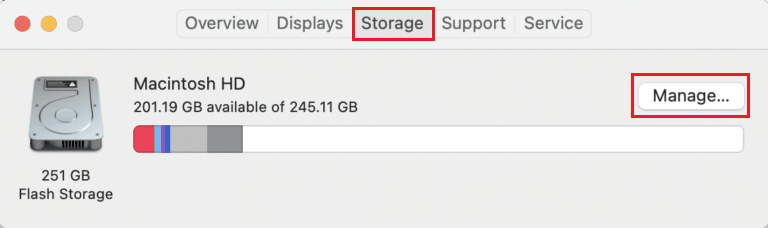
4. حدد الملفات غير الضرورية ، مثل الصور ومقاطع الفيديو والصور المتحركة وما إلى ذلك ، والتي تؤدي إلى تشويش القرص دون داع واضغط على مفتاحي Command + D لحذفها.
اقرأ أيضًا : كيفية إصلاح AirPods Mic لا يعمل على Zoom على Mac
الطريقة الثالثة: تنظيف المخابئ
من أجل تشغيل التطبيق وعمليات النظام بشكل صحيح ، يتم استخدام ذاكرات التخزين المؤقت. ومع ذلك ، قد تؤدي بعض ملفات الخدمة المعيبة إلى الفشل. يعد مسح ذاكرة التخزين المؤقت أمرًا مفيدًا عند محاولة إصلاح جهاز Mac يتم إعادة تشغيله بشكل عشوائي. باتباع الخطوات أدناه ، امسح ذاكرة التخزين المؤقت لإصلاح الخطأ:
1. اضغط على مفتاحي Command + Shift + G معًا على جهاز Mac لبدء تشغيل Finder .
2. اكتب ~ / Library / Caches في Go to the Folder search field واضغط على مفتاح Enter .
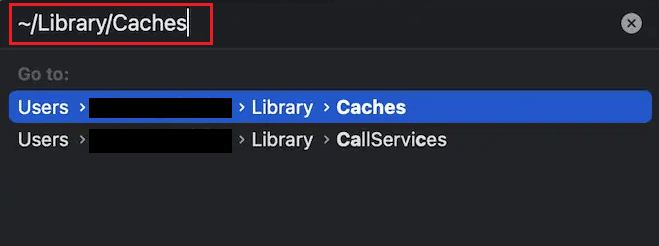
3. حدد جميع ملفات ذاكرة التخزين المؤقت بالضغط على مجموعة المفاتيح Command + A.
4. ثم اضغط على مفتاحي Command + Delete في نفس الوقت لحذف ملفات ذاكرة التخزين المؤقت.
ملاحظة : تأكد من تحديد موقع وحذف جميع ملفات Extensions.kextcache و Extensions.mkext .
5. أعد تشغيل جهاز Mac وأفرغ سلة المهملات .
الطريقة الرابعة: تشغيل الإسعافات الأولية من Disk Utility
يمكن أن تتسبب الملفات التالفة أو مشاكل الأجهزة الخارجية في حدوث ذعر لـ kernel. لحسن الحظ ، عالجت أداة القرص المدمجة من Apple هذا جزئيًا. إذا تمكنت أداة First Aid في Disk Utility من إصلاح أي أخطاء بالقرص ، فأنت محظوظ مرة أخرى. اتبع الخطوات أدناه للتحقق من Disk Utility لإصلاح خطأ kernel Panic mac:
1. انتقل إلى " التطبيقات " وحدد " المرافق ". ثم افتح Disk Utility ، كما هو موضح.
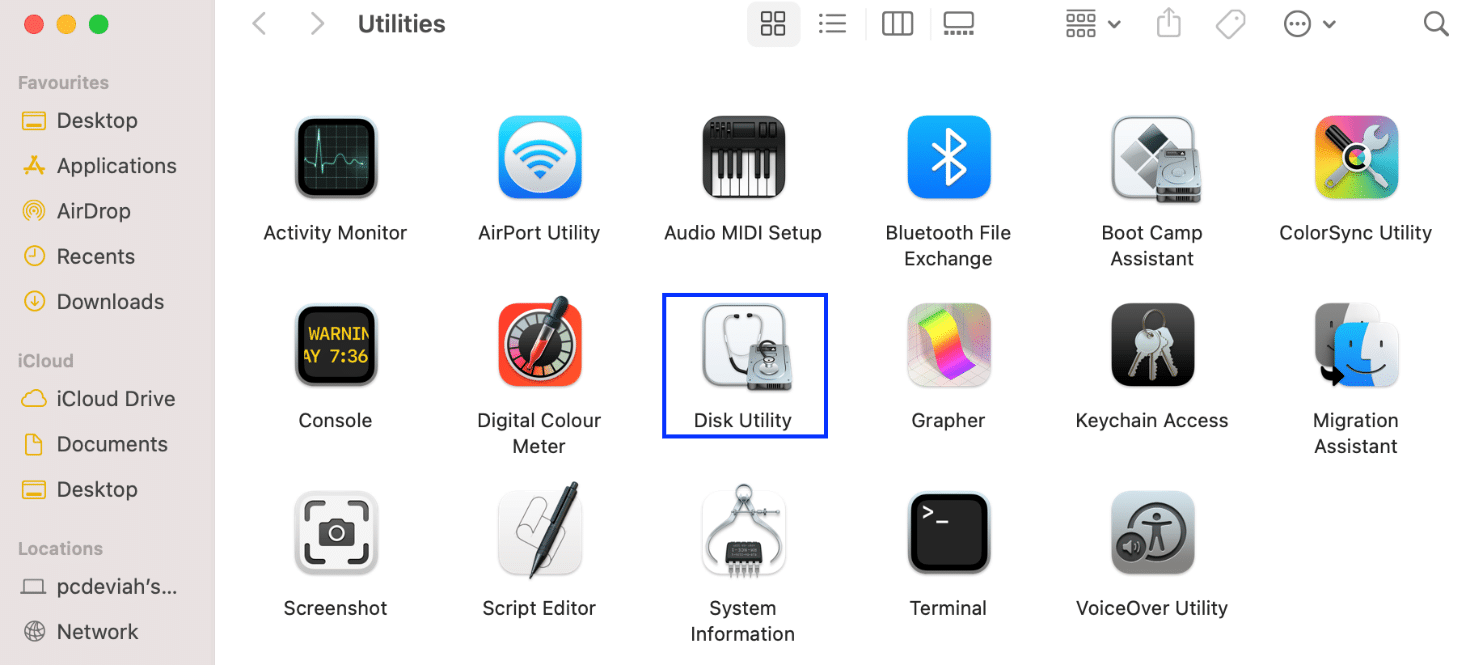
2. حدد قرص بدء التشغيل الخاص بجهاز Mac الخاص بك والذي يتم تمثيله عادةً على أنه Macintosh HD .
3. أخيرًا ، انقر فوق First Aid واتركه يفحص جهاز الكمبيوتر الخاص بك بحثًا عن الأخطاء وقم بإجراء إصلاحات تلقائية ، حيثما دعت الحاجة.
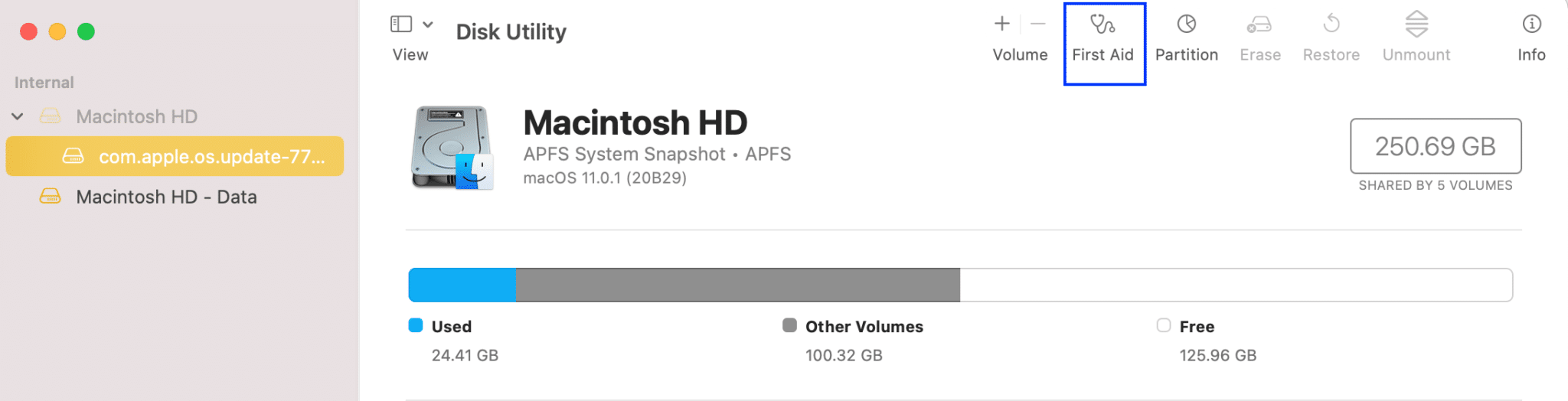
ملاحظة : إذا اتبعت التعليمات ، فيجب أن يذكر التقرير شيئًا مثل العملية الناجحة . السيناريو الأسوأ هو أنك قد تتلقى رسالة الخطأ أبلغت المهمة الأساسية عن الفشل ، والتي تشير إلى فشل إصلاح القرص.
الطريقة الخامسة: تشغيل تشخيصات Apple
تعد Apple Diagnostics ، المعروفة أيضًا باسم Apple Hardware Test ، أداة أساسية عندما يتعلق الأمر بالعثور على أي مشاكل مع أجهزة Mac. يعتمد المحترفون عليه للعثور على مصدر المشكلة بسبب هذا. لذلك ، من أجل تحديد المكون الإشكالي وكيفية إصلاح حالة الذعر في kernel على نظام Mac ، يجب عليك أيضًا تحقيق أقصى استفادة من أدوات Apple المساعدة المتطورة.

الخيار الأول: على أجهزة Intel Mac
1. حدد قائمة Apple وانقر فوق " إعادة التشغيل " لإيقاف تشغيل جهاز Mac.
2. ثم اضغط مع الاستمرار على مفتاح D أثناء إعادة تشغيل جهاز الكمبيوتر الخاص بك.
3. حرر مفتاح D بمجرد رؤية شريط التقدم أو عندما يُطلب منك اختيار لغة .
الخيار الثاني: على أجهزة Mac التي تعمل بنظام Apple Silicon
1. انقر فوق خيار إعادة التشغيل من قائمة Apple .
2. الآن ، اضغط مع الاستمرار على زر الطاقة أثناء بدء تشغيل Mac.
3. ثم حرر زر الطاقة بمجرد ظهور خيارات بدء التشغيل .
4. بعد ذلك ، على لوحة المفاتيح ، اضغط على مفتاحي Command + D.
الآن ، ستبدأ تشخيصات Apple تلقائيًا وتبدأ في فحص أجهزتك. سوف تتلقى تقريرًا شاملاً حول أي مشكلات تجدها.
اقرأ أيضًا : إصلاح Keka Error Code 2 على macOS
الطريقة 6: تحديث macOS
كثيرًا ما تعاني أحدث إصدارات macOS من مجموعة متنوعة من المشكلات المزعجة ، على الرغم من امتلاكها أمانًا ممتازًا والقدرة على توفير تجربة سلسة. والخبر السار هو أن Apple تعمل باستمرار على القضاء على الأخطاء وتحسين الوظائف. لهذا السبب ، تحتوي معظم تحديثات macOS على عدد من إصلاحات الأخطاء وتحسينات الأداء. لذلك ، يتطلب إصلاح المشكلة على الأرجح تحديث البرنامج.
1. من شريط المهام ، انقر فوق تفضيلات النظام .
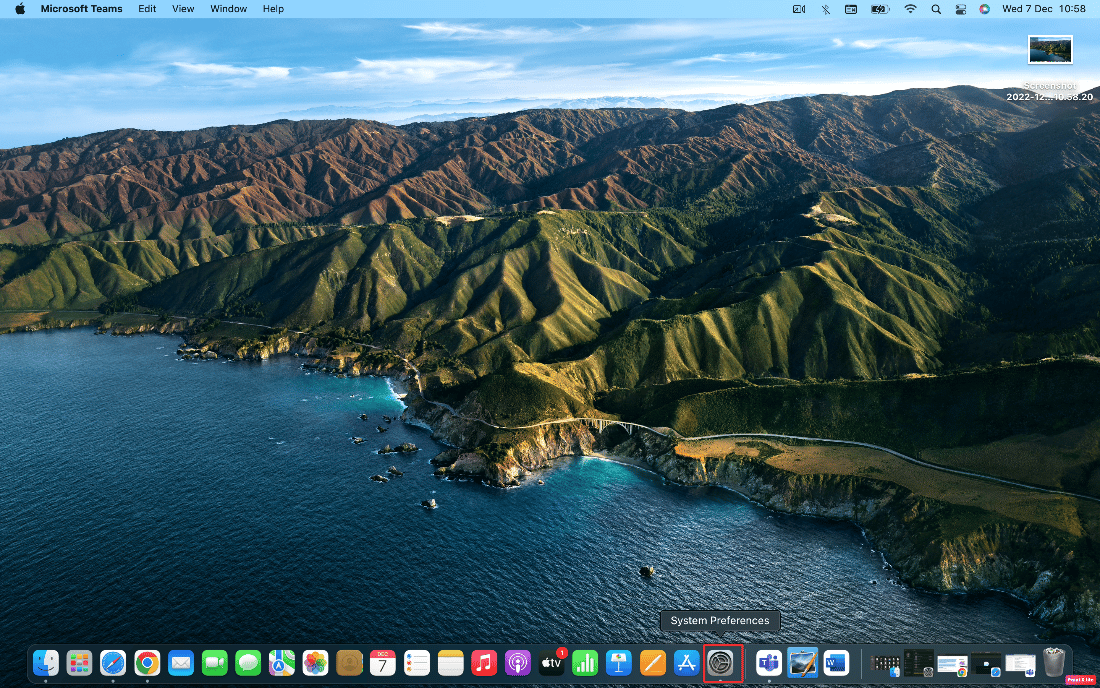
2. ثم انقر فوق تحديث البرنامج .
3. أخيرًا ، في حالة توفر أي تحديث ، انقر فوق "ترقية الآن" .
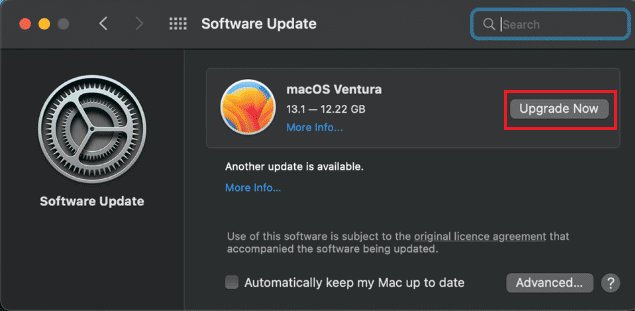
الطريقة السابعة: تعطيل عناصر تسجيل الدخول
قد يتم إعادة تشغيل جهاز Mac الخاص بك بشكل عشوائي بسبب عناصر تسجيل الدخول. قد تكون كثيرة جدًا بحيث يتعذر على معالجك التعامل معها إذا أطلق العشرات من التطبيقات في وقت واحد. سيكون تعطيل هذه البرامج ومراقبة سلوك جهاز Mac الخاص بك هو استراتيجيتك الحالية لاستكشاف أخطاء Kernel Panic وإصلاحها. لتعطيل عناصر تسجيل الدخول ، تابع ما يلي:
1. انقر فوق المستخدمون والمجموعات من تفضيلات النظام .
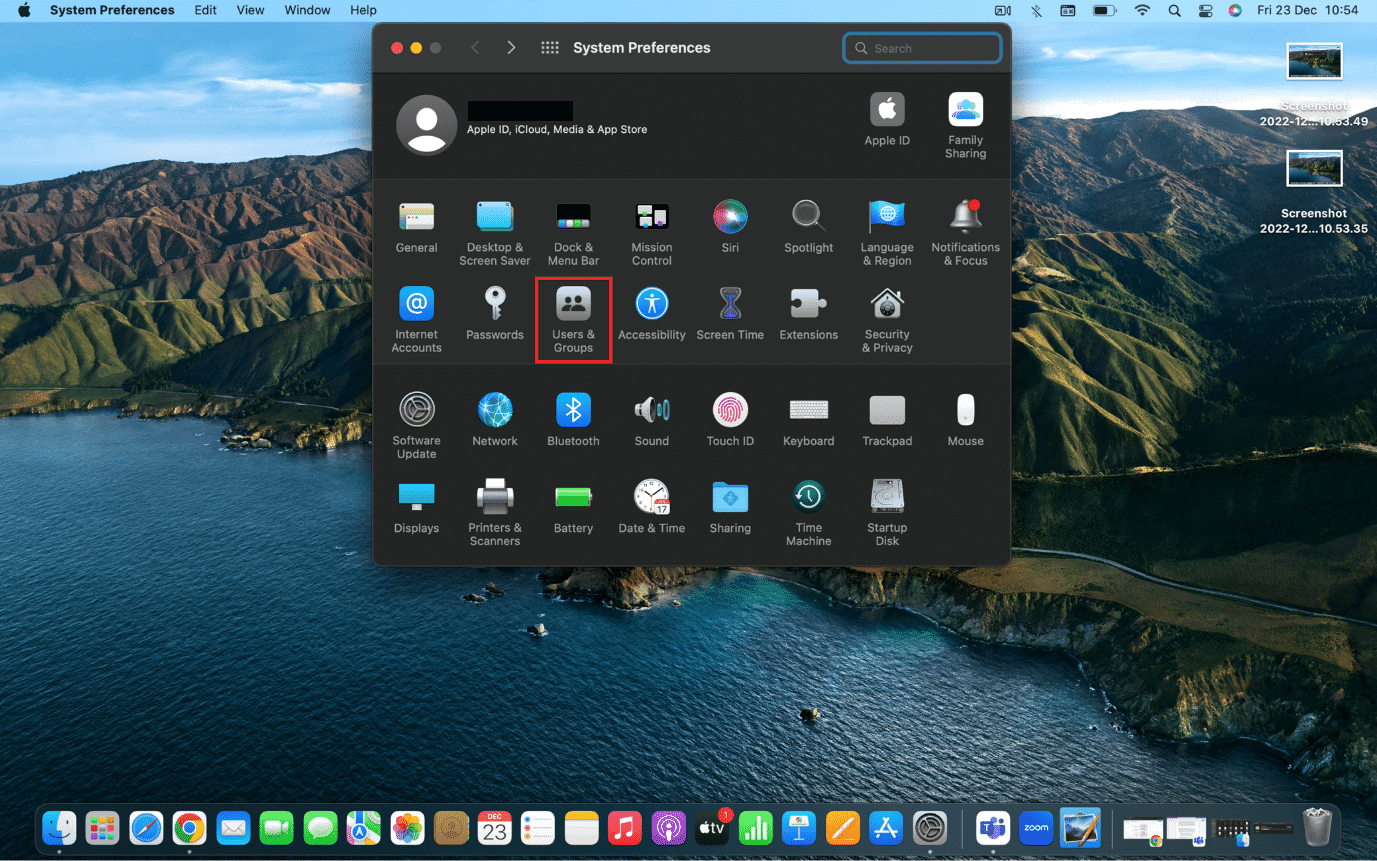
2. ثم اختر اسم المستخدم الخاص بك وانتقل إلى علامة التبويب عناصر تسجيل الدخول .
3. الآن ، حدد عنصر بدء التشغيل المطلوب الذي تريد إيقاف تشغيله وانقر فوق رمز الطرح (-) .
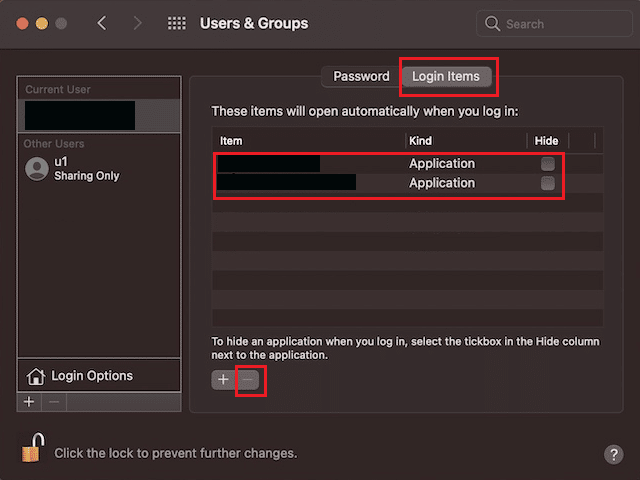
4. أخيرًا ، أعد تشغيل Mac لتنشيط التعديلات.
ملاحظة : يمكنك متابعة عملية إيقاف تشغيل عنصر بدء التشغيل واحدًا تلو الآخر كما هو موضح أعلاه حتى تجد الجاني.
اقرأ أيضًا : ما هو Error Code 36 على Mac؟
الطريقة 8: التمهيد في الوضع الآمن
هذا هو وضع التشخيص الذي يتم فيه حظر جميع تطبيقات وبيانات الخلفية. يمكنك بعد ذلك تحديد سبب عدم عمل بعض التطبيقات بشكل صحيح وحل المشكلات المتعلقة بجهازك. يمكن الوصول إلى الوضع الآمن بسهولة على نظام macOS. اقرأ دليلنا حول كيفية تشغيل Mac في الوضع الآمن لتتعلم كيفية تمكين الوضع الآمن .
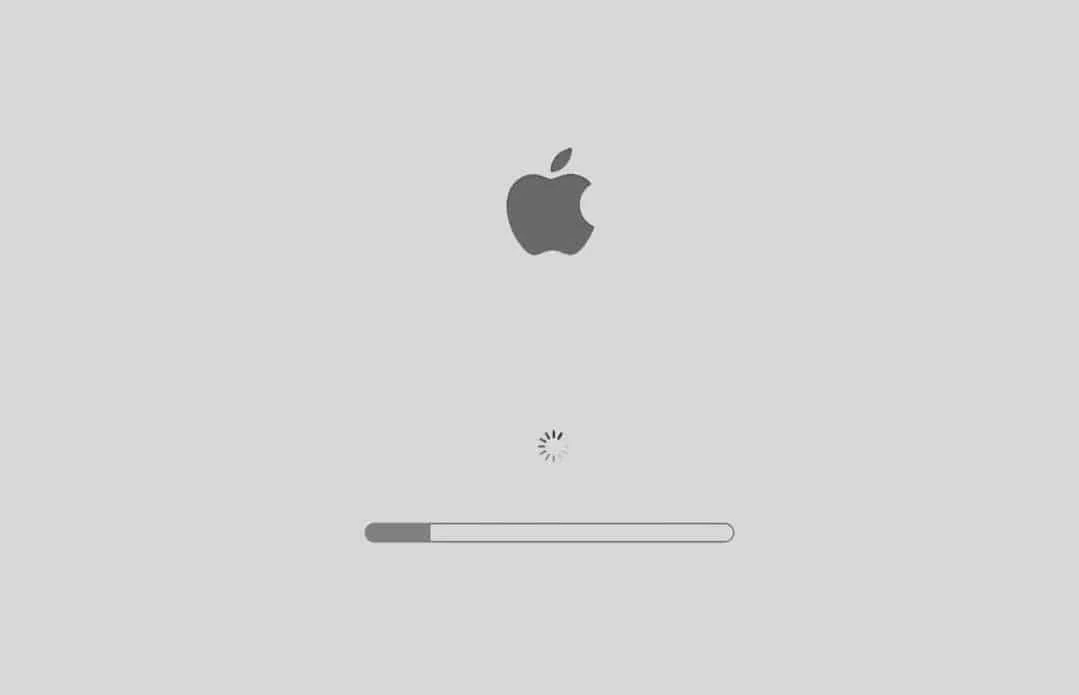
الطريقة 9: إلغاء تثبيت تطبيقات الطرف الثالث
في حالة استمرار تلقي جهاز Mac لخطأ الذعر kernel أثناء استخدام بعض تطبيقات الطرف الثالث المحددة ، فقد لا تكون المشكلة مع MacBook الخاص بك. قد تكون العديد من تطبيقات الطرف الثالث المصممة لأجهزة MacBooks المصنعة مسبقًا غير متوافقة مع الطرز الأحدث. علاوة على ذلك ، قد تساهم أيضًا العديد من الإضافات المثبتة على متصفح الويب الخاص بك في التجميد المتكرر.
- تحديد وإزالة جميع تطبيقات الطرف الثالث والوظائف الإضافية المسببة للنزاع.
- تأكد أيضًا من استخدام تلك التطبيقات التي يدعمها متجر التطبيقات فقط لأن هذه التطبيقات مصممة لمنتجات Apple.
وبالتالي ، تحقق من وجود تطبيقات معطلة في الوضع الآمن وقم بإلغاء تثبيتها.
الطريقة العاشرة: إعادة تثبيت macOS
قد لا تحتاج إلى السفر إلى هذا الحد في العديد من الظروف حول كيفية إصلاح حالة الذعر في kernel على mac. لكن في مرحلة ما أو أخرى ، رأينا جميعًا وواجهنا مشكلات Mac التي لا يمكن إصلاحها باتباع الإرشادات البسيطة. يمكننا بعد ذلك حذف macOS وإعادة تثبيته من أجل التحكم في مشكلة Kernel Panic وإيقاف Mac من إعادة التشغيل بشكل متكرر. اتبع الخطوات أدناه لمحو وإعادة تثبيت macOS لإصلاح خطأ kernel Panic mac:
ملاحظة : تأكد من اتصال الإنترنت المناسب على جهاز Mac الخاص بك. قم بتوصيل محول الطاقة في حال احتجت إلى إعادة تثبيت البرنامج على جهاز MacBook.
1. قم بإيقاف تشغيل جهاز Mac الخاص بك أولاً بالنقر فوق "إيقاف التشغيل" من قائمة Apple .
2. الآن ، قم بتشغيل جهاز Mac واضغط فورًا مع الاستمرار على مفتاحي Command + R معًا.
3. حرر مفاتيح Command + R بعد رؤية شعار Apple على شاشة التحميل.
4. أدخل كلمة مرور المسؤول في الحقل المحدد ، إذا طُلب منك ذلك.
5. من نافذة أدوات macOS ، انقر فوق إعادة تثبيت macOS> متابعة .
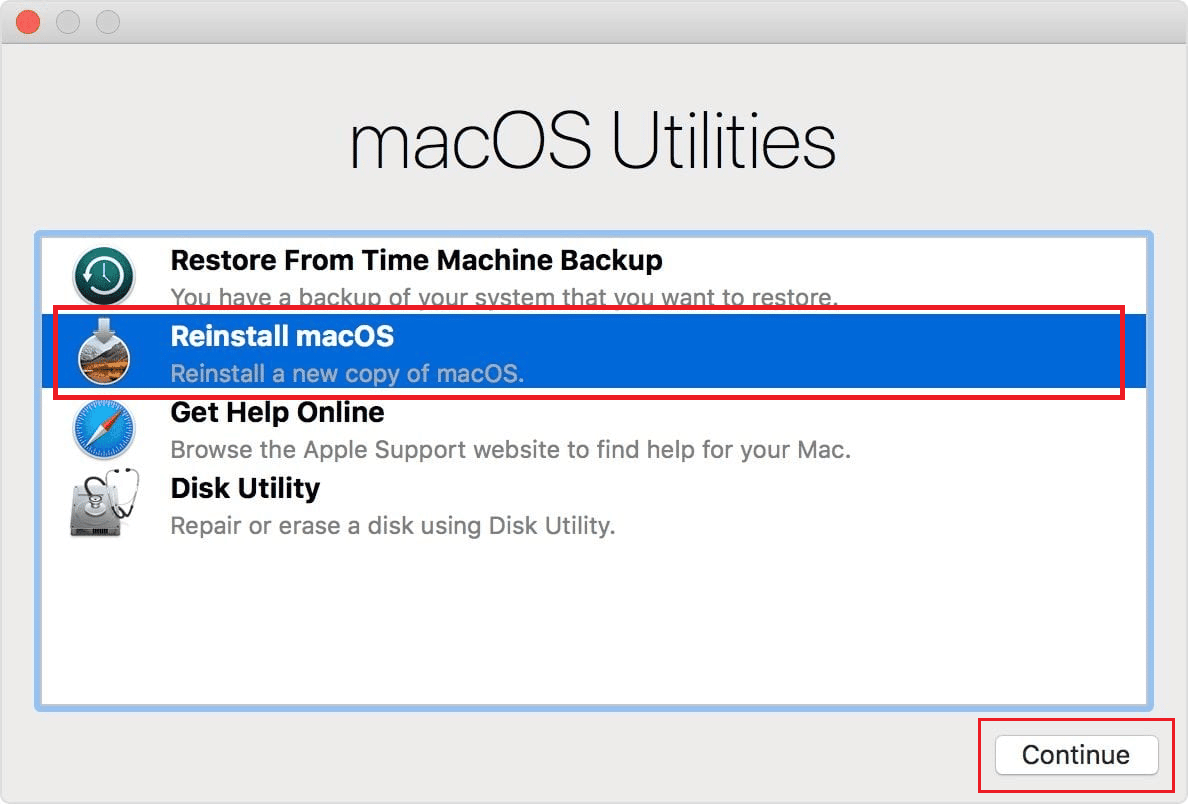
6. اتبع التعليمات التي تظهر على الشاشة ثم حدد القرص المطلوب الذي تريد تثبيت macOS عليه.
7. ثم انقر فوق " تثبيت " لبدء عملية التثبيت.
8. بعد اكتمال التثبيت ، أدخل كلمة المرور الخاصة بك واتبع التعليمات التي تظهر على الشاشة لإدخال جهاز Mac الخاص بك.
اقرأ أيضًا : أين تجد كلمات المرور على جهاز Mac؟
الطريقة 11: اتصل بدعم Apple
إذا لم تنجح أي من الحلول المذكورة أعلاه بالنسبة لك ، فستحتاج إلى الاتصال بدعم Apple . حول كيفية إصلاح خطأ kernel panic Mac ، يمكنك طلب المشورة المهنية. بالإضافة إلى ذلك ، للدعم المباشر من مكاتب الشركة ، تقدم Apple مكتب مساعدة عبر الإنترنت يحتوي على مقالات. للاتصال بقسم خدمة عملاء Apple ، قم بزيارة صفحة دعم Apple.
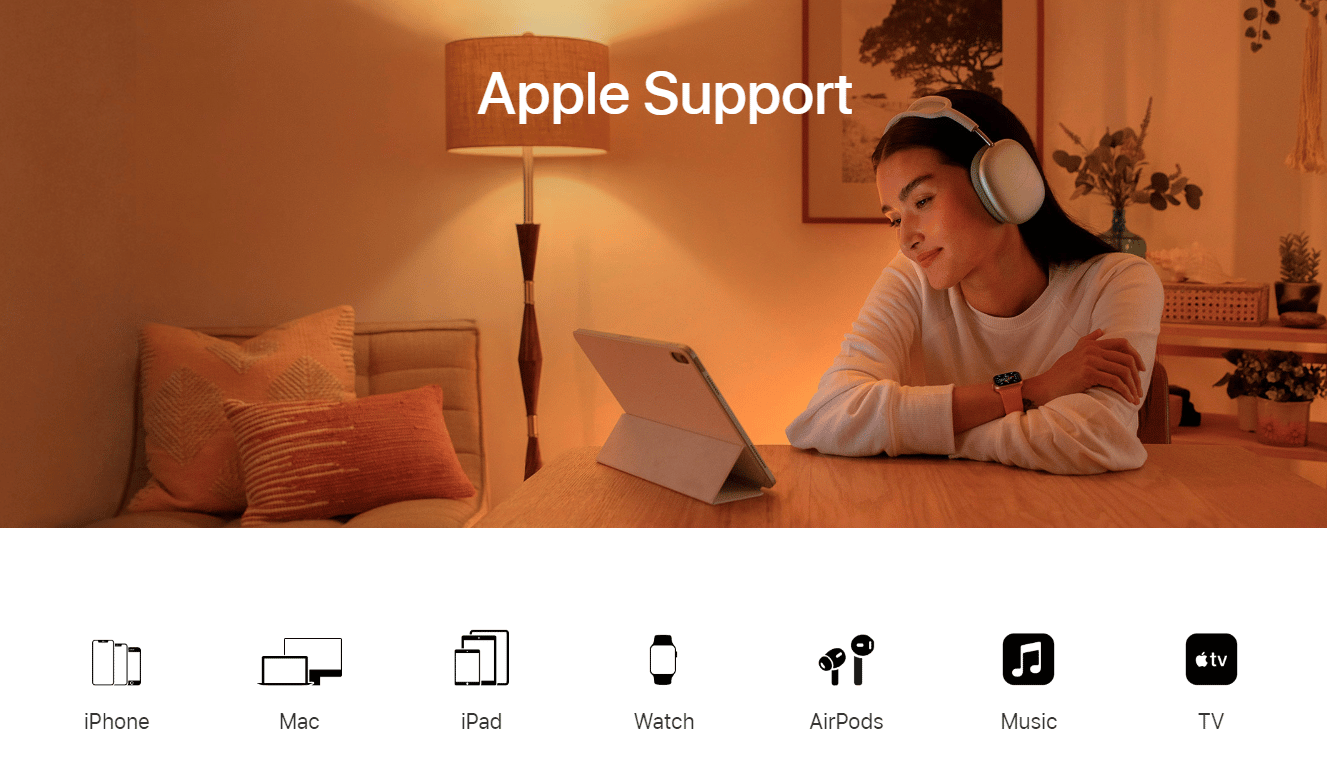
موصى به :
- إصلاح خطأ تطبيق Fortniteclient-win64-shipping.exe
- أفضل 12 تطبيقًا لدمج الوجه عبر الإنترنت لنظام iOS
- لا يمكن فتح الإصلاح لأنه لا يمكن التحقق من المطور في Mac
- إصلاح مشاكل macOS Big Sur
Kernel Panic Mac هي مشكلة خطيرة في النظام تحتاج إلى إصلاح على الفور. حتى إذا حدث الخطأ مرة واحدة أو مرتين فقط ، يجب عليك معالجة المشكلة الأساسية لمنع تكرار حدوثها. يمكنك استخدام الأساليب الموضحة في هذه المقالة لمساعدتك في إصلاح خطأ kernel panic Mac . يمكنك إخبارنا بأي استفسارات أو اقتراحات حول أي موضوع آخر تريد منا كتابة مقال عنه. قم بإسقاطها في قسم التعليقات أدناه حتى نعرف.