كيفية إصلاح مشاركة موقعي على iPhone باللون الرمادي
نشرت: 2022-12-21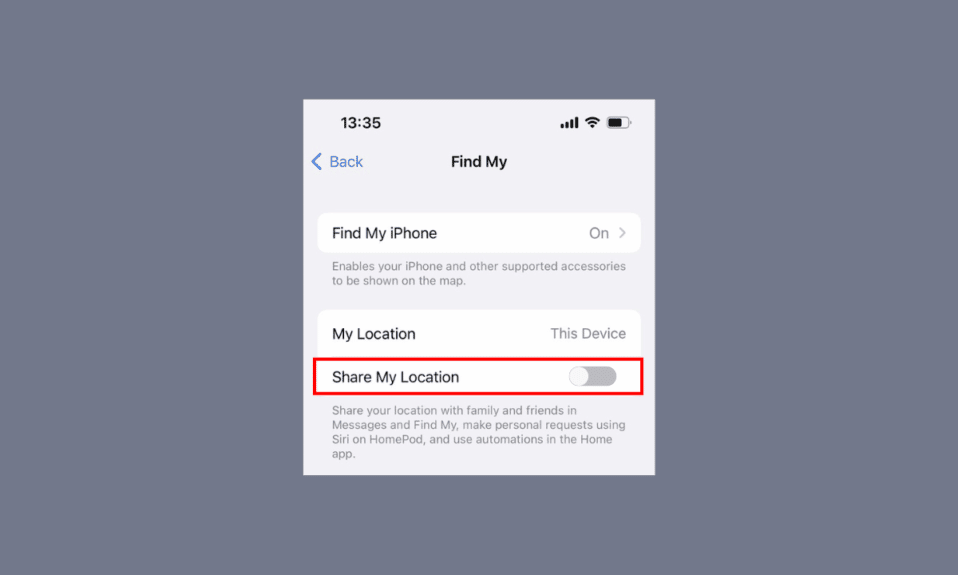
عندما يكون موقع شخص ما باللون الرمادي ، فهذا يعني أنه غير متاح الآن للاتصال. ربما تكون قد صادفت أيضًا مشاركة iPhone الخاصة بي باللون الرمادي ، أو أن مشاركة موقعي على iPhone لا تعمل على جهاز iPhone الخاص بك. غالبًا ما تحدث هذه المشكلات وتربك مستخدمي iPhone بدون شرح لكيفية إصلاحها. لكن لا تقلق! في هذه المقالة ، سنناقش الأسباب وطرق إصلاح كيفية إصلاح خدمات الموقع باللون الرمادي على iPhone ومشاركة موقعي الذي لا يعمل مع مشكلات iPhone 12 بشكل شامل. لذا ، اقرأ حتى النهاية للحصول على الإجابات التي تحتاجها لاستخدام ميزة مشاركة موقعي على iPhone بسلاسة على جهاز iOS الخاص بك. الآن ، لنبدأ!
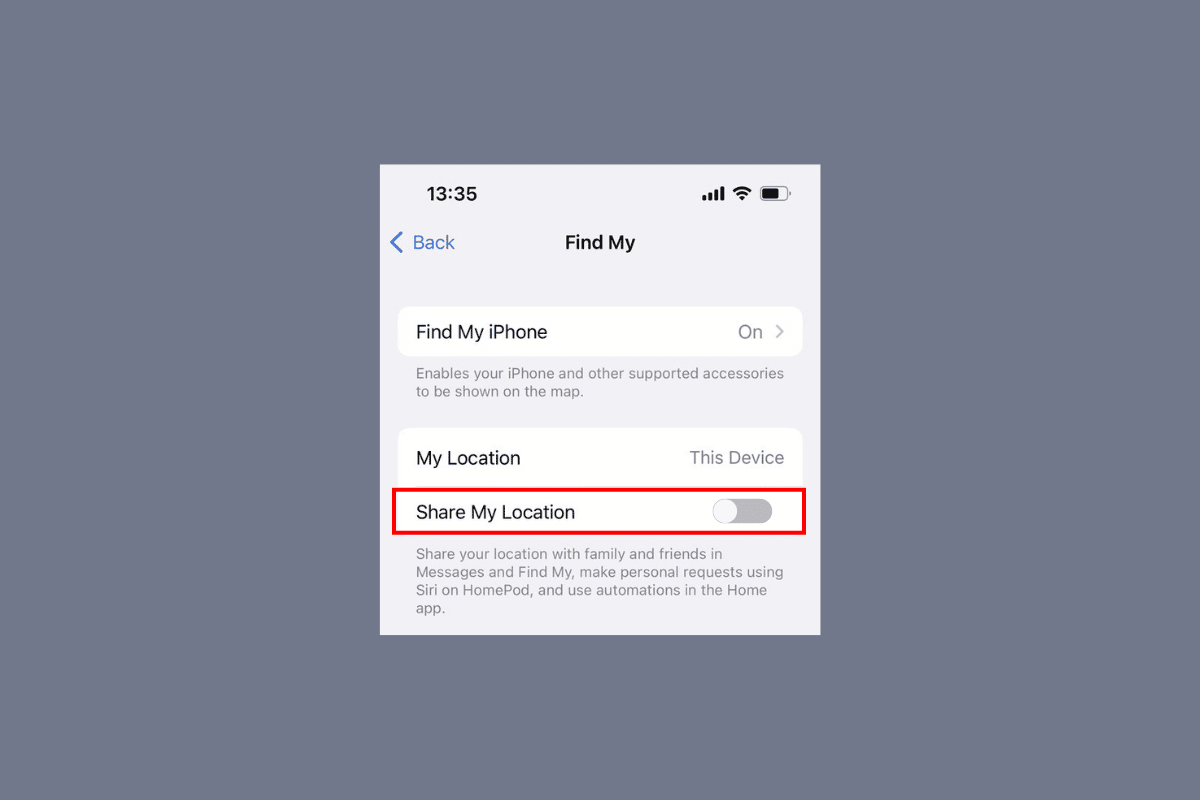
محتويات
- كيفية إصلاح مشاركة موقعي على iPhone باللون الرمادي
- ما الذي يسبب مشاركة iPhone الخاص بي في مشكلة اللون الرمادي؟
- كيفية إصلاح iPhone Share My Location باللون الرمادي؟
- الطريقة الأولى: إعادة تشغيل iPhone
- الطريقة 2: ضبط إعدادات التاريخ والوقت الصحيحة
- الطريقة الثالثة: فرض إغلاق Find My App
- الطريقة الرابعة: إعادة تسجيل الدخول إلى iCloud
- الطريقة الخامسة: تمكين مشاركة موقعي
- الطريقة 6: تمكين خدمات الموقع
- الطريقة 7: تمكين الموقع الدقيق للخرائط
- الطريقة 8: تمكين تحديث التطبيقات في الخلفية
- الطريقة 9: تحديث iPhone
- الطريقة العاشرة: تعطيل القيود
- الطريقة 11: إيقاف تشغيل وضع الطاقة المنخفضة
- الطريقة 12: تعطيل وضع البيانات المنخفضة
- الطريقة 13: إعادة تعيين إعدادات الموقع والخصوصية
كيفية إصلاح مشاركة موقعي على iPhone باللون الرمادي
اقرأ هذه المقالة حتى النهاية لتتعلم الخطوات التي توضح كيفية إصلاح iPhone مشاركة موقعي باللون الرمادي المشكلة بطريقة مفصلة باستخدام الصور لفهم أفضل.
ما الذي يسبب مشاركة iPhone الخاص بي في مشكلة اللون الرمادي؟
قبل مناقشة كيفية إصلاح مشاركة iPhone ، فإن موقعي هو مشكلة غير نشطة ، دعنا أولاً نناقش أسباب هذه المشكلة.
- قد تحدث هذه المشكلة إذا كانت لديك إعدادات التاريخ والوقت غير الصحيحة على جهاز iPhone الخاص بك.
- إذا لم تقم بتسجيل الدخول باستخدام معرف Apple الخاص بك وتم إيقاف تشغيل خدمات الموقع الخاصة بك ، فقد يكون سبب هذه المشكلة.
- على جهاز iPhone الخاص بك ، إذا تم تعطيل مشاركة موقعي ، فقد تصادف هذه المشكلة.
- الأسباب الأخرى لهذه المشكلة هي مشاكل الاتصال بالإنترنت والخرائط القديمة .
كيفية إصلاح iPhone Share My Location باللون الرمادي؟
لإصلاح مشاركة iPhone ، فإن موقعي غير نشط ، اتبع الطرق الموضحة أدناه من قبلنا.
الطريقة الأولى: إعادة تشغيل iPhone
يمكنك إصلاح مشكلة مشاركة موقعي على iPhone عن طريق اختيار هذه الطريقة. يمكنك إعادة تشغيل جهازك لإصلاح المشكلات المؤقتة وللحصول على جهاز يعمل بكامل طاقته عن طريق إعادة تشغيله. عند إعادة تشغيل جهاز iPhone الخاص بك ، يتم تحديث نظامك من الأخطاء ومواطن الخلل. يمكنك قراءة مقالتنا حول كيفية إعادة تشغيل iPhone X لمعرفة كيفية إعادة تشغيل iPhone.
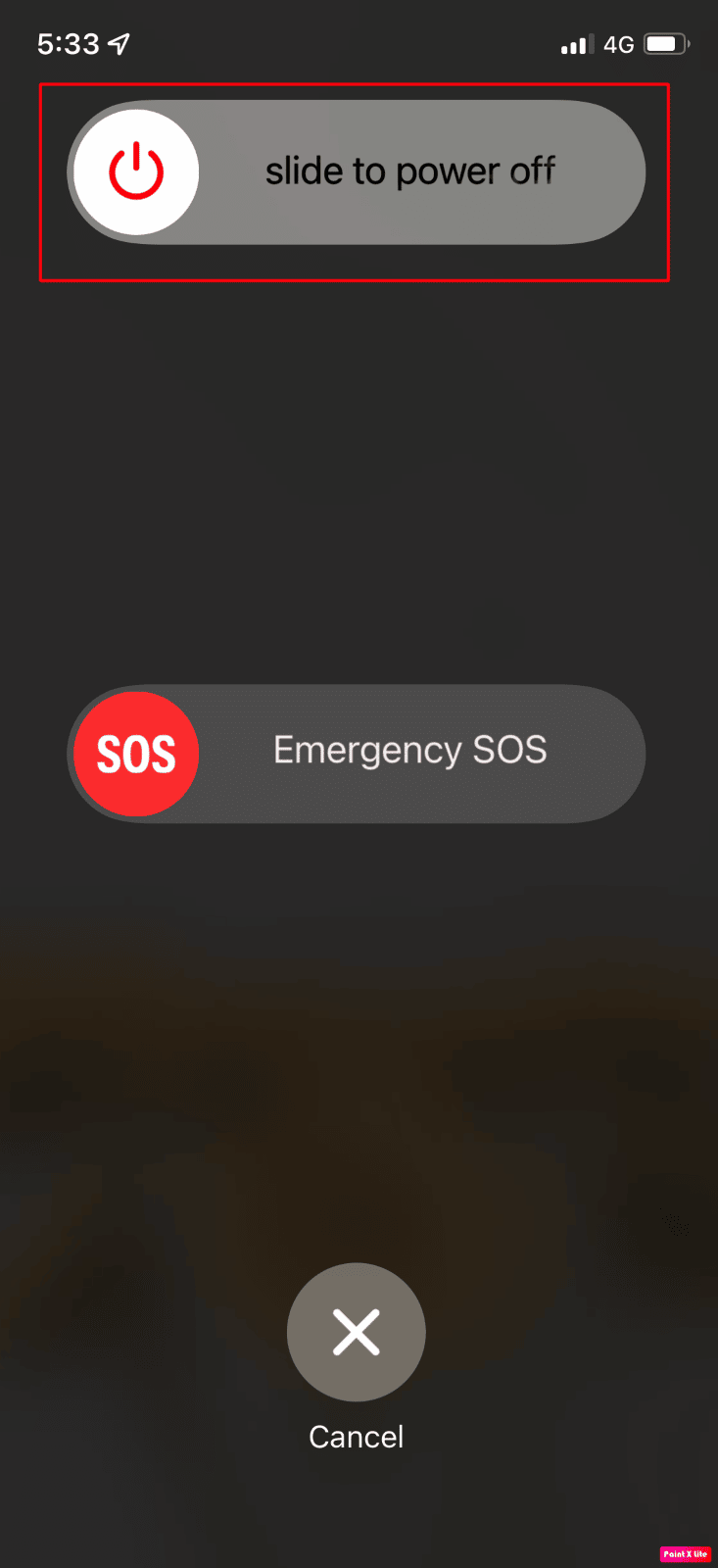
الطريقة 2: ضبط إعدادات التاريخ والوقت الصحيحة
لمعرفة كيفية تعيين إعدادات التاريخ والوقت على جهاز iPhone الخاص بك لإصلاح مشاركة iPhone ، فإن موقعي غير نشط ، اتبع الخطوات المحددة.
1. افتح تطبيق " الإعدادات " على جهاز iPhone الخاص بك.
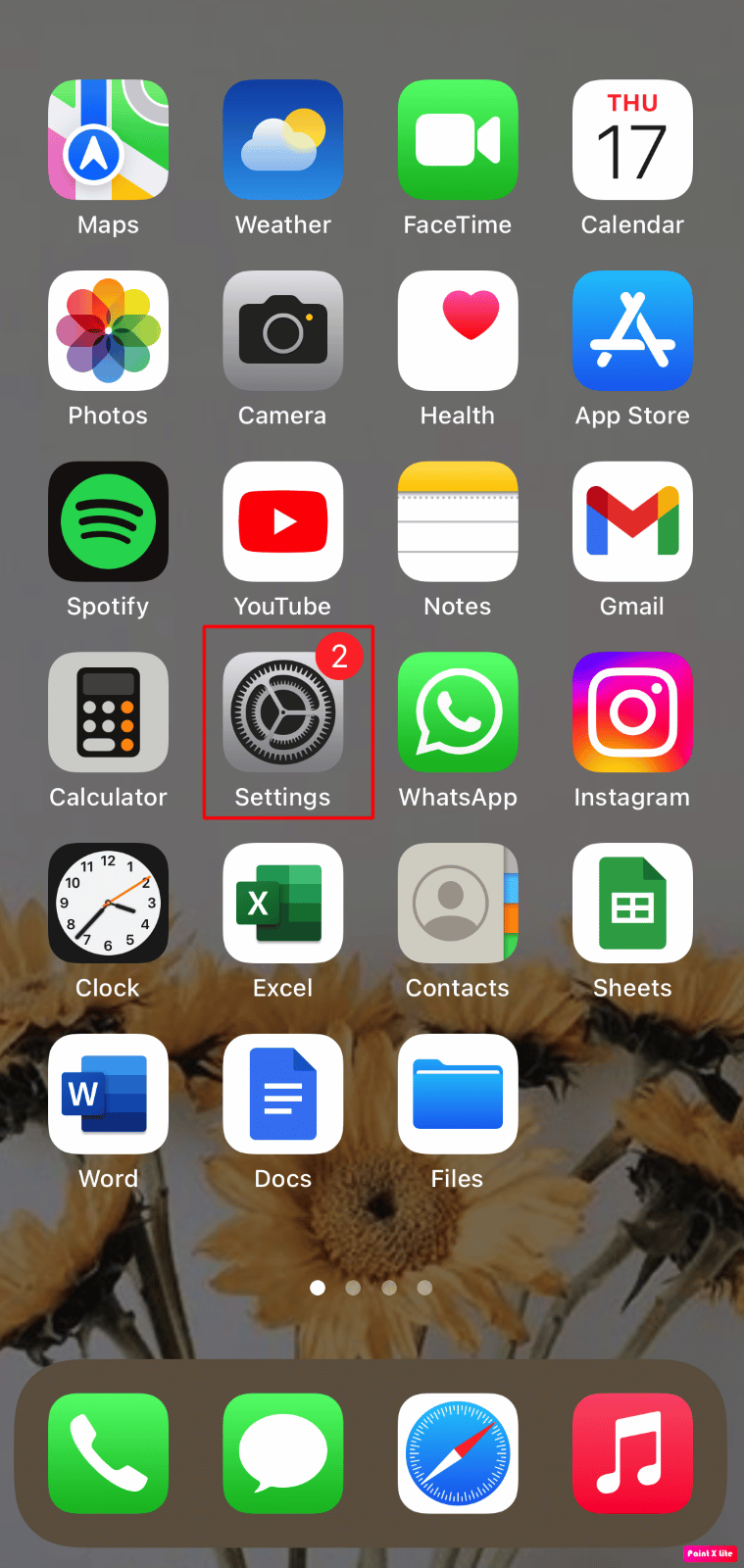
2. اضغط على الخيار العام .
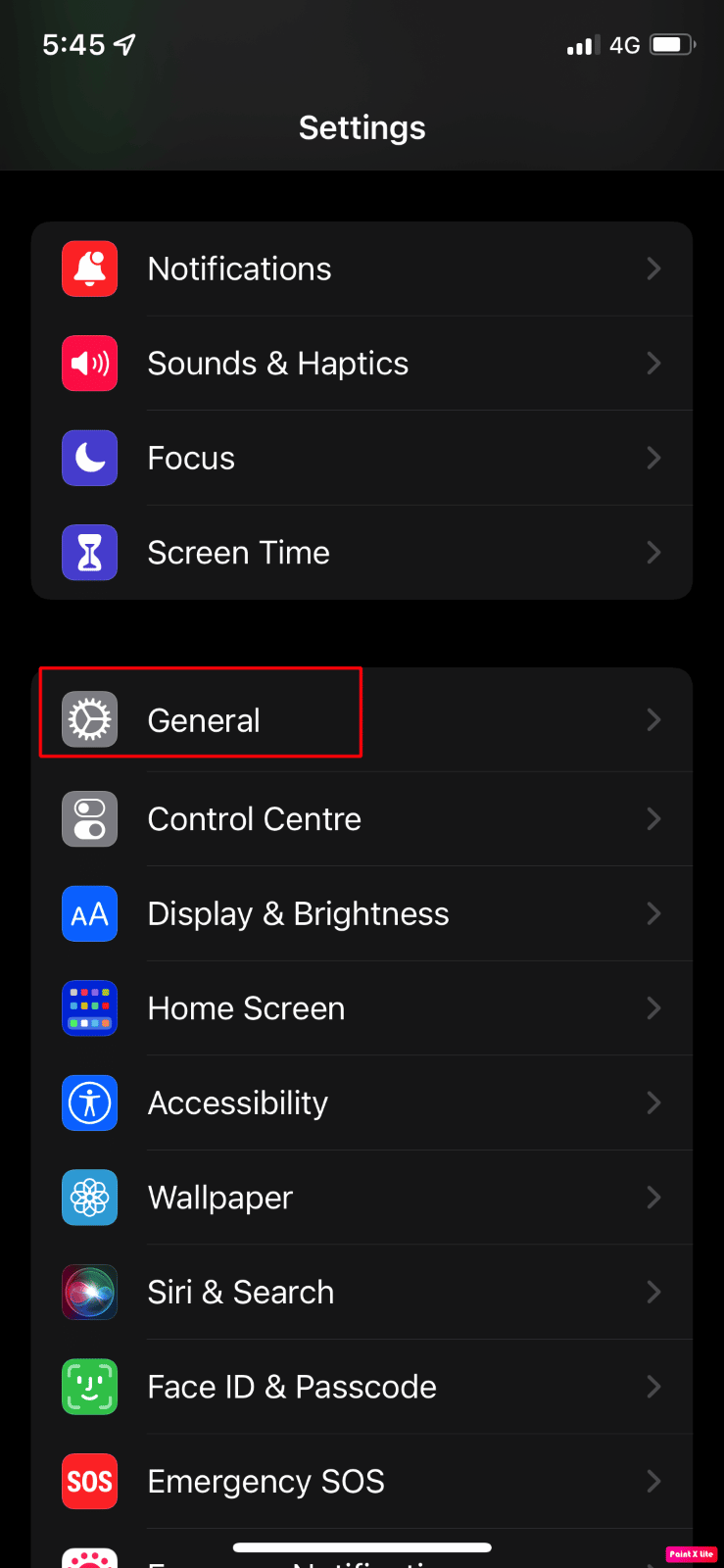
3. ثم اضغط على خيار التاريخ والوقت .
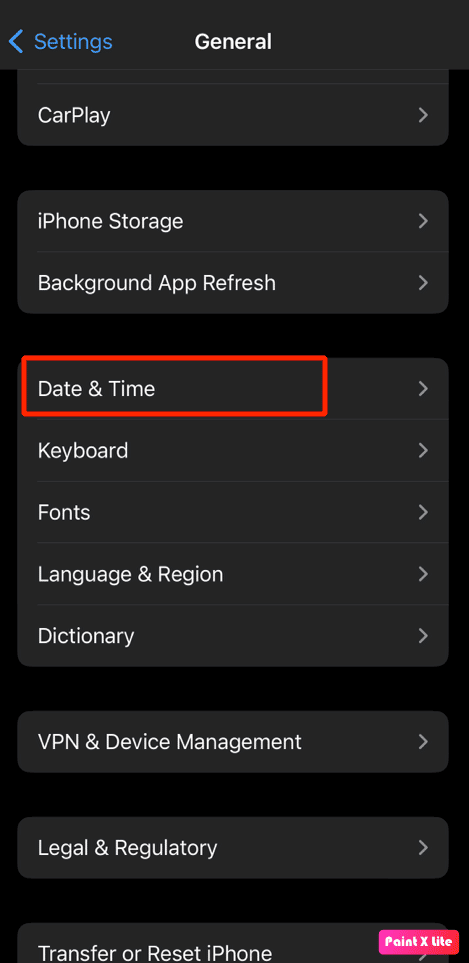
4. قم بتشغيل مفتاح التبديل للخيار " تعيين تلقائيًا" .
اقرأ أيضًا : أفضل 7 إصلاحات لتحديث تطبيق الخلفية لا يعمل على iPhone
الطريقة الثالثة: فرض إغلاق Find My App
عندما لا يعمل جهاز iPhone الخاص بك ، لا يعمل موقعي أو يتحول إلى اللون الرمادي ، أغلق جميع تطبيقات الخلفية على جهازك ، بما في ذلك تطبيق Find My. عن طريق إغلاق تطبيقات الخلفية ، يمكنك محاولة حل المشكلة. اتبع الخطوات الواردة أدناه لفرض إغلاق التطبيقات على جهاز iPhone الخاص بك:
- على iPhone X أو أحدث طراز من iPhone : اسحب لأعلى من الأسفل وتوقف في منتصف الشاشة لمشاهدة جميع التطبيقات التي استخدمتها مؤخرًا.
- على iPhone 8 أو طراز سابق من iPhone : انقر نقرًا مزدوجًا فوق زر الصفحة الرئيسية لرؤية التطبيقات التي استخدمتها مؤخرًا.
بعد ذلك ، ستظهر جميع تطبيقات الخلفية ، وأغلقها وامنعها من العمل في الخلفية لإصلاح خدمات الموقع باللون الرمادي في مشكلة iPhone الخاصة بك.
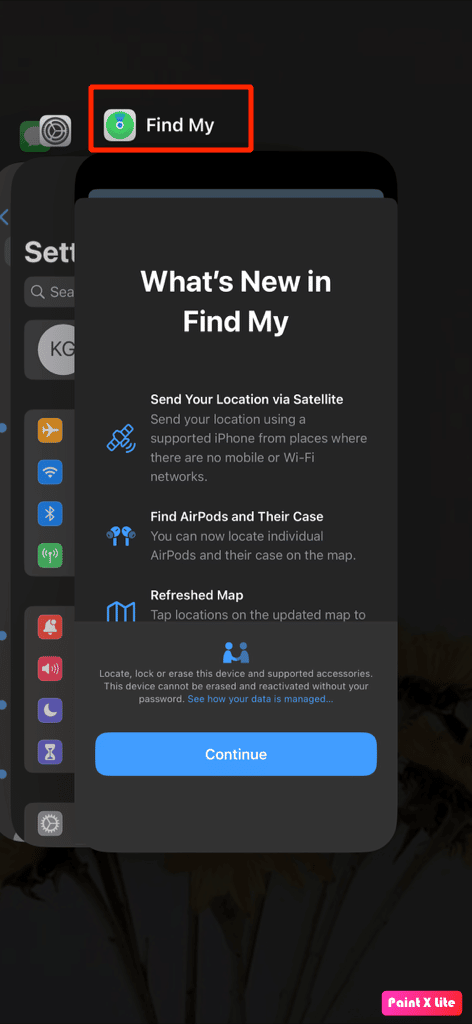
الطريقة الرابعة: إعادة تسجيل الدخول إلى iCloud
يجب عليك تسجيل الخروج وتسجيل الدخول مرة أخرى إلى iCloud لمشاركة موقعك على جهاز iPhone الخاص بك. لمعرفة ذلك ، اتبع الخطوات المحددة.
1. افتح الإعدادات على جهاز iPhone الخاص بك.
2. اضغط على معرف أبل من الأعلى.
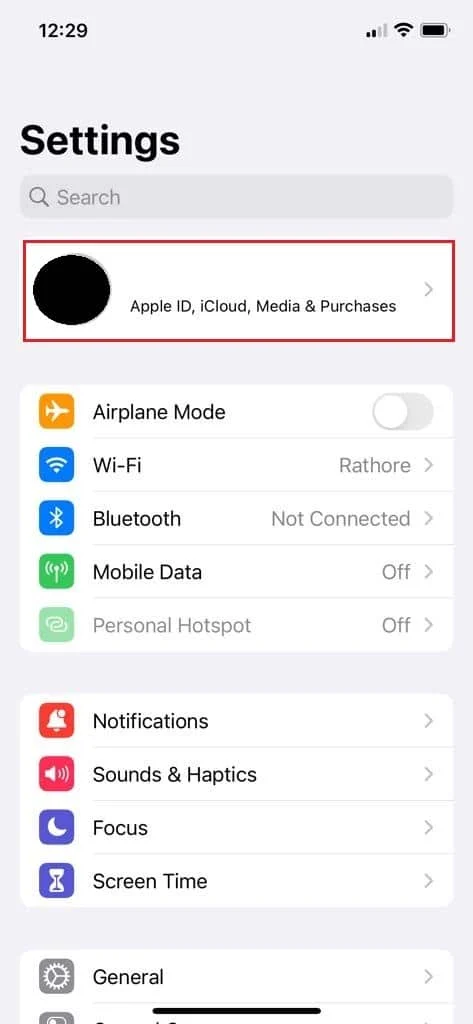
3. اضغط على الاشتراكات .
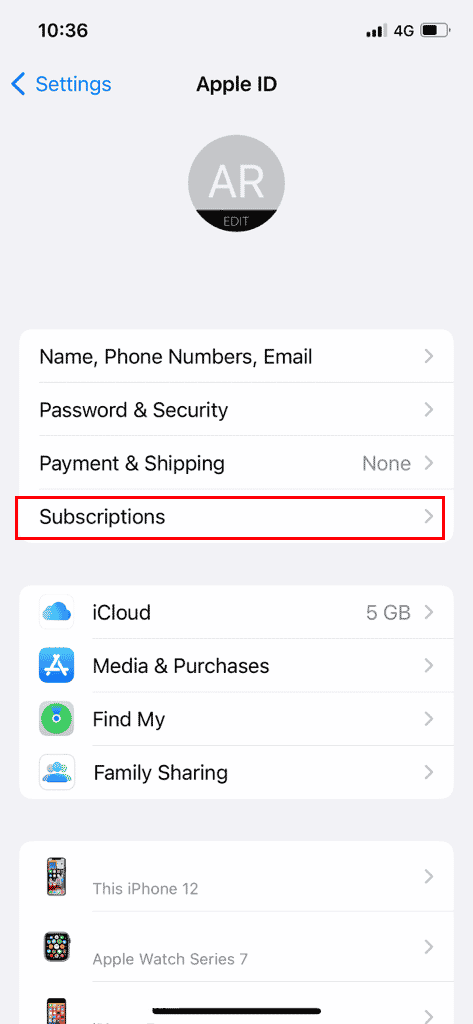
4. اضغط على تسجيل الخروج .
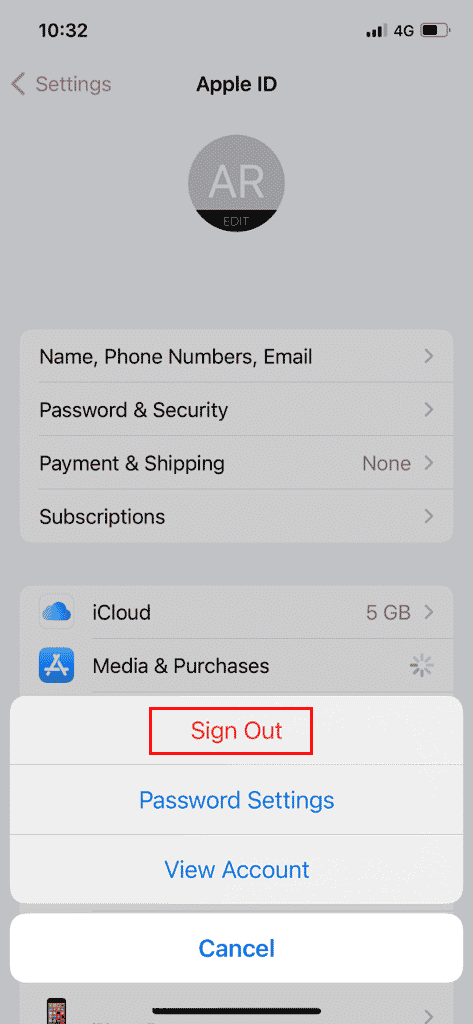
5. أعد تسجيل الدخول باستخدام معرف Apple وكلمة المرور .
الطريقة الخامسة: تمكين مشاركة موقعي
لتمكين خيار مشاركة موقعي ، اتبع الخطوات المحددة.
1. انتقل إلى تطبيق " الإعدادات " على جهاز iPhone الخاص بك.
2. ثم اضغط على معرف Apple الخاص بك من الأعلى.
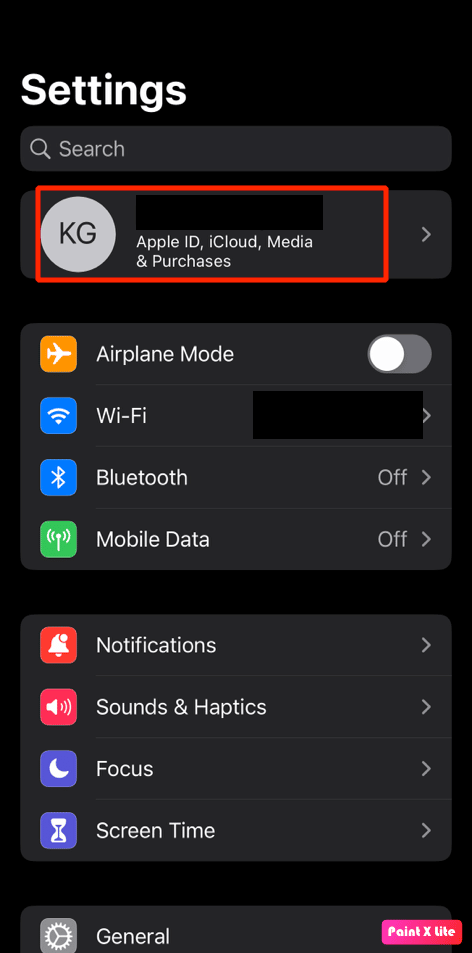
3. ثم اضغط على خيار Find My .
4. قم بتشغيل مفتاح التبديل لخيار مشاركة موقعي .
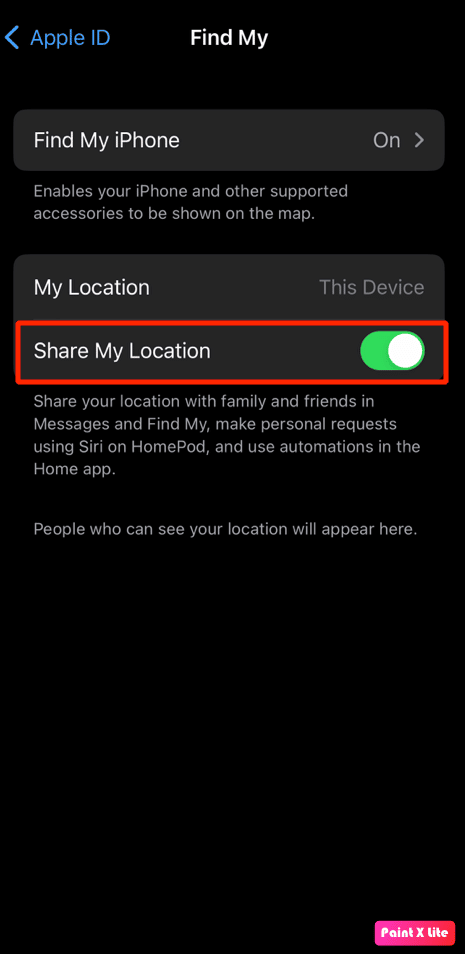
اقرأ أيضًا : 10 إصلاحات لم يتم تحديث مشاركة الموقع في خرائط Google
الطريقة 6: تمكين خدمات الموقع
إذا تم تشغيل ميزة خدمات الموقع الخاصة بك ، فلن يتمكن سوى iPhone من تتبع موقعك. لذا ، لمعرفة كيفية تمكين خدمات الموقع ، اقرأ واتبع الخطوات الواردة أدناه.
1. قم بتشغيل إعدادات iPhone وانقر على خيار الخصوصية والأمان .
2. بعد ذلك ، اضغط على خيار خدمات الموقع .
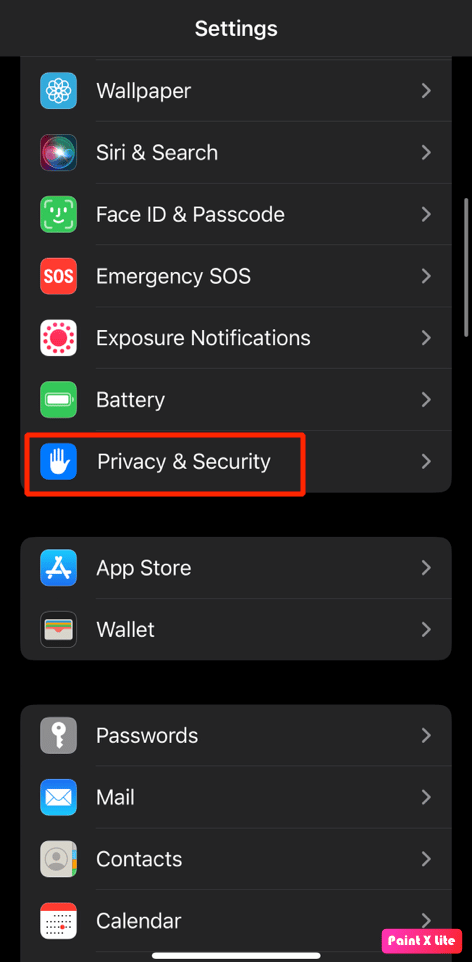
3. ثم قم بتشغيل مفتاح التبديل لخيار خدمات الموقع .
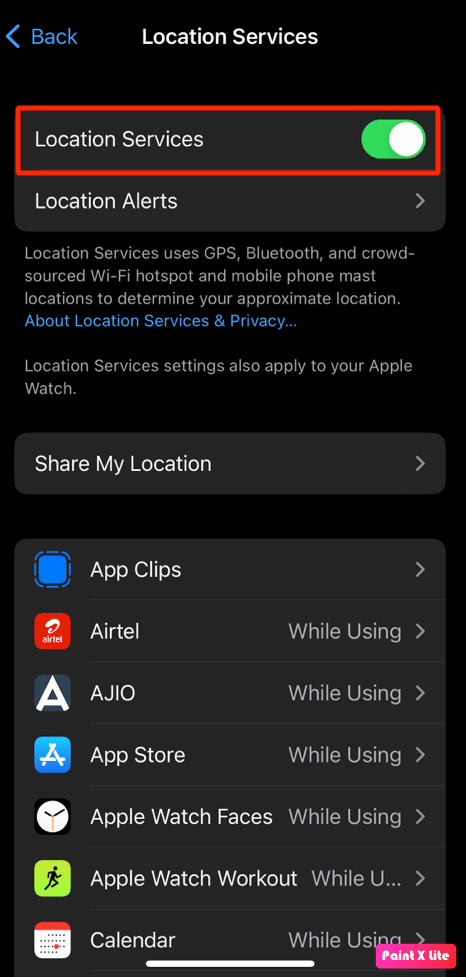
4. اضغط على خيار مشاركة موقعي من نفس القائمة.
5. قم بتشغيل مفتاح التبديل لخيار مشاركة موقعي .
الطريقة 7: تمكين الموقع الدقيق للخرائط
يمكنك إصلاح خدمات الموقع باللون الرمادي على iPhone عن طريق تمكين الموقع الدقيق لتطبيق الخرائط . للعثور على تفاصيل الموقع ، تحتاج العديد من التطبيقات إلى بيانات الموقع الصحيحة ، مثل خرائط Apple وخرائط Google و Uber وما إلى ذلك. اتبع هذه الطريقة لمعرفة كيفية القيام بذلك.

1. افتح الإعدادات على جهاز iPhone الخاص بك.
2. اضغط على خدمات الموقع> الخرائط .
ملاحظة : يمكنك تحديد أي تطبيق آخر من قائمة خدمات الموقع الذي تريد تشغيل الموقع الدقيق له.
3. قم بتشغيل مفتاح التبديل لخيار الموقع الدقيق .
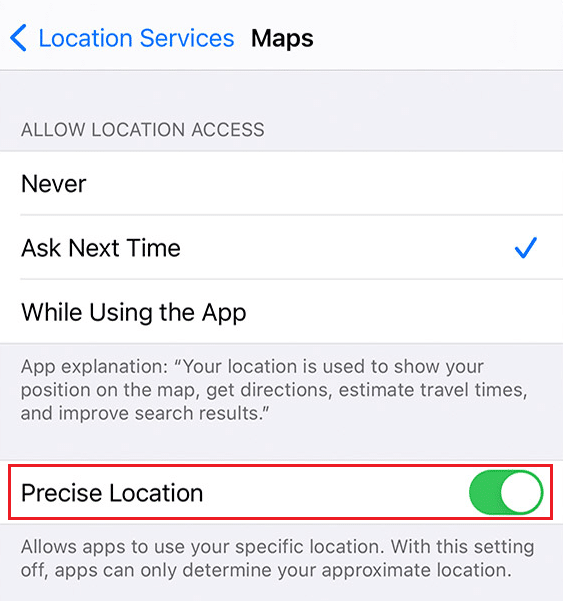
4. بعد الانتهاء ، افتح تطبيق الخرائط أو أي تطبيق آخر ذي صلة لمعرفة ما إذا كان يكتشف الموقع الصحيح أم لا.
الطريقة 8: تمكين تحديث التطبيقات في الخلفية
لتمكين تحديث تطبيق الخلفية ، اتبع الخطوات المحددة.
1. من إعدادات iPhone ، انقر فوق عام> تحديث تطبيق الخلفية .
2. ثم اضغط على خيار تحديث التطبيقات في الخلفية من الأعلى.
3. اضغط على Wi-Fi & Mobile Data لتحديده.
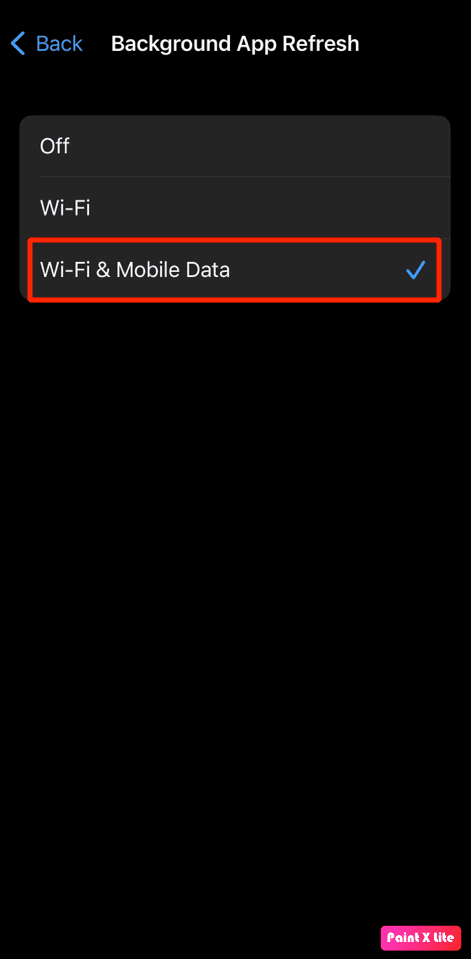
الطريقة 9: تحديث iPhone
من خلال تحديث جهاز iPhone الخاص بك إلى أحدث إصدار ، يمكنك التخلص من جميع الأخطاء التي قد تسبب هذه المشكلة. جرب الخطوات المحددة لتحديث جهاز iPhone الخاص بك.
1. انتقل إلى الإعدادات على جهاز iPhone الخاص بك.
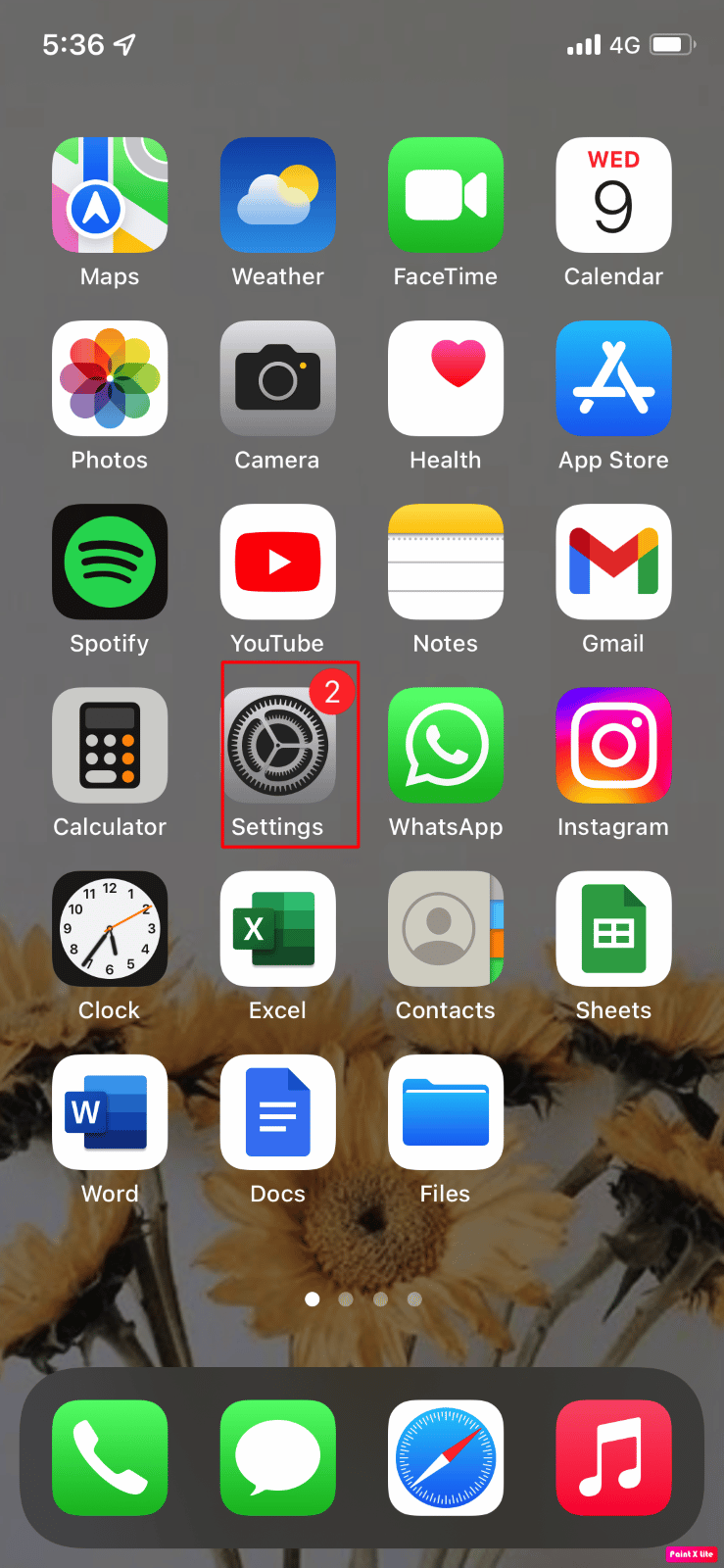
2. ثم اضغط على خيار عام .
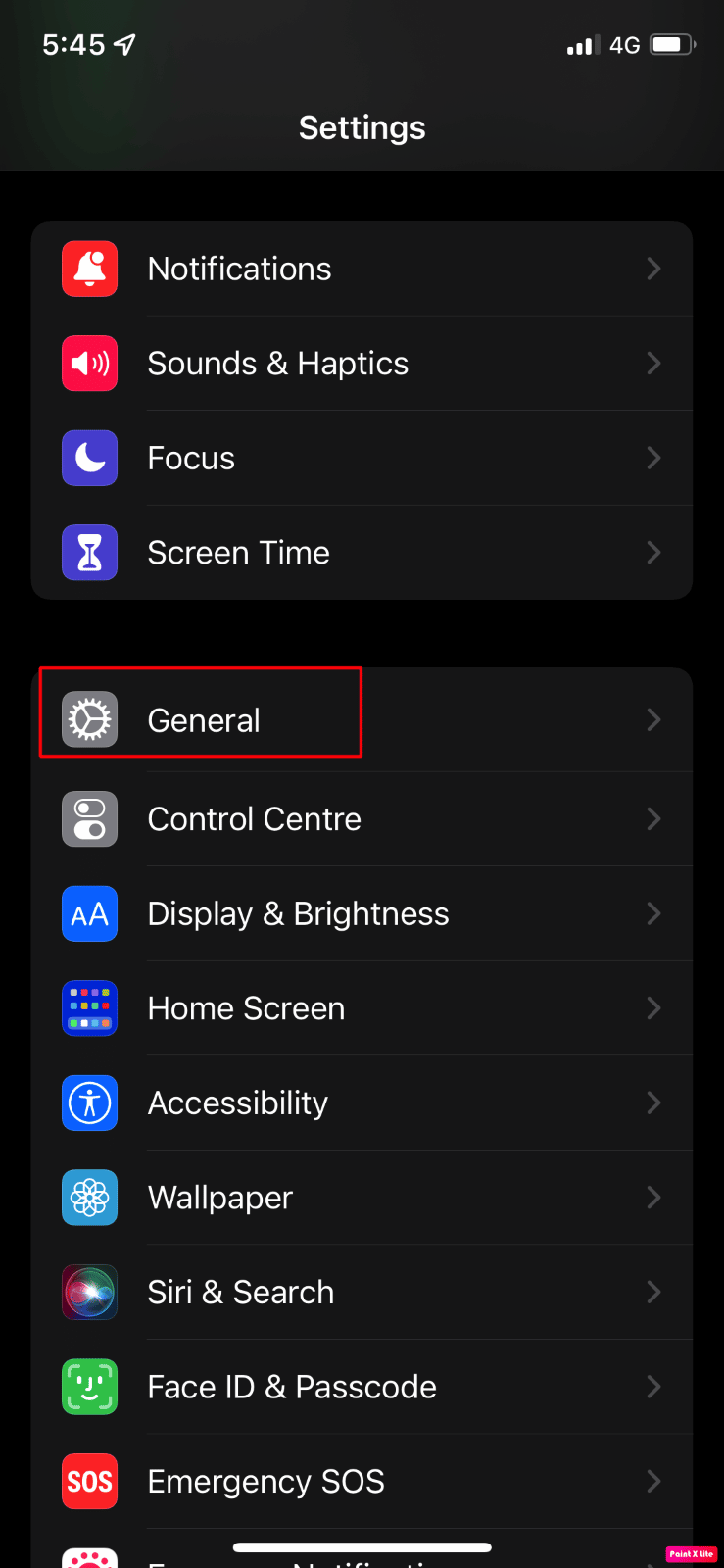
3. اضغط على خيار تحديث البرنامج .
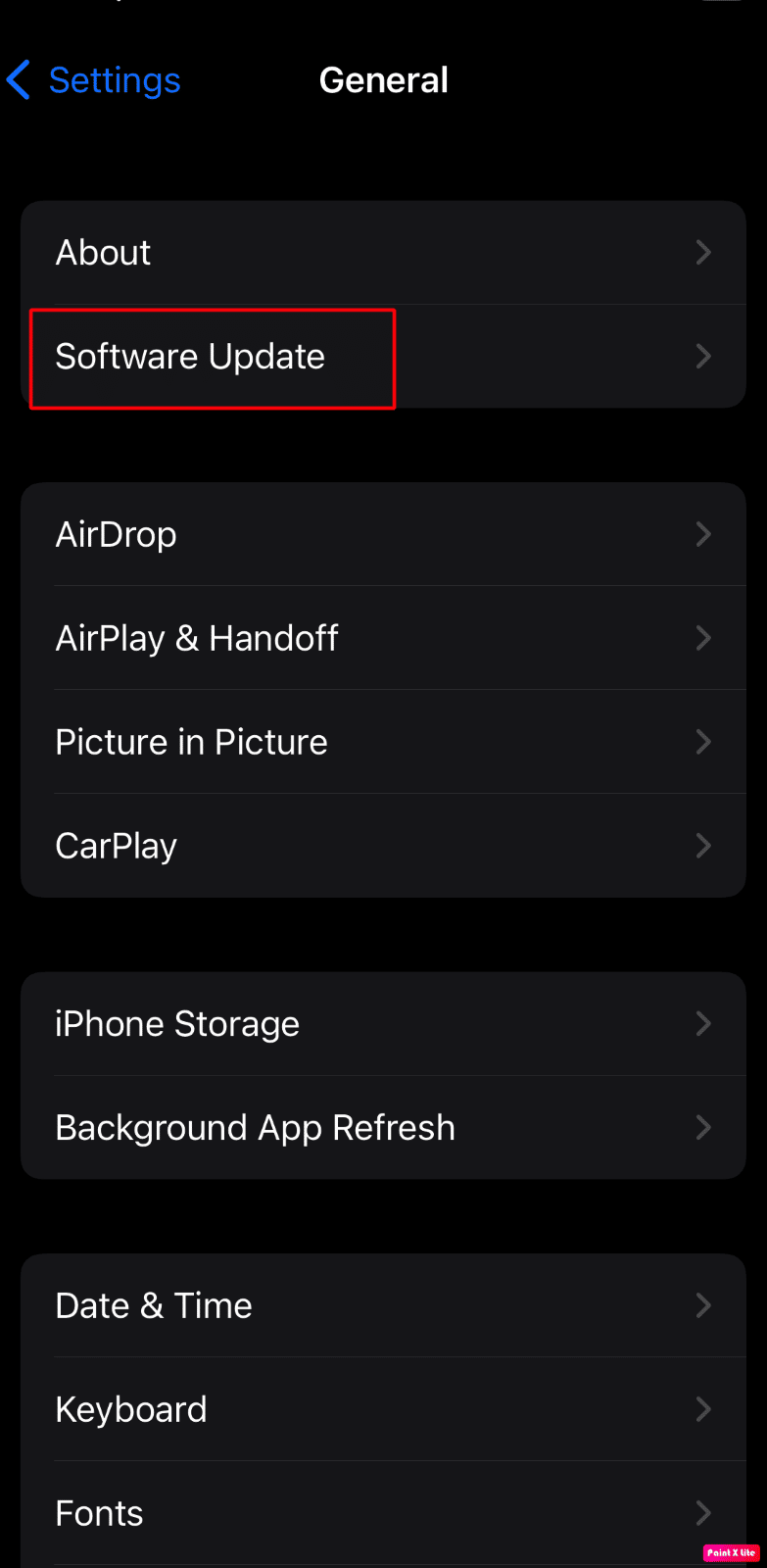
4. اضغط على خيار التنزيل والتثبيت .
ملاحظة : إذا ظهرت رسالة تطلب منك إزالة التطبيقات مؤقتًا لأن iOS يحتاج إلى مساحة أكبر للتحديث ، فانقر فوق متابعة أو إلغاء .
5 أ. إذا كنت تريد أن يحدث التحديث على الفور ، فانقر فوق خيار التثبيت .
5 ب. أو ، إذا نقرت على Install Tonight وقمت بتوصيل جهاز iOS الخاص بك بالطاقة قبل أن تنام ، فسيتم تحديث جهازك تلقائيًا بين عشية وضحاها .
ملاحظة : يتم منحك أيضًا خيار تثبيت البرنامج لاحقًا عن طريق اختيار تذكيري لاحقًا .
اقرأ أيضًا : كيفية تجميد الموقع على Find My iPhone
الطريقة العاشرة: تعطيل القيود
إذا كنت قد وضعت قيودًا على خيار خدمات الموقع ومشاركة موقعي ، فقد تواجه مشكلة مشاركة موقعي التي لا تعمل على iPhone 12. لذلك ، قم بتعطيل القيود باتباع الخطوات المذكورة أدناه.
1. أولاً ، انتقل إلى تطبيق الإعدادات على جهاز iPhone الخاص بك.
2. ثم اضغط على Screen Time> Content Privacy & Restrictions .
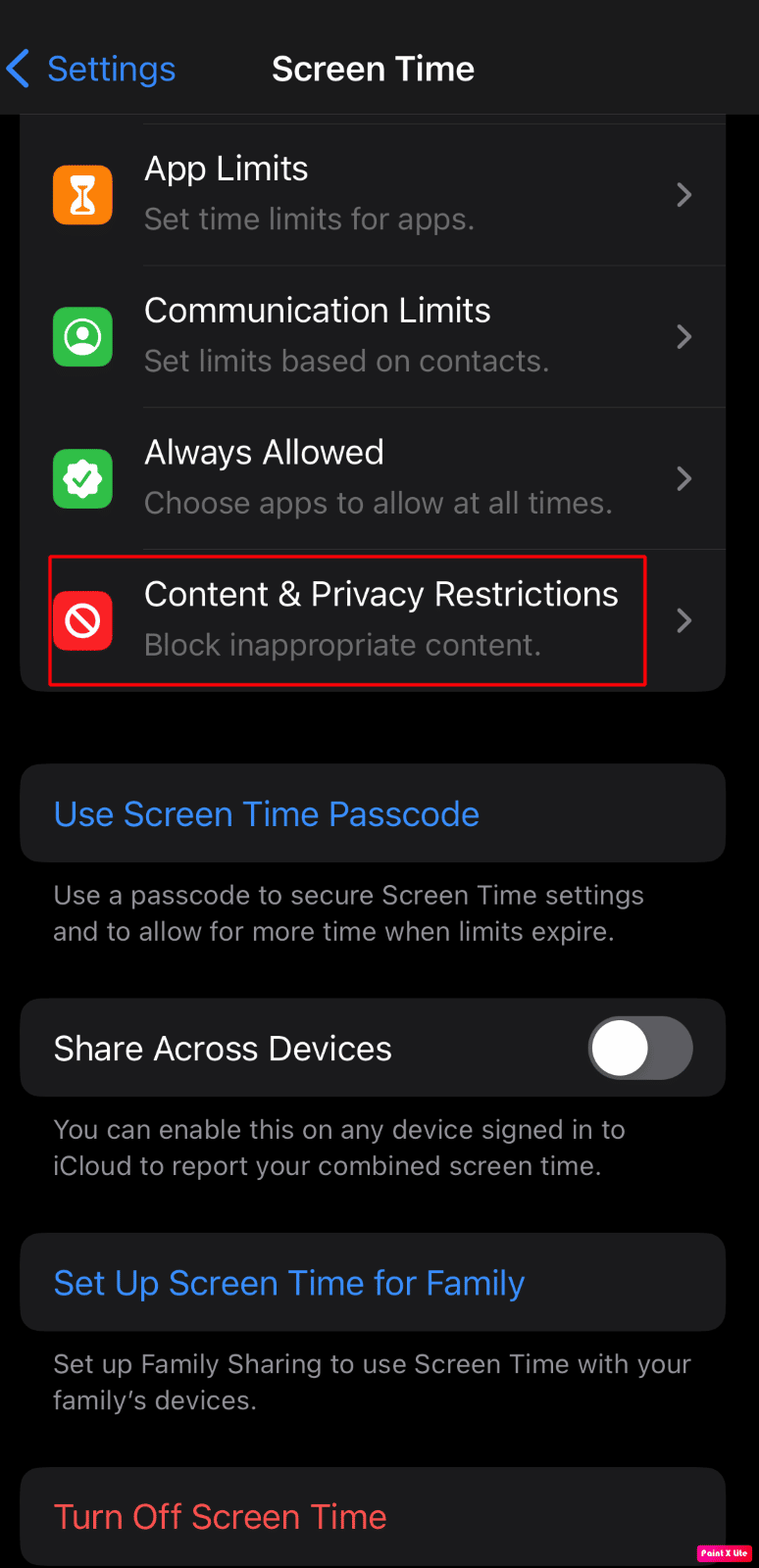
3. اضغط على خدمات الموقع> السماح بالتغييرات .
4. ثم قم بتشغيل مفتاح التبديل لخيار خدمات الموقع .
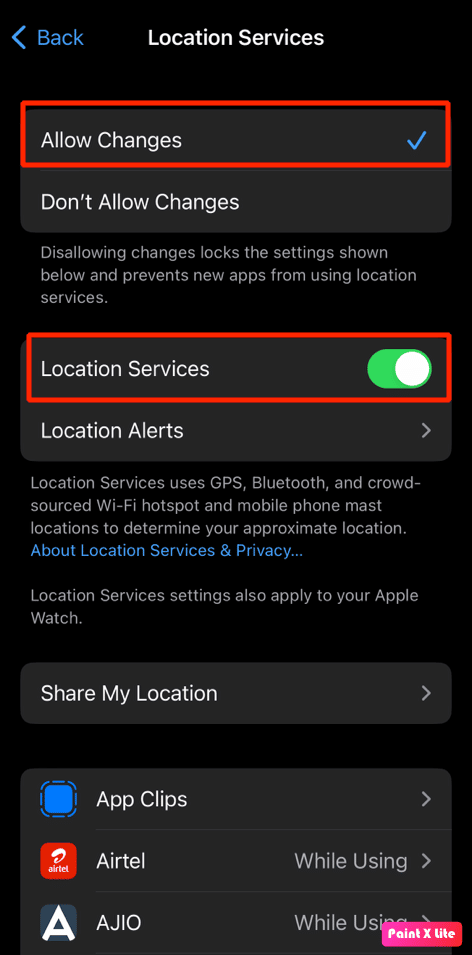
5. بعد ذلك ، انقر على خيار "مشاركة موقعي" وقم بتشغيل زر التبديل لخيار "مشاركة موقعي" .
الطريقة 11: إيقاف تشغيل وضع الطاقة المنخفضة
يتم تعطيل بعض الميزات على جهاز iPhone الخاص بك عند تشغيل وضع الطاقة المنخفضة للحفاظ على بطارية الجهاز. عند تشغيل وضع الطاقة المنخفضة في iPhone ، يتغير لون مستوى البطارية على جهازك إلى اللون الأصفر ، والذي كان في البداية أخضر. يتم تمكين ميزة وضع الطاقة المنخفضة بمجرد أن تنخفض نسبة البطارية على جهاز iPhone الخاص بك عن 20 بالمائة. لذلك ، إذا كنت ترغب في الحفاظ على عمر بطارية هاتفك ، فيمكنك الاحتفاظ بجهازك في وضع الطاقة المنخفضة طوال الوقت.
ولكن لإصلاح مشاركة iPhone ، فإن موقعي غير نشط ، سيكون عليك إيقاف تشغيله. يمكنك اتباع الخطوات الواردة أدناه لإيقاف تشغيل وضع الطاقة المنخفضة.
1. قم بتشغيل إعدادات iPhone .
2. اضغط على خيار البطارية .
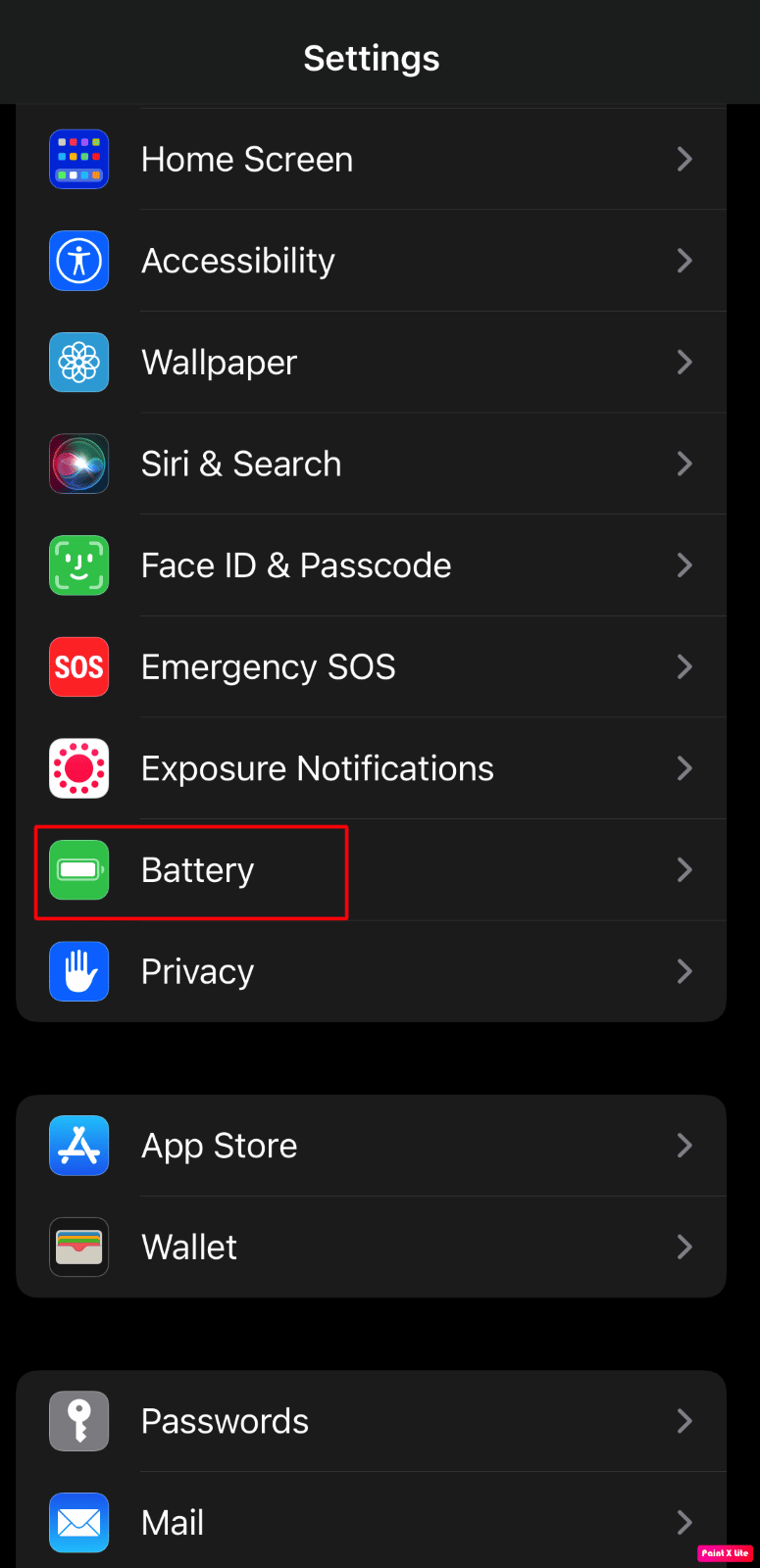
3. قم بإيقاف تشغيل التبديل لخيار وضع الطاقة المنخفضة .
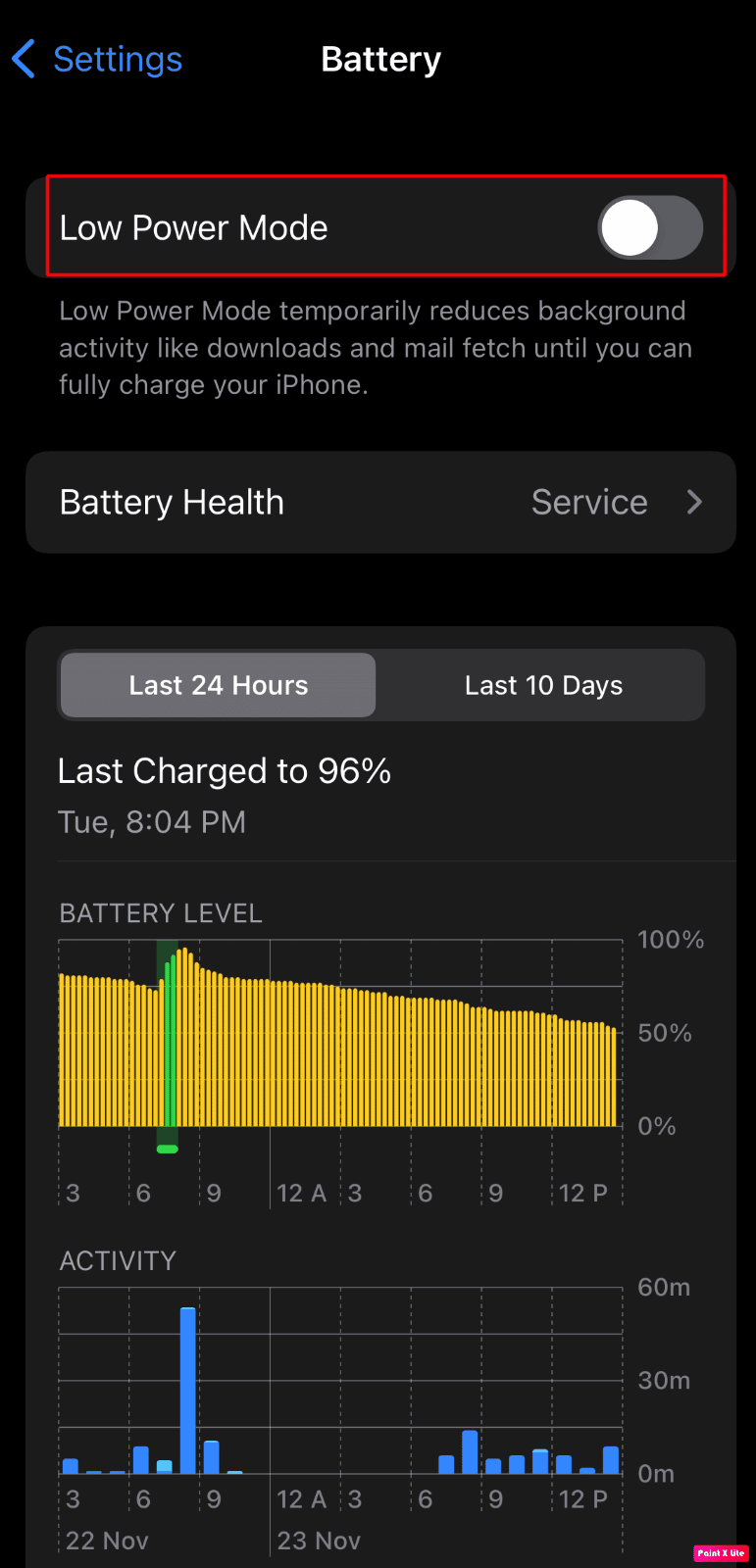
الطريقة 12: تعطيل وضع البيانات المنخفضة
من خلال تعطيل وضع البيانات المنخفضة ، قد تتمكن من حل المشكلة. لذلك ، اتبع الخطوات الواردة أدناه لمعرفة كيفية تعطيل وضع البيانات المنخفضة.
الطريقة 12 أ: تعطيل وضع البيانات المنخفضة لشبكة Wi-Fi
لتعطيل وضع البيانات المنخفضة على شبكة Wi-Fi ، يمكنك الالتزام بالخطوات التالية.
1. انتقل إلى تطبيق " الإعدادات " على جهاز iPhone واضغط على خيار Wi-Fi .
2. بعد ذلك ، اضغط على أيقونة i بجوار شبكتك المتصلة .
3. ثم قم بإيقاف تشغيل زر التبديل لخيار وضع البيانات المنخفضة .
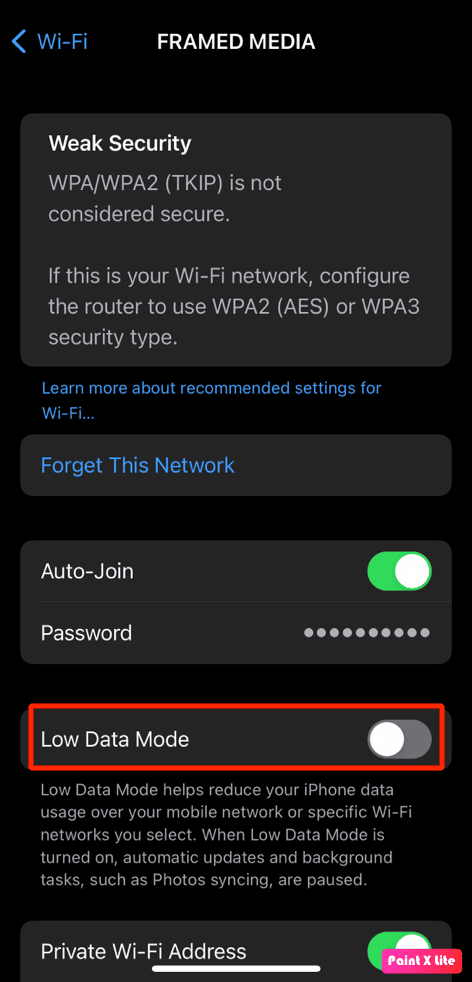
الطريقة 12 ب: تعطيل وضع البيانات المنخفضة لبيانات الجوال
لتعطيل وضع البيانات المنخفضة على بيانات الجوال ، يمكنك اتباع الخطوات الواردة أدناه.
1. افتح إعدادات iPhone.
2. اضغط على الخلوي> خيارات البيانات الخلوية> وضع البيانات .
3. ثم انقر فوق " قياسي " لإيقاف تشغيل وضع البيانات المنخفضة.
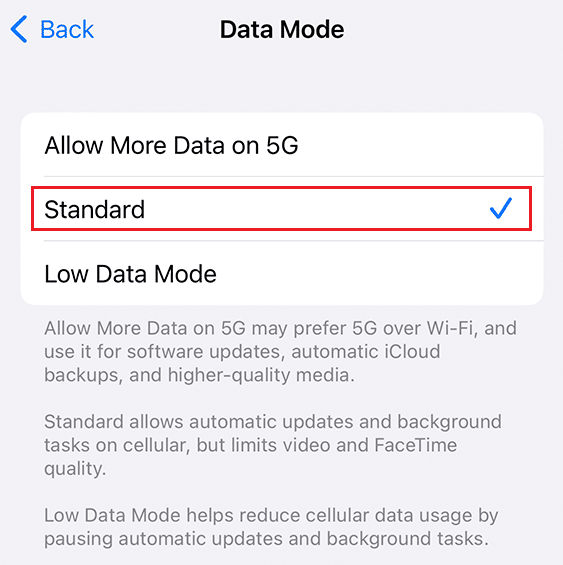
اقرأ أيضًا : كيفية التحقق من موقع شخص ما على iPhone
الطريقة 13: إعادة تعيين إعدادات الموقع والخصوصية
يمكنك محاولة إصلاح المشكلة إذا قمت بإعادة تعيين إعدادات الموقع والخصوصية على هاتفك. اتبع الخطوات الواردة أدناه.
1. قم بتشغيل تطبيق الإعدادات على جهازك.
2. ثم اضغط على خيار عام .
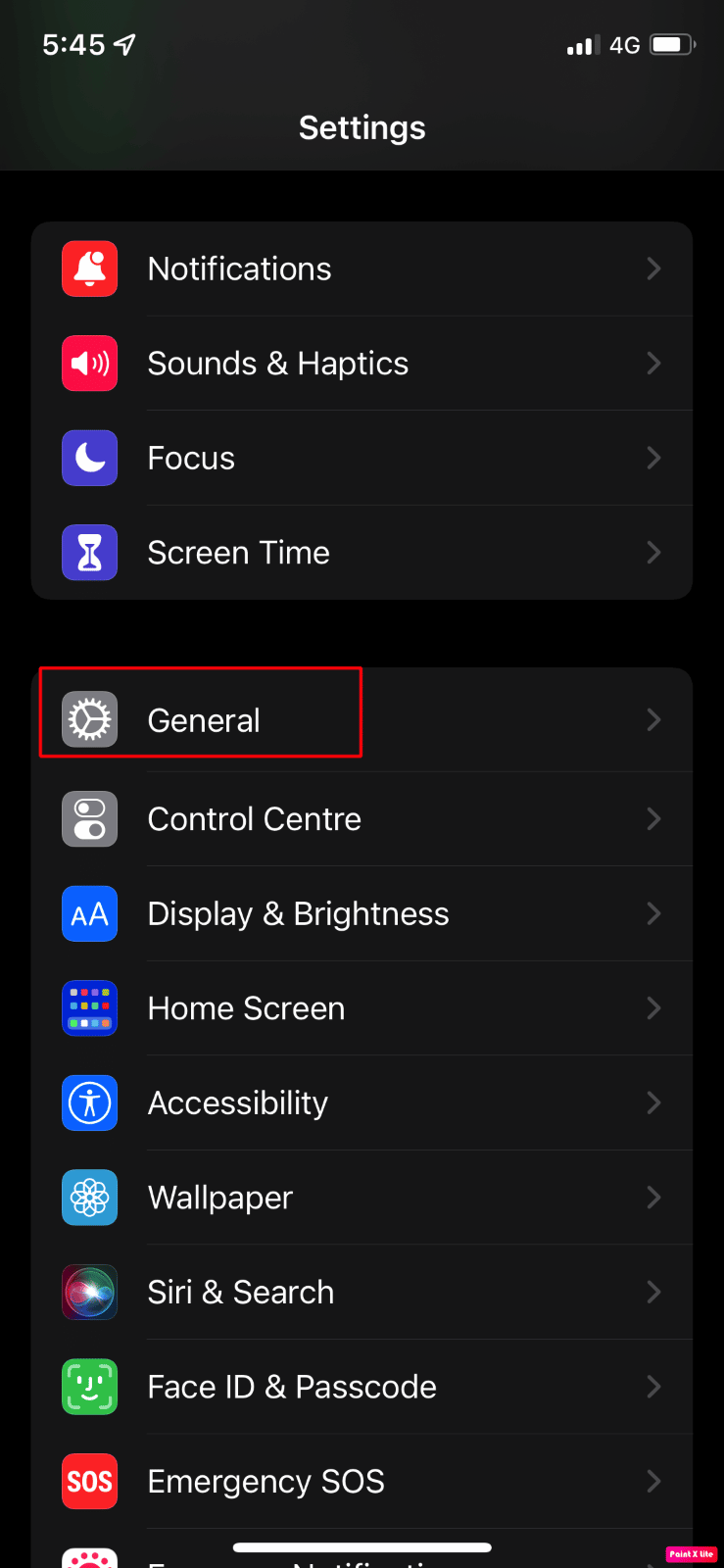
3. اضغط على خيار نقل أو إعادة تعيين iPhone .
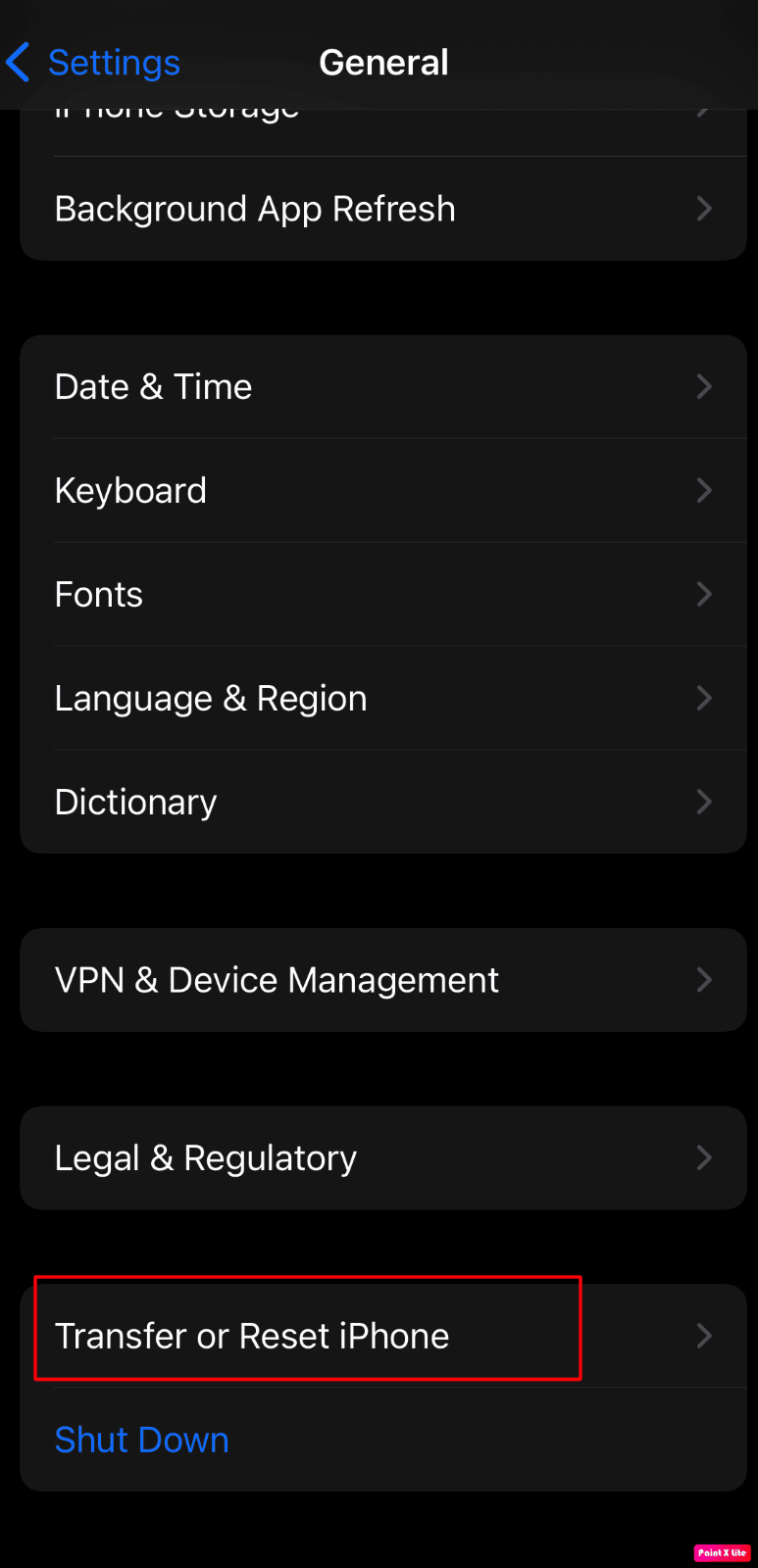
4. ثم انقر فوق إعادة تعيين> إعادة تعيين الموقع وخيارات الخصوصية من القائمة المنسدلة.
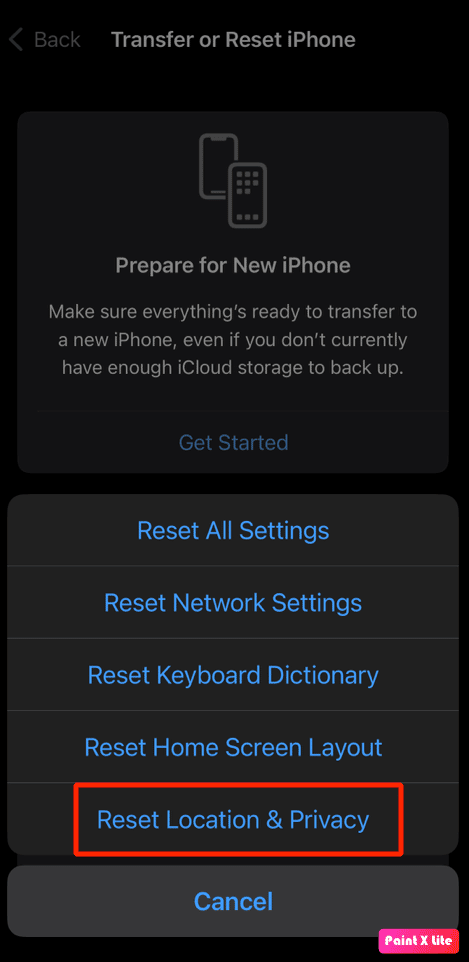
5. بعد ذلك ، أدخل رمز المرور الخاص بجهازك واتبع التعليمات التي تظهر على الشاشة لإكمال إعادة تعيين إعدادات الموقع والخصوصية.
بعد ذلك ، تحقق لمعرفة ما إذا كانت خدمات الموقع تعمل بشكل مثالي.
موصى به :
- لماذا يعتبر iPhone أفضل من Android؟
- كيفية إصلاح iPhone XR عالق على شعار Apple
- كيفية جعل العثور على iPhone الخاص بي قل عدم العثور على موقع
- كيفية عرض سجل المواقع في خرائط جوجل
نأمل أن تكون قد تعلمت كيفية إصلاح مشكلة مشاركة موقعي على iPhone . لا تتردد في التواصل معنا باستفساراتك واقتراحاتك عبر قسم التعليقات أدناه. أخبرنا أيضًا بما تريد معرفته بعد ذلك.
