كيفية إصلاح مشكلة تسخين iPhone بعد تحديث iOS 16
نشرت: 2023-03-09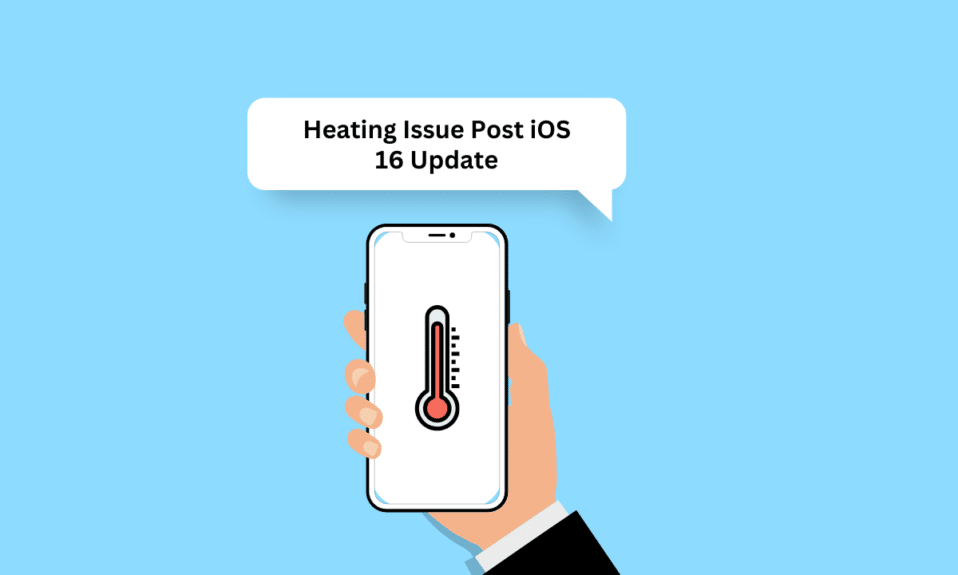
كانت مشكلة تسخين iPhone شائعة جدًا بين مستخدمي iPhone. هناك أسباب مختلفة لحدوث ذلك. عندما ترتفع درجة حرارة الهاتف ، نشعر جميعًا بالتوتر والقلق بشأن أجهزتنا. لذلك ، إذا واجهت أي يوم مشكلة تسخين iPhone بعد تحديث iOS 16 و iPhone 11 المحموم مشكلة iOS 16 ، فلا تقلق! اقرأ هذه المقالة حتى النهاية لمعرفة سبب ارتفاع درجة حرارة جهاز iPhone 11 وعدم تشغيله وكيفية إصلاح iPhone 11 المحموم iOS 15 و iOS 16.
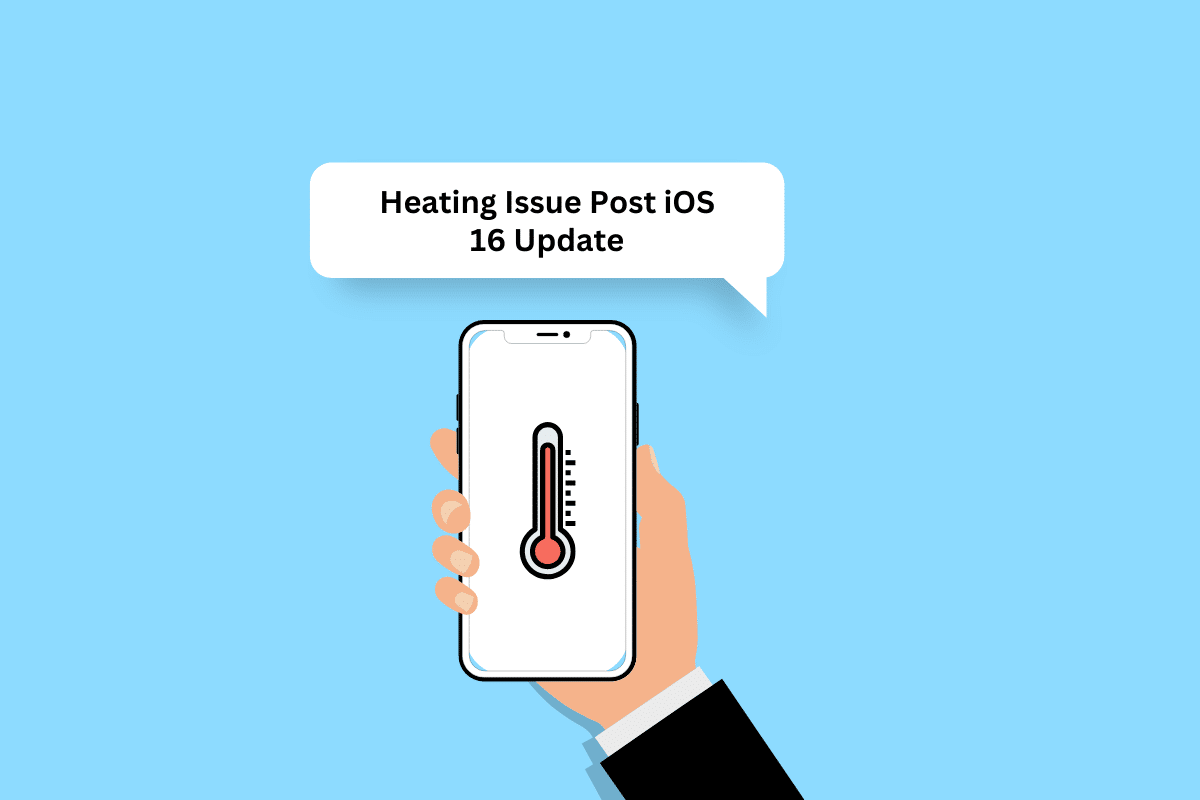
كيفية إصلاح مشكلة تسخين iPhone بعد تحديث iOS 16
لمعرفة سبب حدوث مشكلة تسخين iPhone بعد تحديث iOS 16 وما يمكن أن يكون الحلول الممكنة لإصلاحها ، اقرأ المزيد.
لماذا ترتفع درجة حرارة جهاز iPhone 11 ولا يتم تشغيله؟
قبل القفز إلى الحل لإصلاح مشكلة ارتفاع درجة الحرارة ، دعنا أولاً نناقش أسباب ارتفاع درجة حرارة جهاز iPhone 11 وعدم تشغيله. اقرأ النقاط أدناه للتعرف على الأسباب:
- خلل مؤقت
- زيادة شحن هاتفك
- يحفظ الجهاز في ضوء الشمس المباشر
- مستوى سطوع عالي
- حالة iPhone معضلة
كيفية إصلاح iPhone 11 المحموم iOS 16؟
لقد ناقشنا طرقًا مختلفة يمكنك من خلالها حل مشكلة تسخين iPhone بعد تحديث iOS 16 أو مشكلة ارتفاع درجة حرارة iPhone 11 في نظام التشغيل iOS 15. لذا ، لنبدأ الآن.
الطريقة الأولى: طرق استكشاف الأخطاء وإصلاحها الأساسية
دعونا نرى بعض الطرق سهلة الأداء لإصلاح مشكلة ارتفاع درجة حرارة iPhone 11 في نظام التشغيل iOS 15.
1 أ. أعد تشغيل iPhone
إذا كان جهازك محمومًا ، فيجب أن تحاول إعادة تشغيل iPhone لأن هذا من شأنه إصلاح مواطن الخلل المؤقتة ومشكلة تسخين iPhone بعد تحديث iOS 16. للتعرف على كيفية إعادة تشغيل iPhone ، يمكنك الاطلاع على مقالتنا حول كيفية إعادة تشغيل iPhone X.
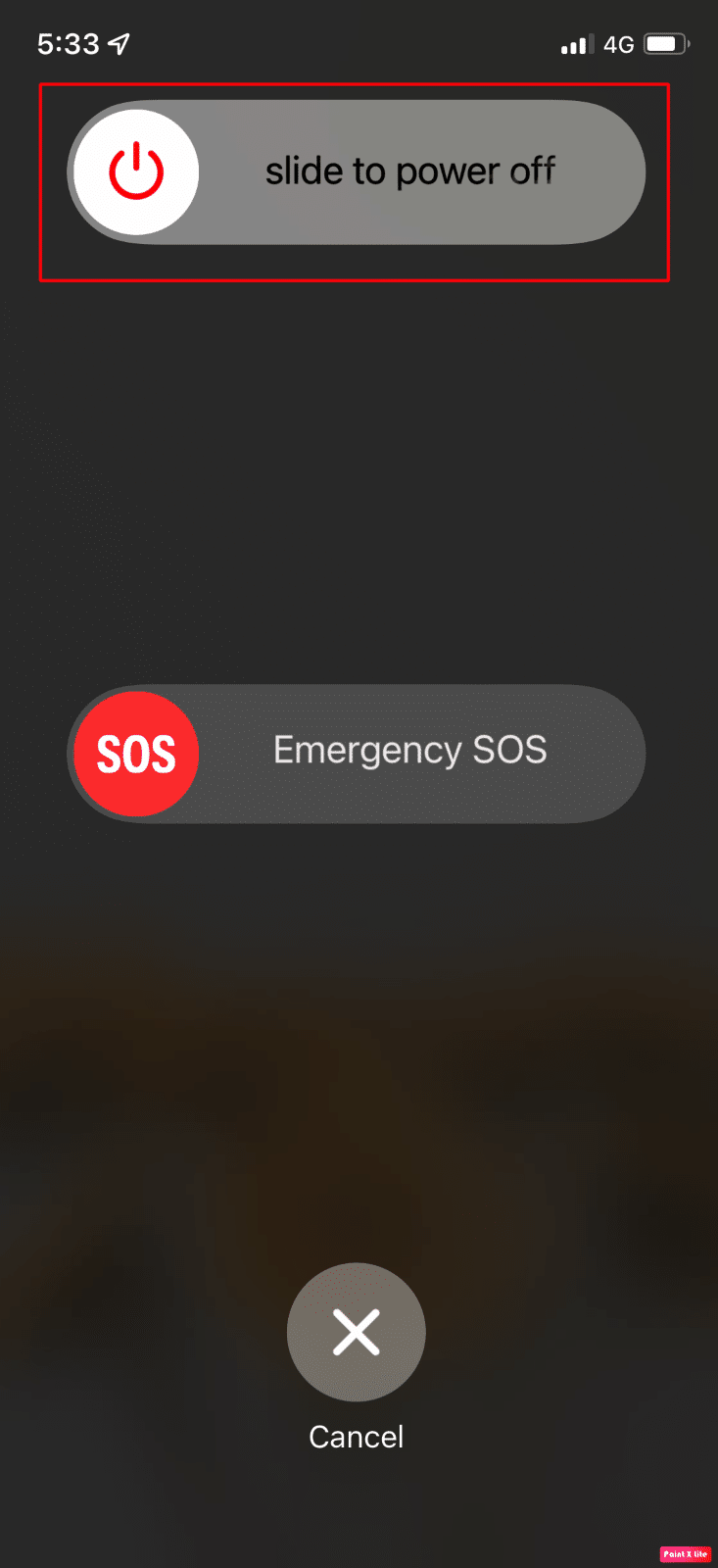
1 ب. فرض إعادة تشغيل iPhone
يمكنك فرض إعادة تشغيل iPhone لحل مشكلة ارتفاع درجة حرارة iPhone 11 في نظام التشغيل iOS 16. للتعرف على كيفية فرض إعادة التشغيل ، انتقل إلى دليلنا حول كيفية فرض إعادة تشغيل iPhone X. إذا استمرت المشكلة بعد إعادة تشغيل جهاز iPhone ، يمكنك الانتقال إلى الطرق التالية التي تمت مناقشتها.
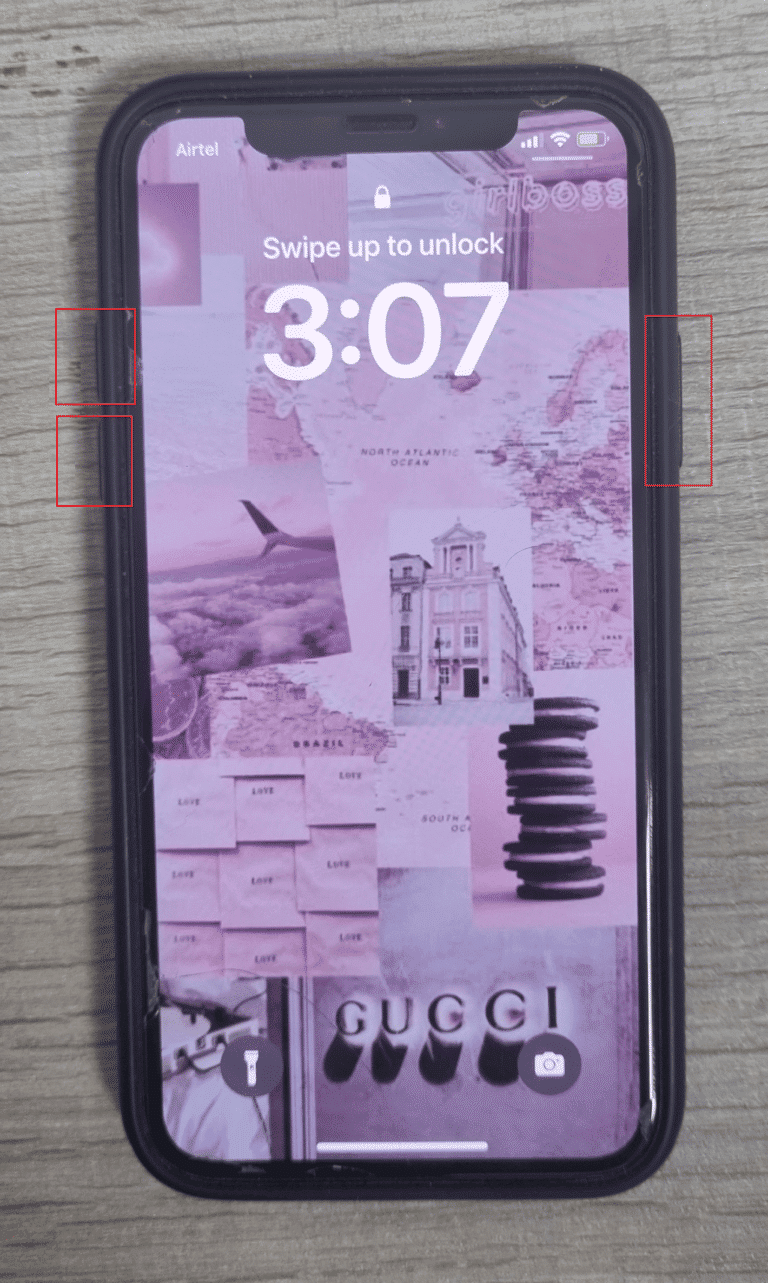
1 ج. افصل الشاحن ونظف منفذ الشحن
عندما تشحن جهاز iPhone الخاص بك ، فإنه يسخن قليلاً وهذا طبيعي. ولكن إذا بدأت تصبح ساخنة. هناك بعض المشاكل. لذلك ، في هذه الحالة ، افصل الشاحن بالإضافة إلى ذلك تأكد أيضًا من أنك تستخدم الشاحن والكابل المعتمد من Apple . أيضًا ، قم بتنظيف منفذ البرق لمنع حدوث مشكلات مثل ارتفاع درجة الحرارة.

1 د. تجنب أشعة الشمس المباشرة
إذا احتفظت بجهاز iPhone الخاص بك في ضوء الشمس المباشر ، فقد يتسبب ذلك في ارتفاع درجة حرارة جهاز iPhone الخاص بك. تتراوح درجة الحرارة المثلى لجهاز iPhone من 32 إلى 95 درجة فهرنهايت أو من 0 إلى 35 درجة مئوية.
1E. إزالة أو تغيير الحالة
ينشر جهازك الحرارة من خلال إطاره المعدني. ولكن إذا كنت تستخدم حافظة لحماية جهازك من التلف الخارجي ، فيمكن أن تمنع iPhone من إطلاق الحرارة. لذا ، قم بإزالة العلبة أو جرب علبة أخف .
1F. فرض إغلاق التطبيقات
حاول إغلاق التطبيقات الزائدة لإصلاح مشكلة ارتفاع درجة حرارة iPhone 11 في نظام التشغيل iOS 15 أو مشكلة تسخين iPhone بعد تحديث iOS 16. للتعرف على كيفية القيام بذلك ، اقرأ الطرق التالية:
الخيار الأول: لأجهزة iPhone X والإصدارات الأحدث
1. اسحب لأعلى من أسفل الشاشة الرئيسية ثم توقف عند منتصف الشاشة. سيؤدي القيام بذلك إلى إظهار جميع التطبيقات التي تعمل حاليًا.
2. اسحب لأعلى على معاينات التطبيق لإغلاقها.
3. قم بتشغيل تطبيق Snapchat مرة أخرى.
الخيار الثاني: لأجهزة iPhone 8 و iPhone SE و iPod Touch
1. اضغط على زر الصفحة الرئيسية مرتين لمشاهدة قائمة التطبيقات التي تم استخدامها مؤخرًا.
2. مرر لأعلى على معاينات التطبيق لفرض إغلاقها.
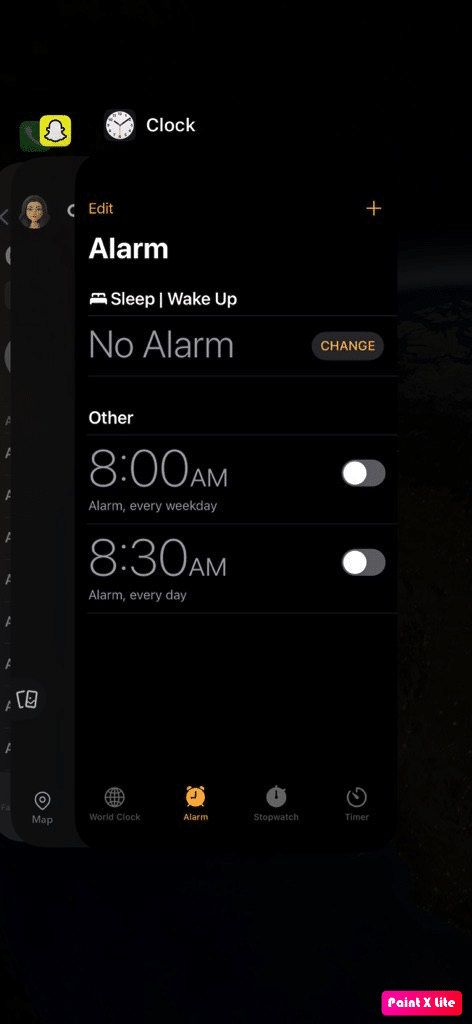
اقرأ أيضًا : 16 طريقة لإصلاح مشكلة عدم رنين iPhone
1G. تفعيل وضع الطائرة
يمكن أن يؤدي تمكين هذه الميزة إلى إصلاح مشكلة تسخين iPhone بعد تحديث iOS 16. لمعرفة كيفية التبديل في وضع الطائرة ، اتبع الطرق الواردة أدناه:
1. اسحب لأسفل من الزاوية اليمنى العليا لشاشة iPhone للوصول إلى مركز التحكم .
2. ثم قم بتشغيل مفتاح تبديل رمز وضع الطائرة لتعطيله.
ملاحظة : إذا كان رمز وضع الطائرة برتقالي فاتح اللون ، فهذا يعني أن وضع الطائرة قيد التشغيل.
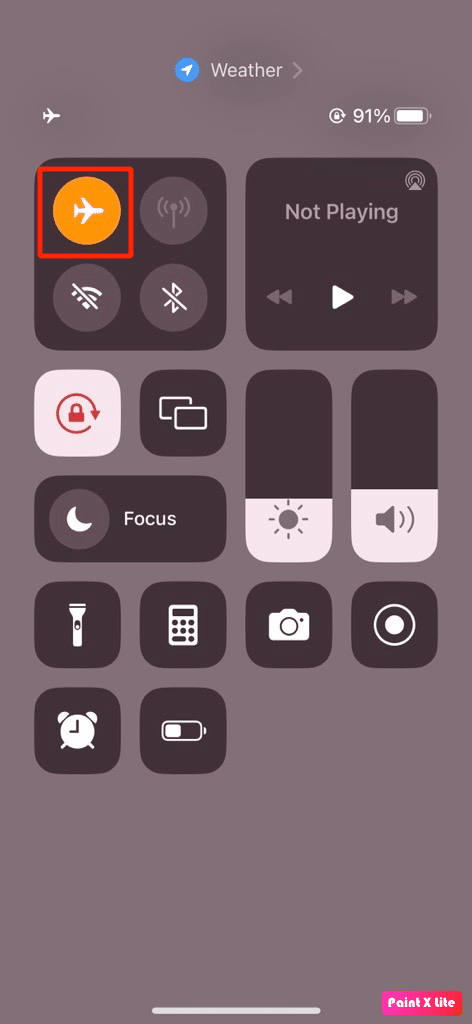
1 ح. قم بتعطيل البلوتوث
دعونا نرى كيفية تعطيل Bluetooth على iPhone:
1. افتح تطبيق "الإعدادات" على جهاز iPhone الخاص بك.
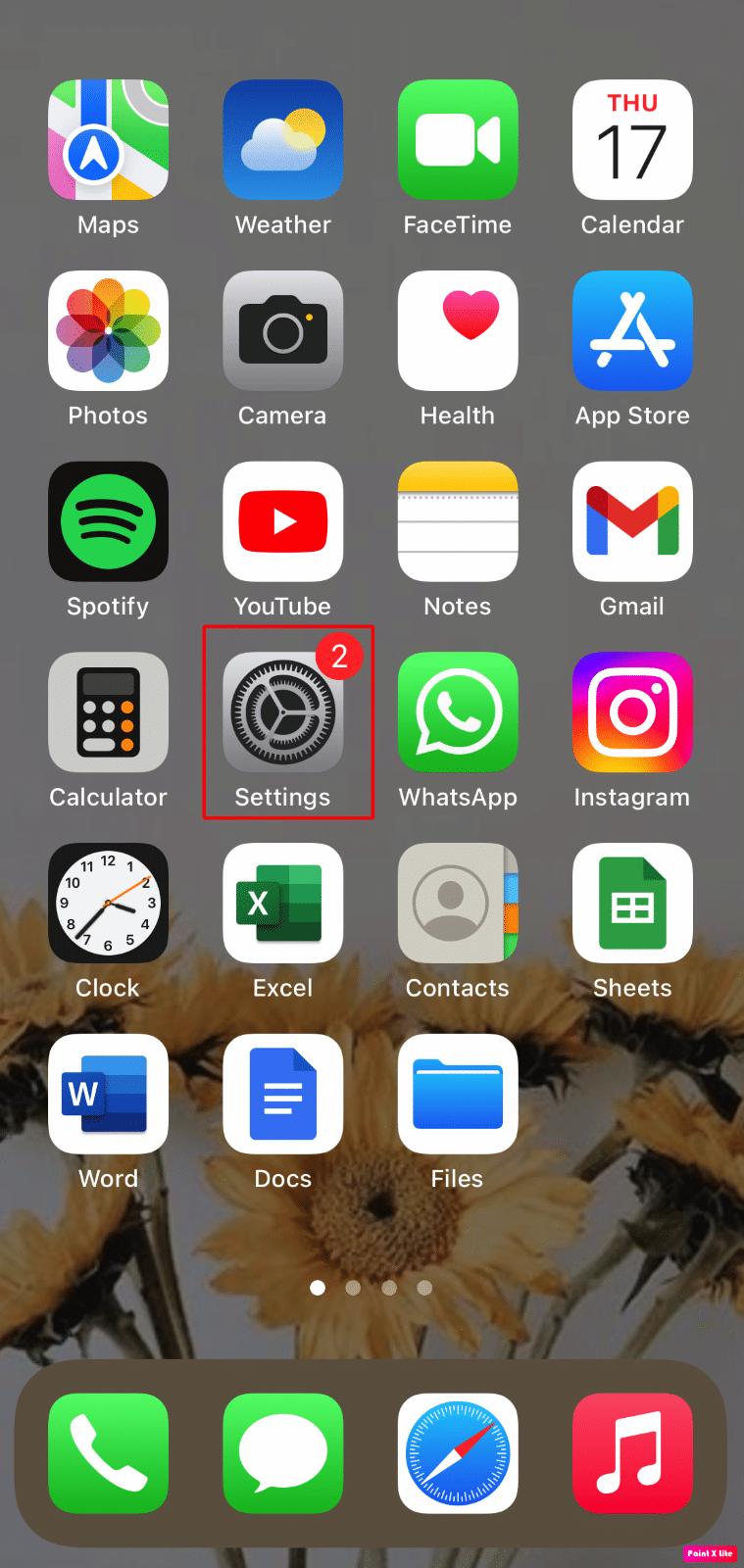
2. اضغط على بلوتوث .
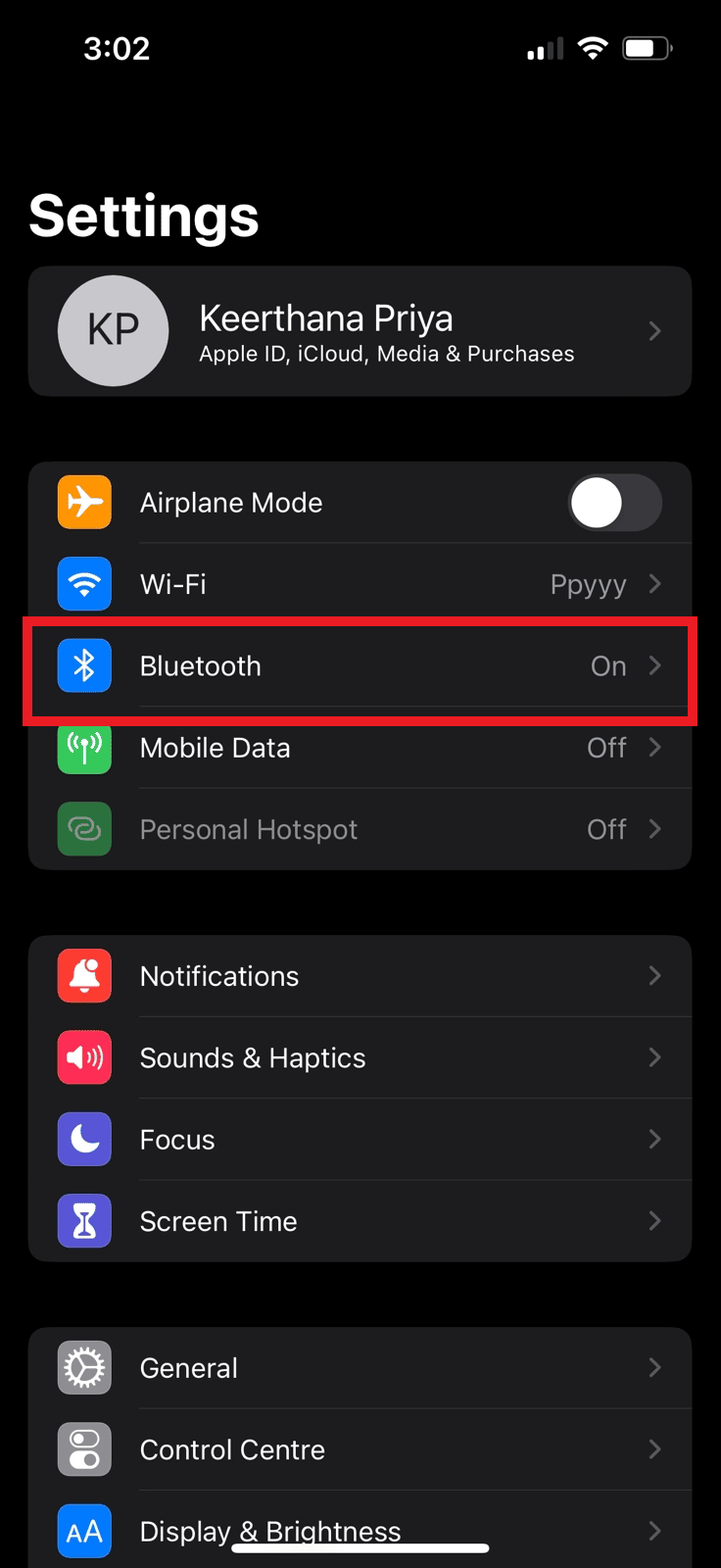
2. قم بإيقاف تشغيل مفتاح التبديل لخيار Bluetooth .
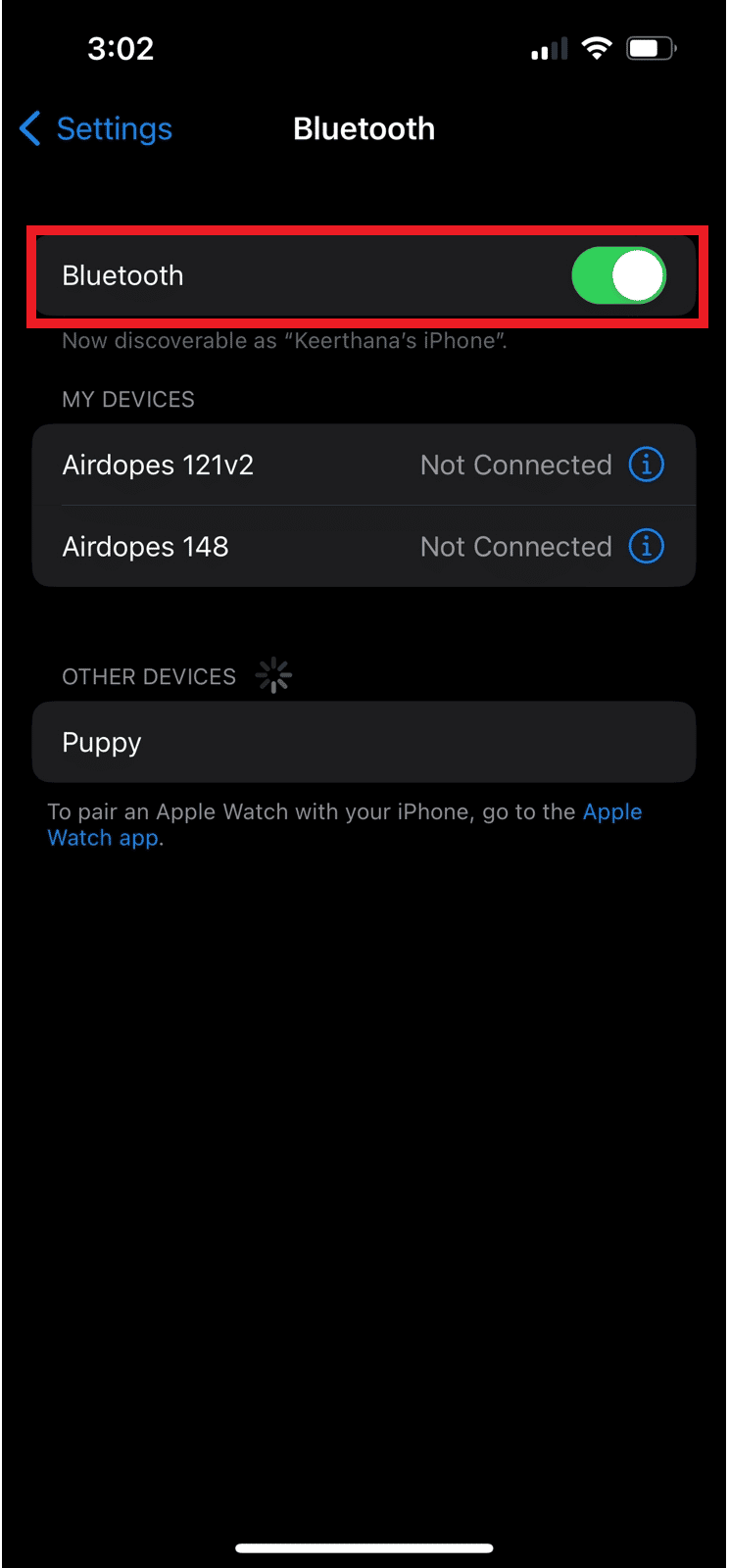
اقرأ أيضًا : كيفية إصلاح تعذر تثبيت خطأ التحديث على iPhone
الطريقة 2: تمكين وضع الطاقة المنخفضة
عند تشغيل وضع الطاقة المنخفضة ، يتم الاحتفاظ ببطارية جهازك لأن iPhone يستخدم طاقة أقل نظرًا لتعطيل بعض الميزات. يولد iPhone حرارة أقل عندما يتم تفريغ البطارية ببطء. سيتغير لون مستوى البطارية على جهازك إلى الأصفر من الأخضر عند تشغيل وضع الطاقة المنخفضة. اتبع الخطوات المذكورة أدناه لتمكين هذه الميزة:
1. قم بتشغيل تطبيق الإعدادات على جهاز iPhone الخاص بك.
2. اضغط على خيار البطارية .
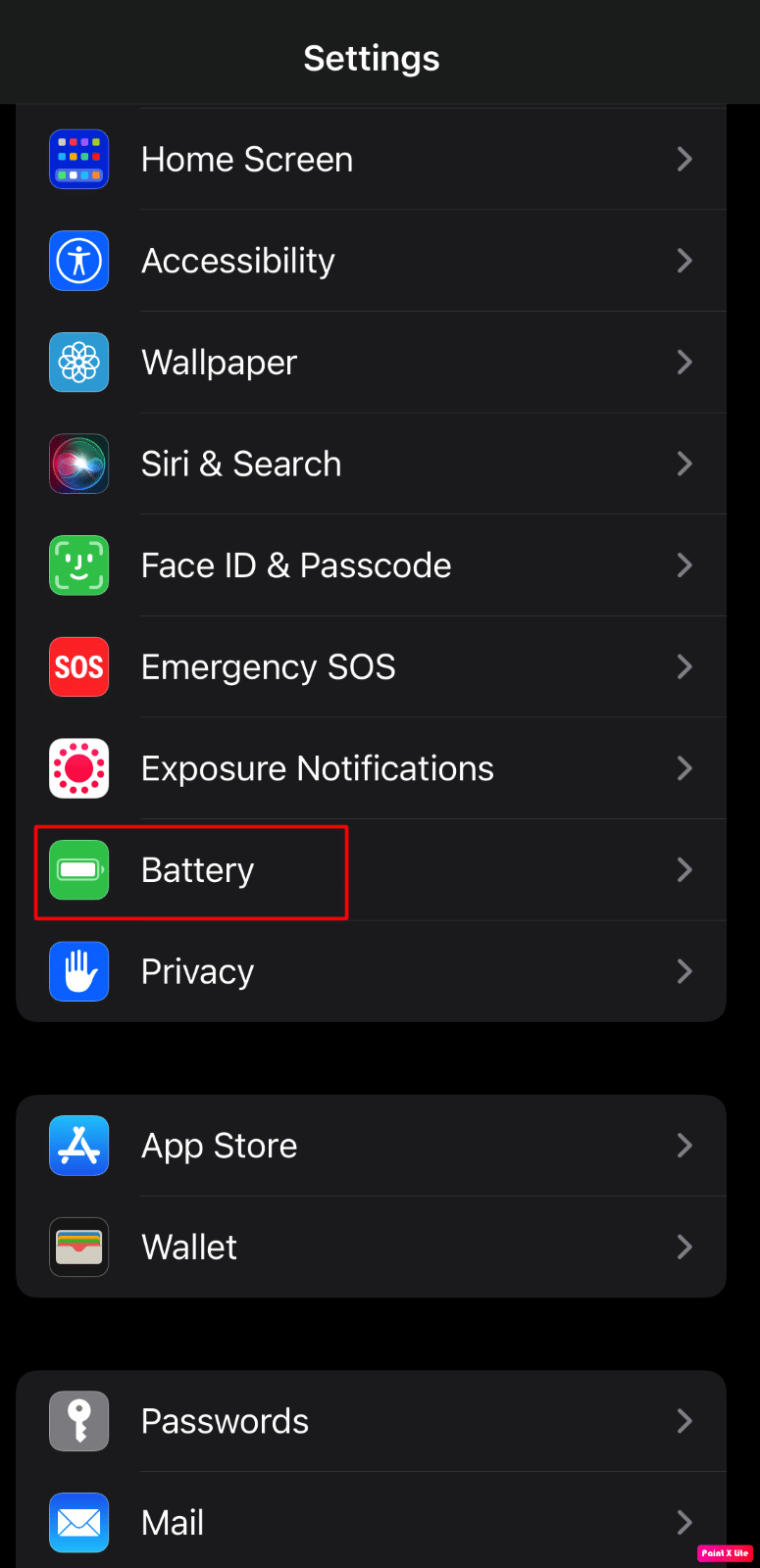
3. ثم قم بتشغيل مفتاح التبديل لخيار وضع الطاقة المنخفضة .
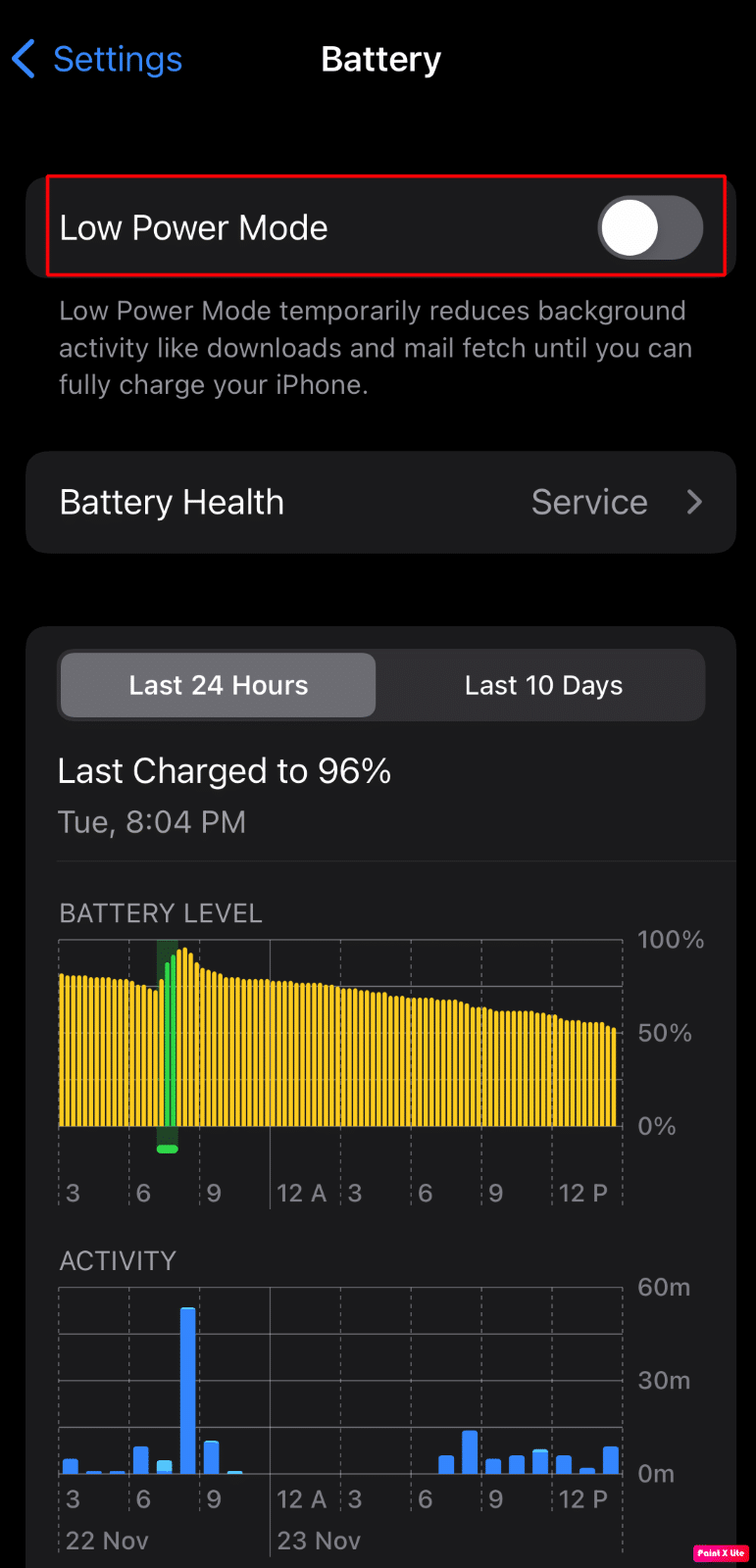
الطريقة الثالثة: تمكين السطوع التلقائي
يمكن أن يؤدي الحفاظ على سطوع جهاز iPhone الخاص بك إلى تفريغ بطارية هاتفك بسهولة ويمكن أن يتسبب أيضًا في ارتفاع درجة الحرارة. لذلك ، من الأفضل تشغيل ميزة السطوع التلقائي بحيث يقوم جهازك بضبط السطوع وفقًا للإضاءة المحيطة. للقيام بذلك ، اقرأ أدناه:
1. انتقل إلى تطبيق الإعدادات .
2. ثم اضغط على خيار إمكانية الوصول> العرض وحجم النص .
3. قم بتشغيل مفتاح التبديل لخيار السطوع التلقائي .
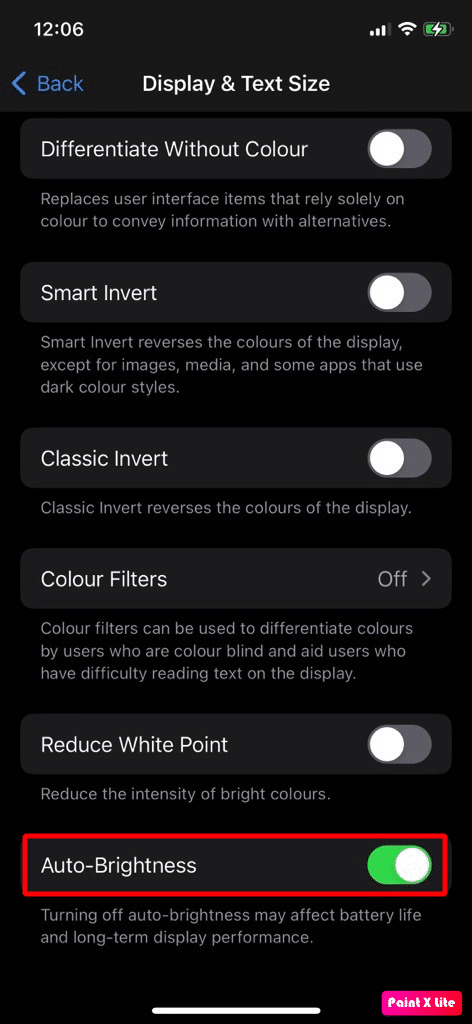
دعونا نرى المزيد من الطرق لإصلاح مشكلة تسخين iPhone بعد تحديث iOS 16.
اقرأ أيضًا : كيفية إصلاح جهاز كمبيوتر محمول محموم
الطريقة الرابعة: تعطيل خدمات الموقع
إذا ارتفعت درجة حرارة جهازك ، فإن أحد الأسباب هو أن ميزة خدمات الموقع قيد التشغيل على جهازك. تحتاج خدمات الموقع إلى معالجة ضخمة وجهود أكبر من المعالج يمكن أن تؤدي إلى ارتفاع درجة الحرارة. لتعطيل هذا ، التزم بالخطوات التالية:
1. من إعدادات iPhone ، اضغط على خيار الخصوصية والأمان .
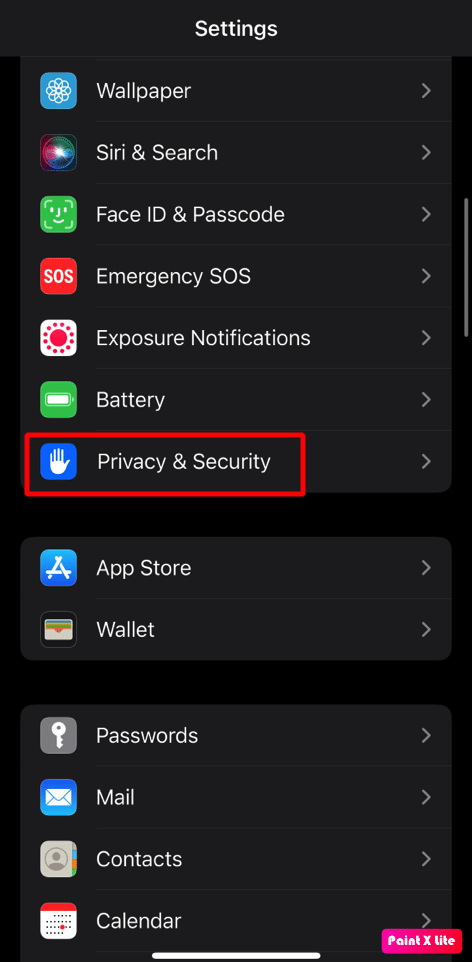
2. الآن ، اضغط على خيار خدمات الموقع .
3. ثم قم بإيقاف تشغيل زر التبديل لخيار خدمات الموقع .
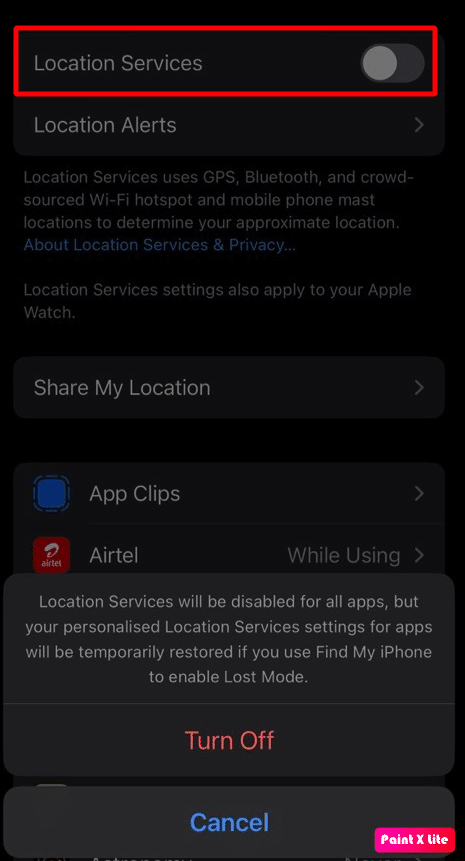
الطريقة الخامسة: إزالة Live Wallpaper
يبدو هاتفك حيويًا ومدهشًا مع خلفية الشاشة الحية على جهاز iPhone الخاص بك. ولكن إذا كنت تستخدمها بإصرار. قد تسخن جهازك. لإزالة خلفية الشاشة المتحركة ، اقرأ الخطوات الموضحة أدناه:
1. قم بتشغيل إعدادات iPhone وانقر على خيار Wallpaper .

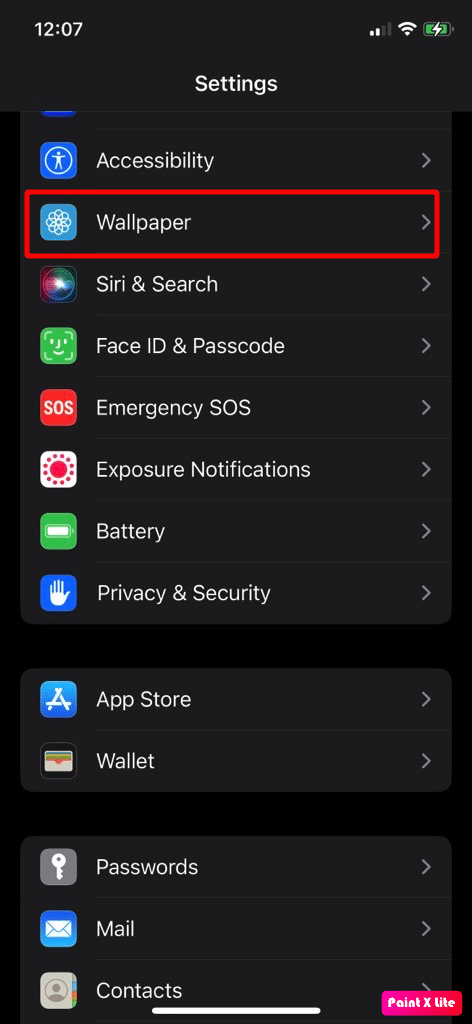
2. فيما بعد ، قم بإزالة Live Wallpaper ثم أعد تشغيل iPhone الخاص بك .
بعد ذلك ، تحقق مما إذا كان قد تم حل مشكلة تسخين iPhone بعد تحديث iOS 16.
اقرأ أيضًا : 15 حلولًا لارتفاع درجة حرارة هاتف Android
الطريقة 6: تعطيل مكالمات الطوارئ وخدمة نظام SOS
من خلال تعطيل مكالمات الطوارئ وخدمة نظام SOS على جهاز iPhone الخاص بك ، يمكنك إصلاح مشكلة ارتفاع درجة حرارة جهاز iPhone X. لتعطيلها ، اتبع الخطوات الموضحة أدناه:
1. افتح إعدادات iPhone.
2. ثم اضغط على خيار الخصوصية والأمان .
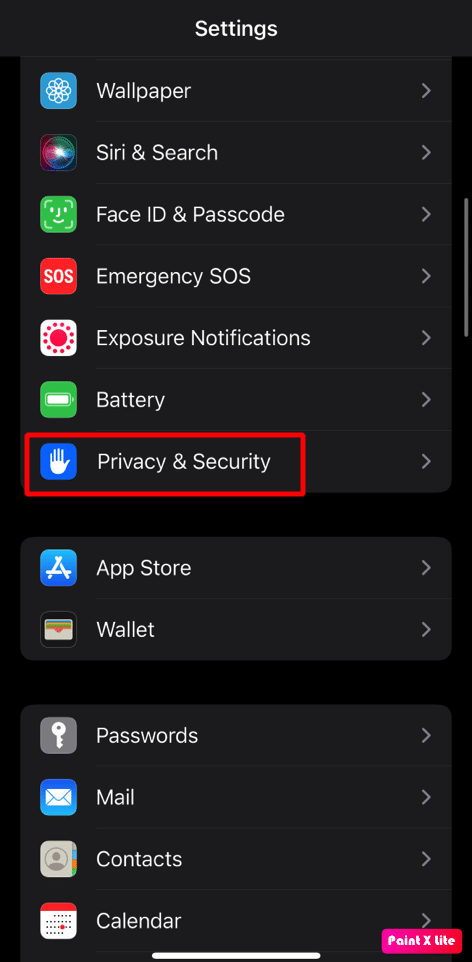
3. ثم حدد خيار خدمات الموقع> خدمات النظام .
4. الآن ، قم بإيقاف تشغيل التبديل لخيار مكالمات الطوارئ و SOS .
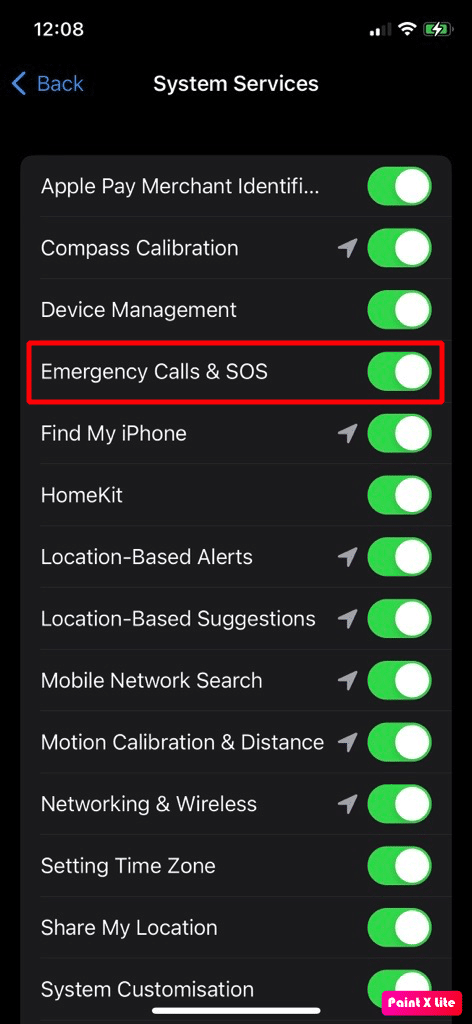
5. أعد تشغيل جهاز iPhone الخاص بك.
الطريقة 7: تعطيل تحديث تطبيق الخلفية
تسمح ميزة تحديث التطبيق في الخلفية للتطبيقات بتحديث محتواها عند الاتصال بشبكة Wi-Fi أو شبكة الهاتف المحمول في الخلفية. إذا كانت هذه الميزة تستفيد باستمرار من قوة معالجة iPhone ، فقد تواجه مشكلة تسخين iPhone بعد تحديث iOS 16. لتعطيل تحديث تطبيق الخلفية ، اتبع الخطوات المحددة:
1. انتقل إلى إعدادات iPhone> عام .
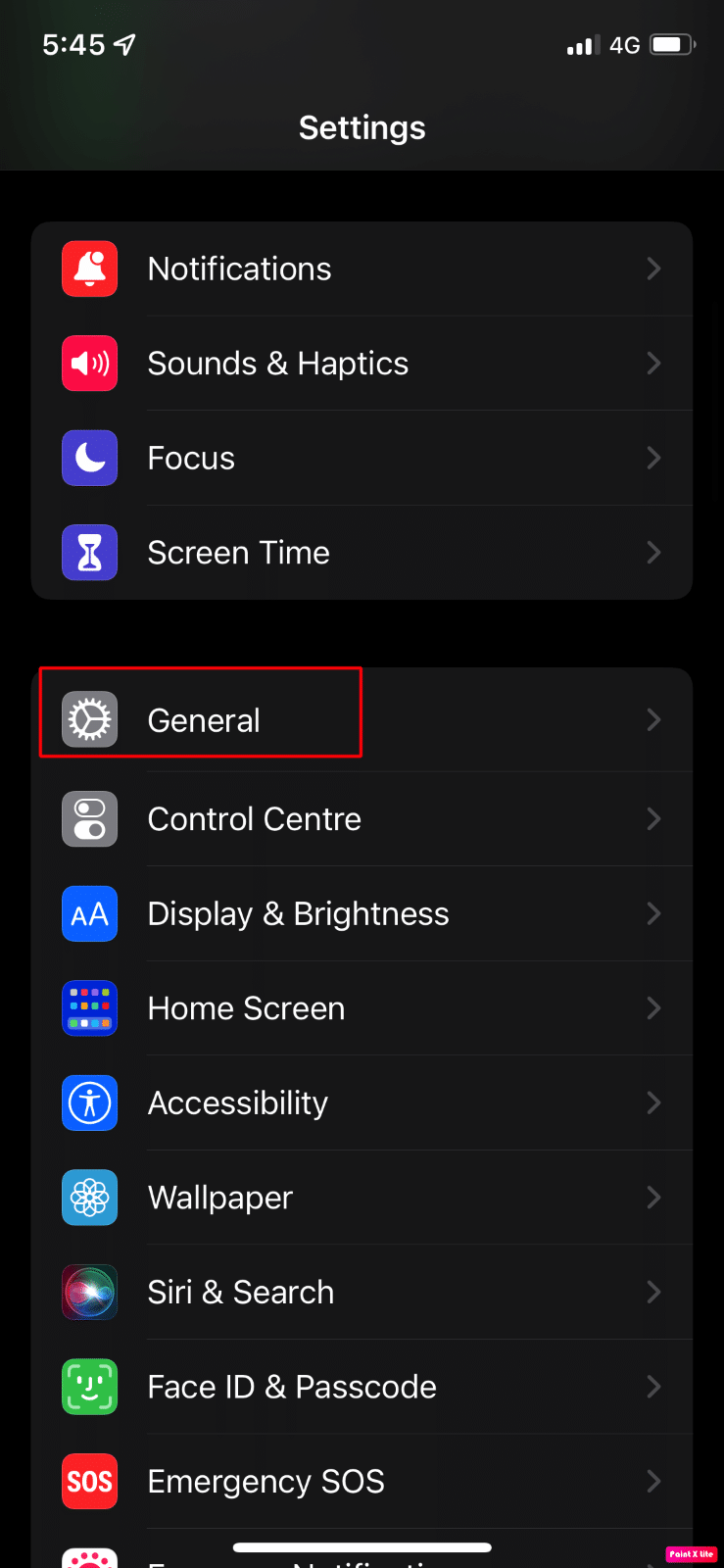
2. بعد ذلك ، اضغط على خيار تحديث التطبيقات في الخلفية .
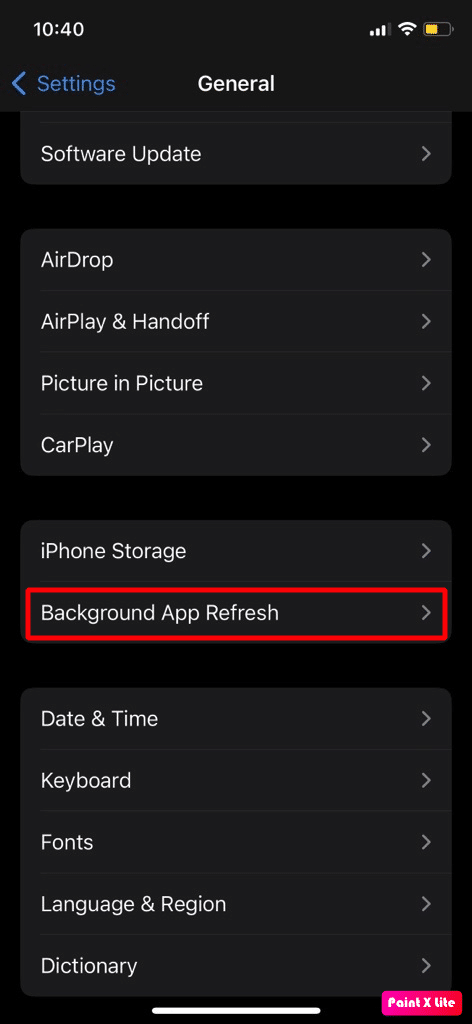
3. قم بإيقاف تشغيل خيار تحديث التطبيقات في الخلفية .
3. بعد ذلك ، أعد تشغيل جهاز iPhone الخاص بك ، ثم تحقق مما إذا كانت مشكلة تسخين iPhone بعد تحديث iOS 16 قد تم حلها.
ملاحظة : الآن ، إذا تم إصلاح المشكلة ، يمكنك تمكين ميزة تحديث التطبيقات في الخلفية ثم تعطيل / تمكين التطبيقات ضمن تحديث التطبيقات في الخلفية واحدًا تلو الآخر حتى يتم العثور على المشكلة. يمكنك تعطيل ميزة التطبيق التي قد تسبب المشكلة.
اقرأ أيضًا : كيف يمكنك منع ارتفاع درجة حرارة Roblox
الطريقة 8: تعطيل التنزيلات التلقائية للبودكاست
طريقة أخرى يمكنك تجربتها هي هذه. اقرأ الخطوات الواردة أدناه لإيقاف تشغيل هذه الميزة:
1. قم بتشغيل إعدادات iPhone.
2. بعد ذلك ، اضغط على خيار Podcasts .
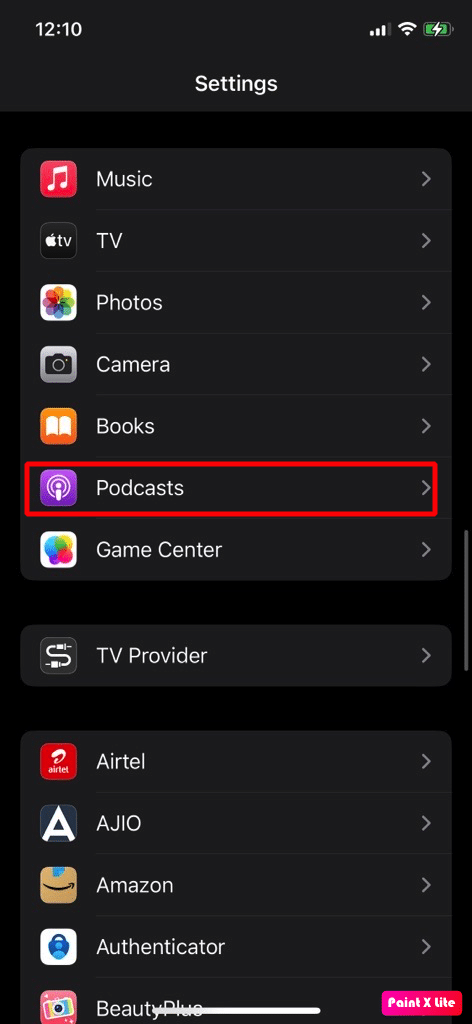
3. ثم ، ضمن "التنزيلات التلقائية" ، قم بإيقاف تشغيل مفتاح التبديل للخيار "تمكين عند المتابعة" .
4. الآن ، قم بإيقاف تشغيل التبديل لـ Allow Over Mobile Data .
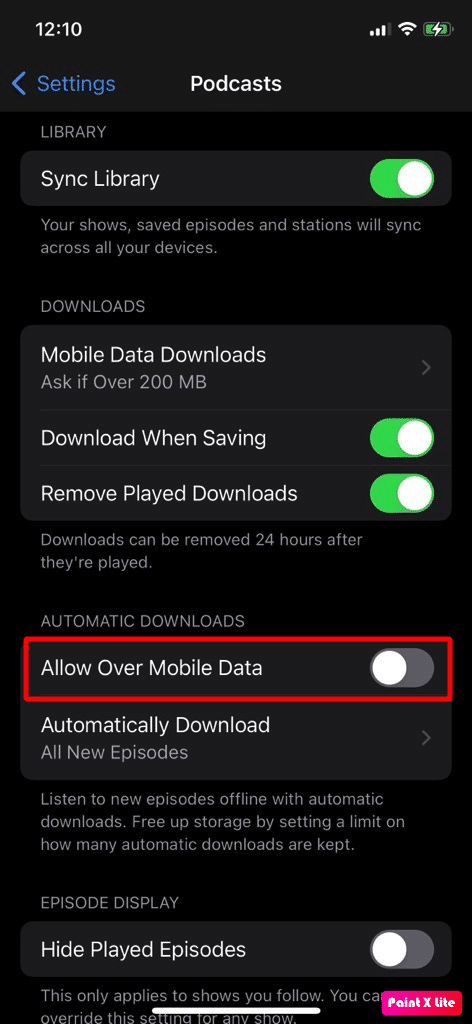
5. الآن ، قم بتمكين حظر التنزيلات عبر الهاتف الخلوي .
6. بعد ذلك ، أغلق تطبيق الإعدادات وقم بتشغيل تطبيق Apple Podcasts.
7. فيما بعد ، اختر مكتبة> عروض .
8. بعد ذلك ، افتح العرض الأول واضغط على أيقونة ثلاثية النقاط الموجودة في الزاوية اليمنى العليا.
9. وبالتالي ، اختر الإعدادات وقم بتعطيل التنزيلات التلقائية .
10. بعد ذلك ، قم بإيقاف تشغيل "الإشعارات" وانقر على "تم" .
11. الآن ، كرر هذا لجميع العروض في البودكاست .
12. أخيرًا ، أعد تشغيل جهاز iPhone الخاص بك وتحقق من حل المشكلة. إذا استمرت المشكلة ، فيمكنك أيضًا إلغاء تثبيت تطبيق Podcasts.
الطريقة التاسعة: تحديث تطبيقات iPhone
إذا لم تقم بتحديث تطبيقات iPhone إلى أحدث إصدار ، فقد لا تعمل بشكل صحيح بسبب عدم توافقها مع نظام تشغيل هاتفك مما يتسبب في مشكلة ارتفاع درجة الحرارة. لتحديث التطبيقات إلى أحدث إصدار ، اتبع الخطوات المذكورة أدناه:
1. افتح App Store على جهاز iPhone واضغط على أيقونة الملف الشخصي .
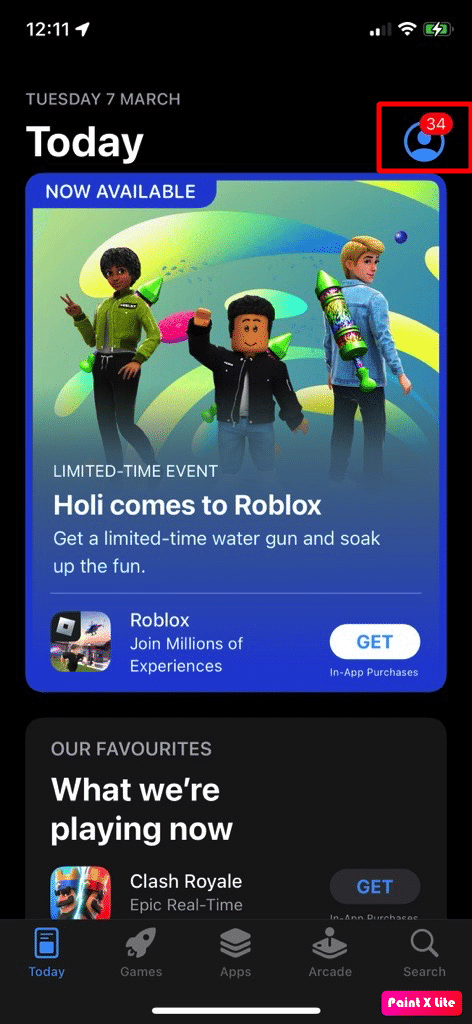
2. بعد ذلك ، انقر فوق خيار "تحديث الكل" أو يمكنك تحديث التطبيق الإشكالي الذي تعتقد أنه قد يتسبب في حدوث المشكلة من خلال النقر على خيار التحديث .
دعونا نرى المزيد من الطرق لإصلاح مشكلة تسخين iPhone بعد تحديث iOS 16.
الطريقة العاشرة: إلغاء تثبيت التطبيقات ذات المشكلات
يمكنك محاولة إلغاء تثبيت التطبيقات التي تسبب المشكلة. للقيام بذلك ، اقرأ الخطوات التي تمت مناقشتها:
1. انتقل إلى شاشتك الرئيسية وانقر مع الاستمرار فوق رمز التطبيق المطلوب .
2. اضغط على خيار إزالة التطبيق .
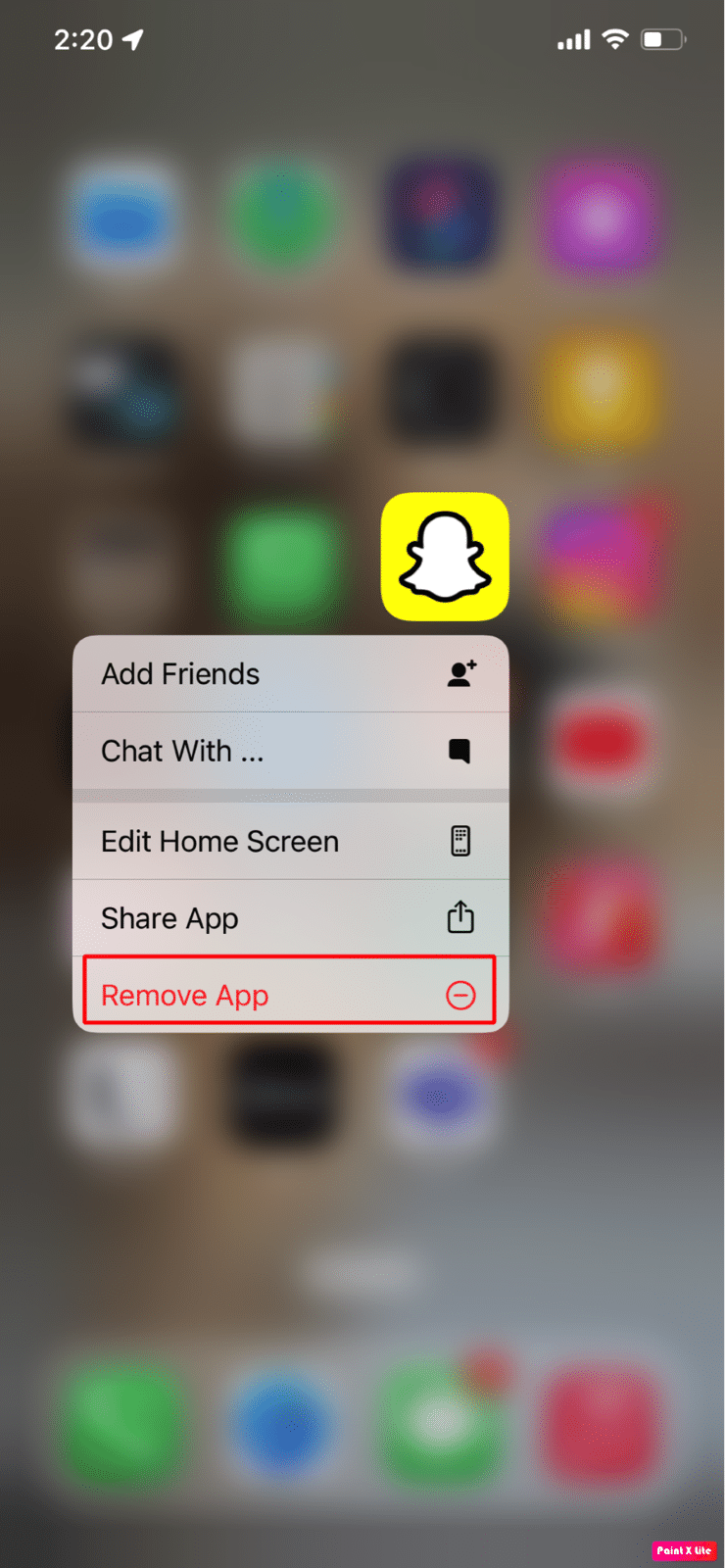
3. ثم اضغط على خيار حذف التطبيق لإلغاء تثبيت التطبيق من جهازك.
اقرأ أيضًا : كيفية إصلاح لا يمكن العثور على التطبيق على iPhone
الطريقة 11: إعادة تعيين إعدادات الشبكة
قد ترتفع درجة حرارة جهاز iPhone الخاص بك إذا أصبحت الإعدادات المتعلقة بالشبكة تالفة وتهيمن على موارد هاتفك. في هذه الحالة ، قم بإعادة تعيين إعدادات الشبكة لحل المشكلة.
لإعادة ضبط إعدادات الشبكة على جهازك ، التزم بالخطوات التالية:
ملاحظة : قبل اختيار هذه الطريقة ، ضع في اعتبارك أنه سيتم مسح شبكتك وكذلك المعلومات المتعلقة بالإنترنت من جهاز iPhone الخاص بك مثل اقتران جهاز Bluetooth وكلمات مرور Wi-Fi والأسماء وتفضيلات شبكة الهاتف المحمول وما إلى ذلك.
1. انتقل إلى تطبيق الإعدادات على جهاز iPhone الخاص بك.
2. الآن ، اضغط على الخيار العام .
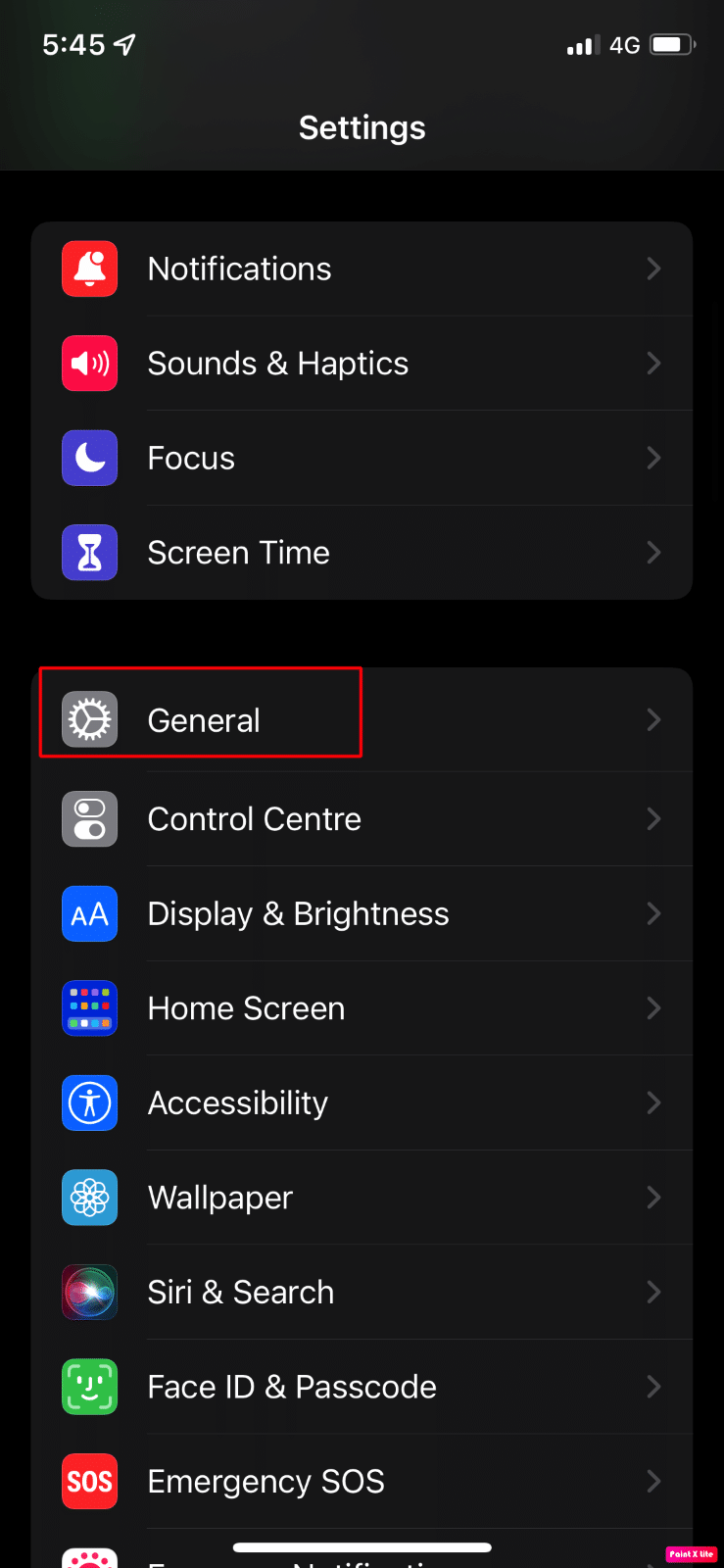
3. بعد ذلك ، اضغط على خيار نقل أو إعادة تعيين iPhone .
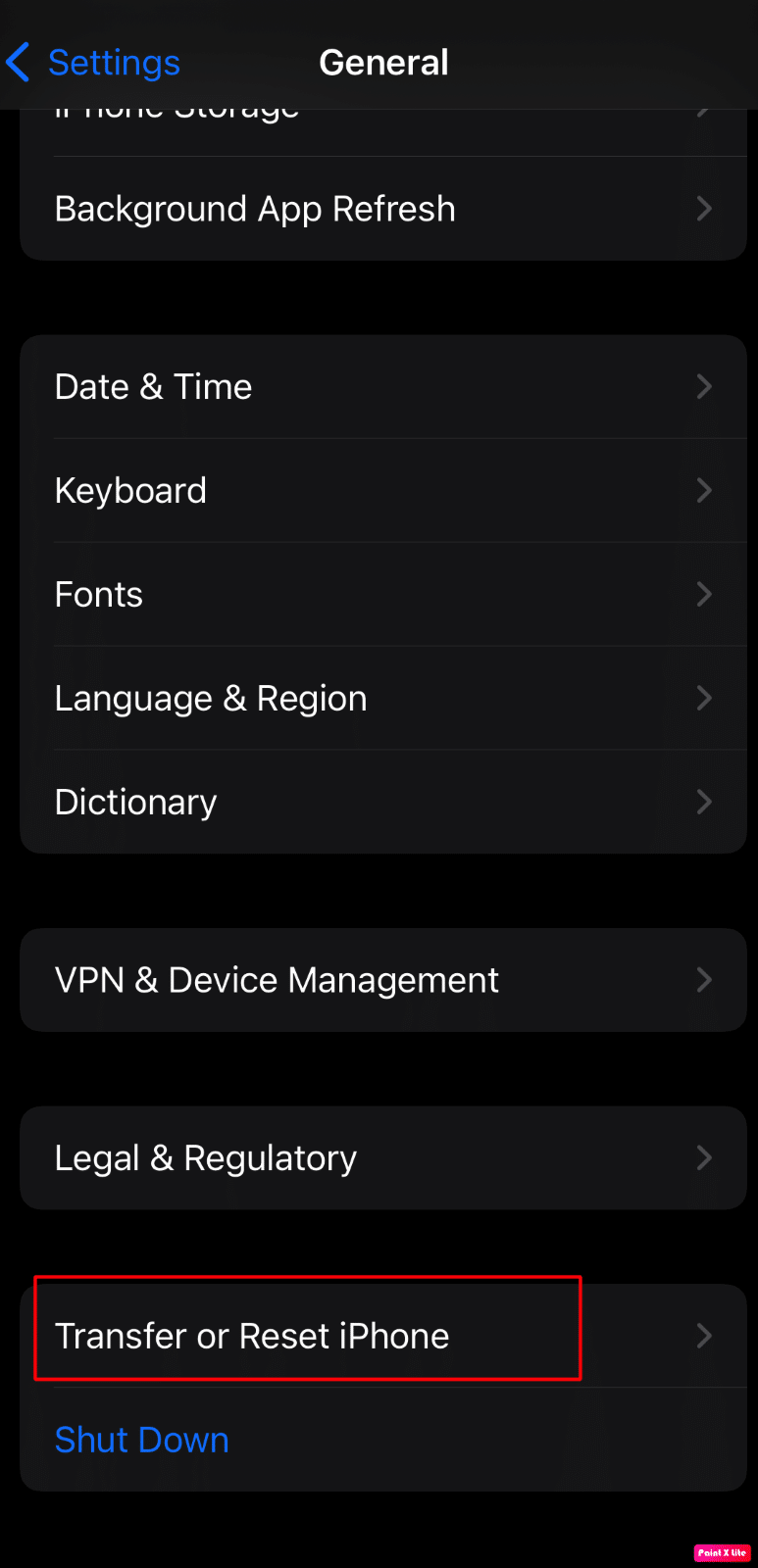
4. اضغط على إعادة تعيين> إعادة تعيين إعدادات الشبكة الخيار.
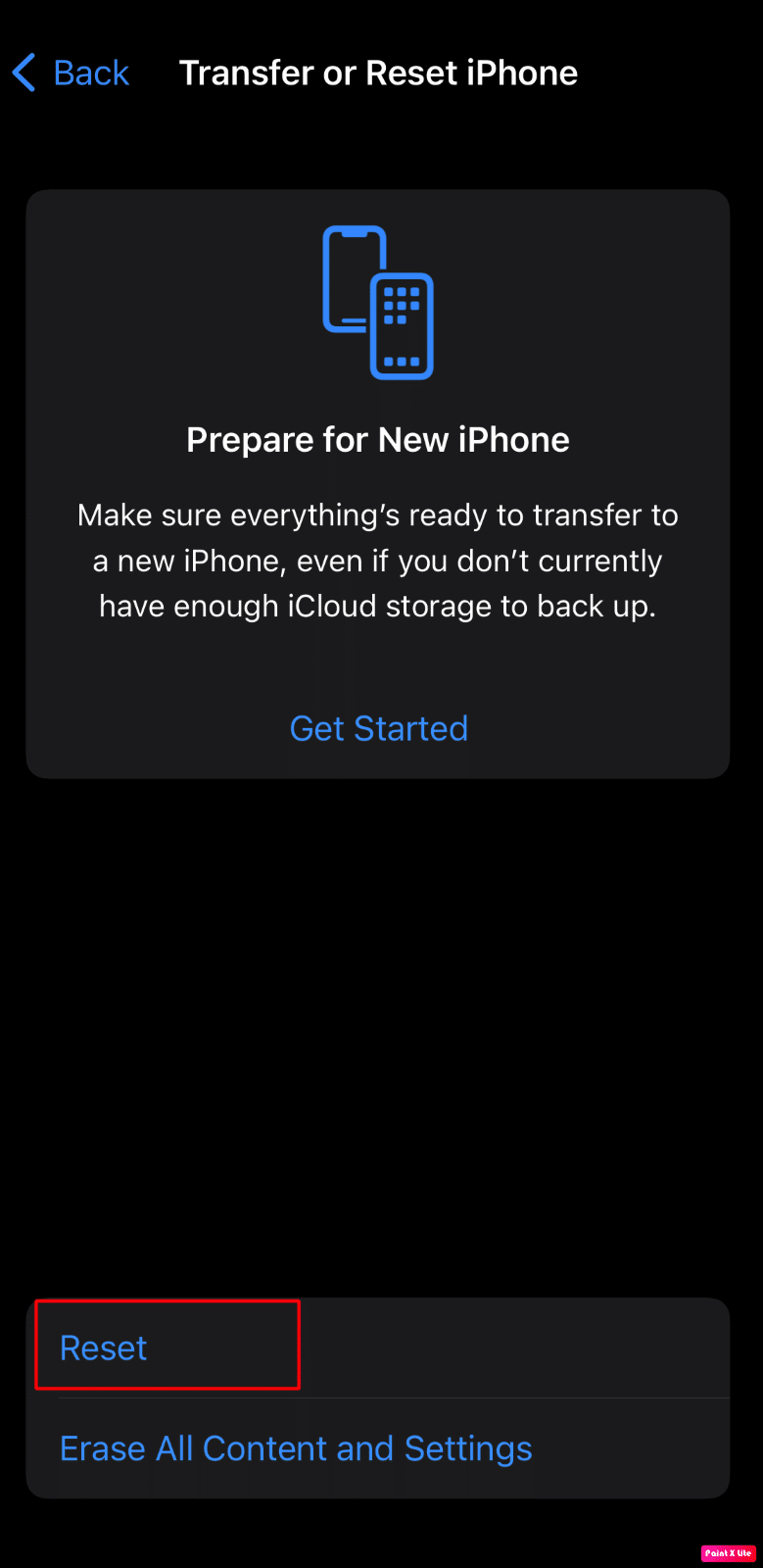
5. أدخل رمز مرور iPhone الخاص بك.
الطريقة 12: إعادة تعيين جميع الإعدادات
إذا لم تنجح الطرق المذكورة أعلاه معك ، فحاول إعادة تعيين جميع الإعدادات على iPhone. للقيام بذلك ، اقرأ الخطوات الموضحة أدناه:
ملاحظة : تأكد من عمل نسخة احتياطية من البيانات المهمة على السحابة الآمنة أو أي تخزين آخر مرغوب.
1. قم بتشغيل تطبيق إعدادات iPhone.
2. بعد ذلك ، اضغط على الخيار العام .
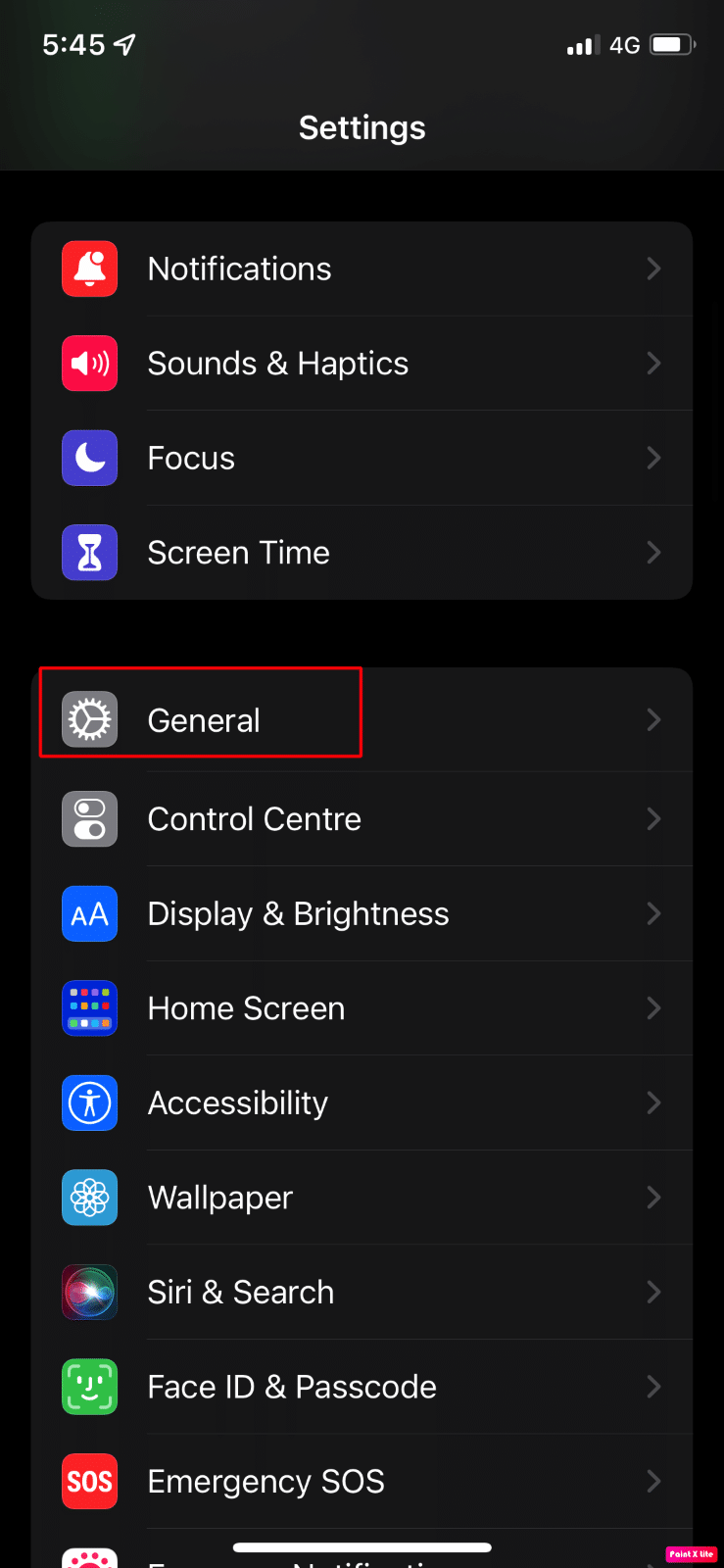
3. اضغط على خيار نقل أو إعادة تعيين iPhone .
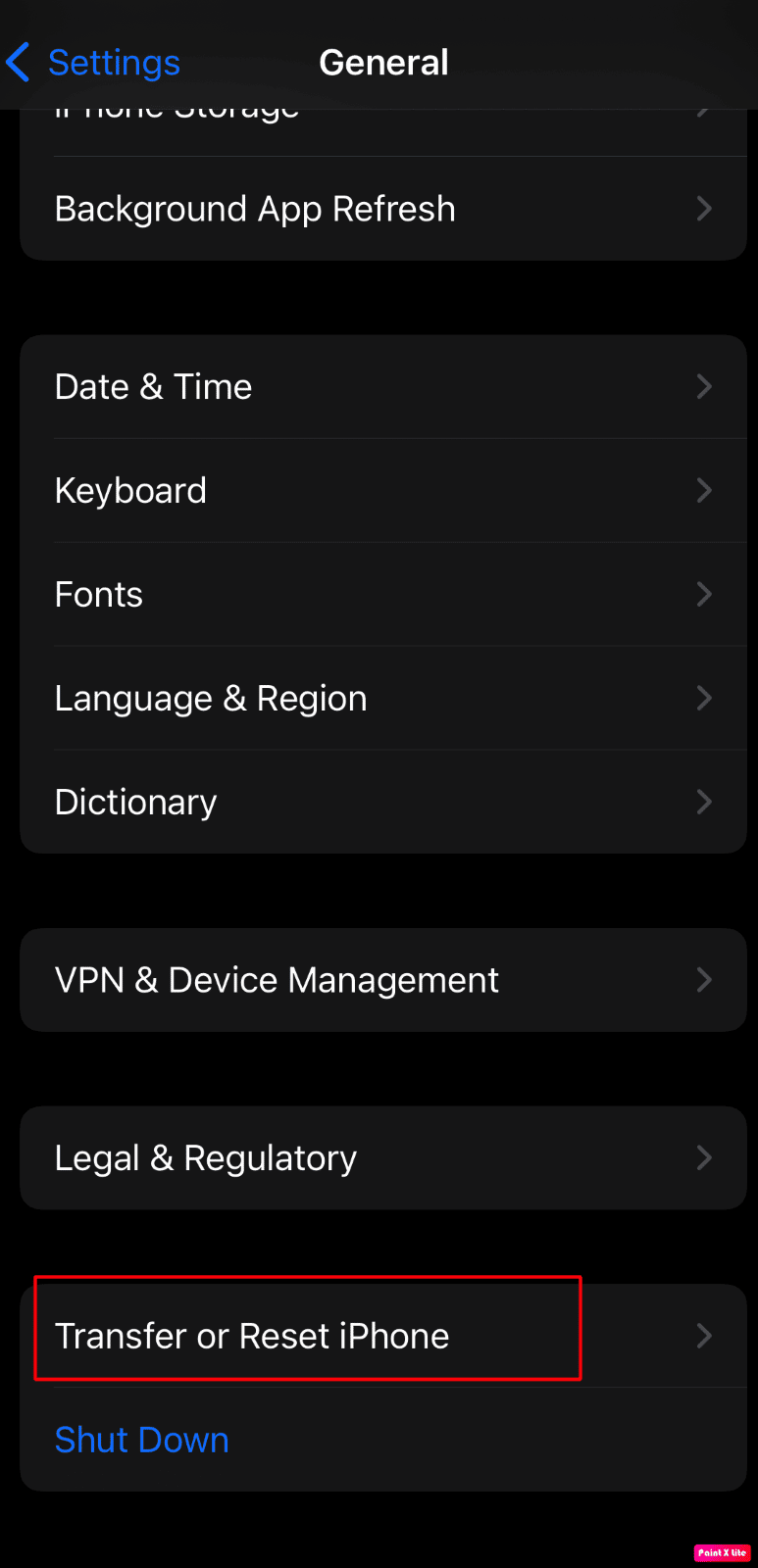
4. اضغط على إعادة تعيين .
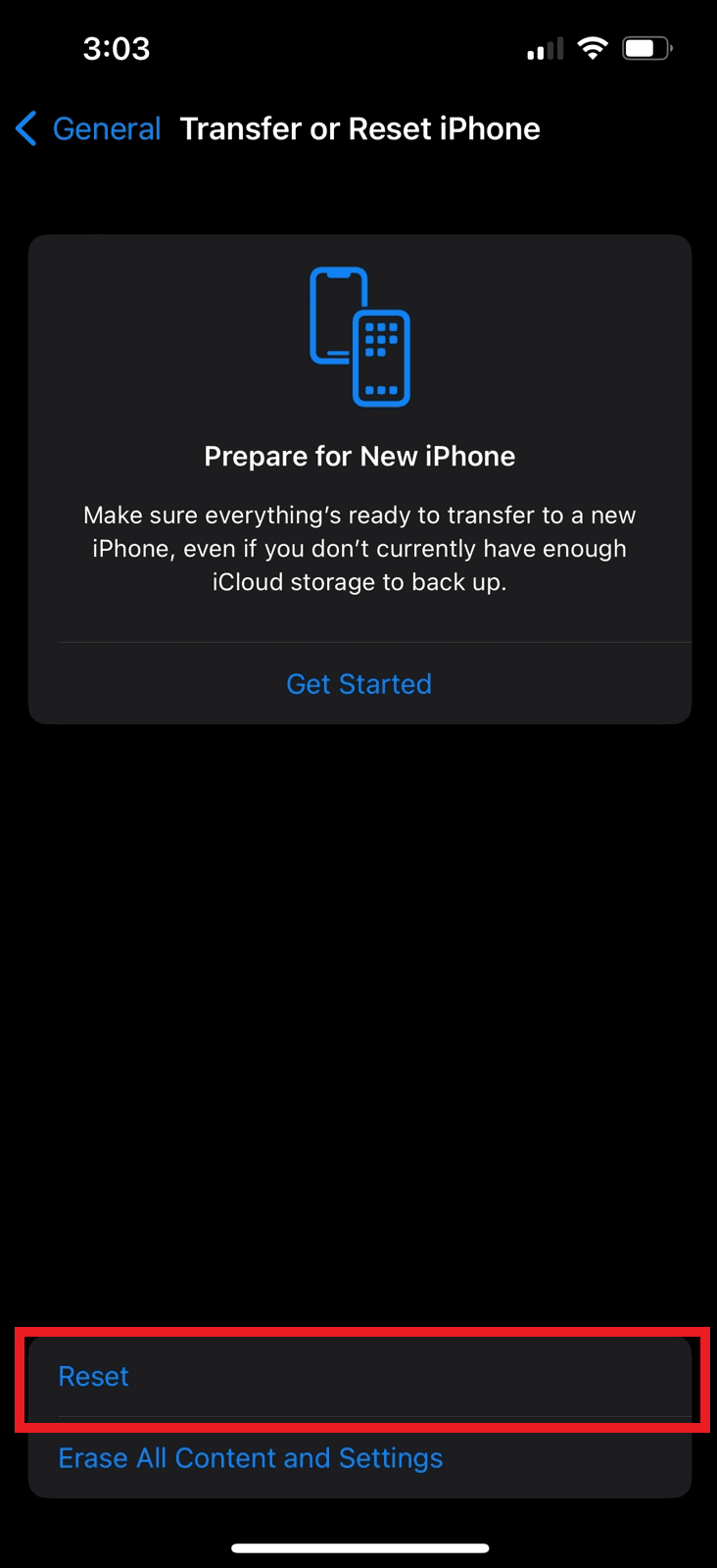
5. اضغط على إعادة تعيين جميع الإعدادات .
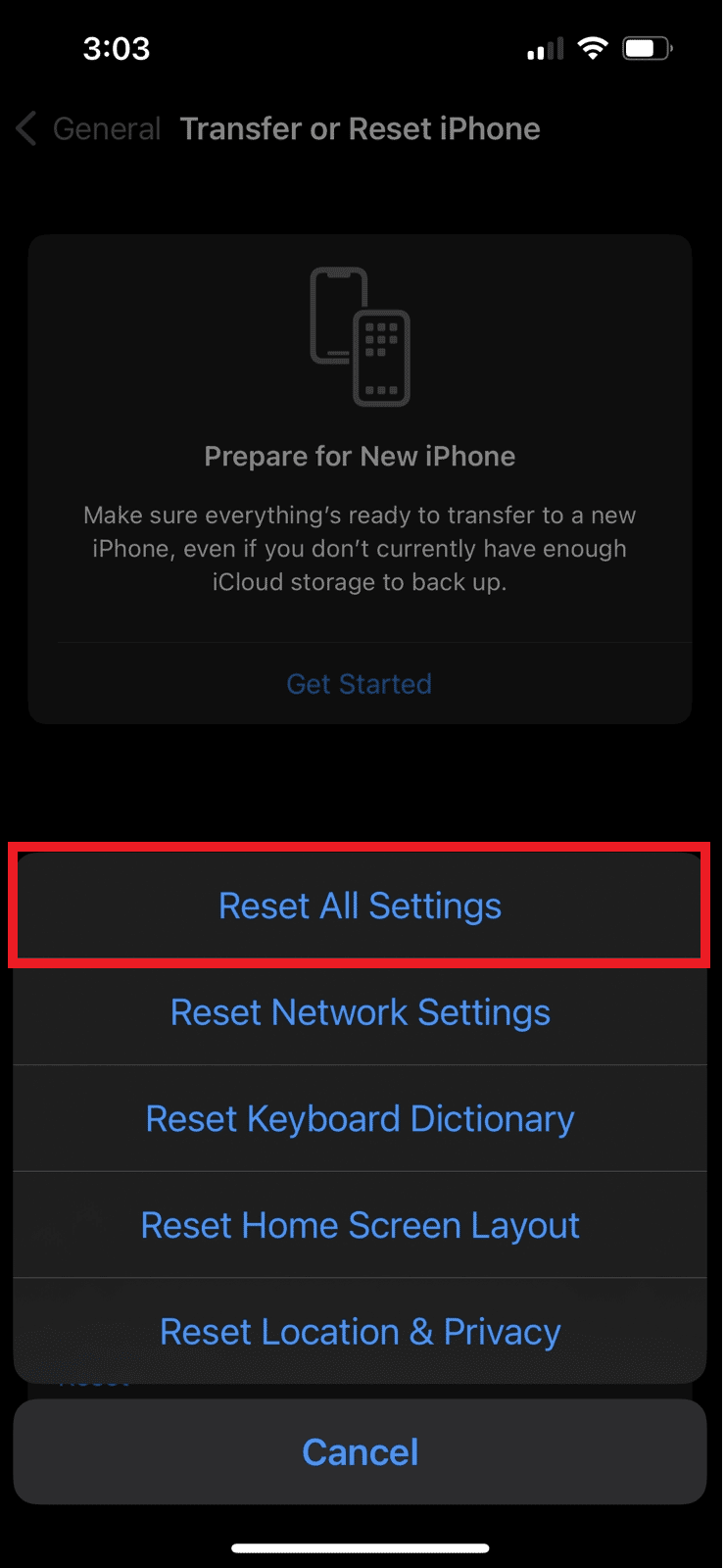
موصى به :
- هل يمكنك رؤية إحصائيات Spotify الحالية الخاصة بك؟
- أفضل 16 سماعة أذن لاسلكية يمكنك شراؤها الآن
- 10 طرق لإصلاح وميض شاشة iPhone وعدم الاستجابة
- 11 طرق لتجنب تسخين الهاتف أثناء الشحن
لذلك ، نأمل أن تكون قد فهمت كيفية إصلاح مشكلة تسخين iPhone بعد تحديث iOS 16 و iPhone 11 المحموم iOS 15 بالطرق التفصيلية لمساعدتكم. يمكنك إخبارنا بأي استفسارات أو اقتراحات حول أي موضوع آخر تريد منا كتابة مقال عنه. قم بإسقاطها في قسم التعليقات أدناه حتى نعرف.
