كيفية إصلاح خطأ PSK غير الصحيح المقدم لشبكة خطأ SSID
نشرت: 2022-07-01عندما يتصل جهاز الكمبيوتر الخاص بك بشبكة لاسلكية جديدة ، فإنه يقوم تلقائيًا بإنشاء ملف تعريف جديد لتلك الشبكة اللاسلكية. يحتوي ملف التعريف على اسم الشبكة (SSID) والمفتاح المشترك مسبقًا (PSK) ومعلومات الأمان الهامة الأخرى اللازمة للشبكة.
لكن العملية لا تسير دائمًا بسلاسة. يفشل أحيانًا ، مما يؤدي إلى ظهور خطأ "PSK غير صحيح تم توفيره لشبكة SSID". قد يظهر الخطأ أيضًا بعد تغيير PSK عند تحديث كلمة مرور جهاز التوجيه.
إذن ، ما هو PSK للشبكة ، وكيف يمكنني تغيير PSK الخاص بي المقدم لشبكة SSID؟ في هذا المنشور نجيب على هذه الأسئلة وأكثر. نشارك أيضًا الطرق المختلفة لإصلاح الخطأ "PSK غير الصحيح المقدم لشبكة SSID".
ما هو PSK للشبكة؟
المفتاح المشترك مسبقًا (PSK) عبارة عن سلسلة طويلة من الأحرف والأرقام التي تبدو عشوائية يتم إنشاؤها تلقائيًا عند انضمام جهاز إلى شبكة عبر نقطة وصول Wi-Fi (AP). عندما يقوم المستخدم بتسجيل الدخول إلى شبكة Wi-Fi باستخدام SSID (اسم الشبكة) وكلمة المرور (أو عبارة المرور) ، يستخدم جهاز الكمبيوتر الخاص بك هذه التفاصيل لإنشاء PSK.
ينشئ PSK ، جنبًا إلى جنب مع المعلومات الأخرى ، مفتاح تشفير أكثر تعقيدًا لحماية البيانات التي ترسلها عبر الشبكة.
إليك ما يبدو عليه PSK:
SSID : شبكة Pira المنزلية
كلمة المرور / عبارة المرور : itsasecret007
PSK : c6u98e83bfd123d122ec5256bc45682accfb7e8f0561f39f44dd388cba0e86g3
المفتاح المشترك مسبقًا (PSK) هو نوع من أسلوب مصادقة العميل الذي يستخدم سلسلة طويلة جدًا (64 رقمًا سداسيًا عشريًا) لإنشاء مفتاح تشفير لكل عميل لاسلكي. يلعب PSK دورًا مهمًا في عملية التشفير للمساعدة في الحفاظ على أمان الشبكة.
كيف أجد شبكة Wi-Fi PSK الخاصة بي؟
عادةً ما يكون مسؤول الشبكة أو الشخص الذي قام بإعداد شبكتك لديه حق الوصول إلى المفتاح المشترك مسبقًا. إذا تم إعداد الشبكة اللاسلكية بواسطة موفر خدمة الإنترنت (ISP) ، فيمكنك العثور على المعلومات في الوثائق المرفقة مع جهازك اللاسلكي.
يمكنك أيضًا العثور على PSK باستخدام الخطوات التالية:
- تأكد من أن جهاز الكمبيوتر الخاص بك متصل بالشبكة اللاسلكية.
- قم بتشغيل المستعرض الخاص بك وأدخل عنوان IP الخاص بالموجه في شريط العناوين. تستخدم معظم أجهزة التوجيه 192.168.1.1 أو 192.168.2.1 . يمكنك الرجوع إلى دليل مستخدم جهاز التوجيه الخاص بك للوصول إلى عنوان IP الصحيح. اضغط على Enter بلوحة المفاتيح لعرض صفحة إعداد جهاز التوجيه.
- أدخل بيانات اعتماد تسجيل الدخول الخاصة بك لجهاز التوجيه. إذا لم تقم بتغيير اسم المستخدم وكلمة المرور ، فاستخدم تفاصيل تسجيل الدخول الافتراضية الواردة في دليل المستخدم. إذا كنت لا تتذكر كلمة المرور ، فاضغط على زر إعادة الضبط الصغير الموجود في الجزء الخلفي من جهاز التوجيه لمدة تتراوح من 10 إلى 20 ثانية. يؤدي هذا إلى إعادة إعدادات جهاز التوجيه إلى إعدادات المصنع الافتراضية ، ويمكنك تسجيل الدخول باستخدام القيم الافتراضية المتوفرة في دليل المستخدم.
- بمجرد فتح صفحة الإعداد ، ابحث عن "الإعدادات اللاسلكية" أو "إعدادات الأمان" أو "الأمان اللاسلكي". يجب أن ترى مفتاح Pre-Share d في هذه الصفحة.
قد تختلف هذه الخطوات والإعدادات حسب نوع جهاز التوجيه الذي تستخدمه.
كيف يمكنني إصلاح PSK غير الصحيح على SSID للشبكة؟
كما أشرنا سابقًا ، قد تتسبب العديد من الأسباب في ظهور الخطأ "PSK غير الصحيح المقدم لشبكة SSID" على جهاز الكمبيوتر الخاص بك.
أحد الأسباب الشائعة لهذا الخطأ هو إذا كان جهاز التوجيه الخاص بك يستخدم محول Windows الافتراضي. يتعامل المحول مع جهاز التوجيه على أنه شبكة WPA2 (Wi-Fi Protected Access II) كما لو كان يستخدم تشفير WEP (Wired Equivalent Privacy) (أو العكس). عندما يحدث هذا ، تفشل المصادقة ، حتى إذا قمت بإدخال كلمة المرور الصحيحة.
يمكن أن ينتج الخطأ أيضًا بسبب برنامج تشغيل شبكة تالف أو كلمة مرور خاطئة. يمكن أيضًا إلقاء اللوم على هذا الخطأ في ملف تعريف الشبكة أو جهاز التوجيه أو المودم الخاطئ.
بغض النظر عما قد يكون سبب خطأ "PSK غير الصحيح المقدم لشبكة SSID" ، فإليك الحلول الممكنة لإصلاحه.
الحل 1: أعد تشغيل المودم / الموجه
قبل أن نحصل على التقنية ، سيكون الحل الأول هو إعادة تشغيل المودم أو جهاز التوجيه. إذا كنت تستخدم جهاز الشبكة الخاص بك دون توقف لفترة طويلة ، فقد تكون إعادة التشغيل فكرة جيدة. ما عليك سوى إيقاف تشغيل المودم / جهاز التوجيه والانتظار لمدة ثلاث دقائق على الأقل حتى يبرد.
أعد تشغيل الجهاز وانتظر حتى يتم الاتصال. تؤدي إعادة تشغيل جهازك اللاسلكي إلى تحديث اتصال الإنترنت ، ونأمل أن يتم إصلاح الخطأ.
الحل 2: قم بتثبيت أحدث برنامج تشغيل لشبكتك
كما ذكرنا أعلاه ، إذا كان Windows يستخدم المحول الافتراضي ، فقد يفشل جهاز الشبكة في التعرف على آلية التشفير. لحل هذه المشكلة ، ستحتاج إلى تنزيل برنامج تشغيل مخصص وتثبيته من شأنه القضاء على مشكلة عدم التوافق.
نظرًا لأنه لا يمكنك الاتصال بشبكة Wi-Fi ، يمكنك استخدام اتصال إيثرنت أو نقطة اتصال. بدلاً من ذلك ، يمكنك تنزيل برنامج التشغيل على جهاز كمبيوتر آخر ونقله إلى محرك أقراص USB الذي ستقوم بتوصيله بجهازك.
لديك خياران لتحديث برنامج تشغيل الشبكة:
- يدويا
- تلقائيًا باستخدام Auslogics Driver Updater
الخيار الأول: تحديث برنامج تشغيل الشبكة يدويًا
تحتاج أولاً إلى إنشاء الشركة المصنعة للمحول اللاسلكي وتحديد الطراز. بمجرد القيام بما يلي:
- توجه إلى موقع الشركة المصنعة الرسمي لجهاز التوجيه الخاص بك وابحث عن أحدث برنامج تشغيل متاح لطرازك.
- قم بتنزيل برنامج التشغيل ، وتأكد من أنه يتوافق مع إصدار Windows الخاص بك.
- انقل الملف إلى محرك أقراص USB (على افتراض أنك لا تستطيع الاتصال بالإنترنت عبر إيثرنت واستخدمت جهاز كمبيوتر مختلفًا).
- قم بتوصيل USB بالكمبيوتر الذي توجد به مشكلات وانقل الملف إلى سطح المكتب أو أي مكان آخر.
- انقر نقرًا مزدوجًا فوق الملف واتبع التعليمات لتثبيت برنامج تشغيل الشبكة.
بدلاً من ذلك ، إذا تمكنت من توصيل الكمبيوتر بالإنترنت ، فيمكنك استخدام Windows Update لتثبيت أحدث برنامج تشغيل لشبكتك.

لنفعل ذلك:
- قم بتشغيل Device Manager - انقر بزر الماوس الأيمن فوق مفتاح Windows ، أو استخدم مفاتيح الاختصار Win + X وحدد Device Manager .
- حدد موقع خيار محولات الشبكة وقم بتوسيعه.
- انقر بزر الماوس الأيمن فوق محول الشبكة واختر تحديث برنامج التشغيل . اتبع التعليمات التي تظهر على الشاشة لإكمال العملية.
الخيار الثاني: تحديث برنامج تشغيل الشبكة تلقائيًا
إذا لم يكن لديك الوقت أو مهارات الكمبيوتر لتحديث برنامج تشغيل الشبكة يدويًا ، أو إذا كان استخدام Windows Update لا يثبت برنامج التشغيل الصحيح ، فإننا نوصي باستخدام Auslogics Driver Updater.
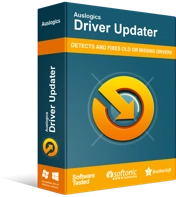
حل مشكلات الكمبيوتر باستخدام برنامج التشغيل المحدث
غالبًا ما ينتج أداء الكمبيوتر غير المستقر عن برامج تشغيل قديمة أو فاسدة. يقوم Auslogics Driver Updater بتشخيص مشكلات برنامج التشغيل ويتيح لك تحديث برامج التشغيل القديمة مرة واحدة أو واحدة في كل مرة لجعل جهاز الكمبيوتر الخاص بك يعمل بشكل أكثر سلاسة
يعمل البرنامج عن طريق فحص جهاز الكمبيوتر الخاص بك للبحث عن جميع برامج التشغيل المثبتة. ثم يحدد برامج تشغيل الأجهزة القديمة أو التالفة أو المفقودة. بمجرد اكتمال الفحص ، سترى جميع برامج التشغيل التي بها مشكلات مدرجة. ابحث عن برنامج تشغيل الشبكة وقم بتحديثه. بدلاً من ذلك ، انقر فوق الزر تحديث برامج التشغيل لتحديث جميع برامج التشغيل القديمة مرة واحدة.
سيعرض محدث برنامج التشغيل تاريخ تثبيت برنامج التشغيل وتاريخ إصدار أحدث برنامج تشغيل متوفر لجهازك. الشيء الجيد في هذا البرنامج هو أنك لن تتعرض أبدًا لخلل في الأجهزة المتعلقة ببرنامج التشغيل ، وذلك بفضل المجدول ، الذي ينشط الصيانة التلقائية.
يضمن ذلك أنه متى توفر تحديث جديد لبرنامج التشغيل ، يقوم برنامج Driver Updater بتثبيته تلقائيًا على جهاز الكمبيوتر الخاص بك حتى تتمكن من الاستمتاع بأداء أكثر سلاسة.
الحل 3: احذف ملف تعريف الشبكة اللاسلكية الموجود
عادةً ما يقوم جهاز الكمبيوتر الخاص بك تلقائيًا بإنشاء ملف تعريف جديد لشبكة لاسلكية جديدة تتصل بها. في بعض الأحيان ، تفشل العملية ، مما يتسبب في حدوث خطأ "PSK غير صحيح تم توفيره لشبكة SSID". في حالات أخرى ، يظل ملف التعريف والإعدادات بدون تغيير ، حتى بعد تغيير كلمة المرور ، مما يؤدي إلى حدوث الخطأ.
لحل هذه المشكلة ، يمكنك محاولة إزالة ملف تعريف الشبكة اللاسلكية الموجود من جهاز الكمبيوتر الخاص بك. إليك الطريقة:
- انقر بزر الماوس الأيمن فوق رمز الشبكة في منطقة الإعلام بشريط المهام وانقر فوق فتح إعدادات الشبكة والإنترنت .
- في صفحة الإعدادات ، ضمن علامة التبويب الشبكة والإنترنت ، انقر فوق Wi-Fi> إدارة الشبكات المعروفة .
- ابحث عن الشبكة الإشكالية التي تريد حذفها ، وانقر عليها ، وحدد نسيت .
الآن ، حاول إعادة الاتصال بالشبكة مرة أخرى لمعرفة ما إذا كانت تعمل هذه المرة.
الحل 4: الاتصال بالشبكة اللاسلكية يدويًا
إذا لم يؤد حذف ملف تعريف الشبكة اللاسلكية الحالي إلى إصلاح الخطأ "PSK غير الصحيح المقدم لشبكة SSID" ، فيمكنك محاولة الاتصال يدويًا بالشبكة اللاسلكية. ستفعل ذلك من صفحة مركز الشبكة والمشاركة في لوحة التحكم .
هذا هو الدليل:
- اضغط على شعار Windows على جهاز الكمبيوتر الخاص بك ، واكتب لوحة التحكم ، واضغط على Enter .
- اضبط خيار العرض حسب الفئة وانقر على الشبكة والإنترنت .
- في الصفحة التالية ، حدد مركز الشبكة والمشاركة وانقر على إعداد اتصال أو شبكة جديدة .
- حدد خيار الاتصال يدويًا بشبكة لاسلكية وانقر فوق " التالي ".
- قم بتوفير المعلومات الخاصة بالشبكة اللاسلكية التي تريد إضافتها ، مع التأكد من إدخال اسم الشبكة الصحيح. بعد ذلك ، قم بتعيين نوع الأمان كـ WPA2-Personal ونوع التشفير كـ AES .
- أدخل مفتاح الأمان الصحيح الذي تستخدمه حاليًا للأجهزة الأخرى.
- انقر فوق " التالي " واختر "استخدام الشبكة الحالية" .
حاول فتح صفحة ويب لاختبار ما إذا كان قد تم حل مشكلة الشبكة لديك.
الحل 5: حاول الاتصال بملف تعريف الشبكة اللاسلكية الموجود باستخدام حقوق المسؤول
إذا لم تتمكن من الاتصال بالشبكة اللاسلكية الجديدة التي أنشأتها للتو ، فيمكنك تجربة حظك باستخدام موجه أوامر مرتفع. وفقًا للعديد من المستخدمين ، نجحت هذه الحيلة وتستحق المحاولة.
فيما يلي الخطوات:
- اضغط على مفاتيح الاختصار Win + R ، واكتب cmd في مربع الحوار Run ، واضغط على Ctrl + Shift + Enter . سيؤدي هذا إلى فتح موجه الأوامر مع حقوق المسؤول.
- نفّذ الأمر: netsh wlan show profile
- ابحث عن الشبكة التي تريد الاتصال بها وقم بتنفيذ الأمر: netsh wlan connect name = “network profile name” . استبدل "اسم ملف تعريف الشبكة" باسم ملف تعريف الشبكة الفعلي.
تحقق مما إذا كان الإصلاح يعمل ، وأنك لم تعد تواجه خطأ "PSK غير صحيح تم توفيره لشبكة SSID".
ملاحظات ختامية
قد يكون الخطأ "PSK غير الصحيح المقدم لشبكة SSID" محبطًا لأنه يمنعك من الاتصال بالإنترنت. نأمل أن تجد حلاً يناسب حالتك.
