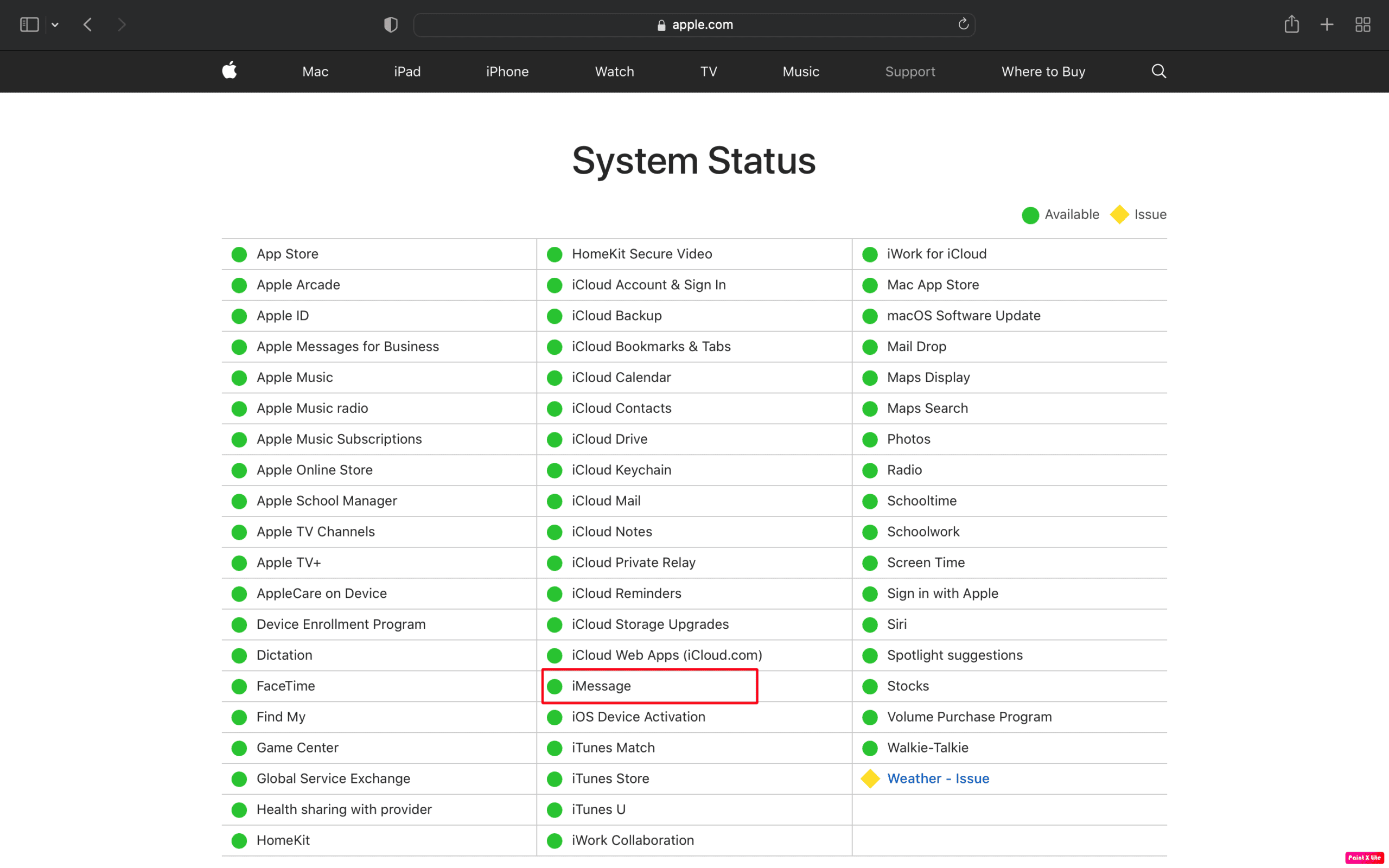كيفية إصلاح iMessages Not Syncing على Mac
نشرت: 2023-01-07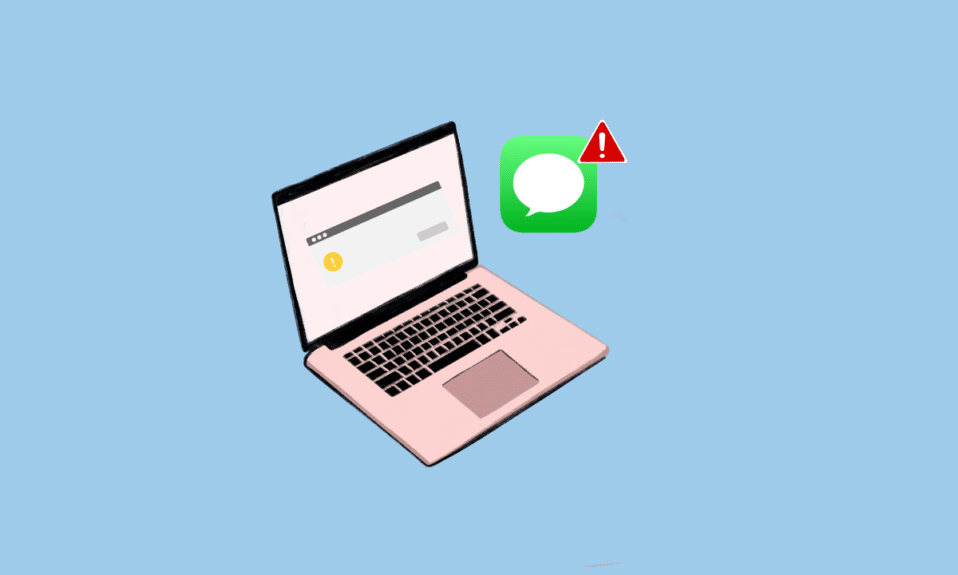
iMessage هو نظام المراسلة الأساسي من Apple الذي يدعم الرسائل النصية العادية. إنه تطبيق مفيد كما هو الحال مع هذا التطبيق ، يتم تسليم الرسائل بسهولة عبر الأجهزة. يصادف العديد من المستخدمين iMessages لا يتزامن مع مشكلات mac. لذا ، إذا كنت أيضًا أحد أولئك الذين واجهوا أيضًا iMessage لا يعمل على نظام Mac ، فلا تقلق! في هذه المقالة ، سنناقش كيف يمكنك إصلاح iMessage لا يتزامن مع مشكلة mac.
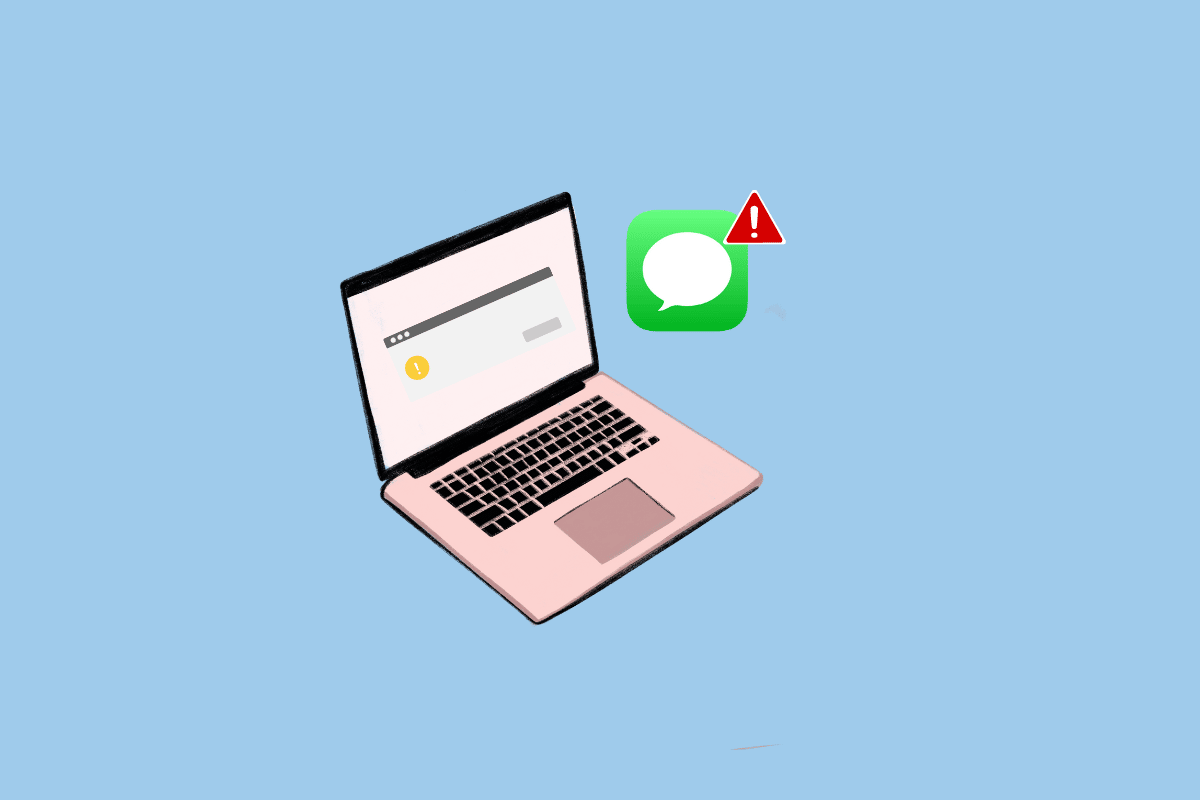
محتويات
- كيفية إصلاح iMessages Not Syncing على Mac
- الطريقة الأولى: إعادة تشغيل Mac
- الطريقة 2: انتظر حتى وقت تشغيل خادم iMessage
- الطريقة الثالثة: إصلاح اتصال الإنترنت البطيء
- الطريقة الرابعة: مسح ذاكرة التخزين المؤقت للرسائل
- الطريقة الخامسة: إعادة تسجيل الدخول إلى iMessage
- الطريقة 6: إعادة تمكين iMessage على Mac
- الطريقة السابعة: تحديث تطبيق iMessage
- الطريقة الثامنة: تحديث macOS
- الطريقة 9: ضبط التاريخ والوقت
- الطريقة العاشرة: تعيين البريد الإلكتروني الصحيح لـ iMessage
- الطريقة 11: فرض مزامنة تطبيق iMessage
- الطريقة 12: قم بتسجيل الدخول باستخدام نفس معرف Apple
كيفية إصلاح iMessages Not Syncing على Mac
يمكن للأشخاص مواجهة هذه المشكلة بسبب تعطل خادم iMessage وإعدادات iMessage غير المناسبة ونظام التشغيل القديم. لإصلاح هذه المشكلة ، يمكنك تجربة الأساليب التي قدمناها أدناه. لذا ، تحقق منها لحل المشكلة.
الطريقة الأولى: إعادة تشغيل Mac
عند إعادة تشغيل جهاز Mac الخاص بك ، يمكنك إصلاح رسائل iMessages التي لا تتم مزامنتها على مشكلة mac. اتبع الخطوات المذكورة أدناه لمعرفة كيف يمكنك القيام بذلك:
1. أولاً ، انقر فوق رمز قائمة Apple على جهاز Mac الخاص بك.
2. ثم انقر على خيار إعادة التشغيل ...
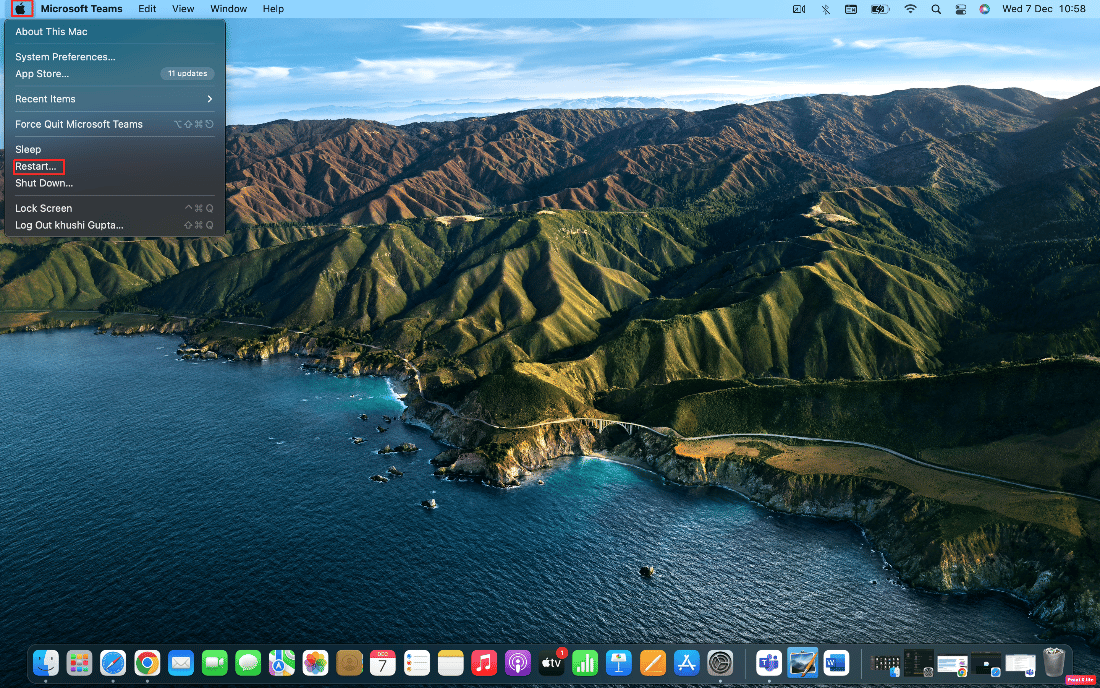
الطريقة 2: انتظر حتى وقت تشغيل خادم iMessage
يمكن أن تحدث مشكلة iMessage التي لا تعمل على mac إذا كان الخادم الذي يتم تشغيل iMessage منه معطلاً مما يتسبب في حدوث هذه المشكلة. من صفحة حالة نظام Apple ، يمكنك معرفة ما إذا كانت أي من خدمات Apple عبر الإنترنت تعاني من أي انقطاع . على الرغم من أن صفحة حالة نظام Apple تُظهر أن كل شيء على ما يرام ، فقد يكون هناك بعض الانقطاع المحلي بالنسبة لك. لذلك ، في هذه الحالة ، يمكنك أيضًا التحقق من صفحة Apple Down Detector كبديل.
حتى في حالة تعطل iMessage ، يمكنك إجراء محادثات مهمة مع عائلتك وأصدقائك من خلال الرسائل النصية العادية. يتم دفع رسائلك إلى نصوص ذات فقاعات خضراء بدلاً من رسائل iMessage ذات الفقاعة الزرقاء إذا كان iMessage يواجه مشكلة. هذا يعني أنه يتم إرسال الرسالة كنص ، وليس رسالة iMessage.
الطريقة الثالثة: إصلاح اتصال الإنترنت البطيء
يمكن أن يتسبب اتصال الإنترنت الضعيف أيضًا في عدم مزامنة iMessages على مشكلة mac لأن Mac ليس لديه شبكة خلوية على عكس iPhone وبعض طرز iPad لإرسال واستقبال iMessages. يحتاج iMessage إلى اتصال إنترنت نشط. وبالتالي ، يجب عليك توصيل جهاز Mac الخاص بك باتصال Wi-Fi. ولكن إذا كان اتصال Wi-Fi لديك ضعيفًا ، فيجب عليك توصيل جهاز Mac بهاتف محمول عبر نقطة اتصال محمولة. اقرأ دليلنا حول لماذا يعد My Mac Internet بطيئًا بشكل مفاجئ؟ لمعرفة أسباب هذه المشكلة وحلها.
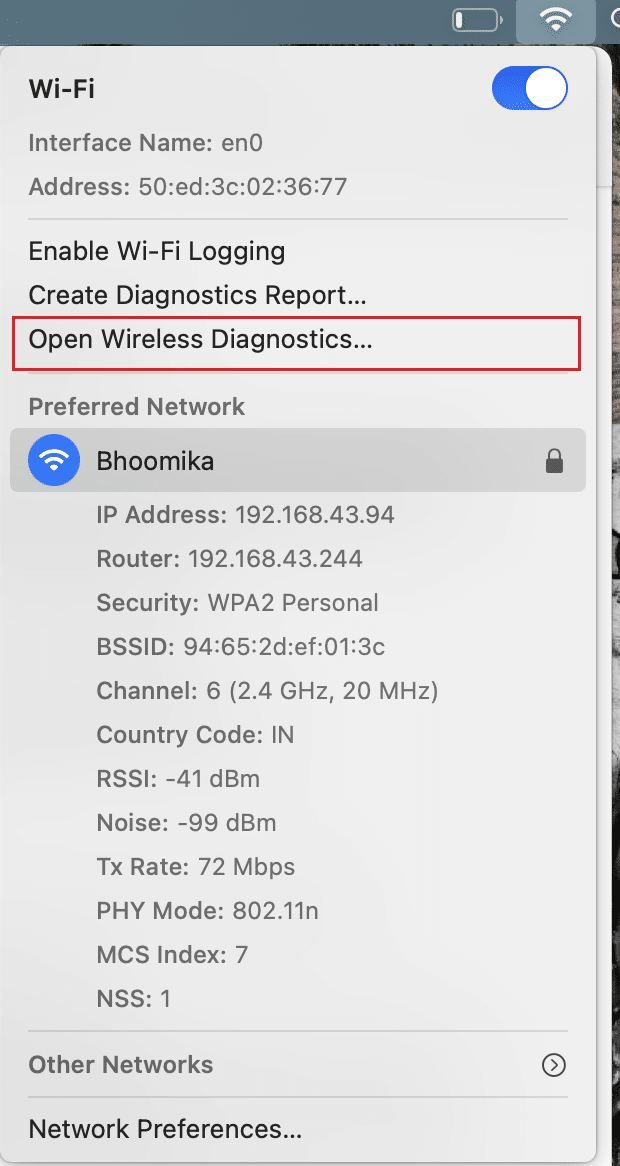
اقرأ أيضًا : كيفية إصلاح خطأ Kernel Panic Mac
الطريقة الرابعة: مسح ذاكرة التخزين المؤقت للرسائل
من خلال مسح ذاكرة التخزين المؤقت للرسائل ، ربما يمكنك إصلاح المشكلة. لمعرفة كيفية المسح اتبع الخطوات المذكورة أدناه:
1. أولاً ، انتقل إلى تطبيق Finder على جهاز Mac.
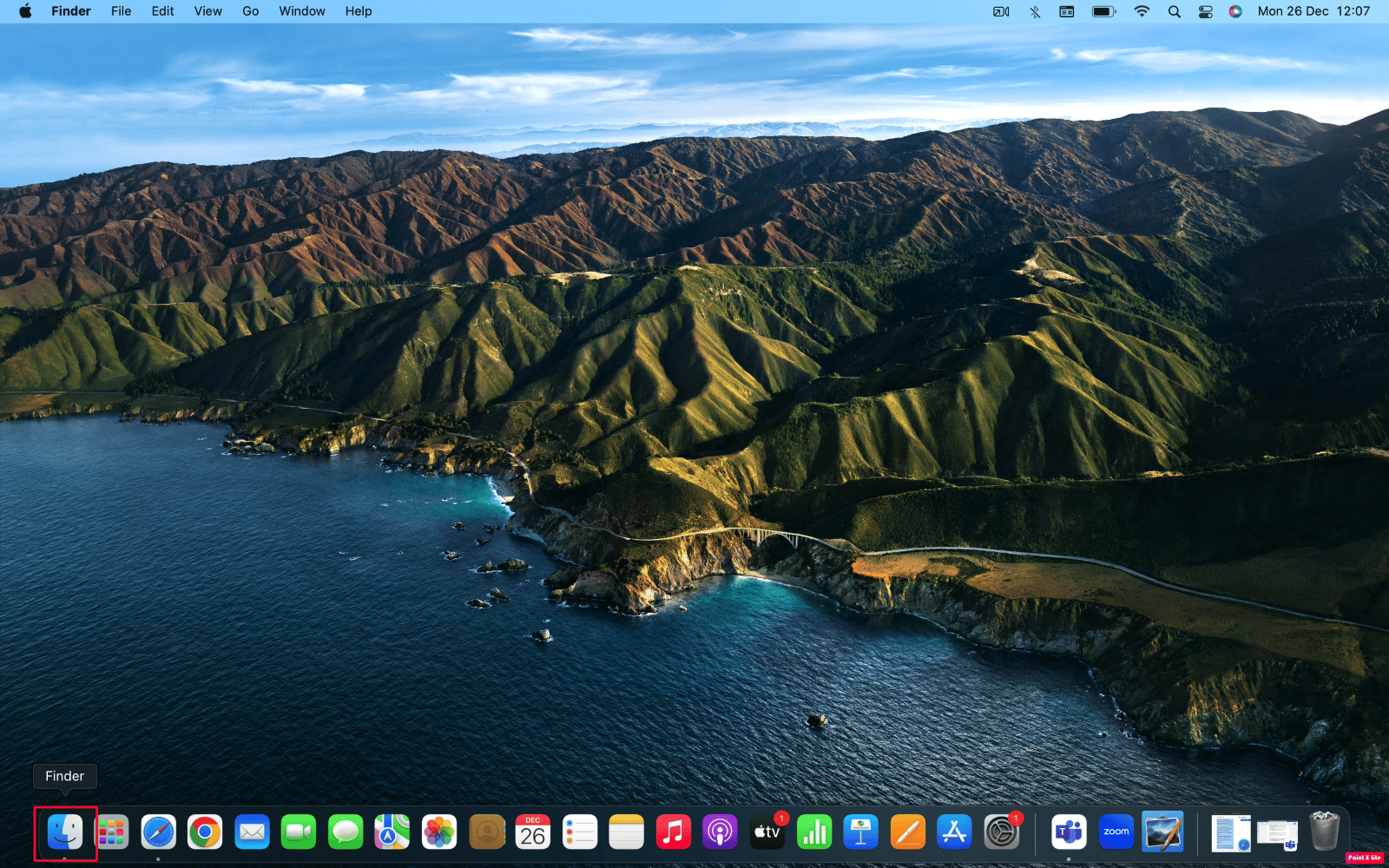
2. بعد ذلك ، اضغط على مجموعة مفاتيح Command + Shift + G على لوحة المفاتيح.
3. أدخل المسار التالي في مربع إدخال النص.
~ / مكتبة / رسائل /
4. بعد ذلك ، احذف الملفات الموجودة في مجلد الرسائل باسم chat.db أو chat.db-shm أو chat.db-wal .
5. أعد تشغيل جهاز Mac وأفرغ سلة المهملات .
الطريقة الخامسة: إعادة تسجيل الدخول إلى iMessage
يمكنك أيضًا حل مشكلة عدم مزامنة iMessages على mac عن طريق إعادة تسجيل الدخول إلى iMessage. إذا كنت ترغب في اختيار هذه الطريقة ، فاتبع الخطوات المذكورة أدناه:
1. افتح iMessage على جهاز Mac الخاص بك.
2. ثم انقر على الرسائل> التفضيلات ... الخيار من شريط القائمة العلوي.
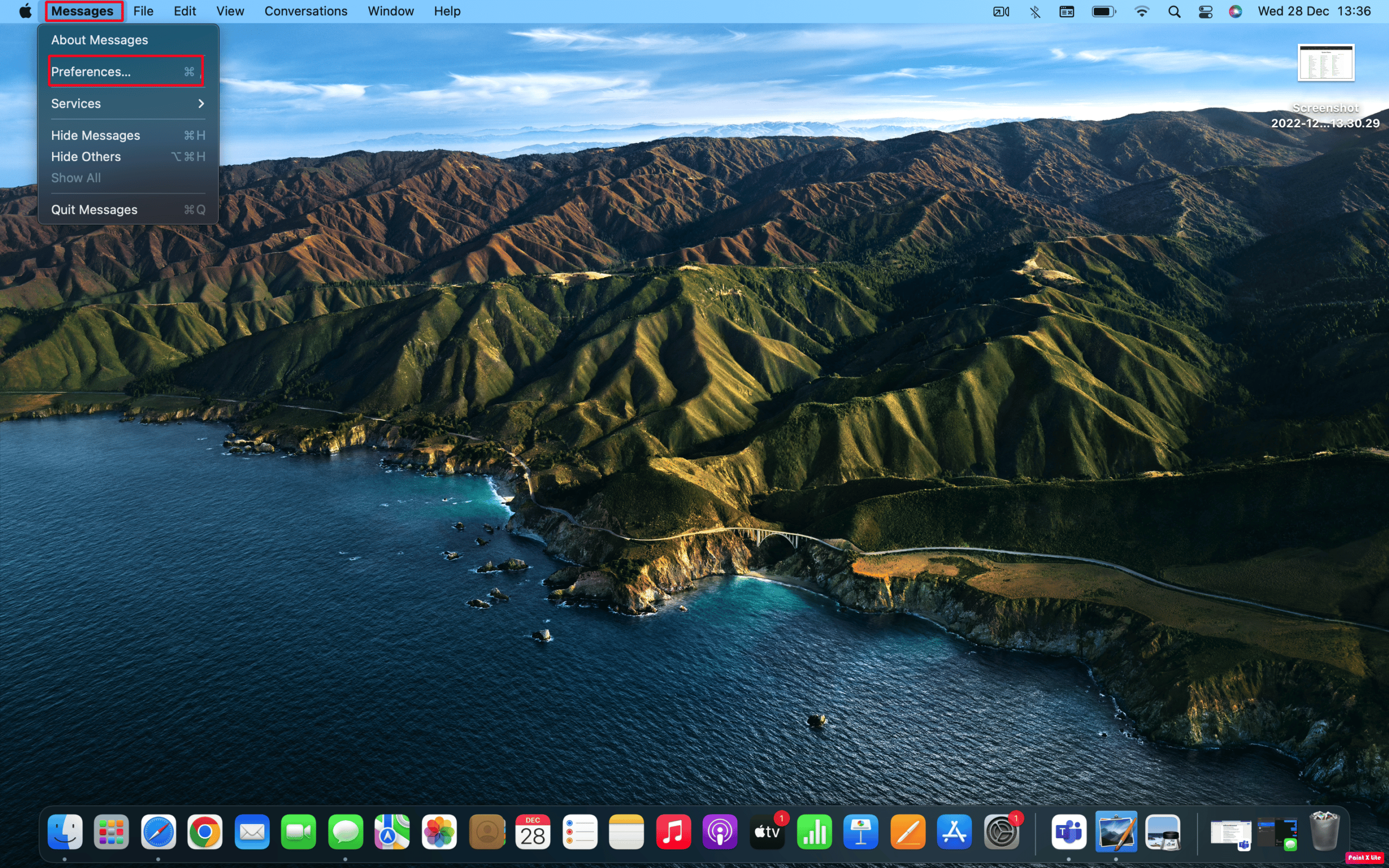
3. انقر فوق خيار iMessage من أعلى النافذة.
4. ثم انقر فوق خيار تسجيل الخروج الموجود بجوار معرف Apple الخاص بك.
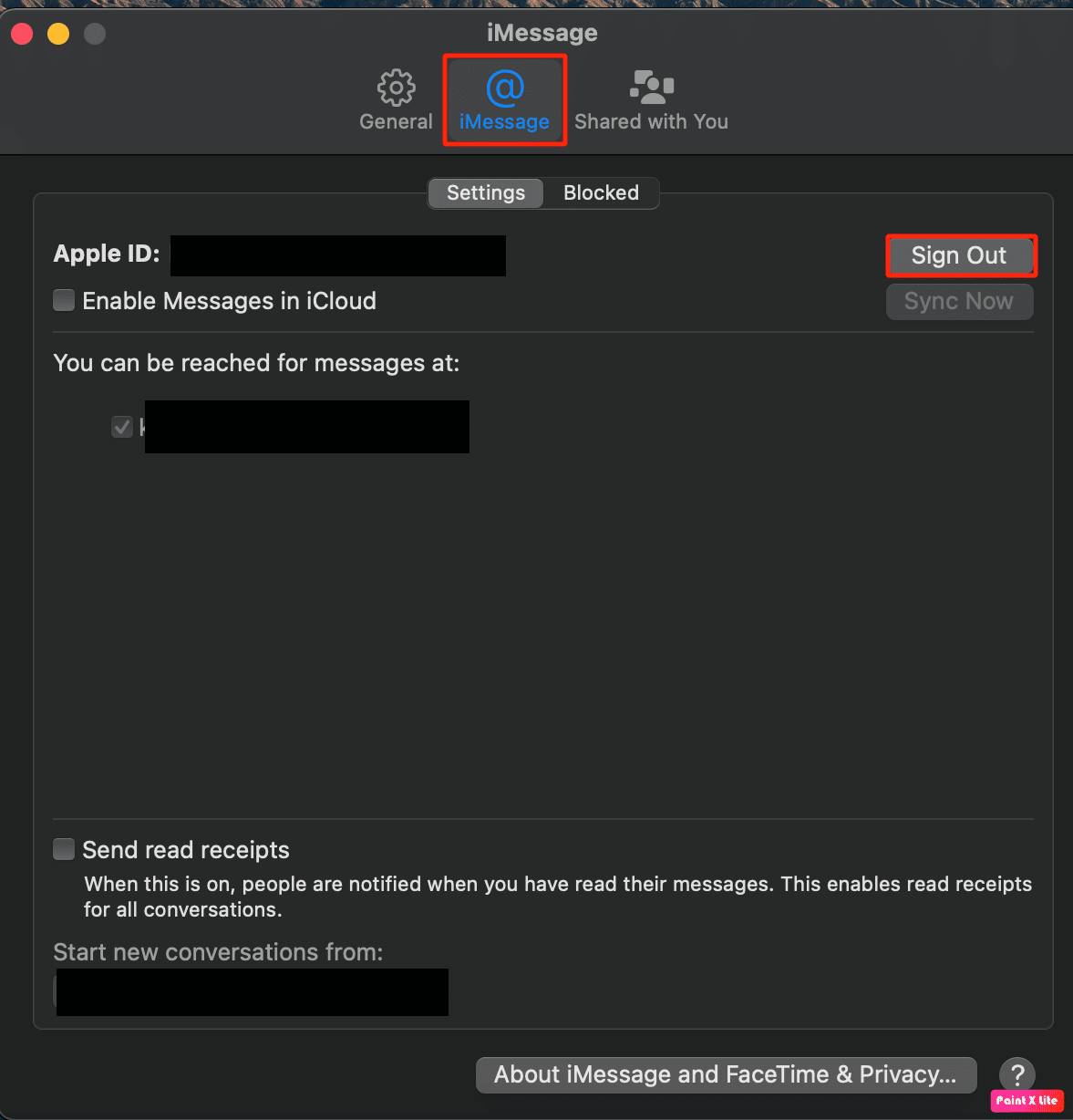
5. أخيرًا ، قم بتسجيل الدخول مرة أخرى باستخدام معرف Apple الخاص بك بعد تسجيل الخروج.
اقرأ أيضًا : كيف تحذف عدة رسائل iMessages على Mac
الطريقة 6: إعادة تمكين iMessage على Mac
لإصلاح عدم مزامنة iMessages على مشكلة mac ، يمكنك محاولة إعادة تمكين iMessage على جهاز Mac الخاص بك. للقيام بذلك اتبع الخطوات المذكورة أدناه:
1. انتقل إلى iMessage على جهاز Mac الخاص بك.
2. بعد ذلك ، انقر فوق الرسائل> تفضيلات…> خيار iMessage .

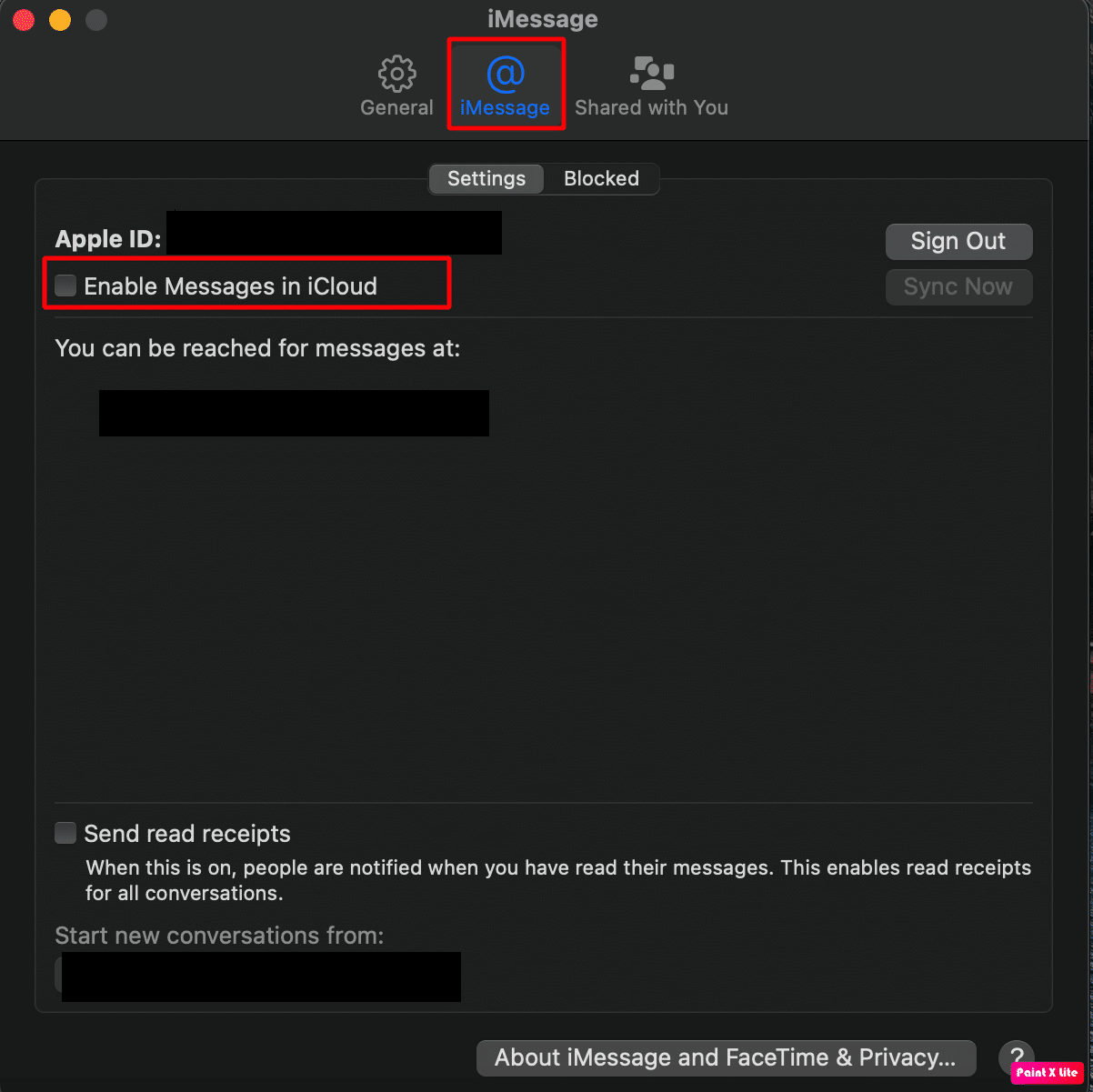
3. ضمن معرف Apple الخاص بك ، قم بإيقاف تشغيل التبديل لخيار تمكين الرسائل في iCloud .
4. بعد بضع ثوانٍ ، قم بتشغيل التبديل مرة أخرى لخيار تمكين الرسائل في iCloud .
5. وبالتالي ، أغلق تطبيق الرسائل ، ثم أعد تشغيله مرة أخرى.
الطريقة السابعة: تحديث تطبيق iMessage
هل تريد معرفة كيف يمكنك تحديث iMessage على جهاز Mac الخاص بك؟ التزم بالخطوات الواردة أدناه:
1. انقر فوق الباحث> التطبيق> متجر التطبيقات .
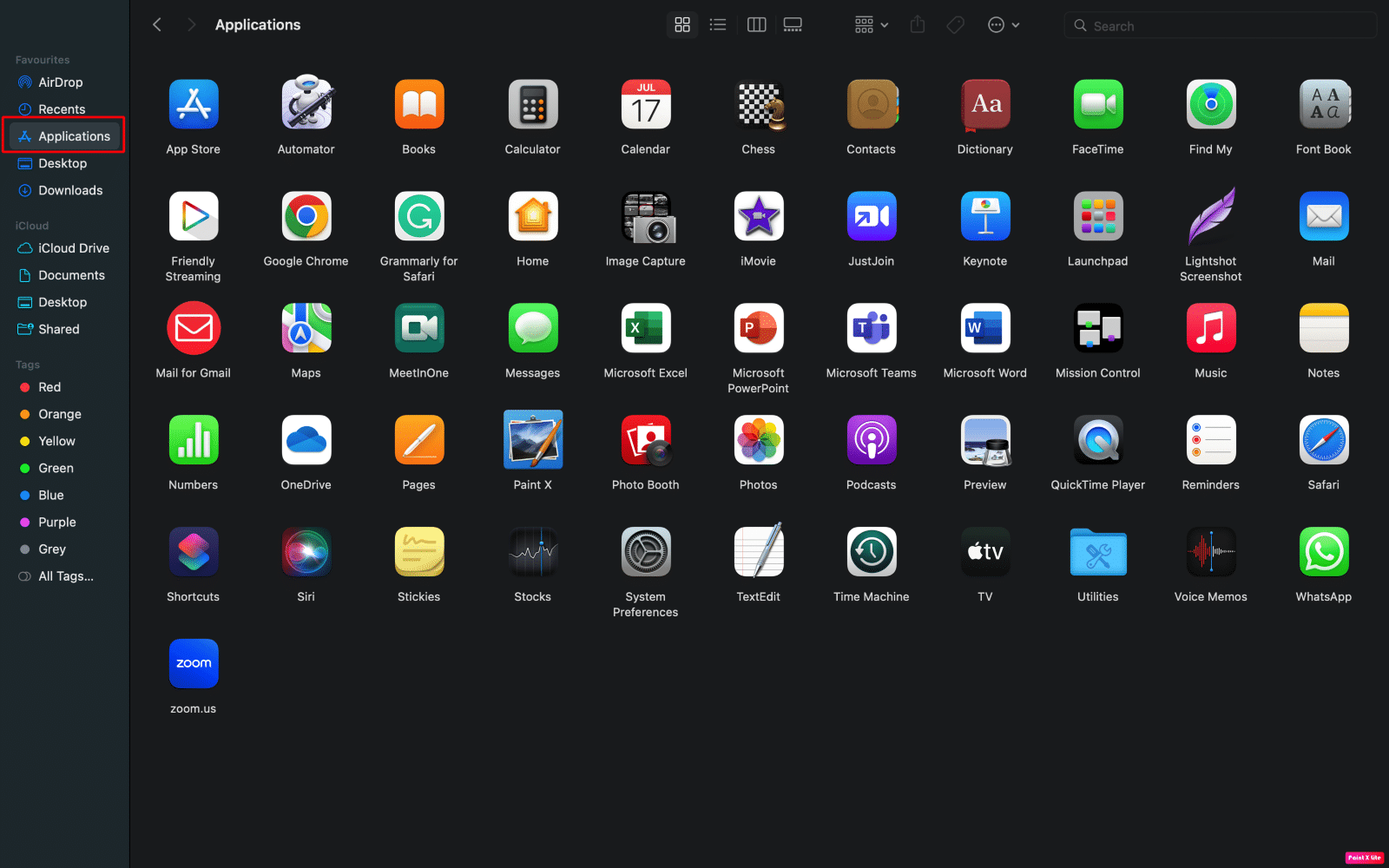
2. ثم انقر فوق خيار التحديثات من الجزء الأيمن.
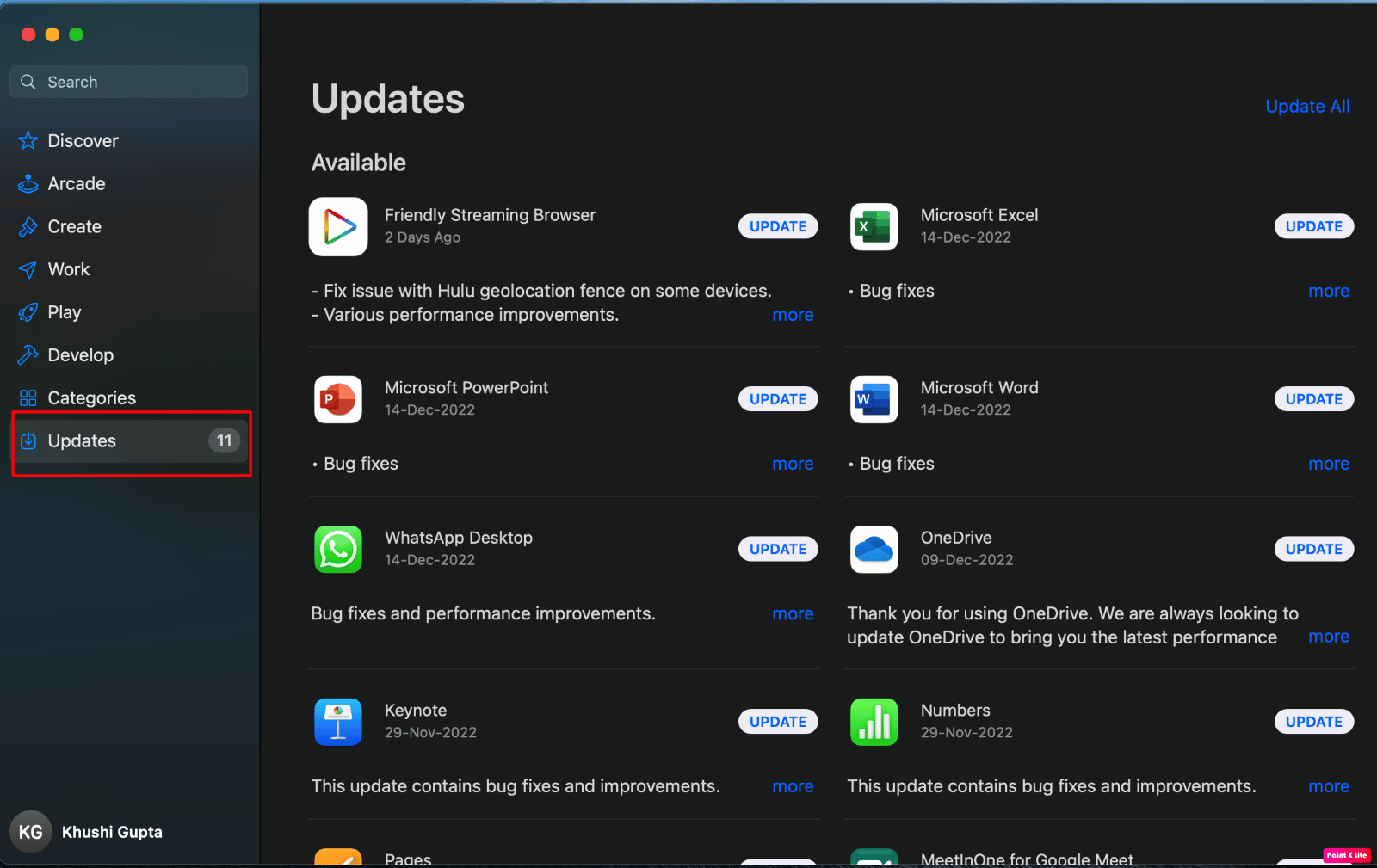
3. بعد ذلك ، انقر فوق الخيار UPDATE لتطبيق iMessage .
الطريقة الثامنة: تحديث macOS
إذا كنت ترغب في إزالة جميع الأخطاء من جهاز Mac الخاص بك والتي قد تتسبب في عدم مزامنة iMessages على مشكلة mac ، فيمكنك محاولة تحديث جهاز mac الخاص بك إلى أحدث إصدار. اتبع الخطوات المذكورة أدناه لتحديث جهاز Mac الخاص بك:
1. من Dock ، انقر فوق تفضيلات النظام .
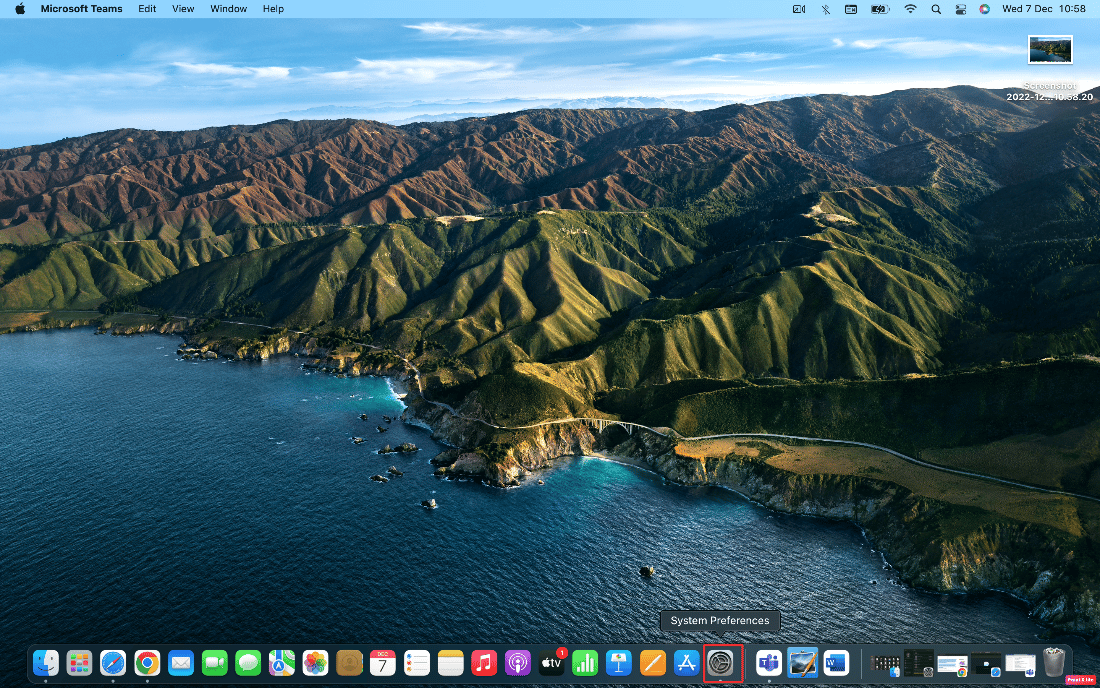
2. ثم انقر فوق تحديث البرنامج .
3. أخيرًا ، في حالة توفر أي تحديث ، انقر فوق "ترقية الآن" .
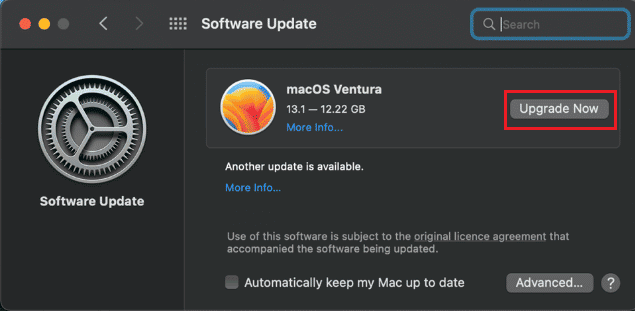
اقرأ أيضًا : إصلاح يحتاج iMessage إلى التمكين لإرسال هذه الرسالة
الطريقة 9: ضبط التاريخ والوقت
لضبط التاريخ والوقت لإصلاح عدم مزامنة iMessage على مشكلة mac ، اتبع الخطوات المذكورة أدناه:
1. انقر فوق تطبيق تفضيلات النظام على جهاز Mac الخاص بك من Dock.
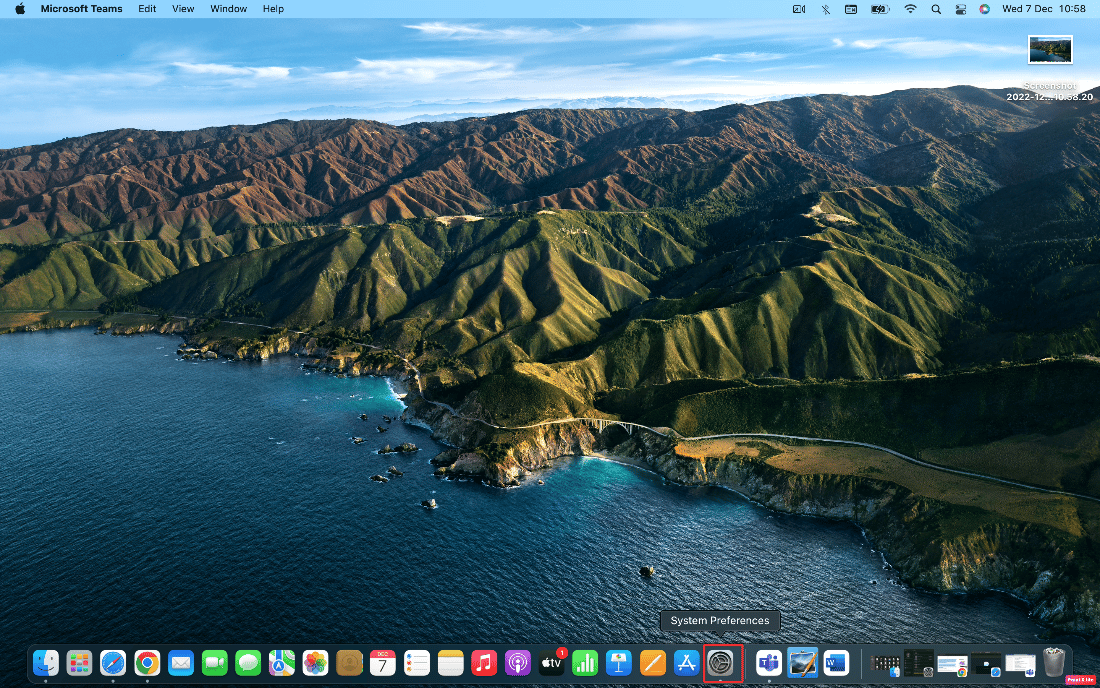
2. انقر على خيار التاريخ والوقت .
3. ثم انقر فوق رمز القفل الموجود أسفل النافذة لفتح الأذونات لإجراء تغييرات في الإعدادات.
4. بعد ذلك ، حدد خانة الاختيار للخيار تعيين التاريخ والوقت تلقائيًا من علامة التبويب التاريخ والوقت .
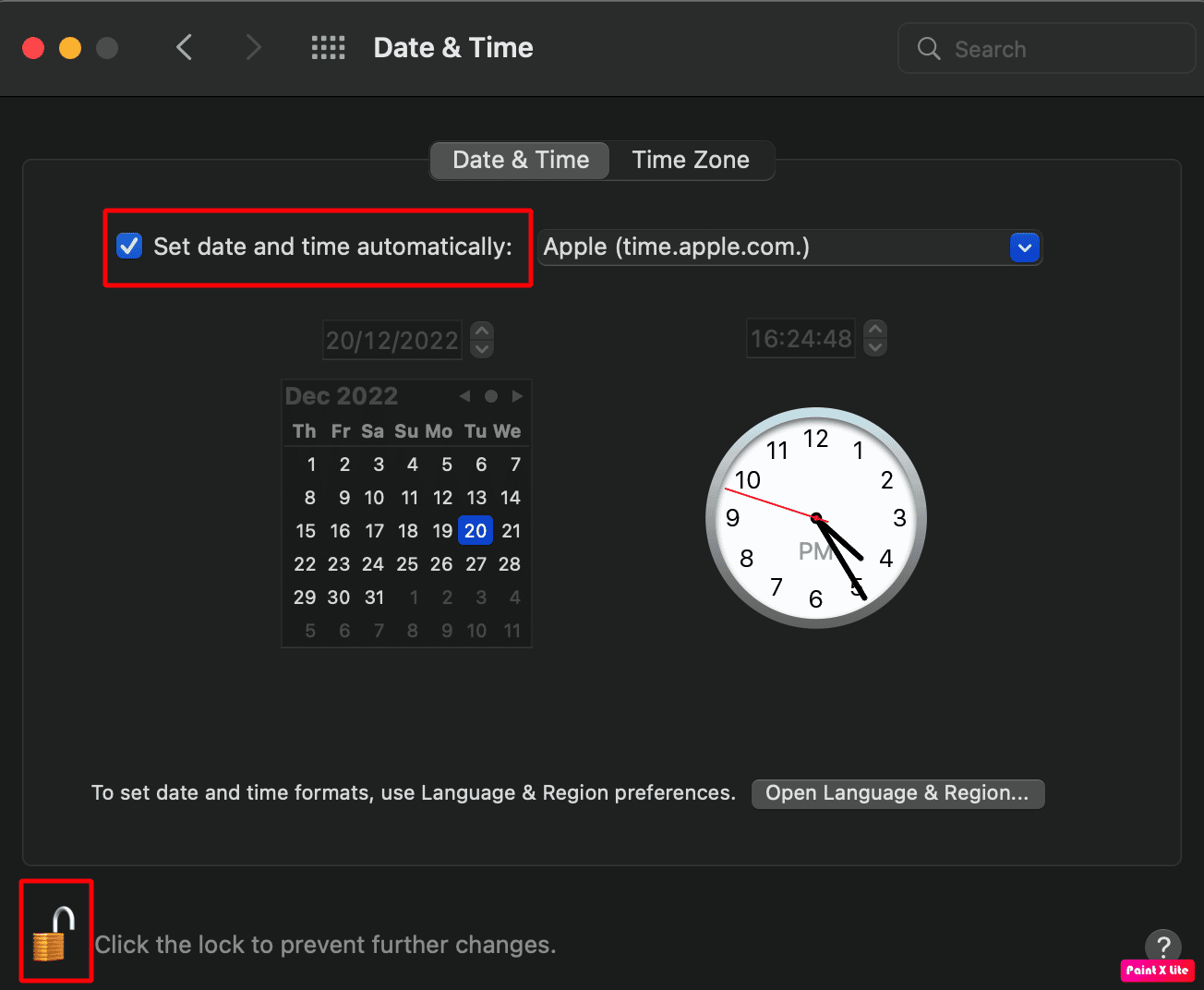
الطريقة العاشرة: تعيين البريد الإلكتروني الصحيح لـ iMessage
يمكنك تعيين البريد الإلكتروني الصحيح لـ iMessage من إعدادات التطبيق لحل مشكلة عدم عمل iMessage على mac. اتبع الخطوات الواردة أدناه إذا كنت ترغب في اختيار هذه الطريقة:
1. قم بتشغيل iMessage على جهاز Mac الخاص بك.
2. ثم انقر فوق خيار الرسائل من شريط القائمة العلوي.
3. حدد التفضيلات> خيار iMessage .
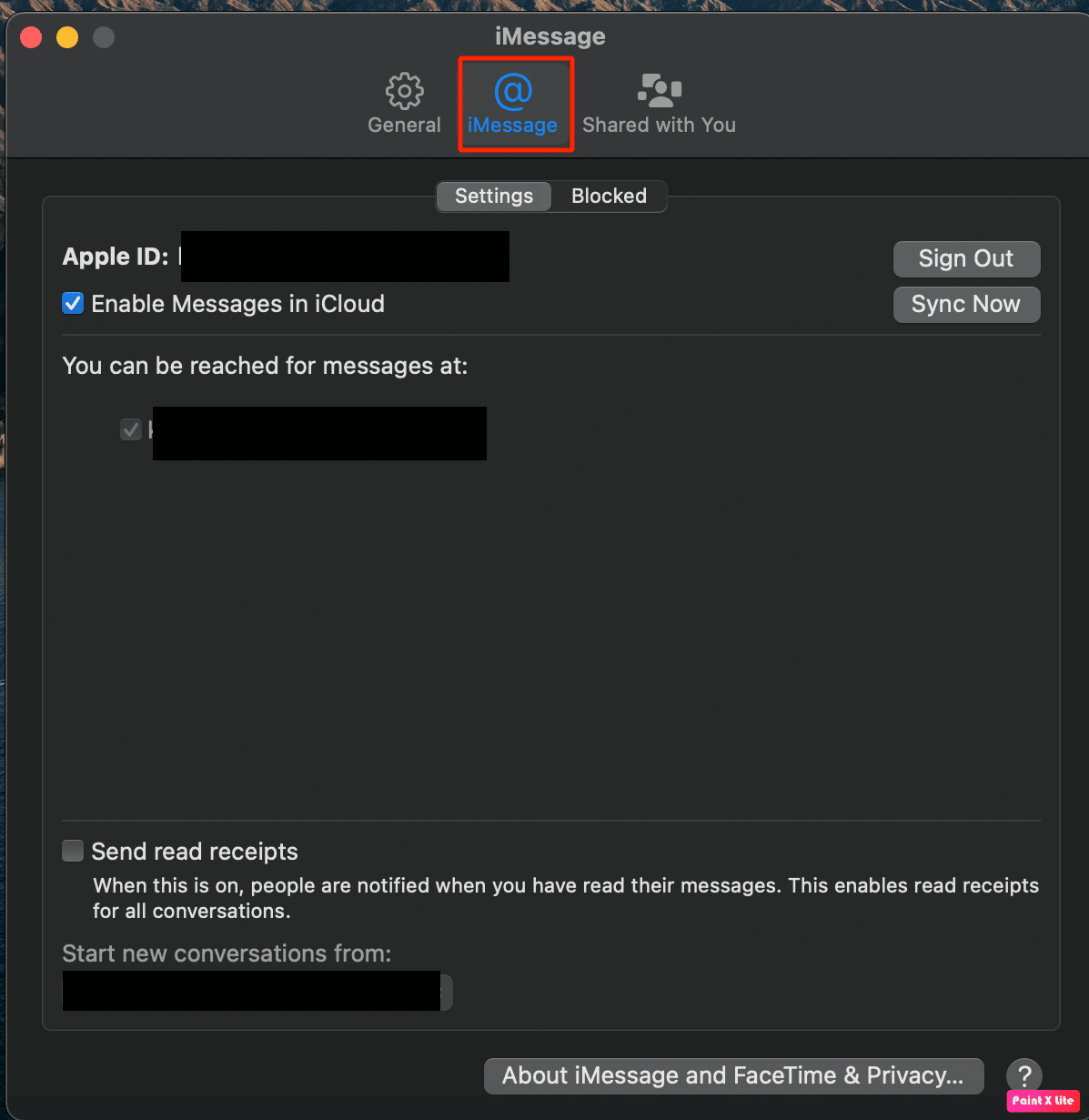
4. ثم انقر فوق الخيار " إضافة بريد إلكتروني " وأضف البريد الإلكتروني المطلوب .
ملاحظة : إذا كانت أرقام الهواتف غير متطابقة ، فيجب عليك النقر فوق خيار تسجيل الخروج واستخدام رقم الهاتف من جهاز iOS الخاص بك لتسجيل الدخول إلى نفس معرف Apple على جهاز Mac الخاص بك.
الطريقة 11: فرض مزامنة تطبيق iMessage
لفرض مزامنة تطبيق iMessage ، اتبع الخطوات المحددة:
1. افتح تطبيق iMessage وانقر على خيار الرسائل .
2. انقر على خيار التفضيلات… من القائمة المنسدلة.
3. بعد ذلك ، انقر فوق علامة التبويب iMessage من الأعلى.
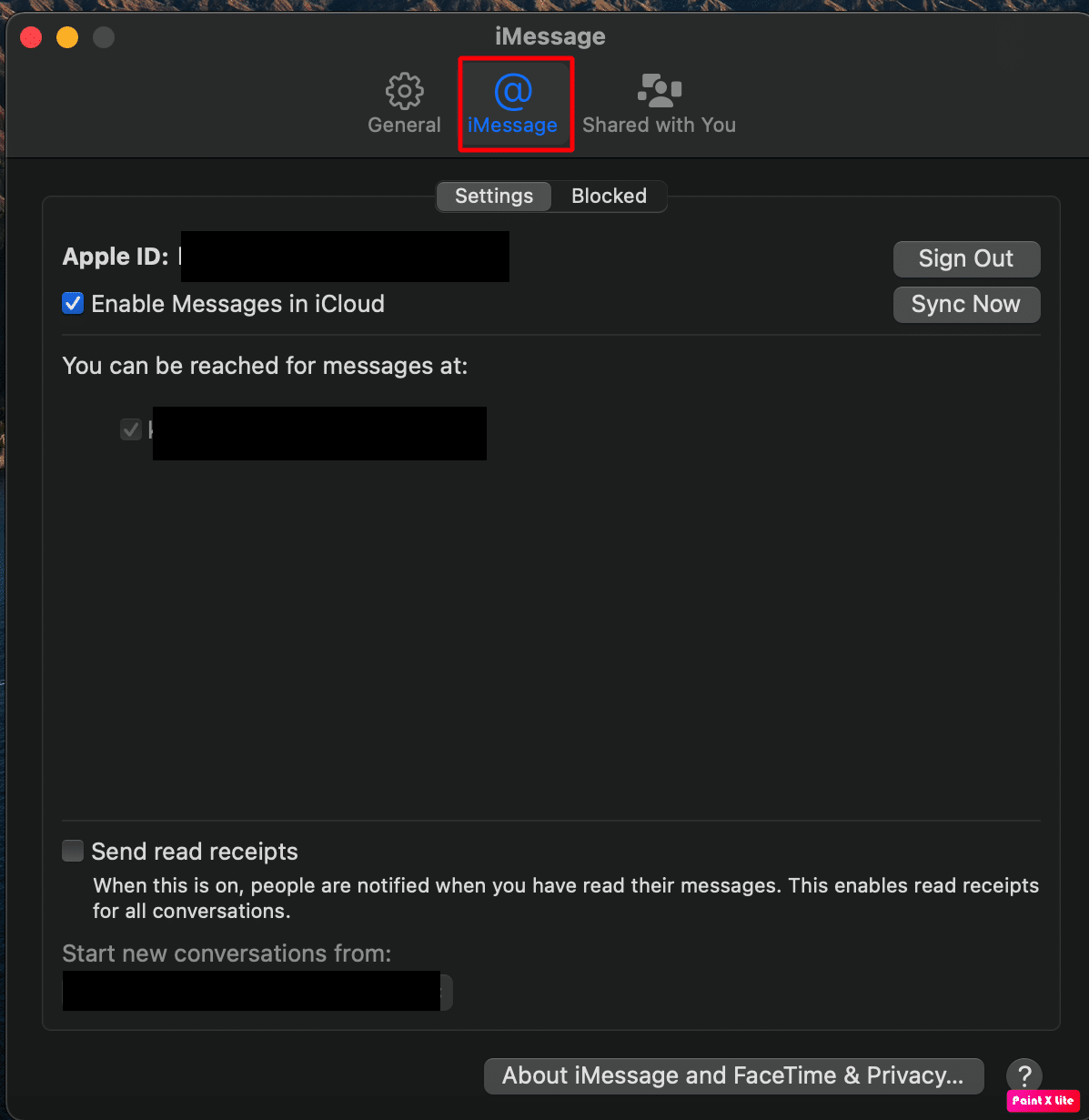
5. حدد خيار المزامنة الآن وانتظر بعض الوقت حتى تكتمل عملية المزامنة .
ملاحظة : إذا كان الخيار غير نشط ، فسيتعين عليك أولاً تحديد خانة الاختيار تمكين الرسائل في iCloud .
اقرأ أيضًا : Fix لا يمكن تسجيل الدخول إلى iMessage أو FaceTime
الطريقة 12: قم بتسجيل الدخول باستخدام نفس معرف Apple
يمكنك أيضًا محاولة تسجيل الدخول باستخدام نفس معرف Apple الخاص بك لحل المشكلة. جرب الخطوات المحددة لإصلاح المشكلة:
1. انتقل إلى تفضيلات النظام على جهاز Mac الخاص بك.
2. ثم انقر فوق معرف Apple .
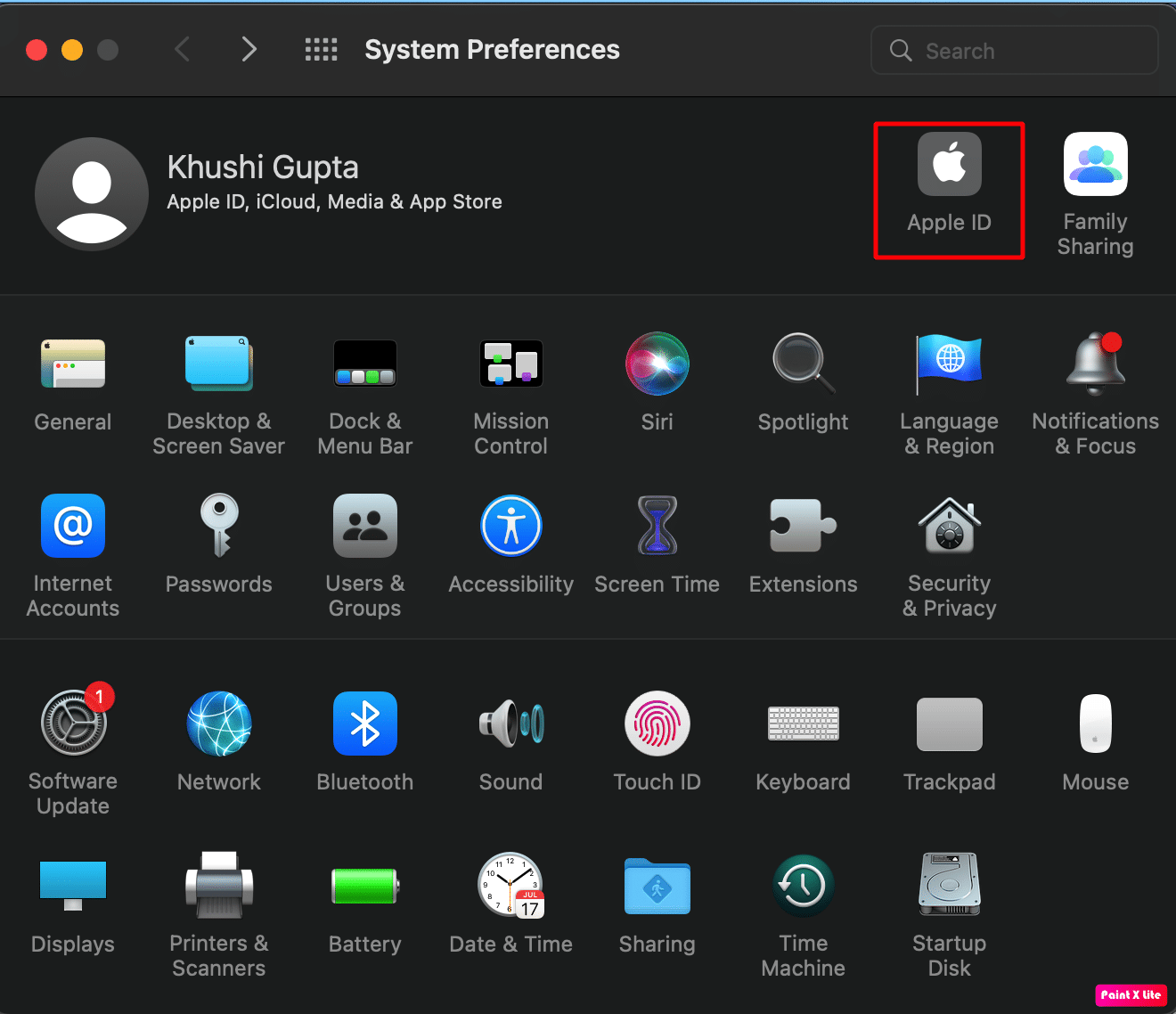
3. ثم انقر فوق علامة التبويب " نظرة عامة ".
4. قم بتسجيل الخروج من معرف Apple الخاص بك وقم بتسجيل الدخول مرة أخرى باستخدام نفس معرف Apple .
موصى به :
- كيفية إزالة البطاقة من PayPal
- لماذا لا تصدر إخطاراتي صوتًا على iPhone؟
- كيفية إيقاف تشغيل التسليم بهدوء على iMessage
- إصلاح iMessage لم يتم تسليمه على Mac
لذلك ، نأمل أن تكون قد فهمت كيفية إصلاح iMessages التي لا تتم مزامنتها على Mac و iMessage لا تعمل على Mac مع الخطوات التفصيلية لمساعدتك. يمكنك إخبارنا بأي استفسارات أو اقتراحات حول أي موضوع آخر تريد منا كتابة مقال عنه. قم بإسقاطها في قسم التعليقات أدناه حتى نعرف.