كيفية إصلاح يا Siri لا يعمل على iPhone
نشرت: 2023-01-05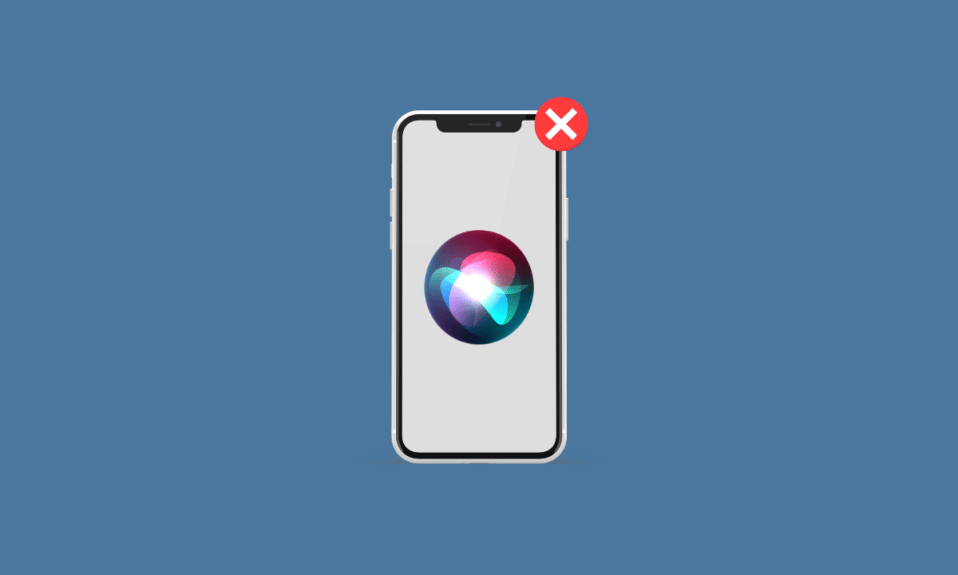
Siri هو مساعد Apple الذكي الذي يساعد المستخدمين على التفاعل مع iPhone و Apple Watch و Mac و iPad بسلاسة أكبر. إنها إحدى الميزات المدهشة التي سهلت حياتنا بطريقة يمكنك من خلالها القيام بالعديد من المهام على هاتفك المحمول دون رفع إصبعك. يستخدم Siri التعلم الآلي لمعرفة اقتراحات للمستخدمين أو الإجابة على الاستفسارات أو التحكم في الأجهزة. يمكن للأشخاص تكوينه للتحدث بأصوات مختلفة عبر العديد من اللغات. إلى جانب كل هذا ، واجه العديد من المستخدمين مشكلات يا Siri لا تعمل. إذا واجهت هذه المشكلة أيضًا ، فلا تقلق! في هذه المقالة ، سنناقش كيفية إصلاح يا Siri لا يعمل بنظام iOS 15 و Siri لا يعمل مع iPhone 11.
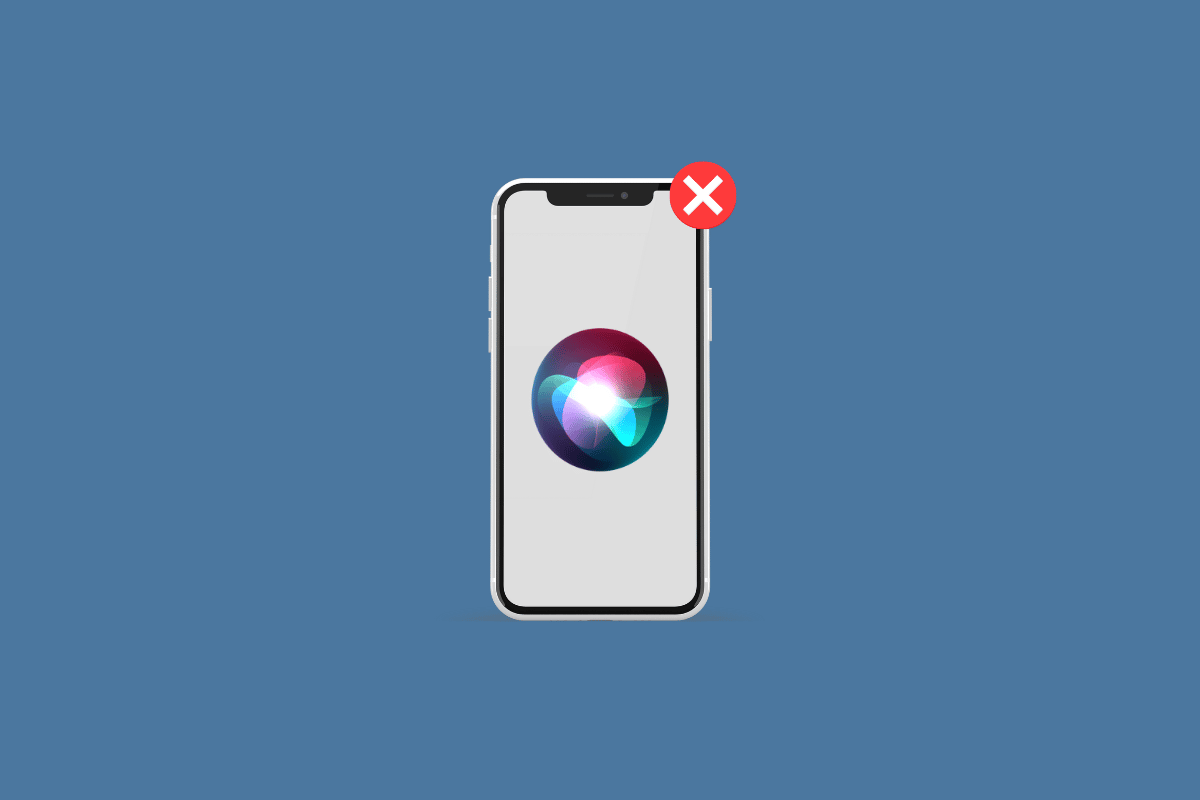
محتويات
- كيفية إصلاح يا Siri لا يعمل على iPhone
- الطريقة الأولى: تأكد من توفر Siri في بلدك
- الطريقة 2: إزالة iPhone Case
- الطريقة الثالثة: تنظيف شوايات iPhone Mic
- الطريقة الرابعة: تحدث بوضوح أثناء القيادة
- الطريقة الخامسة: إعادة تشغيل iPhone
- الطريقة 6: فرض إعادة تشغيل iPhone
- الطريقة السابعة: تحديث iOS إلى أحدث إصدار
- الطريقة 8: اسمح لـ Siri بالاستماع إلى يا Siri
- الطريقة 9: اسمح لـ Siri بالاستماع عندما يكون iPhone وجهًا لأسفل
- الطريقة العاشرة: ضبط لغة Siri الصحيحة
- الطريقة 11: إعادة تمكين Siri
- الطريقة 12: تمكين Bluetooth
- الطريقة 13: إعداد يا Siri في صمت
- الطريقة 14: قم بإيقاف تشغيل وضع الطاقة المنخفضة
- الطريقة 15: افصل AirPods
- الطريقة 16: إعادة تمكين ميزة الإملاء
- الطريقة 17: إعادة تعيين iPhone
كيفية إصلاح يا Siri لا يعمل على iPhone
يتمتع Siri بإمكانية الوصول إلى كل التطبيقات المضمنة الأخرى على جهاز Apple الخاص بك ، مثل جهات الاتصال والبريد والرسائل والخرائط و Safari وما إلى ذلك. أدناه ، قدمنا طرقًا لإصلاح مشكلة Siri التي لا تعمل. لذا اقرأ الطرق بعناية وقم بتنفيذ الطرق المناسبة على جهاز iOS الخاص بك للتغلب على مشكلة Hey Siri التي لا تعمل بنظام iOS 15.
الطريقة الأولى: تأكد من توفر Siri في بلدك
Siri وامتدادًا ، يا Siri غير متاحين في جميع البلدان والمناطق ، لذا تأكد من توفرها لبلدك. قم أيضًا بتدوين ملاحظة أن Siri متاح على جهازك. تسمح Apple بتوفر Siri لأجهزة iPhone 4s والإصدارات الأحدث. قم بزيارة صفحة توفر ميزات iOS على متصفحك لمعرفة منطقة Siri وتوافر اللغة.
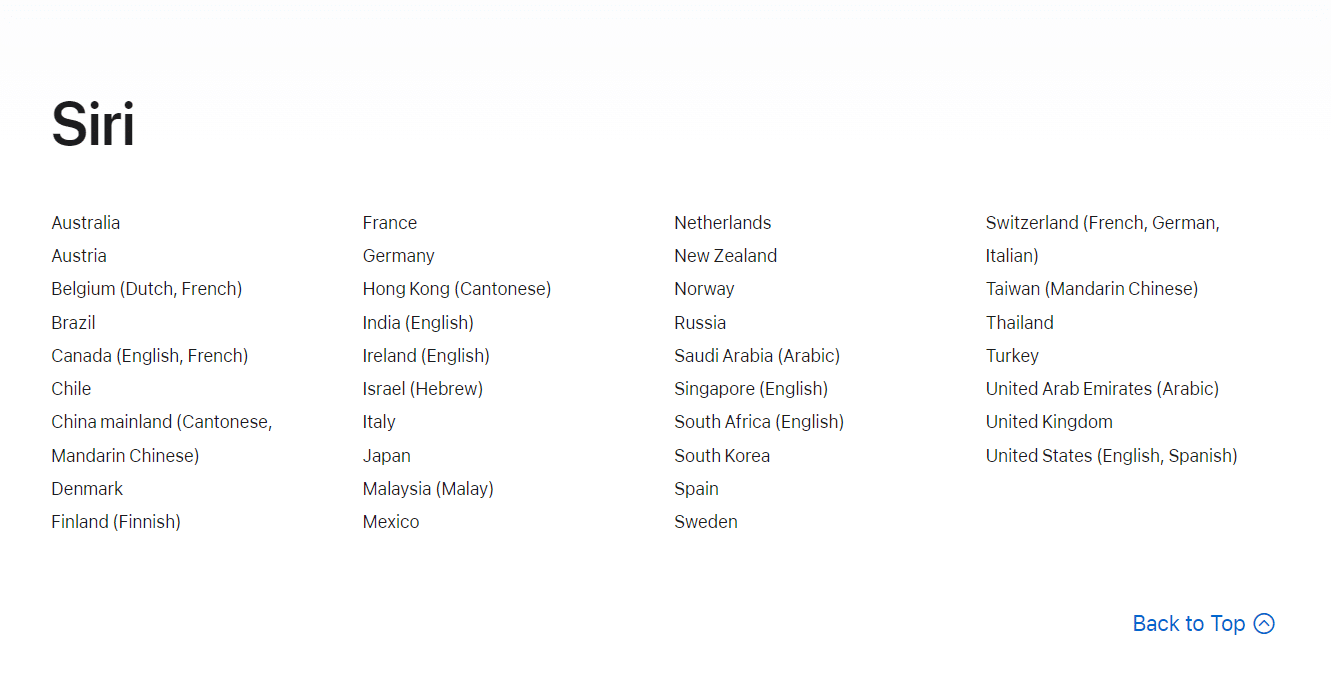
الطريقة 2: إزالة iPhone Case
إذا تم حظر فتحات الميكروفون الموجودة في الجزء السفلي من جهاز iPhone أو داخل سماعة الأذن العلوية أو بجوار الكاميرا بواسطة العلبة التي تستخدمها ، فيجب عليك إزالة الجراب. سيساعد الميكروفون في التقاط أوامر Siri وتنفيذها بسرعة.
الطريقة الثالثة: تنظيف شوايات iPhone Mic
يمكن أن تتسبب الأوساخ والقاذورات في شبكات الميكروفون أيضًا في حدوث هذه المشكلة. وبالتالي ، يجب عليك استخدام قطعة قماش ناعمة لإزالة الأوساخ والأوساخ الأخرى.
ملاحظة : تأكد من عدم استخدام جسم معدني مثل إبرة أو سلك ، لأن هذه الأشياء قد تتسبب في أضرار جسيمة لميكروفون iPhone الخاص بك.
الطريقة الرابعة: تحدث بوضوح أثناء القيادة
تأكد عند تقديم أي طلب أو أمر من Siri ، أنه صحيح وواضح . وكذلك نطق الكلمات أو الجمل بطريقة يفهمها Siri.
اقرأ أيضًا : لماذا يبدو سيري غريبًا؟
الطريقة الخامسة: إعادة تشغيل iPhone
هناك أوقات تصادف فيها يا Siri لا تعمل على مشكلة iPhone. في هذه الحالة ، يمكنك محاولة إعادة تشغيل جهازك أو إعادة تشغيله لإصلاح المشكلة. سيعمل على تحديث النظام من التجمد ومواطن الخلل. يمكنك قراءة مقالتنا حول كيفية إعادة تشغيل iPhone X لمعرفة كيفية إعادة التشغيل.
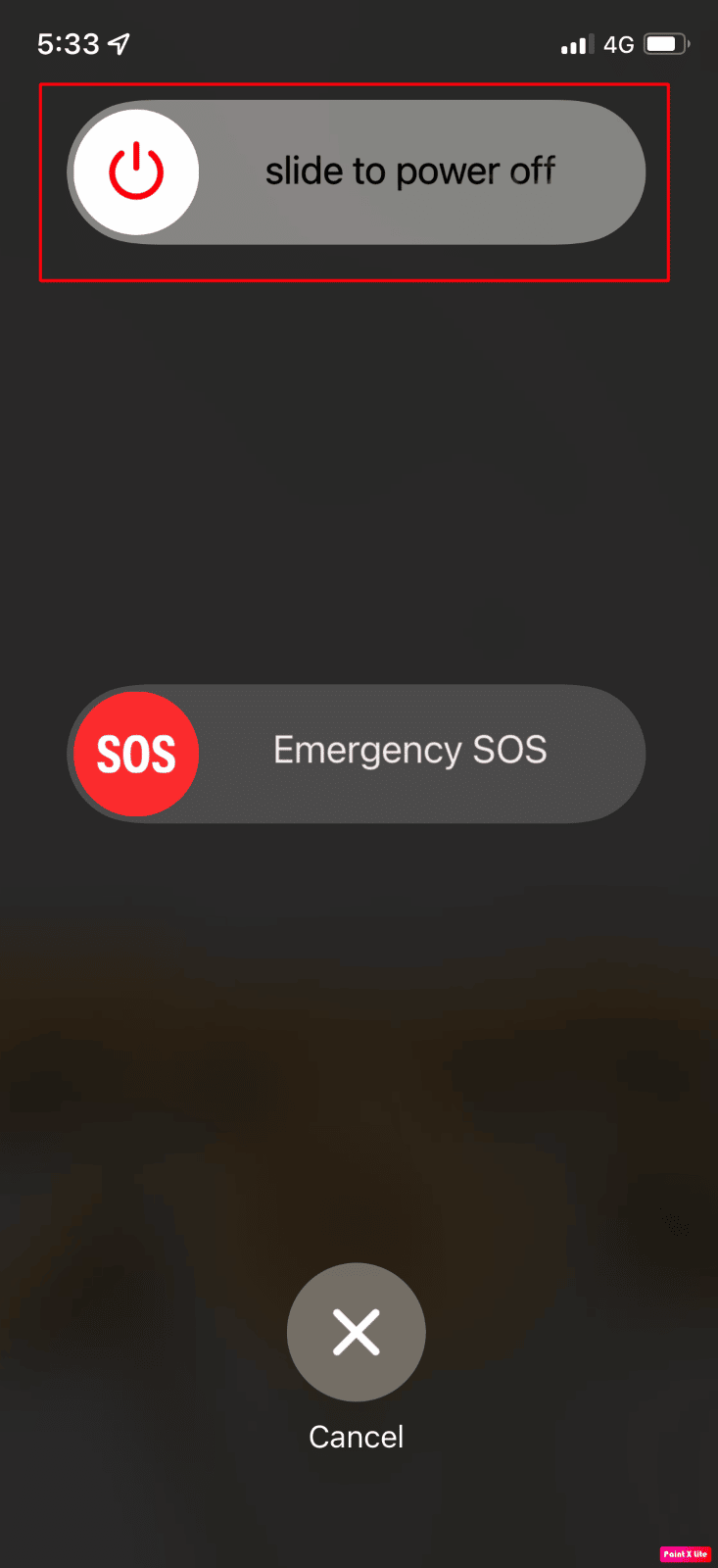
الطريقة 6: فرض إعادة تشغيل iPhone
لإصلاح مشكلة Siri التي لا تعمل ، يمكنك محاولة فرض إعادة تشغيل جهاز iPhone الخاص بك لأن هذا يمكن أن يساعد في حل المشكلة. إذا كنت تريد معرفة كيفية فرض إعادة تشغيل iPhone ، فيمكنك قراءة مقالتنا حول كيفية فرض إعادة تشغيل iPhone X.
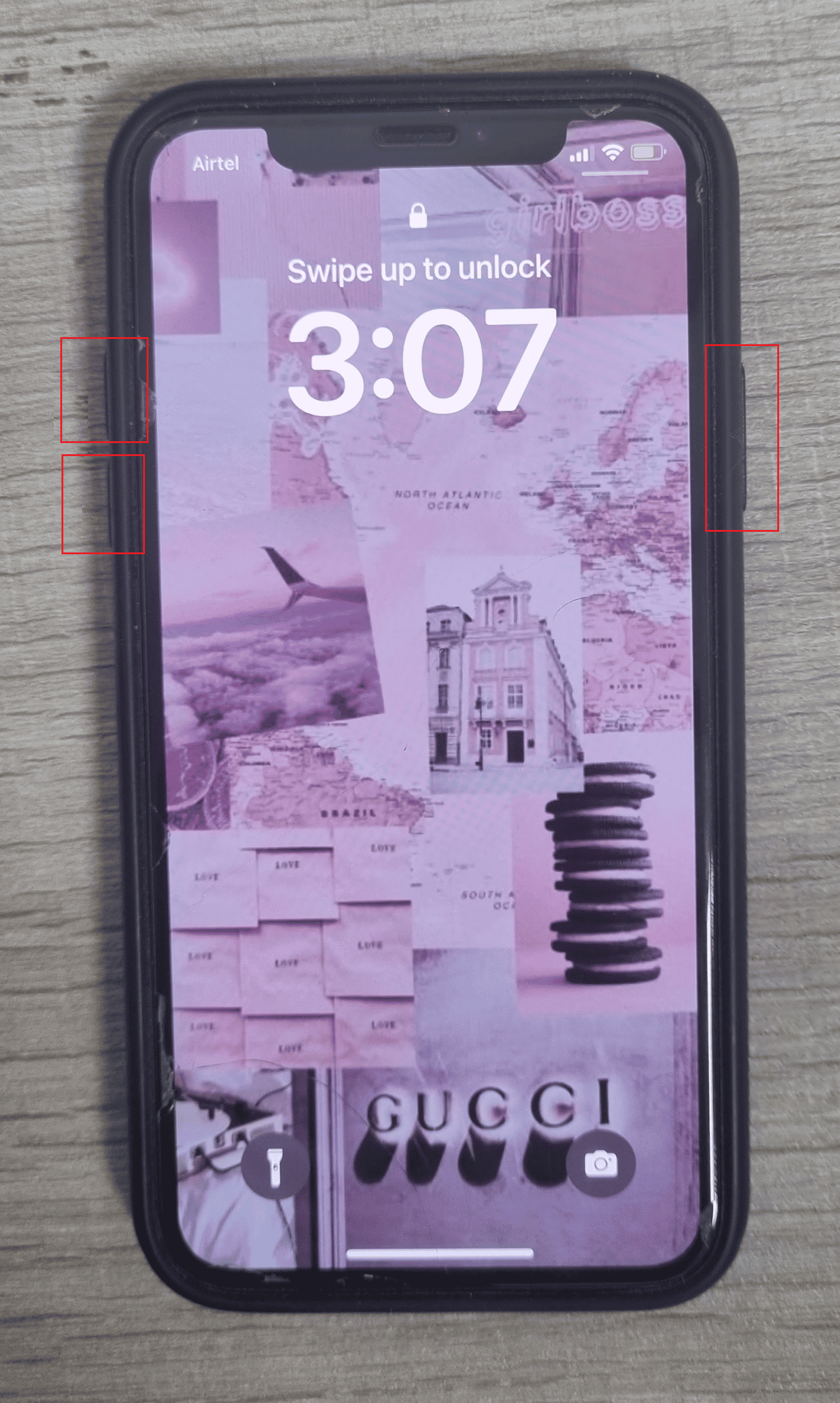
الطريقة السابعة: تحديث iOS إلى أحدث إصدار
قد تواجه مشكلة عدم تحدث Siri إذا لم تقم بتحديث iPhone الخاص بك إلى أحدث إصدار لأن الأخطاء ومواطن الخلل في جهاز iPhone الخاص بك يمكن أن تزعج وظائف جهازك. لذا ، قم بتحديث جهاز iPhone الخاص بك عندما يكون التحديث الجديد موجودًا. إذا كنت تريد معرفة كيفية تحديث جهازك ، فاتبع الخطوات المذكورة أدناه:
1. قم بتشغيل إعدادات iPhone.
2. اضغط على الخيار العام .
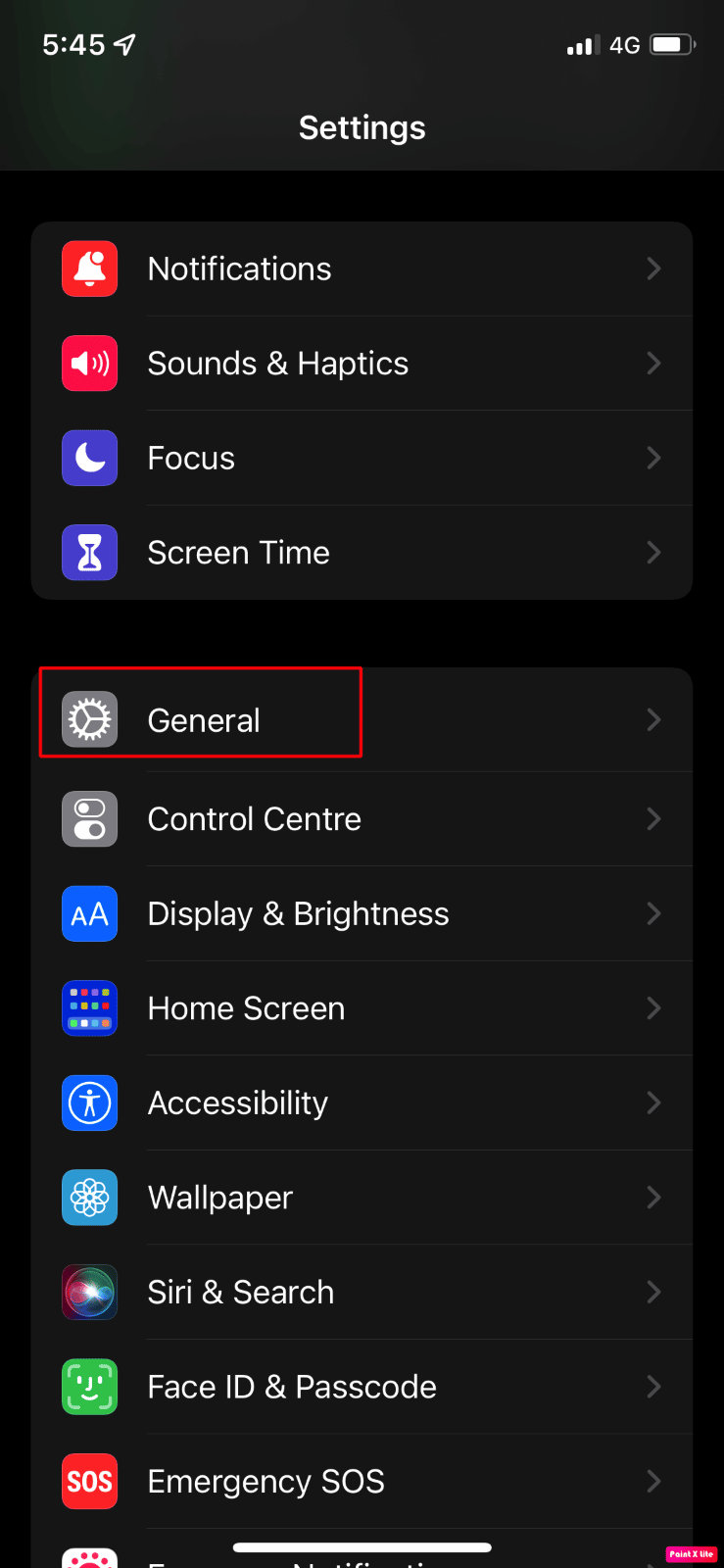
3. بعد ذلك ، اضغط على خيار تحديث البرنامج .
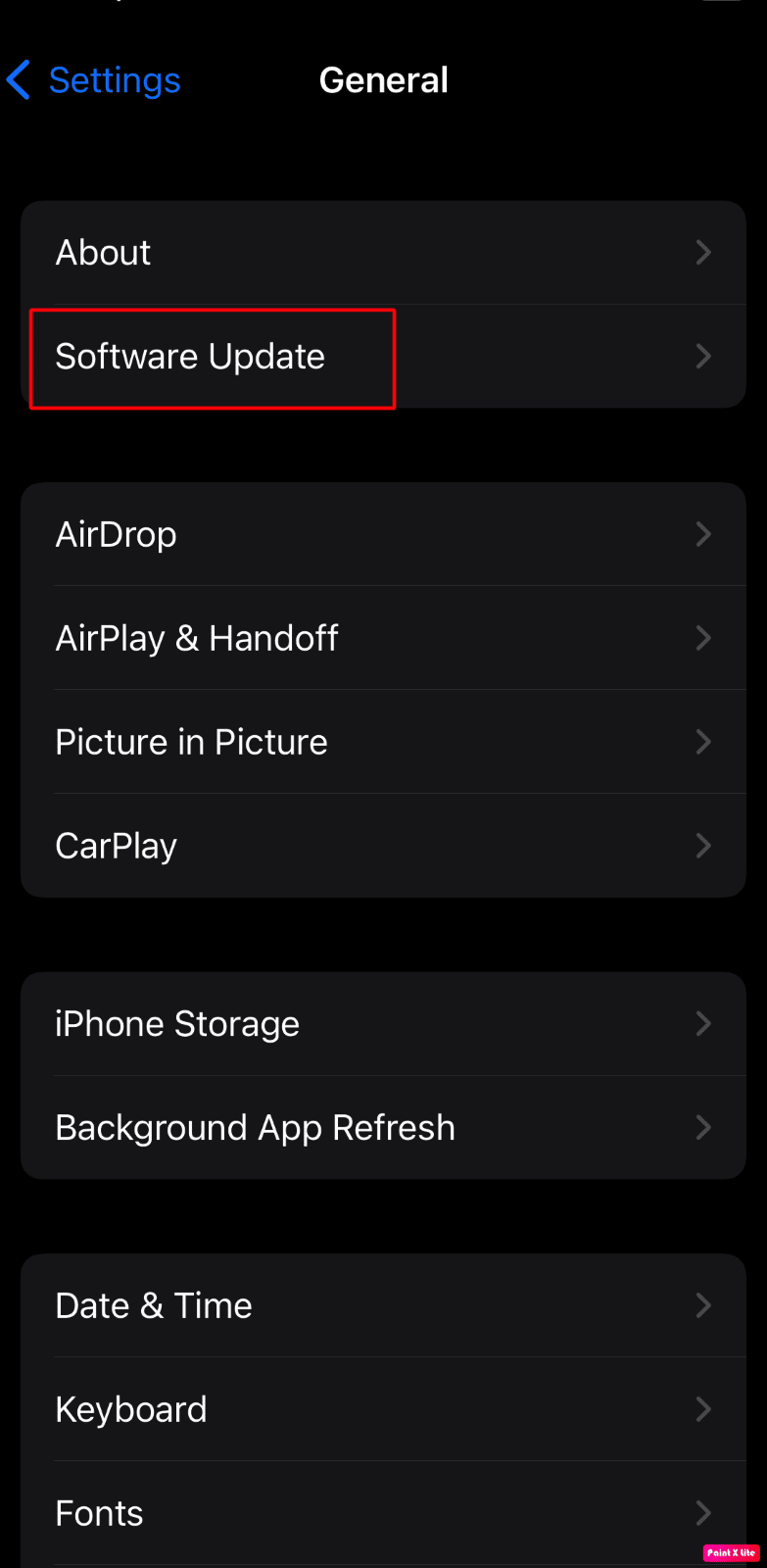
4. اضغط على خيار التنزيل والتثبيت .
ملاحظة : إذا ظهرت رسالة تطلب منك إزالة التطبيقات مؤقتًا لأن iOS يحتاج إلى مساحة أكبر للتحديث ، فانقر فوق متابعة أو إلغاء .
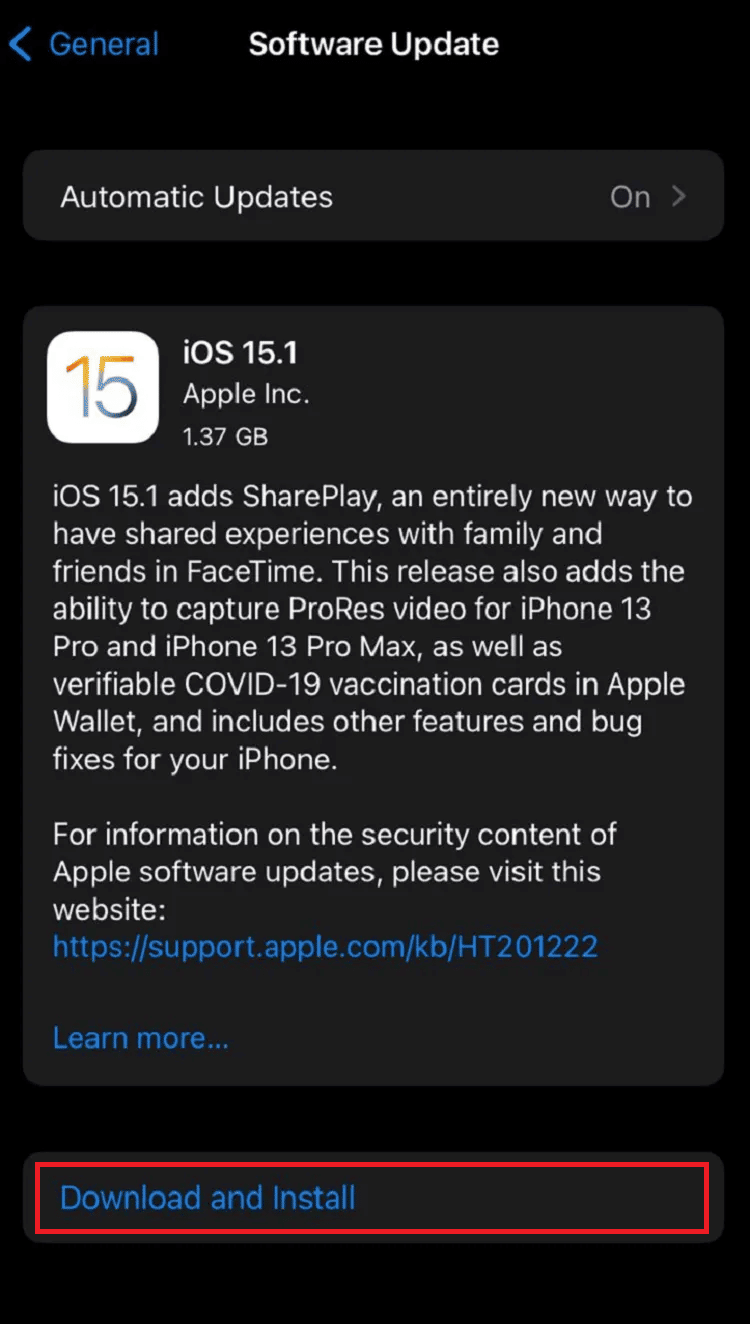
5 أ. إذا كنت تريد أن يحدث التحديث على الفور ، فانقر فوق خيار التثبيت .
5 ب. أو ، إذا نقرت على Install Tonight وقمت بتوصيل جهاز iOS الخاص بك بالطاقة قبل أن تنام ، فسيتم تحديث جهازك تلقائيًا بين عشية وضحاها .
ملاحظة : يتم منحك أيضًا خيار تثبيت البرنامج لاحقًا عن طريق اختيار تذكيري لاحقًا .
استمر في القراءة لمعرفة المزيد من الطرق لإصلاح مشكلة Siri التي لا تعمل على iPhone 11.
الطريقة 8: اسمح لـ Siri بالاستماع إلى يا Siri
لمعرفة كيفية إعداد يا Siri بشكل صحيح حتى لا تواجه مشكلة Siri التي لا تعمل ، اتبع الخطوات المذكورة أدناه:
1. في تطبيق الإعدادات ، اضغط على خيار Siri & Search .
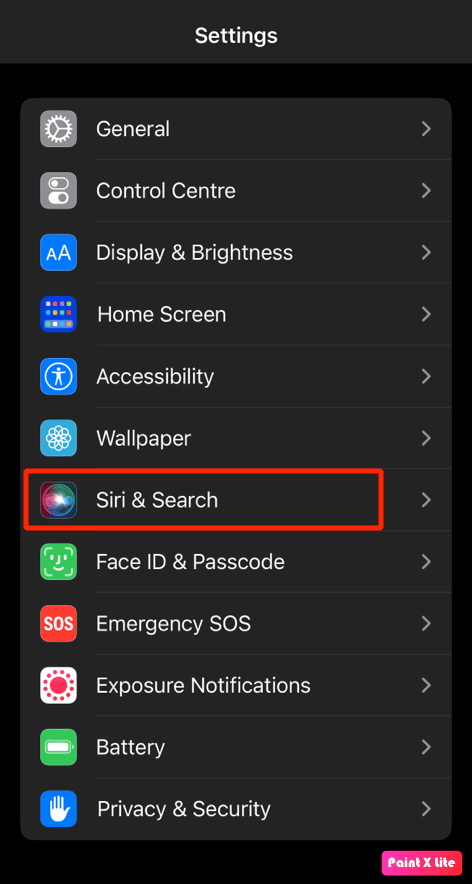
2 أ. شغّل مفتاح التبديل لخيار الاستماع إلى "يا Siri" .
2 ب. إذا تم تشغيله بالفعل ، فقم بإيقاف تشغيل التبديل ثم أعد تشغيله .
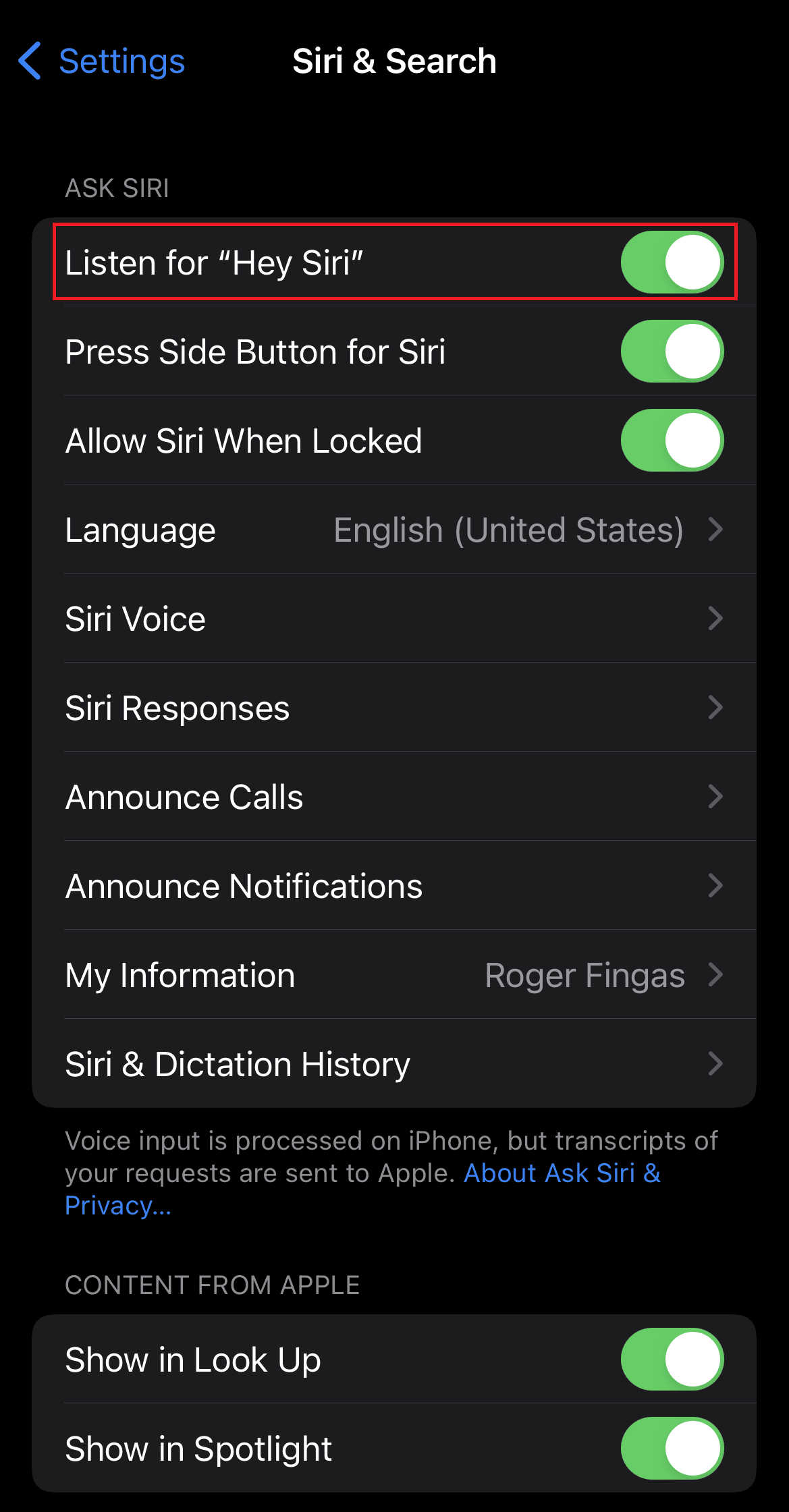
اقرأ أيضًا : كيفية إيقاف تشغيل وضع البيانات المنخفضة على iPhone
الطريقة 9: اسمح لـ Siri بالاستماع عندما يكون iPhone وجهًا لأسفل
لكي تعمل ميزة Siri ، تأكد من أن iPhone الخاص بك لا يتجه لأسفل على طاولة أو سرير لأنه بعد ذلك لن يعمل. لكي تعمل هذه الميزة ، يجب أن تكون شاشة iPhone الخاصة بك متجهة لأعلى. ولكن إذا كنت ترغب في أن تعمل ميزة Siri عندما يكون جهازك متجهًا لأسفل أو مغطى ، فاتبع الخطوات المذكورة أدناه:
1. انتقل إلى تطبيق الإعدادات .
2. بعد ذلك ، انقر على إمكانية الوصول> سيري .
3. بعد ذلك ، قم بتشغيل مفتاح التبديل لخيار الاستماع دائمًا لخيار "يا Siri" .
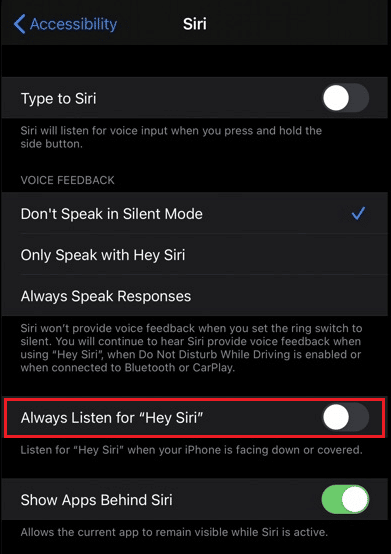
الطريقة العاشرة: ضبط لغة Siri الصحيحة
تأكد من ضبط لغة Siri بشكل صحيح لمنع مشكلة Siri التي لا تعمل. سيستجيب Siri في معظم الأوقات بشكل صحيح عندما يتم ضبط اللغة بشكل مناسب.
على سبيل المثال ، إذا كنت من الولايات المتحدة ، فيجب عليك تعيين اللغة على أنها الإنجليزية (الولايات المتحدة). إذا قمت بتعيين اللغة الإنجليزية (الهند) أو الإنجليزية (المملكة المتحدة) ، فقد لا يستجيب Siri لك ويتعرف عليك طوال الوقت بسبب لهجة مختلفة.
لضبط اللغة يجب الالتزام بالخطوات المذكورة أدناه:
1. أولاً ، افتح الإعدادات على جهاز iPhone الخاص بك وانقر على خيار Siri & Search .
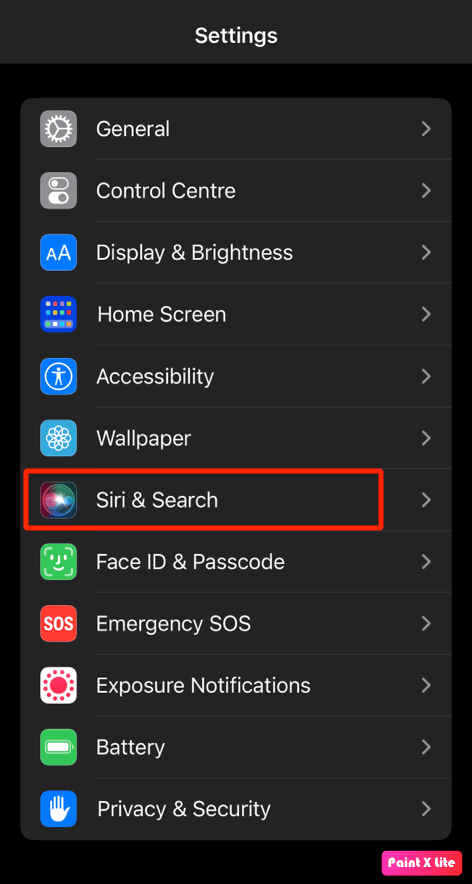
2. ثم اضغط على خيار اللغة وحدد اللغة المطلوبة من القائمة.
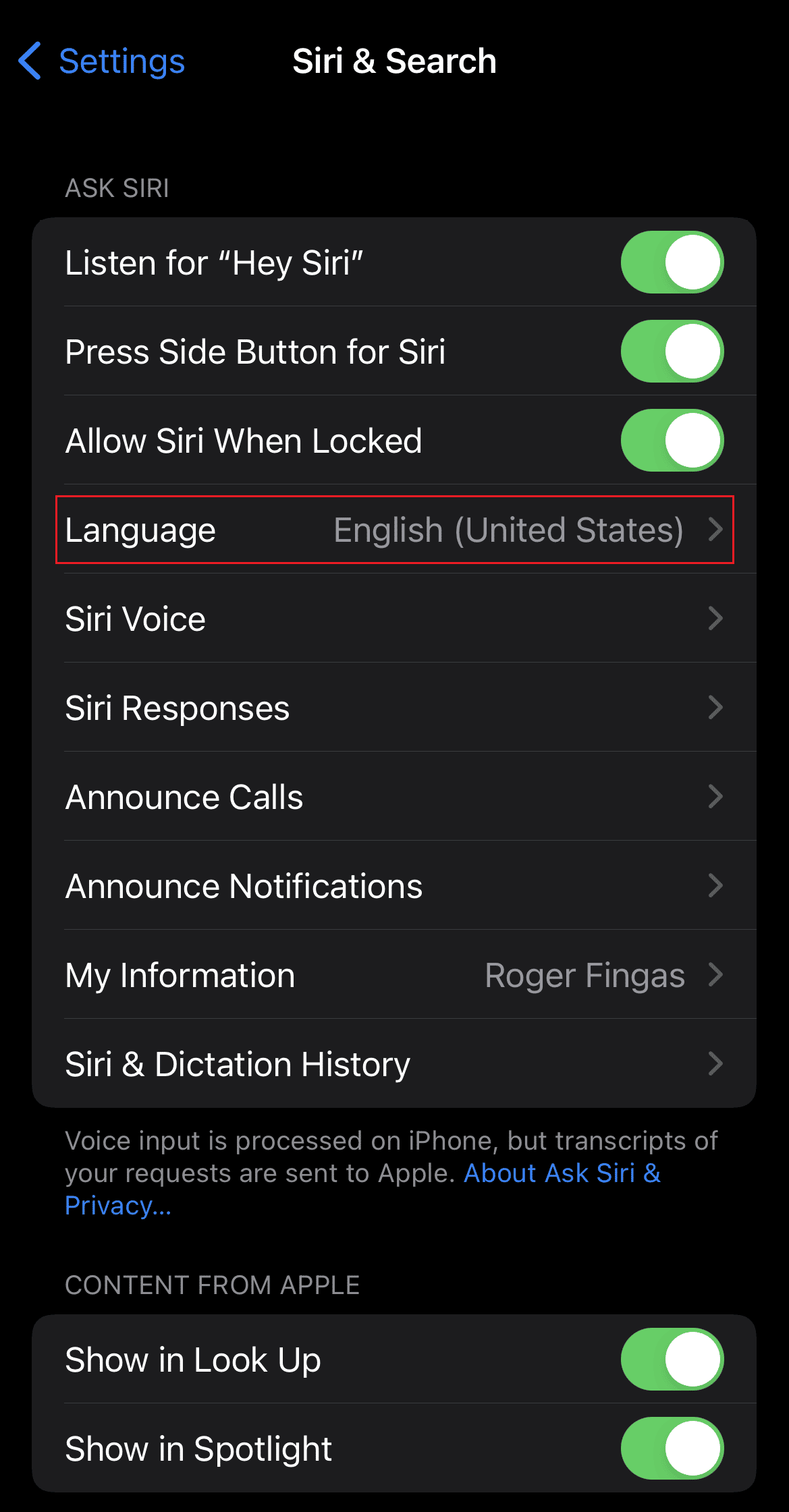
الطريقة 11: إعادة تمكين Siri
هناك طريقة أخرى لإصلاح مشكلة Siri التي لا تعمل وهي اختيار هذه الطريقة. لمعرفة كيفية تعطيل Siri وإعادة تمكينه ، اتبع الخطوات الواردة أدناه:

1. انتقل إلى الإعدادات على جهاز iPhone الخاص بك.
2. ثم اضغط على خيار Siri & Search .
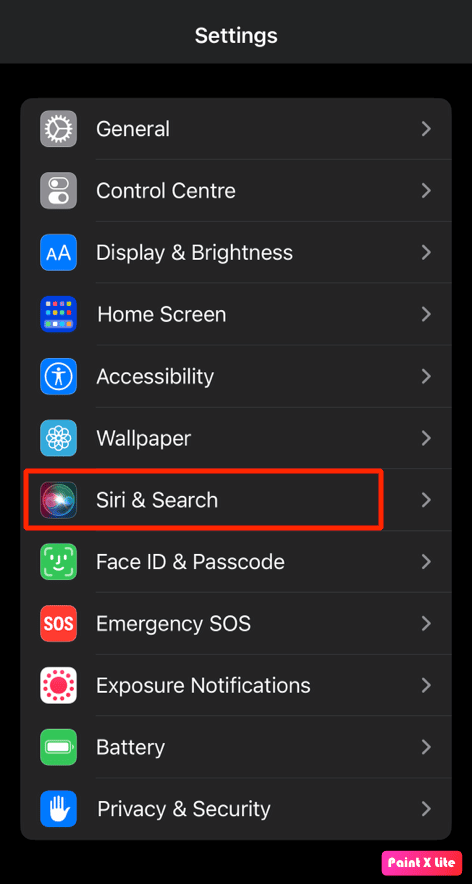
3. بعد ذلك ، قم بإيقاف تشغيل مفاتيح التبديل للخيارات التالية من شاشة القائمة هذه.
- استمع إلى "يا Siri"
- اضغط على الزر الجانبي لـ Siri
- السماح لـ Siri عند القفل
4. الآن ، أعد تشغيل جهاز iPhone الخاص بك.
5. بعد ذلك ، انتقل إلى Settings> Siri & Search وقم بتشغيل مفاتيح التبديل للخيار المذكور أعلاه مرة أخرى.
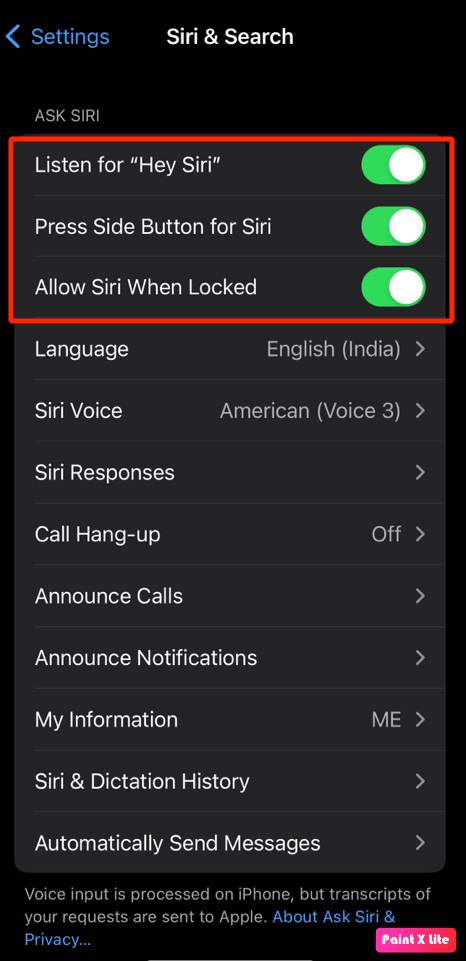
اقرأ أيضًا : كيفية إصلاح iPhone Share My Location باللون الرمادي
الطريقة 12: تمكين Bluetooth
إذا كان لديك العديد من الأجهزة مثل Mac و Apple Watch و iPad وما إلى ذلك ، والتي تعمل مع Hey Siri ، فتأكد من تشغيل Bluetooth على هذه الأجهزة لأنه عندما تقول مرحبًا Siri حول العديد من الأجهزة المدعومة ، فإنهم جميعًا يستخدمون Bluetooth للتواصل مع كل منها آخر ويقرر الجهاز الذي يجب أن يستجيب لطلبك.
1. افتح تطبيق " الإعدادات " على جهاز iPhone الخاص بك.
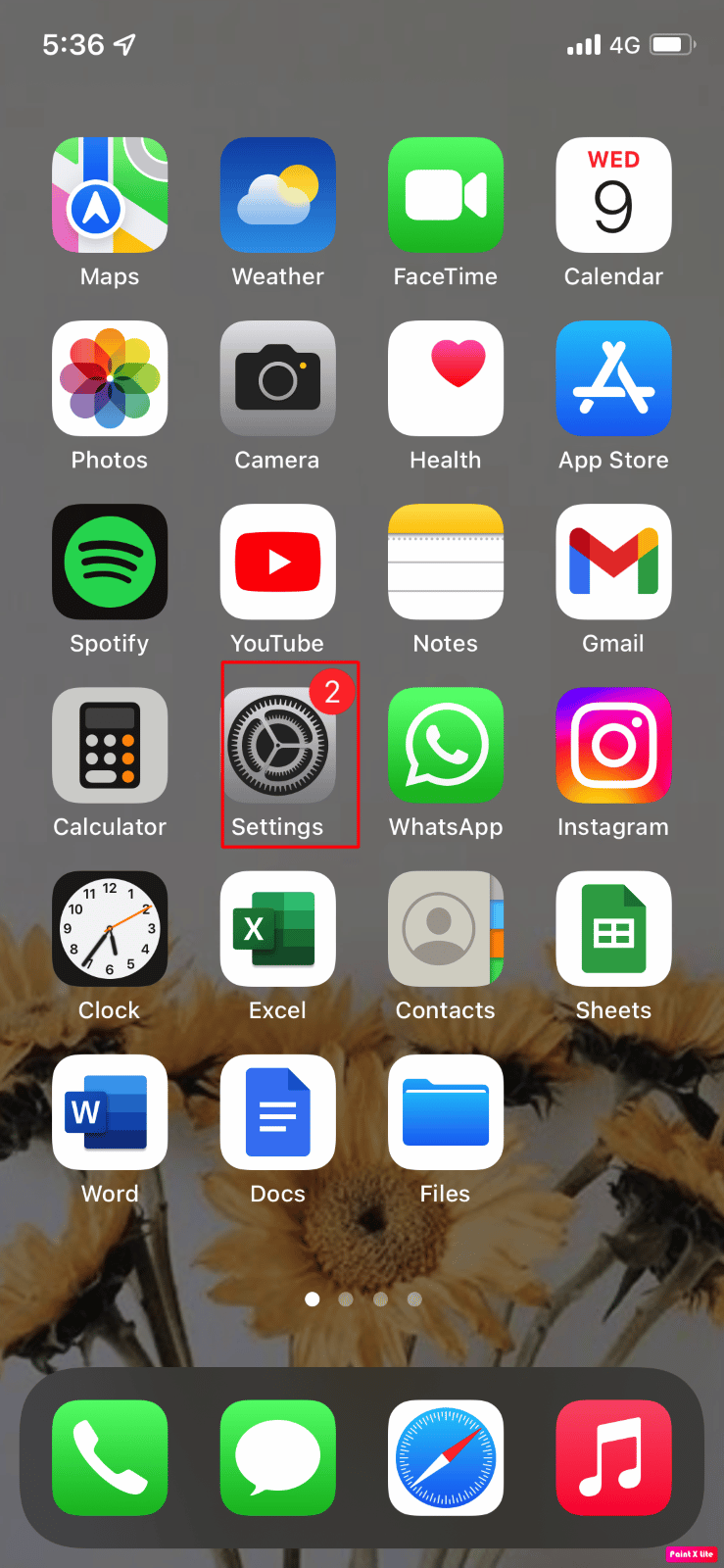
2. بعد ذلك ، انقر فوق خيار Bluetooth على جهازك.
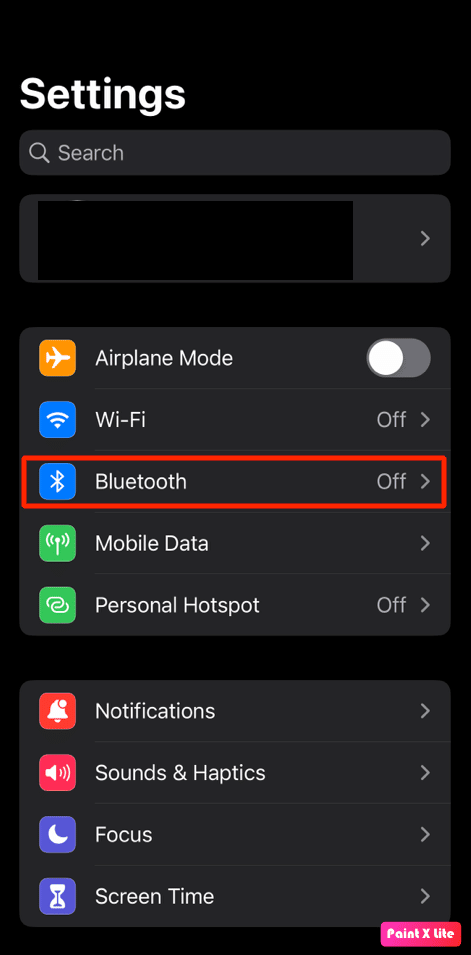
3. ثم قم بتشغيل مفتاح التبديل لخيار Bluetooth .
الطريقة 13: إعداد يا Siri في صمت
عندما تقوم بإعداد يا Siri في بيئة صاخبة مع ضوضاء في الخلفية ، فقد تصادف مشكلة Siri لا تعمل لأن Siri قد لا يتعرف على بعض الكلمات. عندما تقوم بإعداد Siri في بيئة هادئة ، فإن عملية الإعداد ستلتقط صوتك الفعلي. لإعداد يا Siri ، اتبع الخطوات المذكورة أدناه.
1. أولاً ، انتقل إلى تطبيق الإعدادات .
2. بعد ذلك ، اضغط على خيار Siri & Search .
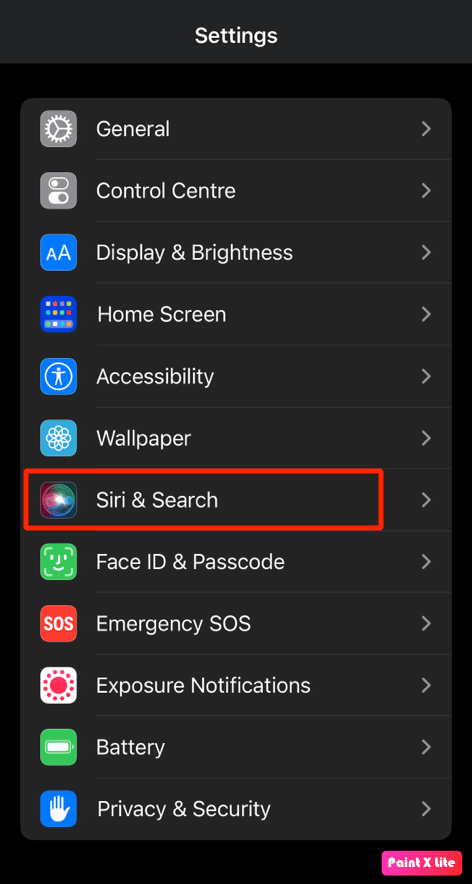
3. من هنا ، قم بإيقاف تشغيل التبديل لخيار الاستماع إلى "يا Siri" إذا كان قيد التشغيل بالفعل.
4. بعد ذلك ، انتقل إلى منطقة أكثر هدوءًا وشغّل زر التبديل لخيار الاستماع إلى "يا Siri" مرة أخرى.
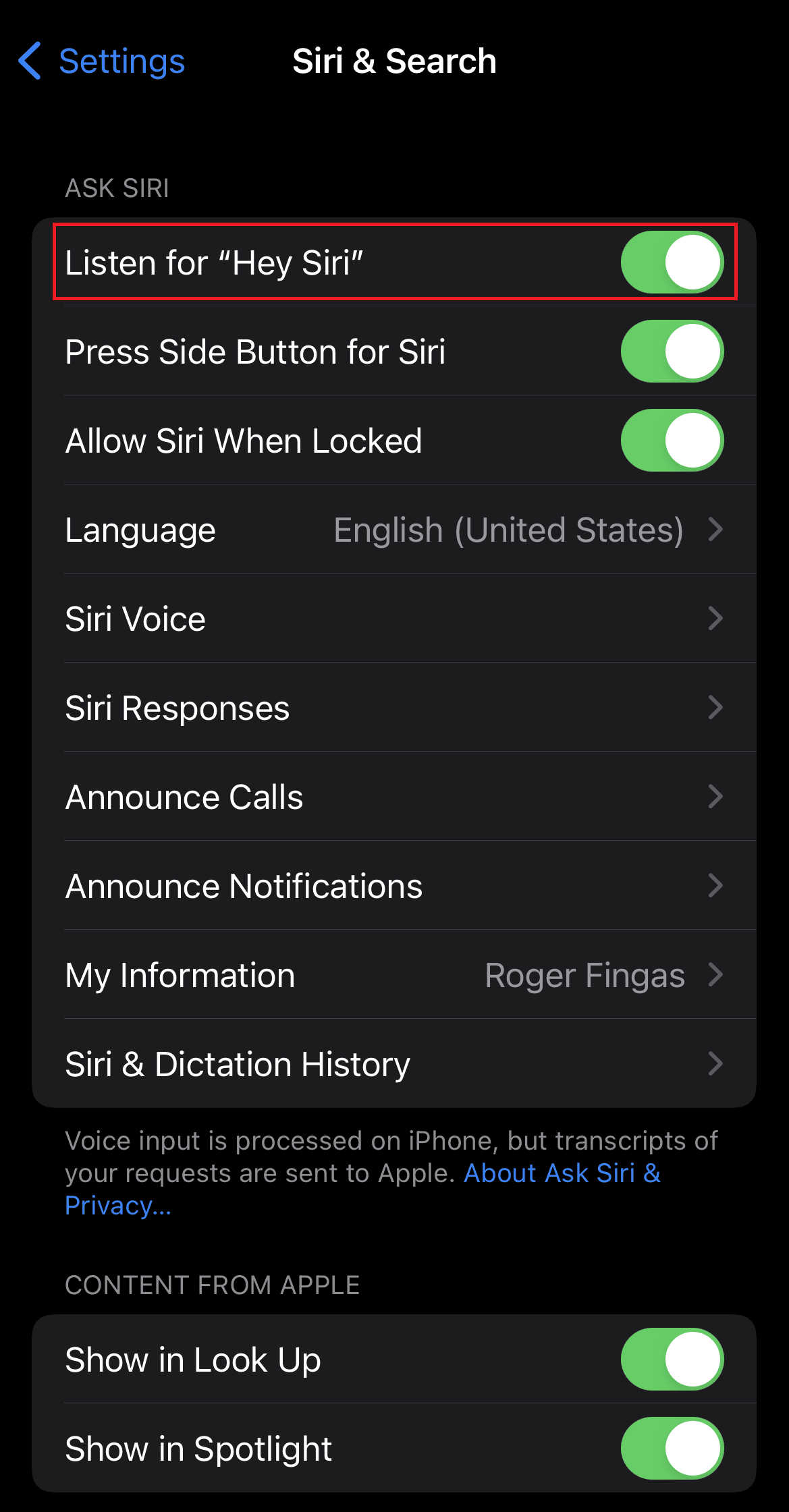
5. اتبع التعليمات التي تظهر على الشاشة لإعداد Siri مرة أخرى بنجاح.
اقرأ المزيد لفهم المزيد من الطرق الإضافية لإصلاح مشكلة Siri التي لا تعمل على iPhone 11.
الطريقة 14: قم بإيقاف تشغيل وضع الطاقة المنخفضة
يعمل وضع الطاقة المنخفضة على تعطيل بعض الميزات الموجودة على جهازك بحيث يمكن الحفاظ على بطارية جهازك. يتغير لون مستوى البطارية إلى اللون الأصفر عند تشغيل وضع الطاقة المنخفضة. إذا كنت ترغب في الحفاظ على بطارية جهاز iPhone الخاص بك ، فيمكنك الاحتفاظ بوضع الطاقة المنخفضة قيد التشغيل.
ولكن في بعض الحالات ، يمكنك مواجهة Siri لا يعمل على iPhone 13 إذا تم تشغيل هذه الميزة. لذلك ، يمكنك إيقاف تشغيل ميزة وضع الطاقة المنخفضة. اتبع الخطوات المذكورة أدناه لإيقاف تشغيل وضع الطاقة المنخفضة.
1. افتح تطبيق " الإعدادات " على جهاز iPhone الخاص بك.
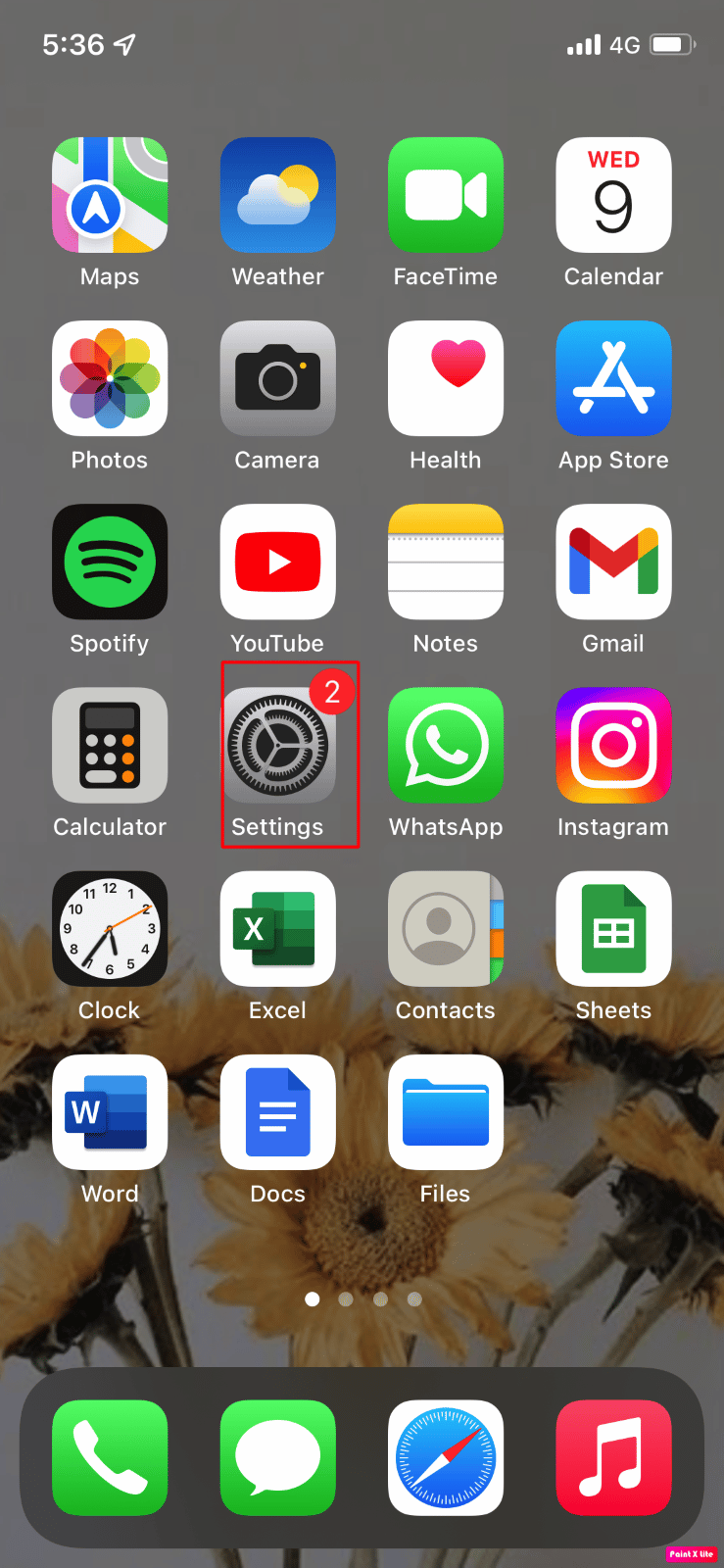
2. اضغط على خيار البطارية .
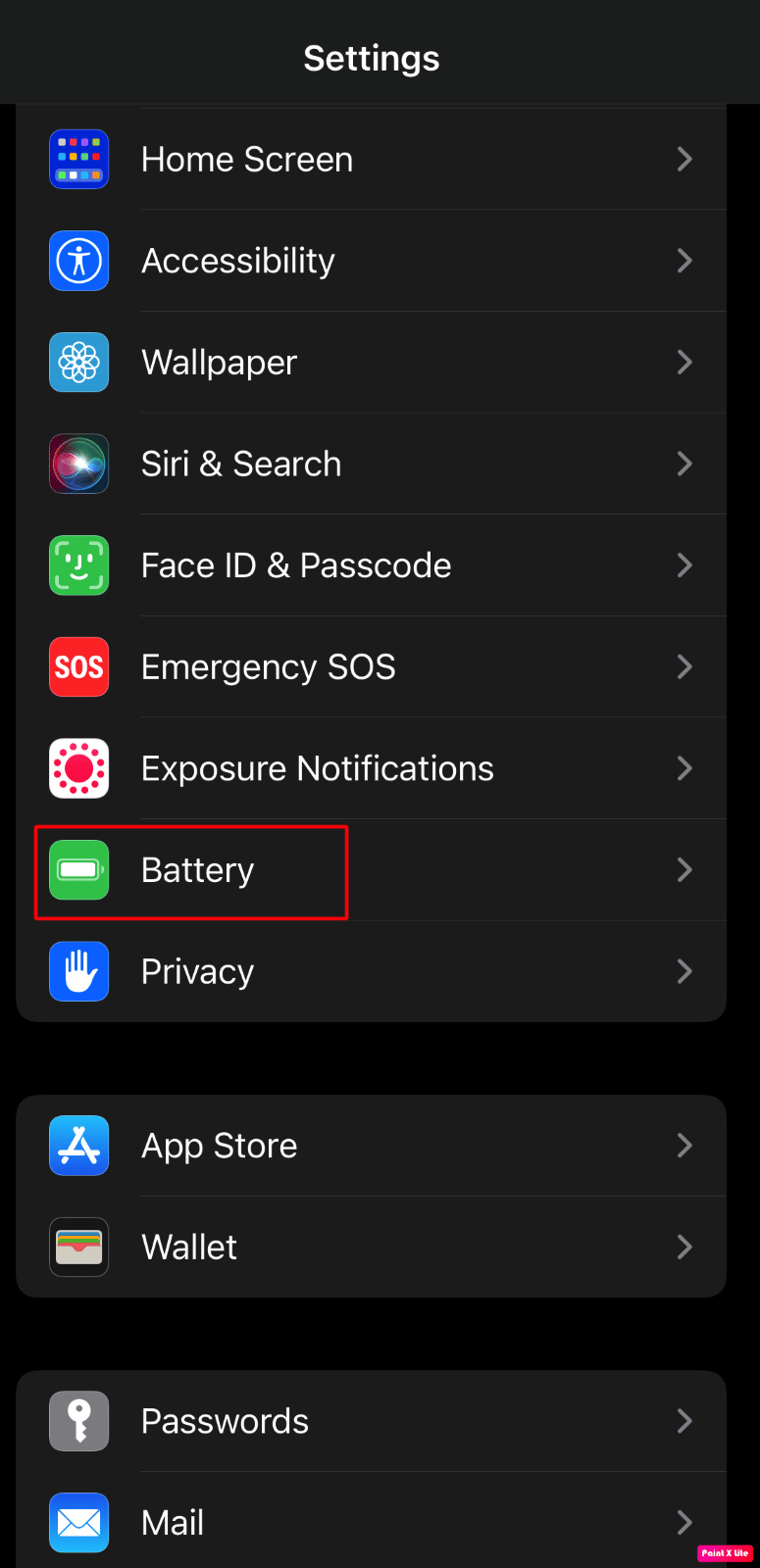
3. بعد ذلك ، قم بإيقاف تشغيل التبديل لخيار وضع الطاقة المنخفضة لإصلاح مشكلة Hey Siri التي لا تعمل على iPhone 11 أو iOS 15.
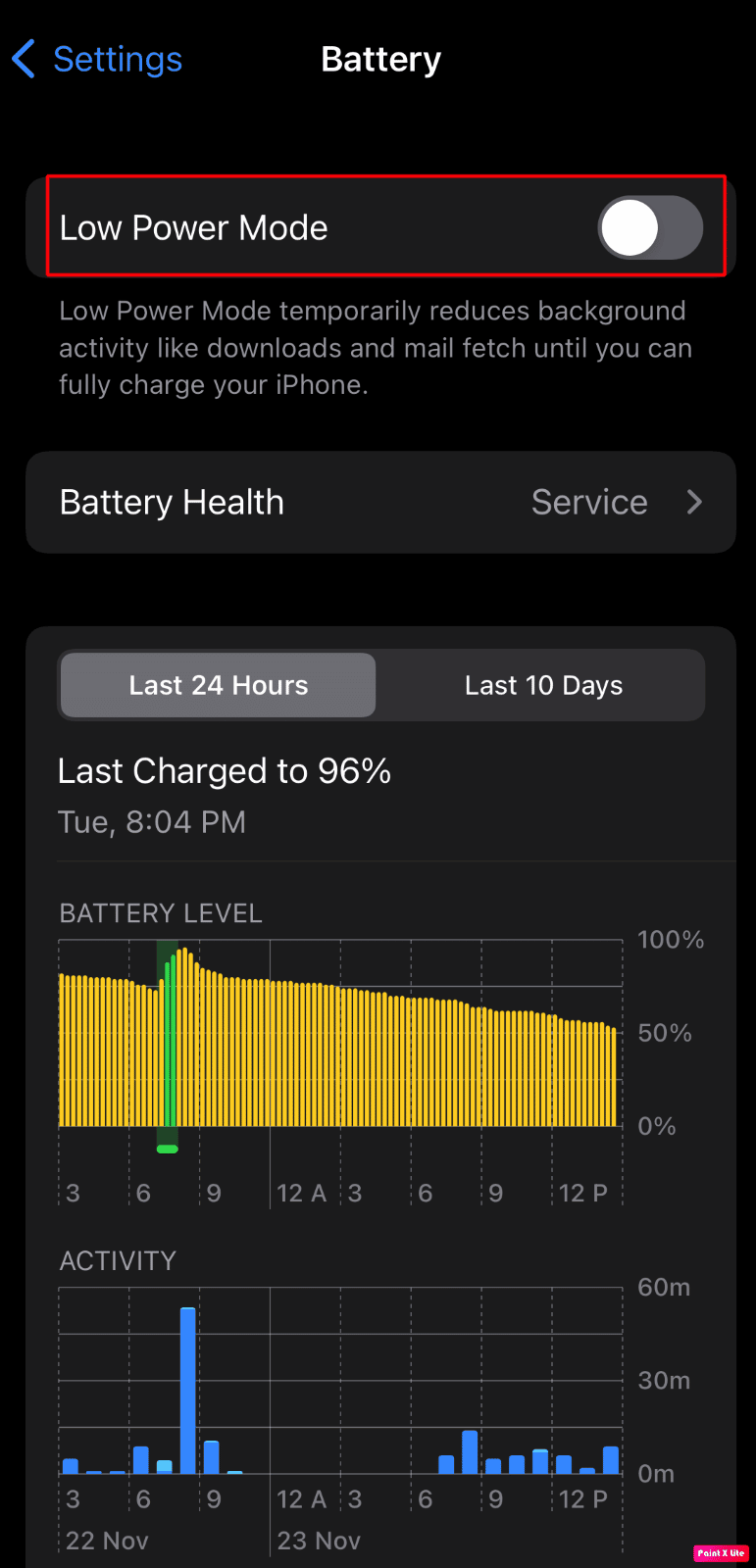
اقرأ أيضًا : كيفية إيقاف تشغيل وضع التصفح المتخفي على iPhone
الطريقة 15: افصل AirPods
سماعات الأذن اللاسلكية من Apple مثل AirPods Pro و AirPods Max و AirPods (الجيل الثالث) و AirPods (الجيل الثاني) وما إلى ذلك ، تدعم Hey Siri. لذلك ، إذا كنت لا تستخدم سماعات الأذن الخاصة بك وتركت سماعاتك اللاسلكية متصلة ، فقد لا يستجيب iPhone الخاص بك عندما تقول مرحبًا Siri وقد تواجه مشكلة Siri لا تعمل. لحل هذه المشكلة ،
- ارتداء سماعات الأذن الخاصة بك ،
- ضع سماعات (AirPods) في علبتها ، أو
- افصل AirPods عن جهاز iPhone الخاص بك
دعونا نرى خطوات فصل AirPods عن جهاز iPhone الخاص بك:
1. افتح تطبيق " الإعدادات " على جهاز iPhone الخاص بك.
2. ثم اضغط على خيار البلوتوث .
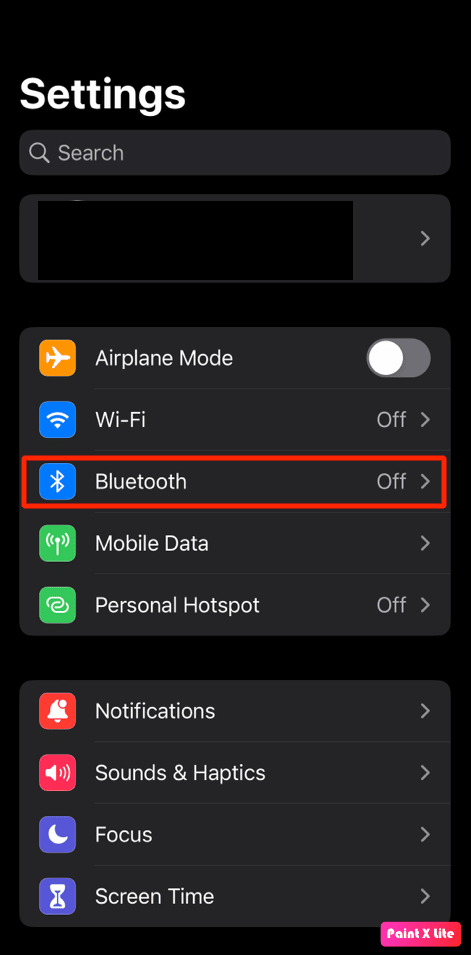
3. حدد موقع AirPods وانقر عليها.
4. بعد ذلك ، اضغط على أيقونة i من يمين جهاز AirPods المدرج.
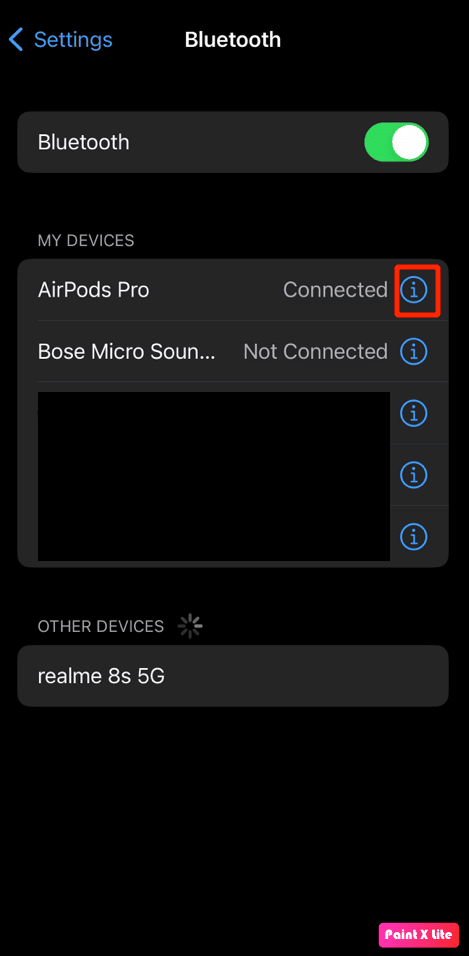
5. اضغط على خيار Forget This Device وأكد اختيارك.
الطريقة 16: إعادة تمكين ميزة الإملاء
إذا لم يتعرف Siri على صوتك وإذا كنت تواجه مشكلة عدم عمل Siri ، فقد يكون هذا بسبب عدم عمل إملاء iPhone. لذلك ، في هذه الحالة ، قم بتشغيل أو إيقاف تشغيل ميزة الإملاء لجعل Siri يعمل. لمعرفة كيفية القيام بذلك ، اتبع الخطوات المذكورة أدناه:
1. قم بتشغيل إعدادات iPhone.
2. بعد ذلك ، انقر فوق عام> لوحة المفاتيح .
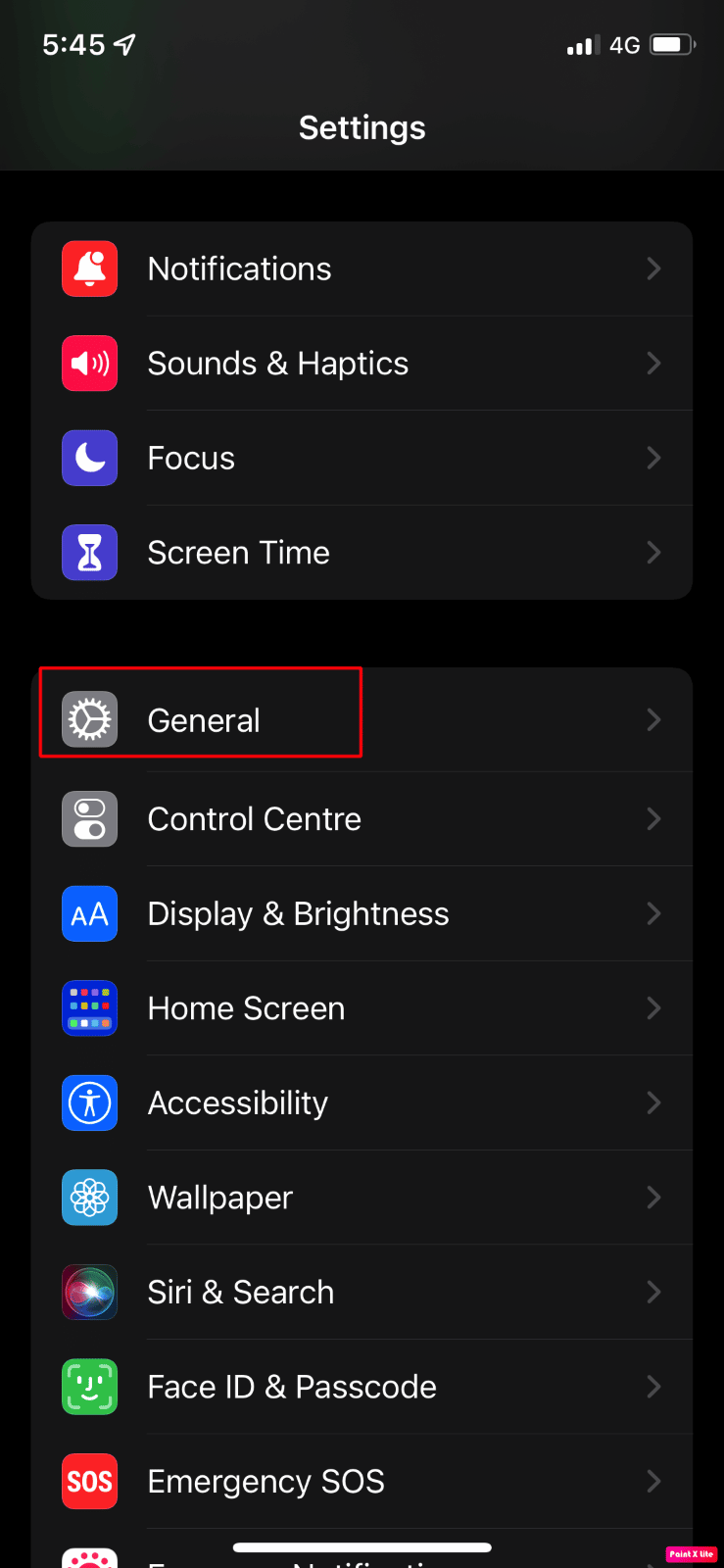
3. ثم قم بإيقاف تشغيل التبديل لخيار تمكين الإملاء إذا كان قيد التشغيل بالفعل.
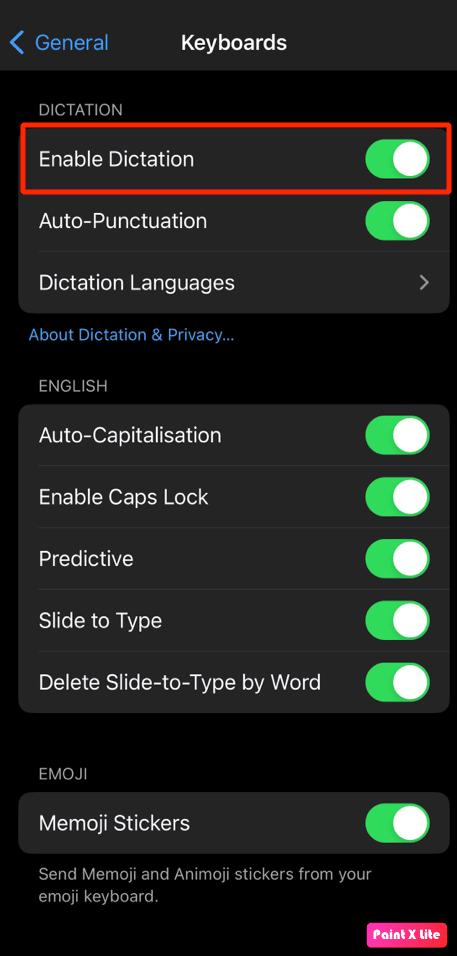
4. بعد ذلك ، قم بتشغيل مفتاح التبديل لخيار تمكين الإملاء مرة أخرى لجعله يعمل بشكل صحيح مرة أخرى.
اقرأ أيضًا : كيفية إصلاح Apple CarPlay لا يعمل
الطريقة 17: إعادة تعيين iPhone
لحل مشكلة عدم عمل Siri في iOS 15 ، يمكنك اختيار هذه الطريقة. اتبع الخطوات الواردة أدناه لإعادة تعيين إعدادات iPhone:
ملاحظة : إعادة تعيين جهاز iPhone الخاص بك هو إجراء متطرف وسيؤدي إلى إزالة جميع البيانات والمعلومات من جهاز iPhone الخاص بك. بعد إعادة ضبط المصنع ، سيتعين عليك البدء من جديد تمامًا. تأكد من عمل نسخة احتياطية من جميع البيانات المطلوبة ثم اتبع الخطوات التالية.
1. أولاً ، انتقل إلى تطبيق " الإعدادات " على جهازك.
2. بعد ذلك ، اضغط على الخيار العام .
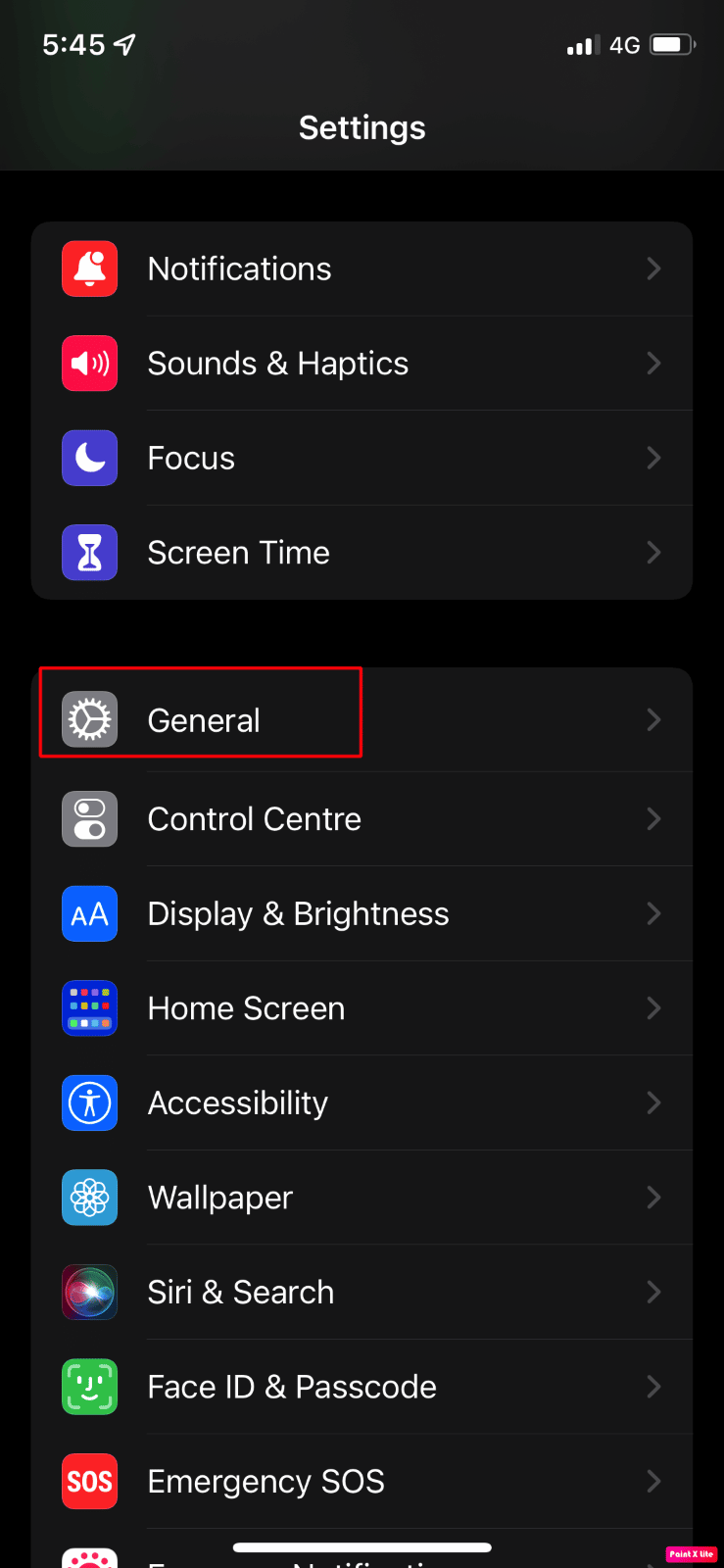
3. ثم حدد خيار نقل أو إعادة تعيين iPhone .
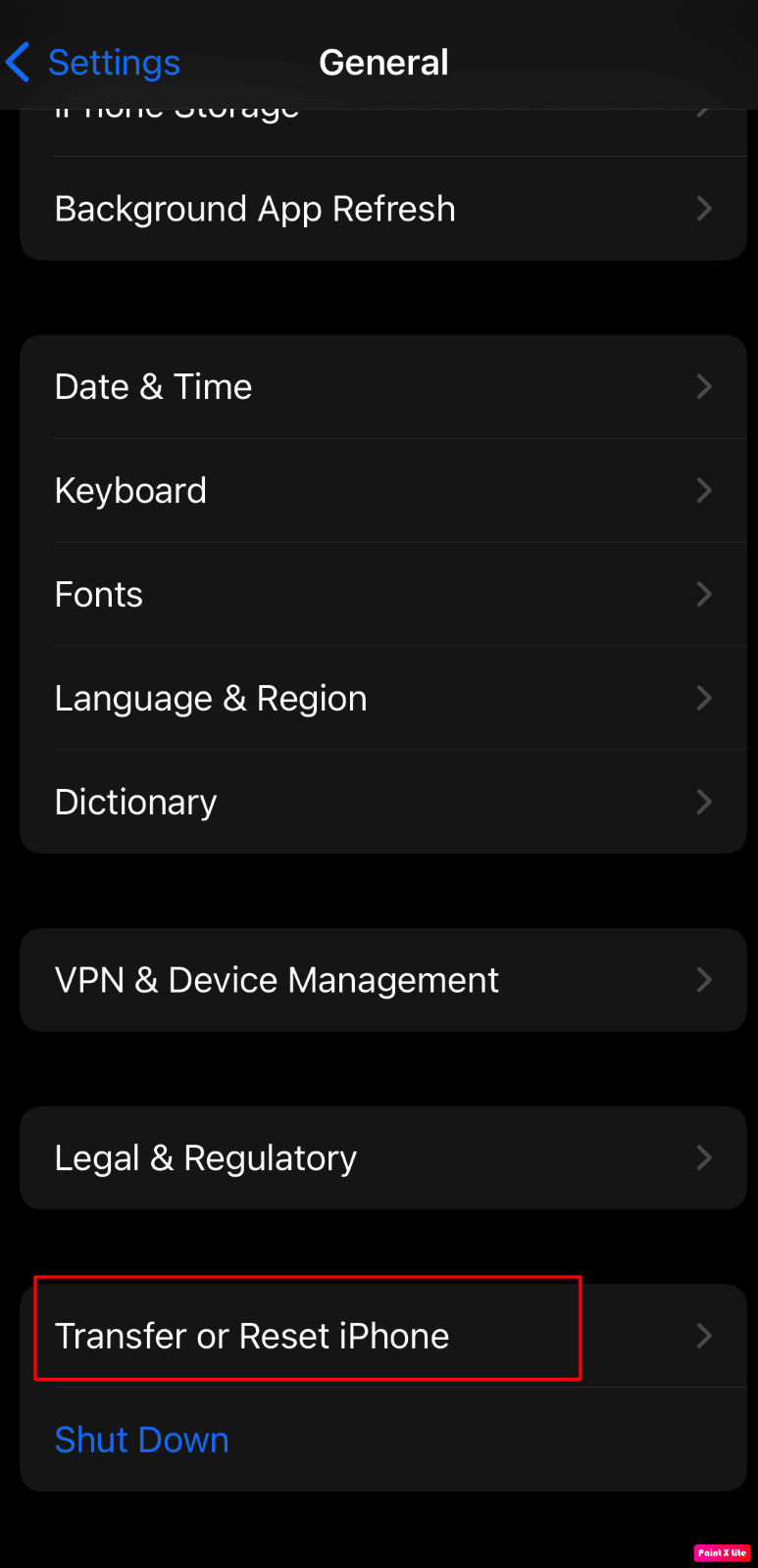
4. بعد ذلك ، اضغط على إعادة تعيين> إعادة تعيين جميع الإعدادات .
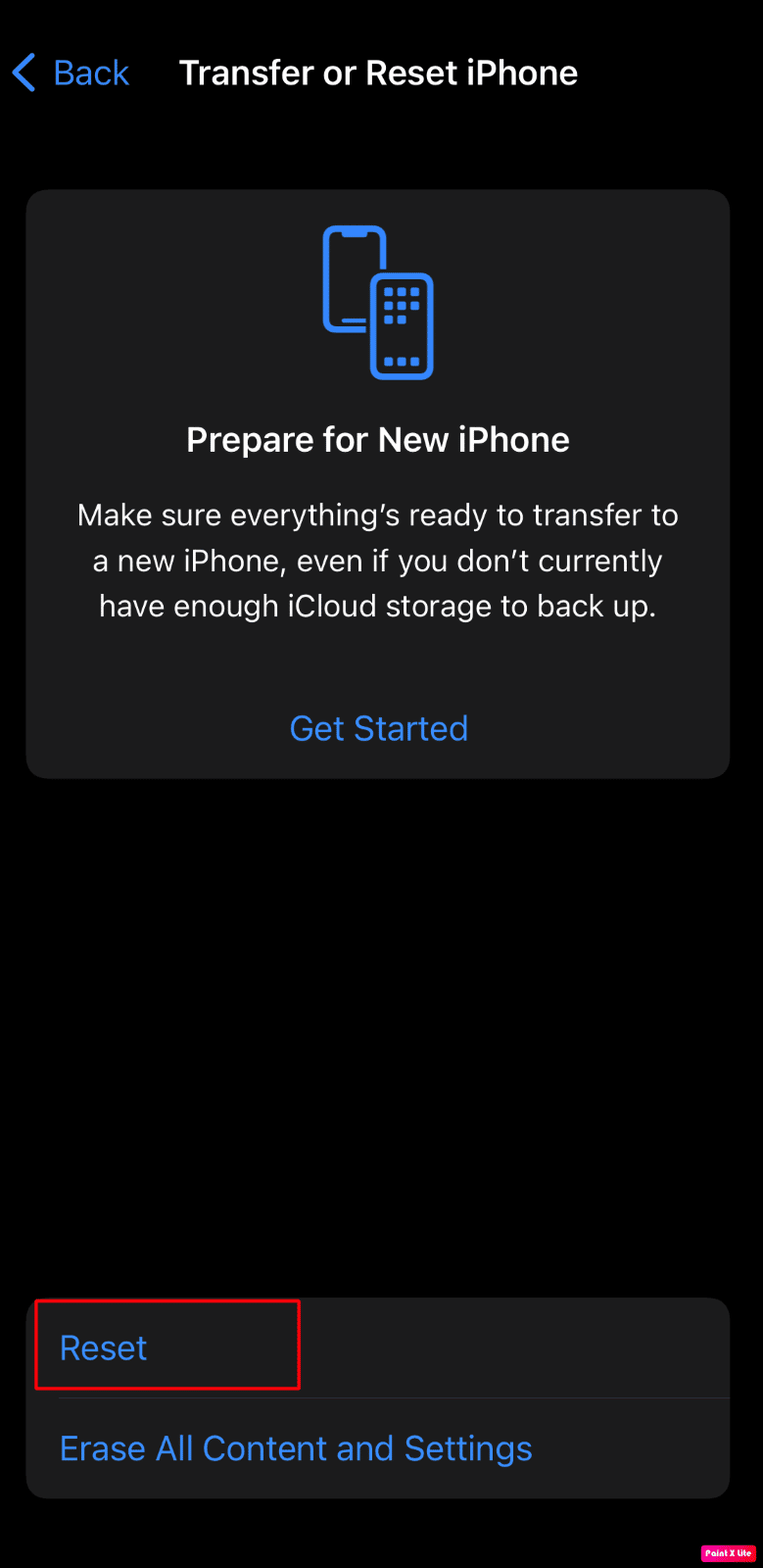
5. بعد الانتهاء من إعادة الضبط ، انتقل مرة أخرى إلى إعدادات iPhone> Siri & Search .
6. قم بتشغيل مفتاح التبديل لخيار الاستماع إلى "يا Siri" وقم بإعداد إعدادات Siri .
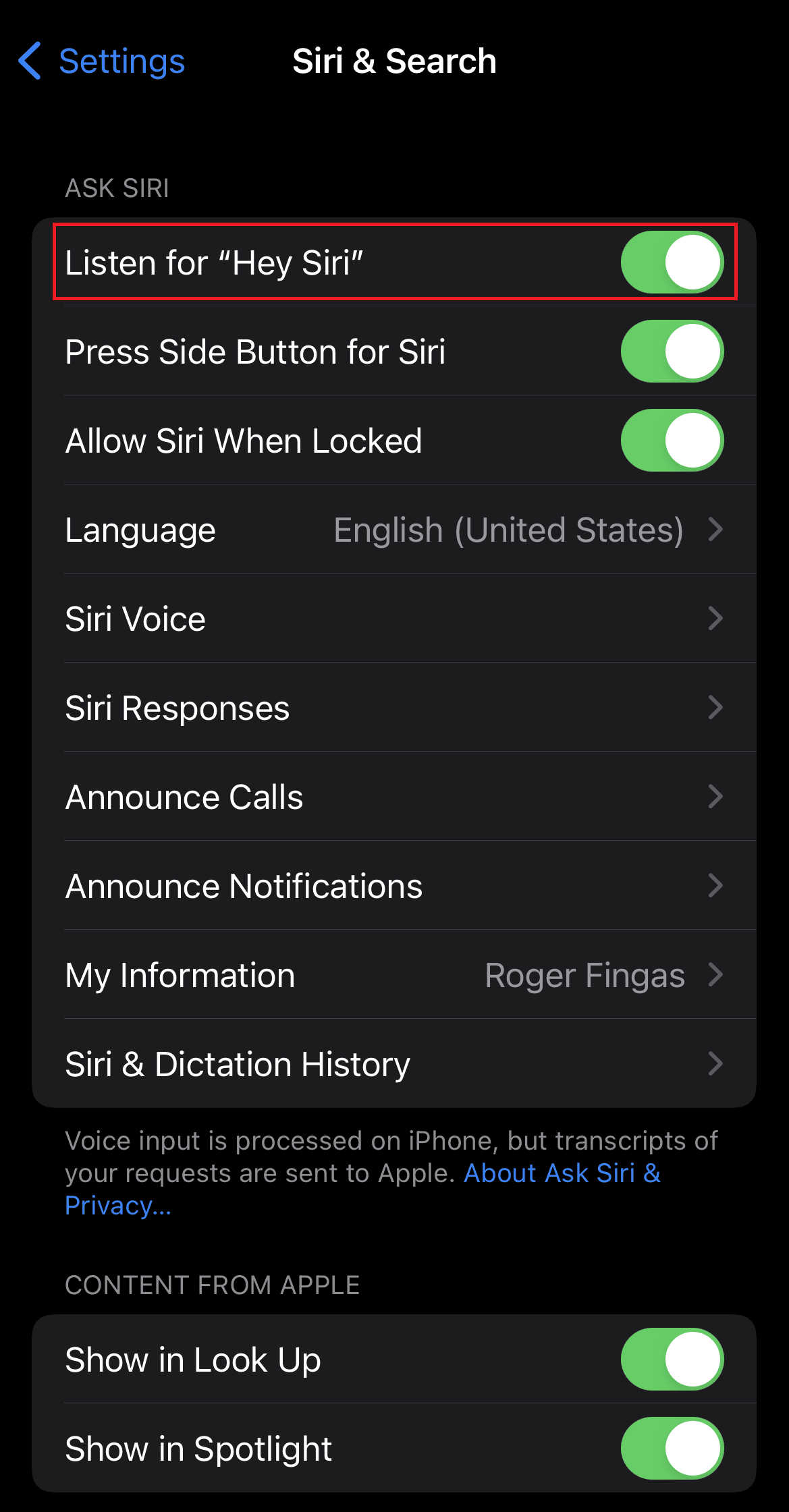
هذه هي الطريقة التي يمكنك بها إصلاح مشكلة Siri التي لا تعمل على iPhone 11.
موصى به :
- IMAP مقابل POP3: الفرق والمقارنة
- كيف يمكنني إصلاح الإنترنت البطيء على جهاز iPhone الخاص بي
- كيفية إصلاح AirPods متصلة ولكن الصوت يأتي من الهاتف
- لماذا يعتبر iPhone أفضل من Android؟
لذلك ، نأمل أن تكون قد فهمت كيفية إصلاح مشكلة Hey Siri التي لا تعمل و Hey Siri لا تعمل على مشكلات iOS 15 على جهاز iPhone الخاص بك مع الخطوات التفصيلية لمساعدتك. يمكنك إخبارنا بأي استفسارات أو اقتراحات حول أي موضوع آخر تريد منا كتابة مقال عنه. قم بإسقاطها في قسم التعليقات أدناه حتى نعرف.
