كيفية إصلاح انخفاض معدل الإطارات في الثانية Mass Effect: Legendary Edition؟
نشرت: 2021-11-16بعد ما بدا وكأنه أبدية ، تم إطلاق Mass Effect Legendary Edition أخيرًا ، ولم يستطع المشجعون الذين كانوا يتوقعون ذلك بفارغ الصبر إخفاء حماستهم.
يحظى الإصدار الجديد من النسخة المعدلة من ثلاثية Mass Effect الملحمية بتعليقات إيجابية بشكل عام من المعجبين والنقاد على حد سواء. من المحتمل أن تكون BioWare قد أمضت الأيام التي انقضت منذ إصدار اللعبة وهي تربت على ظهرها للقيام بعمل جيد. بعد كل شيء ، ليس من السهل إحضار كلاسيكي قديم إلى وحدات التحكم واللاعبين الجدد مع الحفاظ على وفاء بكل شيء جعل فيلم الفضاء الأصلي تشويقًا كلاسيكيًا.
بقدر ما يذهب المحررون الطموحون ، يمكن اعتبار Mass Effect Legendary Edition فائزًا. سجلت الرسومات المحسّنة والميكانيكا القتالية والتعامل مع المركبات درجات عالية بشكل خاص مع النقاد.
ومع ذلك ، لا تفلت اللعبة من نصيبها من مشكلات الإطلاق. هذا شيء أصبح شائعًا مع إصدارات الألعاب الجديدة ، لا تهتم بالحزمة 3 في 1 مثل Mass Effect Legendary Edition.
على وجه الخصوص ، أبلغ المستخدمون أن Mass Effect Legendary Edition يعاني من انخفاض حاد في الإطارات أثناء اللعب. نأمل أن تطلق BioWare قريبًا تصحيحًا يناسب الجميع. في غضون ذلك ، سيتعين على المستخدمين المتأثرين الاكتفاء بتجربة بعض الحلول البديلة.
إذا كنت تواجه مشكلات مع FPS منخفضة في Mass Effect Legendary Edition ، يمكنك تجربة الحلول الواردة في هذا الدليل لإصلاح محتمل.
لماذا FPS منخفضة جدًا في Mass Effect Legendary Edition؟
منذ إطلاق Mass Effect Legendary Edition ، كان اللاعبون يتحدثون عن اللعبة في منتديات مختلفة على الإنترنت. الشكوى الشائعة هي أن معدل عرض الإطارات يستمر في الانخفاض لسبب ما.
قال بعض اللاعبين الذين واجهوا المشكلة أن اللعبة تتعثر كلما انتقلوا إلى مناطق معينة من اللعبة ، فقط لكي تعود FPS إلى وضعها الطبيعي بعد مغادرة هذا القسم. ادعى آخرون أن معدل الإطارات انخفض في قائمة اللعبة قبل أن يقوموا حتى بتحميل الحفظ.
وهو ما يقودنا إلى السؤال التالي: لماذا تعاني Mass Effect Legendary Edition من انخفاض في الإطارات؟
قد يكون أحد الأسباب المحتملة لمعدلات الإطارات المنخفضة هو جهاز كمبيوتر ضعيف القوة. بالتأكيد ، متطلبات الأجهزة الخاصة بـ Mass Effect remaster ليست عالية جدًا. جهاز كمبيوتر بمواصفات مناسبة ووحدة معالجة رسومات متوسطة ستعمل على تشغيل اللعبة على ما يرام.
ومع ذلك ، إذا كنت تستخدم جهاز كمبيوتر قديمًا ، فمن الجدير التحقق من أنه يفي بمتطلبات النظام للعبة. إذا كانت هناك قطعة واحدة على الأقل من الأجهزة غير متوفرة ، وخاصة وحدة معالجة الرسومات ، فقد يكون هذا هو سبب تأتأة اللعبة بالنسبة لك.
الحد الأدنى من متطلبات تشغيل جهاز الكمبيوتر من Mass Effect Legendary Edition
نظام التشغيل: 64 بت Windows 10
المعالج: Intel Core i5 3570 أو AMD FX-8350
الذاكرة: 8 جيجا بايت رام
الرسومات: وحدة معالجة الرسومات: NVIDIA GTX 760 و AMD Radeon 7970 / R9280X ذاكرة الوصول العشوائي GPU: ذاكرة فيديو 2 جيجا بايت
DirectX: الإصدار 11
التخزين: 120 جيجا بايت
متطلبات النظام الموصى بها للكمبيوتر الشخصي Mass Effect Legendary Edition
نظام التشغيل: 64 بت Windows 10
المعالج: Intel Core i7-7700 أو AMD Ryzen 7 3700X
الذاكرة: 16 جيجا بايت رام
الرسومات: وحدة معالجة الرسومات: NVIDIA GTX 1070 / RTX 200 ، و Radeon Vega 56 ، وذاكرة الوصول العشوائي GPU: ذاكرة فيديو 4 جيجا بايت
DirectX: الإصدار 11
التخزين: 120 جيجا بايت
هل يتجاوز نظامك هذه المتطلبات؟ إذا كان الأمر كذلك ، فإن سبب مشكلة انخفاض الإطار هو شيء آخر.
قد يكون هذا "الشيء الآخر" هو اللعبة التي تستخدم بطاقة الفيديو المدمجة بدلاً من بطاقة الرسومات AMD أو Nvidia المخصصة. إذا كان هذا هو الحال ، فستحدث بالتأكيد قطرات إطار ضخمة لأن معالج الرسومات المدمج غير مصمم للتعامل مع ألعاب مثل Mass Effect Legendary Edition. ولمجرد أن أكون واضحًا ، ولا ينبغي أن يكون كذلك.
إذا كانت هذه هي الحالة ، فإن تصحيحها واضح وسهل: قم بالتبديل إلى وحدة معالجة الرسومات المنفصلة بشكل دائم. اتبع الخطوات أدناه للقيام بذلك من أجل Mass Effect Legendary Edition على نظام التشغيل Windows 10:
- اضغط على مفتاح شعار Windows واختر الإعدادات من القائمة الجانبية.
- انتقل إلى النظام وحدد العرض من القائمة الجانبية. يمكنك أيضًا النقر بزر الماوس الأيمن فوق أي مساحة فارغة على سطح المكتب وتحديد إعدادات العرض للانتقال بسرعة إلى هناك.
- في شاشة العرض ، انقر فوق ارتباط "إعدادات الرسومات".
- في شاشة إعدادات الرسومات ، انقر فوق الزر "تصفح" ضمن "اختيار تطبيق لتعيين التفضيلات".
- انتقل إلى موقع اللعبة على محرك الأقراص الثابتة أو SSD وحدد ملف .exe الخاص بـ Mass Effect Legendary Edition.
- عند إضافة اللعبة في إعدادات الرسومات ، انقر فوق الزر "خيارات".
- في النافذة المنبثقة "تفضيلات الرسومات" ، حدد "أداء عالٍ" وانقر فوق حفظ.
بالإضافة إلى ذلك ، يمكنك استخدام مركز التحكم لبطاقة الرسومات الخاصة بك لإجراء تغييرات على كيفية عرض الجهاز للرسومات. ما عليك سوى تحديد وحدة معالجة الرسومات المنفصلة على أنها معالج الرسومات المفضل لديك ويجب أن يكون كل شيء على ما يرام.
باستخدام لوحة التحكم Nvidia
- انقر بزر الماوس الأيمن في أي مكان على سطح المكتب وحدد لوحة تحكم Nvidia.
- عند تشغيل الأداة ، حدد Manage 3D Settings في الجزء الأيمن.
- توجه إلى الجزء الأيمن وتأكد من تحديد علامة التبويب الإعدادات العامة.
- انقر فوق علامة التبويب "معالج الرسومات المفضل" وحدد "معالج Nvidia عالي الأداء".
- انقر فوق "تطبيق" لحفظ التغيير والخروج من لوحة تحكم Nvidia.
خطوات إعدادات AMD Radeon متشابهة.
الآن بعد أن اخترت معالج الألعاب لتشغيل اللعبة ، يجب أن تحصل على تعزيز فوري في FPS في اللعب التالي.
إذا كنت لا تزال تبحث بعد هذه الفحوصات الأولية عن كيفية زيادة FPS في Mass Effect Legendary Edition على نظام التشغيل Windows 10 ، فلا داعي للقلق. يجب أن يساعد واحد على الأقل من الإصلاحات أدناه في ذلك.
يمكنك أيضًا تجربة برامج تحسين الكمبيوتر مثل Auslogics BoostSpeed لحل مشكلة إسقاط الإطار. ستعمل ميزات مثل Game Mode (وضع الألعاب) على ضبط النظام بدقة لتقديم أفضل أداء أثناء اللعب.

قم بحل مشكلات الكمبيوتر باستخدام Auslogics BoostSpeed
إلى جانب تنظيف جهاز الكمبيوتر الخاص بك وتحسينه ، يحمي BoostSpeed الخصوصية ويشخص مشكلات الأجهزة ويقدم نصائح لزيادة السرعة ويوفر أكثر من 20 أداة لتغطية معظم احتياجات صيانة الكمبيوتر وصيانته.
كيفية إصلاح Mass Effect Legendary Edition FPS Drops
قبل تجربة الحلول ، ليس من الجيد إعادة تشغيل النظام مرة واحدة على الأقل في حالة مواجهة اللعبة لانخفاض معدل الإطارات في الثانية بسبب اختناقات ذاكرة النظام. ستؤدي إعادة التشغيل إلى مسح ذاكرة الوصول العشوائي والسماح لـ Mass Effect Legendary Edition بالحصول على معظم الذاكرة لنفسها عند تحميل اللعبة.
يمكنك أيضًا محاولة فصل جميع الأجهزة الطرفية غير الضرورية ومعرفة ما إذا كانت اللعبة أفضل. روى مستخدم على Reddit كيف أدى فصل عصا الرحلة الخاصة بهم إلى حل المشكلة بالنسبة لهم.
- تعطيل التراكب داخل اللعبة
التراكب هو مكون واجهة برمجي يمكّن المستخدم من تنفيذ إجراءات معينة فوق برنامج آخر قيد التشغيل. تحظى التراكبات بشعبية لدى اللاعبين الذين يرغبون في الدردشة والتحدث ومشاركة الأشياء مع أشخاص آخرين أثناء اللعب.
توفر معظم ألعاب AAA والألعاب عبر الإنترنت دعمًا لتراكب واحد على الأقل داخل اللعبة ، بينما تتوافق الغالبية مع تراكبات Steam و Origin.
Mass Effect Legendary Edition هو إصدار حديث ، استفاد العديد من المعجبين به على الفور من ميزة التراكب. ومع ذلك ، اشتكى العديد منهم من أن هذا قد تسبب في انخفاض معدل الإطارات إلى ما بعد المستوى المقبول.
إذا كنت في هذا القارب ، فحاول إيقاف تشغيل التراكب الذي تستخدمه. من المعروف أن تراكب الأصل على وجه الخصوص يتسبب في حدوث مشكلات في الأداء.
قم بإيقاف تشغيل Origin In-Game Overlay
Origin عبارة عن منصة توزيع تم تطويرها بواسطة Electronic Arts. جميع ألعاب EA موجودة على هذه المنصة ، ويصدر مطورون آخرون ألعابهم على Origin. إنها أقل شهرة من Steam ، على الرغم من اكتسابها ببطء حصة أكبر في سوق توزيع ألعاب الكمبيوتر الشخصي.
عند تشغيل Mass Effect Legendary Edition ، قد لا تعرف ما إذا كان التراكب داخل اللعبة ممكّنًا في Origin. اضغط على Shift + F1 لمعرفة ذلك. إذا ظهرت قائمة أثناء لعب اللعبة ، فسيتم تمكين التراكب داخل اللعبة.
يمكنك إيقاف تشغيل ميزة التراكب لـ Mass Effect Legendary Edition وحدها أو لجميع الألعاب على Origin.
طريقة 1:
- قم بتشغيل عميل سطح المكتب Origin.
- حدد My Game Library في الجزء الأيمن.
- توجه إلى اليمين ، وانقر بزر الماوس الأيمن على Mass Effect Legendary Edition وحدد Game Properties.
- عندما تفتح شاشة Mass Effect Legendary Edition Properties ، توجه إلى علامة التبويب General.
- قم بإلغاء تحديد مربع الاختيار "Enable Origin In Game for Mass Effect Legendary Edition" وانقر فوق حفظ.
الطريقة الثانية:
- اخرج من أي لعبة تلعبها في Origin.
- في صفحة Origin الرئيسية ، حدد Origin على الشريط الجانبي وحدد إعدادات التطبيق من القائمة المنسدلة.
- قم بالتبديل إلى علامة التبويب Origin In-Game. إذا كنت لا ترى ذلك ، فانقر فوق المزيد ثم حدد Origin In-Game.
- انقل مفتاح Enable Origin In-Game إلى وضع Off.
الطريقة الثانية تعطل التراكب داخل اللعبة لجميع الألعاب داخل Origin.
إذا لم ينجح ذلك وكانت ميزة التراكب لا تزال نشطة في Mass Effect Legendary Edition ، فانتقل إلى C: \ Program Files (x86) \ Origin \ واحذف أو أعد تسمية ملف igo64.dll لتعطيل تراكب Origin بشكل دائم.
قم بإيقاف تشغيل Steam in-Game Overlay
يمكنك استخدام Steam Overlay لشراء ترقيات داخل اللعبة ، ودعوة الأصدقاء ، والتقاط لقطات شاشة ، ومشاركة الأشياء ، والتجارة. ومع ذلك ، إذا تسبب في حدوث انخفاض في الإطارات ، فيمكنك إيقاف تشغيله لإحدى الألعاب أو جميعها على Steam.
طريقة 1:
- قم بتشغيل Steam وتوجه إلى Library.
- انقر بزر الماوس الأيمن فوق Mass Effect Legendary Edition وحدد خصائص.
- في علامة التبويب "عام" ، قم بإلغاء تحديد مربع الاختيار "تمكين Steam Overlay أثناء اللعب" وانقر فوق "موافق".
الطريقة الثانية:
- قم بتشغيل Steam وانقر فوق علامة التبويب Steam على الشريط الجانبي.
- حدد الإعدادات.
- حدد علامة التبويب داخل اللعبة في جزء الإعدادات الجانبي.
- توجه إلى اليمين وقم بإلغاء تحديد خيار "تمكين Steam Overlay أثناء اللعب".
- انقر فوق "موافق" لحفظ التغيير.
إذا لم يؤد إيقاف تشغيل التراكب داخل اللعبة والعالم في Steam أو Origin إلى حل المشكلة ، فجرب حلًا آخر.
- تحقق من سلامة ملفات اللعبة
يمكن أن يتسبب ملف اللعبة المفقود أو التالف في حدوث مشكلات ، بما في ذلك ، على سبيل المثال لا الحصر ، معدلات الإطارات المنخفضة وسقوط الإطارات السريع. هذا هو الحال مع Mass Effect Legendary Edition وأي لعبة أخرى.
من الواضح أن لعبة حديثة مثل Mass Effect Legendary Edition تتكون من مئات الملفات الفردية ، لذا فإن فحص كل منها يدويًا بحثًا عن الفساد هو مهمة أحمق. لحسن الحظ ، هناك برنامج للإنقاذ.
عملاء توزيع الألعاب مثل Steam و Origin لديهم مدققات ملفات مضمنة يمكن استخدامها للتحقق من أن ملفات اللعبة سليمة. ستقوم الأداة التي لديك بفحص ملفات اللعبة المخزنة على الكمبيوتر. إذا اكتشف ملفًا مفقودًا أو تالفًا ، فسيستبدله بنسخة جديدة من خوادم النظام الأساسي المقابلة عبر الإنترنت. لذلك ، قبل استخدام هذه الطريقة ، تأكد من اتصال جهاز الكمبيوتر الخاص بك بالإنترنت.
تحقق من Mass Effect Legendary Edition Files on Origin
- قم بتشغيل Origin وحدد My Game Library في الجزء الرأسي.
- انقر بزر الماوس الأيمن فوق Mass Effect Legendary Edition وحدد إصلاح.
انتظر حتى تقوم الأداة بمسح ملفات اللعبة وتطبيق الإصلاحات اللازمة. عند الانتهاء ، أعد تشغيل Origin وقم بتشغيل اللعبة مرة أخرى.
تحقق من ملفات Mass Effect Legendary Edition على Steam
- قم بتشغيل Steam وحدد Library.
- ابحث عن اللعبة وانقر عليها بزر الماوس الأيمن وحدد خصائص.
- في نافذة خصائص اللعبة ، حدد Local Files في القائمة الجانبية.
- حدد "التحقق من سلامة ملفات اللعبة" لتشغيل الأداة.
انتظر حتى تقوم الأداة بمسح ملفات اللعبة وتطبيق الإصلاحات اللازمة. عند الانتهاء ، أعد تشغيل Steam وشغل اللعبة مرة أخرى.
يجب أن يحل هذا المشكلة إذا كان ذلك بسبب الملفات التالفة أو المفقودة. إذا كانت ملفات Mass Effect Legendary Edition سليمة ، فاستخدم حلاً آخر.
- اضبط اللعبة على التشغيل بأولوية عالية
يقوم الكمبيوتر دائمًا بأشياء متعددة في أي وقت. قد لا تلاحظ الأنشطة التي تجري تحت الغطاء ، لكن هذا لا يعني أنها غير موجودة.
عند بدء تشغيل لعبة ، فإنك تمنح وحدة المعالجة المركزية المزيد من العمل للقيام به. على الرغم من أن المعالج المتطور لن يواجه أي مشكلات في التعامل مع لعبة AAA المتوسطة جنبًا إلى جنب مع مهام الكمبيوتر الدنيوية ، إلا أنه قد لا يزال يعطي اللعبة أولوية أقل قليلاً مما يمكنه ، وقد يؤثر ذلك على الأداء.
إذا كنت ترغب في الحصول على أفضل لعبة FPS يمكن لجهاز الكمبيوتر الخاص بك القيام بها (أو حتى إذا كنت ترغب فقط في حل مشكلة إسقاط الإطارات) ، يمكنك جعل اللعبة ذات أولوية عالية للمعالج.
سيؤدي القيام بذلك إلى جعل النظام يخصص المزيد من طاقة وحدة المعالجة المركزية للعبة. فيما يلي كيفية تعيين Mass Effect Legendary Edition للتشغيل بأولوية عالية للمعالج الخاص بك:
- قم بتحميل Mass Effect Legendary Edition واتركه يعمل ، ثم قم بتصغير النافذة.
- انقر بزر الماوس الأيمن فوق أي منطقة فارغة على شريط المهام وحدد إدارة المهام.
- في Task Manager ، قم بالتبديل إلى علامة التبويب Details وابحث عن Mass Effect Legendary Edition القابل للتنفيذ.
- عندما تجد MassEffectLegendaryEdition.exe ، انقر بزر الماوس الأيمن فوقه وحدد تعيين الأولوية> عالية.
- ستحصل على رسالة الخطأ "هل تريد تغيير أولوية MassEffectLegendaryEdition.exe؟" منبثقة من إدارة المهام. انقر فوق الزر "تغيير الأولوية" للتأكيد.
مع تعيين اللعبة على أولوية عالية ، ستعطيها وحدة المعالجة المركزية الكثير من الاهتمام عندما تلعبها. هذا من شأنه أن يساعد في مشكلة قطرات FPS. خلاف ذلك ، جرب الإصلاح التالي.

- قم بتحديث أو إعادة تثبيت برنامج تشغيل GPU
يمكن أن تكون هناك عدة عوامل مسؤولة عن انخفاض الإطارات ، وانخفاض معدل الإطارات في الثانية ، والرسومات السيئة ، والمشكلات المماثلة في Mass Effect Legendary Edition وأي لعبة أخرى. تتعلق المشكلة الأكثر شيوعًا ببرنامج تشغيل بطاقة الرسومات الذي يستخدمه النظام للتفاعل مع وحدة معالجة الرسومات.
سيؤدي تحديث برنامج التشغيل إلى إصلاح العديد من المشكلات التي يسببها برنامج التشغيل المعطل أو التالف أو غير المتوافق أو المفقود. إذا كان برنامج التشغيل الخاص بك غائبًا بطريقة أو بأخرى ، فسيتم استبداله بأحدث إصدار. الشيء نفسه ينطبق على برامج التشغيل المعطلة أو التالفة. وفي حالة عدم توافق نظام التشغيل مع برنامج تشغيل تم نقله من نظام تشغيل سابق ، فسيؤدي تحديث برنامج التشغيل إلى تطبيق أحدث إصدار متوافق.
علاوة على ذلك ، بالنسبة لأحدث الألعاب مثل Mass Effect Legendary Edition ، تصدر Nvidia و AMD برامج تشغيل جديدة بحيث يمكن للاعبين الاستمتاع بجميع الميزات الحديثة. إذا لم يتم تحديث برنامج التشغيل الخاص بك ، فقد تفوتك هذه الميزات والتحسينات ، وقد يتسبب ذلك في انخفاض معدل الإطارات في الثانية.
بشكل عام ، يعد تحديث برنامج تشغيل GPU فكرة جيدة وأكثر من ذلك عند التعامل مع المشكلات في لعبة جديدة. يمكنك اختيار أحد الإجراءات أدناه لتحديث برنامج التشغيل الخاص بك.
- استخدم Windows Update
أضافت Microsoft تحديثات برنامج التشغيل إلى Windows Update. يمكن الآن تحديث برامج تشغيل معينة للأجهزة مباشرة دون الرجوع إلى أي أداة أخرى.
افتح الإعدادات ، وانتقل إلى التحديث والأمان> Windows Update وتحقق من توفر أي تحديث لبطاقة الرسومات المخصصة الخاصة بك. قد تحتاج إلى النقر فوق الزر "التحقق من وجود تحديثات" لاكتشاف وتنزيل أي تحديثات معلقة.
- قم بتحديث برنامج التشغيل الخاص بك من خلال إدارة الأجهزة
في إدارة الأجهزة ، يمكنك عرض جميع الأجهزة المتصلة بجهاز الكمبيوتر الخاص بك. يتم ترتيب جميع أجهزتك في مجموعات ، وسيؤدي توسيع المجموعة إلى الكشف عن الأجهزة الفردية التي تحتوي عليها.
إذا كنت ترغب في تحديث برنامج تشغيل GPU الخاص بك باستخدام Device Manager ، فكن على دراية بأن هذه الأداة غالبًا ما تكون غير موثوقة وقد تفشل في تنزيل برنامج التشغيل الضروري على الرغم من توفره.
فيما يلي التعليمات التي يجب عليك اتباعها:
- انقر بزر الماوس الأيمن فوق قائمة ابدأ وحدد إدارة الأجهزة.
- حدد موقع مجموعة "أجهزة التحكم في الصوت والفيديو والألعاب" وقم بتوسيعها.
- انقر بزر الماوس الأيمن فوق جهاز Nvidia أو AMD وحدد تحديث برنامج التشغيل.
- اختر "البحث تلقائيًا عن برامج التشغيل" في النافذة المنبثقة.
سيقوم Windows بتنزيل أحدث إصدار من برنامج تشغيل GPU وتثبيته إذا تم العثور عليه ويخبرك بأن التحديث قد اكتمل بنجاح. إذا لم يتم العثور على إصدار أحدث من برنامج التشغيل ، فسوف يخطرك بأنك تستخدم بالفعل أحدث إصدار من برنامج التشغيل.
يمكنك أيضًا استخدام إدارة الأجهزة لإعادة تثبيت برنامج تشغيل يواجه مشكلات. هذا الأسلوب مفيد إذا كنت تستخدم بالفعل أحدث برنامج تشغيل وسيكون التحديث بلا فائدة.
اتبع الخطوات التالية:
- افتح قائمة Power User باستخدام Win + X وحدد Device Manager.
- ابحث عن عقدة "محولات العرض" وقم بتوسيعها في إدارة الأجهزة.
- انقر نقرًا مزدوجًا فوق جهاز Nvidia أو AMD لفتح نافذة الخصائص الخاصة به.
- قم بالتبديل إلى علامة التبويب Driver.
- انقر فوق الزر Uninstall Device (إلغاء تثبيت الجهاز).
قم بتأكيد إلغاء التثبيت وإعادة تشغيل النظام.
- قم بتحديث برنامج التشغيل الخاص بك يدويًا
إذا كنت تريد أن تتحكم في عملية التحديث ، يمكنك الحصول على ملفات تثبيت برنامج التشغيل التي تحتاجها من الموقع الرسمي للشركة المصنعة للجهاز. طالما أنك تعرف ما تفعله ، فلن تكون هناك أية مشكلات.
تأكد من معرفة اسم طراز GPU وإصدار برنامج التشغيل الخاص بك بحيث يمكنك اختيار الإصدار المناسب لجهازك.
إذا كنت تستخدم بطاقة رسومات Nvidia ، فانتقل إلى صفحة تنزيل برنامج تشغيل Nvidia
واملأ الحقول للحصول على برنامج التشغيل الذي تحتاجه وتنزيله. إذا كان جهاز الكمبيوتر الخاص بك مزودًا ببرنامج تشغيل Radeon من AMD ، فتفضل بزيارة
برامج تشغيل ودعم AMD
صفحة لفعل الشيء نفسه.
بعد تنزيل ملف برنامج التشغيل على سطح المكتب ، قم باستخراجه وتشغيله كما تفعل مع ملف تثبيت برنامج عادي.
- استخدم برامج الطرف الثالث
إذا لم تكن من النوع الذي يريد قضاء الكثير من الوقت في البحث عن برامج التشغيل الصحيحة ، فهناك برنامج مصمم لهذا الغرض يمكنك تمرير الأموال إليه.
يمكن أن يوفر لك برنامج Auslogics Driver Updater الوقت والجهد الذي قد تضطر إلى إنفاقه في البحث عن سائق. سيقوم بفحص جهاز الكمبيوتر الخاص بك وعرض قائمة ببرامج التشغيل المفقودة والمتقادمة (بالإضافة إلى تلك التي تم تحديثها). كل ما عليك فعله هو النقر فوق الزر لتحديث تلك التي تريدها.
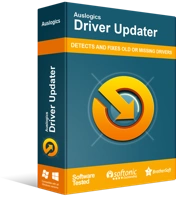
حل مشكلات الكمبيوتر باستخدام برنامج التشغيل المحدث
غالبًا ما ينتج أداء الكمبيوتر غير المستقر عن برامج تشغيل قديمة أو فاسدة. يقوم Auslogics Driver Updater بتشخيص مشكلات برنامج التشغيل ويتيح لك تحديث برامج التشغيل القديمة مرة واحدة أو واحدة في كل مرة لجعل جهاز الكمبيوتر الخاص بك يعمل بشكل أكثر سلاسة
يمكنك تنزيل Auslogics Driver Updater هنا. بمجرد تثبيت الأداة وفحص جهاز الكمبيوتر الخاص بك بها ، يصبح الباقي سهلاً.
تذكر أنه يجب عليك إعادة تشغيل نظام التشغيل بعد تحديث برنامج التشغيل. بمجرد القيام بذلك ، قم بتشغيل Mass Effect Legendary Edition مرة أخرى وتحقق مما إذا كان برنامج التشغيل الجديد قد ساعد في حل مشكلة قطرات FPS في اللعبة.
- تعطيل تسريع الأجهزة
وحدة معالجة الرسومات المخصصة على جهاز الكمبيوتر الخاص بك عبارة عن أجهزة متخصصة مصممة لتنفيذ نشاط متخصص - عرض الرسومات.
عند أداء المهام العادية على الكمبيوتر ، يتعامل المعالج الرئيسي مع الأشياء. عندما يزيد عبء العمل عن ما يمكنه التعامل معه بشكل مريح ، فإنه يمكن أن يفرغ بعضًا منه على الأجهزة المخصصة.
يقوم التطبيق قيد التشغيل أو نظام التشغيل بتفويض العمل من أجل "تسريع" المهمة والحصول على نتائج أفضل. هذه هي الطريقة التي ظهر بها مصطلح "تسريع الأجهزة".
عند تمكين تسريع الأجهزة ، يتشارك المعالجان في العبء ، وهذا يمكن أن يساعد في ألعاب مثل Mass Effect Legendary Edition. على الرغم من أنها تعمل بشكل أساسي على بطاقة الفيديو المنفصلة ، إلا أن وحدة المعالجة المركزية العادية لا تزال متورطة. إذا لم تتمكن حتى من أداء وظيفتها بمستوى عالٍ بما يكفي ، فإن تمكين تسريع الأجهزة يمكن أن يساعد في زيادة الأداء وإيقاف سقوط الإطار.
الجانب الآخر هو أن تمكين هذه الميزة يجعل وحدة معالجة الرسومات تعمل بجدية أكبر ، مما يؤدي إلى استنزاف أسرع للبطارية وذاكرة أقل للتعامل مع الألعاب التي تتطلب موارد كبيرة. إذا كانت وحدة معالجة الرسومات قادرة على التركيز فقط على اللعبة التي يتم تشغيلها - بدلاً من الاحتفاظ ببعض الموارد لبرامج تسريع الأجهزة - فمن غير المرجح حدوث انخفاض في معدل الإطارات في الثانية.
يمكنك تشغيل تسريع الأجهزة أو إيقاف تشغيله اعتمادًا على حالته الحالية على جهاز الكمبيوتر الخاص بك ثم التحقق مما إذا كان ذلك يساعد في اللعبة.
إليك كيفية تمكين الميزة أو تعطيلها في نظام التشغيل Windows 10:
- اضغط على شعار Windows ومجموعة لوحة المفاتيح X وحدد الإعدادات من قائمة Power User.
- عند فتح الإعدادات ، حدد مجموعة النظام ثم حدد العرض من القائمة الجانبية.
- على شاشة العرض على اليمين ، انقر فوق ارتباط "إعدادات الرسومات".
- في شاشة "إعدادات الرسومات" ، قم بتبديل مفتاح "جدولة تسريع وحدة معالجة الرسومات" إلى "تشغيل" أو "إيقاف تشغيل".
أعد تشغيل الكمبيوتر وتحقق مما إذا كان يمكنك الآن تشغيل Mass Effect Legendary Edition بمعدل 60 إطارًا في الثانية أو أفضل.
قم بإيقاف تشغيل إعدادات رسومات معينة
تحتوي لعبة Mass Effect Legendary Edition ، مثلها مثل أي لعبة أخرى ، على إعدادات مسبقة للرسومات داخل اللعبة يعتقد المطور أنها الأفضل لجهازك. يتم ضبط إعدادات الرسومات مثل الظلال و HDR و v-sync تلقائيًا بناءً على مواصفات جهاز الكمبيوتر الخاص بك.
يمضي بعض الأشخاص إلى الأمام ويرفعون خيارات الرسومات إلى أقصى الإعدادات عندما يلعبون اللعبة لأول مرة. كل هذا جيد وجيد إذا كنت تستخدم جهازًا بمواصفات مناسبة ، ولكن لا يمكن استبعاد احتمال أن يؤثر ذلك على FPS.
إذا كنت تستخدم جهاز كمبيوتر يفي بمواصفات ممارسة اللعبة ، فإن تعطيل خيارات رسومات معينة يمكن أن يساعدك على تحسين الإطارات في الثانية وتجنب الأخطاء والتشقق أيضًا.
لذا ، قم بتحميل اللعبة كالمعتاد وانتقل إلى شاشة خيارات الرسومات وأوقف تشغيل / الظلال السفلية و HDR و Ambient Occlusion و v-sync والإعدادات الأخرى. يمكنك ضبط إعداد واحد في كل مرة ثم التحقق مما إذا كان الوضع يتحسن.
إذا وجدت الإعداد المحدد الذي يتسبب في سقوط الإطار ، فيمكنك إبقائه منخفضًا أو معطلاً واستعادة الإعدادات الأخرى إلى قيمها الافتراضية.
قم بإيقاف تشغيل ميزات الألعاب في نظام التشغيل Windows 10
وضع اللعبة هو إحدى ميزات Windows 10 التي تعدل موارد النظام لتحقيق أداء أفضل عند ممارسة اللعبة. بعد الانفجار في ألعاب الكمبيوتر الشخصي ، أضافت Microsoft الميزة لتحسين نظام الألعاب.
غالبًا ما يكون للنوايا الحسنة عواقب وخيمة. لا يهتم الكثير من الأشخاص بوضع اللعبة ، وهذا لأنه غالبًا ما يؤدي إلى تفاقم المشكلات التي تم إنشاؤها لحلها. على سبيل المثال ، يمكن للتسجيل في الخلفية أن يجعل النظام بطيئًا ويسحب معدل إطارات اللعبة لأسفل.
قد تحتاج إلى إيقاف تشغيل Game Mode للتخلص من انخفاض معدل الإطارات في الثانية Mass Effect Legendary Edition. إليك الطريقة:
- افتح الإعدادات وحدد الألعاب.
- في شاشة Xbox Game Bar ، قم بتبديل "تمكين Xbox Game Bar لأشياء مثل تسجيل مقاطع الألعاب والدردشة مع الأصدقاء وتلقي دعوات الألعاب ..." إلى إيقاف.
- توجه إلى علامة التبويب Capture وقم بتبديل "التسجيل في الخلفية أثناء لعب لعبة" إلى Off إذا كان ممكّنًا.
- توجه إلى علامة تبويب Game Mode وقم بتبديل Game Mode to Off.
في المرة التالية التي تقوم فيها بتحميل Mass Effect Legendary Edition ، يجب أن تحصل على FPS أعلى.
قم بتشغيل اللعبة في وضع ملء الشاشة
تعد الألعاب الحديثة ، وخاصة الألعاب عبر الإنترنت ، تجربة متعددة المهام. ليس من غير المألوف أن تلعب لعبة في وضع الإطارات لأن التطبيقات الأخرى ، مثل Twitch و Discord ، تظل مفتوحة في نافذة أخرى.
يتيح القيام بالأشياء بهذه الطريقة للاعبين مشاركة أبرز أحداث اللعبة في الوقت الفعلي والتواصل مع أعضاء الفريق والمعجبين. ومع ذلك ، قد يتسبب أيضًا في حدوث مشكلات مثل انخفاض معدل الإطارات في الثانية في ألعاب مثل Mass Effect Legendary Edition.
إذا كنت لا تزال تحاول حل المشكلة بعد اتباع الطرق المذكورة أعلاه ولعبت اللعبة في وضع الإطارات المحاطة بالحدود ، فجرّب وضع ملء الشاشة وشاهد ما يحدث.
عند تشغيل لعبة في وضع ملء الشاشة الكامل ، فإنها تتمتع بعد ذلك بالتحكم الكامل في إخراج الشاشة بدلاً من مشاركتها مع التطبيقات المفتوحة الأخرى. لذا ، جرب هذا وقد تبدأ في رؤية FPS عالية في اللعبة.
قم بتعديل إعدادات رسومات AMD
إذا كان جهاز الكمبيوتر الخاص بك يستخدم AMD GPU ، فقد يكون انخفاض FPS في Mass Effect Legendary Edition بسبب إعدادات الجهاز. يمكن أن يؤدي التغيير والتبديل في بعض الإعدادات في لوحة تحكم Radeon إلى استعادة معدل FPS المرتفع الذي تتوقعه عند لعب اللعبة.
لفتح نافذة الإعدادات لبطاقة الرسومات الخاصة بك ، انقر بزر الماوس الأيمن فوق أي مساحة فارغة على سطح المكتب وحدد لوحة تحكم إعدادات AMD Radeon. عندما تفتح النافذة ، حدد خيار Global Graphics. يحتوي هذا الخيار على إعدادات الأجهزة التي سيطبقها النظام على جميع الألعاب والبرامج التي تستخدم بطاقة رسومات AMD على الجهاز.
في علامة التبويب Global Graphics ، ابحث عن جميع خيارات الملكية التي تم تمكينها افتراضيًا وقم بتعطيلها. وتشمل هذه Radeon Boost و Radeon Chill و Radeon Anti-Flag. ابحث عن جميع الإعدادات مع "Radeon" في أسمائهم وقم بإيقاف تشغيلهم.
بعد ذلك ، حدد موقع الإعدادات التالية وقم بتعطيلها: التخزين المؤقت الثلاثي لـ OpenGL ، والتحكم في هدف معدل الإطار ، وزيادة حدة الصورة ، والحد الأقصى لمستوى التغطية بالفسيفساء ، والتصفية متباينة الخواص ، والتحديث الرأسي ، وتحسين تنسيق السطح.
بعد ذلك ، حدد موقع GPU Workload وحدد وضع الرسومات. بعد ذلك ، ابحث عن خيار Texture Filtering Quality وحدد High Performance.
أخيرًا ، حدد موقع Tessellation و Shader Cache وقم بتغيير كلا الإعدادين إلى وضع AMD Optimized.
على الرغم من تعطيل العديد من الخيارات الرسومية هنا ، فإن هذا لا يعني أن جودة اللعب ستنخفض. ستظل التحسينات الرسومية التي تحتاجها اللعبة ممكّنة بشكل افتراضي عند تشغيل Mass Effect Legendary Edition. ما تفعله هنا هو إيقاف تشغيل الإعدادات العامة التي قد تسحب FPS لأسفل دون داع.
استنتاج
جلبت Mass Effect Legendary Edition رسومات جديدة وتحسين بعض جوانب اللعب في الثلاثية الكلاسيكية. منذ إطلاقها ، تمتعت اللعبة بتأييد عالمي تقريبًا.
ومع ذلك ، هناك شكاوى تخرج من صخب المديح. كتب العديد من المستخدمين وتحدثوا عن انزعاجهم بسبب الانخفاض المفاجئ في معدل عرض الإطارات على الرغم من أن منصات الألعاب الخاصة بهم تفي بمتطلبات ممارسة اللعبة.
شرح هذا الدليل كيفية زيادة Mass Effect Legendary Edition FPS عندما يبدأ في الانخفاض أو يكون منخفضًا. بعد الاطلاع على هذا الدليل ، نأمل ألا تواجه المشكلة بعد الآن.
