كيفية إصلاح تأخر مستكشف الملفات في نظام التشغيل Windows 11
نشرت: 2021-12-15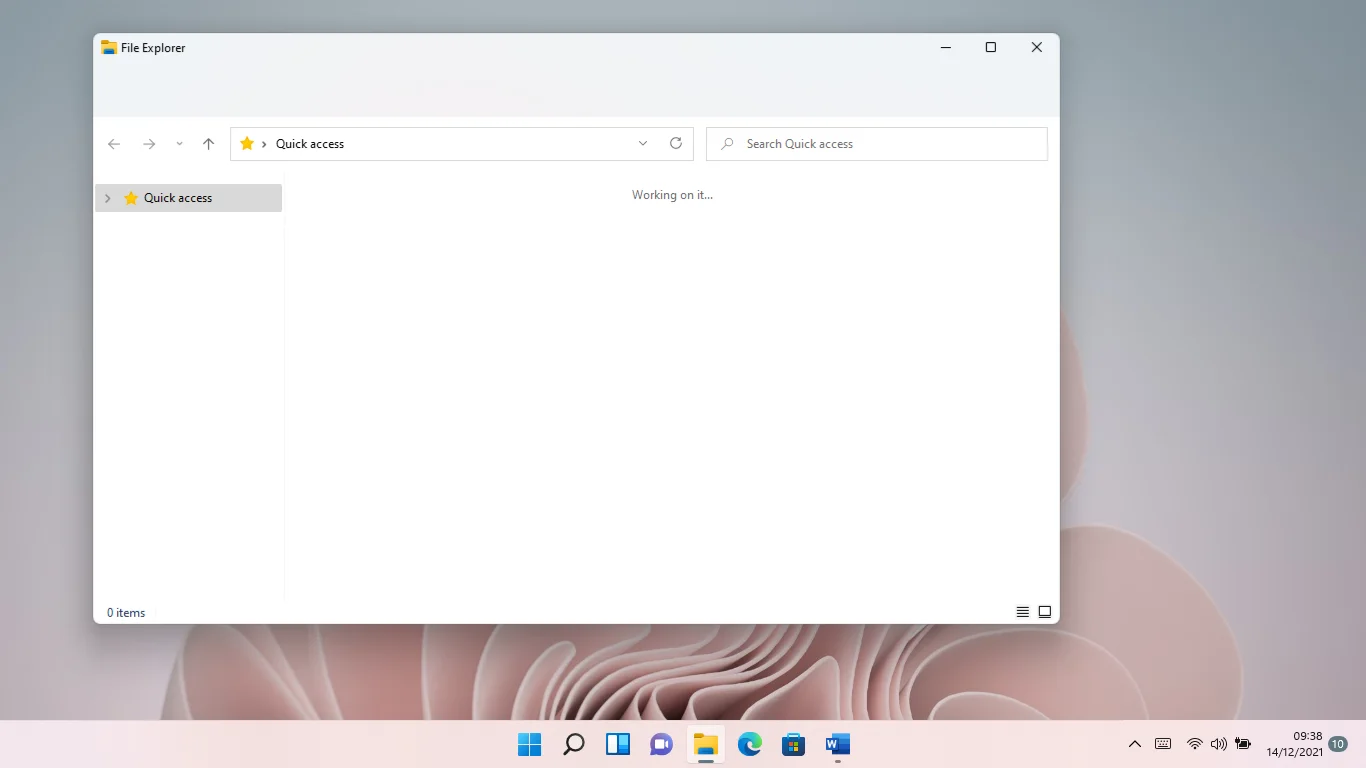
تعد مشكلات مستكشف الملفات من بين أسوأ الكوابيس لأي مستخدم Windows. هذا لأنك ستفقد وقتًا ثمينًا لأنك لن تتمكن من الوصول إلى الملفات التي تحتاجها لإنجاز المهام في الوقت المناسب.
أبلغ بعض المستخدمين أن مستكشف ملفات Windows 11 يتأخر عند تشغيله ، مما يمنعهم من الوصول إلى الملفات. حتى المستخدمين الذين يقومون بتشغيل نظام التشغيل على أنظمة متطورة اشتكوا من المشكلة.
في هذه المقالة ، ستجد طرقًا مختلفة لإصلاح مشكلات تأخر مستكشف الملفات في Windows 11.
لماذا يتأخر مستكشف ملفات Windows 11؟
نظرًا لأن Windows 11 هو أحدث نظام تشغيل من Microsoft ، فمن المتوقع حدوث أخطاء ومواطن الخلل هنا وهناك. بعد كل شيء ، لا تزال الشركة تطرح التحديثات الأساسية لضبط نظام التشغيل ، وإصدار الميزات الموعودة ، وإصلاح المشكلات.
ومع ذلك ، يمكن أن يكون هناك مشاكل أخرى أساسية. وهي تشمل ملفات مؤقتة ومحرك أقراص ثابتة مجزأ بشكل سيئ وبرامج ضارة وقائمة شريط File Explorer الجديدة.
لحسن الحظ ، أثبتت الحلول الواردة في هذا المقال فعاليتها في التخلص من المشكلة.
كيفية إصلاح "مستكشف الملفات بطيء أو عالق" في نظام التشغيل Windows 11
الآن ، اتبع الطرق أدناه واحدة تلو الأخرى حتى يعمل File Explorer كما ينبغي.
تحديث ويندوز
يعد تحديث نظام التشغيل Windows 11 أمرًا بالغ الأهمية. نظرًا لأن نظام التشغيل لا يزال في مهده ، ستستمر Microsoft في طرح التحديثات والإصلاحات العاجلة لتصحيح مشكلات معينة. قد تكون مشكلة تأخر مستكشف الملفات إحدى تلك المشكلات التي سجلتها الشركة على أنها خطأ وتم إصلاحها في تحديث تم إصداره.
لذلك ، توجه إلى عميل Windows Update للقيام بالمطلوب. إذا كنت بحاجة إلى دليل ، فقد قمنا بتغطيتك. اتبع هذه الخطوات:
- اذهب إلى قائمة ابدأ وانقر على أيقونة الإعدادات.
- انقر فوق Windows Update في الزاوية العلوية اليمنى من نافذة الإعدادات.
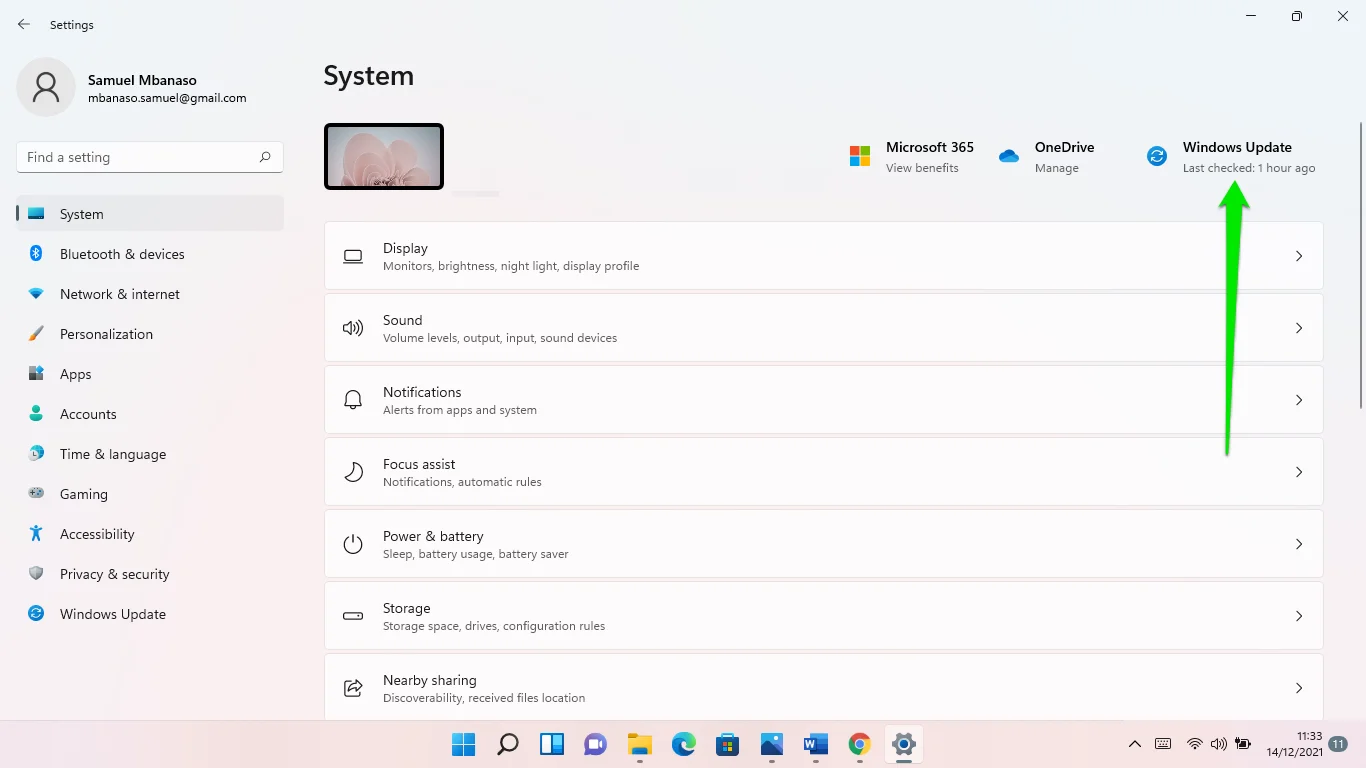
- عندما تظهر واجهة Windows Update ، انقر فوق الزر Check for Updates.
- بعد أن يعثر العميل على التحديثات المتاحة ويقوم بتنزيلها ، اسمح له بإعادة تشغيل جهاز الكمبيوتر وإكمال التثبيت. لاحظ أنه قد يتعين عليك النقر فوق "تنزيل وتثبيت" في حالة توفر تحديث تراكمي اختياري. على الرغم من أن هذا من المحتمل أن يكون تحديثًا للميزة ، إلا أنه قد يحل مشكلة File Explorer.
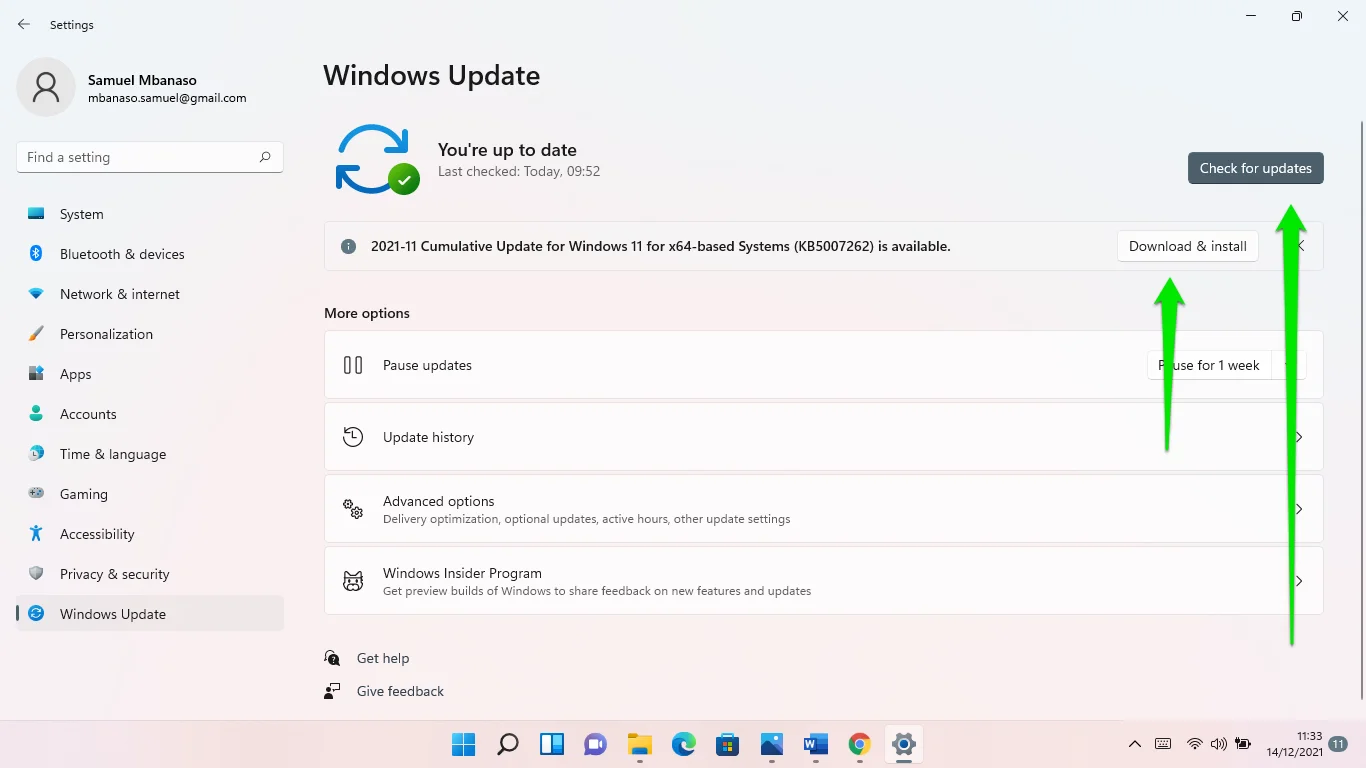
أعد تشغيل مستكشف الملفات
بالنسبة للكثيرين ، أدت إعادة تشغيل File Explorer إلى حل المشكلة إلى الأبد. في بعض الأحيان ، تتعطل واجهة مستخدم Windows بالكامل لسبب ما ، وإعادة تشغيل File Explorer من خلال إدارة المهام يحل المشكلة. إليك ما يجب عليك فعله:
- اضغط على مجموعة لوحة المفاتيح Ctrl + Shift + Esc لتشغيل إدارة المهام. يمكنك أيضًا النقر بزر الماوس الأيمن فوق شريط المهام أو الزر "ابدأ" والنقر فوق "إدارة المهام".
- بمجرد فتح "إدارة المهام" ، انقر فوق "مزيد من المعلومات" إذا لم تتمكن من رؤية علامات التبويب الخاصة بها.
- الآن ، انقر بزر الماوس الأيمن فوق إدخال Windows Explorer ضمن علامة التبويب العمليات وانقر فوق إعادة التشغيل.
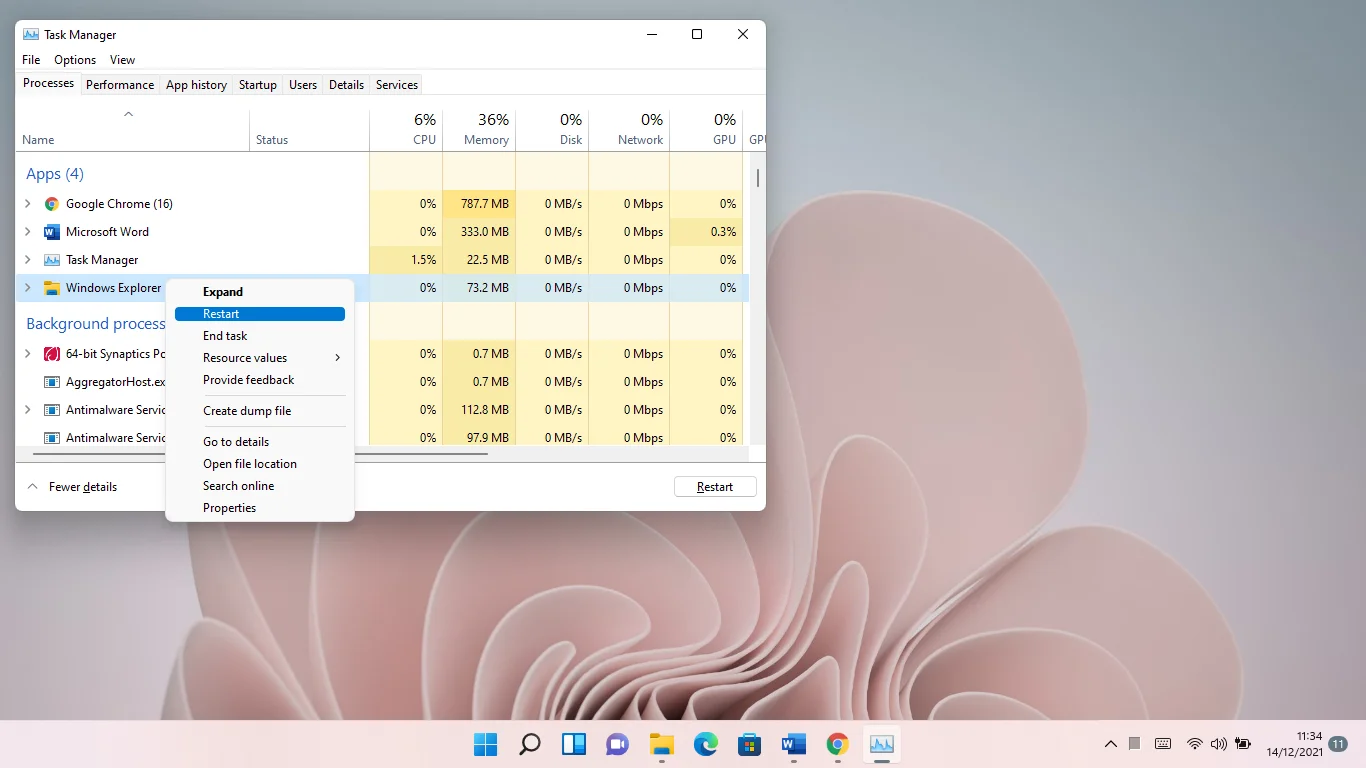
تنظيف الملفات غير المرغوب فيها
تقوم العديد من تطبيقات النظام والجهات الخارجية بإنشاء ملفات مؤقتة لا تستخدمها إلا لفترة من الوقت. على سبيل المثال ، يحفظ عميل Windows Update ملفات التحديث في مجلد SoftwareDistribution ، ولم تعد هناك حاجة إليها بعد مرور بعض الوقت.
تتراكم هذه الملفات المؤقتة بمرور الوقت وتؤثر على أداء النظام. هذا لأنها تسد محرك الأقراص الثابتة وتؤثر سلبًا على وحدة المعالجة المركزية الخاصة بك كلما قام جهاز الكمبيوتر بفهرسة ملفاتك.
قد يكون هذا هو السبب في أن مستكشف الملفات الخاص بك يظل متأخرًا. يجب أن يؤدي مسح الملفات المؤقتة إلى إصلاح المشكلة إلى الأبد. يمكنك استخدام أداة تنظيف القرص المدمجة لإزالة هذه الملفات بسرعة. اتبع هذه الخطوات:
- اضغط على شعار Windows + مجموعة لوحة المفاتيح R.
- بعد فتح نافذة الحوار "تشغيل" ، اكتب "cleanmgr.exe" واضغط على زر Enter بلوحة المفاتيح.
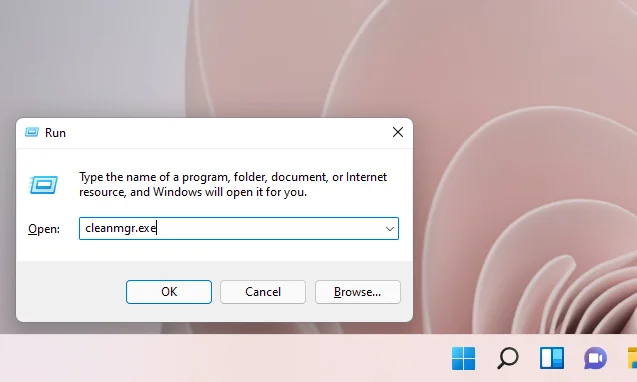
- ستطلب منك أداة تنظيف القرص تحديد محرك الأقراص الخاص بك إذا كان لديك أكثر من وحدة تخزين أو قسم.
- حدد محرك الأقراص الذي تقوم بتنظيفه وانقر فوق "موافق".
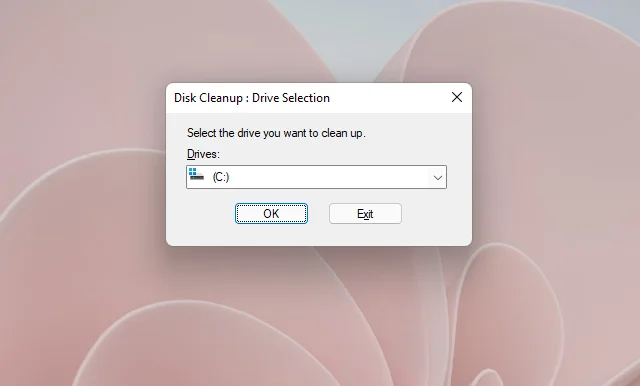
- ستقوم الأداة بتجميع وعرض جميع الملفات المؤقتة على جهاز الكمبيوتر الخاص بك في فئات.
- حدد الملفات التي تريد إزالتها وانقر فوق "موافق". إذا كنت تريد التعمق أكثر ، يمكنك أيضًا إزالة ملفات النظام المؤقتة بالنقر فوق الزر "تنظيف ملفات النظام".
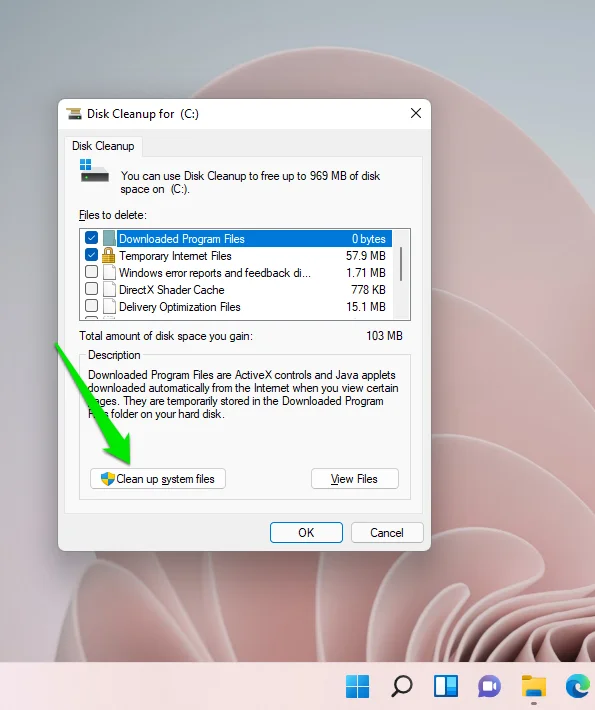
يمكنك أيضًا الانتقال من خلال نافذة الإعدادات لإزالة الملفات المؤقتة:
- اضغط على شعار Windows وأزرار لوحة المفاتيح معًا.
- بعد ظهور الإعدادات ، قم بالتمرير لأسفل وانقر فوق التخزين.
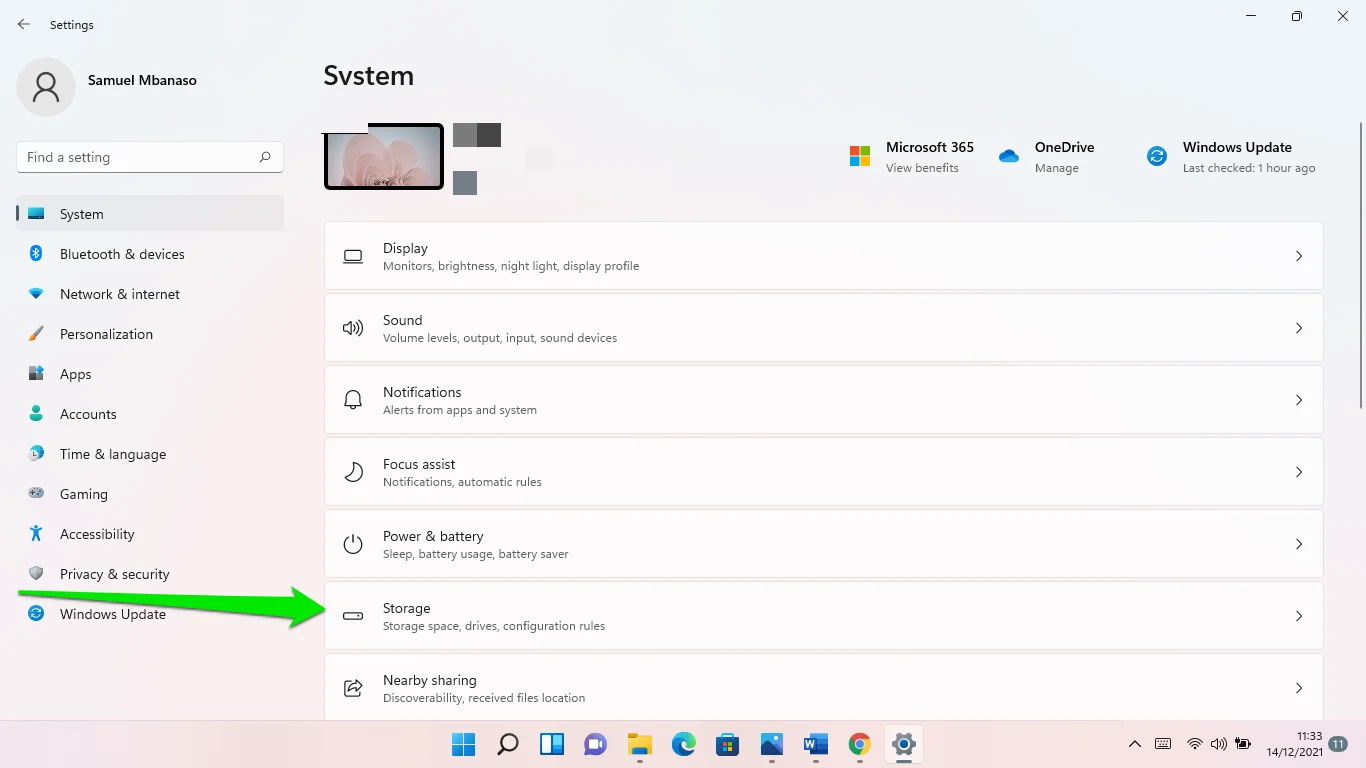
- سيقوم Windows تلقائيًا بحساب ملفاتك المؤقتة بمجرد ظهور واجهة التخزين.
- انقر فوق الملفات المؤقتة.
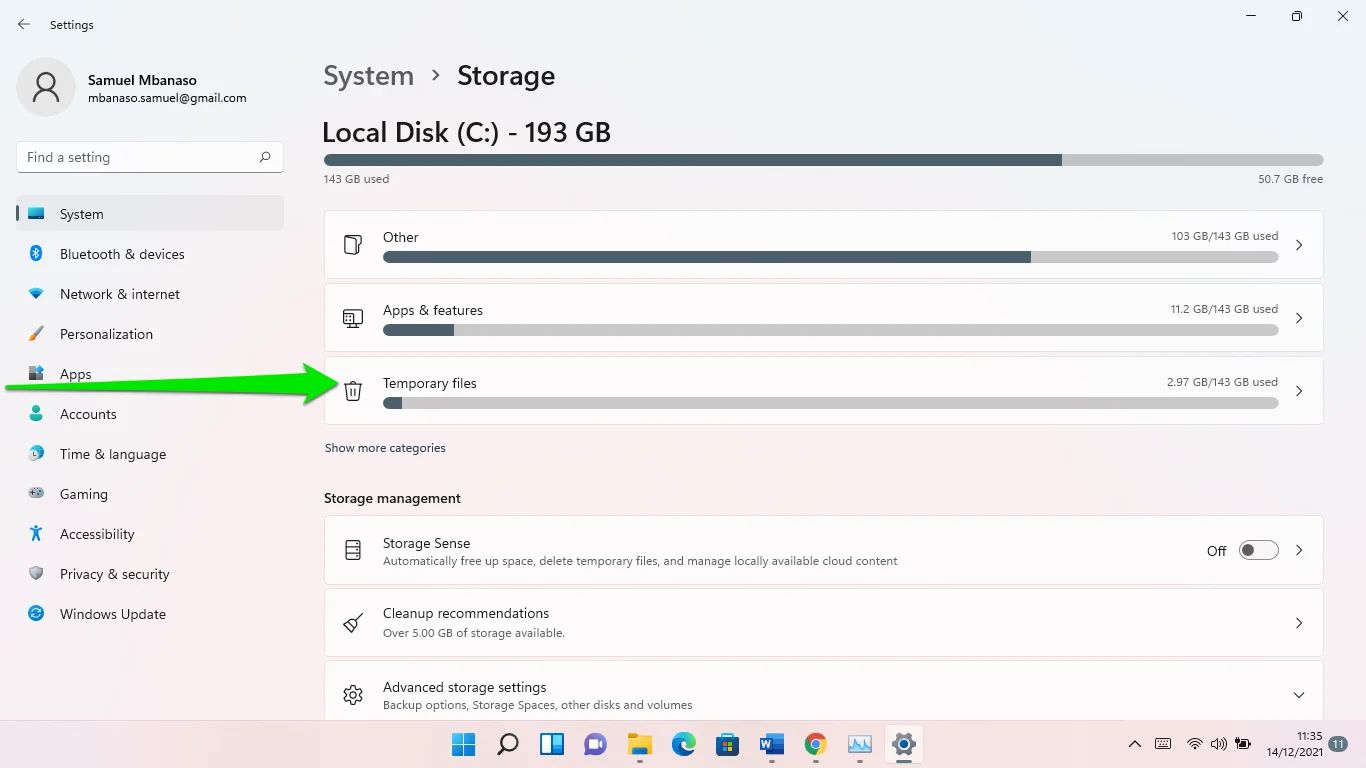
- انتقل إلى النظام> التخزين> الملفات المؤقتة.
- ستجد فئات ملفات مؤقتة مختلفة. حدد بعناية تلك التي تريد إزالتها ، وانقر فوق الزر "إزالة الملفات".
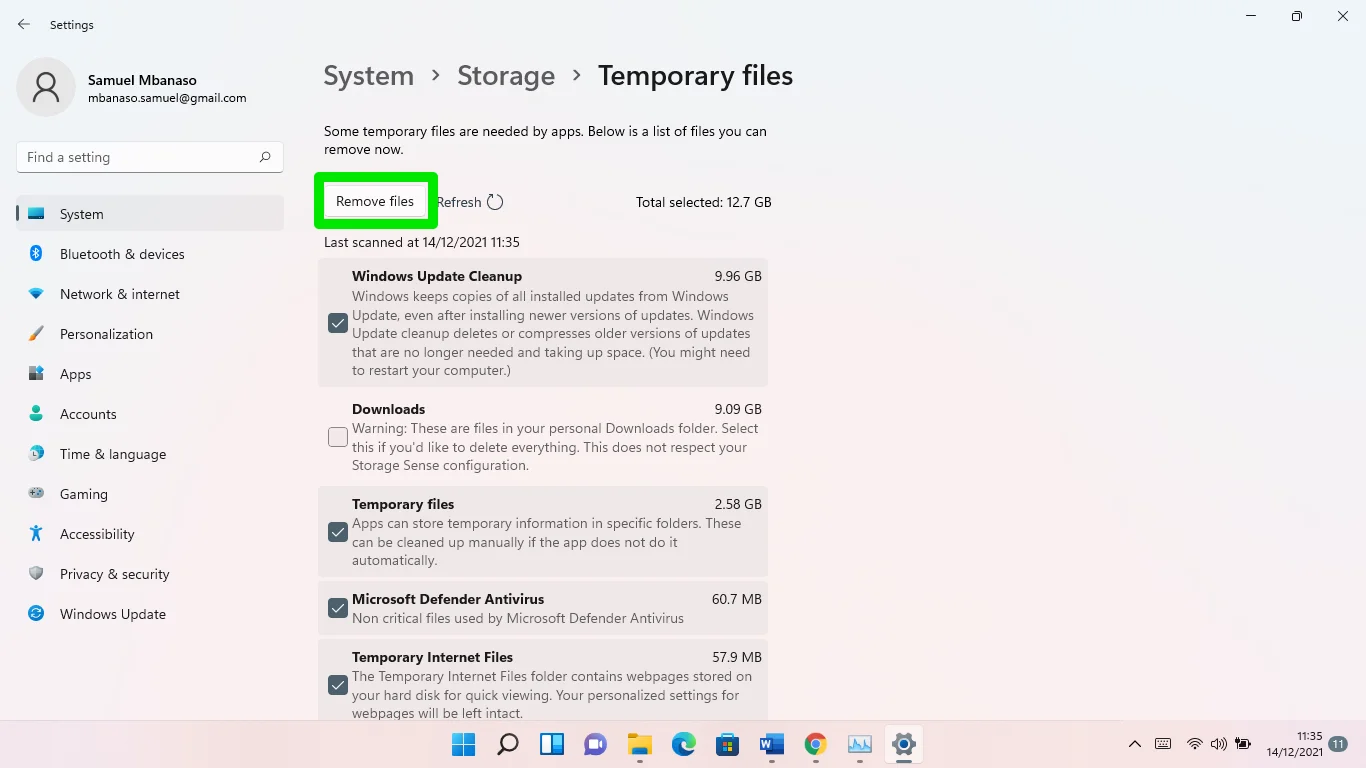
إذا قمت بتثبيت Auslogics BoostSpeed ، فلن تضطر إلى المرور بضغوط استخدام أداة تنظيف القرص أو واجهة الإعدادات. بدلاً من ذلك ، ستنجز المهمة تلقائيًا. يقوم Auslogics BoostSpeed بإجراء عمليات مسح مجدولة للعثور على الملفات غير المرغوب فيها التي بها مشكلات وحذفها ، مما يحافظ على نظامك محسنًا في كل خطوة على الطريق. علاوة على ذلك ، يتحقق برنامج Auslogics BoostSpeed من مفاتيح التسجيل المتبقية والفاسدة التي قد تؤدي إلى إبطاء جهاز الكمبيوتر الخاص بك.


قم بحل مشكلات الكمبيوتر باستخدام Auslogics BoostSpeed
إلى جانب تنظيف جهاز الكمبيوتر الخاص بك وتحسينه ، يحمي BoostSpeed الخصوصية ويشخص مشكلات الأجهزة ويقدم نصائح لزيادة السرعة ويوفر أكثر من 20 أداة لتغطية معظم احتياجات صيانة الكمبيوتر والخدمة.
لسوء الحظ ، يعد تنظيف السجل يدويًا أمرًا صعبًا وخطيرًا حتى مع المعرفة التقنية المتقدمة.
قم بإلغاء تجزئة القرص الصلب الخاص بك
إذا كنت تستخدم محرك أقراص ثابتة ، فقد يكون مجزأ بشكل سيئ. يحدث هذا عندما تكون معلومات الملف مبعثرة عبر القرص.
تستخدم وحدة المعالجة المركزية الخاصة بك قوة معالجة إضافية لتحديد موقع الملفات واستردادها من محرك الأقراص. لسوء الحظ ، قد يتسبب هذا في تأخر File Explorer عندما تحاول الوصول إلى ملفات معينة.
كانت هذه المشكلة تحديدًا مشكلة في إصدارات Windows السابقة ، وليس من المستغرب رؤيتها في Windows 11. بعد كل شيء ، يرتبط الخلل بمحركات الأقراص الثابتة بدلاً من أنظمة التشغيل.
سيؤدي إلغاء تجزئة محرك الأقراص الثابتة إلى التخلص من المشكلة في هذه الحالة. إليك كيفية القيام بذلك:
- افتح نافذة البحث بالنقر فوق العدسة المكبرة في شريط المهام. يمكنك أيضًا النقر فوق شعار Windows + اختصار لوحة المفاتيح S.
- اكتب لوحة التحكم في مربع البحث وافتح لوحة التحكم.
- انقر فوق النظام والأمان بعد فتح لوحة التحكم.
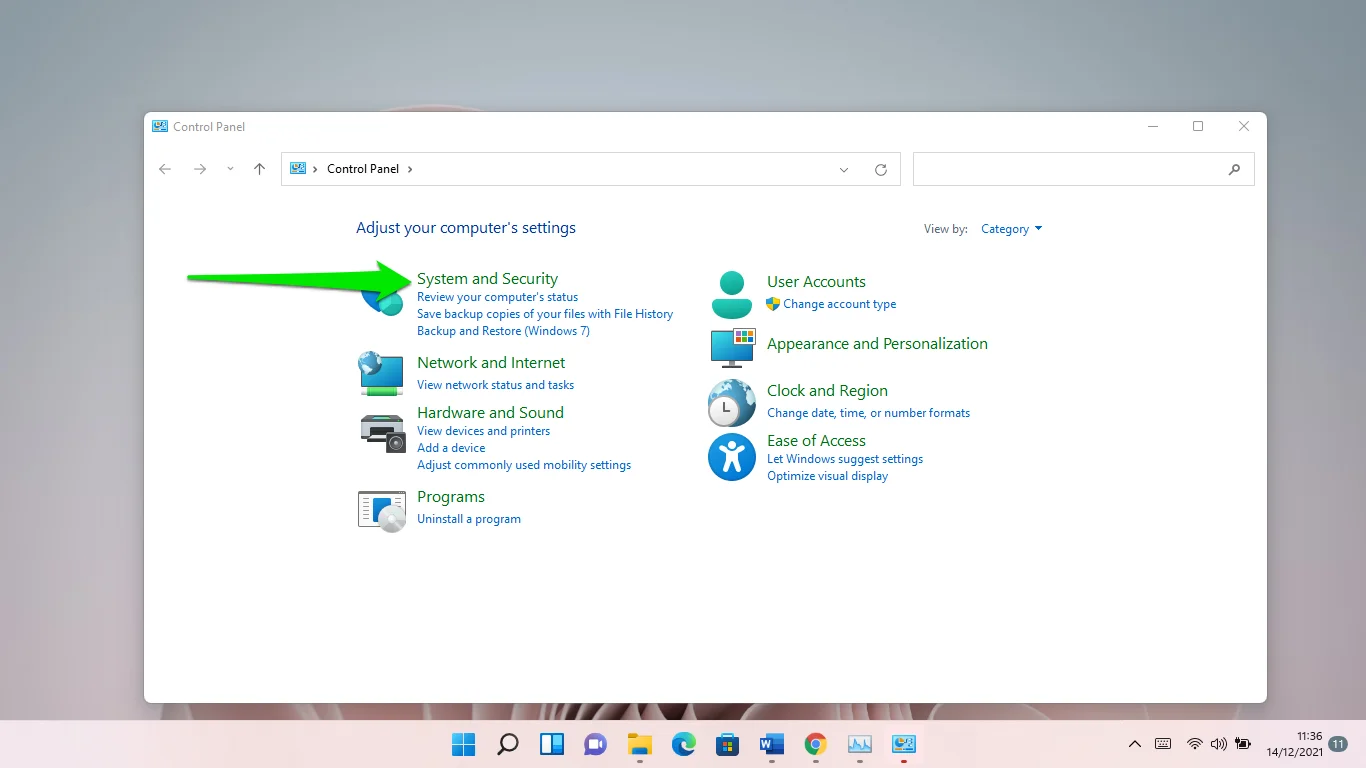
- قم بالتمرير لأسفل إلى أدوات Windows بمجرد ظهور نافذة النظام والأمان وانقر على "إلغاء التجزئة وتحسين محركات الأقراص".
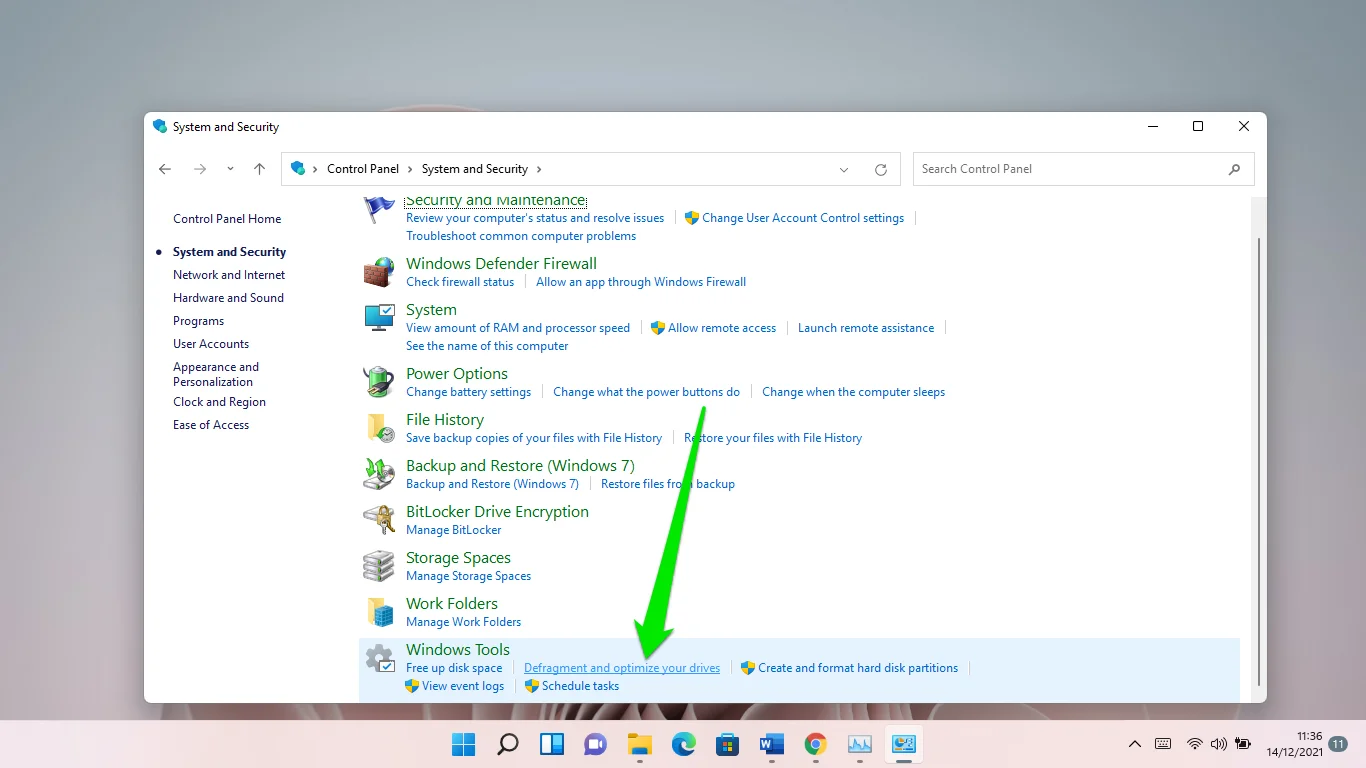
- بمجرد ظهور نافذة تحسين محركات الأقراص ، حدد وحدة التخزين الرئيسية الخاصة بك وانقر فوق تحليل.
ملاحظة: قد لا تشير الحالة الحالية بدقة إلى حالة القرص الخاص بك. إذا كان محرك الأقراص الثابتة لديك مجزأ بنسبة 10٪ أو أكثر ، فيجب إلغاء تجزئته.
- انقر فوق الزر تحسين لبدء العملية.
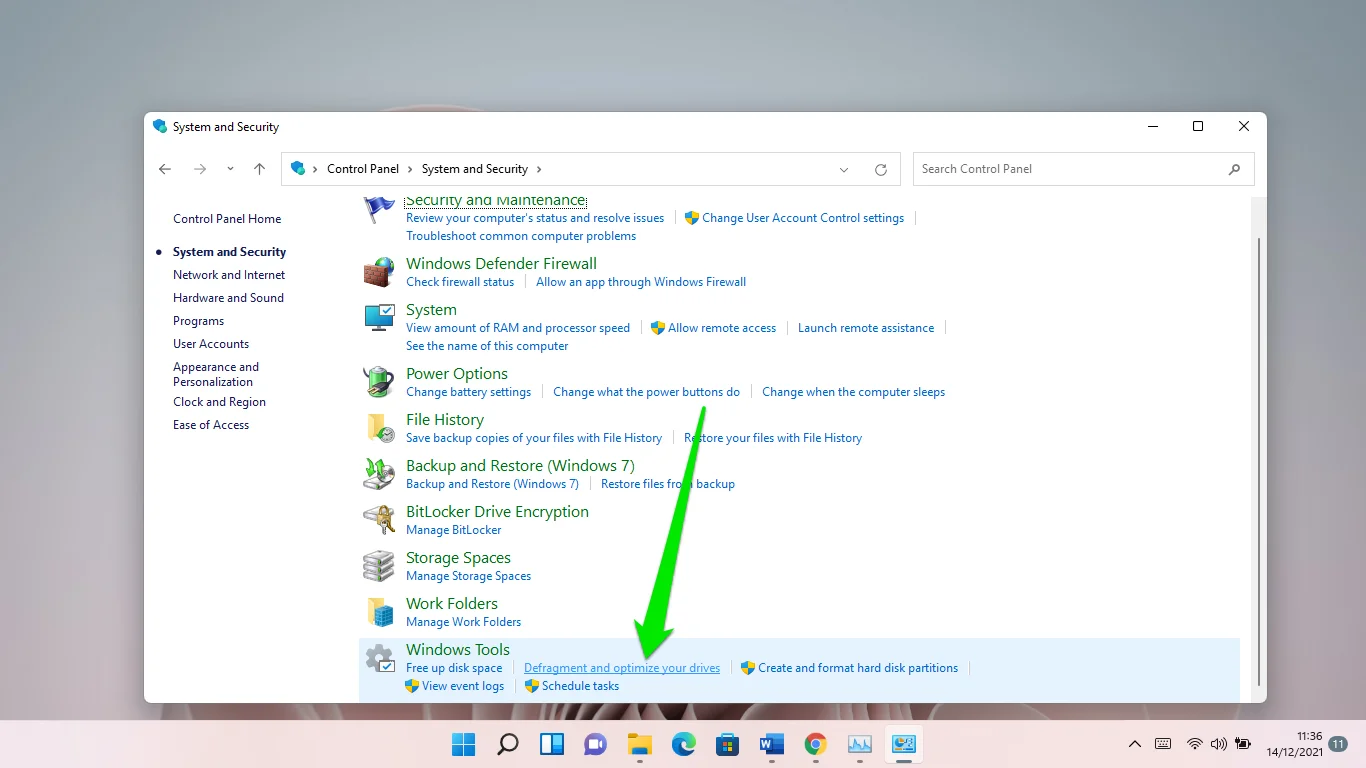
قد تستغرق العملية بعض الوقت اعتمادًا على مدى سوء تجزئة القرص.
لمنع حدوث هذه المشكلة في المستقبل ، اسمح لـ Windows بتحسين محرك الأقراص الخاص بك بانتظام. يمكنك اختيار القيام بذلك شهريًا أو أسبوعيًا. انتقل إلى قسم التحسين المجدول في نافذة تحسين محركات الأقراص وانقر على زر تغيير الإعدادات للقيام بذلك.
يمكنك أيضًا تثبيت محرك أقراص ذي حالة صلبة لتجنب صداع التجزئة.
قم بتنشيط مستكشف الملفات الكلاسيكي
بينما تعد قائمة الشريط التي تم تجديدها في نظام التشغيل Windows 11 بمثابة نسمة منعشة ، فإن العودة إلى واجهة المستخدم السابقة يمكن أن تحل التأخيرات التي تواجهها.
تتضمن العملية إضافة سلسلة جديدة إلى سجل النظام. إنها عملية معقدة وتقنية ، لذا تأكد من معرفتك بما تفعله. قد يؤدي خطأ واحد في سجل النظام إلى زعزعة استقرار نظام التشغيل لديك. لذلك ، إذا كنت لا تعرف طريقك حول محرر التسجيل ، فاحصل على شخص لديه المعرفة لمساعدتك.
أيضًا ، سيكون من الحكمة إجراء نسخ احتياطي لسجل النظام. بهذه الطريقة ، يمكنك استعادة الإعدادات الحالية إذا حدث خطأ ما. اتبع هذه الخطوات:
- افتح مربع البحث ، واكتب "محرر التسجيل" ، وانقر فوق محرر التسجيل.
- يمكنك أيضًا فتح مربع الحوار Run (Win + R) ، واكتب "regedit" ، واضغط على مفتاح Enter.
- انقر فوق نعم في نافذة التحكم في حساب المستخدم المنبثقة.
- بعد فتح محرر التسجيل ، انقر فوق ملف >> تصدير.
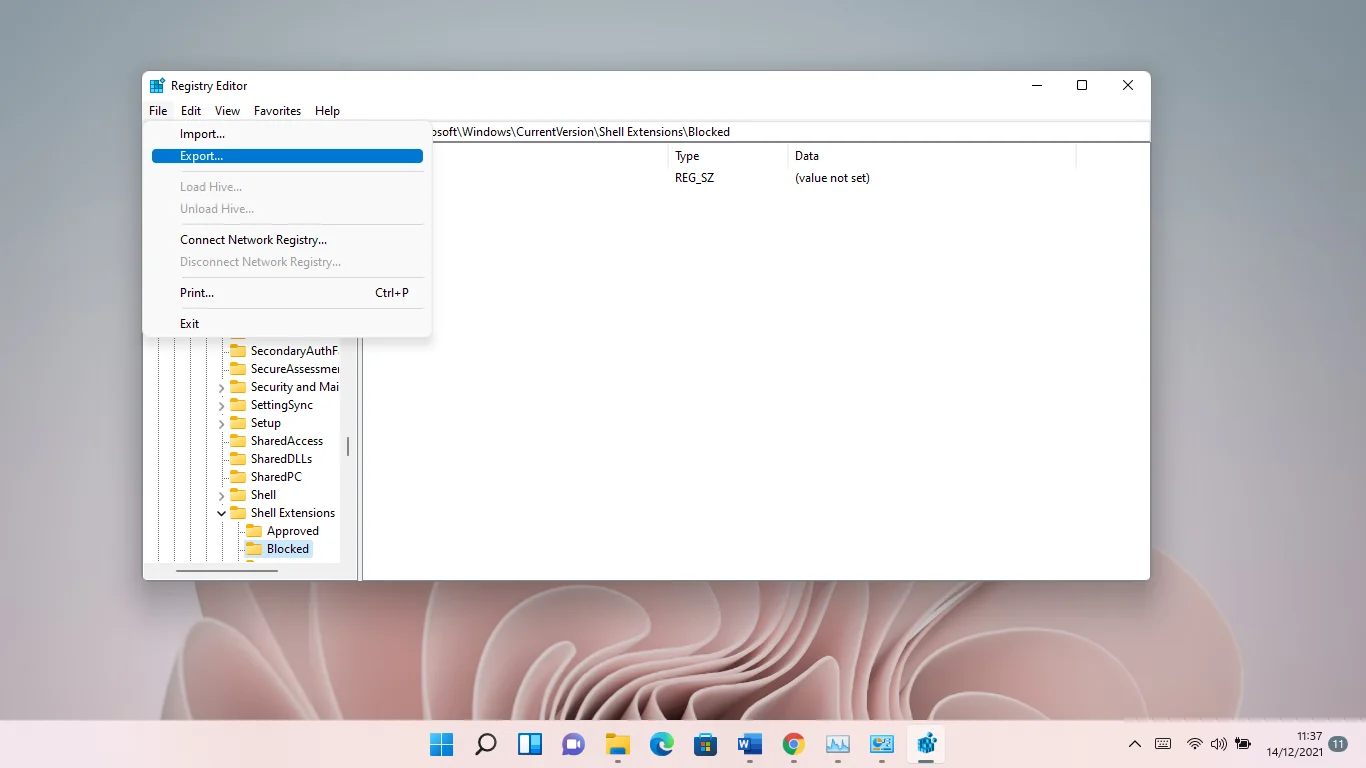
- حدد الكل في قسم نطاق التصدير من مربع حوار تصدير ملف التسجيل. بعد ذلك ، اختر مجلدًا ، وأدخل اسم الملف ، وانقر فوق حفظ.
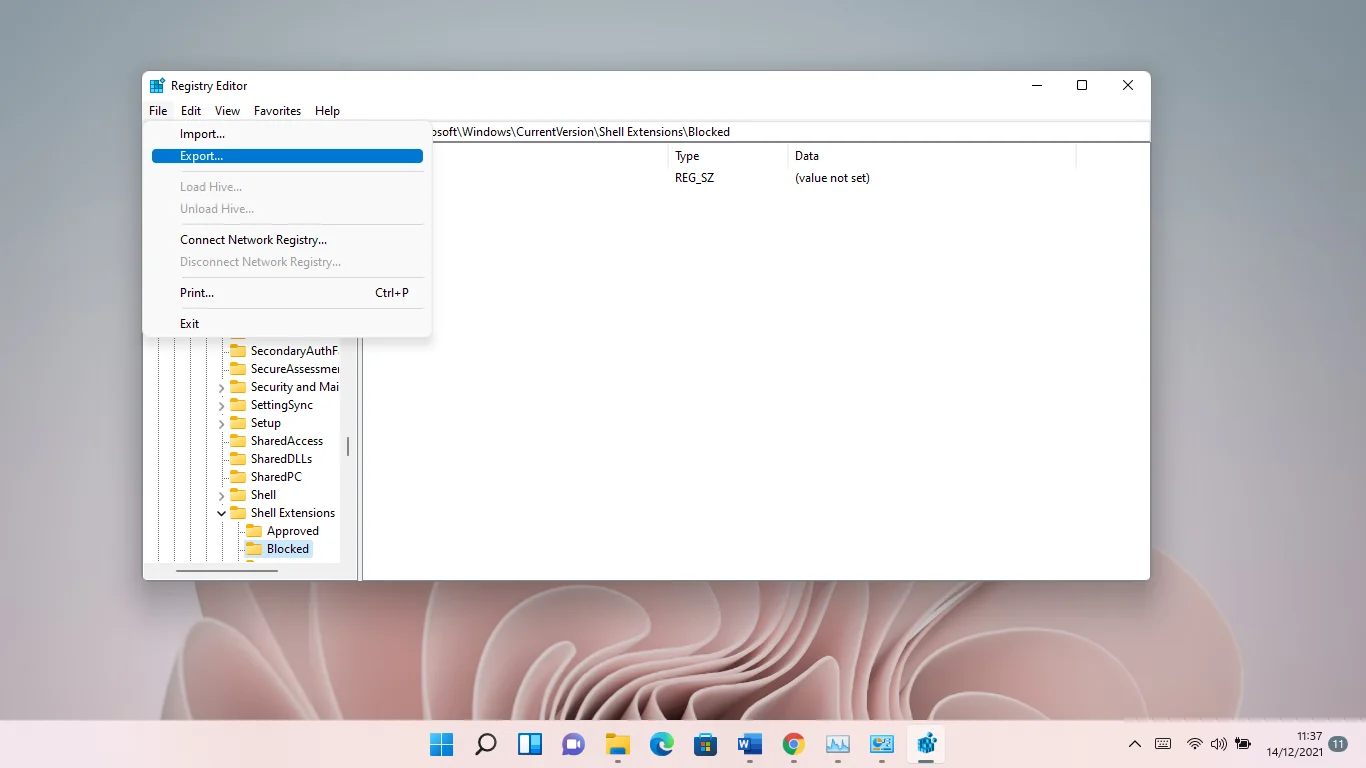
- إذا ظهرت الحاجة إلى استعادة السجل في أي وقت ، فافتح محرر التسجيل وانقر فوق ملف >> استيراد ، ثم ابحث عن ملف النسخ الاحتياطي الذي حفظته للتو وانقر فوقه نقرًا مزدوجًا.
الآن ، اتبع هذا الدليل لاستعادة مستكشف الملفات الكلاسيكي:
- انتقل إلى الجزء الأيمن من محرر التسجيل وانتقل إلى المفتاح التالي:
HKEY_LOCAL_MACHINE >> البرامج >> Microsoft >> Windows >> CurrentVersion >> ملحقات شل
- انقر بزر الماوس الأيمن على ملحقات شل وانقر على جديد >> مفتاح في قائمة السياق.
- أعد تسمية المفتاح الجديد "محظور".
- بعد ذلك ، حدد المفتاح المحظور.
- انتقل إلى الجانب الأيمن من النافذة (حيث ستجد قيمة السلسلة الافتراضية) ، وانقر بزر الماوس الأيمن على المنطقة الفارغة ، وحدد New >> String Value.
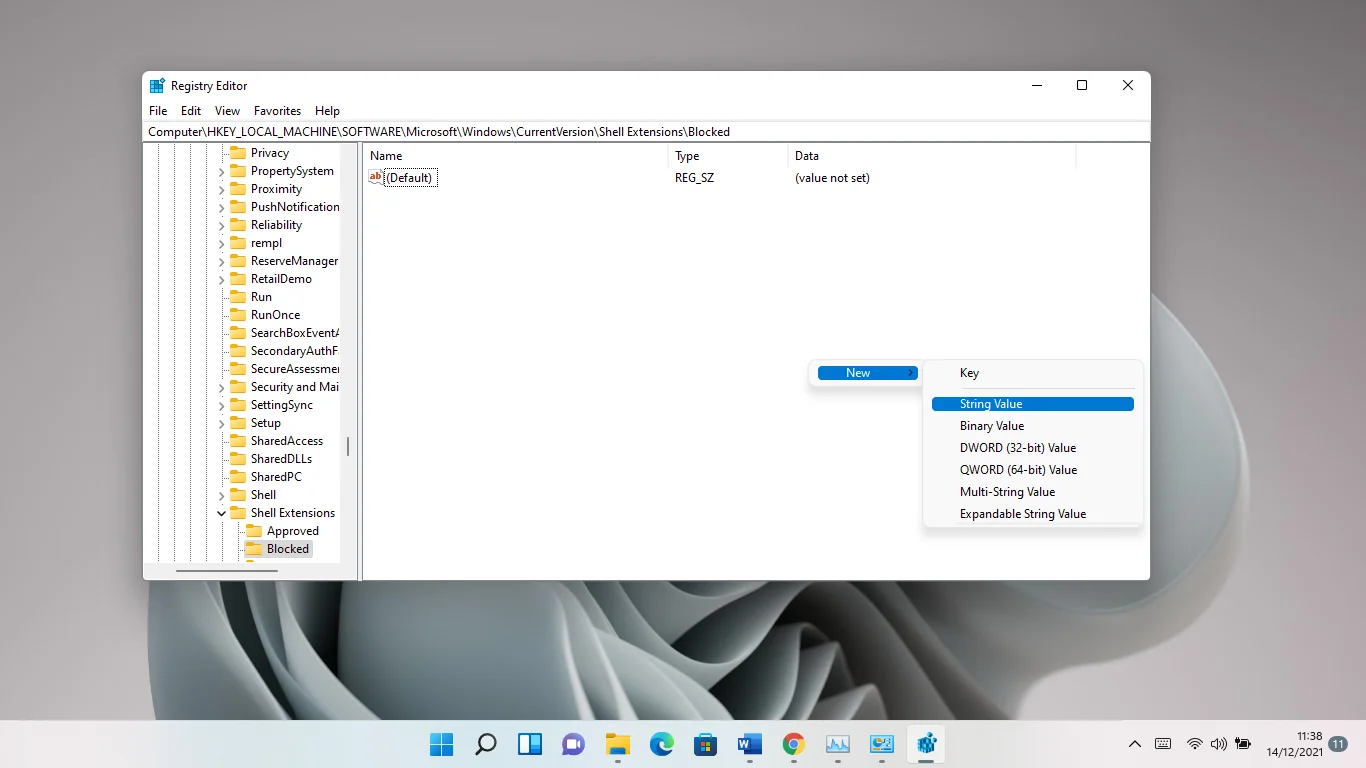
- أعد تسمية السلسلة الجديدة {e2bf9676-5f8f-435c-97eb-11607a5bedf7}.
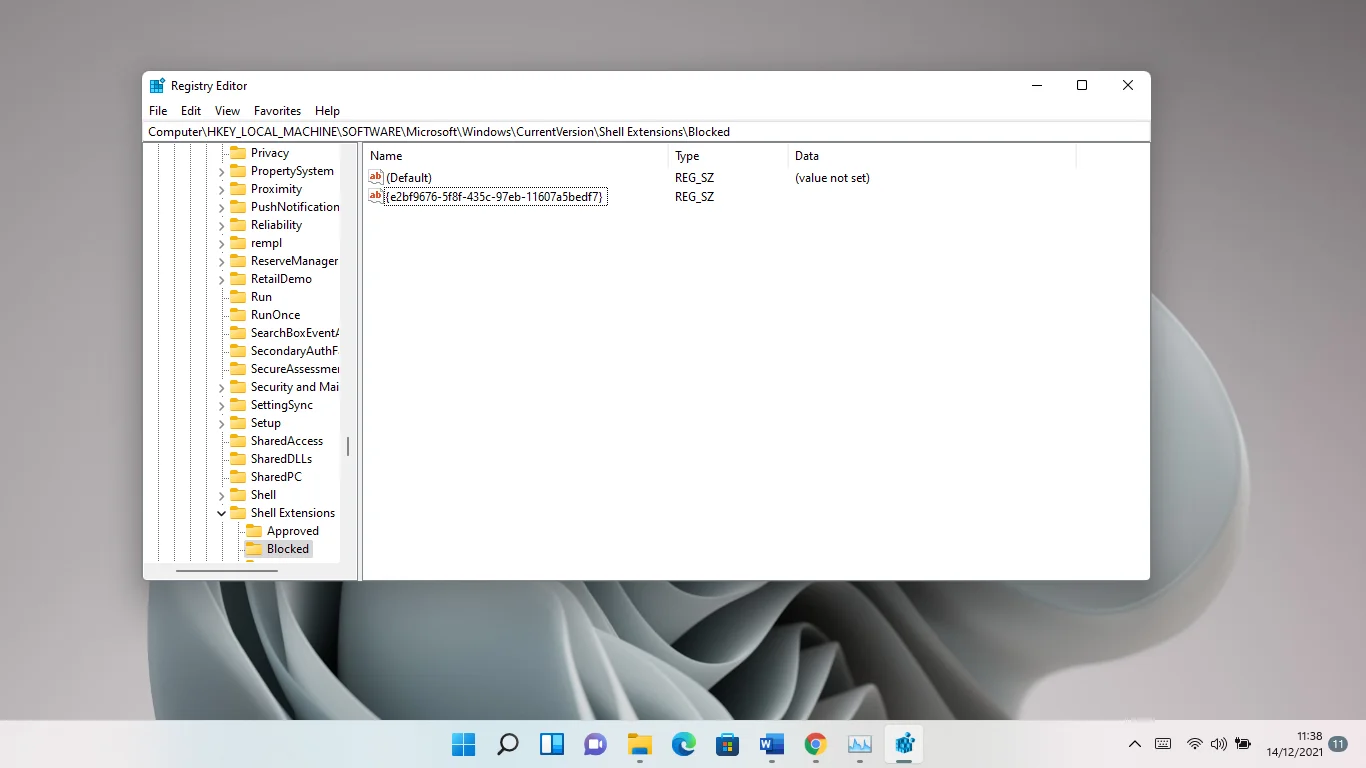
- الآن ، أغلق محرر التسجيل وأعد تشغيل الكمبيوتر.
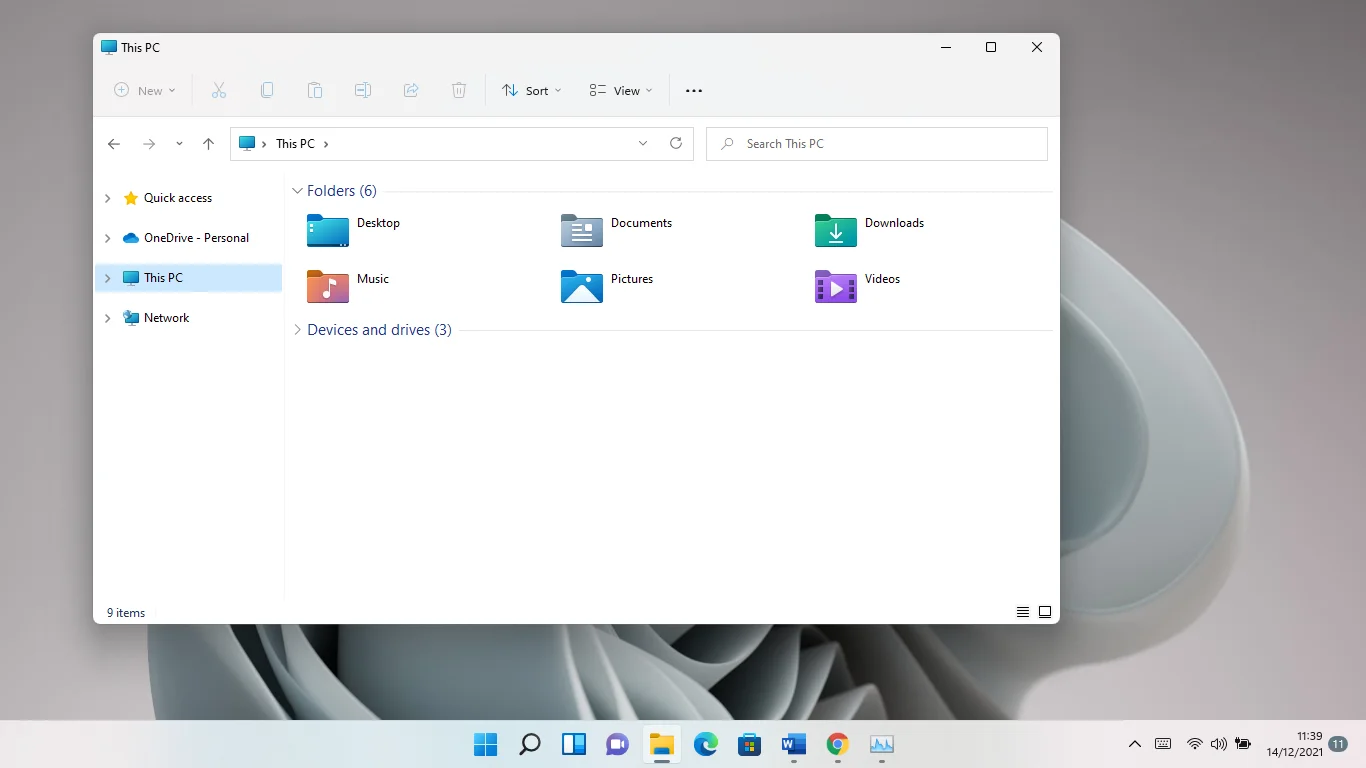
يمكنك دائمًا الرجوع إلى الواجهة الجديدة عن طريق حذف السلسلة.
كلمات فراق
هذه هي كيفية إصلاح مشكلات تأخر مستكشف الملفات في Windows 11. إذا استمرت المشكلة على الرغم من كل ما تبذلونه من جهود ، فحاول تشغيل برنامج مكافحة الفيروسات للعثور على البرامج الضارة وإزالتها. إذا لم تختف المشكلة ، ففكر في إعادة تعيين جهاز الكمبيوتر الخاص بك.
