كيفية إصلاح FaceTime لا يظهر الفيديو
نشرت: 2023-03-14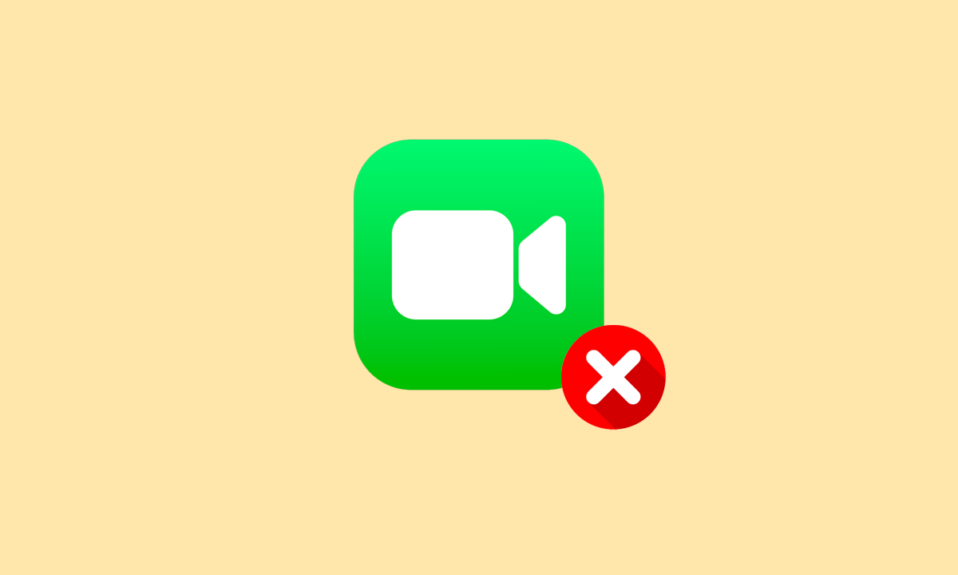
إذا كنت تمتلك جهاز iPhone أو Mac ، فقد تكون على دراية بهذا التطبيق المسمى FaceTime. يتيح تطبيق FaceTime للمستخدمين طمس خلفياتهم ، وتطبيق التركيز البصري عليها ، وجعل تجربة المكالمة تستحق العناء. إنه يجعل المستخدمين يشعرون أن الشخص الذي يتحدثون إليه موجود في نفس الغرفة ، ويتجنب أصوات الخلفية ، وأكثر من ذلك. يمكنك إجراء مكالمة فيديو أو صوتية مع من تحب باستخدام تطبيق FaceTime. لقد صادف العديد من المستخدمين فيديو FaceTime لا يعمل على Mac أو FaceTime لا يعمل على مشكلة iPhone. إذا واجهت هذا أيضًا في أي يوم ، فلا تقلق! في هذه المقالة ، سنناقش كيف يمكنك حل مشكلة FaceTime التي لا تظهر الفيديو.
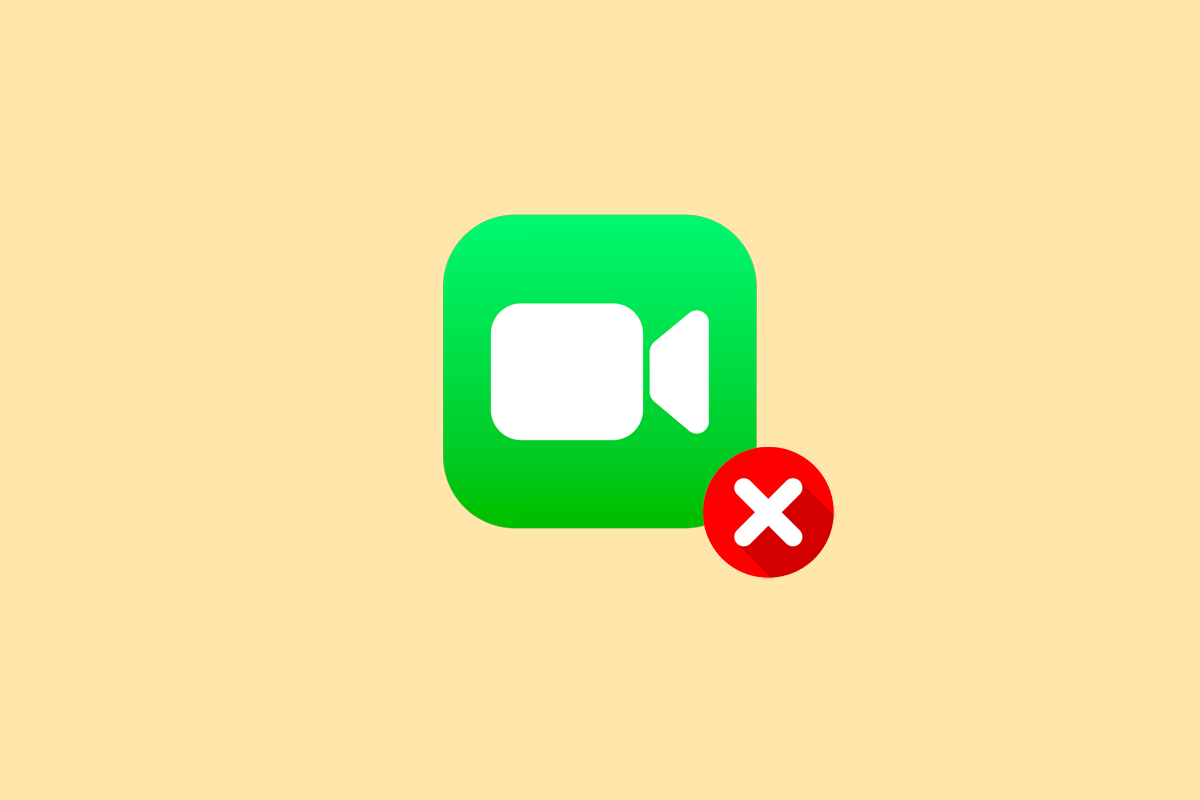
كيفية إصلاح FaceTime لا يظهر الفيديو
لقد ناقشنا طرقًا مختلفة لإصلاح مشكلة FaceTime التي لا تعمل ، لذا استمر في قراءة المقالة للحصول على مزيد من الأفكار حول هذه المشكلة واكتشاف أفضل طريقة تناسبك لإصلاح هذه المشكلة.
لماذا لا يعمل FaceTime؟
هناك عدد من الأسباب التي تجعلك تواجه عدم ظهور مشكلة في الفيديو في Facetime. اقرأ النقاط التي تمت مناقشتها أدناه لمعرفة المزيد حول هذا:
- إذا قمت بتعيين التاريخ والوقت بشكل غير صحيح على جهازك ، فيمكنك مواجهة هذه المشكلة.
- سبب آخر هو أنه في حالة تعطل خدمات Apple ، فقد لا يعمل FaceTime.
- إذا لم يكن FaceTime متاحًا في بلدك وإذا كان لديك اتصال إنترنت ضعيف ، فيمكنك مواجهة هذه المشكلة.
- لا تعمل الكاميرا والميكروفون بشكل صحيح وإذا لم يتم تحديث جهازك ، فقد يتسبب ذلك أيضًا في حدوث المشكلة.
- قد يكون إيقاف تشغيل FaceTime في قسم قيود المحتوى والخصوصية هو السبب.
كيفية إصلاح FaceTime لا يظهر الفيديو؟
لمعرفة كيفية حل مشكلة عدم عمل فيديو FaceTime على أجهزة Mac و iPhone ، اتبع الطرق المذكورة أدناه:
الطريقة الأولى: طرق استكشاف الأخطاء وإصلاحها الأساسية
فيما يلي الطرق سهلة الأداء التي يمكنك استخدامها لجعل FaceTime لا يعرض خطأ فيديو على iPhone و Mac ثابتًا قبل الدخول في حلول معقدة.
1 أ. اعد تشغيل الجهاز
ستؤدي إعادة تشغيل أي جهاز إلى تحديث النظام وإصلاح المشكلة إذا كانت صغيرة.
الخيار الأول: على iPhone
يمكنك محاولة إعادة تشغيل جهازك حتى تتمكن من إصلاح FaceTime لا يعمل على مشكلة iPhone. عند إعادة التشغيل ، سيتم تحديث جهازك من الأخطاء. يمكنك قراءة مقالتنا حول كيفية إعادة تشغيل iPhone X.
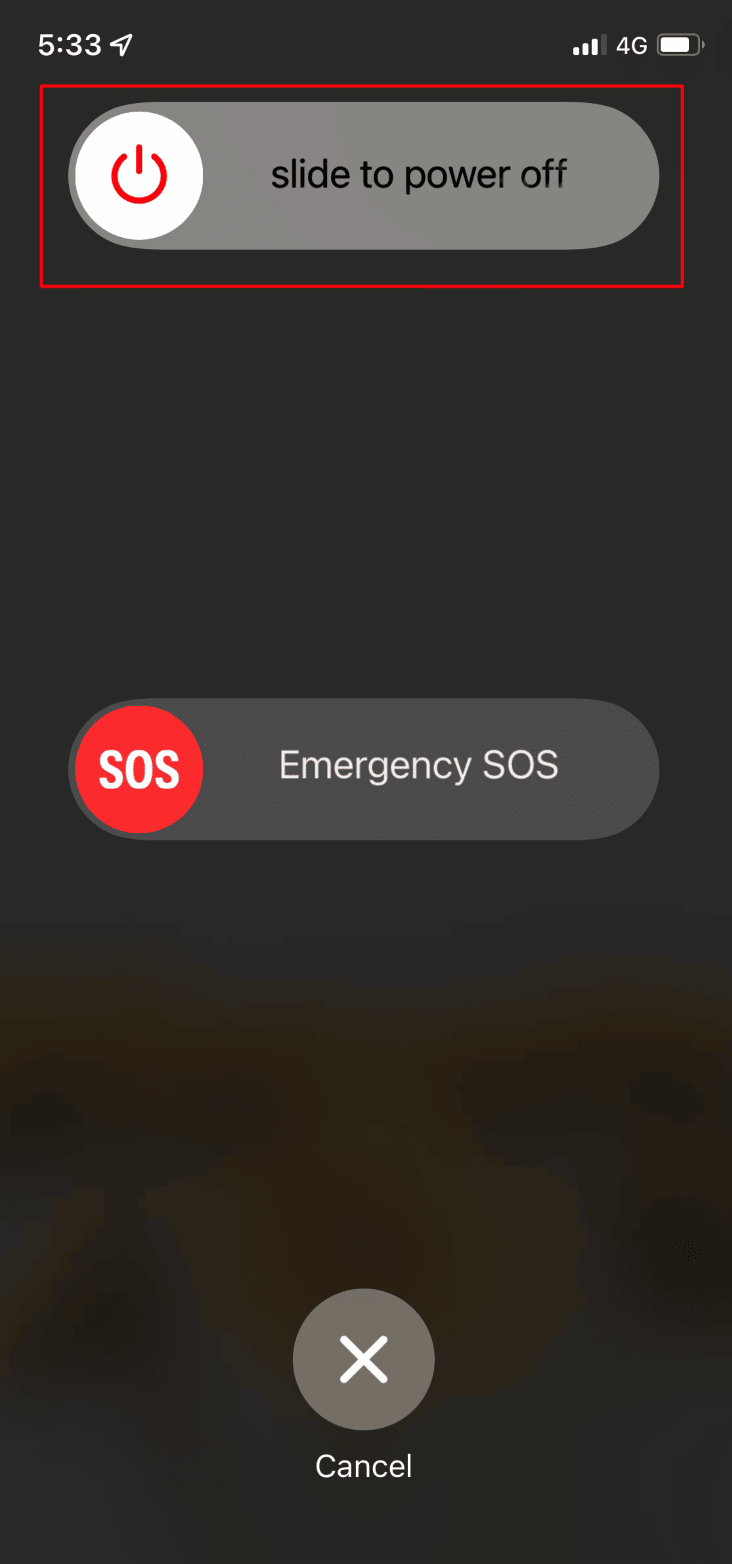
الخيار الثاني: في نظام التشغيل Mac
لحل مشكلة عدم عمل فيديو FaceTime على جهاز Mac ، يمكنك إعادة تشغيل جهاز Mac. لمعرفة كيفية القيام بذلك ، يمكنك اتباع الخطوات المذكورة أدناه:
1. أولاً ، انقر فوق رمز قائمة Apple من أعلى جهاز Mac الخاص بك.
2. ثم انقر على خيار إعادة التشغيل ...
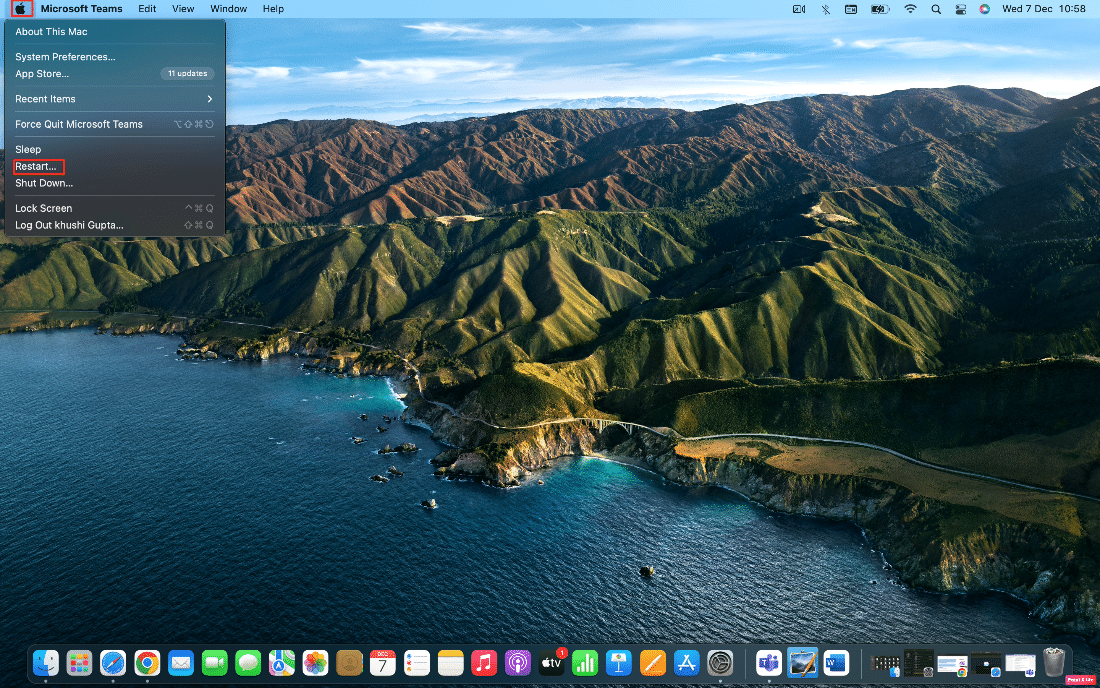
1 ب. استخدم بيانات الاتصال الصحيحة
لإصلاح مشكلة عدم ظهور فيديو FaceTime ، تأكد من أنك تستخدم تفاصيل الاتصال الصحيحة.
- على جهاز iPhone الخاص بك ، انتقل إلى الإعدادات> FaceTime> يمكنك الوصول إليها عن طريق خيار FaceTime At . يمكنك التحقق من تفاصيل الاتصال الخاصة بك على FaceTime. تأكد أيضًا من أن الشخص الذي تتصل به يفعل الشيء نفسه أيضًا للتأكد من أن لديك التفاصيل الصحيحة له.
- على نظام Mac ، للتحقق من التفاصيل ، افتح تطبيق FaceTime ، ثم انقر فوق FaceTime> التفضيلات من شريط القائمة. بعد ذلك ، تحقق من تفاصيل الاتصال الخاصة بك الموجودة في منتصف نافذة التفضيلات.
1 ج. قم بتأكيد توافق برنامج FaceTime
إذا كان جهازك قديمًا أو يشتمل على طراز أقدم من iPhone / Mac ، فقد لا تعمل مجموعة FaceTime.
لذلك ، لكي تعمل دردشات Group FaceTime على جهازك ، يجب أن يكون لديك:
- iPhone 6S أو iOS 12.1.4 أو أحدث
- Mac يعمل بنظام macOS Mojave 10.14.3 أو إصدار أحدث
1 د. تحقق من توفر تطبيق FaceTime
قد تصادف أن FaceTime لا يعرض مشكلة فيديو إذا لم يكن FaceTime متاحًا في بلدك لأنه غير متوفر في جميع أنحاء العالم. علاوة على ذلك ، لا يتوفر أيضًا مع جميع ناقلات الخلية الواحدة.
يمكنك إلقاء نظرة على صفحة دعم Apple Carrier للتأكد من أن FaceTime يعمل في بلدك مع شركة الاتصالات الخاصة بك.
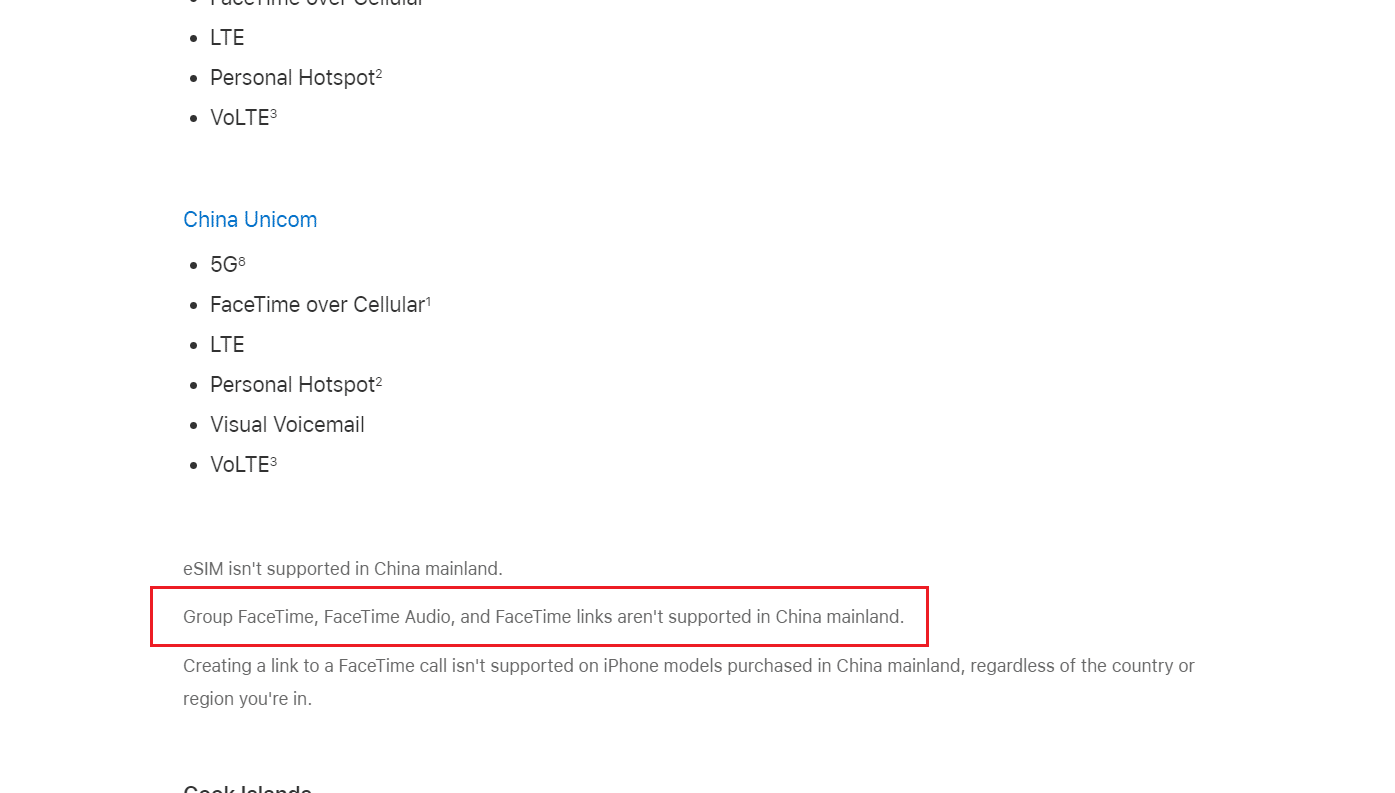
اقرأ أيضًا : كيفية مشاهدة صور FaceTime
1E. تقييد الأشخاص في Group FaceTime Chat
في FaceTime ، يمكنك إجراء مكالمة فيديو جماعية مع ما يصل إلى 32 شخصًا في وقت واحد . ولكن إذا كان لديك العديد من الأشخاص في نفس الوقت قيد المكالمة ، فسيكون من الصعب العثور على من يسبب مشكلة FaceTime.
لذلك ، في هذه الحالة ، تفضل أن تبدأ بمحادثة فردية ، ثم تضيف المزيد من الأشخاص عند الاتصال واحدًا تلو الآخر لمعرفة متى تبدأ المشكلة. إذا لم تتمكن من إجراء مكالمة FaceTime مع أي شخص ، فقد تكون هناك مشكلة في اتصالك بالإنترنت أو جهازك ، وإذا كان هناك شخص واحد يواجه المشكلة ، فهناك مشكلة من جانبه.
1F. اختبر الكاميرا والميكروفون على جهازك
إذا صادفت أن FaceTime لا يعرض مشكلة في الفيديو أو لم يتمكن أشخاص آخرون من سماعك أو رؤيتك على FaceTime ، فتأكد من أن الكاميرا أو الميكروفونات الموجودة على جهاز iPhone أو Mac الخاص بك تعمل بشكل صحيح.
- للتحقق من ذلك ، افتح تطبيق الكاميرا على جهاز iPhone الخاص بك وقم بتسجيل فيديو لنفسك وأنت تتحدث بالكاميرا الأمامية.
- على نظام Mac ، يمكنك الاستفادة من تطبيق Photo Booth لتسجيل نفسك.
بعد الانتهاء من التسجيل بنفسك ، قم بتشغيل الفيديو المسجل لمعرفة ما إذا كان الصوت والفيديو يعملان.
1G. قم بتمكين الكاميرا والميكروفون في تطبيق FaceTime
أثناء مكالمة FaceTime ، تأكد من تشغيل الكاميرا أو الميكروفون لمكالمة FaceTime هذه. إذا لم تقم بتمكينه ، فلن يتمكن الآخرون من رؤيتك أو سماعك.
انقر أو اضغط على أيقونة الميكروفون والكاميرا على شاشتك أثناء مكالمة FaceTime لتشغيل وإيقاف تشغيل الكاميرا أو الميكروفون.
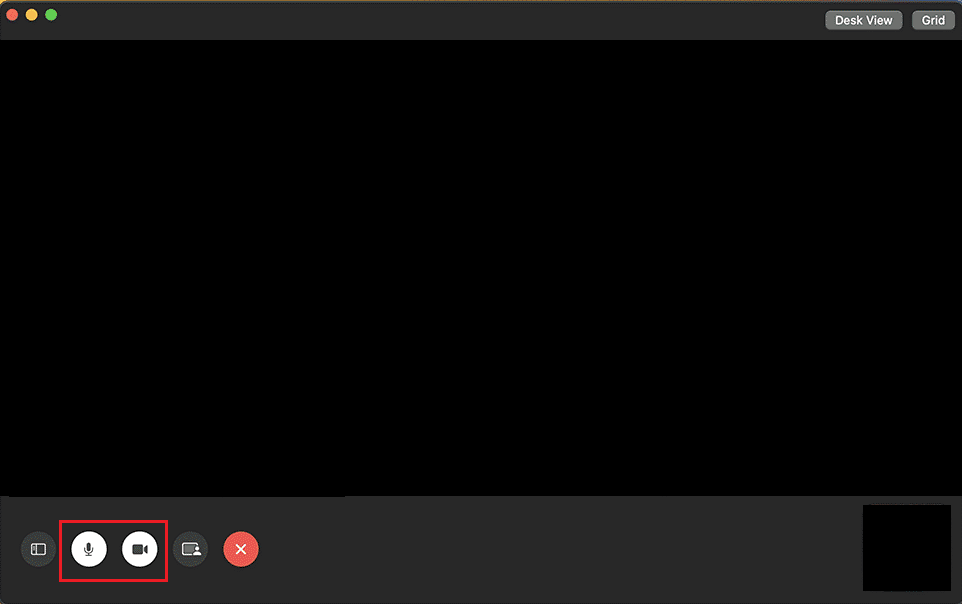
1 ح. انتظر حتى وقت تشغيل حالة نظام FaceTime
تواجه خدمات Apple أحيانًا مشكلات فنية ، وإذا كان هذا هو الحال بالنسبة لك ، فيمكنك مراقبتها من خلال زيارة صفحة حالة نظام Apple. عندما تتعرض خدمات Apple للانقطاع ، تتوقف العديد من الميزات والخدمات الأساسية بما في ذلك Facetime عن العمل. للتحقق مما إذا كان FaceTime يعمل بشكل جيد في صفحة حالة نظام Apple ، تأكد من أن الدائرة الموجودة على يسار FaceTime خضراء .
حتى إذا أظهرت صفحة حالة نظام Apple أن كل شيء على ما يرام ، فقد تكون هناك بعض المشكلات الفنية أو انقطاع الخدمة محليًا بالنسبة لك. لذلك ، في هذه الحالة ، يمكنك استخدام صفحة Apple Downdetector للتحقق من الحالة.
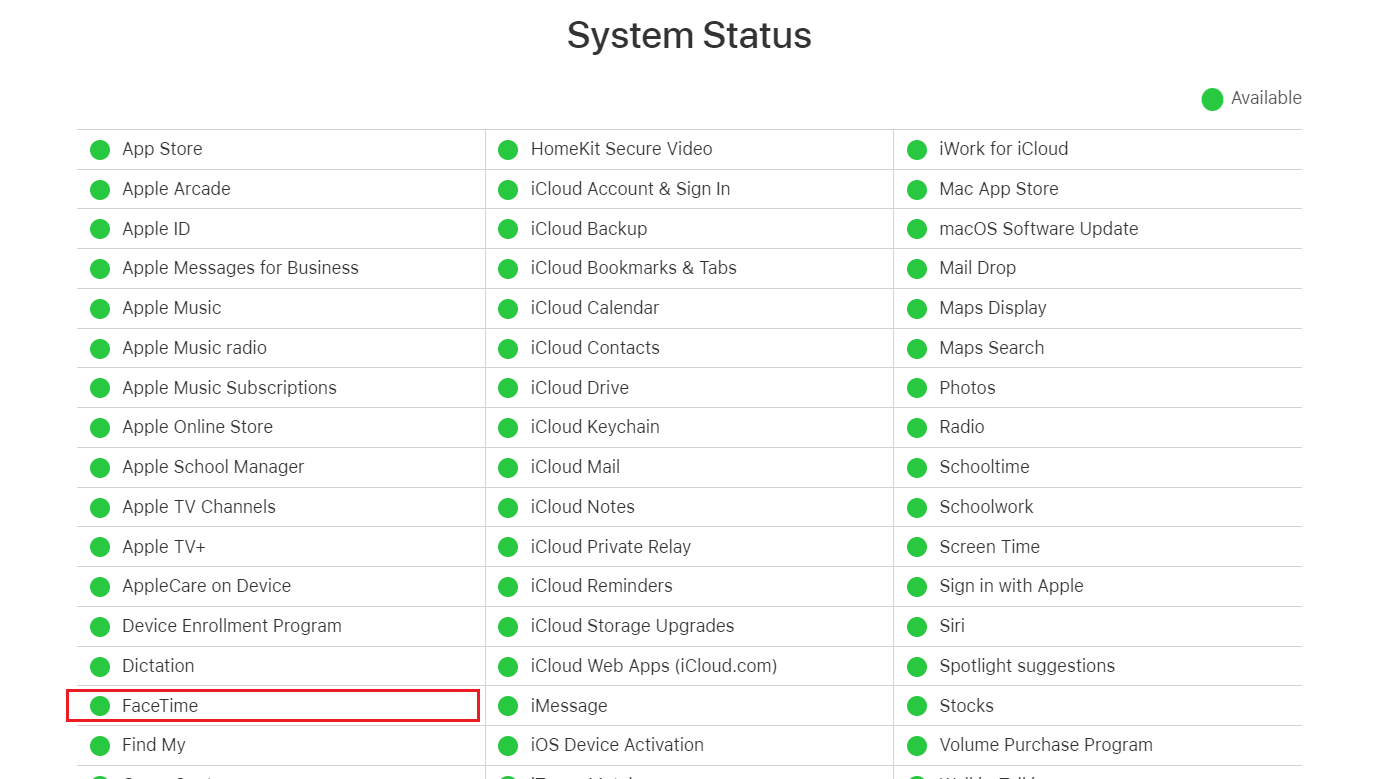
الطريقة 2: تبديل اتصال Wi-Fi
يمكن أن يؤدي اتصال Wi-Fi الضعيف أو البطيء أيضًا إلى عدم عمل فيديو FaceTime على iPhone و Mac. لذلك ، يمكنك محاولة إصلاح اتصال الإنترنت الضعيف. يمكنك تبديل اتصال الإنترنت على أجهزتك لتحديثه وإصلاح الخطأ الذي تمت مناقشته.
الخيار الأول: على iPhone
1. اذهب إلى مركز التحكم .
2. قم بإيقاف تشغيل التبديل لشبكة Wi-Fi .
3. انتظر بضع لحظات وانقر على أيقونة Wi-Fi مرة أخرى.
4. اتصل بالشبكة المطلوبة لمعرفة ما إذا كان يمكنك الآن مشاهدة الفيديو على FaceTime.
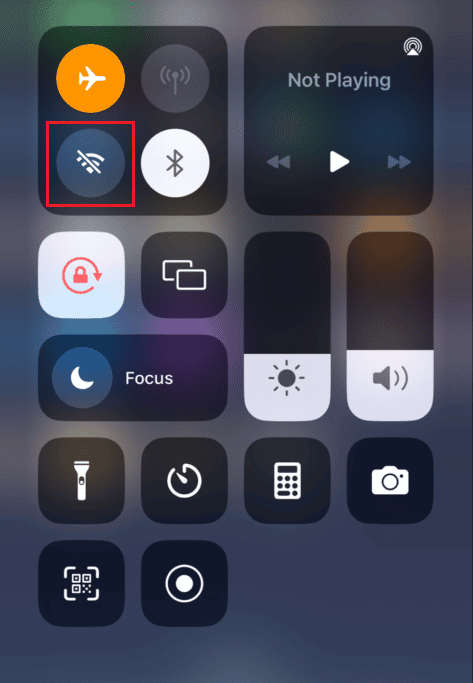
الخيار الثاني: في نظام التشغيل Mac
1. انقر فوق رمز Wi-Fi من شريط القائمة العلوي وقم بإيقاف تشغيل التبديل لخيار Wi-Fi .
2. انتظر بضع ثوانٍ وقم بتشغيل مفتاح تبديل Wi-Fi مرة أخرى.
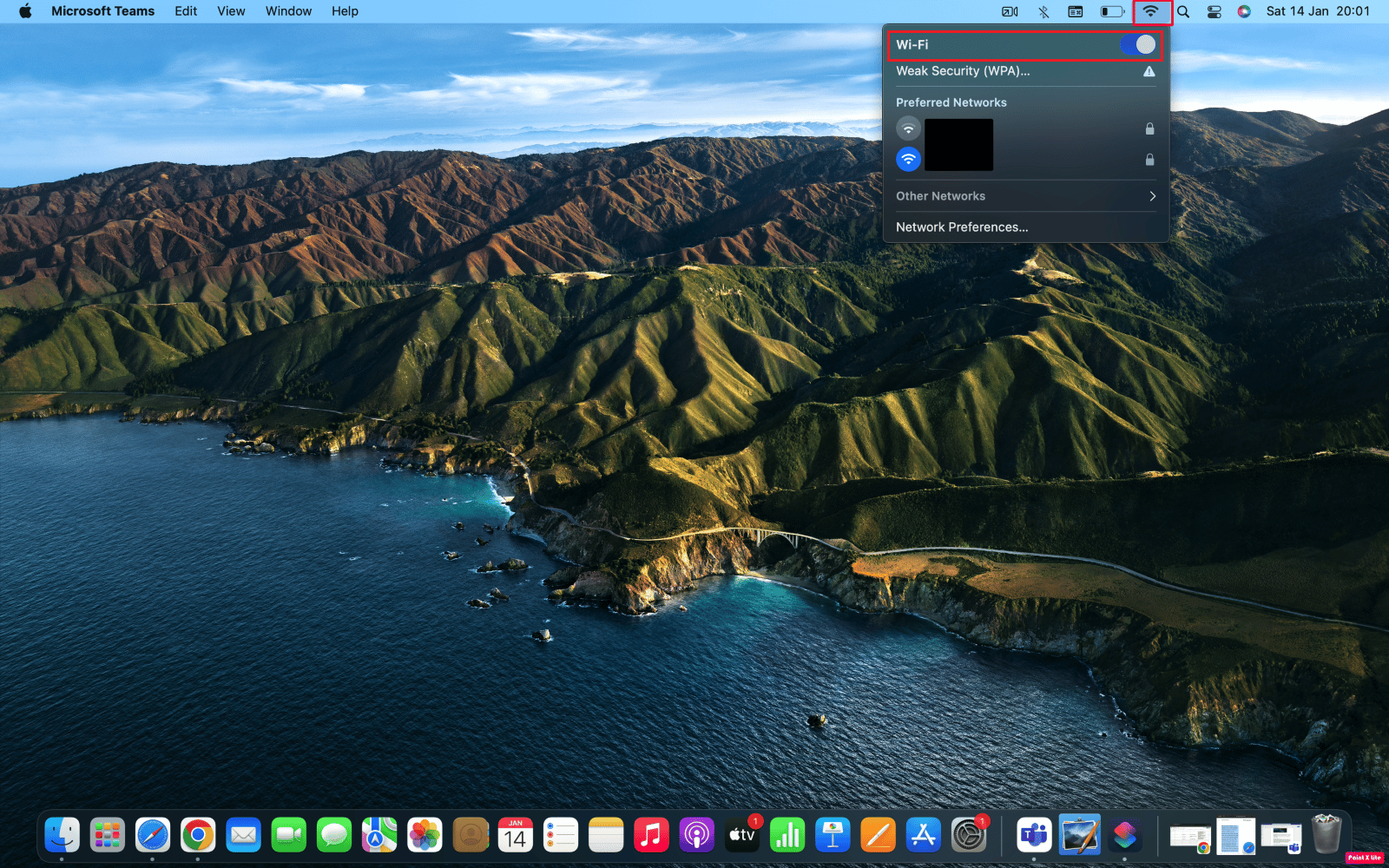
اقرأ أيضًا : كيف يمكنني إصلاح الإنترنت البطيء على جهاز iPhone الخاص بي
الطريقة الثالثة: فرض الإنهاء وإعادة تشغيل تطبيق FaceTime
يمكنك محاولة فرض إنهاء تطبيق FaceTime على جهاز iPhone و Mac لإصلاح مشكلة عدم عرض FaceTime للفيديو. لفرض إنهاء التطبيقات على كلا الجهازين ، اتبع الطرق المذكورة أدناه:
الخيار الأول: على iPhone
1 أ. على iPhone X أو أحدث طراز من iPhone : اسحب لأعلى من الأسفل وتوقف في منتصف الشاشة لمشاهدة جميع التطبيقات التي استخدمتها مؤخرًا.
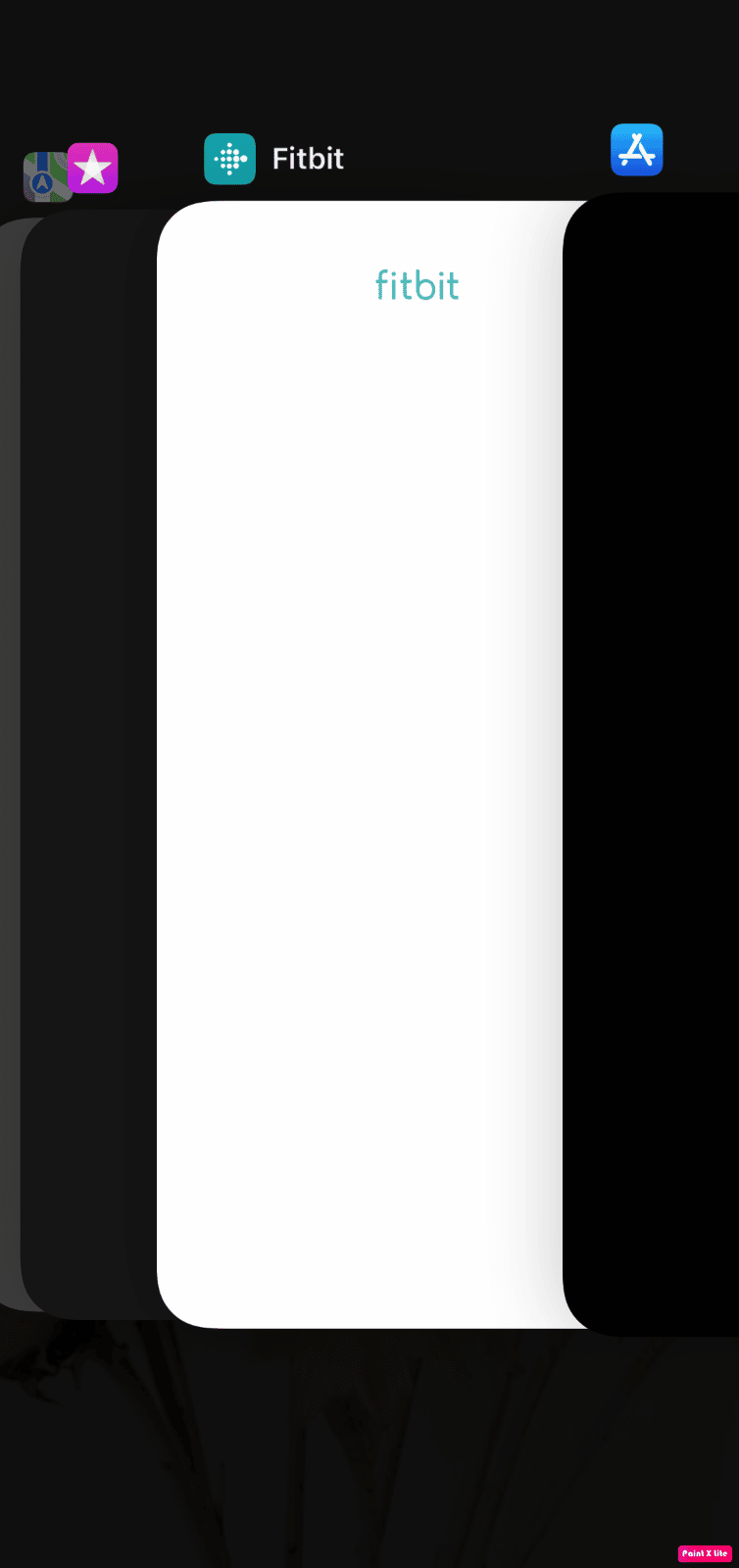
1 ب. على iPhone 8 أو طراز سابق من iPhone : انقر نقرًا مزدوجًا فوق زر الصفحة الرئيسية لرؤية التطبيقات التي استخدمتها مؤخرًا.
2. بعد ذلك ، أغلق تطبيق FaceTime من علبة التطبيقات الحديثة لمنعه من العمل في الخلفية لإصلاح مشكلة عدم ظهور FaceTime في الفيديو.
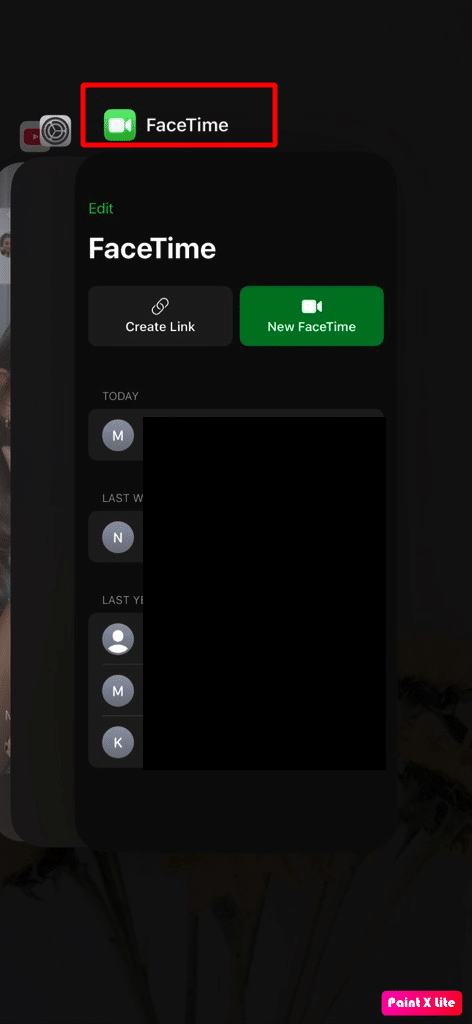
3. بعد ذلك ، أعد تشغيل تطبيق FaceTime لمعرفة ما إذا كان قد تم حل المشكلة أم لا.
الخيار الثاني: في نظام التشغيل Mac
1. من لوحة مفاتيح Mac ، اضغط مع الاستمرار على مفتاحي Command + Option + Esc معًا.
2. ثم انقر على FaceTime> Force Quit .
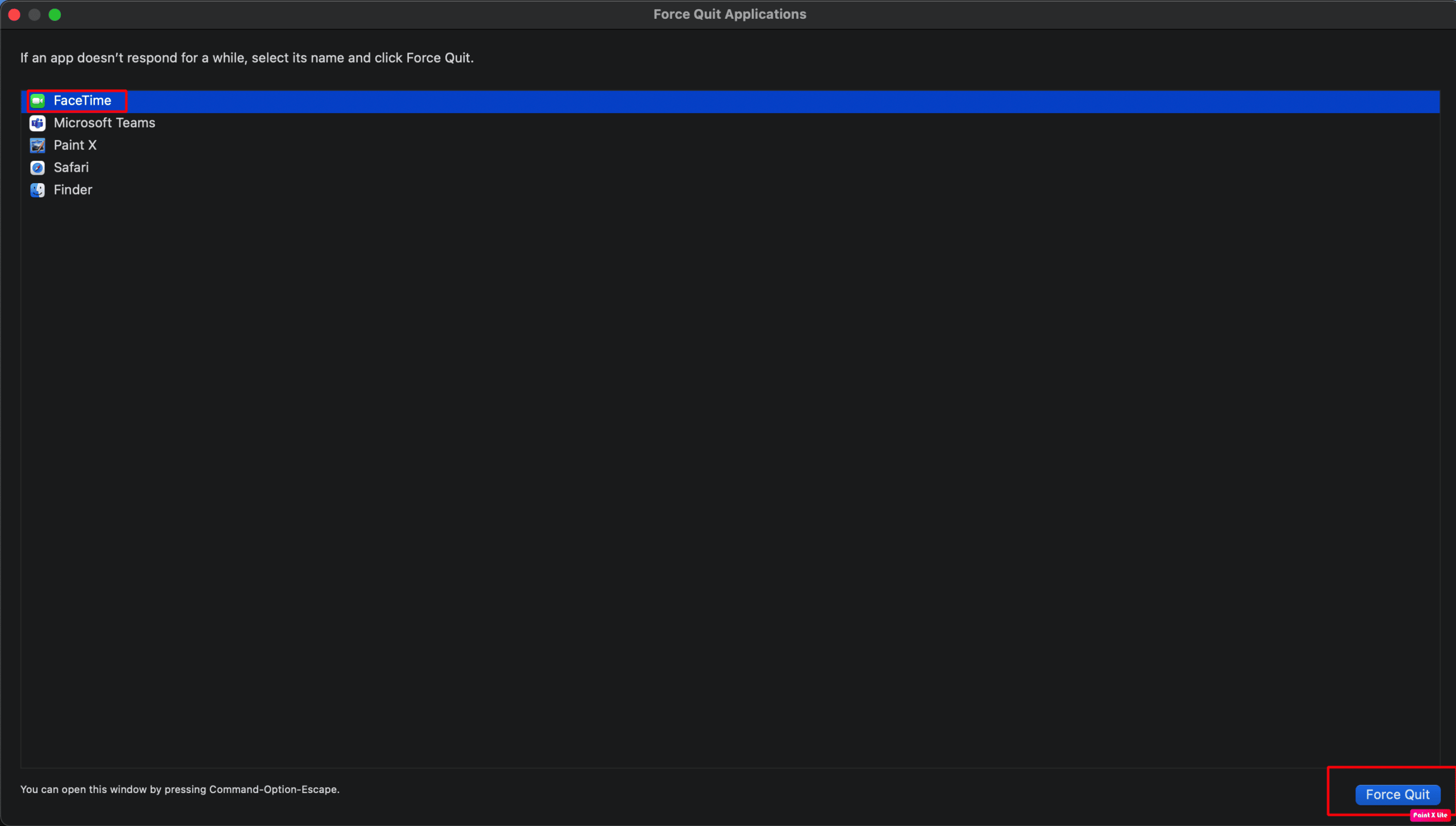
3. بعد بضع ثوانٍ ، افتح تطبيق FaceTime مرة أخرى على جهاز Mac للتأكد من حل المشكلة.
الطريقة الرابعة: إعادة تسجيل الدخول إلى FaceTime
لمعرفة كيفية تسجيل الخروج وتسجيل الدخول إلى تطبيق FaceTime لإصلاح عدم عمل FaceTime على مشكلة iPhone و Mac ، اقرأ الخطوات الموضحة أدناه:
الخيار الأول: على iPhone
1. افتح تطبيق "الإعدادات" على جهاز iPhone الخاص بك.
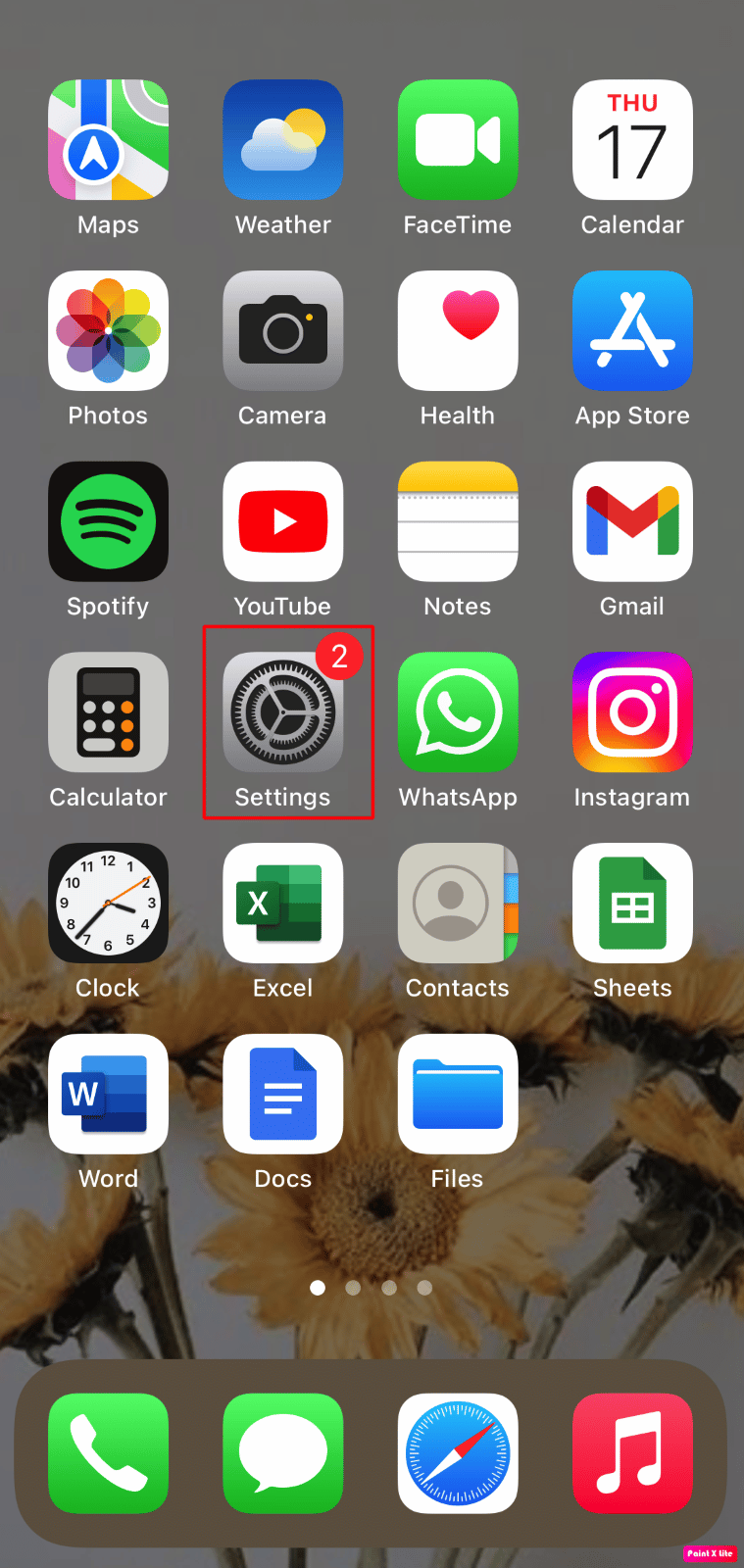
2. بعد ذلك ، اضغط على خيار FaceTime .
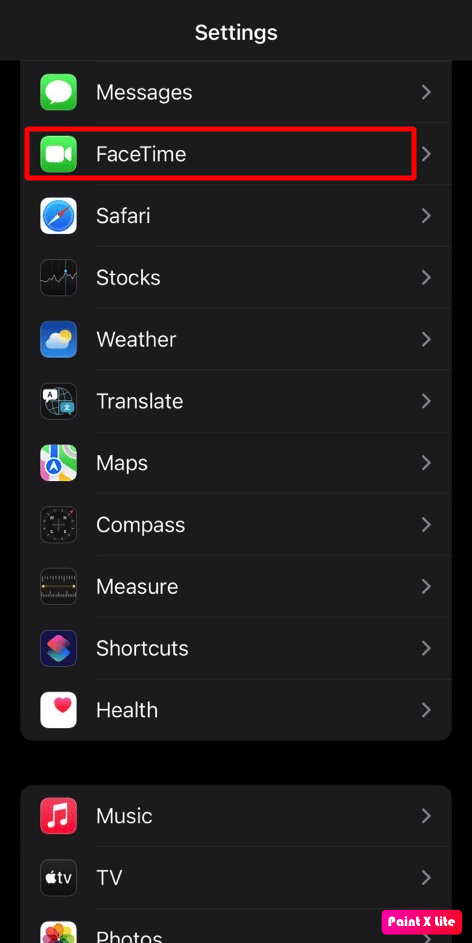

3. ثم اضغط على معرف Apple الخاص بك.
4. اضغط على خيار تسجيل الخروج .
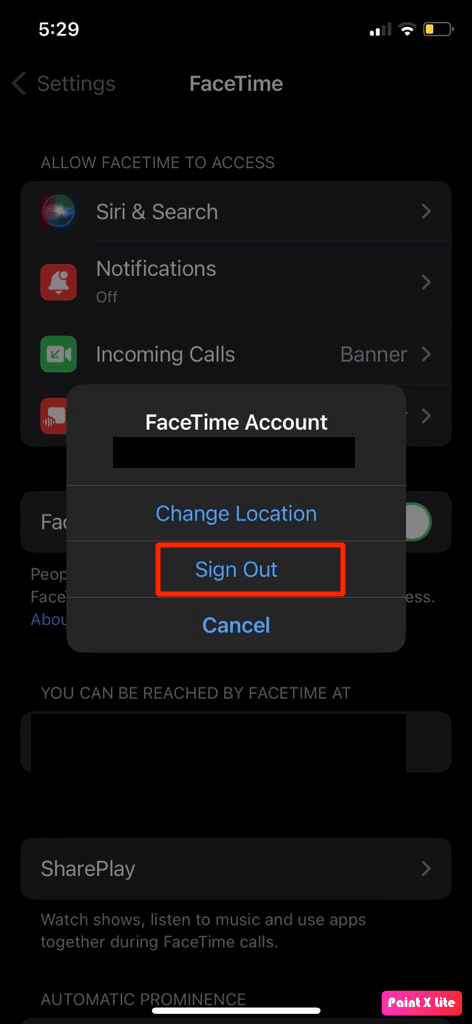
5. بعد تسجيل الخروج ، انقر فوق استخدام معرف Apple الخاص بك لـ FaceTime ثم قم بتسجيل الدخول مرة أخرى باستخدام معرف Apple الخاص بك.
الخيار الثاني: في نظام التشغيل Mac
1. افتح تطبيق FaceTime على جهاز Mac.
2. انقر فوق FaceTime> Preferences… من شريط القائمة العلوي.
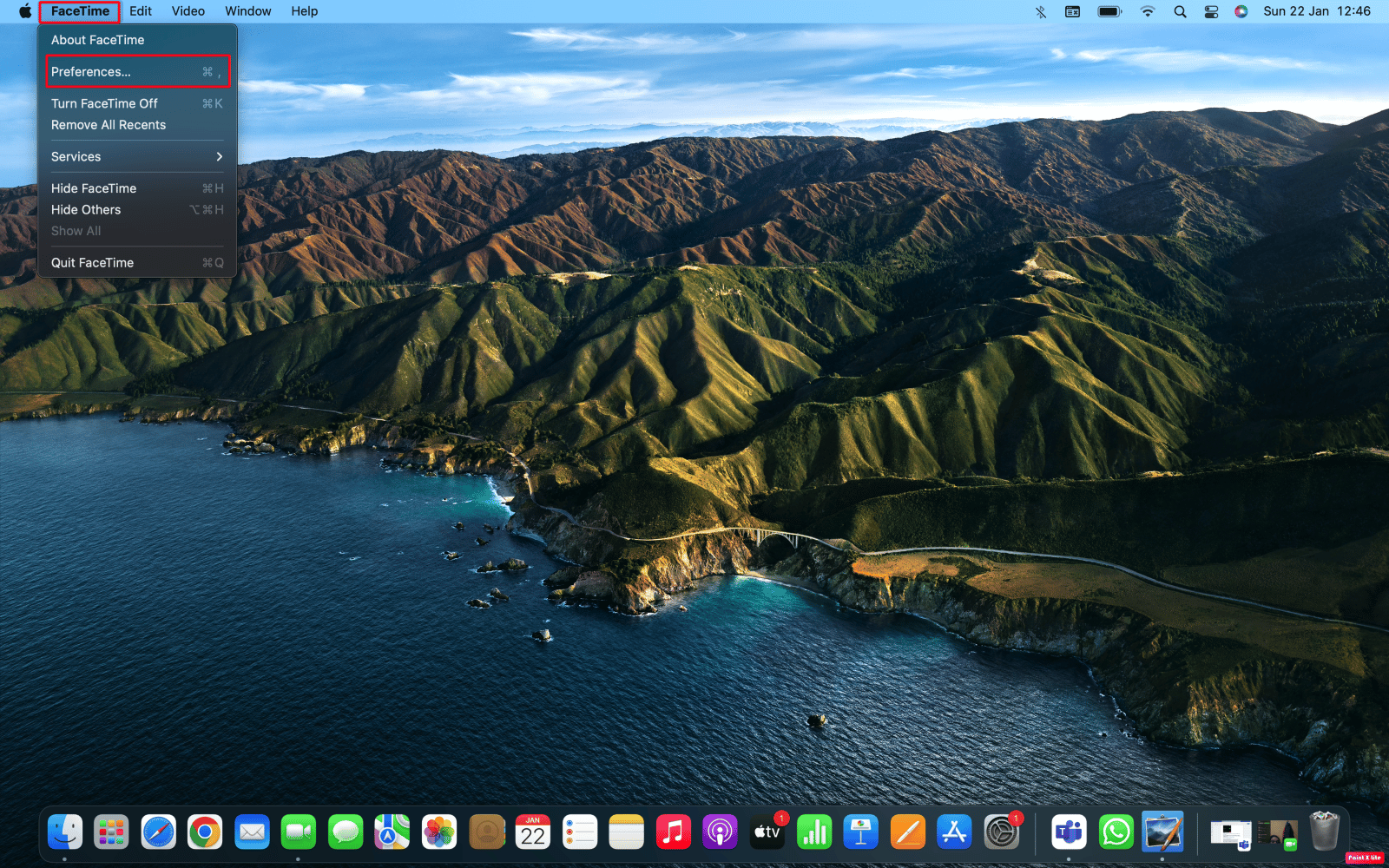
3. ثم انقر فوق خيار تسجيل الخروج .
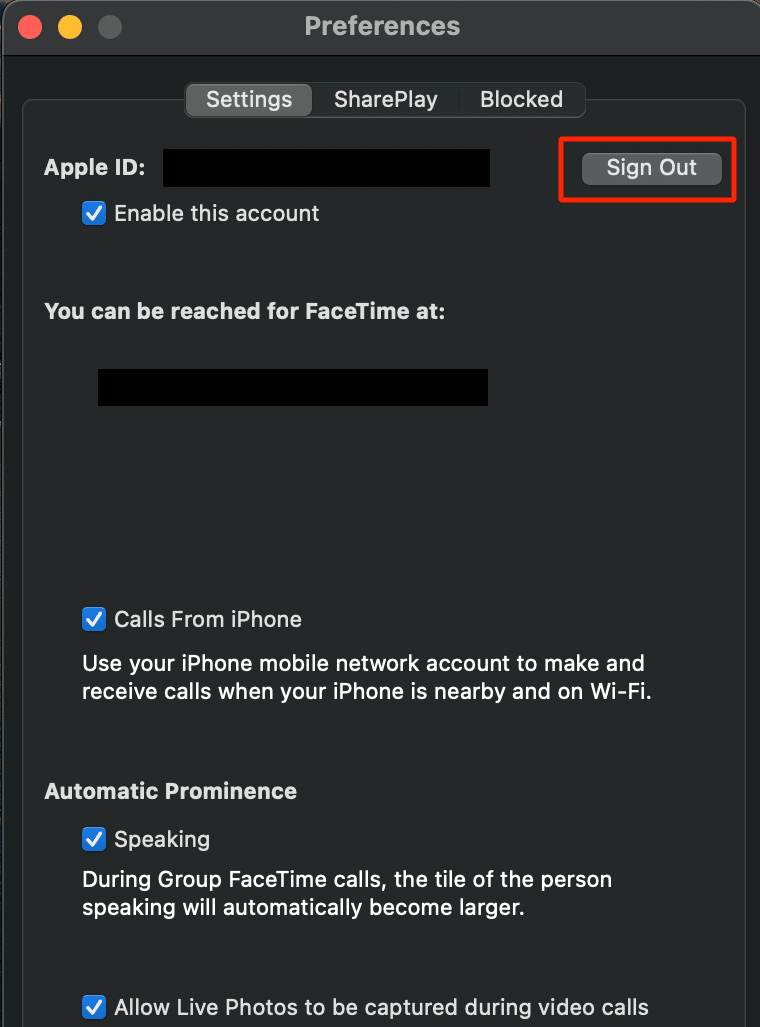
4. بعد تسجيل الخروج ، أدخل تفاصيل معرف Apple الخاص بك في نافذة FaceTime لتسجيل الدخول مرة أخرى.
اقرأ أيضًا : كيفية فتح مجلد التطبيقات على نظام Mac
الطريقة الخامسة: إعادة تمكين FaceTime
يمكنك تعطيل FaceTime مؤقتًا على جهاز iPhone و Mac لحل مشكلة عدم عرض FaceTime للفيديو. للتعرف على كيفية تعطيل FaceTime على جهازك مؤقتًا ، التزم بالخطوات الموضحة أدناه.
ملاحظة : سيتعين عليك تسجيل الدخول إلى حساب معرف Apple الخاص بك مرة أخرى عند تشغيل هذه الميزة مرة أخرى.
الخيار الأول: على iPhone
1. قم بتشغيل تطبيق الإعدادات على جهاز iPhone الخاص بك.
2. ثم اضغط على خيار FaceTime .
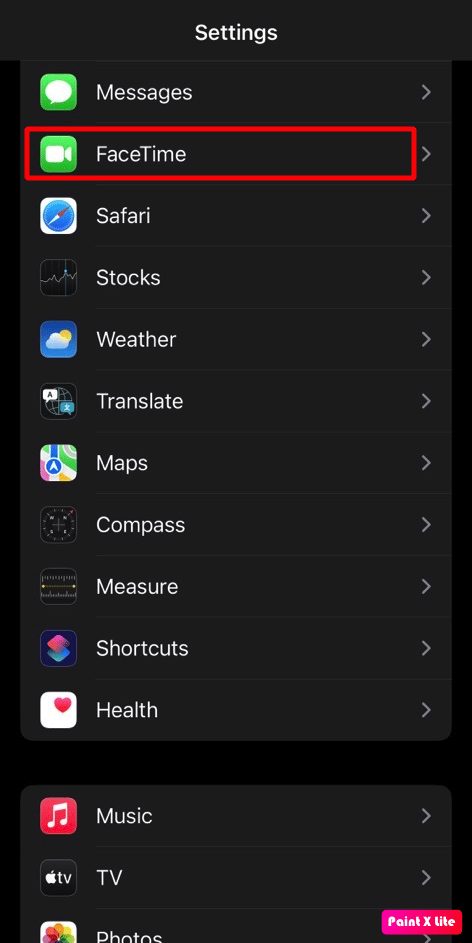
3. قم بإيقاف تشغيل مفتاح التبديل لخيار FaceTime .
4. انتظر بضع لحظات وقم بتشغيل مفتاح التبديل لخيار FaceTime مرة أخرى.
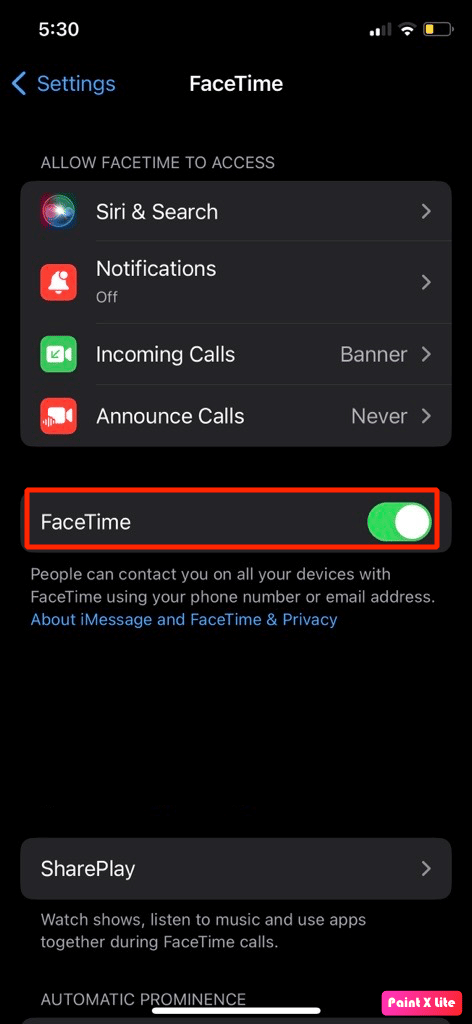
الخيار الثاني: في نظام التشغيل Mac
1. افتح تطبيق FaceTime على جهاز Mac.
2. ثم انقر فوق FaceTime> Preferences… من شريط القائمة العلوي.
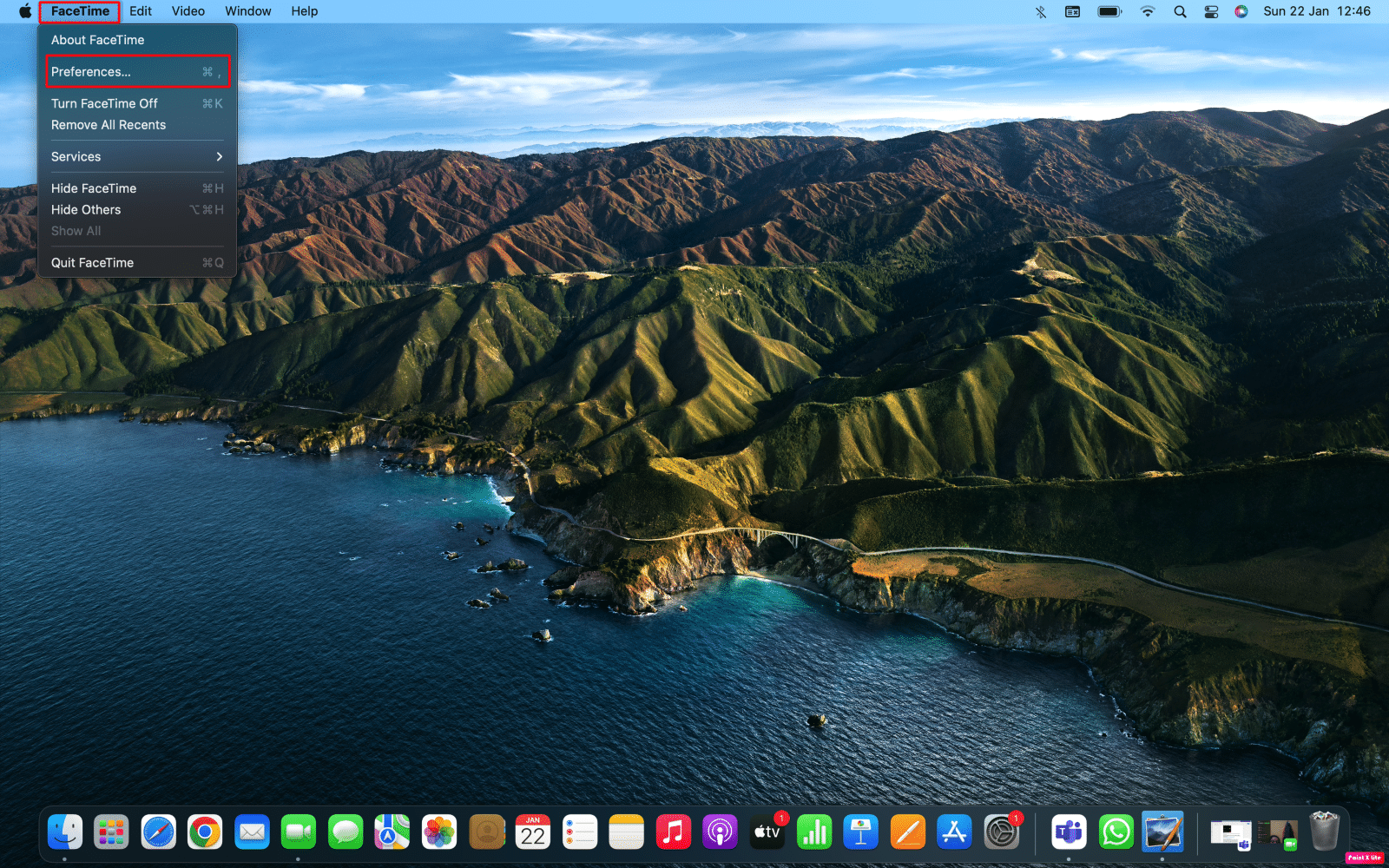
3. بعد ذلك ، قم بإلغاء تحديد خانة الاختيار الخاصة بخيار تمكين هذا الحساب لإيقاف تشغيل FaceTime.
4. بعد بضع ثوانٍ ، حدد خانة الاختيار بجوار خيار تمكين هذا الحساب لتشغيل FaceTime مرة أخرى.
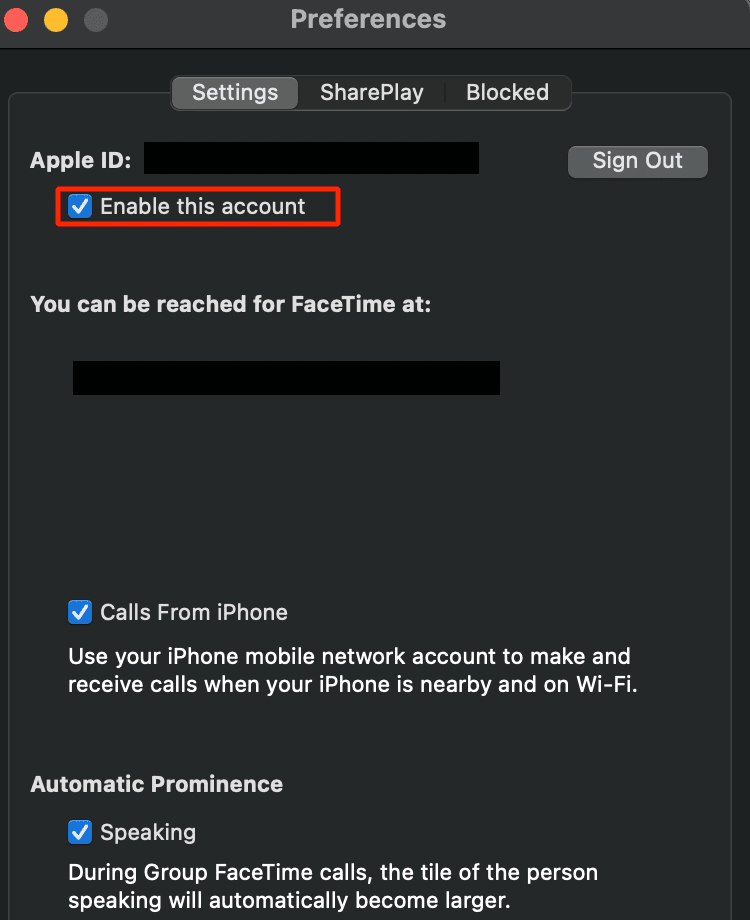
الطريقة 6: ضبط التاريخ والوقت على تلقائي
هناك طريقة أخرى يمكنك اختيارها لحل مشكلة عدم عرض FaceTime للفيديو وهي ضبط التاريخ والوقت على تلقائي. يجب أن تكون إعدادات التاريخ والوقت صحيحة حتى يعمل FaceTime بشكل جيد على أجهزتك. لمعرفة كيفية تحديد التاريخ والوقت ، التزم بالخطوات المذكورة أدناه:
الخيار الأول: على iPhone
1. افتح تطبيق الإعدادات واضغط على الخيار العام .
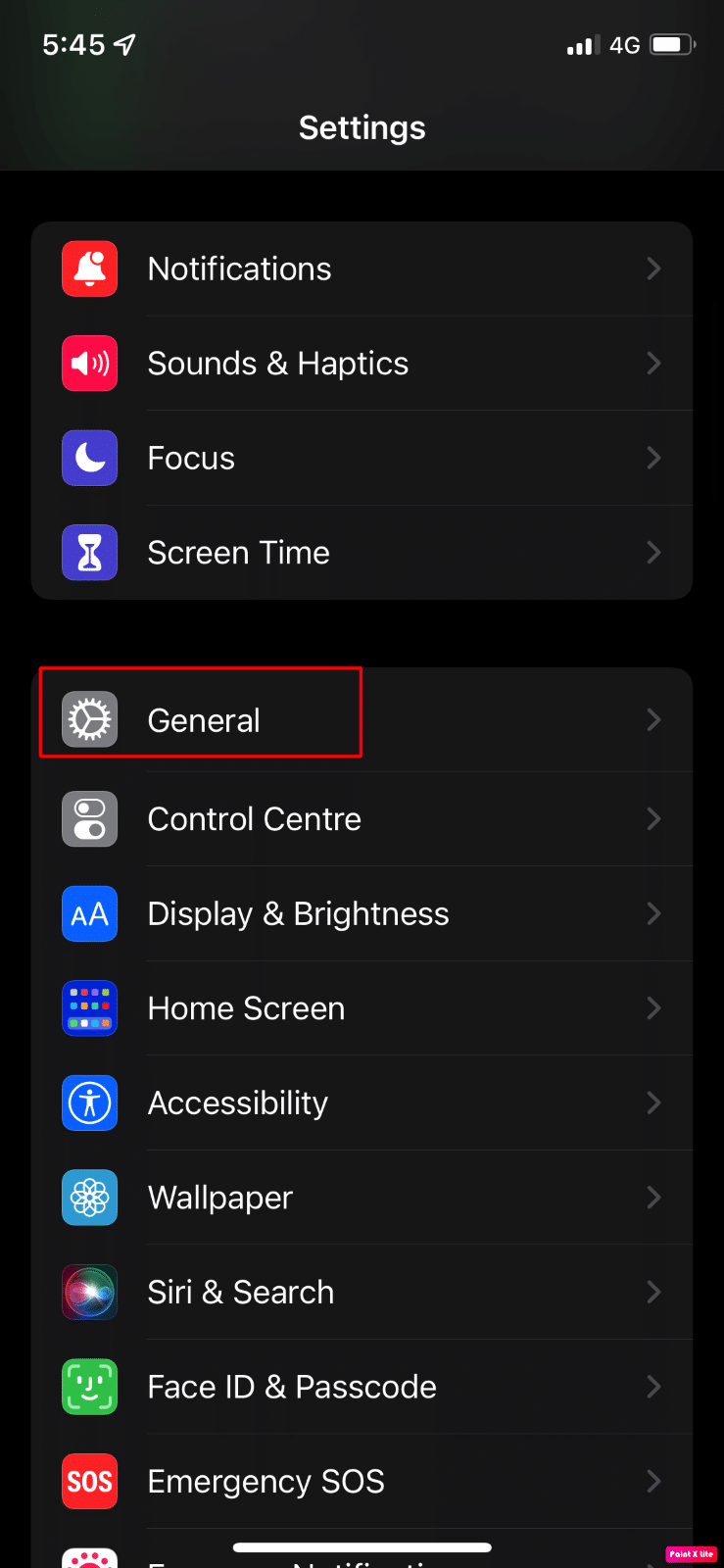
2. بعد ذلك ، اضغط على خيار التاريخ والوقت من القائمة.
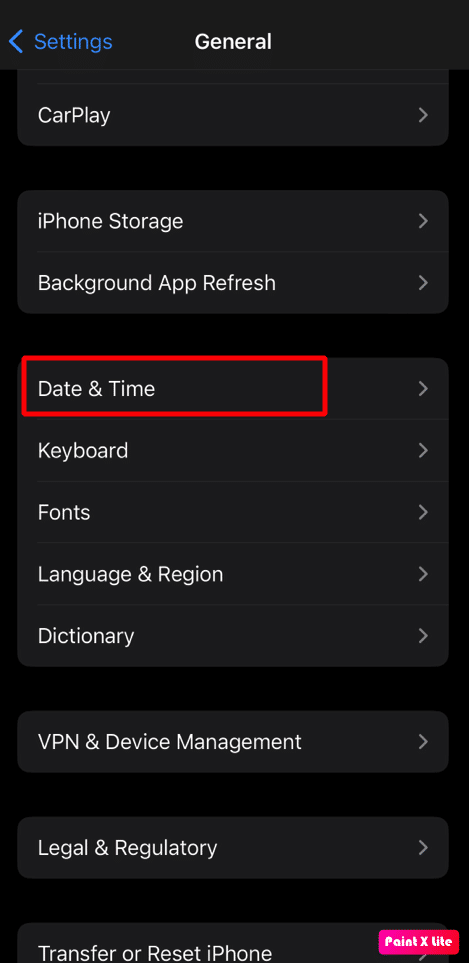
3. قم بإيقاف تشغيل مفتاح التبديل للخيار Set Automatically .
4. بعد بضع ثوانٍ ، قم بتشغيل مفتاح التبديل لخيار التعيين تلقائيًا مرة أخرى.
الخيار الثاني: في نظام التشغيل Mac
1. انتقل إلى تفضيلات النظام على جهاز Mac الخاص بك.
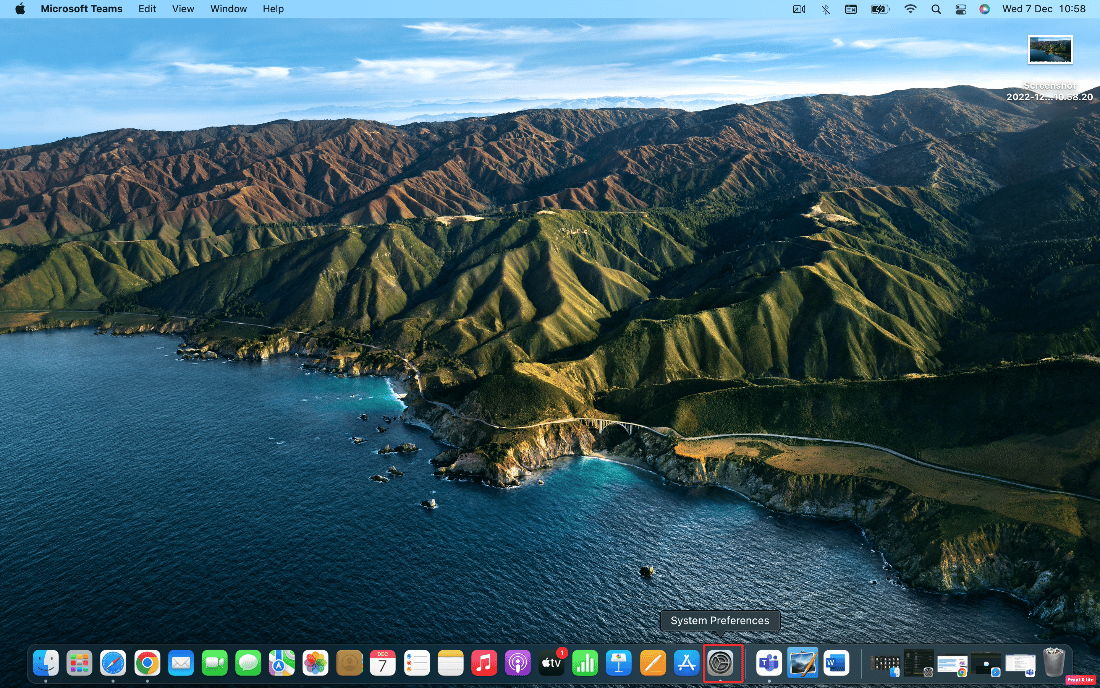
2. انقر على خيار التاريخ والوقت .
3. بعد ذلك ، انقر فوق رمز القفل الموجود في الزاوية اليسرى السفلية من الشاشة لفتح الأذونات لإجراء التغييرات.
4. ثم أدخل كلمة مرور Mac الخاصة بك.
5. حدد خانة الاختيار لتعيين التاريخ والوقت تلقائيًا وقم بتطبيق التغييرات.
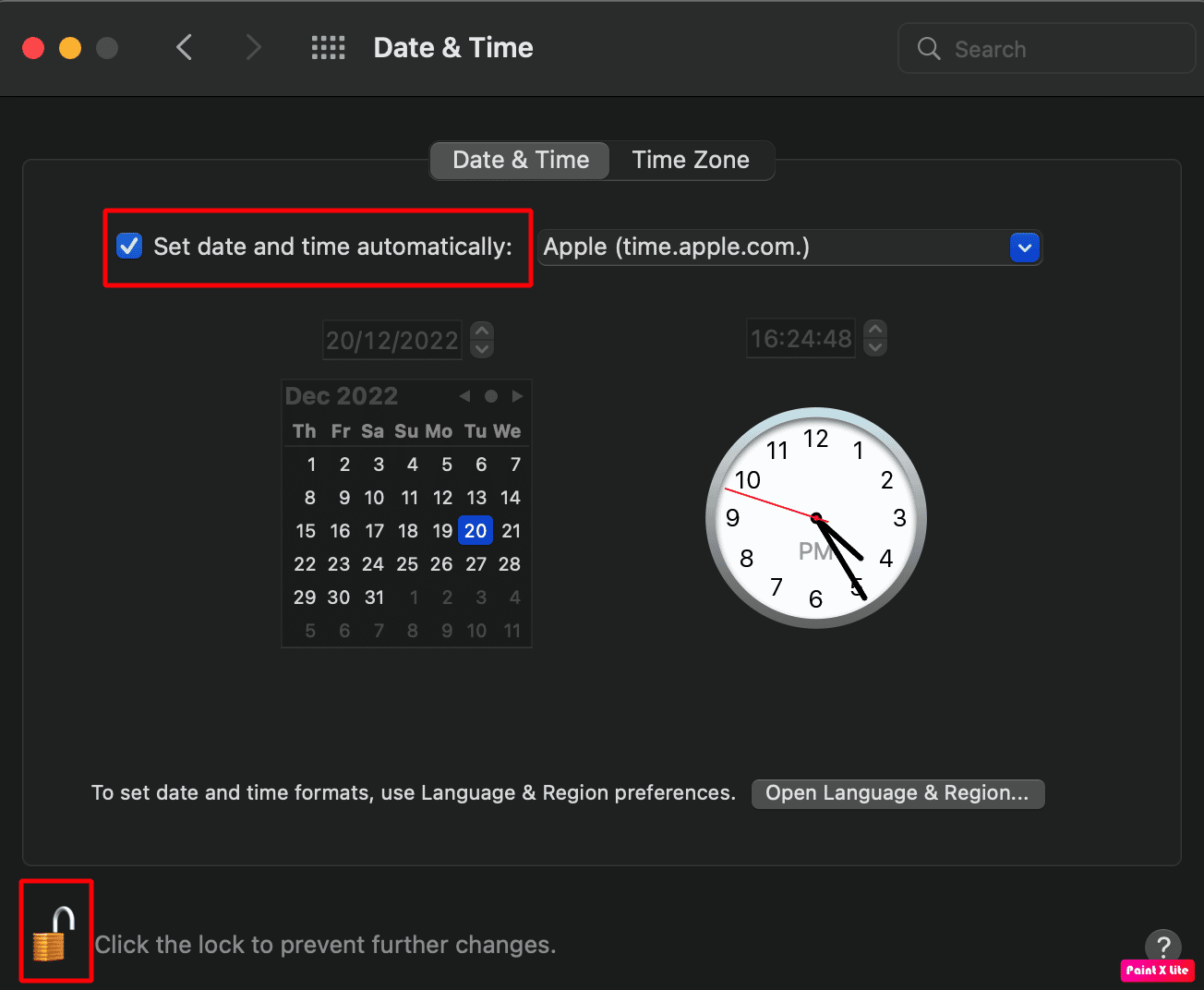
6. قم بالتبديل إلى علامة التبويب المنطقة الزمنية وحدد خانة الاختيار تعيين المنطقة الزمنية تلقائيًا باستخدام الموقع الحالي .

اقرأ أيضًا : 12 عادات iPhone سيئة يجب كسرها اليوم
الطريقة السابعة: تحديث نظام التشغيل
إذا كنت لا تقوم بتشغيل أحدث البرامج على جهاز iPhone أو Mac الخاص بك ، فقد تصادف FaceTime لا يعرض مشكلة الفيديو. لذا ، حاول تحديث جهاز iPhone الخاص بك لحل هذه المشكلة. التزم بالخطوات الواردة أدناه لتحديث جهاز iPhone و Mac الخاص بك إلى أحدث إصدار.
الخيار الأول: تحديث iOS
ملاحظة : قبل تحديث جهاز iPhone الخاص بك ، تأكد من أن لديك اتصال إنترنت جيد.
1. قم بتشغيل إعدادات iPhone.
2. اضغط على الخيار العام .
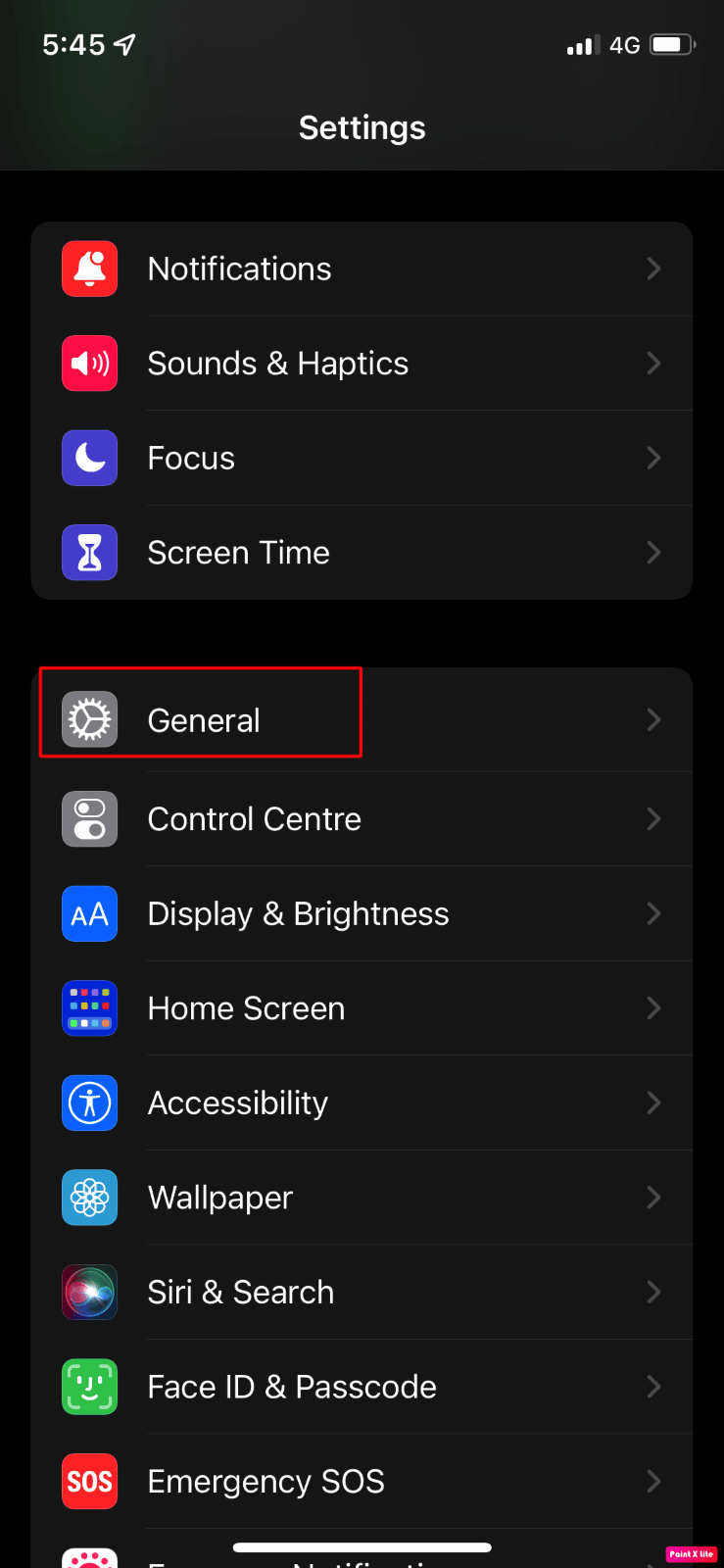
3. بعد ذلك ، اضغط على خيار تحديث البرنامج .
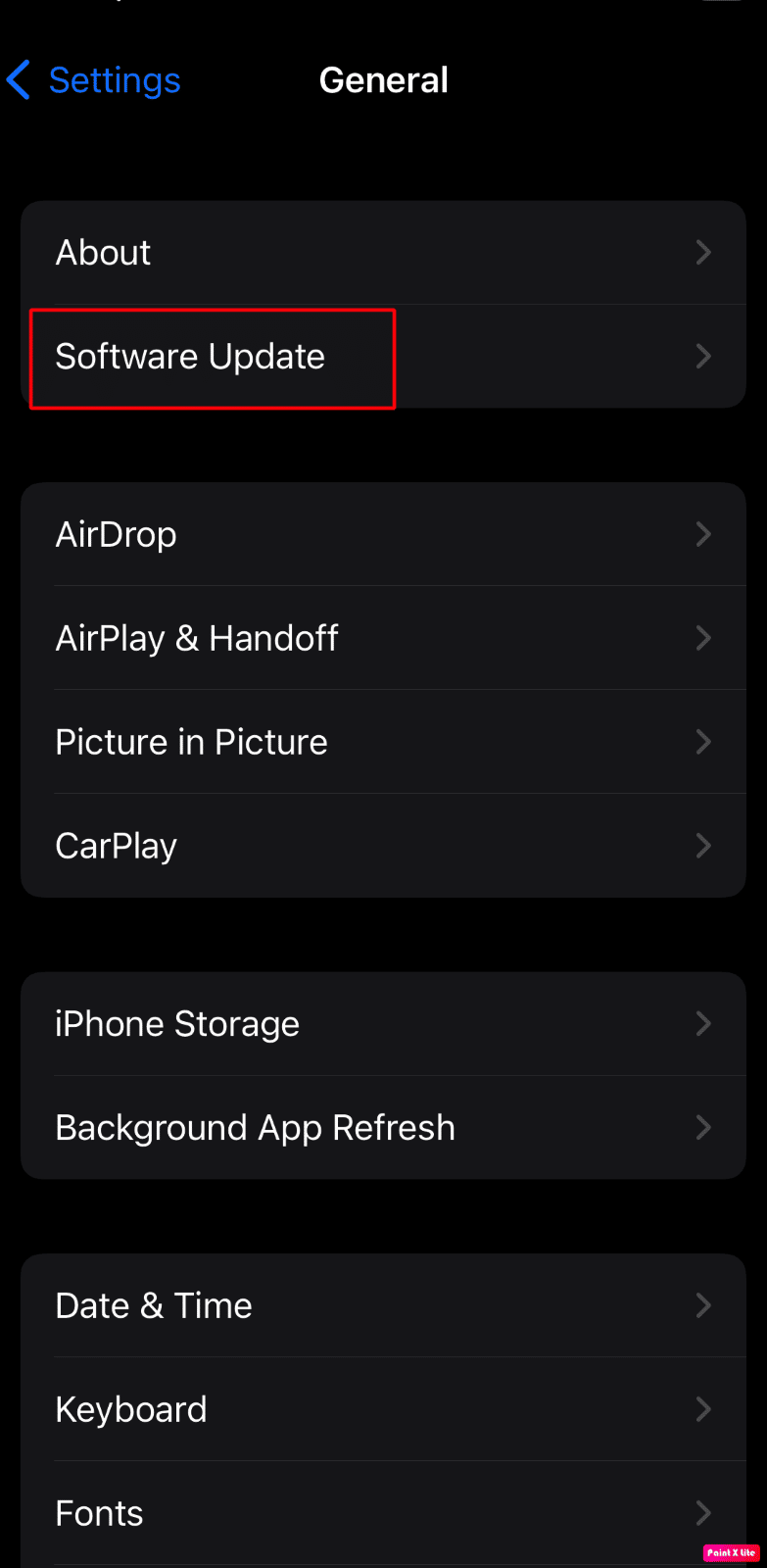
4. اضغط على خيار التنزيل والتثبيت .
ملاحظة : إذا ظهرت رسالة تطلب منك إزالة التطبيقات مؤقتًا لأن iOS يحتاج إلى مساحة أكبر للتحديث ، فانقر فوق متابعة أو إلغاء .
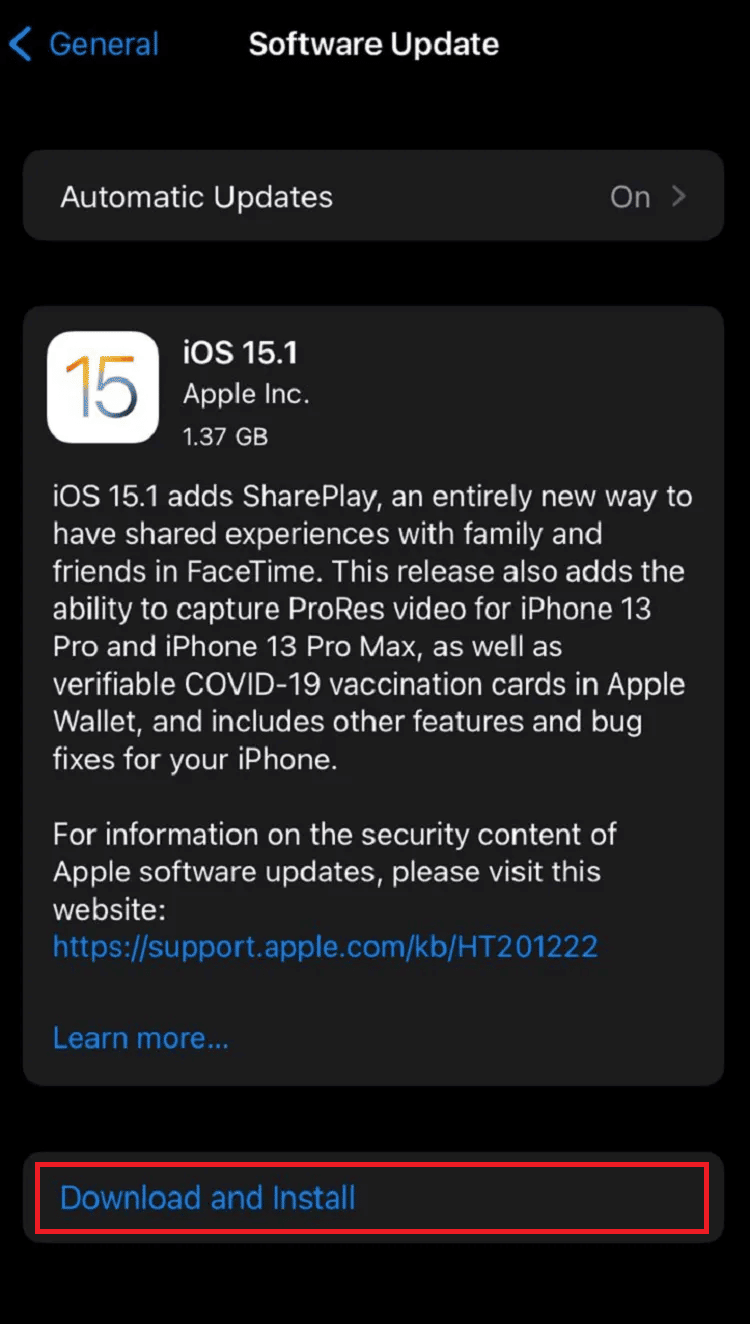
5 أ. إذا كنت تريد أن يحدث التحديث على الفور ، فانقر فوق خيار التثبيت .
5 ب. أو ، إذا نقرت على Install Tonight وقمت بتوصيل جهاز iOS الخاص بك بالطاقة قبل أن تنام ، فسيتم تحديث جهازك تلقائيًا بين عشية وضحاها .
ملاحظة : يتم منحك أيضًا خيار تثبيت البرنامج لاحقًا عن طريق اختيار تذكيري لاحقًا .
الخيار الثاني: تحديث macOS
1. أولاً ، انتقل إلى تفضيلات النظام على جهاز Mac.
2. ثم انقر فوق تحديث البرنامج> خيار الترقية الآن .
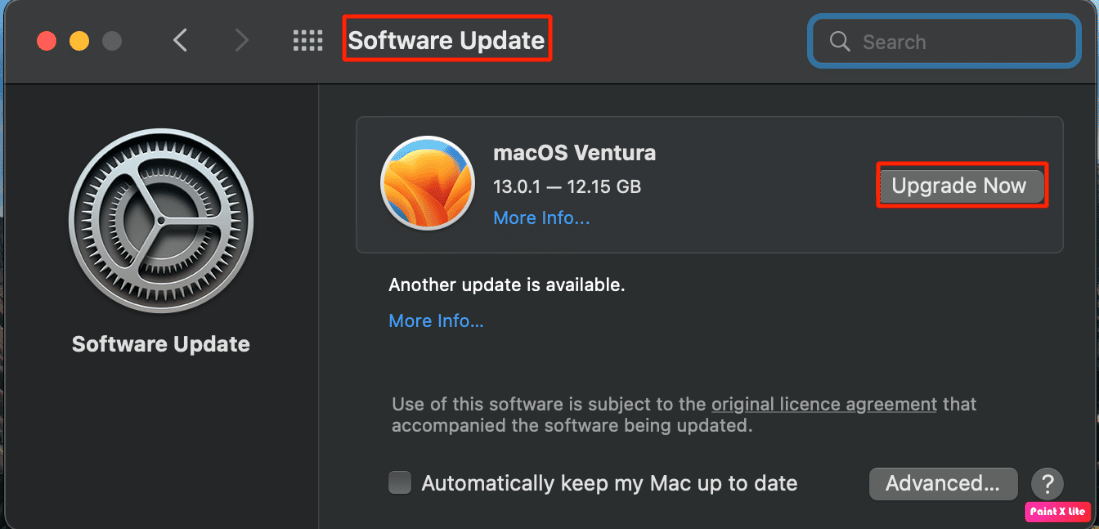
الطريقة الثامنة: تعطيل قيود محتوى FaceTime
هناك طريقة أخرى لحل مشكلة عدم ظهور فيديو FaceTime وهي تعطيل قيود محتوى FaceTime. يمكنك قراءة الخطوات المذكورة أدناه لمعرفة كيفية القيام بذلك:
الخيار الأول: على iPhone
1. قم بتشغيل إعدادات iPhone.
2. ثم اضغط على Screen Time> Content Privacy & Restrictions .
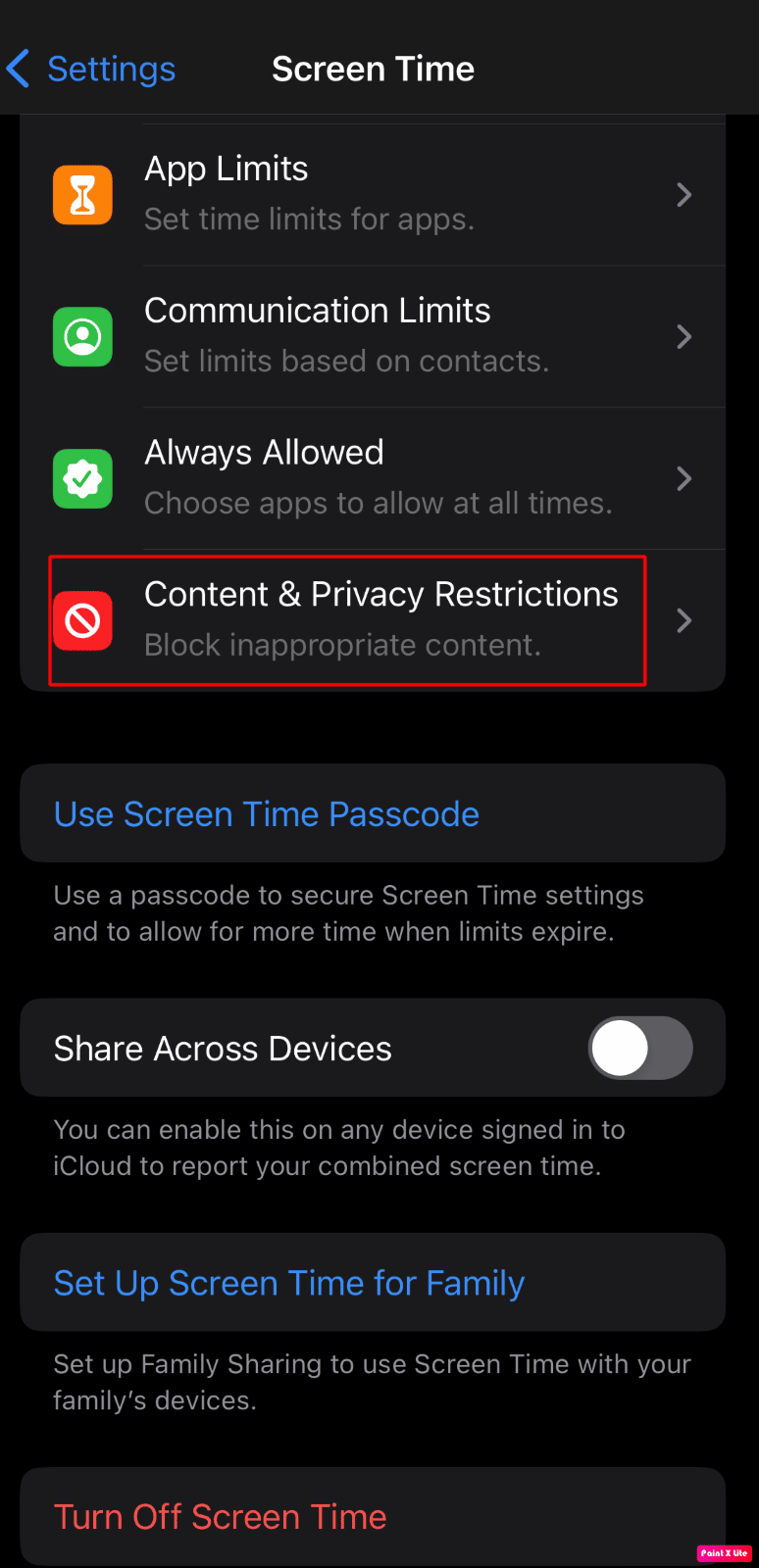
3. ثم اضغط على خيار التطبيقات المسموح بها .
4. قم بتشغيل مفاتيح التبديل لخيارات FaceTime والكاميرا .
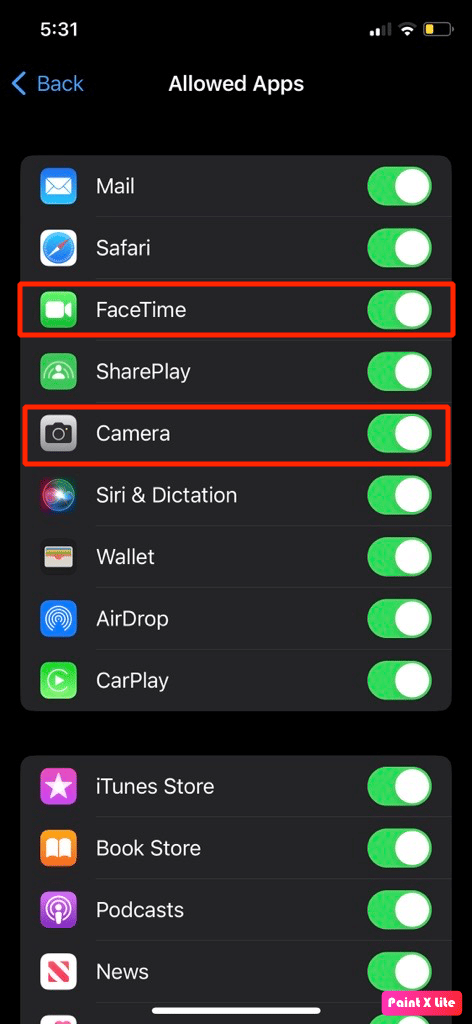
الخيار الثاني: في نظام التشغيل Mac
1. انتقل إلى تفضيلات النظام> وقت الشاشة .
2. بعد ذلك ، انقر فوق خيار المحتوى والخصوصية من الشريط الجانبي.
3. بعد ذلك ، انقر فوق علامة التبويب التطبيقات وحدد مربعات الاختيار لخيارات الكاميرا و FaceTime .

اقرأ أيضًا : كيف تحذف مجموعة على FaceTime
الطريقة 9: إعادة تعيين جميع الإعدادات
دعونا نرى كيفية إعادة تعيين جميع الإعدادات على جهاز iPhone الخاص بك لإصلاح مشكلة فيديو FaceTime:
1. انتقل إلى الإعدادات> القائمة العامة .
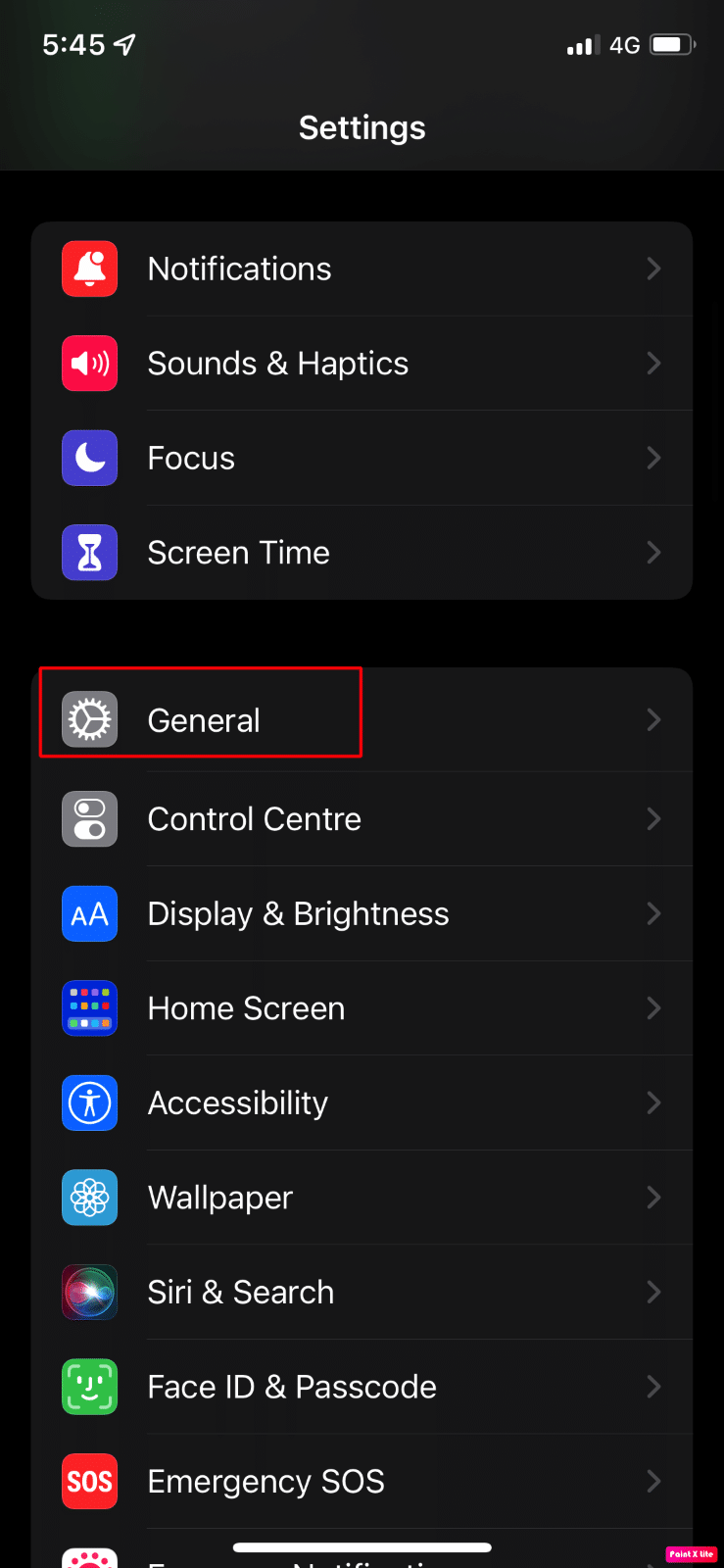
2. ثم اضغط على خيار نقل أو إعادة تعيين iPhone .
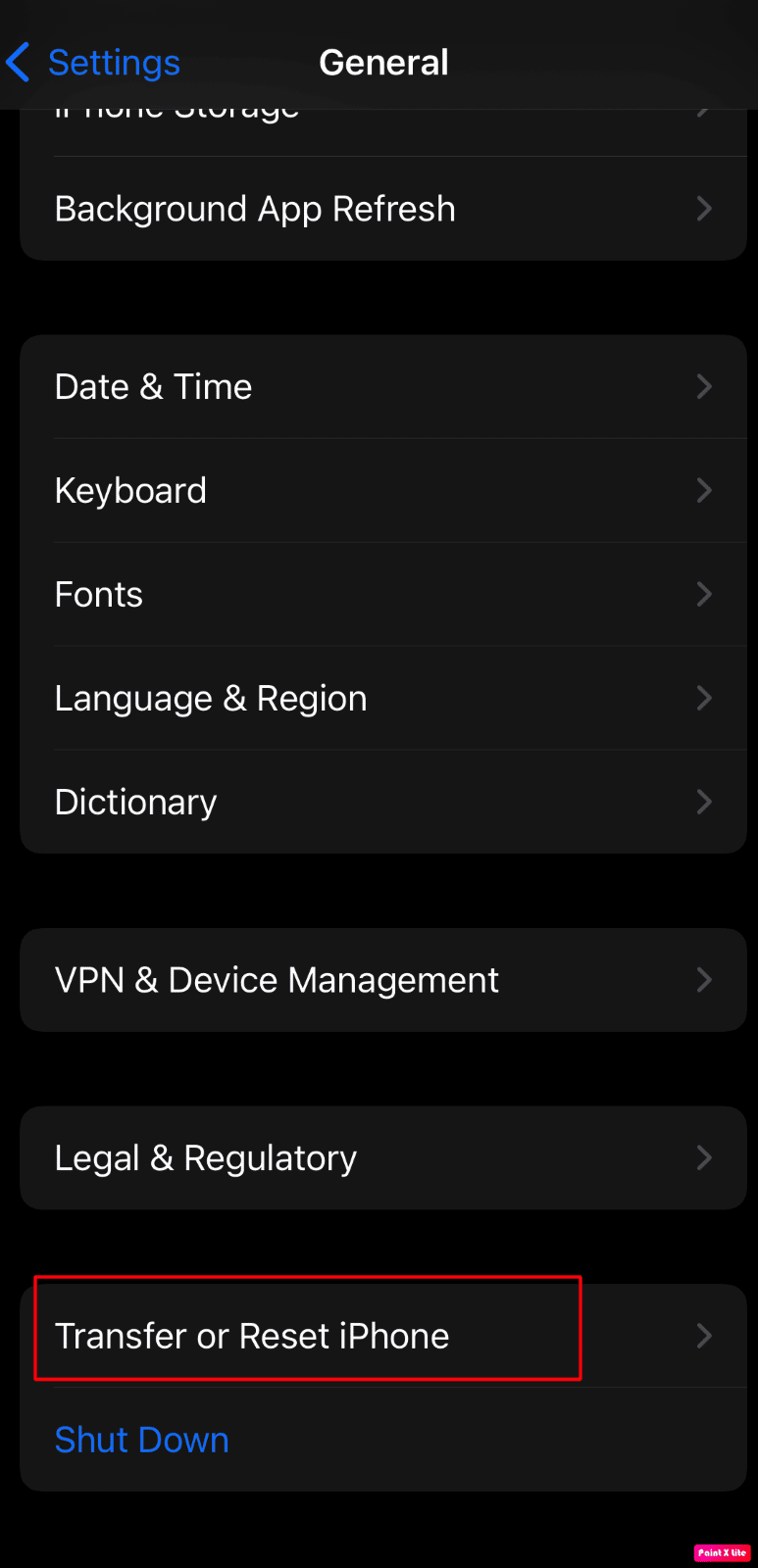
3. ثم اضغط على إعادة تعيين> إعادة تعيين جميع الإعدادات الخيار.
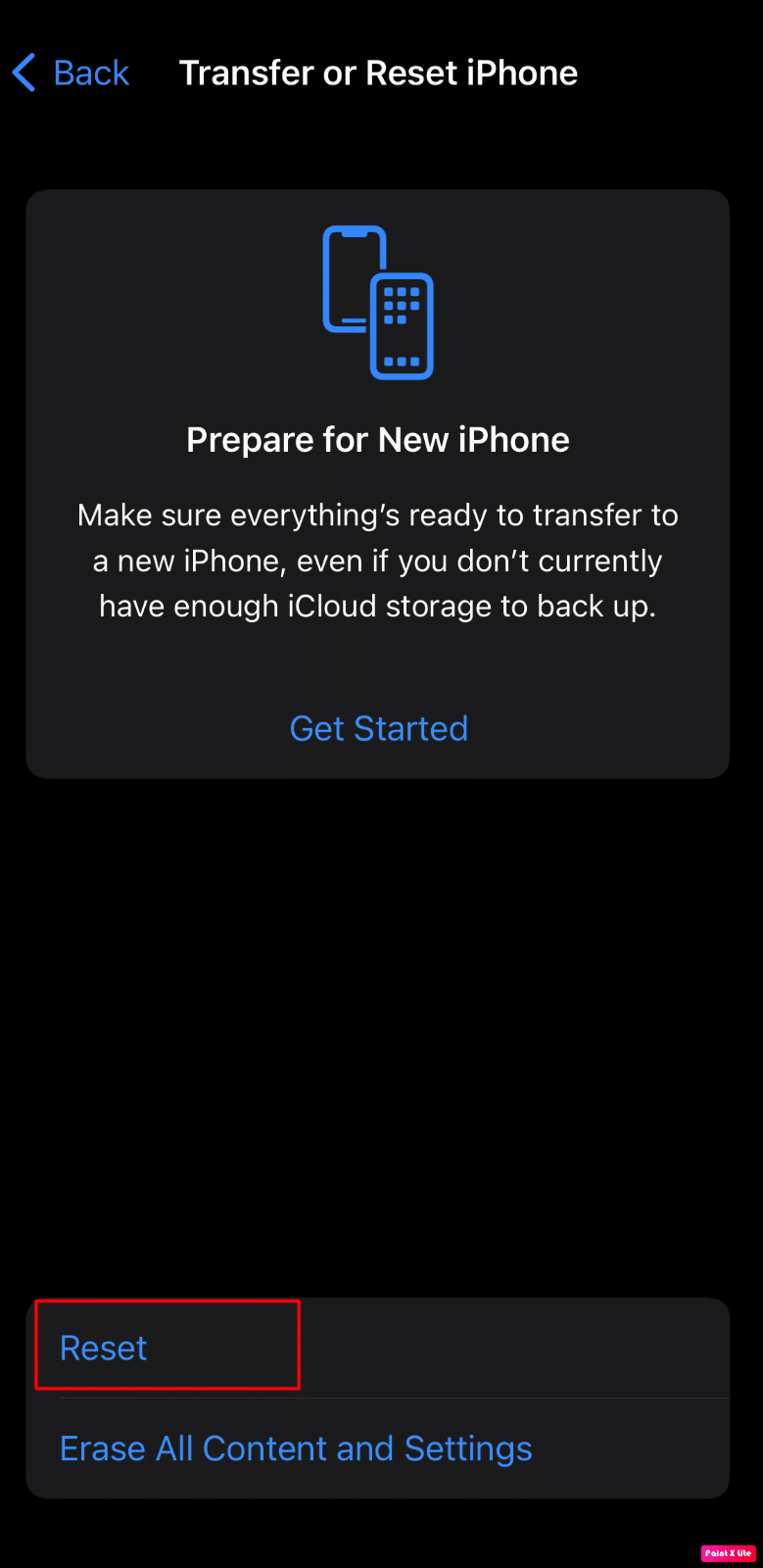
موصى به :
- كيفية إصلاح Windows 10 Mouse بالنقر المزدوج على نقرة واحدة
- نظام Apple Ecosystem يحصل على الذكاء الاصطناعي مع MacGPT وتطبيقات watchGPT
- إصلاح تعذر تسجيل الدخول إلى iMessage أو FaceTime
- أفضل 7 بدائل FaceTime لنظام Android
لذلك ، نأمل أن تكون قد فهمت كيفية إصلاح FaceTime الذي لا يعرض الفيديو وفيديو FaceTime لا يعمل على Mac مع الأساليب التفصيلية لمساعدتكم. يمكنك إخبارنا بأي استفسارات أو اقتراحات حول أي موضوع آخر تريد منا كتابة مقال عنه. قم بإسقاطها في قسم التعليقات أدناه حتى نعرف.
