كيفية إصلاح Face ID لا يعمل على iPhone
نشرت: 2023-02-22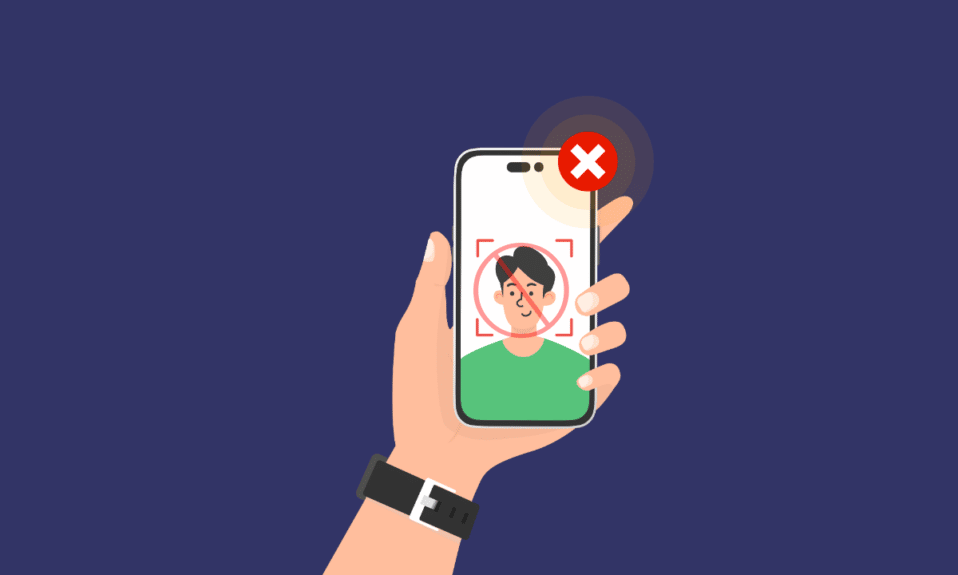
تتيح ميزة Face ID على iPhone للمستخدمين فتح أجهزتهم ، وتسجيل الدخول إلى تطبيقات مختلفة ، ومصادقة التنزيلات دون إدخال كلمات مرور ، وما إلى ذلك. فهي توفر الوقت وهي إحدى الميزات المفيدة لجهاز iPhone. لكن تخيل أن جهاز Face ID الخاص بك قد توقف عن العمل ، وقد يكون هذا الموقف محبطًا. إذا واجهت هذه المشكلة أيضًا ، فستكون مقالتنا مفيدة لك. في هذه المقالة ، سنناقش كيفية إصلاح مشكلة Face ID التي لا تعمل و Face ID لا تعمل مع iPhone X. لذلك ، استمر في القراءة للحصول على رؤى حول هذه المشكلة بالإضافة إلى أسباب توقف جهاز Face ID عن العمل. هيا بنا نبدأ!
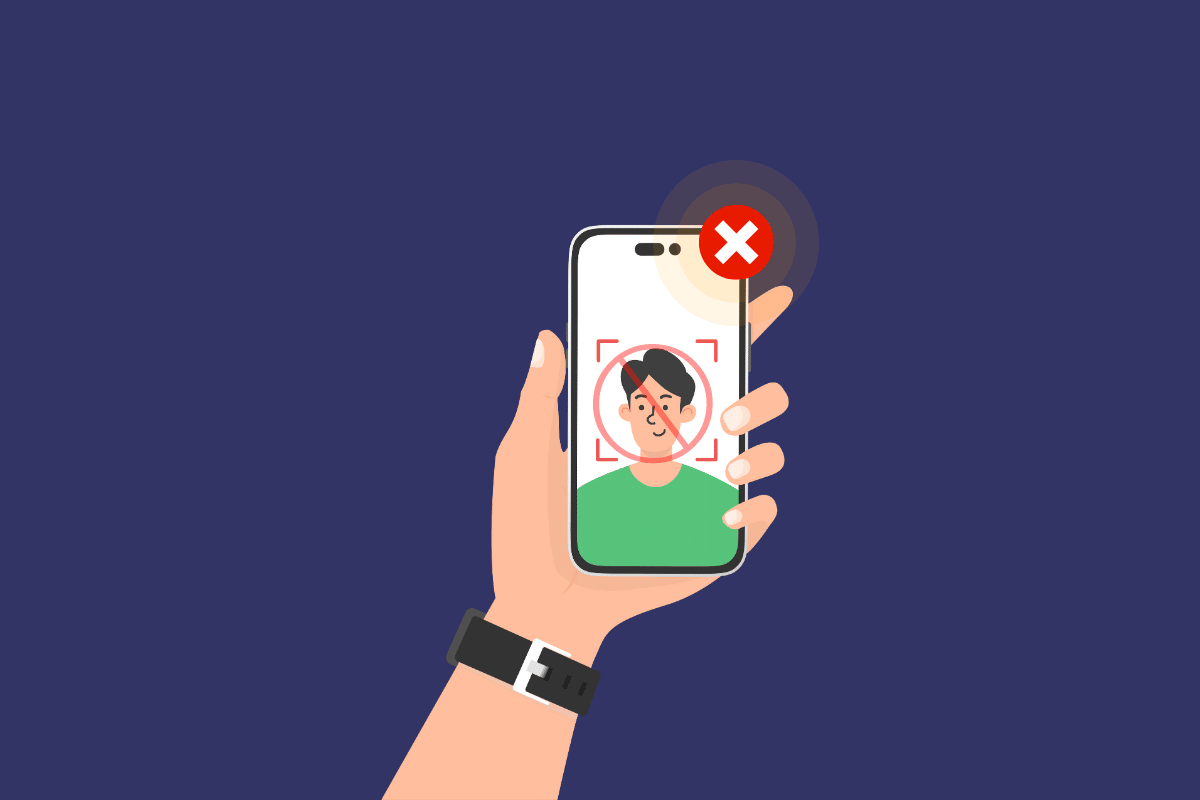
كيفية إصلاح Face ID لا يعمل على iPhone
استمر في القراءة للعثور على الطرق التي تشرح كيفية إصلاح مشكلة Face ID التي لا تعمل على iPhone بالتفصيل مع الرسوم التوضيحية المفيدة لفهم أفضل.
لماذا توقف Face ID الخاص بي عن العمل على iPhone؟
قبل مناقشة طرق إصلاح هذه المشكلة ، دعنا أولاً نناقش سبب توقف جهاز Face ID عن العمل. لتتعرف على الأسباب ، اقرأ النقاط أدناه:
- لم يتم تمكين معرف الوجه
- يمكن أن يتسبب إصدار أقدم من iPhone في حدوث هذه المشكلة
- وضع iPhone في الاتجاه الخاطئ
- هناك شيء يحجب وجهك
- الأوساخ على مستشعرات Face ID
كيفية إصلاح Face ID لا يعمل على iPhone؟
اقرأ الطرق الواردة أدناه لإصلاح مشكلة Face ID التي لا تعمل. يمكن أن يواجه هذه المشكلة أي شخص يمتلك جهاز iPhone ، لذلك لا تقلق واتبع الطرق الموضحة أدناه:
الطريقة الأولى: طرق استكشاف الأخطاء وإصلاحها الأساسية
دعونا نرى بعض الطرق سهلة الأداء لإصلاح مشكلة Face ID على جهاز iPhone الخاص بك.
1 أ. تنظيف مستشعرات Face ID
قم بتنظيف الجزء العلوي من جهاز iPhone الخاص بك باستخدام قطعة قماش جافة وناعمة بحيث يتم تنظيف مستشعرات Face ID وإصلاح مشكلة عدم عمل Face ID. يمكن أن تلتصق الأوساخ به عندما تحمل جهاز iPhone الخاص بك في أذنك ، مما يتسبب في حدوث هذه المشكلة.
اقرأ أيضًا : كيفية تنظيف منفذ شحن iPhone بالكحول
1 ب. امسك iPhone في الاتجاه الصحيح
تعمل ميزة Face ID على الاتجاه الأفقي أو الاتجاه الرأسي أو كليهما ، لكن هذا يختلف عن طراز iPhone الخاص بك.
على سبيل المثال:
- تدعم طرازا iPhone 13 و 14 التي تعمل بنظام iOS 16 كلا الاتجاهين الرأسي والأفقي .
- ولكن إذا كنت تمتلك طراز iPhone أقدم من iPhone 13 أو إذا كنت تستخدم إصدارًا أقدم من iOS ، فسيعمل Face ID في الاتجاه الرأسي فقط .
1 ج. ضع وجهك في نطاق الكشف
لكي تعمل ميزة Face ID بشكل مثالي ، يجب على المستخدمين وضع وجوههم ضمن نطاق معين حتى تتمكن كاميرا TrueDepth من Face ID من اكتشاف ملامح وجه المستخدم بشكل صحيح. تتراوح هذه المسافة بين 10 و 20 بوصة . لذلك ، لإصلاح مشكلة Face ID لا تعمل ، تأكد من النطاق بين iPhone ووجهك.
1 د. مسح الأشياء التي تحجب وجهك
يعمل Face ID من خلال تحديد ملامح وجهك. لذلك ، تأكد من أنه أثناء استخدام ميزة Face ID لإلغاء قفل أي شيء على جهازك ، يكون وجهك بالكامل مرئيًا ولا يتم تغطية أي جزء من وجهك مثل العينين أو الفم أو الأنف.
1E. تجنب الأجواء المحيطة الرطبة
في بعض درجات الحرارة ، يتوقف جهاز Face ID عن العمل ؛ على سبيل المثال ، في بعض الأحيان تتوقف هذه الميزة عن العمل في ظروف رطبة مثل إذا كنت تأخذ iPhone أثناء الاستحمام لتشغيل بعض الموسيقى ، وما إلى ذلك ، لذا ، احتفظ بجهاز iPhone في مكان مفتوح ومتجدد الهواء لحل المشكلة.
1F. أعد تشغيل iPhone
أحيانًا تصادف Face ID لا يعمل مع مشكلة iPhone X. في هذه الحالة ، يمكنك محاولة إعادة تشغيل جهاز iPhone الخاص بك لحل المشكلة. يتم إصلاح الثغرات والأخطاء المؤقتة بعد إعادة تشغيل جهازك. يمكنك قراءة دليلنا حول كيفية إعادة تشغيل iPhone X لمعرفة كيفية إعادة تشغيل جهاز iOS.
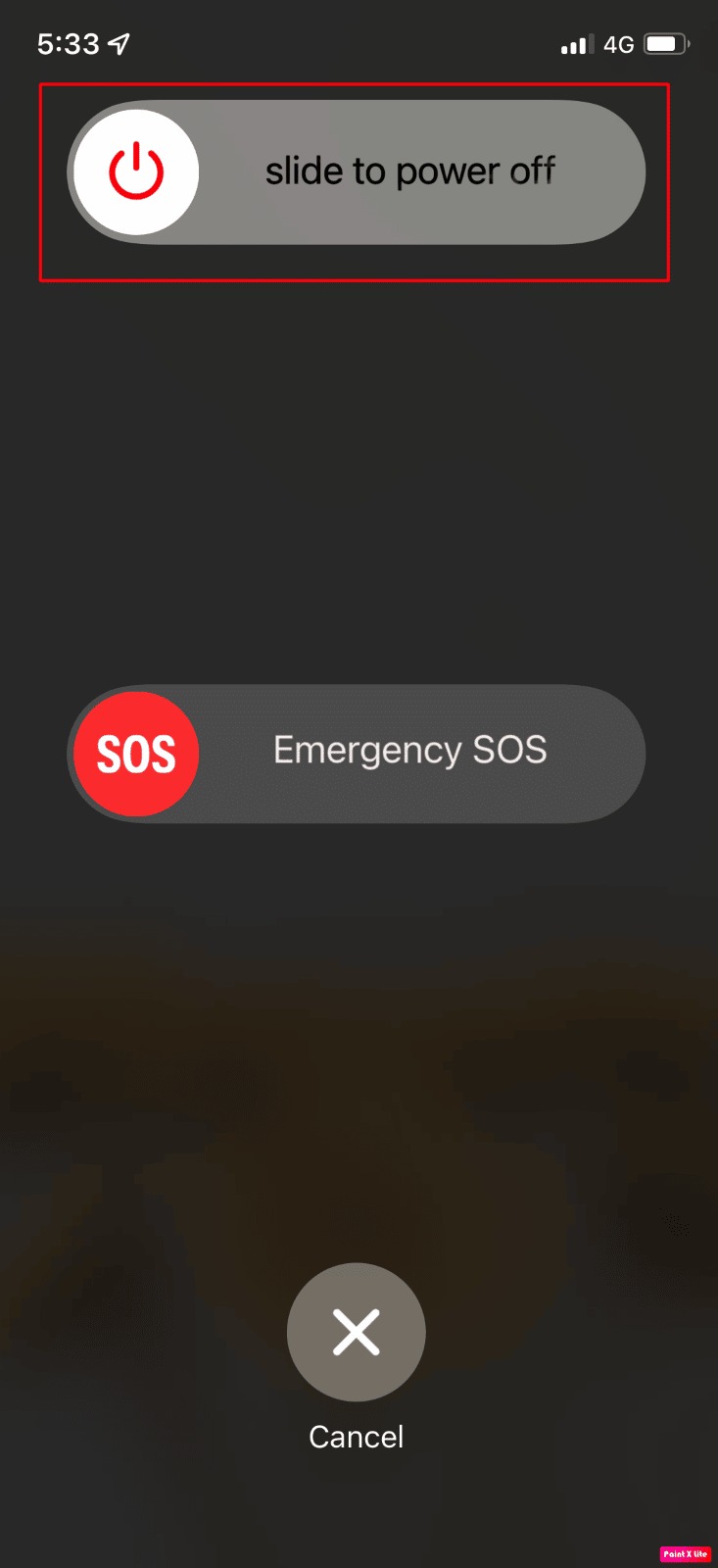
الطريقة 2: تمكين Face ID
إذا كنت تواجه مشكلة عدم عمل Face ID في iPhone 13 ، فتأكد من تشغيل ميزة Face ID على جهاز iPhone الخاص بك. لتمكين Face ID على iPhone ، اتبع الخطوات الواردة أدناه:
1. افتح تطبيق "الإعدادات" على جهاز iPhone الخاص بك.
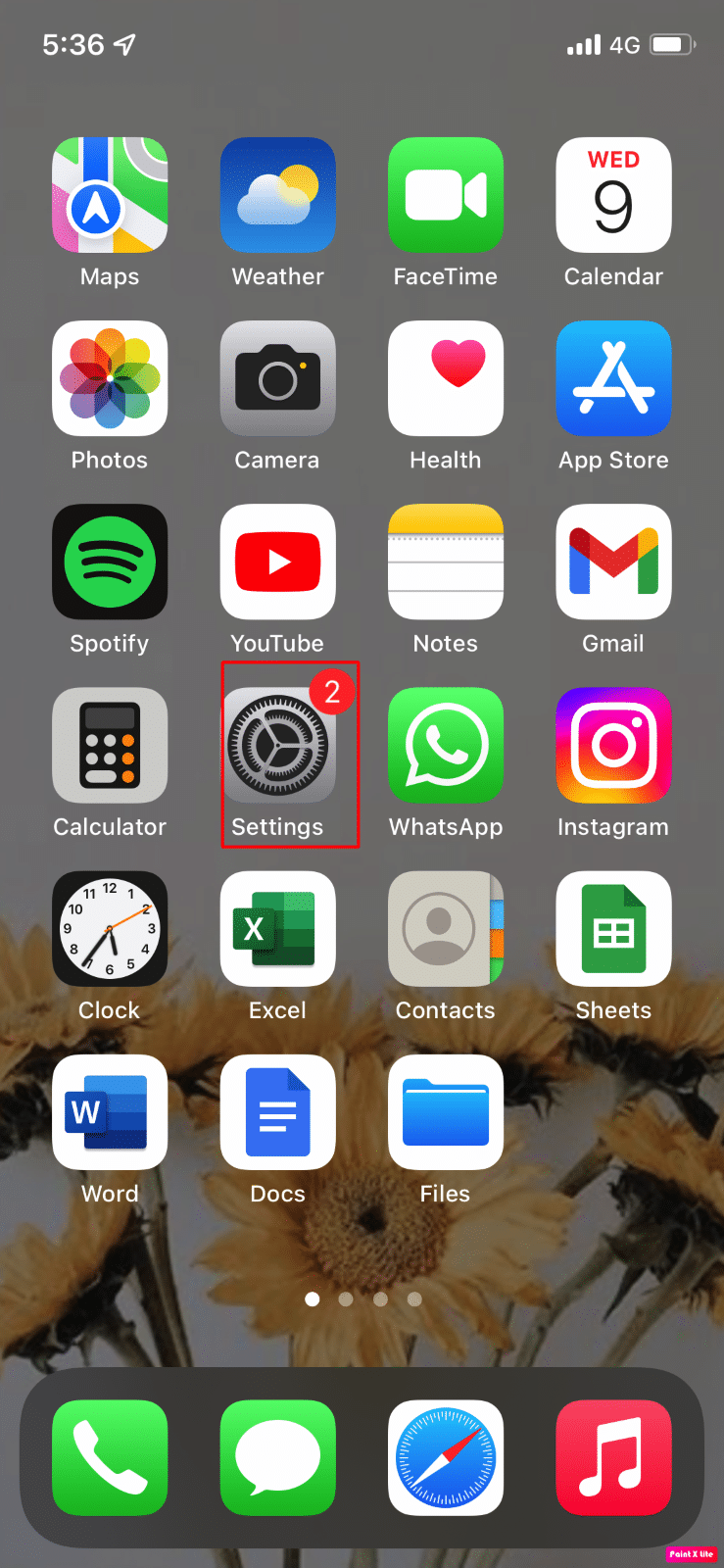
2. ثم اضغط على خيار Face ID ورمز المرور .
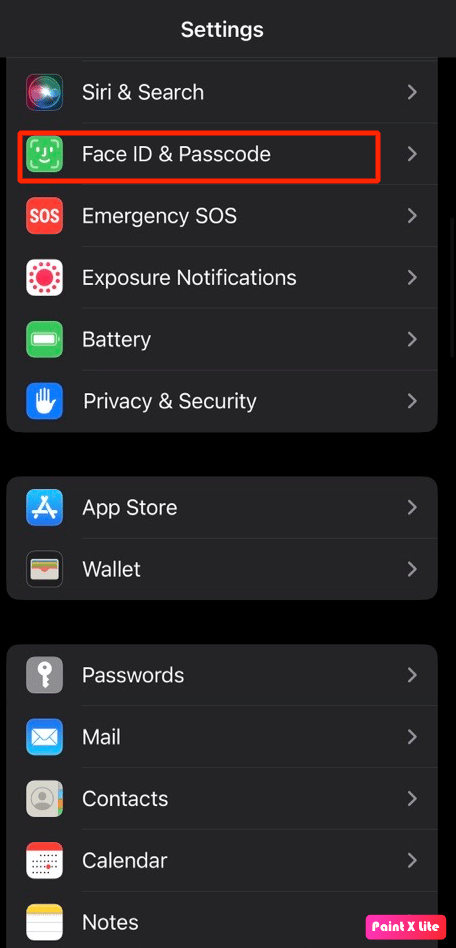
3. أدخل رمز المرور الخاص بك عندما يُطلب منك ذلك.
4. الآن ، قم بتشغيل مفاتيح التبديل الخاصة بـ Face ID للخيارات التالية:
- إفتح iPhone
- iTunes & App Store
- Wallet و Apple Pay
- التدوين الآلي لكلمة المرور
- تطبيقات أخرى
ملاحظة : حدد التطبيقات المرغوبة من قائمة التطبيقات الأخرى التي تستخدمها مع قفل التطبيقات لإلغاء قفلها باستخدام Face ID الذي تم تعيينه للخيارات الأخرى المذكورة أعلاه.
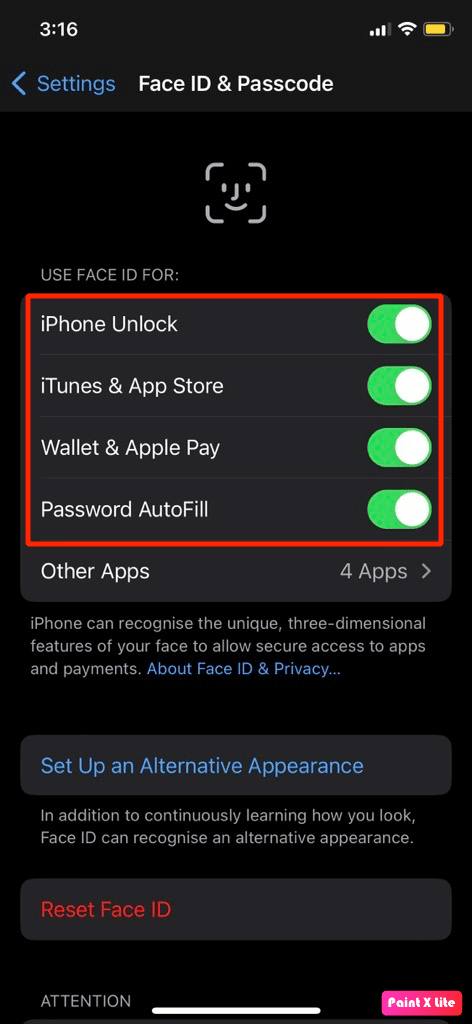
اقرأ أيضًا : 13 طريقة لإصلاح كاميرا iPhone لا تعمل
الطريقة 2: إعداد مظهر معرف الوجه البديل
يمكن أن تؤدي التغييرات الجذرية في مظهرك إلى عدم عمل Face ID مع مشكلة iPhone X. لذلك ، لإصلاح مشكلة عدم عمل Face ID ، قم بإعداد مظهر بديل. للقيام بذلك ، اقرأ الخطوات الموضحة أدناه:
1. انتقل إلى إعدادات iPhone وانقر على خيار Face ID ورمز المرور .
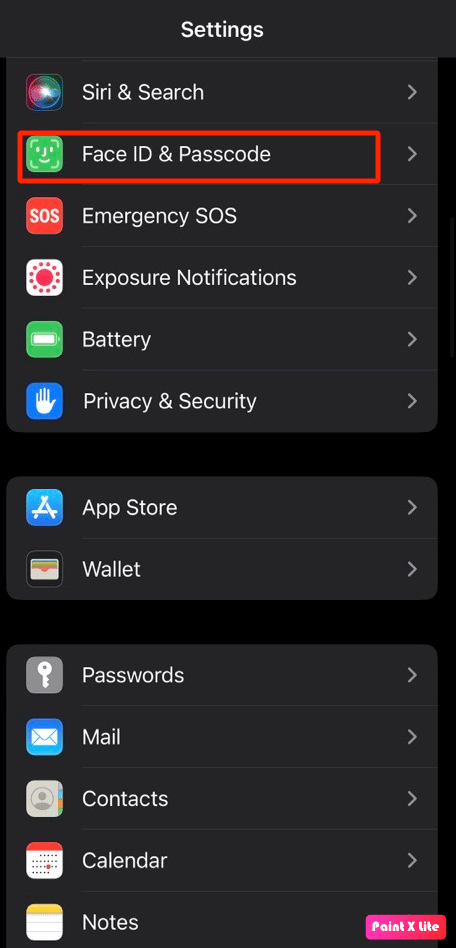
2. اكتب رمز المرور الخاص بك عندما يُطلب منك ذلك.
3. بعد ذلك ، اضغط على خيار إعداد مظهر بديل .
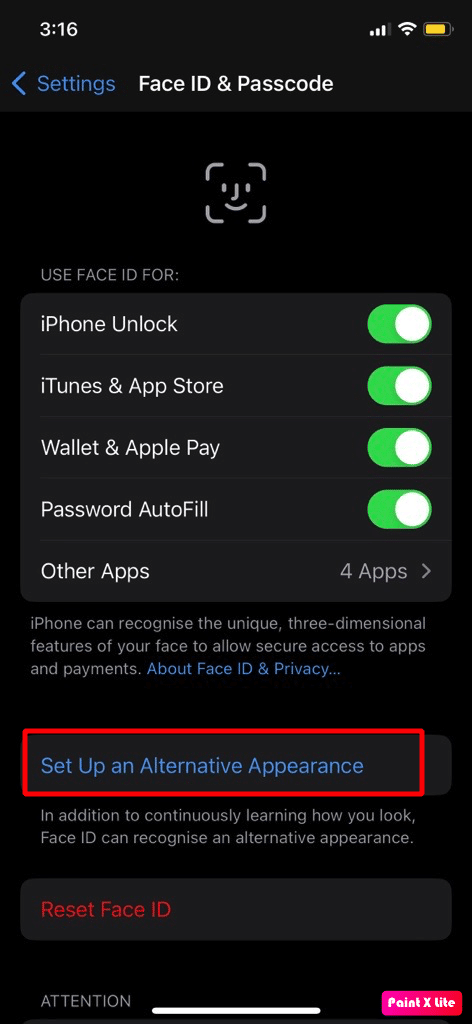
4. بعد ذلك ، اتبع التعليمات التي تظهر على الشاشة لإعداد مظهر بديل.
الطريقة الثالثة: إعادة تمكين Face ID لـ iTunes & App Store
إذا كنت تواجه مشكلة عدم عمل Face ID أثناء استخدام متجر التطبيقات ، فيمكنك تجربة هذه الطريقة لإصلاح المشكلة. يصبح من الممكن جدًا تثبيت أي تطبيق دون إدخال كلمة المرور الخاصة بك في كل مرة إذا كانت لديك ميزة Face ID ممكّنة لـ iTunes & App Store.

لمعرفة كيفية القيام بذلك ، التزم بالخطوات الواردة أدناه:
1. قم بتشغيل تطبيق الإعدادات على جهاز iPhone الخاص بك.
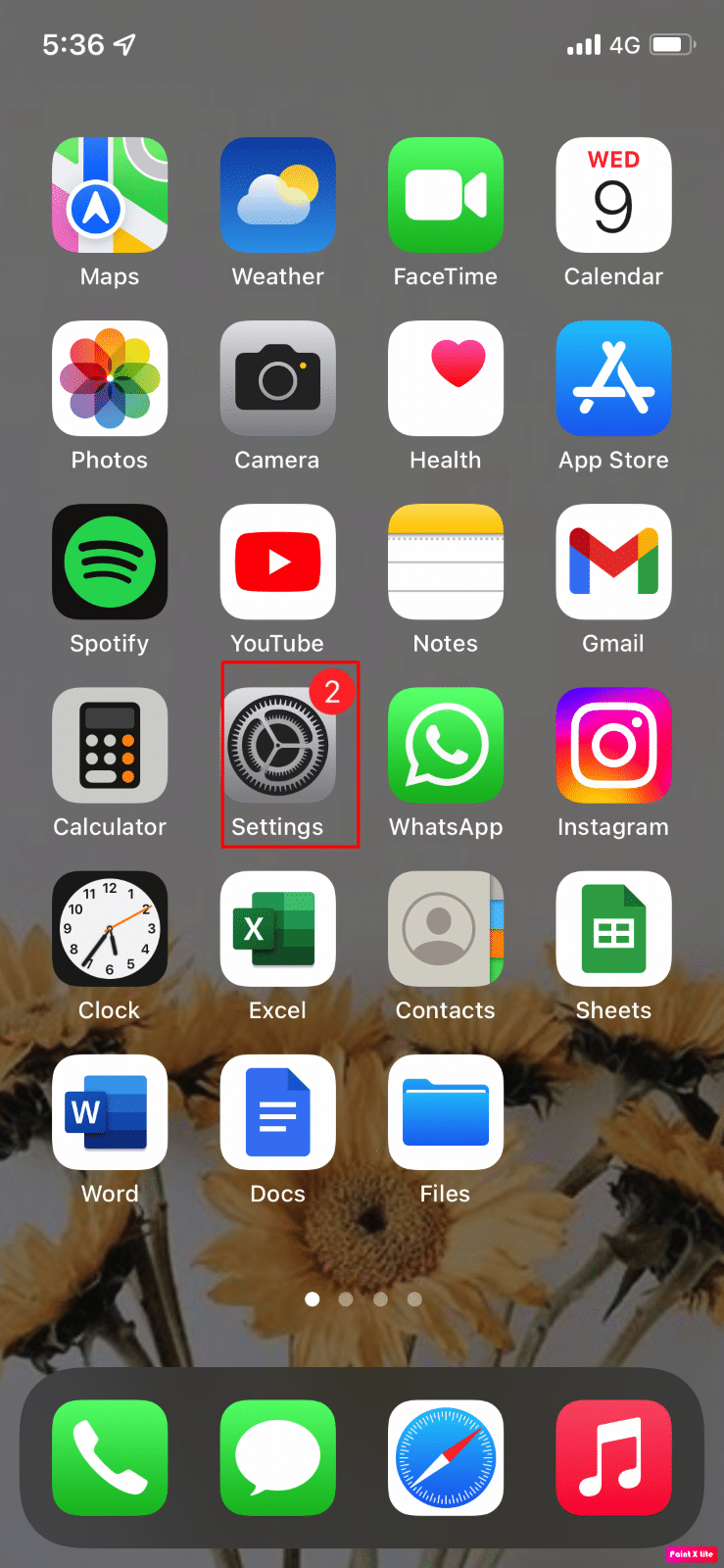
2. الآن ، اضغط على خيار Face ID ورمز المرور وأدخل رمز المرور الخاص بك.
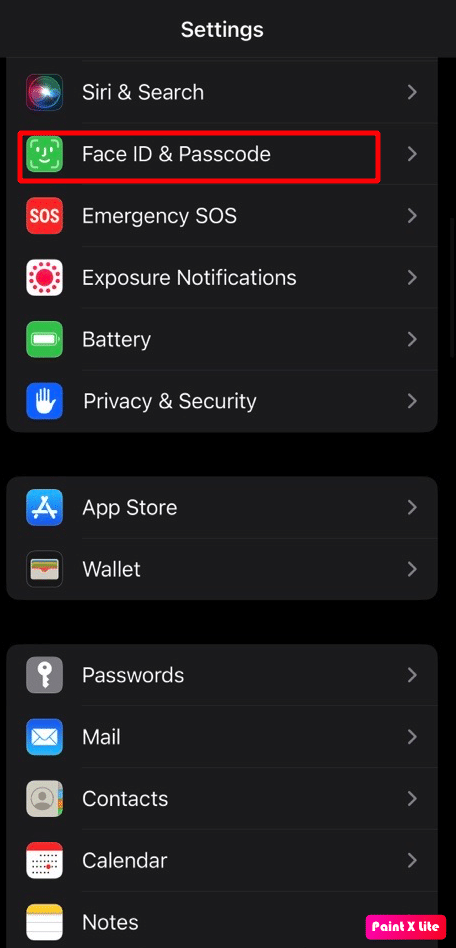
3. ثم قم بإيقاف تشغيل خيار iTunes & App Store وتشغيله.
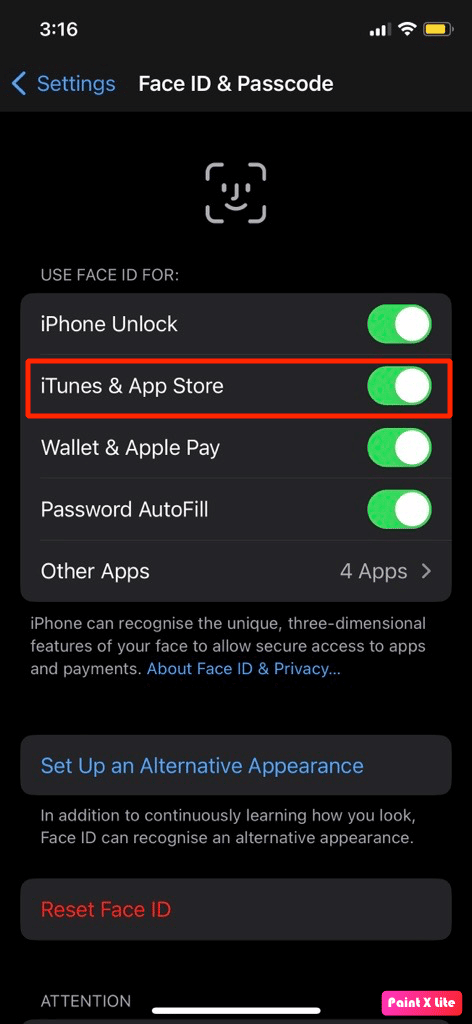
اقرأ أيضًا : كيفية فتح iPhone المفقود
الطريقة الرابعة: تحديث iOS
لإصلاح مشكلة عدم عمل Face ID ، حاول تحديث جهازك لأن تحديث جهازك إلى أحدث إصدار يعمل على إصلاح الأخطاء والبرامج الضارة والأخطاء ومواطن الخلل ، وما إلى ذلك لمعرفة كيفية تحديث iPhone ، اتبع الخطوات الموضحة أدناه:
ملاحظة : قبل تحديث جهاز iPhone الخاص بك ، تأكد من أن لديك اتصال إنترنت جيد.
1. قم بتشغيل إعدادات iPhone.
2. اضغط على الخيار العام .
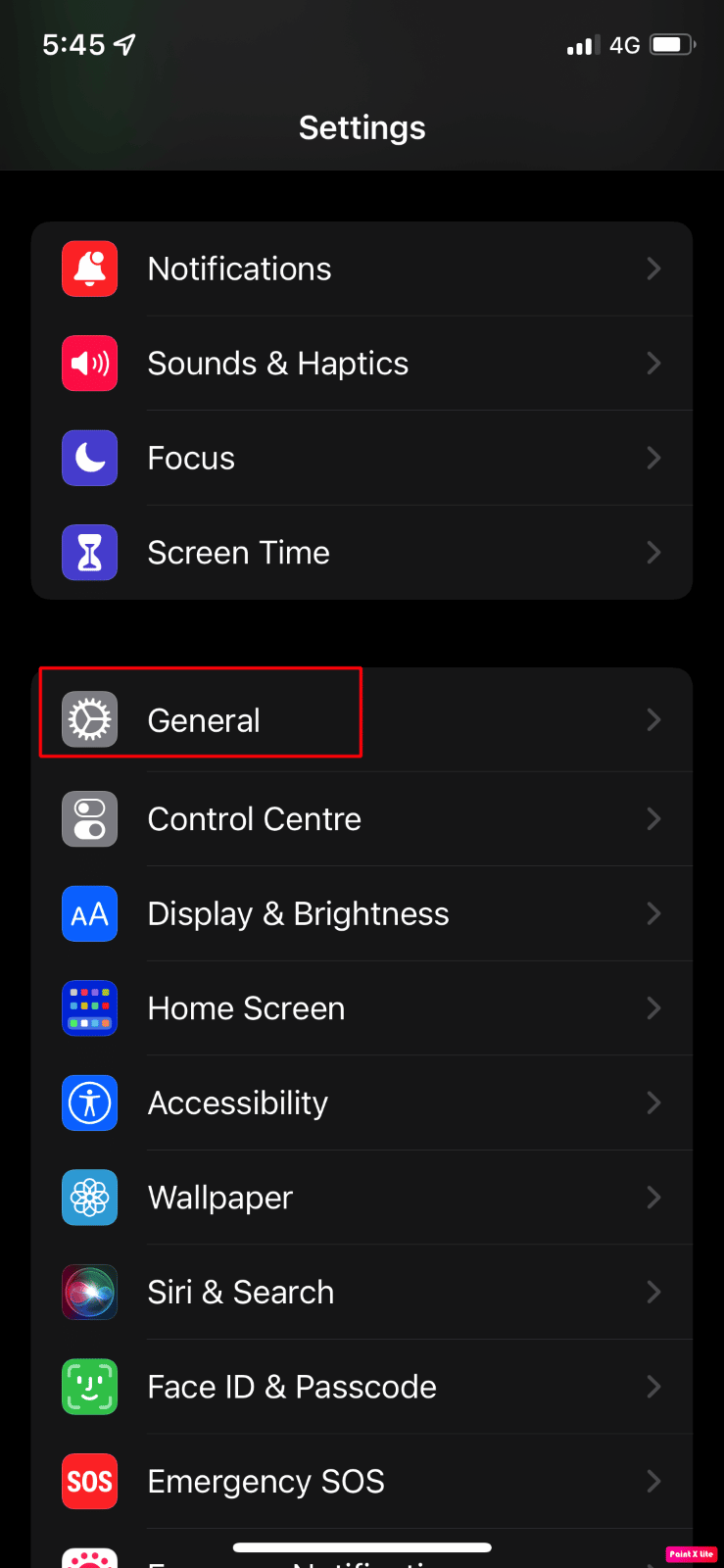
3. بعد ذلك ، اضغط على خيار تحديث البرنامج .
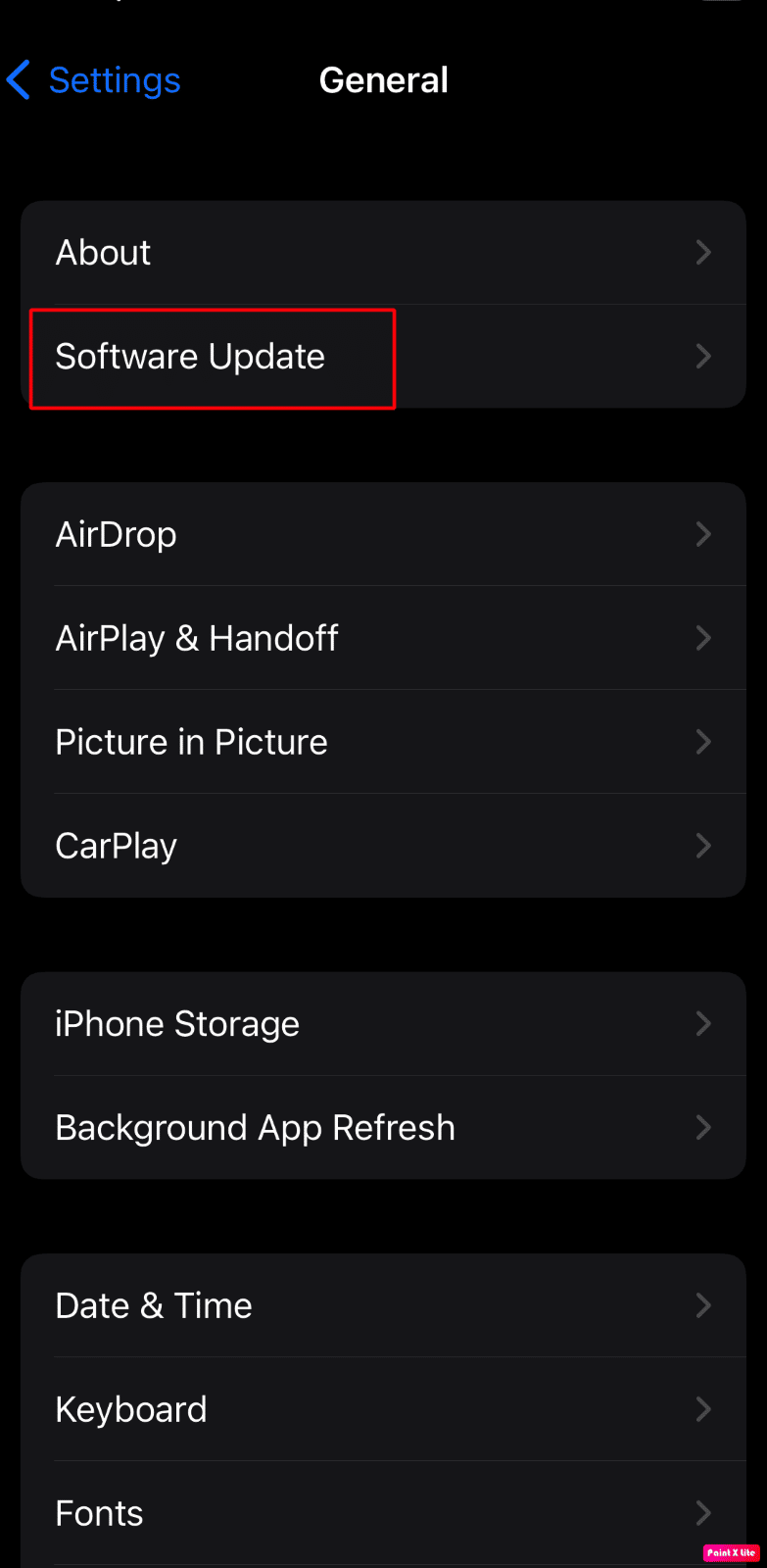
4. اضغط على خيار التنزيل والتثبيت .
ملاحظة : إذا ظهرت رسالة تطلب منك إزالة التطبيقات مؤقتًا لأن iOS يحتاج إلى مساحة أكبر للتحديث ، فانقر فوق متابعة أو إلغاء .
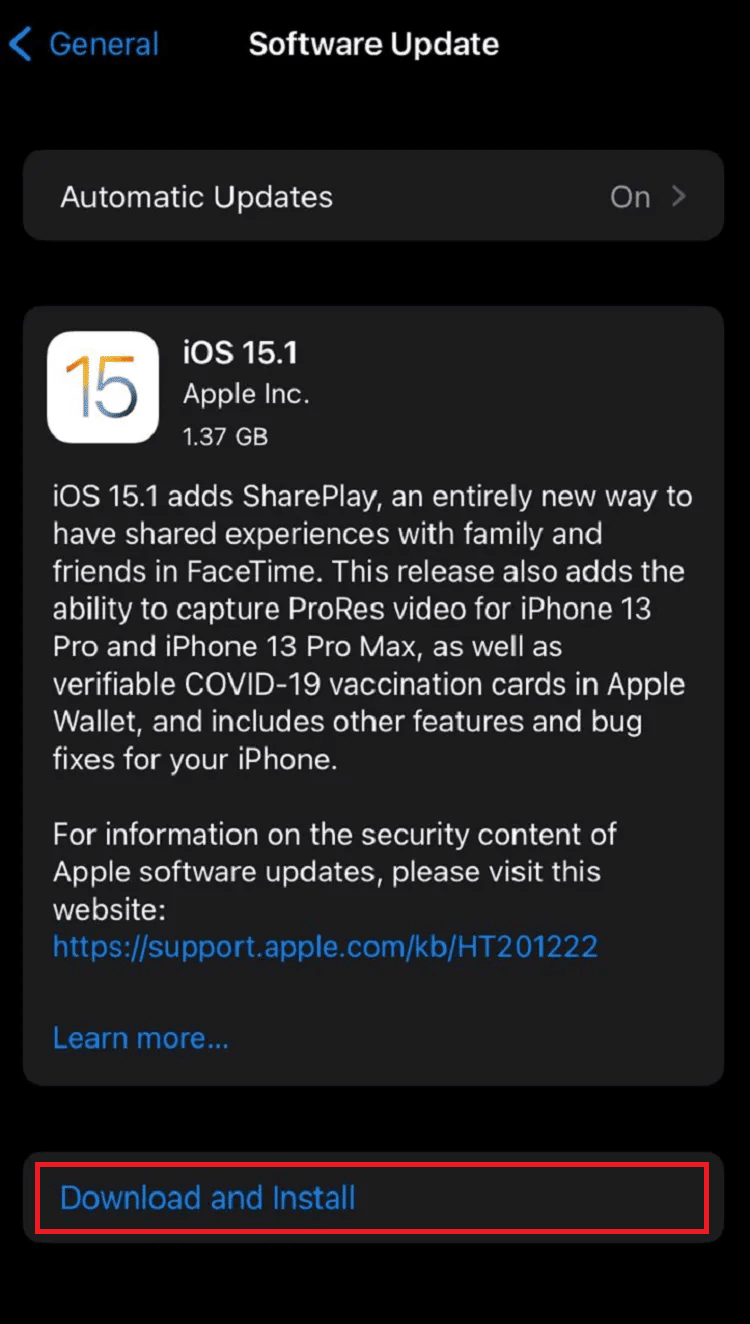
5 أ. إذا كنت تريد أن يحدث التحديث على الفور ، فانقر فوق خيار التثبيت .
5 ب. أو ، إذا نقرت على Install Tonight وقمت بتوصيل جهاز iOS الخاص بك بالطاقة قبل أن تنام ، فسيتم تحديث جهازك تلقائيًا بين عشية وضحاها .
ملاحظة : يتم منحك أيضًا خيار تثبيت البرنامج لاحقًا عن طريق اختيار تذكيري لاحقًا .
الطريقة الخامسة: إعادة تعيين Face ID
هناك طريقة أخرى يمكنك اتباعها وهي إعادة تعيين Face ID على جهازك. للقيام بذلك ، اتبع الخطوات المذكورة أدناه:
1. انتقل إلى إعدادات iPhone.
2. ثم اضغط على خيار Face ID ورمز المرور .
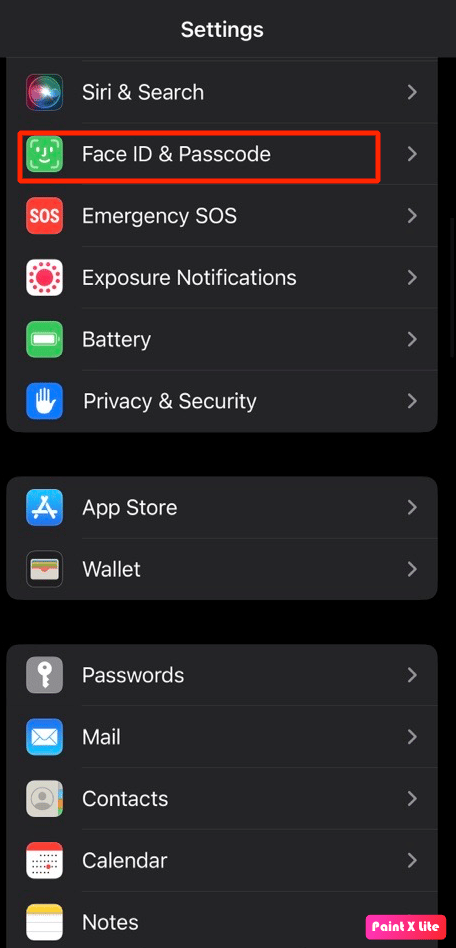
3. بعد ذلك ، أدخل رمز المرور الخاص بك إذا طُلب منك ذلك وانقر على خيار إعادة تعيين Face ID .
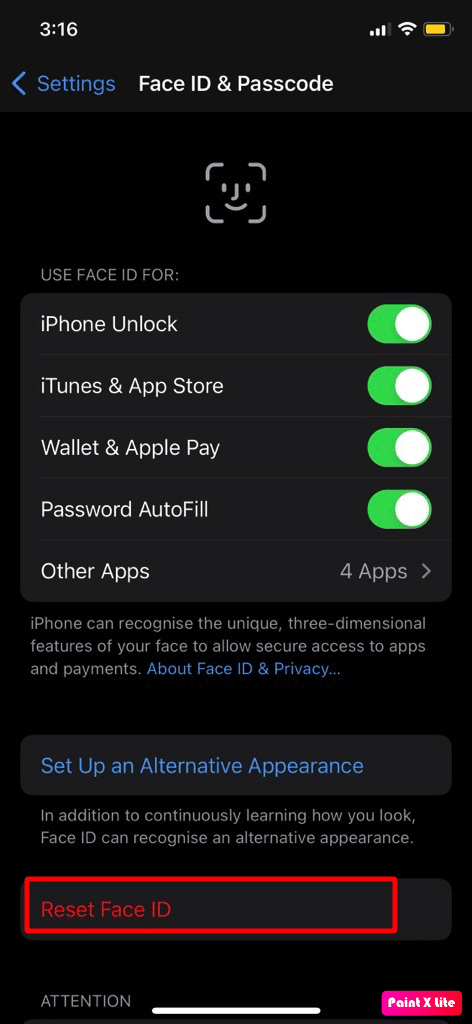
4. بعد ذلك ، التزم بالإرشادات التي تظهر على الشاشة لإعداد Face ID مرة أخرى.
اقرأ أيضًا : كيفية إعادة تعيين Siri على iPhone
الطريقة 6: إعادة تعيين جميع الإعدادات
إذا لم تنجح الطرق التي تمت مناقشتها أعلاه من أجلك ، فيمكنك أيضًا إعادة تعيين جميع الإعدادات على جهازك لإصلاح مشكلة تعطيل Face ID ، لإعادة تعيين جميع الإعدادات على iPhone ، اتبع الخطوات الموضحة أدناه:
1. قم بتشغيل تطبيق إعدادات iPhone.
2. بعد ذلك ، اضغط على الخيار العام .
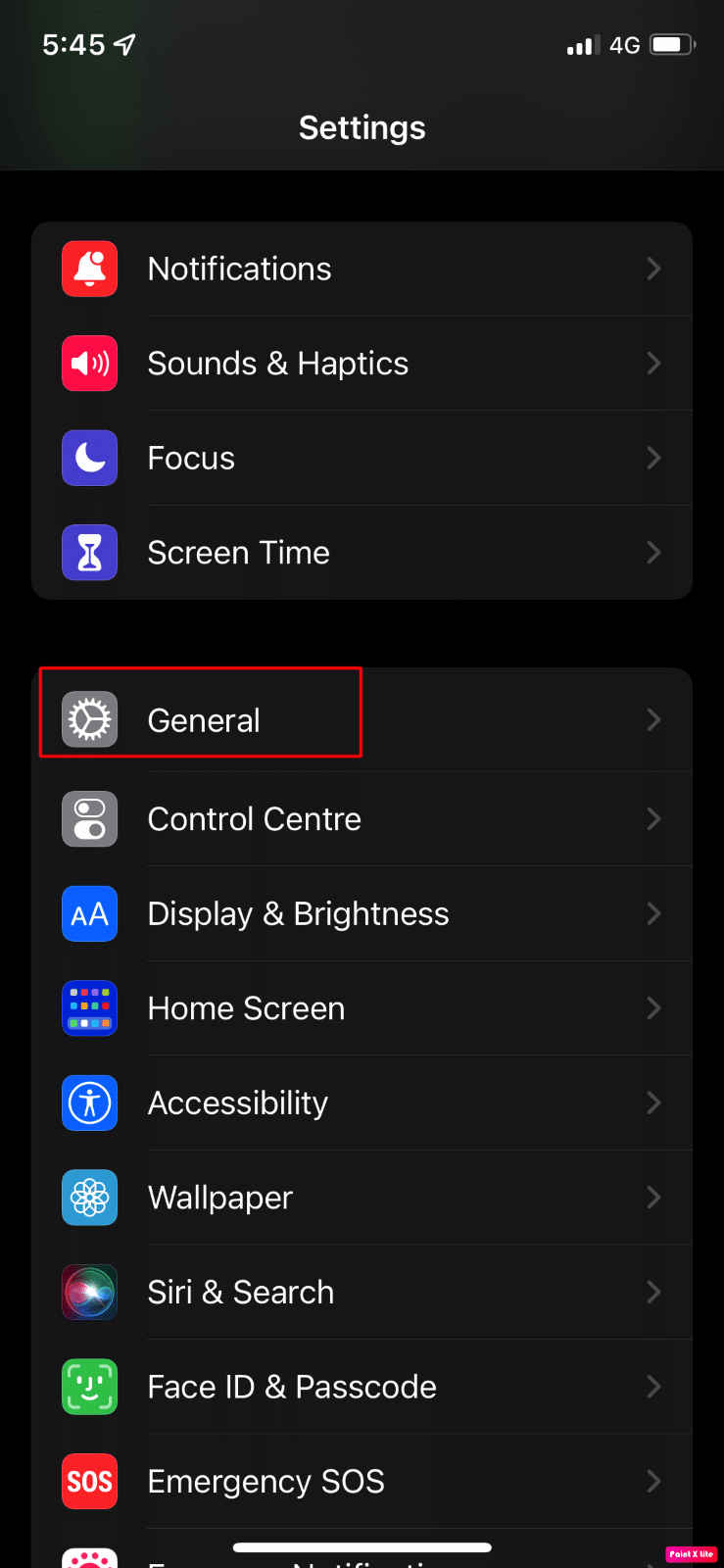
3. اضغط على خيار نقل أو إعادة تعيين iPhone .
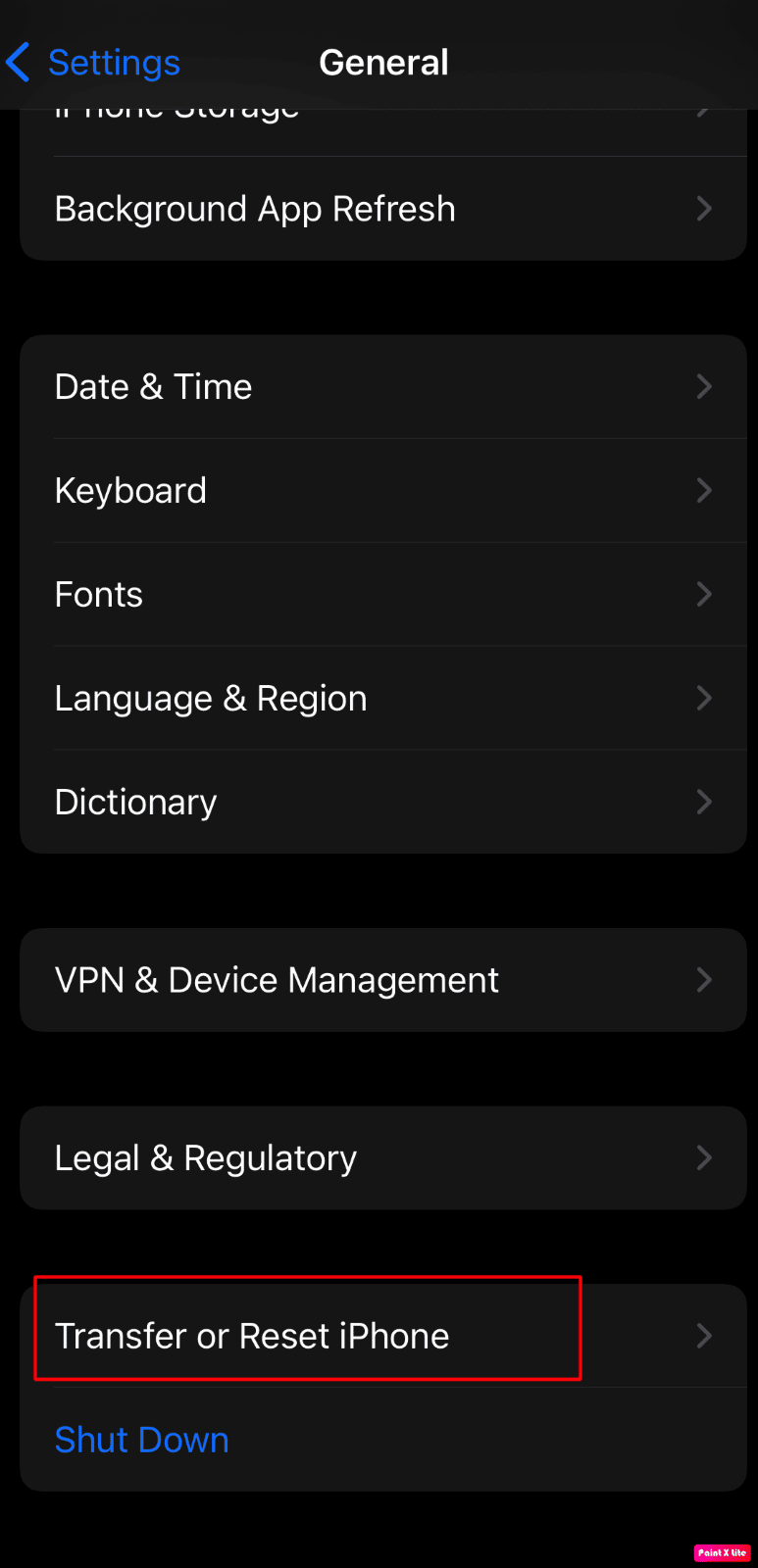
4. اضغط على إعادة تعيين .
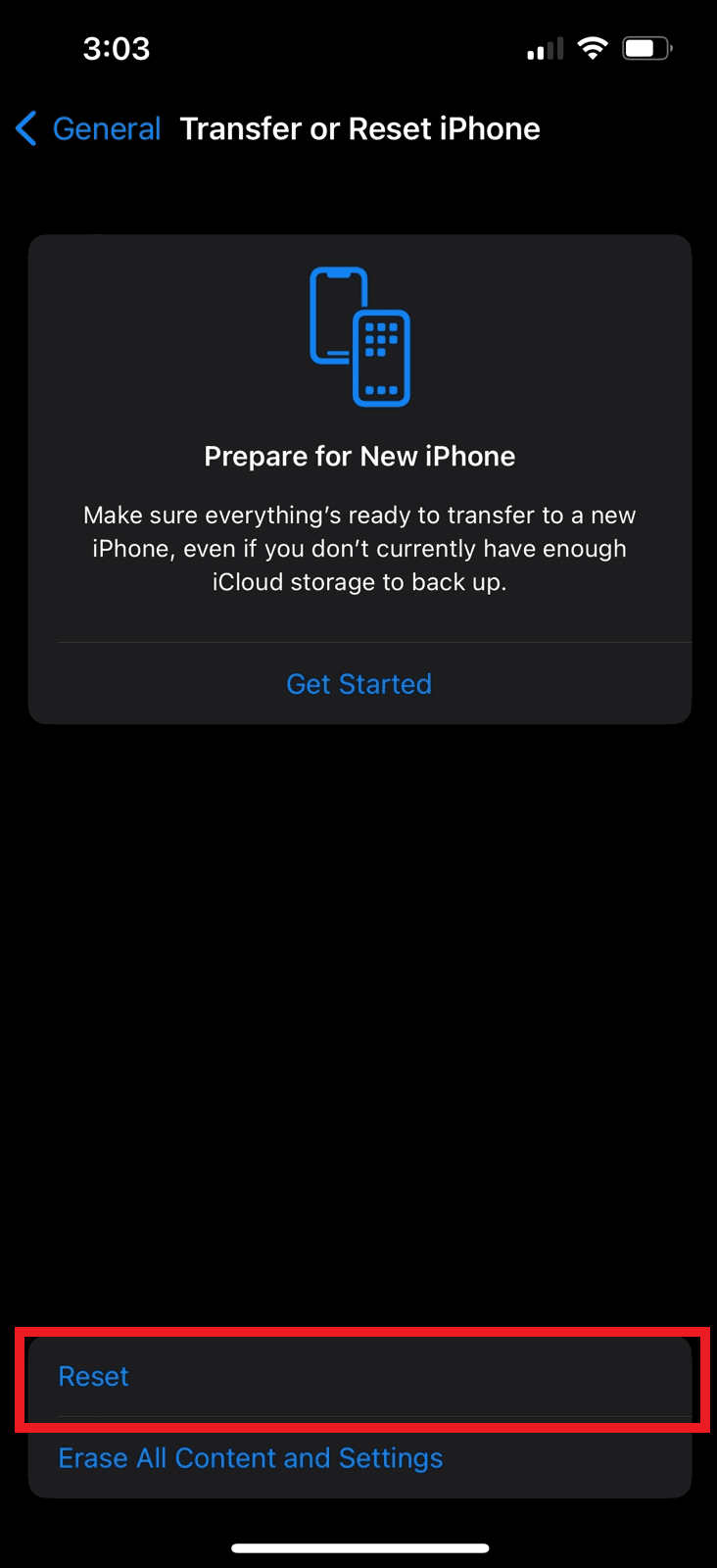
5. اضغط على إعادة تعيين جميع الإعدادات .
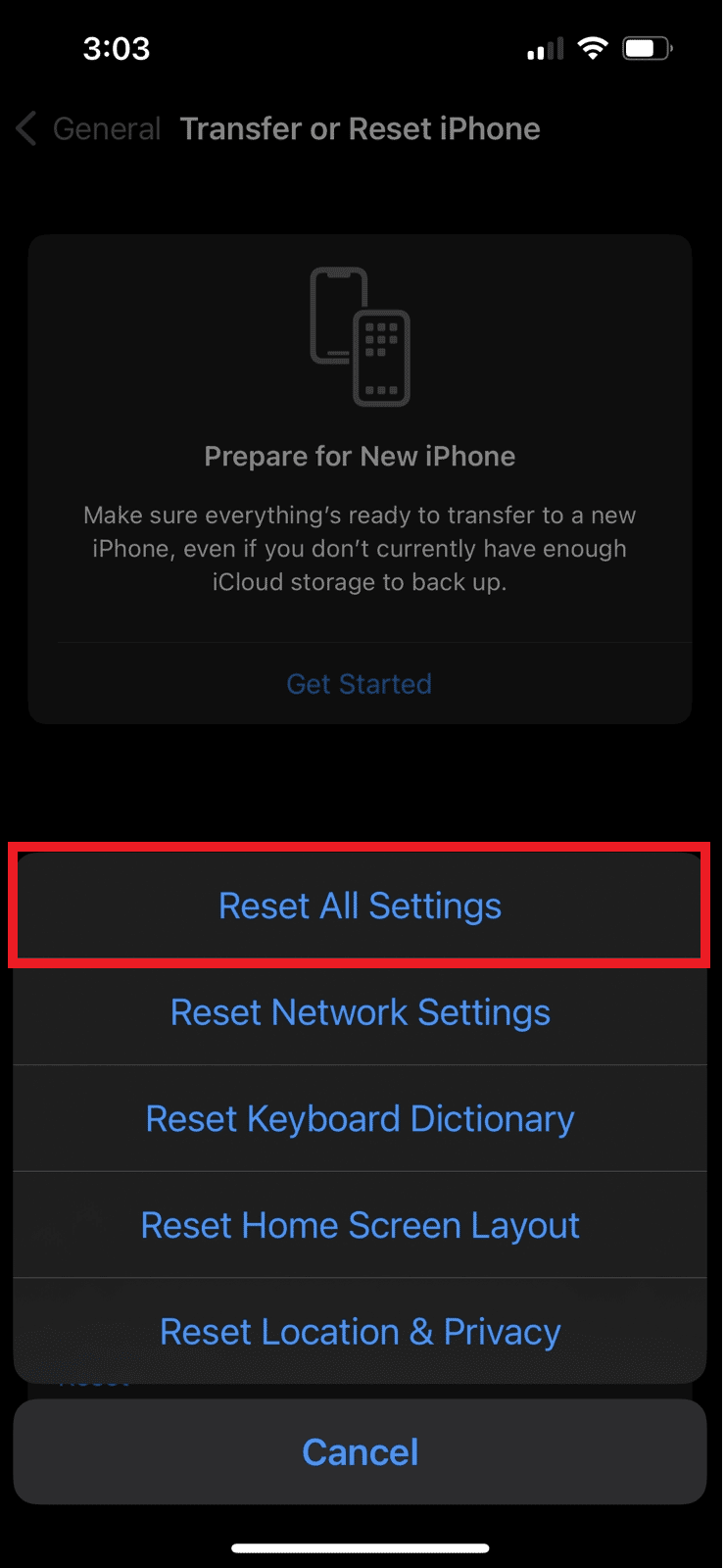
الطريقة 7: إعادة ضبط المصنع لجهاز iPhone
هناك طريقة أخرى يمكنك الاستفادة منها لإصلاح مشكلة Face ID التي لا تعمل وهي إعادة ضبط جهازك على إعدادات المصنع. ستؤدي هذه الطريقة إلى محو جميع بياناتك ومعلوماتك من جهاز iPhone الخاص بك. لذا ، قم بعمل نسخة احتياطية لهاتفك أولاً قبل اختيار هذه الطريقة. لمعرفة كيفية إجراء إعادة ضبط المصنع ، يمكنك قراءة دليلنا حول كيفية إعادة ضبط المصنع لجهاز iPhone X.
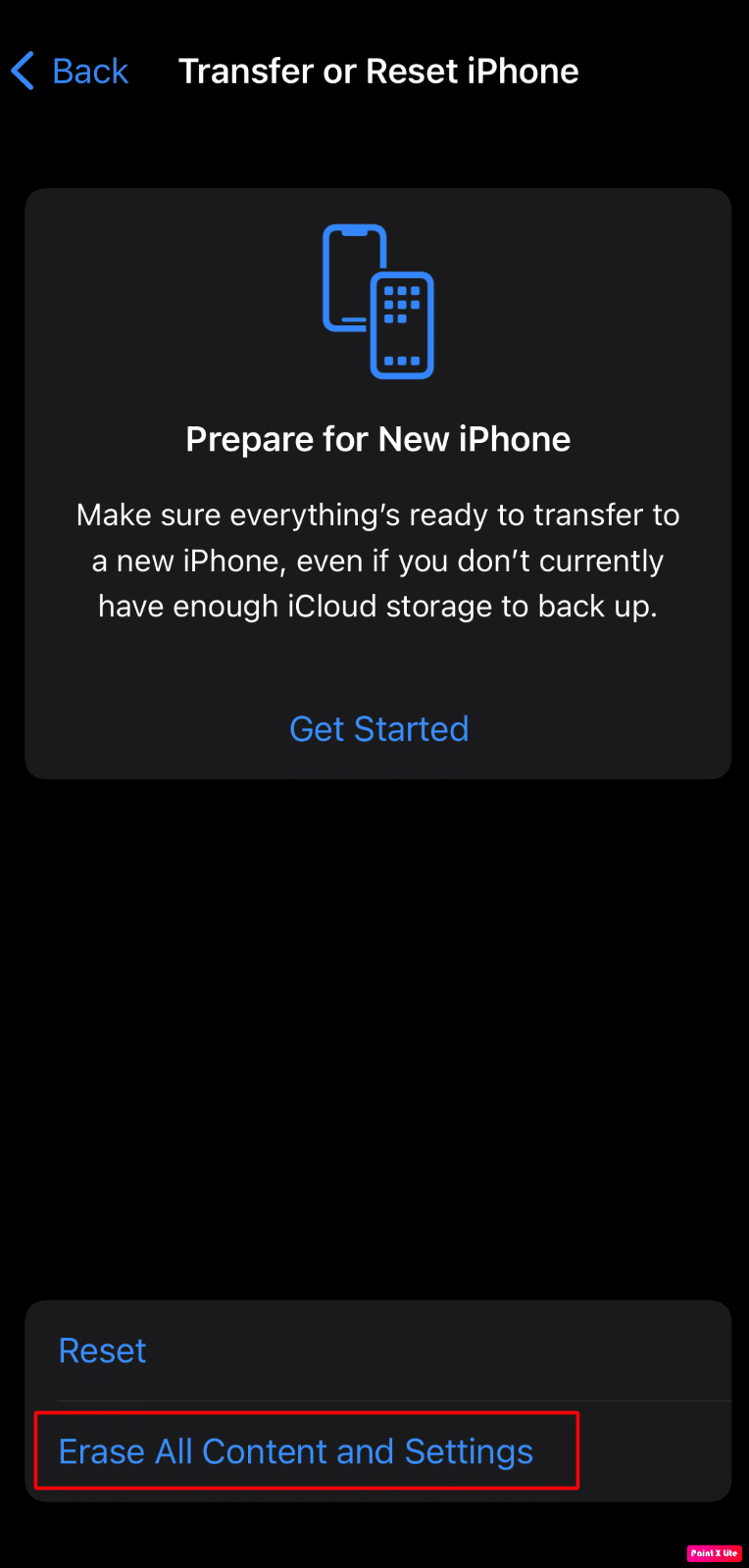
اقرأ أيضًا : كيفية إيقاف تشغيل Find My iPhone بدون كلمة مرور
الطريقة 8: اتصل بدعم Apple
إذا أسقطت جهاز iPhone الخاص بك ، مما أدى إلى إتلاف مستشعرات Face ID ، فقد لا تعمل ميزة Face ID الخاصة بك. لذلك ، في هذه الحالة ، حاول الاتصال بدعم Apple وجدولة زيارة المتجر. للاتصال بقسم خدمة عملاء Apple ، انتقل إلى صفحة دعم iPhone.
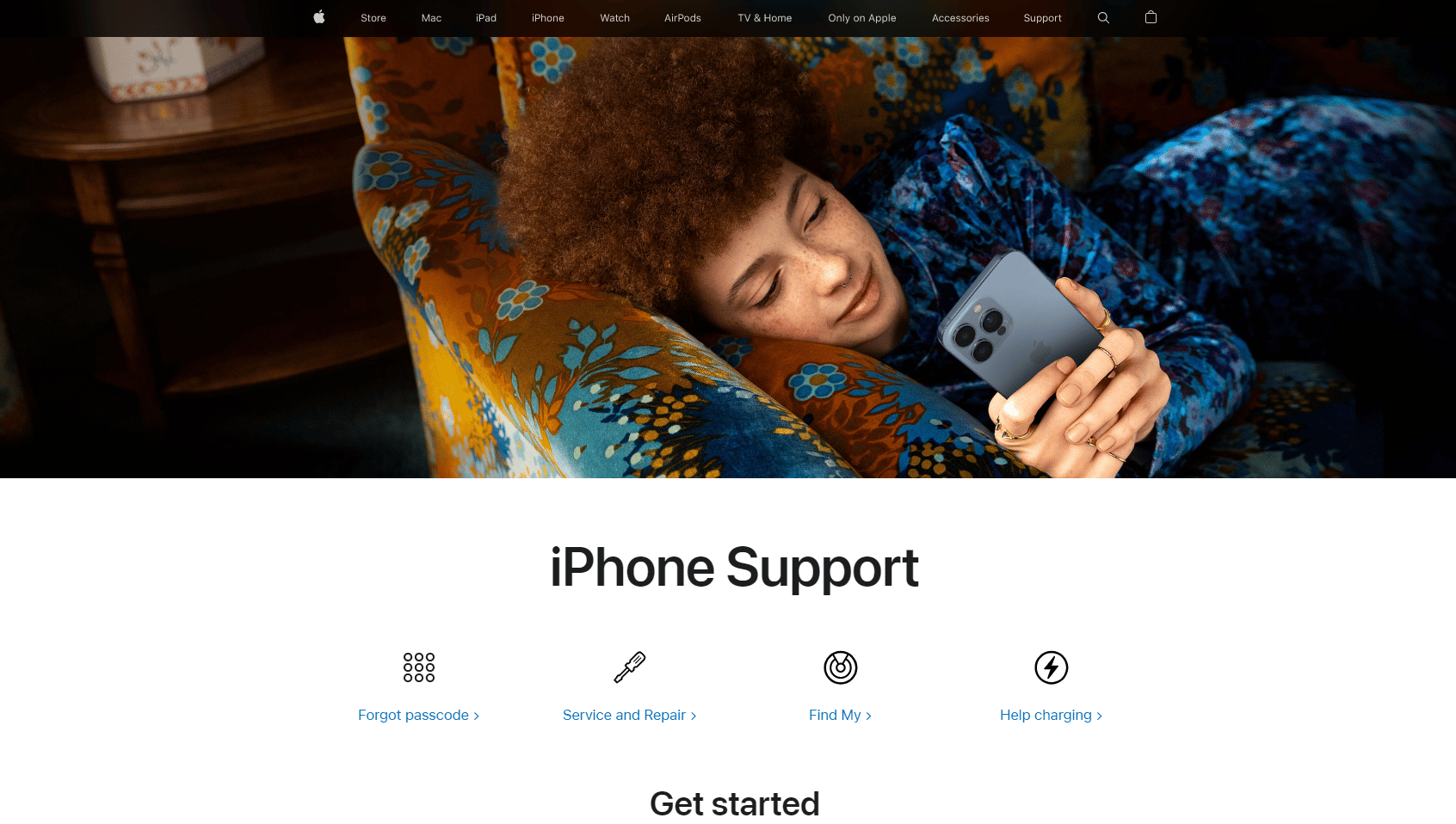
موصى به :
- كيفية إصلاح مشكلة تأخر الفيديو في VLC Media Player على نظام Windows
- كيفية إصلاح مرشحات Snapchat لا تعمل على iPhone
- كيفية إصلاح يا Siri لا يعمل على iPhone
- أفضل 12 تطبيقًا لدمج الوجه عبر الإنترنت لنظام iOS
هذا يقودنا إلى نهاية مقالتنا. نأمل بعد قراءة دليلنا ، أن تكون قادرًا على معرفة كيفية إصلاح Face ID الذي لا يعمل مشكلة و Face ID لا يعمل على iPhone X. أخبرنا بالطريقة التي تناسبك. يمكنك التواصل معنا من خلال اقتراحاتك واستفساراتك عبر قسم التعليقات أدناه. أيضًا ، أخبرنا بالموضوع الذي تريد الحصول على رؤى حوله في مقالتنا التالية.
