كيفية إصلاح رمز الخطأ 0x80004005 على نظامي التشغيل Windows 10 و 11
نشرت: 2022-07-08
يحب Windows طرح رموز خطأ مشفرة مع مليون سبب محتمل ، وعلى الأقل العديد من الحلول. رمز الخطأ 0x80004005 ليس استثناءً ، على الرغم من وجود بعض الأسباب الشائعة. إليك بعض الأشياء التي يمكنك محاولة إصلاحها إما على Windows 10 أو Windows 11.
ما الذي يسبب رمز الخطأ 0x80004005؟
تجنب أخطاء ملف الأرشيف
استكشاف أخطاء Windows Update وإصلاحها
إصلاح الأسباب المتعلقة بالشبكة
تحقق من إعدادات Server Message Block (SMB)
إعدادات اكتشاف الشبكة والمشاركة
الخدمات الضرورية
NetBIOS
تعطيل IPv6
مكافحة الفيروسات أو جدار الحماية يحظر الوصول
إصلاح أخطاء الملفات المحلية
قضايا الإذن أو الملكية
مضاد للفيروسات
مشاكل مع محرك الأقراص الثابتة أو SSD أو Windows
المزيد من خطوات استكشاف الأخطاء وإصلاحها
ما الذي يسبب رمز الخطأ 0x80004005؟
بشكل عام ، يحدث رمز الخطأ 0x80004005 عندما يتعذر على Windows الوصول إلى ملف أو مجلد. يتم عرضه عادةً على أنه "خطأ 0x80004005: خطأ غير محدد."
فيما يلي قائمة غير شاملة بالأسباب المحتملة:
- لا يمتلك حساب مستخدم Windows الخاص بك ملكية الملف أو المجلد أو الأذونات الصحيحة للوصول إليه.
- أنت تحاول استخراج أو فتح ملف أرشيف مشفر (مثل ملف ZIP) باستخدام برنامج لا يدعم هذه الملفات.
- يمنع برنامج مكافحة الفيروسات الوصول إلى الملفات
- إعداد تكوين الشبكة خاطئ ، أو الخدمة ليست قيد التشغيل ، ولا يمكنك الاتصال بجهاز كمبيوتر آخر أو جهاز تخزين متصل بالشبكة (NAS) على الشبكة
- Windows Update معطل بسبب تلف الملفات
على الرغم من كونه أكثر تحديدًا من معظم رسائل أخطاء Windows ، إلا أن Error Code 0x80004005 لا يزال به عدد كبير من الأسباب المحتملة وعدد كبير من الإصلاحات المحتملة.
تجنب أخطاء ملف الأرشيف
تتيح لك ملفات الأرشفة القيام بجميع أنواع الأشياء الأنيقة ، على الرغم من أن ملفات الأرشيف لا تدعم نفس الميزات. يمكنك ضغط الملفات أو تجميع ملفات متعددة أو تشفير الملفات أو تقسيم الملفات الكبيرة عبر ملفات أرشيف متعددة.
يمكن لـ File Explorer فتح وإنشاء واستخراج ملفات ZIP بنفسه ، ولكن هذا يتعلق به. لا يمكنه التعامل مع معظم تنسيقات ملفات الأرشيف الأخرى ، مثل RARs أو 7Zs أو Tarballs. بالإضافة إلى ذلك ، تدعم معظم ملفات الأرشيف ميزات مثل التشفير ، الذي يقفل الوصول إلى الملفات خلف كلمة مرور. لا يدعم File Explorer أيًا من الميزات المتقدمة التي توفرها تنسيقات ملفات الأرشيف. ستحصل على "خطأ 0x80004005: خطأ غير محدد" إذا حاولت استخراج ملف ZIP مشفر باستخدام مستكشف الملفات.
الحل بسيط: استخدم برنامجًا مختلفًا يدعم الملفات المشفرة.
ذات صلة: أفضل برنامج أرشفة الملفات لنظام التشغيل Windows
هناك الكثير من البرامج المتاحة لإدارة ملفات الأرشيف. بعضها - مثل 7-Zip و PeaZip - مجاني تمامًا. كلاهما خياران ممتازان ، ولا يمكنك أن تخطئ في أي منهما.
WinZip و WinRAR هما الخياران البارزان الآخران ، لكن كلاهما ليس مجانيًا من الناحية الفنية. يقدم WinZip نسخة تجريبية مجانية مدتها 30 يومًا ، وبعد ذلك تحتاج إلى شرائه إذا كنت ترغب في الاستمرار في استخدامه. تقدم WinRAR أيضًا فترة تجريبية ، لكنها ستستمر في السماح لك باستخدامها إلى أجل غير مسمى بعد انتهاء الفترة التجريبية ، وإن كان ذلك مع بعض الإزعاج.
استكشاف أخطاء Windows Update وإصلاحها
يمكن أن يظهر الخطأ 0x80004005 أيضًا أثناء محاولتك تشغيل Windows Update. عادةً ما يحدث ذلك بعد مقاطعة تحديث Windows بشيء مثل فقدان الطاقة أو انقطاع الإنترنت.
أول شيء يجب تجربته هو مستكشف الأخطاء ومصلحها المدمج في Windows Update. قد يتمكن مستكشف الأخطاء ومصلحها من حل كل ما يسبب الخطأ تلقائيًا.
إذا فشل ، يمكنك محاولة حذف جميع ملفات التحديث يدويًا وإعادة تشغيل خدمة التحديث - إذا حدث الخطأ بسبب تنزيل تالف ، فيجب أن يحل ذلك المشكلة.
إصلاح الأسباب المتعلقة بالشبكة
يظهر رمز الخطأ 0x80004005 بشكل متكرر عندما يحاول الأشخاص الاتصال بالتخزين المتصل بالشبكة (NAS) ، على الرغم من أنه يحدث في ظروف أخرى. الخطأ ليس محددًا بما يكفي ليقول بشكل قاطع ما هي المشكلة ، ولكن هناك عدد قليل من المذنبين المحتملين. إذا كنت تقوم بتشغيل جهازي كمبيوتر يعملان بنظام Windows وتحاول توصيلهما عبر شبكة LAN الخاصة بك ، فيجب عليك التحقق من كل هذه الإعدادات على كلا الجهازين.
ذات صلة: ما هي شبكة المنطقة المحلية (LAN)؟
تحقق من إعدادات Server Message Block (SMB)
SMB هو بروتوكول يتيح لأجهزة الكمبيوتر الموجودة على نفس الشبكة الاتصال والعمل كعميل وخادم. يتم استخدامه بشكل متكرر لتمكين الاتصال بين جهاز كمبيوتر وطابعة ، أو كمبيوتر و NAS ، ولكن يمكن استخدامه لأشياء أخرى.
هناك عدد قليل من إصدارات SMB قيد الاستخدام حاليًا. يعد الإصدار الأول من SMB ، أو SMBv1 ، هو أقدم معيار ولم يعد يستخدم كثيرًا لأسباب أمنية. SMBv2 و SMBv3 كلاهما شائع الاستخدام.
إذا كان الخطأ متعلقًا بمشكلة SMB ، فهناك بعض الاحتمالات:
- خدمة SMB لا تعمل
- تم تعطيل AllowInsecureGuestAuth وأنت تستخدم NAS الذي يتطلب ذلك
- يتطلب الجهاز أو الخدمة التي تحاول استخدامها SMBv1
لنبدأ بالتحقق من حالة خدمة SMB. افتح موجه أوامر غير مقيد أو PowerShell أو Windows Terminal ، ثم قم بتشغيل الأمر التالي:
sc.exe qc lanmanworkstation
ستحصل على شيء مشابه جدًا للإخراج أدناه:
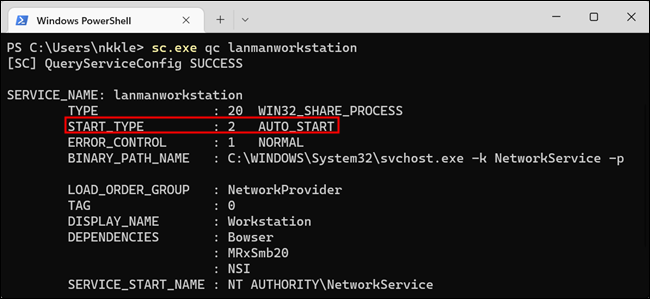
إذا لم يتم تعيين "START_TYPE" على AUTO_START ، فأنت بحاجة إلى تمكينه. قم بتشغيل الأمرين التاليين في نفس النافذة كما فعلت الأمر الأخير.
تكوين sc.exe lanmanworkstation تعتمد على = العربة / mrxsmb10 / mrxsmb20 / nsi
تكوين sc.exe mrxsmb20 بدء = تلقائي
سترى [SC] ChangeServiceConfig SUCCESS إذا سارت الأمور على ما يرام.
إذا لم ينجح ذلك ، فإن الشيء التالي الذي يجب تجربته هو السماح بتسجيل دخول غير آمن للضيف. يحظر Windows تسجيلات دخول الضيف إلى أجهزة الشبكة التي تستخدم SMB2 افتراضيًا. قد تحتاج إلى تعطيل هذا الإعداد - فهو ليس مثاليًا من وجهة نظر الأمان ، ولكنه أمر شائع إلى حد ما مع معدات المستهلك.
قم بتشغيل محرر التسجيل (RegEdit) ثم انتقل إلى HKLM\SYSTEM\CurrentControlSet\Services\LanmanWorkstation\Parameters باستخدام القائمة الموجودة على اليسار ، أو قم فقط بلصق المسار في شريط العناوين.
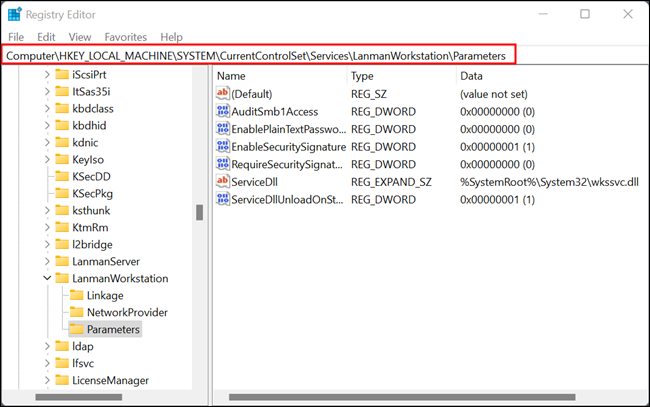
يُسمى DWORD الذي تبحث عنه AllowInsecureGuestAuth - إذا لم يكن موجودًا ، فستحتاج إلى إنشائه.
انقر بزر الماوس الأيمن على مساحة فارغة ، وحرك الماوس على "جديد" ، ثم انقر على "قيمة DWORD (32 بت)". أطلق عليها اسم "AllowInsecureGuestAuth" واضبط القيمة على 1.
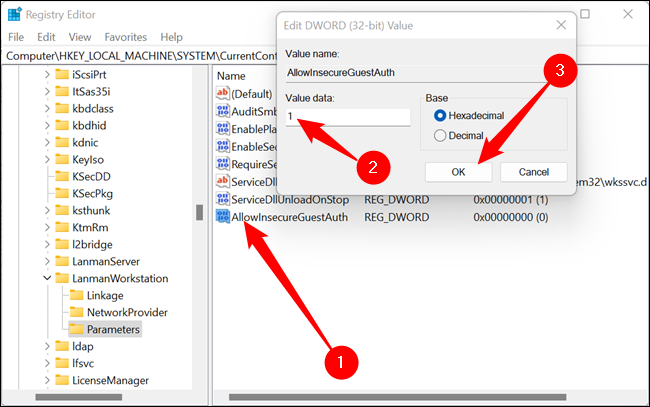
حاول فعل أي شيء أعطاك الخطأ 0x80004005 في الأصل بعد تعيين القيمة على 1. هناك احتمال آخر محتمل متعلق بـ SMB.
من المحتمل أن يتطلب جهاز الشبكة الذي تحاول الاتصال به استخدام SMBv1 ، وهو أقدم إصدار من المعيار. يتم تعطيله افتراضيًا في نظامي التشغيل Windows 10 و Windows 11 ، ولكن لا يزال من الممكن تمكينه.
اضغط على زر ابدأ ، واكتب "windows features" في مربع البحث ، ثم اضغط على Enter أو انقر فوق "فتح". لم يتم ترحيل نافذة ميزات Windows إلى تطبيق الإعدادات حتى الآن ، لذلك إذا كنت تريد الانتقال إليها ، فتوجه إلى: لوحة التحكم> البرامج> تشغيل ميزات Windows أو إيقاف تشغيلها.
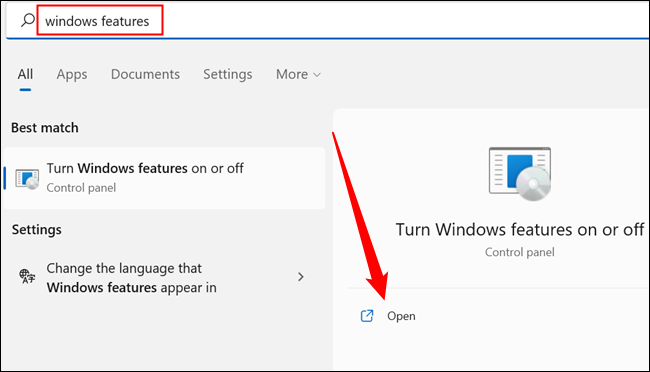
قم بالتمرير لأسفل حتى ترى "SMB 1.0 / CIFS File Sharing Support." انقر فوق زر علامة الجمع الصغيرة ، ثم حدد "SMB 1.0 / CIFS Client" و "SMB 1.0 / CIFS Server" وقم بإلغاء تحديد "SMB 1.0 / CIFS Automatic Removal." ثم انقر فوق "موافق".
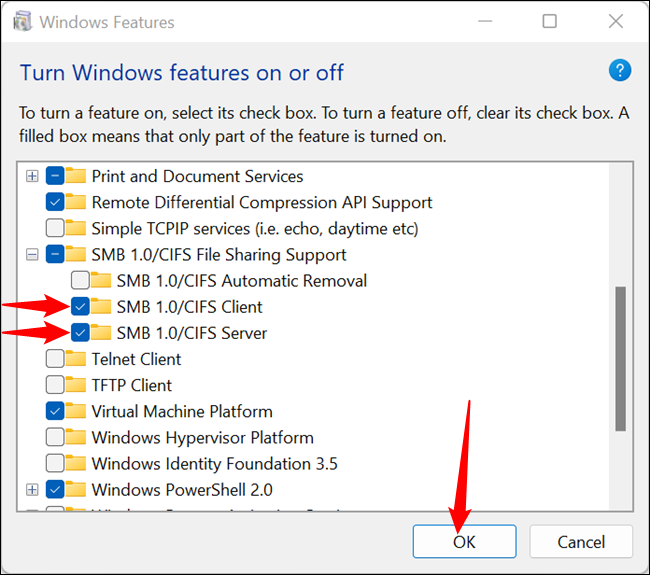
سيقوم Windows تلقائيًا بتنزيل الملفات ويطالبك بإعادة تشغيل جهاز الكمبيوتر الخاص بك. تحقق ومعرفة ما إذا كان ذلك يعمل - إذا لم ينجح ، فلا تقلق. هناك المزيد من الأشياء التي يمكنك تجربتها. فقط تذكر تعطيل SMB 1.0 / CIFS مرة أخرى قبل المتابعة. لا فائدة من تركه قيد التشغيل إلا إذا كنت في حاجة إليه ، وهو يمثل ثغرة أمنية محتملة
إعدادات اكتشاف الشبكة والمشاركة
غالبًا ما تكون الأجهزة المتصلة بالشبكة - مثل التخزين المتصل بالشبكة (NAS) أو الأسوأ من ذلك ، طابعة الشبكة - صعبة للغاية. غالبًا ما تكون إعدادات اكتشاف الشبكة أو مشاركتها على خطأ. إليك ما عليك القيام به لاستبعاد هذه الإعدادات كمصدر لمشكلتك.
افتح إعدادات الشبكة. انقر فوق الزر "ابدأ" ، واكتب "خيارات المشاركة المتقدمة" في شريط البحث ، ثم انقر فوق "فتح" أو اضغط على Enter. يمكنك أيضًا التنقل هناك من لوحة التحكم ، انتقل إلى: لوحة التحكم> الشبكة والإنترنت> مركز الشبكة والمشاركة> إعدادات المشاركة المتقدمة.
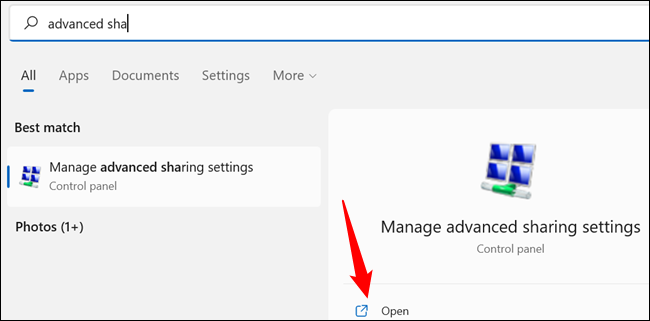
يمكنك تخصيص إعدادات المشاركة بناءً على نوع الشبكة التي تتصل بها - بشكل عام ، يجب تعيين شبكتك المنزلية على "خاصة". إذا لم يكن الأمر كذلك ، يتيح لك Windows 10 و Windows 11 تغيير شبكتك من عامة إلى خاصة بنقرات قليلة فقط.
ذات صلة: كيفية تغيير شبكة من عام إلى خاص على نظام التشغيل Windows 10 أو 11
افتح القسم المسمى "خاص" من خلال النقر على كلمة "خاص" أو شارة الرتبة الصغيرة (تبدو كسهم لأعلى) على الجانب الأيمن. حدد الفقاعات أو الفقاعات بجوار "تشغيل اكتشاف الشبكة" و "تشغيل الإعداد التلقائي لأجهزة الشبكة" و "تشغيل مشاركة الملفات والطابعات".
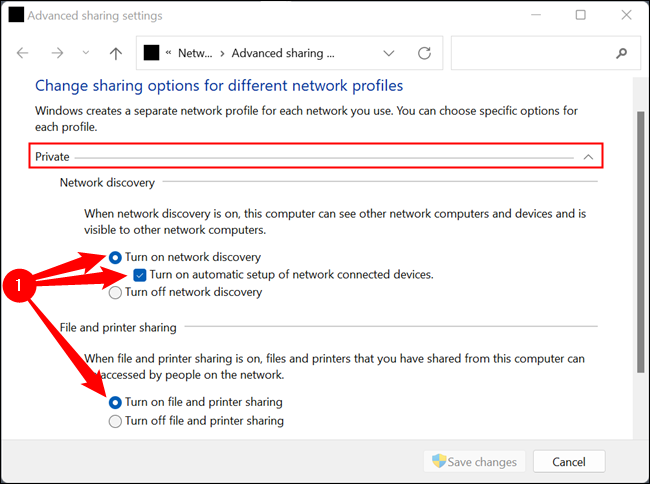
بعد ذلك ، انتقل إلى القسم بعنوان "جميع الشبكات".
تحذير: قد تمثل بعض هذه الإعدادات ثغرة أمنية أو ثغرة أمنية في حالة الاتصال بشبكة عامة أثناء تمكينها. إذا كنت تستخدم جهازي سطح مكتب لا ينتقلان من منزلك أبدًا ، فهذه ليست مشكلة. إذا كنت تستخدم جهاز كمبيوتر محمول أو أي جهاز محمول آخر ، فسيكون عليك تعطيلها قبل الاتصال بشبكات Wi-Fi العامة.
هناك ثلاثة إعدادات تحتاج إلى النقر فوقها: "تشغيل المشاركة حتى يتمكن أي شخص لديه وصول إلى الشبكة من قراءة وكتابة الملفات في المجلدات العامة" ، و "تمكين مشاركة الملفات للأجهزة التي تستخدم تشفير 40 أو 56 بت" ، و "إيقاف تشغيل كلمة المرور مشاركة محمية. "
ملاحظة: يجب أن تجرب هذا على كلا الجهازين إذا كانا كلاهما يعمل بنظام Windows ، ولكن من المرجح أن تكون هذه الإعدادات مهمة على الخادم أكثر من العميل الذي يحاول الاتصال.
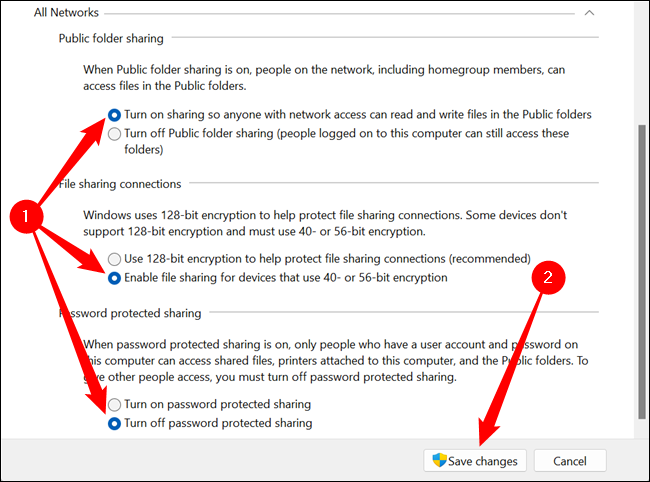
انقر فوق "حفظ التغييرات" ، ثم أعد تشغيل الكمبيوتر. إذا لم ينجح الأمر ، فلديك مشكلة مختلفة - فقد تكون مرتبطة بالخدمات الأساسية التي تسمح بالاتصالات بين أجهزة الشبكة المحلية.

الخدمات الضرورية
SMB هو مجرد واحد من العديد من مكونات البرامج التي تمكن الكمبيوتر الخاص بك من التحدث إلى الأجهزة الأخرى على الشبكة المحلية. يحتوي Windows على عدد قليل من الخدمات المطلوبة لكي تعمل مشاركة الشبكة:
- عميل DNS
- عميل DHCP
- مضيف مزود اكتشاف الوظائف (fdPHost)
- منشور مورد اكتشاف الوظائف (fdResPub)
- بروتوكول اكتشاف الخدمة البسيط (SSDP)
- مضيف جهاز UPnP
يجب أن يبدأ كل من عميل DNS وعميل DHCP تلقائيًا ، وربما يعملان بشكل جيد. إنها ضرورية لجهاز الكمبيوتر الخاص بك للوصول إلى الإنترنت ؛ إذا فشلوا في البدء ، كنت ستلاحظ بالتأكيد ، لأن متصفحك (ومعظم التطبيقات الأخرى) لن يعمل.
يوفر الآخرون بشكل جماعي القدرة على جهاز الكمبيوتر الخاص بك لرؤية والتفاعل مع الأجهزة الأخرى على الشبكة. تحقق من حالتهم عن طريق فتح تطبيق الخدمات. هناك طريقتان سريعتان للقيام بذلك. يمكنك كتابة "services" في شريط البحث في قائمة "ابدأ" ، ثم النقر فوق "فتح" أو الضغط على Enter. بدلاً من ذلك ، يمكنك الضغط على Windows + R واكتب "services.msc" في مربع التشغيل ثم الضغط على Enter.
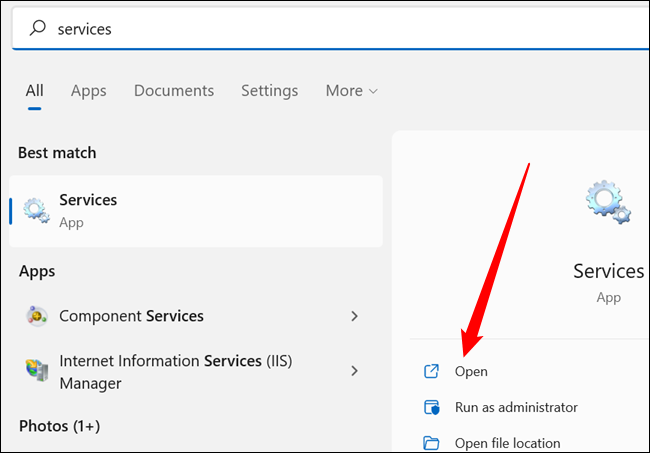
يتم فرز قائمة الخدمات أبجديًا افتراضيًا ، ولكن إذا لم تكن خدماتك كذلك ، فما عليك سوى النقر على عمود "الاسم" في الأعلى. قم بالتمرير لأسفل عبر القائمة وتحقق من تعيين جميع الخدمات التي قمنا بإدراجها على "يدوي" أو "تلقائي".
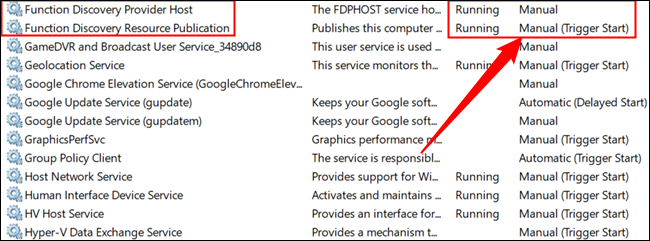
ملاحظة: إذا كان اكتشاف الشبكة قيد التشغيل ، وتم تمكين المشاركة ، وكنت تحاول الاتصال بجهاز على شبكة LAN الخاصة بك ، فيجب أن تكون الخدمات قيد التشغيل ، حتى لو تم ضبطها يدويًا. إذا لم يكونوا كذلك ، فقد حدث خطأ ما. إذا لم تكن خدماتك قيد التشغيل وربما يجب أن تكون كذلك ، فلا تتردد في تغييرها من بدء التشغيل "يدوي" إلى "تلقائي".
إذا تم تعيين أي منها على "معطل" ، فانقر بزر الماوس الأيمن فوق الخدمة ثم انقر فوق "خصائص".
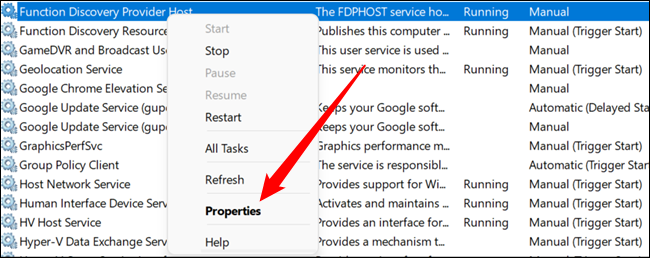
انقر فوق القائمة المنسدلة ، وحدد "تلقائي" أو "تلقائي (تأخير البدء)" ، ثم انقر فوق "تطبيق" و "موافق". ستبدأ الخدمة تلقائيًا عند تشغيل Windows.
نصيحة: إذا كان لديك جهاز كمبيوتر قديم ، أو جهاز منخفض الطاقة ، فقد ترغب في تشغيله في وقت متأخر حتى لا تعطل Windows بينما يحاول جهاز الكمبيوتر الخاص بك التمهيد.
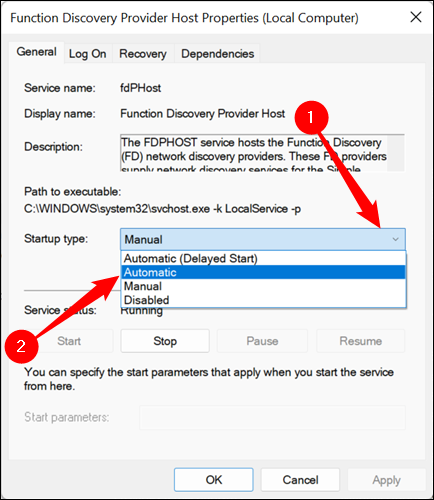
تحقق جيدًا من جميع الخدمات المدرجة وأعد تشغيل الكمبيوتر وحاول مرة أخرى.
NetBIOS
NetBIOS هو جزء أساسي آخر من البرامج المتعلقة بتوصيل الأجهزة عبر شبكة محلية. إذا لم يكن يعمل ، فمن المعروف أنه يسبب الخطأ 0x80004005. دعنا نتحقق مرة أخرى من إعداداتك للتأكد من أن هذه ليست هي المشكلة.
اضغط على زر ابدأ ، واكتب "Network Connections" في شريط البحث ، ثم اضغط على Enter أو انقر على "فتح".
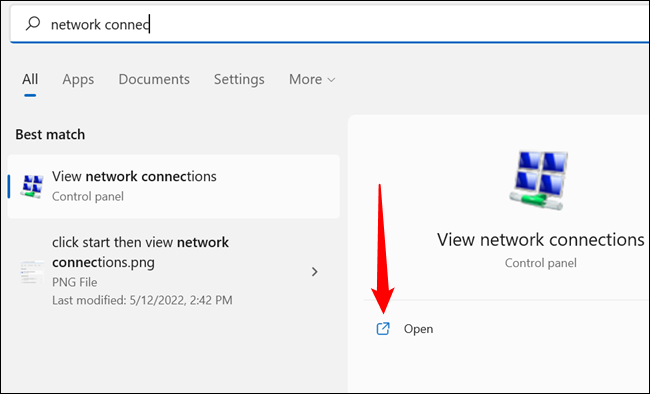
انقر بزر الماوس الأيمن على محول الشبكة الذي تستخدمه للاتصال بالشبكة المحلية ، ثم انقر فوق "خصائص". ستختلف المحولات بين أجهزة الكمبيوتر بسبب تكوينات الأجهزة المختلفة ، ولكن الاتصال السلكي سيحتوي بشكل عام على Ethernet في الاسم ، في حين أن محولات Wi-Fi سيكون لها اسم Wi-Fi.
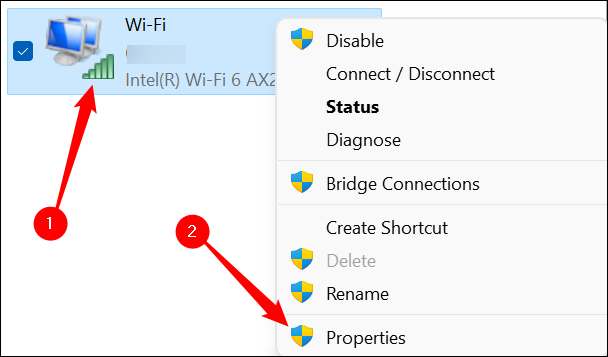
مرر لأسفل حتى ترى "Internet Protocol Version 4 (TCP / IPv4)" ، حدده ، ثم انقر على "خصائص".
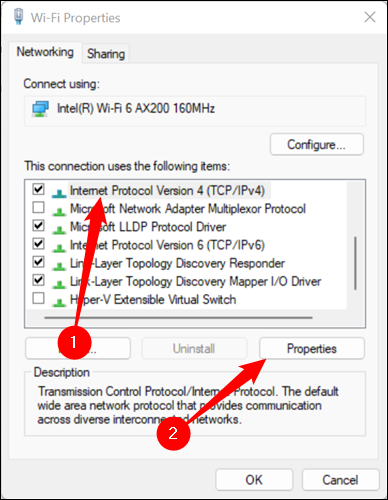
انقر فوق "متقدم".
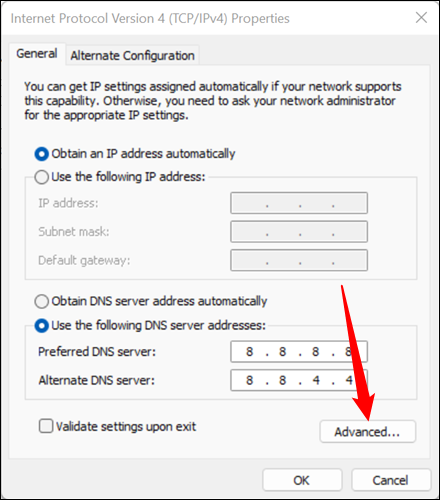
انقر فوق علامة التبويب "WINS" ، ثم انظر نحو الجزء السفلي من النافذة. يجب أن يعمل الإعداد "الافتراضي". إذا تم تعيين NetBIOS على "معطل" ، فابدأ وقم بتمكين الإعداد الافتراضي. ومع ذلك ، إذا تم تحديد "افتراضي" وما زلت تتلقى خطأ ، فحاول تغيير الإعداد إلى "ممكّن" بدلاً من ذلك. انقر فوق المساحة بجوار "تمكين NetBIOS عبر TCP / IP" ، ثم انقر فوق "موافق".
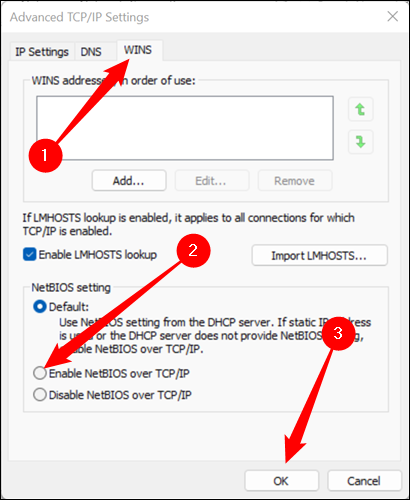
أغلق جميع النوافذ المتبقية التي فتحتها سابقًا بالضغط على "موافق" ، ثم تحقق مما إذا كان الخطأ لا يزال يحدث.
تعطيل IPv6
الإصدار 6 من بروتوكول الإنترنت ، أو IPv6 ، هو المستقبل ويصبح شيئًا فشيئًا هو القاعدة. ومع ذلك ، لم يكن اعتماد المعيار الجديد عملية سريعة أو مبسطة. يؤدي ضمان الدعم القديم لأجهزة IPv4 أحيانًا إلى الفواق.
ذات صلة: ما هو IPv6 ، ولماذا يهم؟
من المحتمل أن يكون هذا الفواق مسؤولاً عن "الخطأ: 0x80004005". الحل ، بالطبع ، بسيط: قم بإيقاف تشغيله. إنه ليس ضروريًا في معظم الحالات.
ملاحظة: تبدو النوافذ مختلفة قليلاً على نظام التشغيل Windows 10 ، لكن العملية هي نفسها بشكل أساسي.
افتح تطبيق الإعدادات ، ثم انتقل إلى الشبكة والإنترنت> (اسم شبكتك)> خصائص الأجهزة ، ثم انقر فوق "تحرير" في منطقة إعدادات DNS.
ملاحظة: إذا قمت بالاتصال بشبكة المنطقة المحلية الخاصة بك باستخدام كل من Wi-Fi و Ethernet ، فتأكد من تعطيل IPv6 لكليهما.
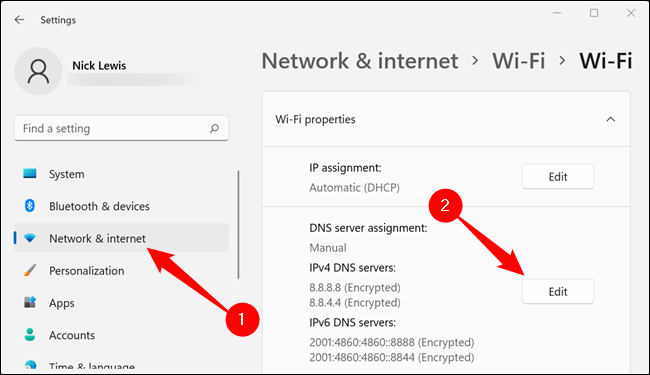
قم بالتمرير لأسفل إلى IPv6 وانقر فوق المفتاح إلى وضع الإيقاف.
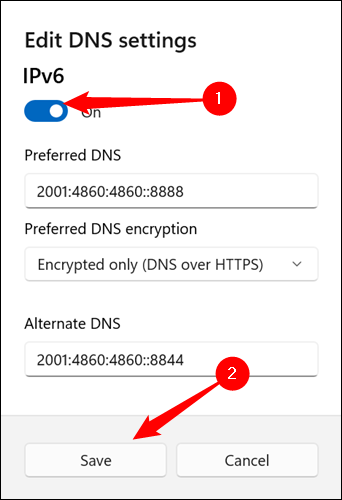
مرة أخرى ، أعد تشغيل جهاز الكمبيوتر الخاص بك ومعرفة ما إذا كنت لا تزال تحصل على الخطأ.
مكافحة الفيروسات أو جدار الحماية يحظر الوصول
هذا غير محتمل ، ولكن من المحتمل أن تكون برامج الحماية من الفيروسات مفرطة في اللوم. توفر أفضل برامج مكافحة الفيروسات الحديثة الحماية ضد مجموعة واسعة من الهجمات ، بما في ذلك تلك التي قد تأتي من شبكة المنطقة المحلية (LAN). أسهل طريقة للتحقق مما إذا كانت هذه هي المشكلة هي تعطيل برنامج مكافحة الفيروسات وجدار الحماية مؤقتًا.
ذات صلة: أفضل برامج مكافحة الفيروسات لعام 2022
لا يمكن إعطاء إرشادات محددة حول كيفية القيام بذلك نظرًا لوجود العديد من برامج مكافحة الفيروسات المختلفة. سيكون لدى الشركة التي تنتج البرنامج تعليمات على موقع الويب الخاص بها ، لذا يجب أن تبدأ من هناك.
إذا كنت تستخدم Microsoft Defender ، فإن تعطيل جدار الحماية ومكافحة الفيروسات أمر بسيط للغاية.
ذات صلة: كيفية إلغاء تثبيت Windows Defender وتعطيله وإزالته
إصلاح أخطاء الملفات المحلية
لا يقتصر رمز الخطأ 0x80004005 على الأجهزة المتصلة بالشبكة فقط - في بعض الأحيان يتم عرضه على جهاز الكمبيوتر الشخصي الذي يعمل بنظام Windows عندما تحاول الوصول إلى ملف أو مجلد أو معالجته محليًا. لحسن الحظ ، قائمة الأسباب في ذلك السيناريو.
قضايا الإذن أو الملكية
ربما تكون مشكلة الأذونات أو الملكية هي المشكلة إذا كنت تواجه خطأ 0x80004005 عند التعامل مع الملفات المحلية.
أولاً ، تحقق ومعرفة ما إذا كان حساب المستخدم الخاص بك لديه ملكية الملف أو المجلد الذي يسبب لك مشكلة. إذا لم يحدث ذلك ، فإن أول شيء يجب أن تجربه هو الحصول على ملكية الملف أو المجلد.
ذات صلة: كيفية الحصول على ملكية الملفات والمجلدات في Windows
بمجرد حصولك على ملكية الملف ، فإن الشيء التالي الذي يجب أن تجربه هو تعديل أذوناتك يدويًا. انقر بزر الماوس الأيمن على الملف أو المجلد وانقر على "خصائص".
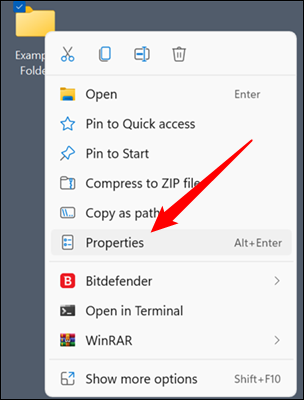
توجه إلى علامة التبويب "الأمان" ، وحدد مجموعة المستخدمين ، وتحقق من الأذونات المدرجة أدناه. يجب وضع علامة على "التحكم الكامل". إذا لم يكن كذلك ، فانقر فوق "تحرير".
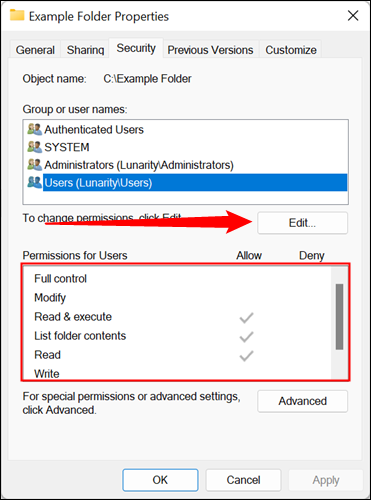
حدد "التحكم الكامل" في القائمة ويجب تمكين جميع الخيارات الأخرى تلقائيًا أيضًا. ثم انقر على "تطبيق" و "موافق".
من المحتمل أن يكون حساب المستخدم الخاص بك جزءًا من كل من مجموعة المستخدمين ومجموعة المسؤولين إذا كان هناك حساب مستخدم واحد فقط على جهاز الكمبيوتر. تحقق من الأذونات لكليهما في نافذة الخصائص - يجب أن يتمتع أي حساب مستخدم في مجموعة المسؤولين "بالتحكم الكامل" ، ولكن التأكد من ذلك لن يضر أبدًا.
بمجرد التأكد من امتلاكك للملكية والتحكم الكامل ، تحقق مما إذا كنت لا تزال تتلقى الخطأ.
مضاد للفيروسات
يمكن إعداد معظم برامج مكافحة الفيروسات لحماية ملفات ومجلدات معينة من البرامج الضارة. نادرًا ما يتم تجاوز هذه الحماية قليلاً ، ويمكن أن تتداخل مع الأنشطة العادية على جهاز الكمبيوتر الخاص بك.
أسرع طريقة للتحقق مما إذا كان هذا هو سبب المشكلة هو تعطيل برنامج مكافحة الفيروسات. ستكون هناك تعليمات على موقع الويب الخاص بمكافحة الفيروسات حول كيفية القيام بذلك بالضبط.
من غير المرجح أن تكون Microsoft Defender Antivirus هي المشكلة ، لكن لا يضر استبعاد هذا الاحتمال.
ذات صلة: كيفية إلغاء تثبيت Windows Defender وتعطيله وإزالته
مشاكل مع محرك الأقراص الثابتة أو SSD أو Windows
لا توجد طريقة سهلة للتأكد تمامًا مما إذا كان خطأ في الجهاز أو تلف Windows مسؤولاً عن الخطأ. إن أداة التشخيص الأكثر ملاءمة في هذه الحالة هي مجرد افتراض وجود مشكلة ومحاولة إصلاحها. أنت بالتأكيد لن تجعل أي شيء أسوأ.
هناك ثلاثة أوامر رئيسية يجب تشغيلها لاستبعاد معظم المشكلات التي قد تسببها: Chkdsk و DISM و SFC.
ستحتاج إلى تشغيل موجه الأوامر أو PowerShell كمسؤول لتشغيل الأوامر. لا تخطط للاستعجال خلال عمليات الفحص - فقد تستغرق بعض الوقت.
بمجرد الانتهاء من ذلك ، أعد تشغيل جهاز الكمبيوتر الخاص بك ، وتحقق لمعرفة ما إذا كنت لا تزال تتلقى خطأ 0x80004005.
المزيد من خطوات استكشاف الأخطاء وإصلاحها
لسوء الحظ ، يمكن أن يظهر رمز الخطأ أيضًا في حالات أكثر غموضًا تتعلق ببرامج معينة. نظرًا لأن البرامج متنوعة جدًا ، فمن الصعب تحديد كيفية حل المشكلة في تلك الحالات على وجه التحديد. أثناء قيامك باستكشاف الأخطاء وإصلاحها ، ضع في اعتبارك الحدود الأوسع للأسباب التي تسبب الخطأ 0x80004005: لا يمكن الوصول إلى ملف أو مجلد بشكل صحيح.
هذا يعني أن خطوات استكشاف الأخطاء وإصلاحها يجب أن تبدأ بالتأكد من أن التطبيق الخاص بك يمكنه الوصول بشكل صحيح إلى الملفات والمجلدات المطلوبة ، وأن جميع الخدمات المطلوبة تعمل بشكل صحيح ، وأن أيًا من الملفات الأساسية غير تالف. من الناحية العملية ، هذا يترك لك ثلاث خطوات رئيسية: تعطيل برنامج مكافحة الفيروسات الخاص بك ، وتشغيل البرنامج كمسؤول ، ومسح البرنامج بالكامل وإعادة تثبيته.
