كيفية حل Error Code 0x8000000a على نظام التشغيل Windows 10؟
نشرت: 2021-08-17بالمقارنة مع سابقاتها ، يتمتع Windows 10 بوظائف أفضل وإدارة مهام فعالة وأمان أقوى. ومع ذلك ، على الرغم من كل ترقياته الرائعة ، فإنه لا يزال يواجه مشاكل وأخطاء من وقت لآخر.
بصفتك مستخدمًا لنظام التشغيل Windows 10 ، ربما تكون قد واجهت خطأ أو خطأين أثناء استخدام جهاز الكمبيوتر الخاص بك لأداء مهام مهمة. على الرغم من أن نظام التشغيل هذا يأتي مع أحد أفضل أدوات استكشاف الأخطاء وإصلاحها الموجودة ، إلا أنه قد يكون محبطًا للغاية عند حدوث هذه الأعطال غير المتوقعة. بالنسبة للمبتدئين ، لا أحد يريد أن تتم مقاطعته برمز خطأ غريب. يمكن أن تحدث هذه المشكلة أثناء محاولة تشغيل برنامج أو مشاركة الملفات الأساسية أو نسخ البيانات من شريحة ذاكرة.
ومع ذلك ، فإن هذه الأشياء تحدث ، وهي تفعل ذلك لسبب ما. عندما يظهر رمز خطأ على شاشتك ، يحاول Windows إخبارك بمكان البحث. هذا يجعل من السهل العثور على حل. بدون وصف الكود ، سيكون من الصعب جدًا تحديد سبب عطل النظام.
بينما يمكن أن تظهر العديد من رموز الخطأ على شاشتك ، أبلغ مستخدمو Windows 10 عن رمز معين يظهر عند محاولة الوصول إلى ملفات الصور الخاصة بهم. يمكن أن يحدث هذا أثناء محاولة فتح الصور من خلال معرض صور Windows Live. يحدث ذلك أيضًا عند نقل ملفات الصور من بطاقة SD إلى القرص الصلب باستخدام أي برنامج آخر. لسوء الحظ ، يمكن أن يؤثر على ملفات الفيديو الخاصة بك أيضًا.
ترتبط هذه المشكلة بالذات برمز الخطأ 0x8000000a. والخبر السار هو أنه يمكنك إصلاحه ، وسوف نوضح لك كيفية القيام بذلك. من خلال اتباع الحلول الواردة في هذا الدليل وتطبيقها ، ستتخلص من هذه المشكلة في أي وقت من الأوقات.
ومع ذلك ، قبل أن ننتقل إلى الطرق المختلفة حول كيفية إصلاح رمز الخطأ 0x8000000a ، دعونا نلقي نظرة على ما يدور حوله الأمر.
ما هو رمز الخطأ 0x800000a؟
ماذا يعني رمز الخطأ 0x8000000a على نظام التشغيل Windows 10؟ عندما تواجه رسالة المطالبة هذه أثناء استخدام جهاز الكمبيوتر الخاص بك ، فقد تعني الكثير من الأشياء. أحد الأسباب الأكثر شيوعًا لحدوث ذلك هو وجود برنامج خاطئ يقوم بإنشاء إدخالات تسجيل معطلة. يمكن أن يحدث أيضًا بعد إزالة البرامج غير المكتملة التي تترك وراءها إدخالات غير صالحة في السجل. بالإضافة إلى ذلك ، تم اكتشاف أن Error Code 0x8000000a يمكن أن يظهر عند وجود تكوينات غير صحيحة في إعدادات النظام.
تشترك كل هذه المشكلات في شيء واحد - فهي تؤدي إلى تلف ملفات النظام أو تغييرها. تحتوي هذه الملفات على البيانات الأساسية اللازمة للتشغيل السليم لنظام التشغيل. وبالتالي ، يمكن أن تؤدي هذه المشكلة إلى عمليات إيقاف التشغيل وعمليات إعادة التشغيل المتقطعة وغير المصرح بها ومشكلات فنية أخرى.
بالإضافة إلى ذلك ، يمكن أن يؤدي تنزيل البرامج الضارة عن طريق الخطأ على جهاز الكمبيوتر الخاص بك إلى حدوث هذه المشكلة عن طريق إتلاف البيانات الأساسية ، وبالتالي منع النظام من الوصول إليها. لذلك ، يُنصح بإجراء فحص كامل للنظام باستخدام برنامج مكافحة البرامج الضارة للتأكد من أن هذا ليس هو الحال بالنسبة لك.
في حين أنه من الممكن إصلاح هذا الخطأ ، فليس من السهل تحديد الحل الدقيق لاستخدامه. هذا لأن الطريقة التي ستحتاجها تعتمد على سبب المشكلة على جهاز الكمبيوتر الخاص بك. لحل المشكلة ، تحتاج إلى تجربة كل من الإصلاحات واحدًا تلو الآخر حتى تجد الحل المناسب لك.
في القسم التالي ، سنشرح بالتفصيل كل من الحلول الموصى بها.
كيفية إصلاح الخطأ 0x8000000a على نظام التشغيل Windows 10
للتخلص من هذا الخطأ على جهاز الكمبيوتر الذي يعمل بنظام Windows 10 ، لا تحتاج إلى أن تكون خبيرًا في الكمبيوتر. باتباع الخطوات الموضحة في هذا الدليل ، ستحل هذه المشكلة في أي وقت من الأوقات. كما ذكرنا سابقًا ، يجب إجراء فحص لمكافحة البرامج الضارة قبل المتابعة إلى الحلول الأخرى. بهذه الطريقة ، يمكنك استبعاد احتمال وجود برنامج ضار مختبئ في نظامك والتسبب في ضرر.
- قم بتحديث نظام التشغيل الخاص بك
- قم بإيقاف خدمة Windows Update
- تحديث برامج التشغيل
- قم بتغيير تكوين نظام الفاصل العشري
- قم بتشغيل مدقق ملفات النظام
سنقوم الآن بتحديد ومناقشة الخطوات لكل من هذه الطرق.
الحل 1: تحديث نظام التشغيل الخاص بك
لكي يعمل Windows بشكل صحيح ، يجب أن يكون نظام التشغيل حديثًا. تصدر Microsoft تحديثات منتظمة لتحسين الأمان والوظائف. إذا لم يتم تحديث نظام التشغيل Windows 10 الخاص بك ، فقد يؤدي ذلك إلى العديد من الأخطاء ، بعضها يتضمن رمز الخطأ 0x8000000a.
بالإضافة إلى ذلك ، إذا كنت تقوم بتشغيل نظام تشغيل تالف ، فيمكنك أيضًا مواجهة هذه المشكلة على جهاز الكمبيوتر الخاص بك. لذا ، فإن الخطوة الأولى هي التأكد من تحديث نظام التشغيل لديك. للقيام بذلك ، اتبع الخطوات الموضحة أدناه:
- الخطوة الأولى هي فتح لوحة الإعدادات. من هنا ، حدد موقع وافتح التحديث والأمان.
- بمجرد فتح النافذة الجديدة ، حدد التحقق من وجود تحديثات ، وانتظر بصبر بينما يبحث Windows في الإنترنت عن التحديثات المتاحة.
ملاحظة: إذا لم تتمكن من العثور على هذا الخيار على الصفحة ، فانتقل إلى مربع البحث واكتب "التحقق من وجود تحديثات" (بدون علامات اقتباس). يمكنك بعد ذلك النقر فوقه من نتيجة البحث.
- إذا كان هناك تحديث متوفر ، فقم بتنزيله وتثبيته باتباع الإرشادات التي تظهر على الشاشة.
بمجرد الانتهاء من العملية ، يمكنك التحقق لمعرفة ما إذا تمت إزالة المشكلة من جهاز الكمبيوتر الخاص بك. إذا استمر ، فانتقل إلى الحل التالي في القائمة.
الحل 2: قم بإيقاف خدمة Windows Update Service
إذا كانت خدمة Windows Update تعمل تلقائيًا في الخلفية ، فقد يؤدي ذلك إلى حدوث هذا الخطأ. للتأكد من أن هذا ليس هو الحال ، يجب عليك إيقاف تشغيل الخدمة. أبلغ بعض المستخدمين أن تطبيق هذه الطريقة ساعدهم في التخلص من المشكلة من جهاز Windows 10 الخاص بهم.
للقيام بذلك على جهاز الكمبيوتر الخاص بك:
- انتقل إلى لوحة المفاتيح الخاصة بك واضغط على مفتاح Windows + R اختصار لإظهار مربع التشغيل.
- بمجرد ظهور مربع الحوار ، اكتب “services.msc” (لا توجد علامات اقتباس) وانقر فوق الزر "موافق".
- في الصفحة الجديدة ، سترى قائمة بجميع خدمات Windows التي تعمل حاليًا على نظامك.
- من هنا ، ابحث عن Windows Update ، وانقر بزر الماوس الأيمن فوقه ، وحدد خيار Stop.
تحقق لمعرفة ما إذا كان قد تم حل رمز الخطأ 0x8000000a.
- الآن ، عد إلى Windows Services ، وابحث عن خيار Windows Update.
- من هنا ، انقر بزر الماوس الأيمن فوقه وحدد خيار البدء.
إذا لم يكن هذا الحل مفيدًا ، فانتقل إلى الإصلاح التالي أدناه.

الحل 3: قم بتحديث برامج التشغيل الخاصة بك
تلعب برامج التشغيل دورًا أساسيًا في وظائف جهاز الكمبيوتر الخاص بك. يسمح لنظام التشغيل الخاص بك بالاتصال بالأجهزة بالإضافة إلى البرامج الضرورية الأخرى. عندما تكون هذه الأدوات الأساسية معيبة أو معطلة أو فاسدة أو قديمة ، فإنها يمكن أن تخلق الكثير من المشاكل التقنية. يمكن أن يتراوح ذلك من قيام نظامك بإحضار مشكلات شاشة الموت الزرقاء ، بما في ذلك رمز الخطأ 0x8000000a.
لذلك ، فإن أحد الحلول الأكثر شيوعًا هو تحديث وإصلاح جميع برامج التشغيل المعيبة المثبتة على جهاز الكمبيوتر الخاص بك. في حين أنه من الممكن تنفيذ هذا الحل يدويًا ، إلا أنه محفوف بالمخاطر. قد تقوم بتنزيل برامج ضارة عن طريق الخطأ أو تثبيت إصدار برنامج تشغيل خاطئ / غير متوافق. يمكن أن يؤدي أي من هذه الأشياء إلى تفاقم المشكلة وقد يؤدي إلى تعطل جهاز الكمبيوتر الخاص بك.
لذلك ، يوصى باستخدام أداة تحديث لبرنامج التشغيل لتنفيذ هذا الحل تلقائيًا. سيؤدي ذلك إلى حماية جهاز الكمبيوتر الخاص بك من البرامج الضارة ، والتأكد من تثبيت الإصدار المناسب ، ومنع حدوث أي أضرار لنظامك.
Auslogics Driver Updater هو برنامج مصمم لتحديث برامج تشغيل الكمبيوتر ، ومنع تعارضات النظام ، والتأكد من عمل أجهزتك دون أي خلل. كل هذا يمكن تحقيقه بنقرة زر واحدة ، مما يجعله أداة شائعة بين مستخدمي Windows 10.
بمجرد تنزيل التطبيق وتشغيله على جهاز الكمبيوتر الخاص بك ، سيقوم بإجراء فحص شامل لاكتشاف برامج التشغيل التالفة أو القديمة. عند اكتمال الفحص ، ستزودك الأداة بتقرير تفصيلي عن برامج التشغيل المفقودة أو التالفة التي تحتاج إلى الإصلاح. يمكنك بعد ذلك توجيهه لتحديث جميع برامج التشغيل التي تم وضع علامة عليها إلى أحدث إصداراتها الموصى بها من قبل الشركة المصنعة تلقائيًا.
يوفر لك برنامج Auslogics Driver Updater الوقت والجهد المبذولين للبحث في الإنترنت يدويًا لتحديد موقع التحديث الصحيح الذي سيساعدك على إصلاح برامج التشغيل المعيبة على نظامك. بالإضافة إلى ذلك ، فإنه يضمن أن كل برنامج تشغيل يتم تثبيته هو الإصدار الرسمي. بهذه الطريقة ، يكون كل تثبيت متوافقًا مع إصدار نظام التشغيل ونوع المعالج.
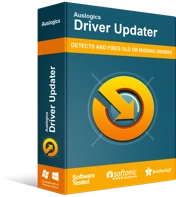
حل مشكلات الكمبيوتر باستخدام برنامج التشغيل المحدث
غالبًا ما ينتج أداء الكمبيوتر غير المستقر عن برامج تشغيل قديمة أو فاسدة. يقوم Auslogics Driver Updater بتشخيص مشكلات برنامج التشغيل ويتيح لك تحديث برامج التشغيل القديمة مرة واحدة أو واحدة في كل مرة لجعل جهاز الكمبيوتر الخاص بك يعمل بشكل أكثر سلاسة
قبل بدء عملية الإصلاح ، يقوم التطبيق بإنشاء نسخة احتياطية من برامج التشغيل المثبتة حاليًا على جهازك. هذا يضمن أنه يمكنك العودة بسهولة إلى إصدار برنامج التشغيل السابق إذا لم تعجبك الإصدارات المحدثة. Auslogics Driver Updater هي أداة سهلة الاستخدام يمكنك تشغيلها حتى بدون معرفة تقنية. لقد تم إخضاعها للعديد من الاختبارات الصارمة من قبل الشركات المصنعة لأجهزة الكمبيوتر وخبراء تكنولوجيا المعلومات. في الواقع ، تم اعتمادها بأنها آمنة وفعالة.
بمجرد الانتهاء من إصلاح برامج التشغيل الخاصة بك وتحديثها ، أعد تشغيل الكمبيوتر وتحقق لمعرفة ما إذا كان قد تم حل العطل.
الحل 4: تغيير تكوين الفاصل العشري للنظام
بقدر ما يبدو الأمر بسيطًا ، قد يكون تنسيق الفاصل العشري لنظامك هو سبب هذا الخطأ. أبلغ المستخدمون أن إعادة تعيين أو تغيير التكوين ساعد في إزالة رمز الخطأ 0x8000000a من أجهزة الكمبيوتر الخاصة بهم.
لتنفيذ هذا الحل:
- اضغط على مفتاح Windows في لوحة المفاتيح واكتب "لوحة التحكم" (بدون علامات اقتباس).
- من النتائج ، افتح لوحة التحكم وانقر على إعدادات المنطقة.
- انتقل إلى علامة التبويب التنسيقات وحدد خيار الإعدادات الإضافية.
- الآن ، يمكنك تغيير الرمز العشري يدويًا لاستخدام نقطة. بدلاً من ذلك ، حدد إعادة تعيين لاستعادة تكوين النظام إلى إعداداته الافتراضية تلقائيًا.
- انقر فوق الزر "موافق" لتأكيد اختيارك.
- أعد تشغيل الكمبيوتر وتحقق مما إذا كان الخطأ قد تم إصلاحه بمجرد الانتهاء من تمهيد النظام.
الحل 5: قم بتشغيل مدقق ملفات النظام
إذا استمرت المشكلة حتى الآن ، فأنت بحاجة إلى استخدام أداة استكشاف الأخطاء وإصلاحها الخاصة بـ Windows لتتبع المشكلة وحلها. لحسن الحظ ، توفر Microsoft لمستخدميها برنامجًا مناسبًا يبسط العملية.
مدقق ملفات النظام عبارة عن أداة مساعدة مضمنة في نظام التشغيل Windows 10 تتيح للمستخدمين تحديد موقع الأخطاء الشائعة على أجهزة الكمبيوتر الخاصة بهم واستكشافها وإصلاحها. يمكنك استخدامه لاكتشاف وإصلاح ملفات النظام التالفة أو الفاسدة باستخدام موجه أوامر مرتفع. من خلال استخدام امتيازات المسؤول الكاملة ، يمكنك تنفيذ البرنامج لحل رمز الخطأ 0x8000000a على جهاز الكمبيوتر الخاص بك.
اتبع هذه الخطوات لاستخدام هذا الإصلاح:
- تتمثل الخطوة الأولى في الضغط على مفتاح Windows على لوحة المفاتيح ثم كتابة "cmd" (بدون علامات اقتباس).
- من نتائج البحث ، انتقل إلى موجه الأوامر وانقر بزر الماوس الأيمن فوقه لإظهار خياراته.
- حدد خيار التشغيل كمسؤول.
- بمجرد فتح النافذة التالية ، انسخ والصق سطر الأوامر هذا ، ثم اضغط على مفتاح ENTER بلوحة المفاتيح:
sfc / scannow
- انتظر بصبر حتى يقوم Windows بإجراء فحص. بمجرد اكتمال العملية ، اتبع المطالبات التي تظهر على الشاشة لحل أي أخطاء تم اكتشافها.
- أعد تشغيل الكمبيوتر ثم تحقق مما إذا كانت المشكلة قد تم إصلاحها.
نأمل أن يزيل هذا الحل الأخير رمز الخطأ 0x8000000a من جهاز الكمبيوتر الخاص بك.
استنتاج
ها أنت ذا! كل حل موضح في هذا الدليل هو إصلاح موصى به ساعد المستخدمين الآخرين في حل رمز الخطأ 0x8000000a على نظام التشغيل Windows 10. نأمل أن تجده مفيدًا أيضًا.
إذا كانت لديك طرق أخرى استخدمتها لإصلاح هذه المشكلة على جهاز الكمبيوتر الخاص بك ، فلا تتردد في مشاركتها في قسم التعليقات أدناه. يمكنك أيضًا التوصية بهذه المقالة لأصدقائك وزملائك لمساعدتهم في حل الخطأ نفسه.
