طرق لإصلاح خطأ خادم DNS غير متوفر في نظام التشغيل Windows 11
نشرت: 2021-08-16يعتمد جهاز الكمبيوتر الخاص بك على خادم DNS للاتصال بالمواقع الإلكترونية وتحميلها. إذا استمر ظهور الخطأ "خادم DNS غير متوفر" ، فقد يكون الخادم غير متصل بالإنترنت ، أو أن شيئًا آخر قد يمنع الكمبيوتر من الوصول إليه.
سنرشدك خلال كل ما تحتاج لمعرفته حول خوادم DNS وكيفية حل الخطأ "خادم DNS غير متوفر".
ما هو خادم DNS؟
يتم تخصيص عنوان IP ثابت ، مثل 142.251.33.78 ، لكل جهاز متصل بالإنترنت. تستخدم أجهزة الكمبيوتر الأخرى عنوان IP هذا للوصول إلى هذا الجهاز.
ومع ذلك ، لا يمكن للبشر تذكر عناوين IP الرقمية بسهولة ، وقد يكون من الصعب كتابتها. لذلك ، نستخدم أسماء النطاقات الأبجدية الرقمية الملائمة للإنسان بدلاً من ذلك ، مثل www.google.com.
يمكن لمتصفح الويب الخاص بك الاتصال بالإنترنت فقط باستخدام عناوين IP. لذلك يحتاج إلى مترجم فوري لترجمة عنوان URL إلى عنوان IP (على سبيل المثال ، www.google.com إلى 142.251.33.7). وهنا يأتي دور DNS.
يتضمن كل نشاط متعلق بالويب خادم DNS في مرحلة ما. سواء كنت تحاول تنزيل لعبة أو إرسال بريد إلكتروني أو تحميل صفحة ويب ، يرسل جهاز الكمبيوتر الخاص بك طلبًا إلى خادم اسم المجال للبحث عن عنوان IP للمورد الذي تحاول الوصول إليه.
يعمل نظام اسم المجال (DNS) كنظام لتحديد الطريق بشكل شائع مقارنة بدفتر الهاتف العام. يتم حفظ كل عنوان IP تحت اسم المجال. لذلك ، كلما أدخلت اسم مجال في متصفح الويب الخاص بك ، فإنه يرسل طلبًا إلى خادم DNS ، والذي يجلب عنوان IP الخاص بعنوان URL لمتصفحك.
كيف تعمل خوادم DNS؟
لقد أثبتنا أن خوادم DNS تطابق أسماء المجال مع عناوين IP المقابلة لها بعد تلقي الطلب من جهاز الكمبيوتر الخاص بك.
تتضمن العملية أربع مراحل مختلفة ، يتم تسهيل كل منها بواسطة نوع مختلف من خادم DNS. تشمل هذه الخوادم ما يلي:
- المحلل العودي
- خادم الاسم الجذر
- خادم أسماء TLD
- خادم الاسم الموثوق
يتلقى محلل DNS التكراري الطلب من متصفح الويب الخاص بك ويقدم طلبًا آخر إلى خادم الاسم الجذر.
تتمثل مهمة خادم الاسم الجذر في مطابقة نطاق المستوى الأعلى لعنوان URL (TLD) بخادم أسماء TLD الصحيح. TLD هو الجزء الأخير في عنوان URL ، مثل .net و .com. يتحقق خادم أسماء TLD من عنوان IP الخاص بـ URL في قاعدة بيانات TLD الخاصة به.
بعد ذلك ، يقوم خادم أسماء TLD بتسليم المعلومات إلى خادم الاسم المعتمد ، والذي يتحقق من صحة عنوان IP.
بمجرد أن يؤكد خادم الأسماء المعتمد صحة عنوان IP ، فإنه يرسله إلى جهاز الكمبيوتر الخاص بك ، والذي يستخدم العنوان لتحميل موقع الويب.
تحدث هذه العملية إذا كنت تتصل بموقع ويب لأول مرة. وكما ذكرنا ، يحدث ذلك في غضون ثانيتين أو أقل مع اتصال إنترنت جيد في المتوسط.
بعد اكتمال العملية ، يقوم نظامك بتخزين عنوان URL لموقع الويب ومعلومات عنوان IP في ذاكرة التخزين المؤقت لنظام أسماء النطاقات لمنعه من تكرار العملية. يستخدم ملف ذاكرة التخزين المؤقت للعثور على عنوان IP لعنوان URL ، وهو أسرع.
لماذا لا يتوفر خادم DNS على نظام التشغيل Windows 11؟
يظهر الخطأ عادةً عندما يتعذر على جهاز الكمبيوتر الخاص بك الوصول إلى خادم DNS الخاص به.
بشكل افتراضي ، يوفر موفر خدمة الإنترنت خادم DNS الذي يعتمد عليه نظامك بالكامل لمطابقة أسماء المجال بعناوين IP المقابلة لها. ستظهر الرسالة إذا كان الخادم غير متصل بالإنترنت.
قد تمنع أشياء أخرى ، مثل برنامج مكافحة الفيروسات أو جدار الحماية ، متصفح الويب أو الكمبيوتر من الوصول إلى الخادم.
كيفية إصلاح خطأ "خادم DNS غير متوفر" في نظام التشغيل Windows 11
قمنا بتجميع أفضل الحلول لمشكلة أجهزة الكمبيوتر التي تعمل بنظام Windows 11 في هذه المقالة. تأكد من اتباع كل التعليمات بعناية.
ومع ذلك ، قبل أن تبدأ ، أعد تشغيل جهاز التوجيه والكمبيوتر للتأكد من أن جهاز الإنترنت ليس عالقًا أو لم يتعطل.
أوقف تشغيل جهاز التوجيه أو المودم وافصله عن مقبسه ، ثم أغلق جهاز الكمبيوتر وافصله عن مصدر الطاقة الخاص به. انتظر بضع دقائق وأعد تشغيل كلا الجهازين.
يمكنك الآن البدء في استكشاف الخطأ وإصلاحها إذا استمر ظهوره.
مسح ذاكرة التخزين المؤقت DNS الخاصة بك
يقوم جهاز الكمبيوتر الخاص بك بحفظ معلومات عنوان IP في ذاكرة التخزين المؤقت DNS المحلية لتجنب عملية المرور عبر خادم DNS لجلب عناوين IP طوال الوقت. هذا يوفر الوقت ويحسن سرعات تحميل الموقع.
يبلغ عمر كل جزء من معلومات DNS المحفوظة في ذاكرة التخزين المؤقت 48 ساعة. بمجرد انقضاء هذا الوقت ، يتم حذف عنوان IP من ذاكرة التخزين المؤقت.
ومع ذلك ، يمكن لمواقع الويب تغيير عناوين IP الخاصة بها قبل انتهاء وقت ذاكرة التخزين المؤقت لنظام أسماء النطاقات. أيضًا ، قد تتلف ذاكرة التخزين المؤقت وتتسبب في حدوث أخطاء متعلقة بـ DNS.
يمكنك مسح ذاكرة التخزين المؤقت يدويًا لإجبار الكمبيوتر على التحقق من عناوين IP مرة أخرى باستخدام خادم اسم المجال.
سيتعين عليك فتح موجه الأوامر كمسؤول لمسح ذاكرة التخزين المؤقت لنظام أسماء النطاقات.
توجه إلى لوحة المفاتيح ، واضغط على زر شعار Windows ، واضغط على R لبدء تشغيل مربع الحوار Run.
بعد ظهور مربع الحوار في الركن الأيمن السفلي من شاشتك ، اكتب "CMD" واضغط على مفاتيح CTRL و Shift و Enter معًا.
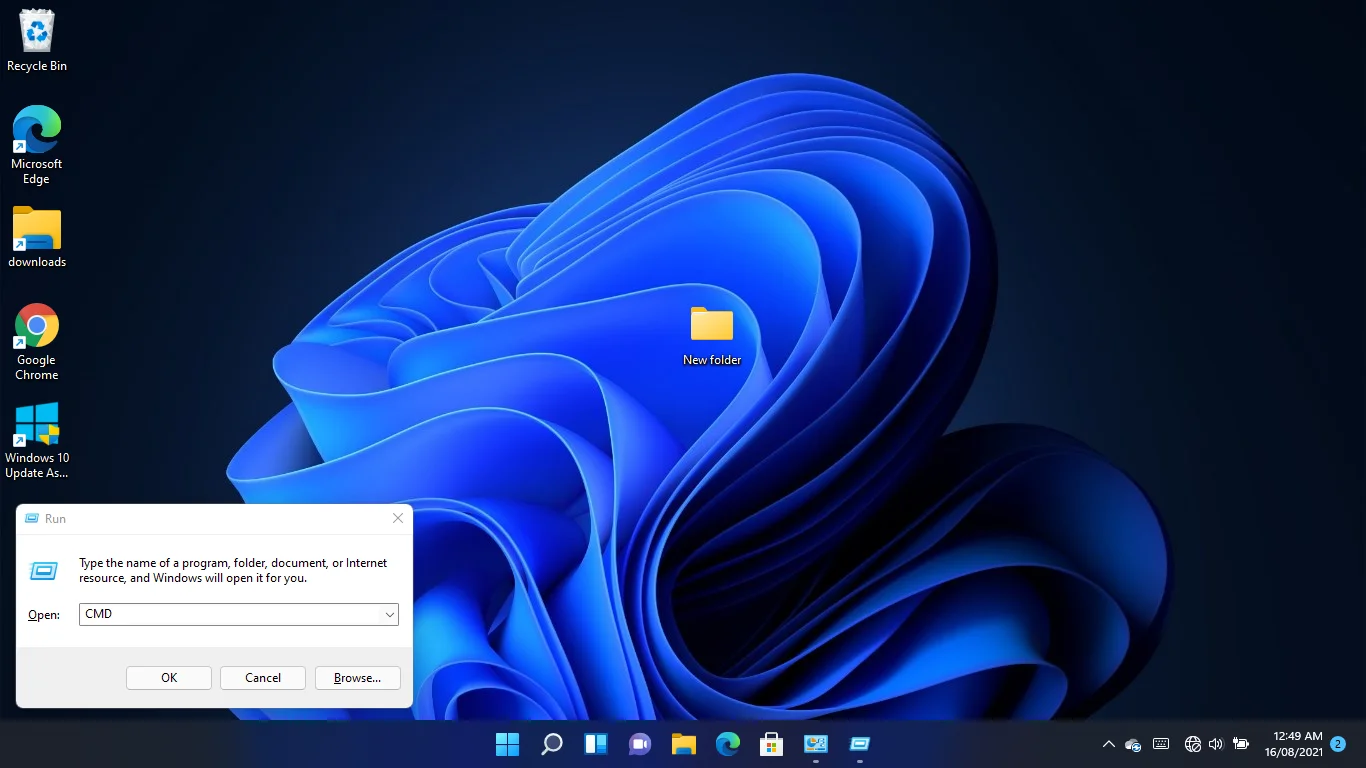
سيؤدي النقر فوق المجموعة إلى فتح موجه الأوامر في وضع المسؤول.
انقر فوق نعم في نافذة UAC المنبثقة للمتابعة.
بعد ظهور نافذة موجه الأوامر ، اكتب "ipconfig / flushdns" (لا تضيف علامات الاقتباس) واضغط على مفتاح Enter.
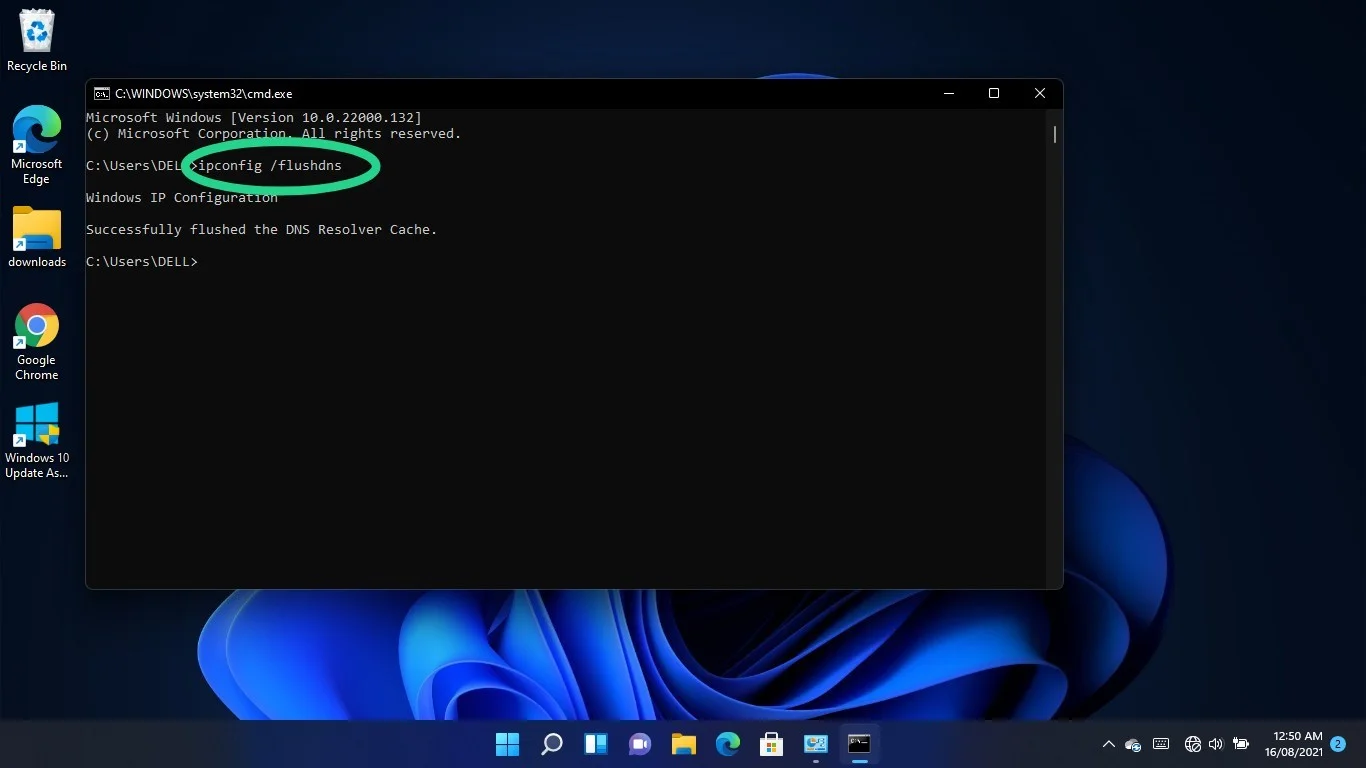
إعادة تعيين وتجديد عنوان IP الخاص بك
يقوم جهاز التوجيه الخاص بك بتعيين عنوان IP DHCP (بروتوكول التحكم الديناميكي للمضيف) لجهاز الكمبيوتر الخاص بك ، والذي يستخدمه للاتصال بالإنترنت. عناوين DHCP مؤقتة. إنها تسمح لجهاز التوجيه بإعادة تعيين عنوان IP تلقائيًا إلى جهاز مختلف إذا ظل خاملاً لفترة من الوقت.
قد يكون عنوان IP الخاص بجهاز الكمبيوتر الخاص بك معطلاً. يمكنك طلب عنوان جديد باستخدام موجه الأوامر. إليك الطريقة:
توجه إلى لوحة المفاتيح ، واضغط باستمرار على زر شعار Windows ، واضغط على R لبدء تشغيل مربع الحوار "تشغيل".
بعد ظهور مربع الحوار في الركن الأيمن السفلي من شاشتك ، اكتب "CMD" واضغط على مفاتيح CTRL و Shift و Enter معًا. سيؤدي النقر فوق المجموعة إلى فتح موجه الأوامر في وضع المسؤول.
انقر فوق نعم في نافذة UAC المنبثقة للمتابعة.
بعد ظهور نافذة موجه الأوامر ، اكتب "ipconfig / release" (لا تقم بإضافة علامات الاقتباس) واضغط على مفتاح Enter.
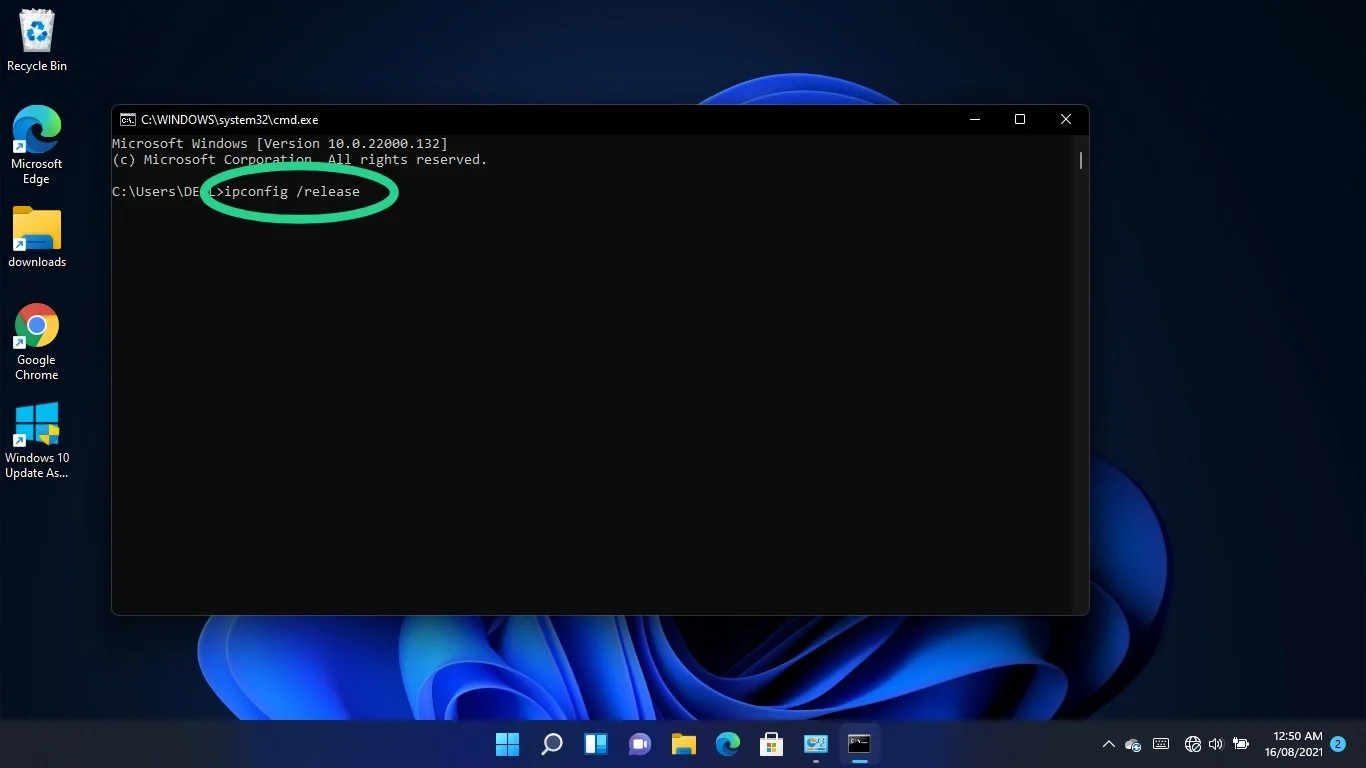
انتقل إلى السطر التالي ، واكتب "ipconfig / تجديد" (لا تضيف علامات الاقتباس) ، واضغط على مفتاح Enter.
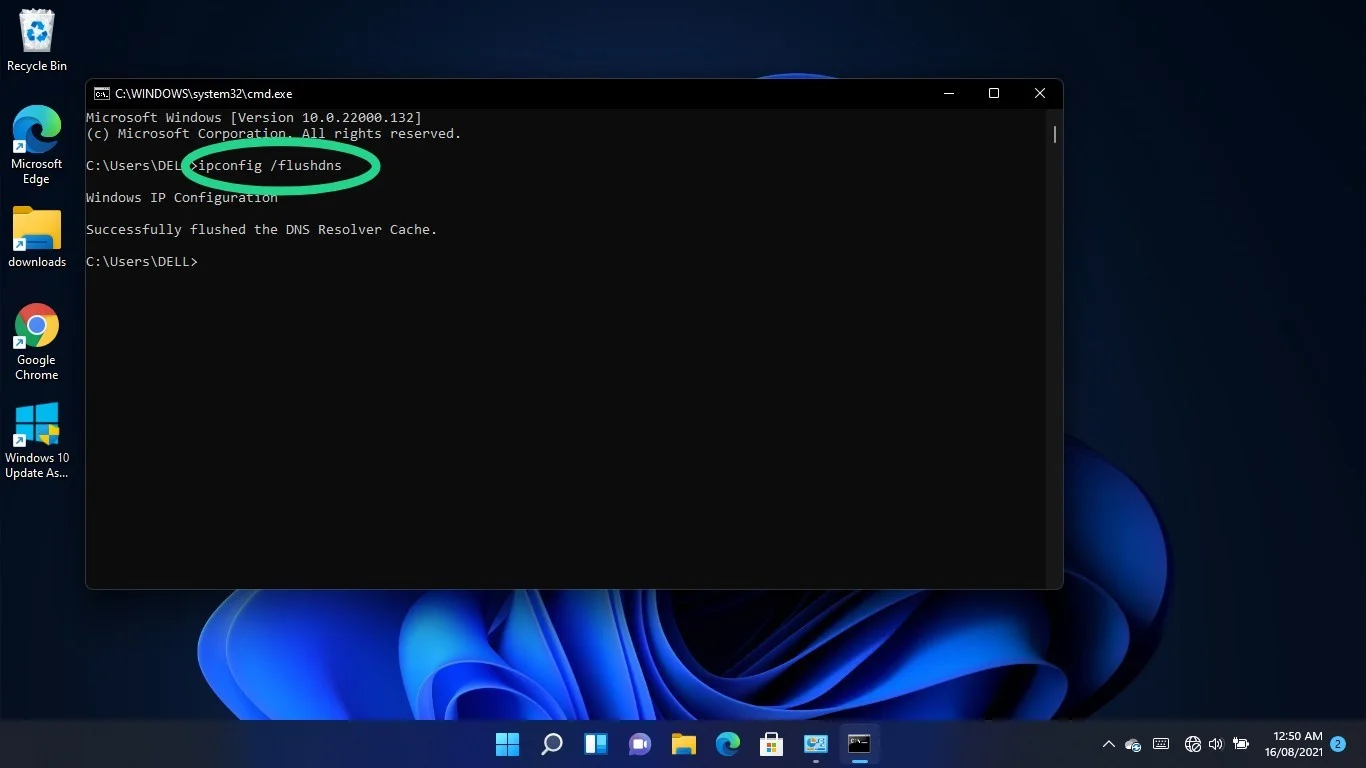
قم بتغيير خادم DNS الخاص بك
قد يكون DNS الذي يوفره مزود خدمة الإنترنت هو المشكلة. بدلاً من ذلك ، يمكنك البحث عن خادم أكثر موثوقية ، مثل خادم Google أو Cloudflare.
يتضمن إجراء المحول ضبط إعدادات IPv4 و IPv6 لمحول الشبكة.
اضغط على شعار Windows وأزرار لوحة المفاتيح S لاستدعاء نافذة البحث.
اكتب "لوحة التحكم" بمجرد فتح نافذة البحث وانقر على لوحة التحكم.
انقر على رابط "عرض حالة الشبكة ومهامها" ضمن الشبكة والإنترنت بمجرد ظهور نافذة لوحة التحكم.
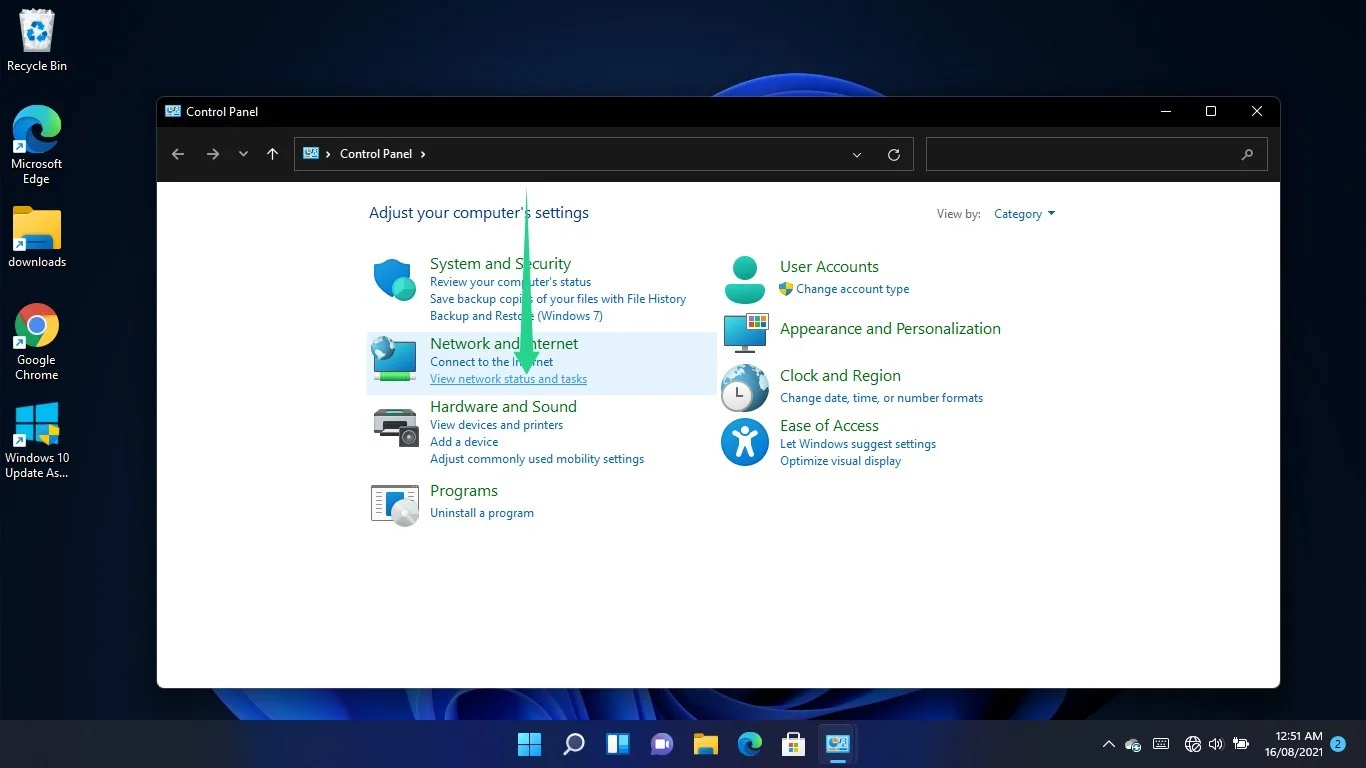
قم بالتبديل إلى الجزء الأيمن من مركز الشبكة والمشاركة وحدد "تغيير إعدادات المحول".
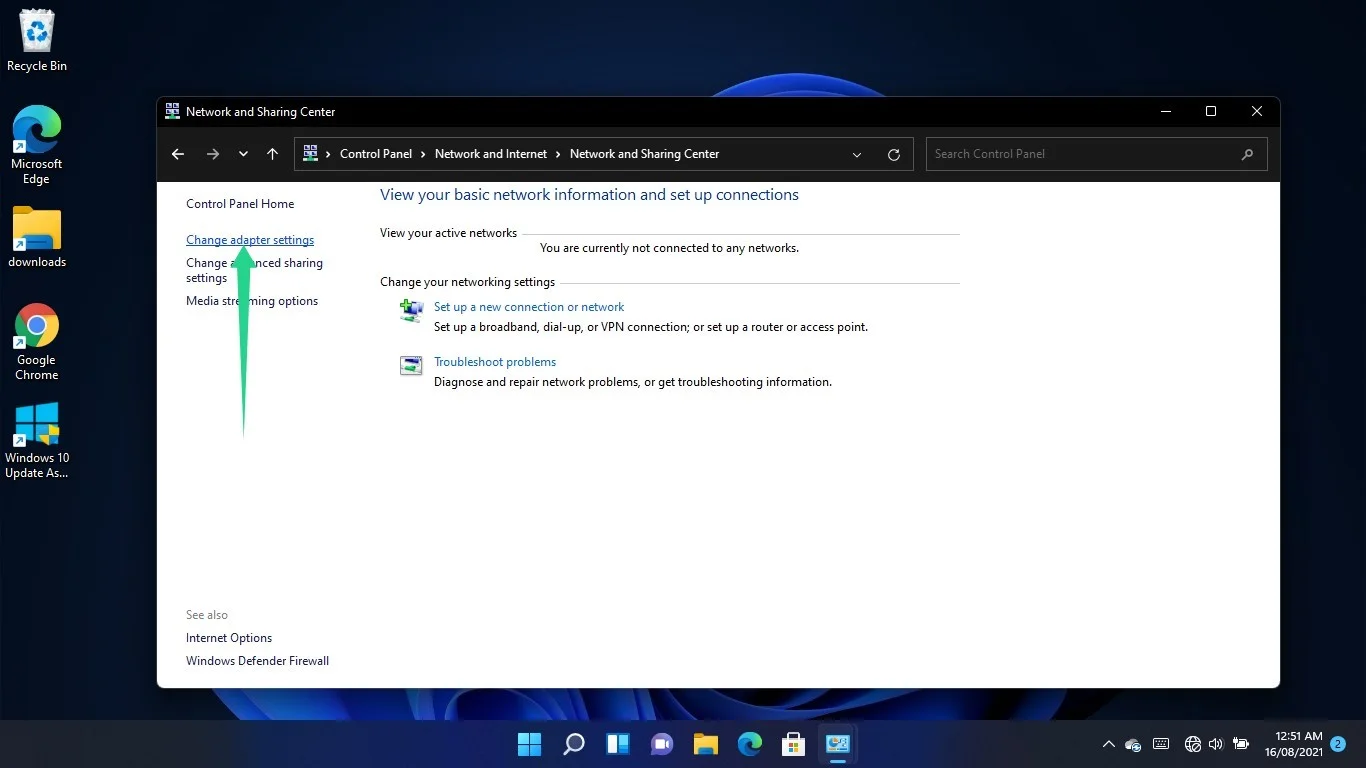
انقر بزر الماوس الأيمن فوق اتصالك - محول Wi-Fi أو Ethernet ، بناءً على ما تستخدمه - وحدد خصائص.
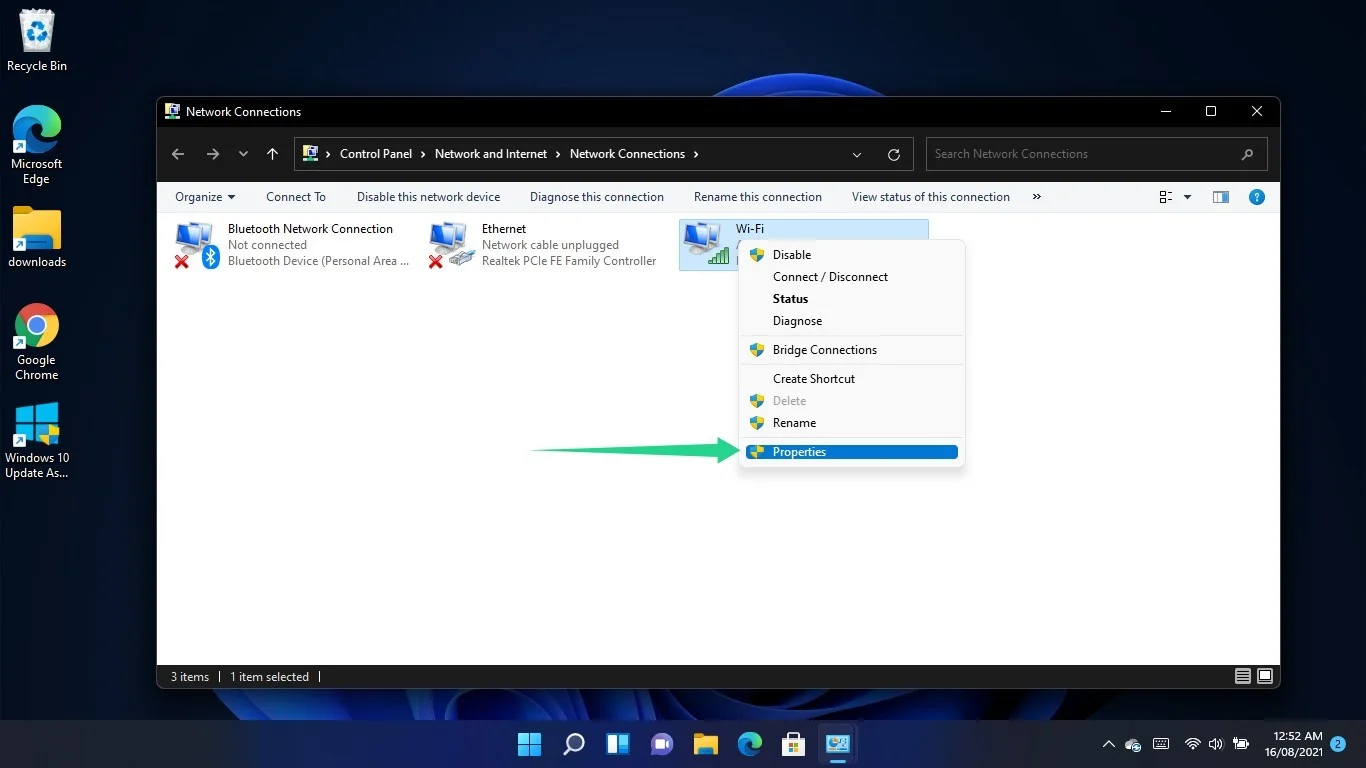
انتقل إلى القائمة الموجودة ضمن "يستخدم الاتصال العناصر التالية" ، وانقر فوق Internet Protocol Version 4 (TCP / IPv4) وحدد خصائص.
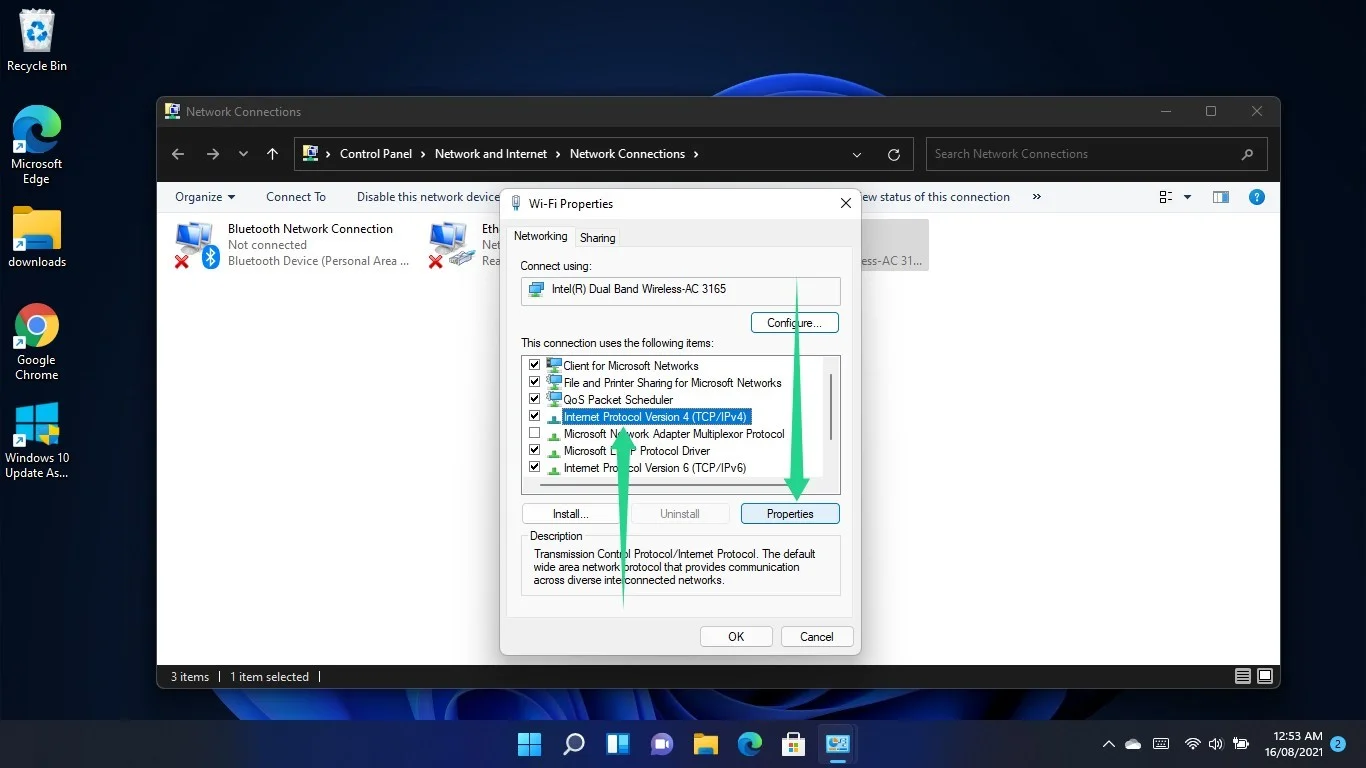
عندما تفتح نافذة حوار خصائص Internet Protocol Version 4 (TCP / IPv4) ، حدد زر الاختيار لـ "استخدام عناوين خادم DNS التالية."
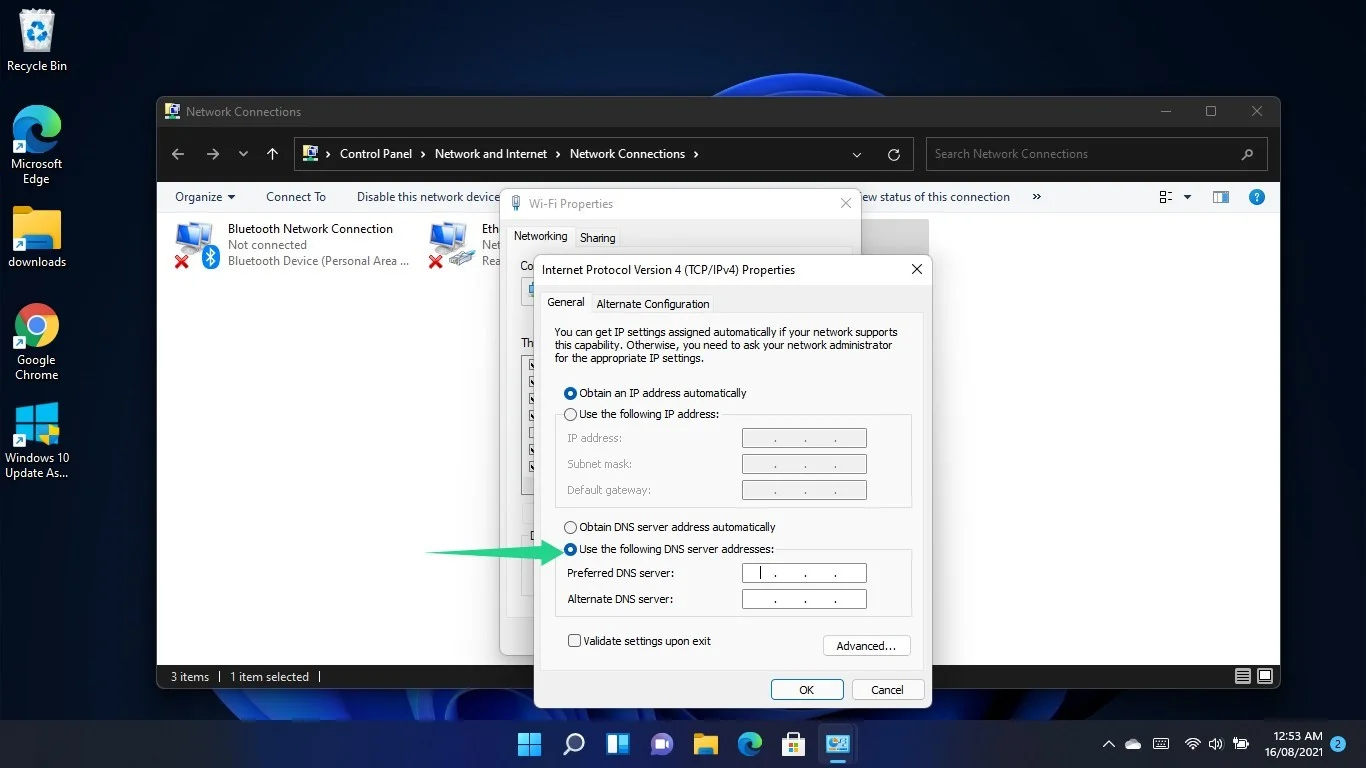
الآن ، أدخل ما يلي للتبديل إلى خادم DNS الخاص بـ Google:
- خادم DNS المفضل: 8.8.8.8
- خادم DNS البديل: 8.8.4.4
لاستخدام خادم DNS الخاص بـ Cloudflare ، أدخل ما يلي:

- خادم DNS المفضل: 1.1.1.1
- خادم DNS البديل: 1.0.0.1
انقر فوق الزر "موافق".
إذا كنت تستخدم اتصال IPv6 ، فارجع إلى نافذة حوار خصائص محول الشبكة ، وانقر على بروتوكول الإنترنت الإصدار 6 (TCP / IPv6) وانقر على خصائص.
بعد ظهور نافذة خصائص Internet Protocol Version 6 (TCP / IPv6) ، انقر فوق زر الاختيار "استخدام عناوين خادم DNS التالية."
الآن ، أدخل ما يلي للتبديل إلى خادم DNS الخاص بـ Google:
خادم DNS المفضل: 2001: 4860: 4860 :: 8888
خادم DNS البديل: 2001: 4860: 4860 :: 8844
لاستخدام خادم DNS الخاص بـ Cloudflare ، أدخل ما يلي:
خادم DNS المفضل: 2606: 4700: 4700 :: 1111
خادم DNS البديل: 2606: 4700: 4700 :: 1001
انقر فوق الزر "موافق".
تحقق من الخطأ.
قم بإزالة عنوان خادم DNS المخصص
إذا كان لديك عنوان خادم DNS مخصص ، فقد يمنع تحميل مواقع الويب ، خاصة إذا كان الخادم غير متصل بالإنترنت. اتبع هذه الخطوات للتبديل إلى خادم Google أو خادم Cloudflare:
- اضغط على شعار Windows + اختصار R لبدء تشغيل.
- اكتب “لوحة التحكم” واضغط على Enter.
- بعد ظهور نافذة لوحة التحكم ، انقر فوق "عرض حالة الشبكة ومهامها" ضمن الشبكة والإنترنت.
- انتقل إلى الجزء الأيمن من نافذة مركز الشبكة والمشاركة وانقر على "تغيير إعدادات المحول".
- انقر بزر الماوس الأيمن فوق اتصالك - محول Wi-Fi أو Ethernet ، بناءً على ما تستخدمه - وحدد خصائص.
- انقر مرة واحدة على Internet Protocol Version 4 (TCP / IPv4) وانقر فوق خصائص.
- بعد ذلك ، انقر فوق "خيارات متقدمة" عند ظهور نافذة حوار خصائص Internet Protocol Version 4 (TCP / IPv4).
- بمجرد فتح نافذة إعدادات TCP / IP المتقدمة ، انتقل إلى مربع "عناوين خادم DNS بترتيب الاستخدام" ، وانقر فوق عنوان خادم DNS ، وحدد إزالة.
- انقر فوق الزر "موافق".
قم بتشغيل مستكشف أخطاء الاتصال بالإنترنت ومصلحها
مستكشف أخطاء اتصال الإنترنت ومصلحها هو أداة مضمنة في نظام التشغيل Windows 11 تتحقق من المشكلات التي تؤثر على اتصالك بالإنترنت وتعمل على إصلاحها. يحتاج جهاز الكمبيوتر الخاص بك إلى اتصال إنترنت فعال للوصول إلى خادم DNS الخاص به.
لذا ، قم بتشغيل مستكشف الأخطاء ومصلحها للتأكد من أن لديك اتصال إنترنت فعال.
ابدأ باستخدام اختصار Windows + I لفتح تطبيق الإعدادات.
بعد بدء تشغيل التطبيق ، قم بالتمرير لأسفل وانقر فوق استكشاف الأخطاء وإصلاحها.
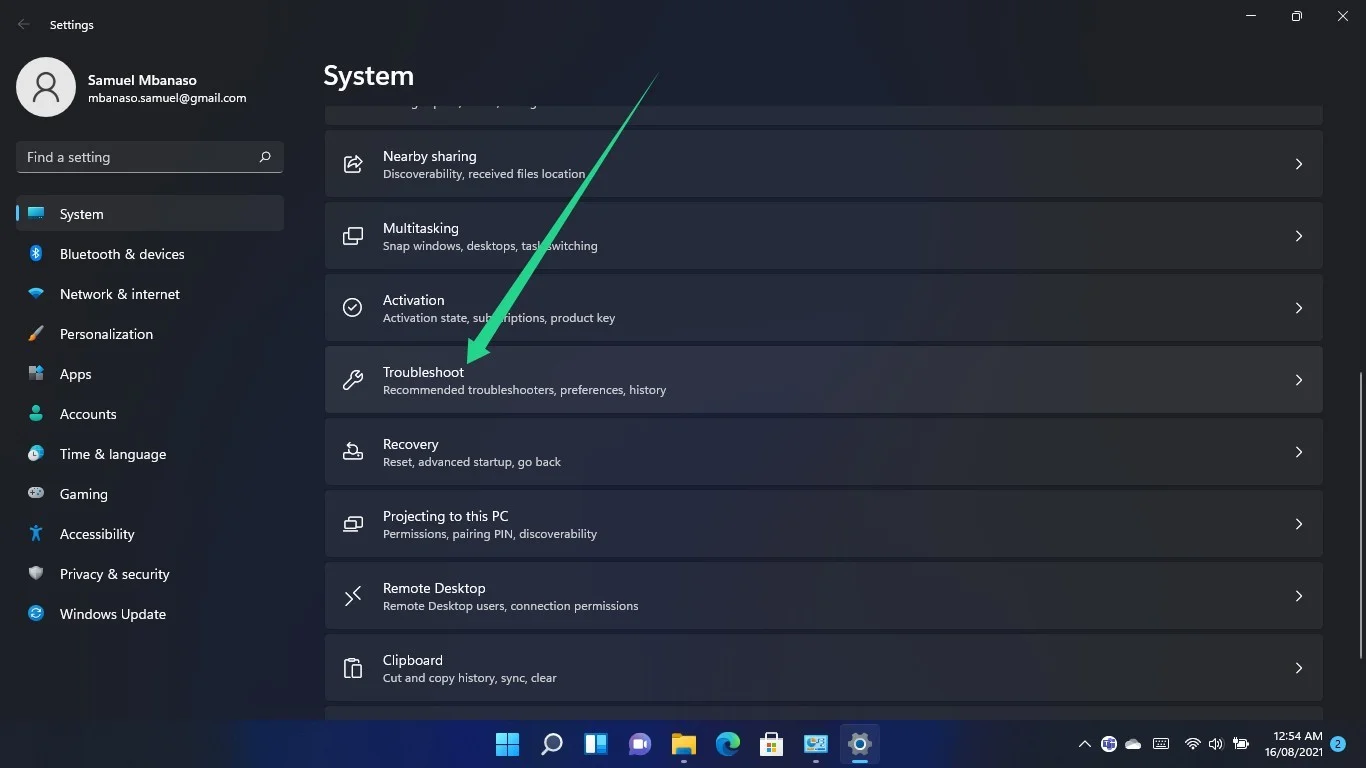
بمجرد وصولك إلى النظام> صفحة استكشاف الأخطاء وإصلاحها ، انقر فوق مستكشفات الأخطاء الأخرى.
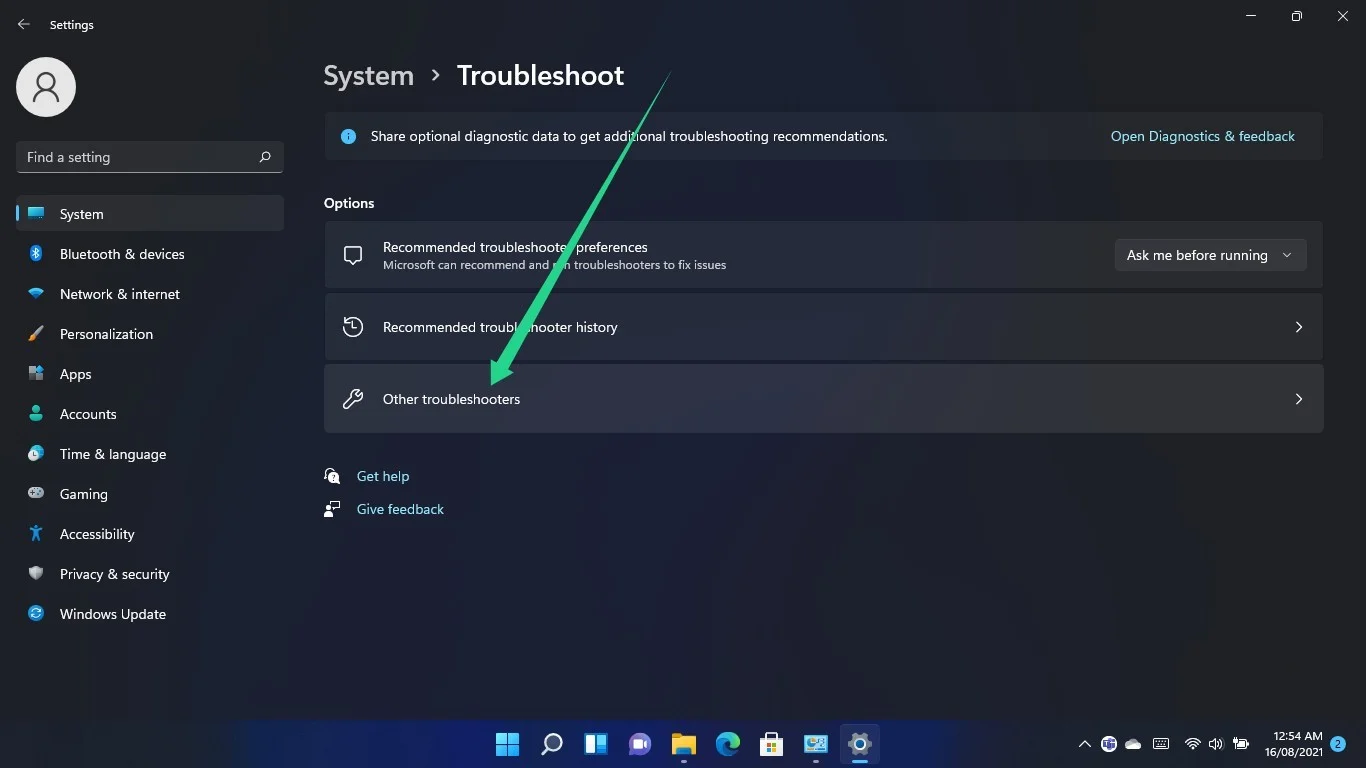
قم بالتمرير إلى Internet Connections (اتصالات الإنترنت) وانقر فوق الزر Run (تشغيل).
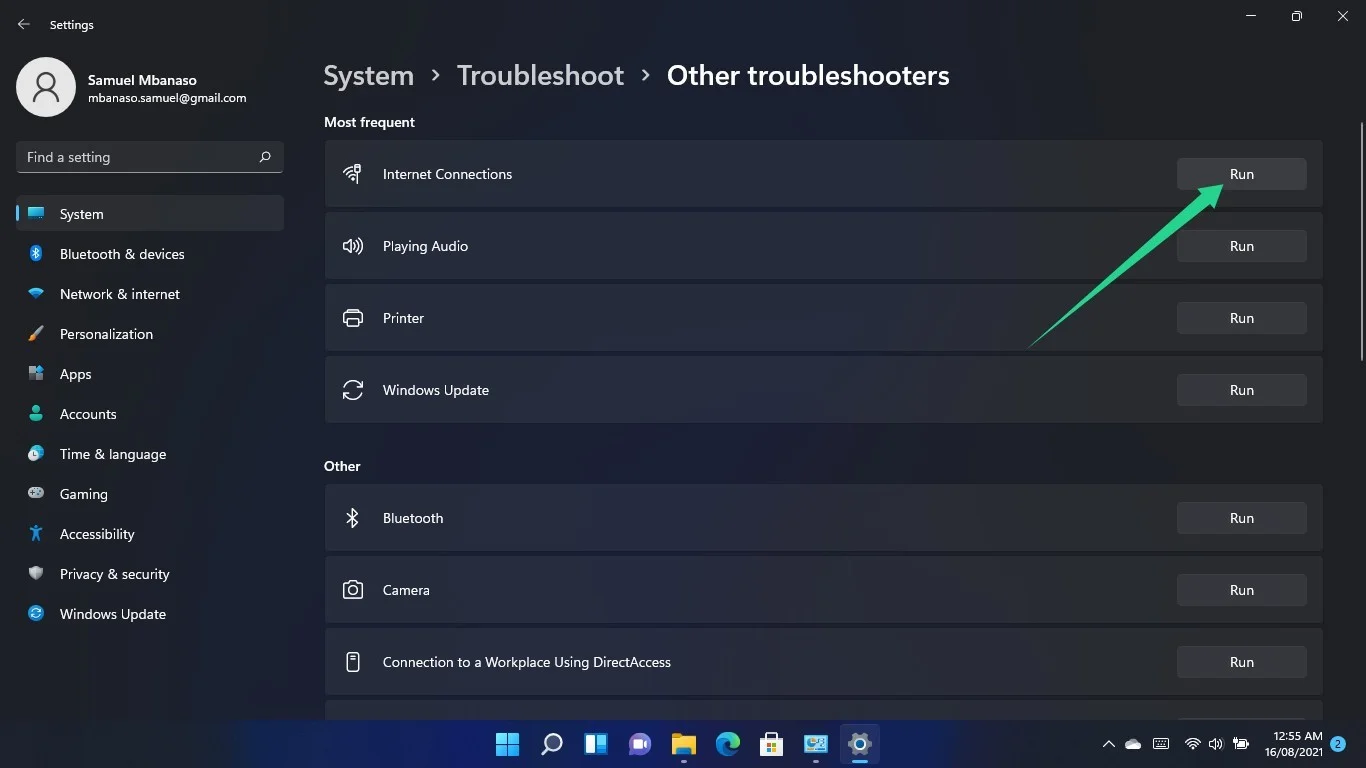
اسمح لأداة تحري الخلل وإصلاحه بالتحقق من المشكلات وإصلاحها ، ثم قم بتحميل متصفح الويب للتحقق من استمرار الخطأ.
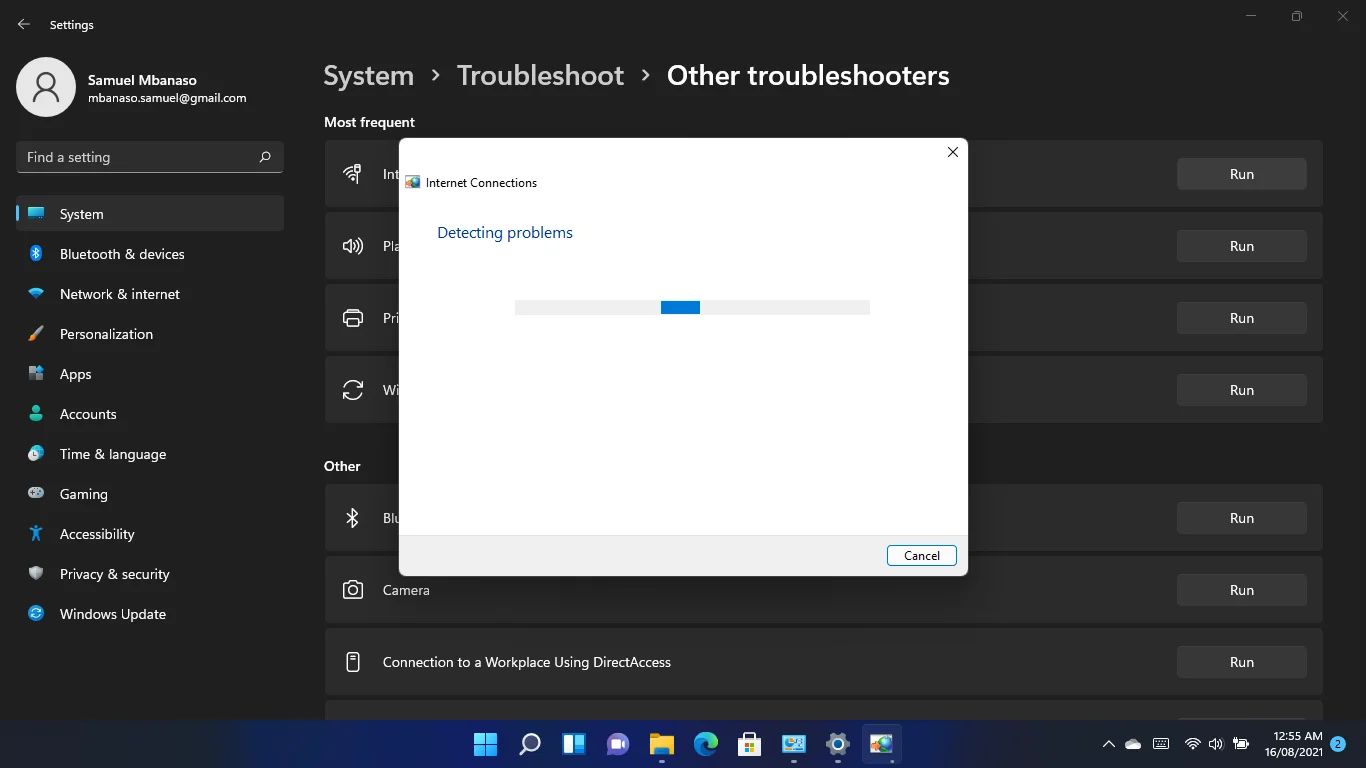
تعطيل برنامج مكافحة الفيروسات الخاص بك
في بعض الأحيان ، قد يحظر تطبيق مكافحة الفيروسات الخاص بك برامج ويب معينة من الاتصال بالإنترنت. يحدث هذا لأن برنامج الأمان يشتبه في أن موقع الويب الذي تحاول فتحه خطير.
إذا كنت متأكدًا من أنك تحاول الوصول إلى موقع ويب آمن ، فيمكنك إيقاف تشغيل برنامج مكافحة الفيروسات لتأكيد ما إذا كان هو سبب المشكلة.
إذا تسبب برنامج الأمان في حدوث مثل هذه المشكلات بانتظام ، فيجب عليك التخلص منها وتثبيت مجموعة حماية أخرى مختصة.

حماية الكمبيوتر من التهديدات باستخدام برنامج مكافحة البرامج الضارة
تحقق من جهاز الكمبيوتر الخاص بك بحثًا عن البرامج الضارة التي قد يفوتها برنامج مكافحة الفيروسات الخاص بك وقم بإزالة التهديدات بأمان باستخدام Auslogics Anti-Malware
تعطيل إعدادات الوكيل والشبكة الافتراضية الخاصة
إذا كان لديك اتصال وكيل أو VPN ، فقد يكون هذا هو السبب في عدم تمكن متصفح الويب الخاص بك من الوصول إلى خادم DNS. قم بإيقاف تشغيل VPN أو الوكيل وتحقق مما إذا كان يحل المشكلة.
إذا كنت تستخدم اتصال LAN ، فيمكنك الانتقال من خلال نافذة حوار Internet Properties (خصائص الإنترنت) لإيقاف تشغيل إعدادات الوكيل.
استخدم شعار Windows + اختصار لوحة المفاتيح S لبدء تشغيل نافذة البحث.
اكتب "لوحة التحكم" بمجرد فتح نافذة البحث وانقر فوق لوحة التحكم.
انقر فوق ارتباط الشبكة والإنترنت عند فتح نافذة لوحة التحكم.
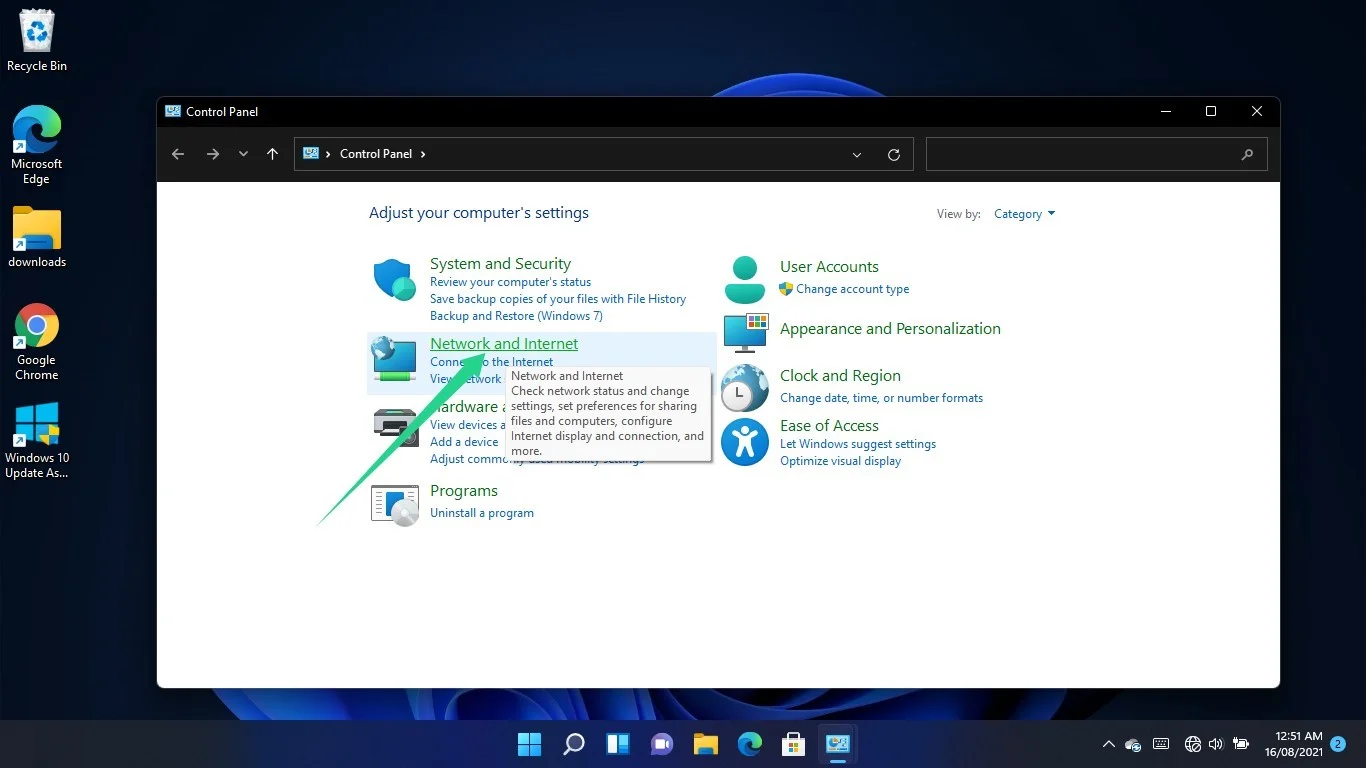
بعد فتح نافذة الشبكة والإنترنت ، انقر فوق خيارات الإنترنت.
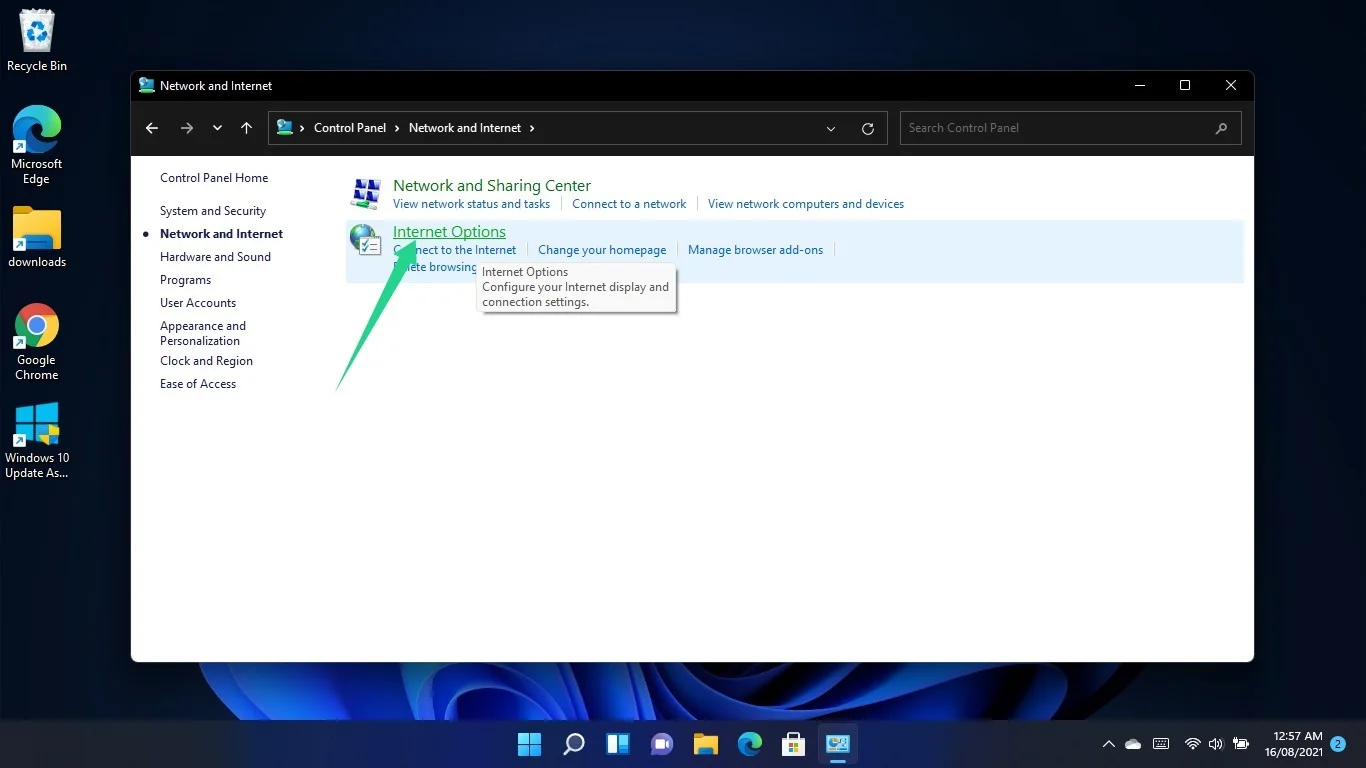
عندما ترى نافذة حوار Internet Properties (خصائص الإنترنت) ، انتقل إلى علامة التبويب Connections (اتصالات) وحدد LAN Settings (إعدادات LAN).
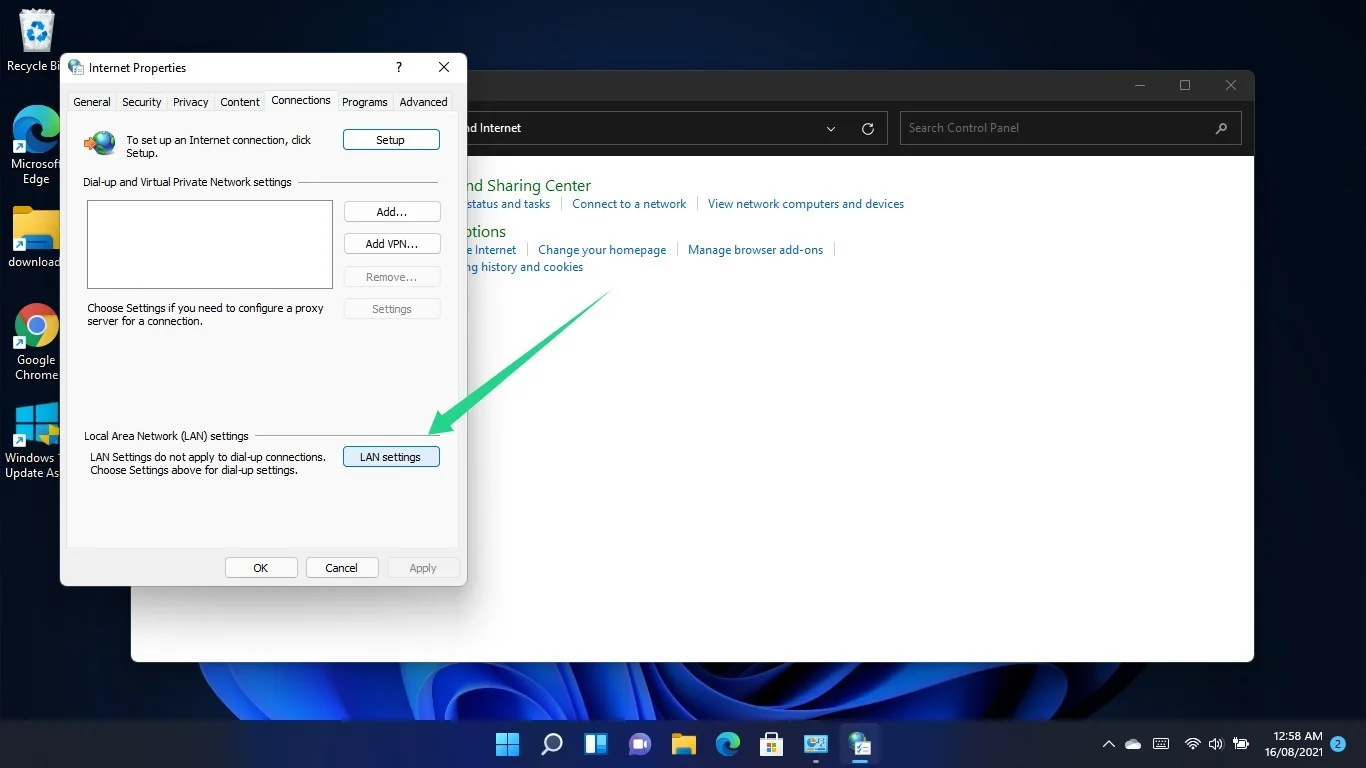
انتقل إلى قسم الخادم الوكيل في نافذة حوار إعدادات الشبكة المحلية (LAN) وقم بإلغاء تحديد المربع الموجود بجوار "استخدام خادم وكيل لشبكة LAN الخاصة بك."
انقر فوق موافق.
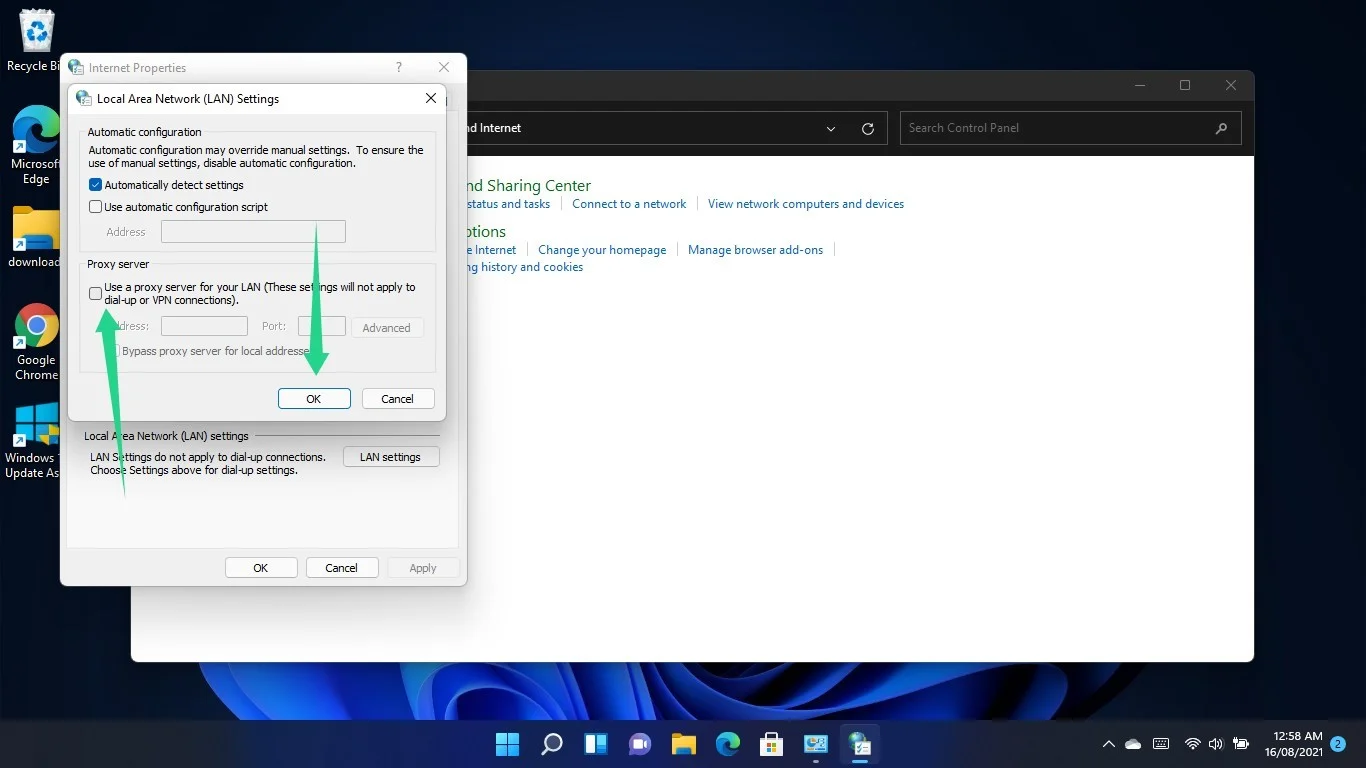
أعد تعيين ملف Hosts الخاص بك
ملف Hosts هو خادم اسم مجال من نوع ما. كما أنه يطابق عناوين URL بعناوين IP الخاصة بهم.
ملف Windows Hosts هو ملف نصي ASCII يمكنك تحريره بسهولة باستخدام برنامج Notepad في Windows. تتم كتابة عناوين IP بجانب عناوين URL المقابلة لها. هذا لأن الكمبيوتر غالبًا ما يتحقق من الملف لمعرفة عنوان IP الذي يجب استخدامه.
قد تواجه "خطأ DNS غير متوفر" على جهاز Windows 11 الخاص بك لأن ملف Hosts الخاص بك تالف ويعيق عملية حل اسم المجال.
يمكن أن يؤدي تعيين الملف إلى حالته الافتراضية إلى التخلص من المشكلة. هنا هو ما يجب عليك القيام به:
- اضغط على زر لوحة مفاتيح شعار Windows.
- بمجرد فتح قائمة ابدأ ، ابحث عن Notepad وابدأ التطبيق.
- بعد ظهور واجهة الملاحظة الجديدة ، انسخ والصق النص التالي:
# حقوق النشر (c) 1993-2006 Microsoft Corp. # # هذا نموذج لملف HOSTS يستخدمه Microsoft TCP / IP لـ Windows. # # يحتوي هذا الملف على تعيينات عناوين IP لأسماء المضيف. يجب الاحتفاظ بكل # إدخال على سطر فردي. يجب وضع عنوان IP # في العمود الأول متبوعًا باسم المضيف المقابل. # يجب فصل عنوان IP واسم المضيف بمسافة # واحدة على الأقل. # # بالإضافة إلى ذلك ، يمكن إدراج التعليقات (مثل هذه) في أسطر # فردية أو بعد اسم الجهاز المشار إليه بالرمز "#". # # على سبيل المثال: # # 102.54.94.97 rhino.acme.com # خادم المصدر # 38.25.63.10 يتم معالجة x.acme.com # x client host # تحليل اسم المضيف المحلي داخل DNS نفسه. # 127.0.0.1 localhost # :: 1 localhost
- بعد ذلك ، انقر فوق ملف في الزاوية العلوية اليسرى وحدد حفظ باسم.
- احفظ الملف باسم "Hosts".
- يمكنك حفظه في مجلد المستندات أو سطح المكتب.
- الآن ، افتح نافذة File Explorer وانتقل إلى C: \ Windows \ System32 \ Drivers \ Etc.
- احذف ملف Hosts.
- انسخ ملف Hosts الجديد الذي أنشأته إلى مجلد Etc.
استنتاج
يجب الآن تحميل صفحات الويب الخاصة بك دون مشاكل. ومع ذلك ، إذا كنت لا تزال غير قادر على فتح أي موقع ويب باستخدام أي متصفح ، فيجب عليك الاتصال بمزود خدمة الإنترنت.
