كيفية إصلاح Discord التقاط صوت اللعبة؟
نشرت: 2021-10-27إذا كنت مستخدمًا متعطشًا لـ Discord ، فربما تكون قد لاحظت أنه في بعض الأحيان يلتقط التطبيق صوت اللعبة بينما لا ينبغي من الناحية الفنية ذلك. بشكل أساسي ، سينتهي الأمر بـ Discord بإرسال أصوات اللعبة مع صوتك - وإذا حدث ذلك كثيرًا بما يكفي ، فقد يصبح مزعجًا حقًا.
إذا كنت تواجه هذه المشكلة عند استخدام Discord ، فاعلم أنك لست وحدك. اشتكى الكثير من المستخدمين من أن أصوات لعبتهم تتداخل مع محادثاتهم - وقد نظر الكثير من المستخدمين في الحلول الممكنة لإصلاح هذه المشكلة. لذا ، إذا كنت تتساءل ، "كيف يمكنني إصلاح الميكروفون الخاص بي الذي يلتقط صوت اللعبة على Discord؟" ، فأنت في المكان الصحيح.
اليوم ، سنختبر بعض الحلول الأكثر شيوعًا الموجودة على الإنترنت والتي تعد بجعل صوتك على Discord يعمل بشكل صحيح.
لكن أولاً ، دعنا ننظر في سبب حدوث هذه المشكلة في المقام الأول.
لماذا يلتقط الخلاف صوت اللعبة؟
هناك عدد من الأسباب وراء قيام Discord بالتقاط أصوات اللعبة ودمجها في رسائلك الصوتية:
أول وأسهل ما يمكنك فعله إذا كانت لديك مشكلات في الصوت على Discord هو التحقق من إعدادات التطبيق. ربما تكون قد قمت بتمكين ميزة تتداخل مع الصوت الخاص بك ، أو قد تحتاج إلى تعديل إعدادات معينة لجعل الصوت يعمل بالطريقة التي تريدها.
ترتبط الكثير من المشكلات المتعلقة بالصوت ببرامج تشغيل الصوت. إذا كان هناك خطأ ما في برامج تشغيل الصوت - إذا كانت معيبة ، أو قديمة ، أو فاسدة ، وما إلى ذلك - فقد تواجه مشكلات في الصوت مع Discord والتطبيقات الأخرى.
تعد الاتصالات الخاطئة سببًا شائعًا آخر لمشكلات الصوت: على سبيل المثال ، ربما تكون قد قمت عن طريق الخطأ بتوصيل الميكروفون بمقبس صوت مثبت في لوحة المفاتيح.
في حين أن هذه بعض الأسباب الأكثر شيوعًا لمشكلات الصوت على Discord ، إلا أن هذه القائمة بعيدة كل البعد عن كونها شاملة. لذا ، لحل مشكلة "Discord is pick up game sound" on your PC ، قد تحتاج إلى تجربة عدد غير قليل من الحلول - أو حتى مزيج من عدة طرق.
أدناه ، سننظر في بعض الخيارات حول كيفية حل مشكلات صوت اللعبة على Discord.
كيفية إصلاح Discord التقاط صوت اللعبة على Windows
كما ذكرنا أعلاه ، هناك عدد غير قليل من الأشياء التي قد تحتاجها لمحاولة إصلاح مشاكل الصوت في Discord. سننتقل إلى الحلول الأكثر قابلية للتطبيق أدناه ، وسنبدأ بأسرع وأسهل الطرق لتجربتها قبل الانتقال إلى الحلول الأكثر تعقيدًا. توصيتنا هي أن تبدأ من الأعلى وتشق طريقك إلى الأسفل. إذا لم ينجح أحد الإصلاحات ، فانتقل إلى الإصلاح التالي حتى تجد شيئًا يناسبك.
الإصلاح 1: راجع دليل استكشاف الأخطاء وإصلاحها
إذا كنت تواجه أي مشكلات في Discord (بما في ذلك مشكلات الصوت) ، فإن أفضل مكان للبدء عند البحث عن حل هو دليل استكشاف الأخطاء وإصلاحها المدمج في التطبيق. للوصول إليه ، انتقل إلى إعدادات المستخدم (انقر فوق رمز الترس في الأسفل).
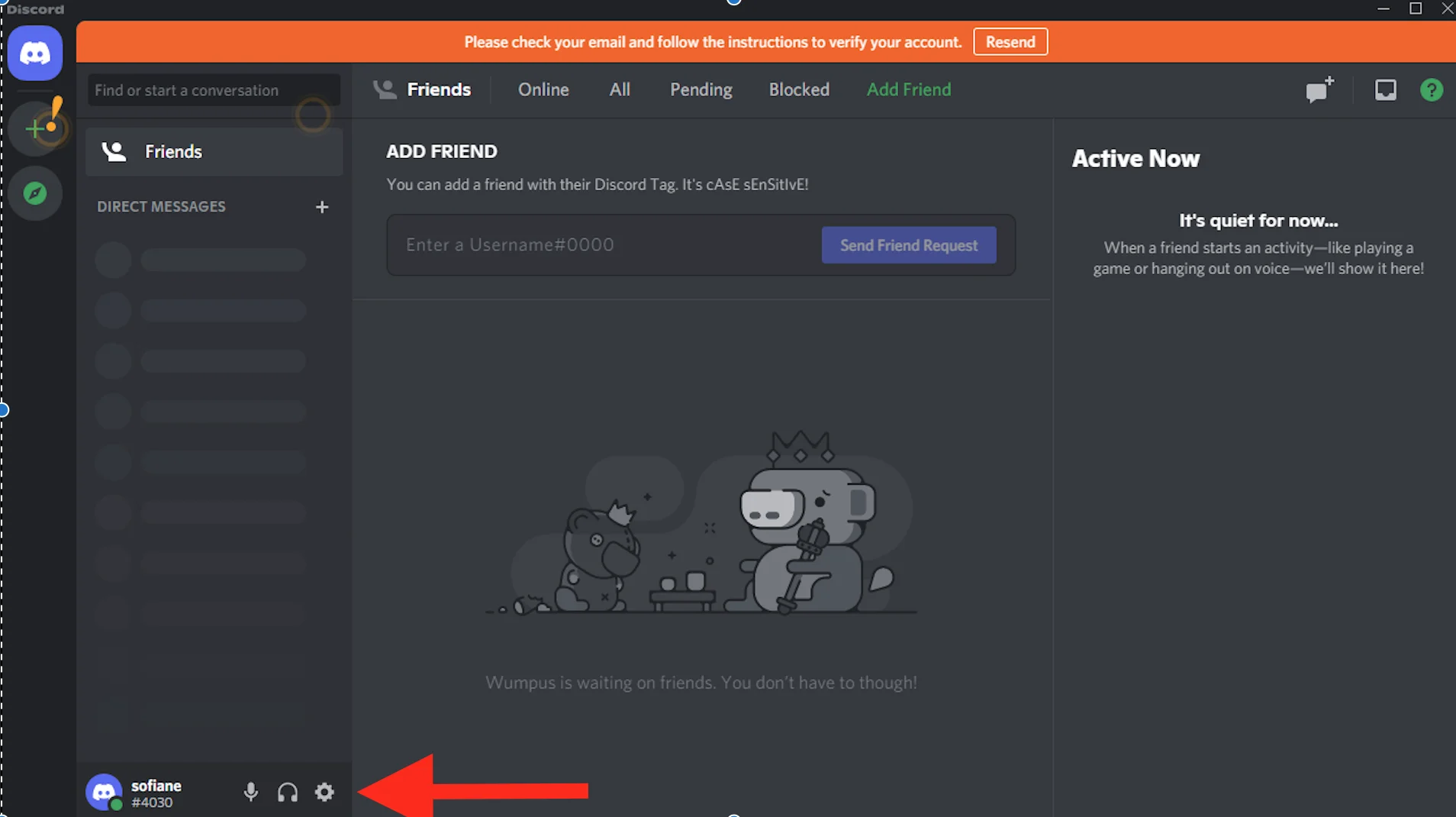
حدد موقع قسم الصوت والفيديو ، وهنا سترى الرابط الخاص بدليل استكشاف الأخطاء وإصلاحها باللون الأزرق.
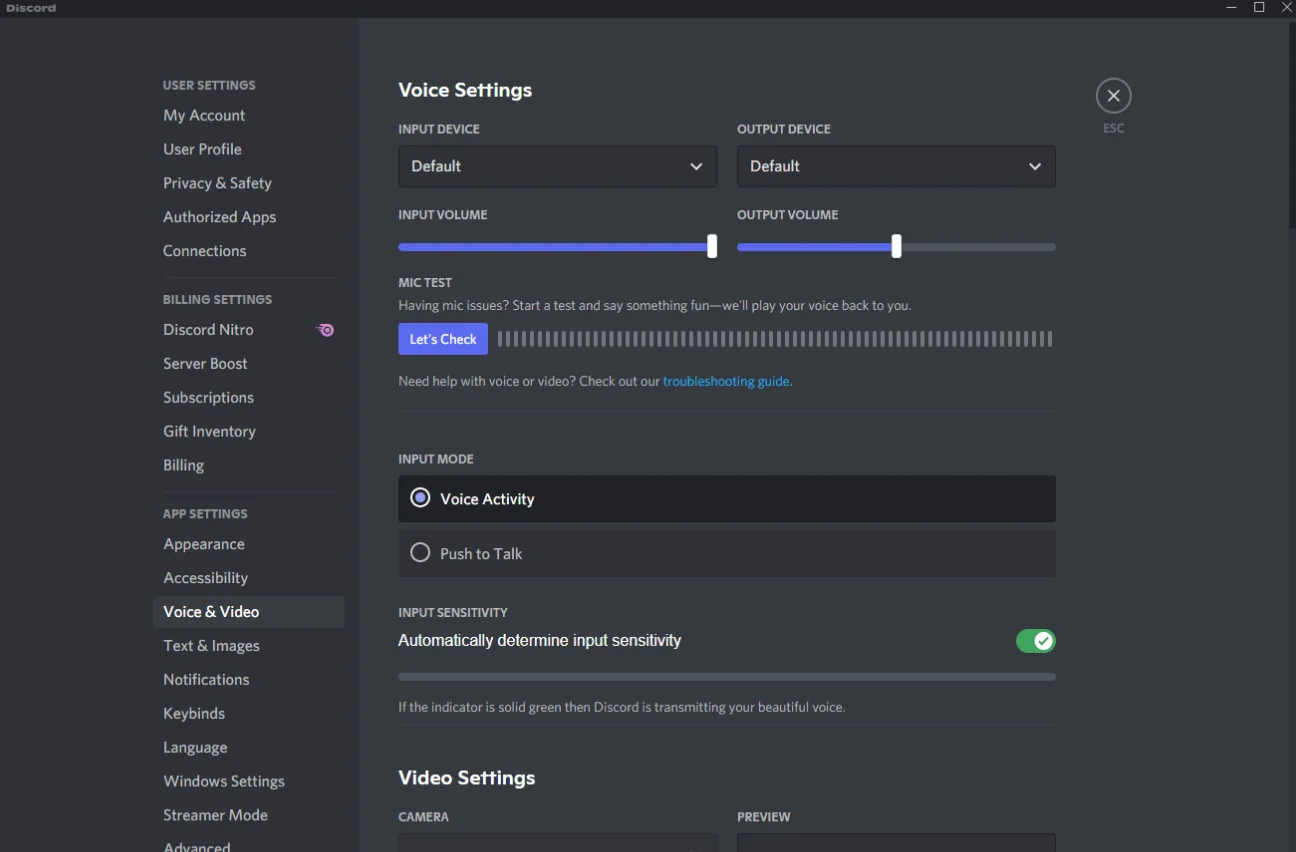
الإصلاح 2: تغيير إعدادات الصوت الخاصة بك على Discord
هذا هو الشيء التالي الذي يقترحه مجتمع Discord لجعل صوتك يعمل بشكل صحيح.
إليك ما يجب القيام به:
- افتح الفتنة.
- انتقل إلى إعدادات المستخدم: ستجد هذا القسم بالنقر فوق رمز الترس الصغير في الزاوية اليسرى السفلية.
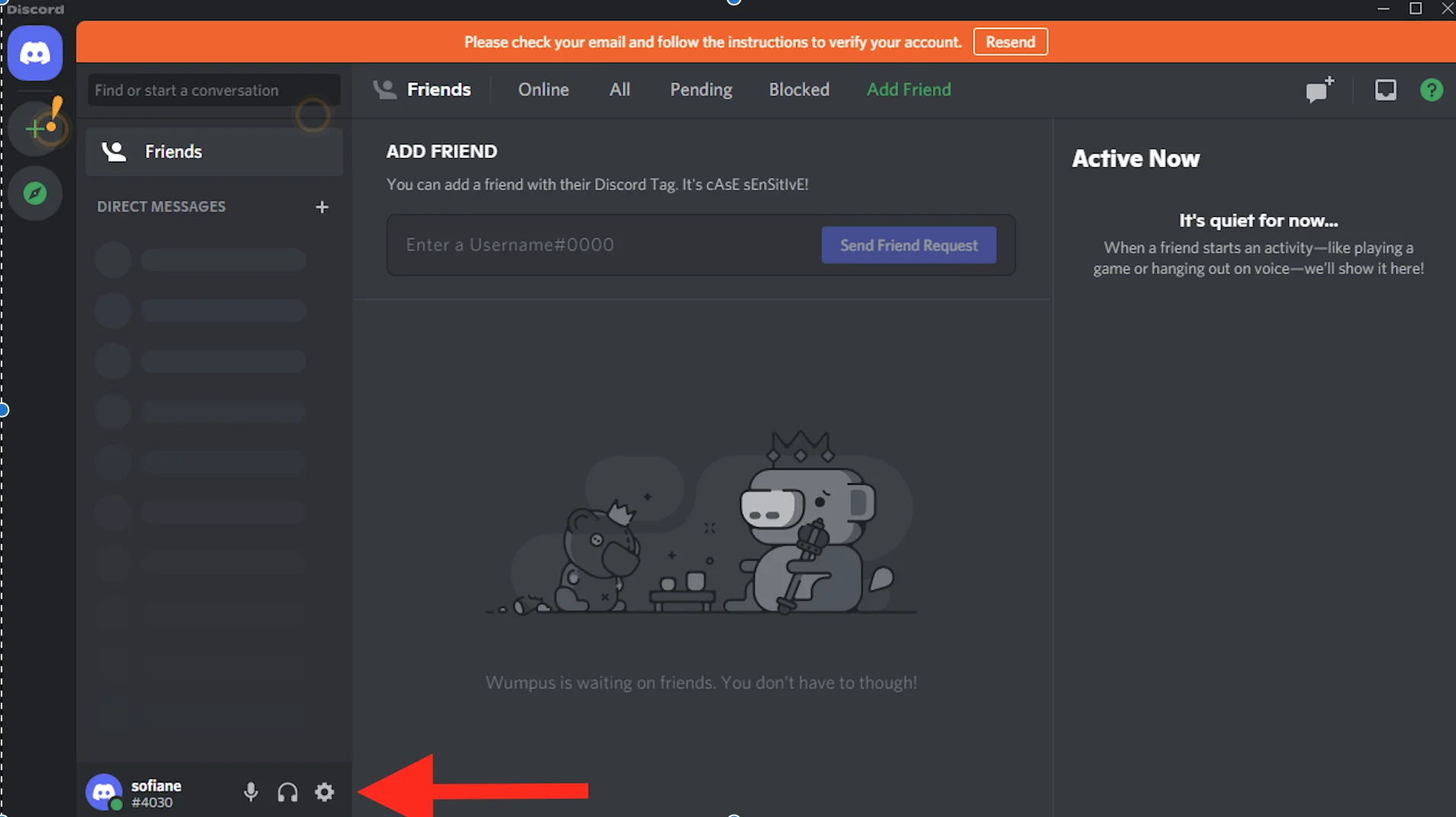
- في الشريط الجانبي الأيسر ، ستحتاج إلى التمرير لأسفل حتى تصل إلى الصوت والفيديو. بمجرد تحديد مكان الإعداد ، انقر فوقه.
- بعد ذلك ، أدخل أجهزة الإدخال والإخراج الصحيحة. إذا تم تعيينهم على الإعدادات الافتراضية وكان لديك مشكلات في الصوت مع التطبيق ، فمن الأفضل تعيينهم يدويًا.
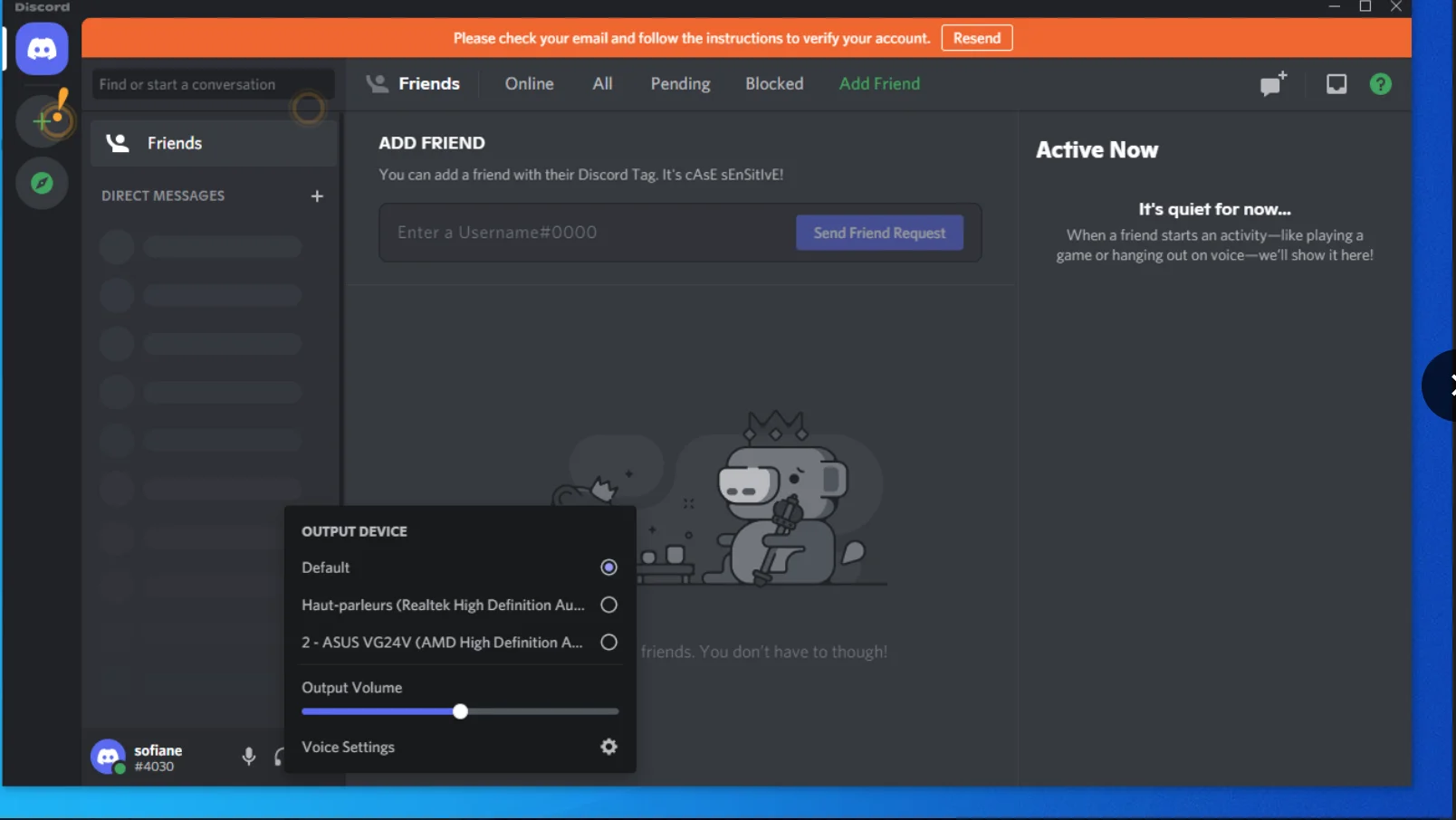
بمجرد إجراء التغييرات ، حاول استخدام التطبيق مرة أخرى ومعرفة ما إذا كان كل شيء يعمل بشكل صحيح. إذا كنت لا تزال تواجه نفس المشكلة ، فانتقل إلى الإصلاح التالي.
الإصلاح 3: تحقق من اتصالاتك
الحل التالي الذي سنجربه بسيط للغاية: ما عليك سوى التحقق من جميع اتصالاتك. إليك ما يجب القيام به:
إذا كنت تستخدم موصل USB لأجهزة الصوت لديك ، فتحقق جيدًا من توصيلها بوحدة المعالجة المركزية وليس لوحة المفاتيح. يبدو أن هذا خطأ شائع سيتعارض بالتأكيد مع تجربتك الصوتية. إذا كان كل شيء صحيحًا ، فحاول توصيل سماعات الأذن ومكبرات الصوت بمقابس صوت مختلفة. الآن ، عد إلى Discord وتحقق مما إذا كان هذا قد أصلح مشكلة الصوت لديك. إذا لم يكن كذلك ، فلنجرّب الإصلاح التالي.
الإصلاح 4: تغيير إعدادات الميكروفون على جهاز الكمبيوتر الخاص بك
إذا كانت إعدادات الميكروفون على جهاز الكمبيوتر الخاص بك غير صحيحة ، فقد تواجه مشكلات في الصوت عبر نظامك ، بما في ذلك على Discord. إليك ما يوصى به لإعدادات الميكروفون:
- في شريط البحث ، اكتب "لوحة التحكم".
- حدد أفضل نتيجة.
- قم بتغيير خيار العرض إلى أيقونات كبيرة.
- حدد موقع الصوت وانقر فوقه.
- انتقل إلى علامة التبويب التسجيل واختر الميكروفون الذي تستخدمه حاليًا.
- اذهب إلى الخصائص.
- حدد علامة التبويب الاستماع.
- ابحث عن خيار "الاستماع إلى هذا الجهاز" وقم بإلغاء تحديده.
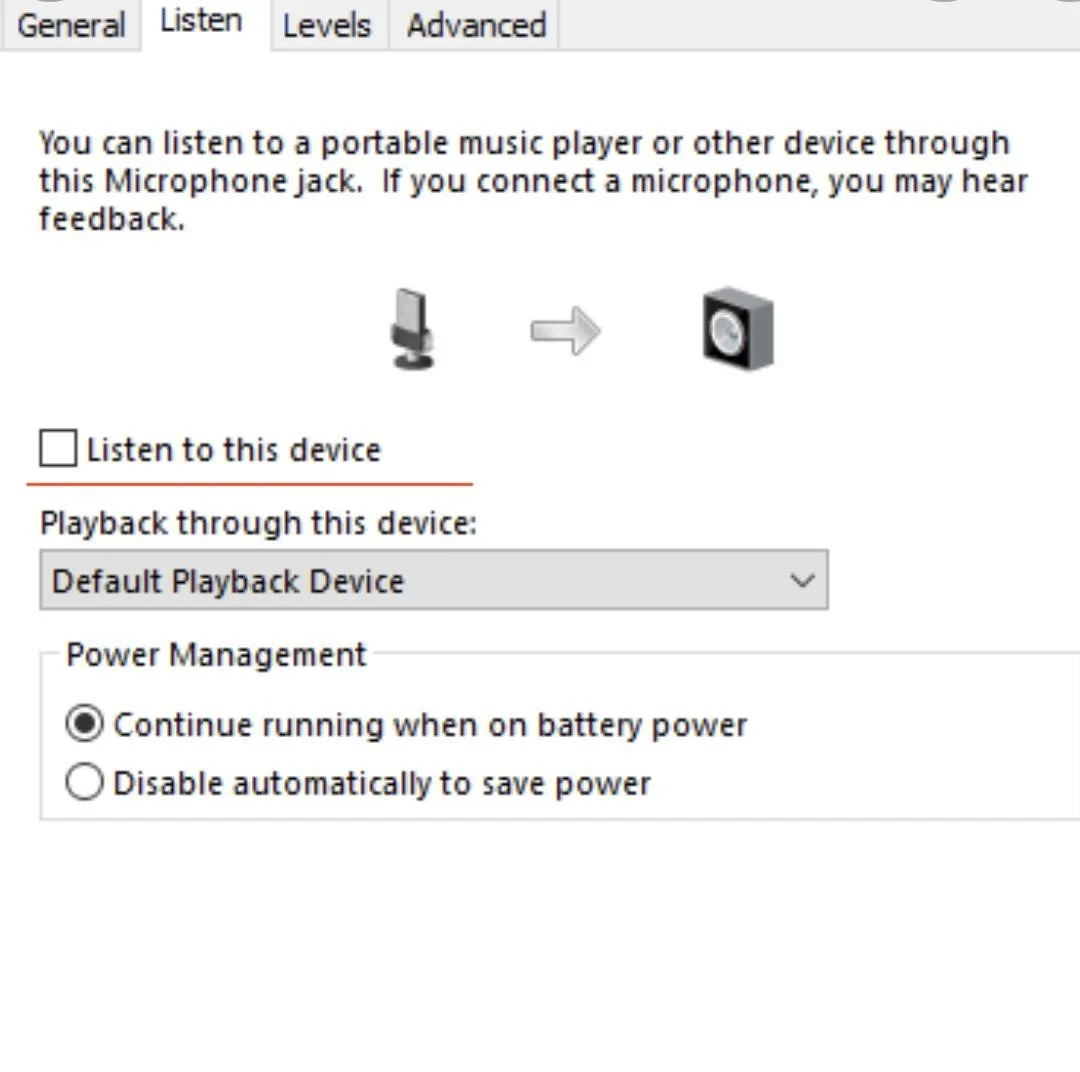
- بعد ذلك ، انتقل إلى علامة التبويب خيارات متقدمة.
- هنا ، قم بإلغاء تحديد جميع الخيارات الموجودة ضمن الوضع الحصري.
الإصلاح 5: استكشاف أخطاء برامج تشغيل الصوت وإصلاحها
الآن ، إذا لم تنجح أي من الحلول المذكورة أعلاه معك ، فقد يكون من المفيد تجربة إصلاحات أكثر تعقيدًا. استكشاف أخطاء برامج تشغيل الصوت وإصلاحها هو واحد منهم.
إليك كيفية استكشاف أخطاء برامج التشغيل الخاصة بك على نظام التشغيل Windows 10 وإصلاحها:

- استخدم اختصار Win + R لبدء التشغيل.
- اكتب “devmgmt.msc” واضغط على Enter بلوحة المفاتيح.
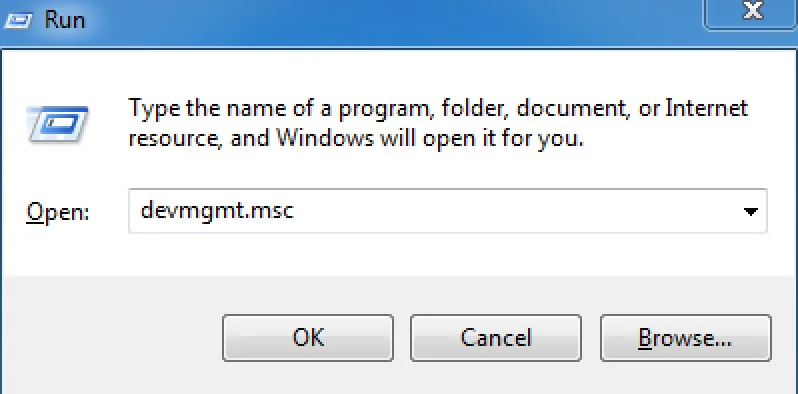
- انتقل إلى إدارة الأجهزة.
- قم بتوسيع عنصر القائمة "أجهزة التحكم في الصوت والفيديو والألعاب".
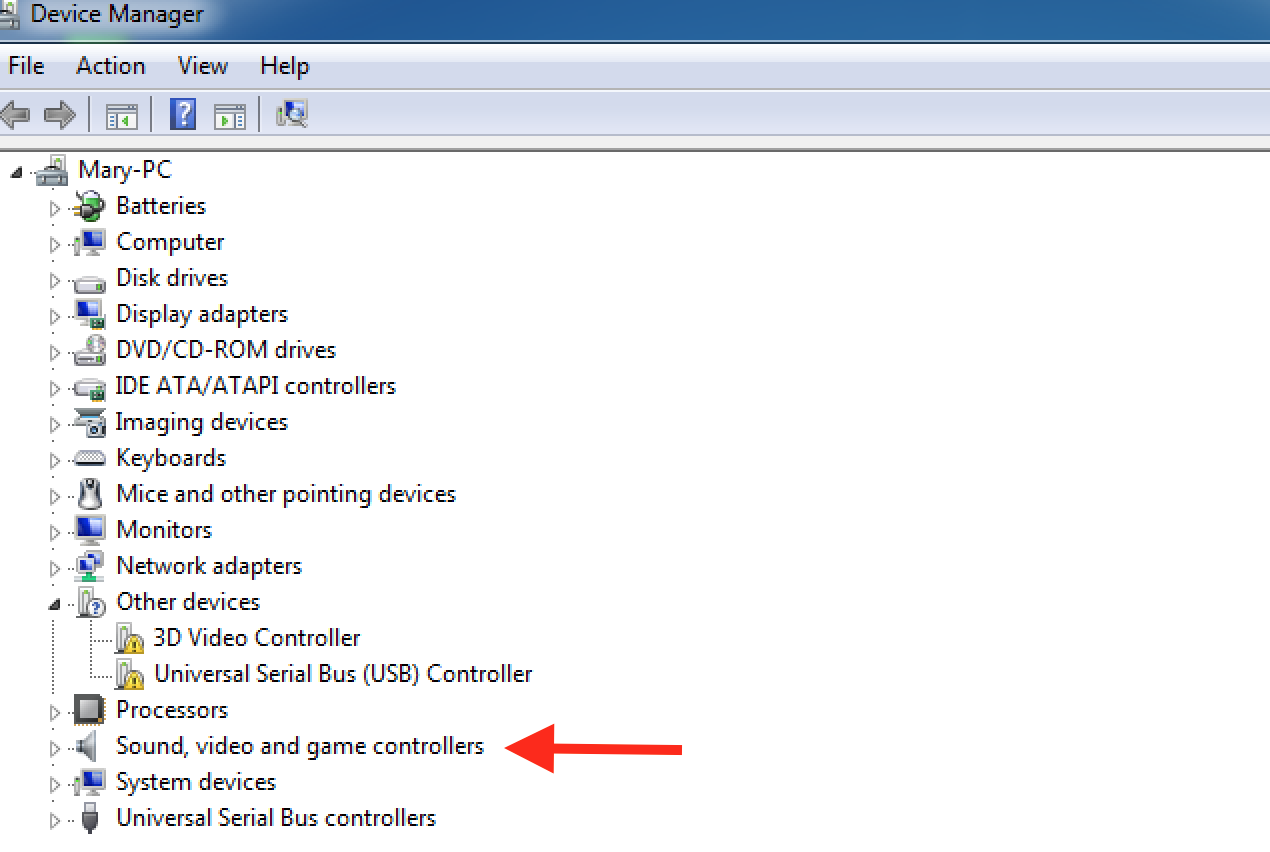
- انقر بزر الماوس الأيمن فوق جهاز الصوت وحدد تعطيل.
- بعد ذلك ، انقر بزر الماوس الأيمن فوق الجهاز مرة أخرى وحدد تمكين.
قم بتشغيل Discord مرة أخرى وتحقق مما إذا كانت مشكلات الصوت لديك قد تم إصلاحها.
إذا كنت لا تزال تواجه نفس المشكلة ، فحاول تحديث برنامج تشغيل الصوت الخاص بك. يمكنك القيام بذلك يدويًا أو تلقائيًا بمساعدة برنامج متخصص. إذا قمت بتحديث برامج التشغيل الخاصة بك من قبل وكنت على دراية بالعملية ، فيمكنك متابعة الخطوات التالية:
- قم بتشغيل Run مرة أخرى (اضغط على مفتاحي Win و R في نفس الوقت).
- اكتب “devmgmt.msc” واضغط على مفتاح Enter - سيؤدي ذلك إلى إظهار إدارة الأجهزة.
- انتقل إلى خيار "أجهزة التحكم في الصوت والفيديو والألعاب".
- انقر بزر الماوس الأيمن فوق جهاز الصوت الخاص بك.
- في قائمة السياق ، ابحث عن خيار تحديث برنامج التشغيل وانقر فوقه.
- اختر "البحث تلقائيًا عن برامج التشغيل".
- استمر في اتباع التعليمات التي تظهر على شاشتك لإكمال العملية.
- بمجرد الانتهاء ، سوف تحتاج إلى إعادة تشغيل جهاز الكمبيوتر الخاص بك.
الآن ، إذا لم تقم بتحديث برامج التشغيل الخاصة بك من قبل ، فقد يكون من الأفضل - والأسرع - استخدام أداة متخصصة مثل Auslogics Driver Updater لتحديث برامج التشغيل الخاصة بك. في هذه الحالة ، ستحتاج ببساطة إلى تنزيل البرنامج وتشغيله وسيقوم بتحديث كل برنامج التشغيل نيابة عنك.
إذا لم ينجح تحديث برامج التشغيل الخاصة بك ، فقد تحتاج إلى إلغاء تثبيتها:
- انتقل إلى إدارة الأجهزة مرة أخرى.
- انقر بزر الماوس الأيمن فوق برنامج تشغيل الصوت. هذه المرة ، انقر فوق "إلغاء التثبيت".
- اتبع التعليمات التي تظهر على الشاشة ثم أعد تشغيل الكمبيوتر.
بمجرد الانتهاء من ذلك ، حاول تشغيل Discord مرة أخرى ومعرفة ما إذا كان قد تم حل مشكلة الصوت لديك. إذا استمرت المشكلة ، فقد حان الوقت لإلغاء تثبيت Discord وإعادة تثبيته.
الإصلاح 6: إلغاء تثبيت Discord وإعادة تثبيته
هناك طريقتان يمكنك اتباعهما لإلغاء تثبيت Discord. الطريقة الأسرع للقيام بذلك هي استخدام تطبيق الإعدادات. ومع ذلك ، فإن أفضل طريقة لإلغاء تثبيت Discord هي التأكد من اختفاء جميع بيانات التطبيق والملفات المتبقية من نظامك. إليك الطريقة:
أول شيء عليك القيام به هو إنهاء جميع عمليات Discord التي تعمل في الخلفية:
- انقر بزر الماوس الأيمن فوق أيقونة Discord على جهاز الكمبيوتر الخاص بك وحدد Quit Discord.
- انتقل إلى مدير المهام وتحقق مما إذا كانت هناك أي عمليات Discord قيد التشغيل في الخلفية.
- إذا وجدت أيًا منها ، فانقر بزر الماوس الأيمن عليها وحدد إنهاء العملية.
ثانيًا ، قم بإلغاء تثبيت Discord من لوحة التحكم الخاصة بك:
- انتقل إلى لوحة التحكم.
- افتح التطبيقات والميزات.
- حدد موقع Discord وانقر فوق إلغاء التثبيت.
بعد إزالة تثبيت Discord من لوحة التحكم ، ستحتاج إلى حذف مجلد Discord من File Explorer:
- افتح Run.
- اكتب "٪ AppData٪" وانقر فوق "موافق".
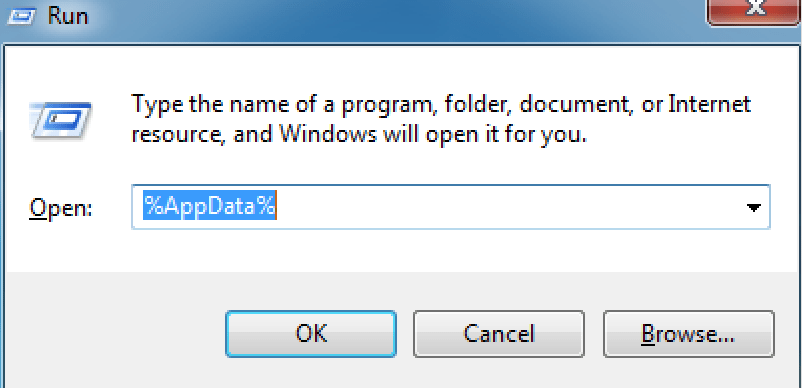
- سيتم فتح مجلد التجوال.
- حدد موقع Discord وحذفه.
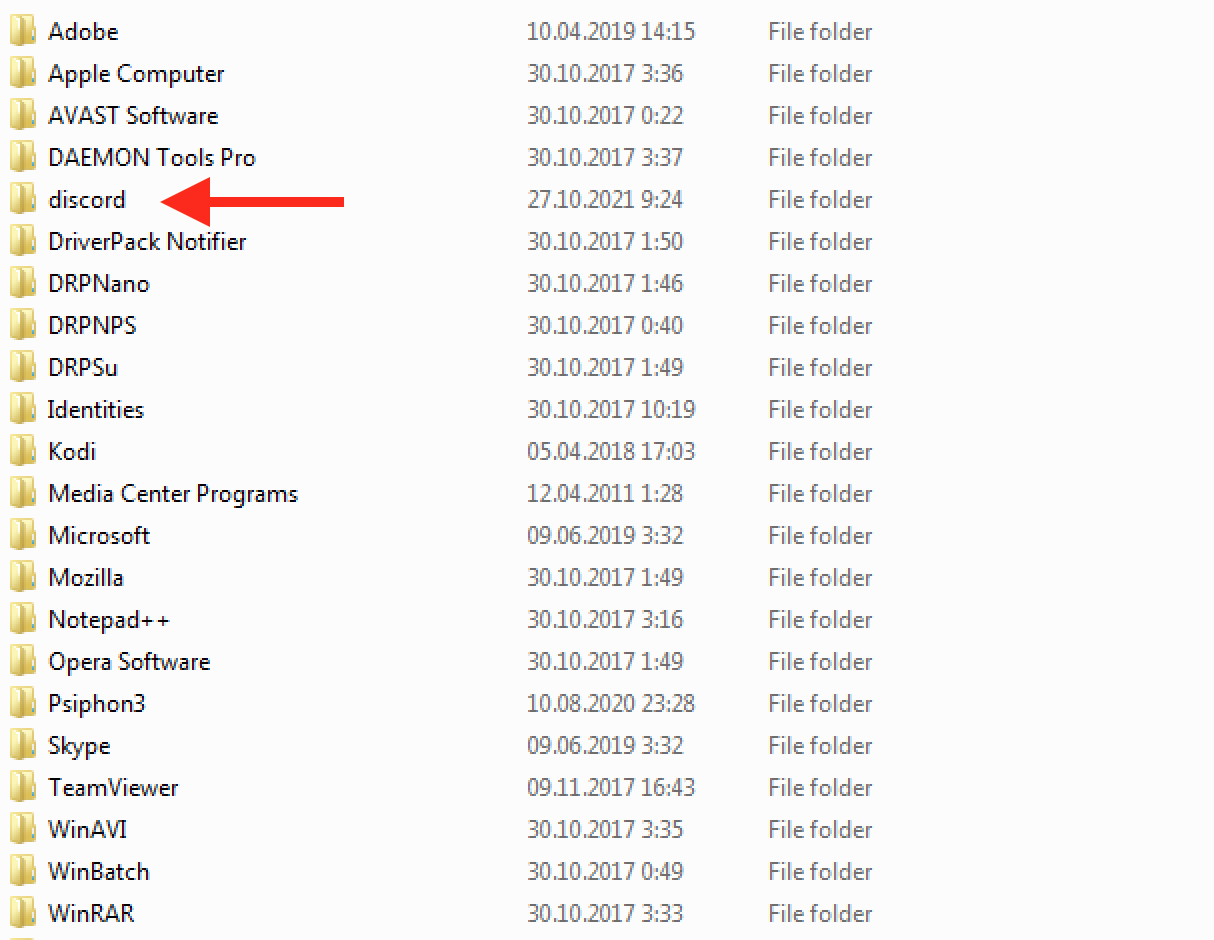
- افتح Run مرة أخرى.
- اكتب “٪ LocalAppData٪” وانقر فوق موافق.
- سيتم فتح المجلد المحلي.
- ابحث عن Discord وقم بحذفه.
- أعد تشغيل الكمبيوتر.
ستكون الخطوة الأخيرة هي حذف Discord من السجل:
- افتح Run.
- اكتب "رجديت" وانقر فوق موافق.
- ستظهر رسالة "حساب المستخدم" - انقر فوق "نعم" للموافقة.
- سيفتح محرر التسجيل.
- أدخل العنوان التالي: Computer \ HKEY_CURRENT_USER \ Software \ Discord.
- انقر بزر الماوس الأيمن فوق Discord وانقر فوق حذف. أعد تشغيل الكمبيوتر بمجرد الانتهاء.
بمجرد إلغاء تثبيت Discord وبياناته بالكامل من جهاز الكمبيوتر الخاص بك ، ستحتاج إلى تنزيله وتثبيته مرة أخرى. توجه إلى موقع Discord الرسمي واحصل على أحدث إصدار من البرنامج. افتح المثبت واتبع تعليمات الإعداد. بمجرد تثبيت Discord ، قم بتشغيله وتحقق مما إذا كان الصوت يعمل بشكل صحيح.
وهناك لديك. نأمل أن يكون أحد الحلول المذكورة أعلاه على الأقل قد نفذ الحيلة وأنت تعرف الآن كيفية إصلاح Discord التقاط صوت اللعبة. الآن بعد أن أصبح الصوت الخاص بك يعمل بشكل صحيح ، هناك شيء آخر يسعدنا أن نوصي به لتعزيز تجربة اللعب الخاصة بك. إذا كنت قد لاحظت أنك تتعرض بشكل متكرر لأخطاء ومواطن الخلل على جهاز الكمبيوتر الخاص بك وأن نظامك يتباطأ ، ففكر في استخدام برنامج تقوية احترافي. Auslogics BoostSpeed هو برنامج مصمم لتحسين أجهزة الكمبيوتر التي تعمل بنظام Windows 10 عن طريق إزالة التطبيقات غير الضرورية بأمان وتنظيف الملفات غير المرغوب فيها وتحسين أوقات بدء التشغيل وإزالة الملفات المكررة والمزيد. نتيجة لذلك ، يمكنك تسريع نظامك ، وستكون ألعابك سلسة وسريعة كما كانت من قبل. جرب نسخة مجانية من BoostSpeed لترى بنفسك.
