كيفية إصلاح خطأ Dev 6634 في نظام التشغيل Windows 10/11
نشرت: 2022-10-04هناك شيء واحد لا تريد حدوثه في خضم جلسة ألعاب Call of Duty: Warzone وهو خطأ يخرجك من الردهة.
ومع ذلك ، قد تكون قادرًا على تحمل خسارة اللعب إذا ظهر الخطأ عند بدء تشغيل المسروقات. لكن سيكون لديك المزيد من الأسباب للقلق إذا تعطلت اللعبة في نهاية المباراة.
أحد هذه الأخطاء المزعجة هو خطأ dev 6634. كانت المشكلة موجودة منذ فترة ولا تزال تصيب اللاعبين على فترات مختلفة.
في هذه المقالة ، سنوضح لك كيفية إصلاح خطأ dev 6634 في Warzone على نظامي التشغيل Windows 10 و Windows 11.
ما هو خطأ Dev 6634 في Warzone على نظامي التشغيل Windows 11 و Windows 10
تحدث العديد من أخطاء المطورين في Call of Duty: Warzone لأسباب مختلفة ، من المشكلات المتعلقة باللعبة إلى مواطن الخلل في النظام. يحدث خطأ dev 6634 ليكون أحدها ولكن من المعروف أنه يظهر أكثر على أجهزة الكمبيوتر التي تعمل بنظام Windows.
قد يظهر هذا الخطأ بالتحديد لأن برنامج تشغيل بطاقة الرسومات أو نظام التشغيل لديك قديم ، أو لديك ملفات ألعاب بها مشكلات ، أو أن هناك مشكلة في التظليل.
ولكن مع الإصلاح الصحيح ، ستتمكن من حل المشكلة نهائيًا. لحسن الحظ ، قمنا بتجميع أفضل الإصلاحات حول كيفية التخلص من خطأ dev في Warzone.
هيا نبدأ.
قم بتأكيد متطلبات النظام الخاصة بك
إذا كنت قد بدأت للتو في لعب COD: Warzone ، أو قمت للتو بتثبيته على كمبيوتر آخر ، ففكر في التحقق من أن مواصفات النظام تلبي الحد الأدنى من متطلبات اللعبة.
متطلبات اللعبة معتدلة ، لذا يجب أن تكون معظم أجهزة الكمبيوتر الحديثة للألعاب قادرة على تشغيلها دون مشاكل. ومع ذلك ، يجب ألا تنتقل إلى خطوات استكشاف الأخطاء وإصلاحها الأخرى دون تأكيد توافق جهاز الكمبيوتر الخاص بك مع Warzone.
بالنسبة للمبتدئين ، تحتاج إلى نظام تشغيل Windows 64 بت لتشغيل اللعبة ولن يعمل أي شيء أقل من Windows 10.
يجب أن يكون لديك 8 جيجا بايت على الأقل من ذاكرة الوصول العشوائي و 175 جيجا بايت من مساحة التخزين على القرص الصلب.
يجب أن يكون جهاز الكمبيوتر الخاص بك مزودًا ، على الأقل ، ببطاقة رسومات Nvidia GeForce GTX 670 أو 1650 أو بطاقة رسومات AMD's Radeon HD 7950.
يمكنك التحقق من هذه التفاصيل في قائمة أداة تشخيص DirectX.
للقيام بذلك ، افتح مربع الحوار Run (استخدم Win + R) ، ثم اكتب "dxdiag" في مربع النص واضغط على زر إدخال لوحة المفاتيح. يمكنك التحقق من متطلبات جهاز الكمبيوتر الخاص بك في قسم "معلومات النظام" في علامة التبويب "النظام". للتحقق من تفاصيل بطاقة الرسومات الخاصة بك ، توجه إلى علامة التبويب Display 2.
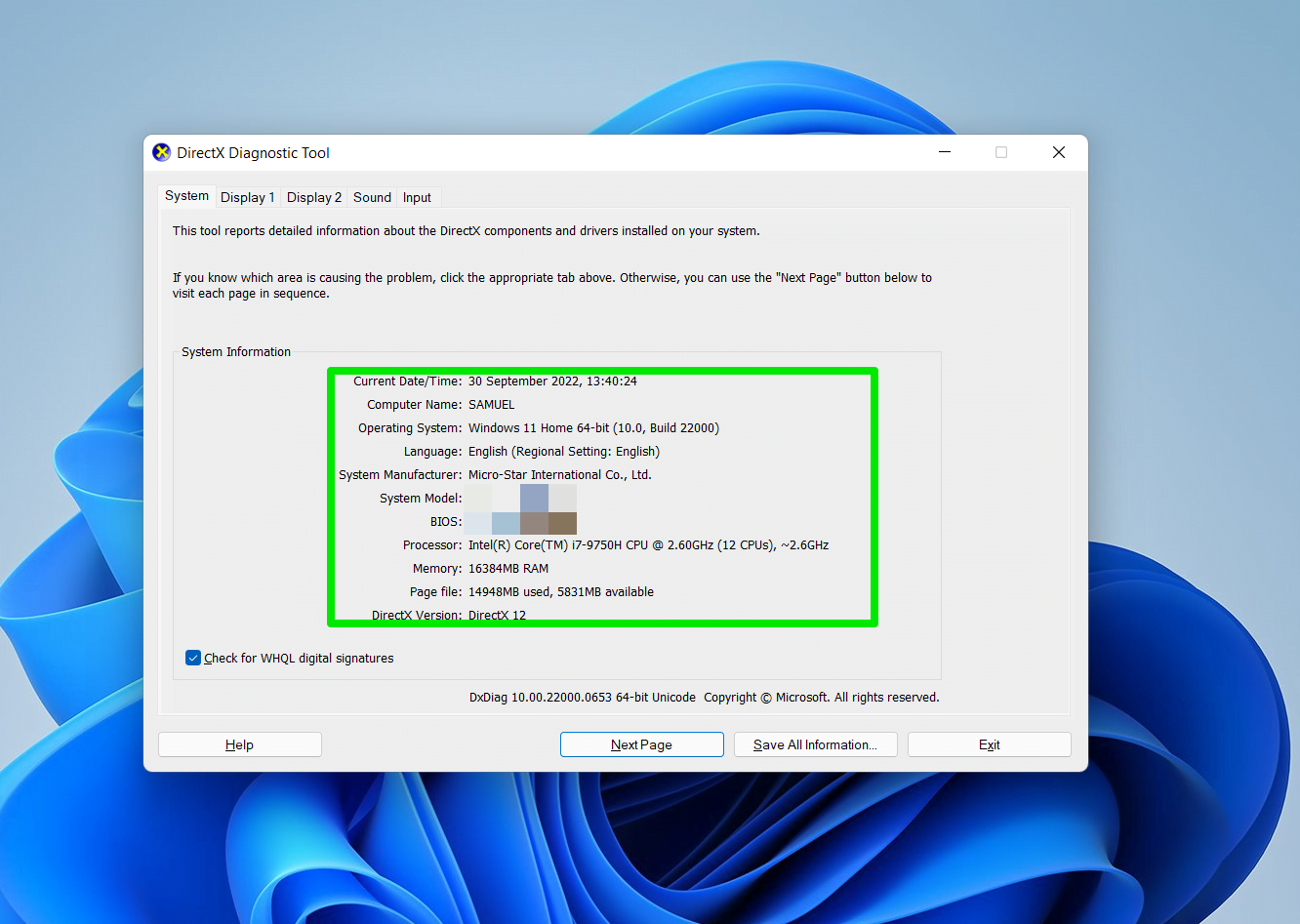
إذا كان نظامك لا يفي بالحد الأدنى من متطلبات اللعبة ، فقد يفسر ذلك خطأ المطورين. يمكنك متابعة القراءة إذا كان جهاز الكمبيوتر الخاص بك مجهزًا جيدًا لتشغيل Call of Duty: Warzone.
قم بتثبيت تحديثات Windows
تأتي تحديثات Windows مع المكونات والموارد الهامة التي تسمح لنظام التشغيل الخاص بك بالعمل بسلاسة. تتطلب Call of Duty: Warzone تشغيل معظم هذه المكونات دون مشاكل.
قد يظهر خطأ dev 6634 لأن جهاز الكمبيوتر الخاص بك يفتقر إلى بعض مكونات نظام التشغيل المحدثة. قد تكون هذه هي أحدث إصدار من .NET Framework أو حزمة وقت تشغيل DirectX.
لذا ، قم بتحديث جهاز الكمبيوتر الخاص بك وتحقق مما إذا كان ذلك يحل المشكلة.
إليك كيفية تنزيل آخر تحديثات Windows وتثبيتها على Windows 10:
- اذهب إلى قائمة ابدأ وانقر على أيقونة الإعدادات. يمكنك أيضًا النقر بزر الماوس الأيمن فوق الزر "ابدأ" وتحديد "الإعدادات" من القائمة.
- بعد ظهور الإعدادات ، انقر فوق الزر التحديث والأمان.
- الآن ، انقر فوق الزر Check for Updates إذا لم يبدأ العميل في البحث عن التحديثات تلقائيًا.
- يجب عليك أيضًا النقر فوق الزر تنزيل وتثبيت بجوار الميزة أو تحديثات الجودة على الصفحة.
- بمجرد أن تكمل الأداة التنزيلات ، قد تتم مطالبتك بإعادة تشغيل جهاز الكمبيوتر الخاص بك.
اتبع هذه الخطوات إذا كنت تقوم بتشغيل جهاز كمبيوتر يعمل بنظام Windows 11:
- اضغط على زر ابدأ بلوحة المفاتيح وانقر على ترس الإعدادات.
- بعد ظهور صفحة الإعدادات ، توجه إلى الزاوية العلوية اليمنى وانقر على Windows Update. يمكنك أيضًا النقر فوق Windows Update أسفل الجزء الأيمن.
- بعد ظهور صفحة Windows Update ، انقر فوق التحقق من وجود تحديثات واسمح للأداة بالتحقق من آخر التحديثات وتثبيتها.
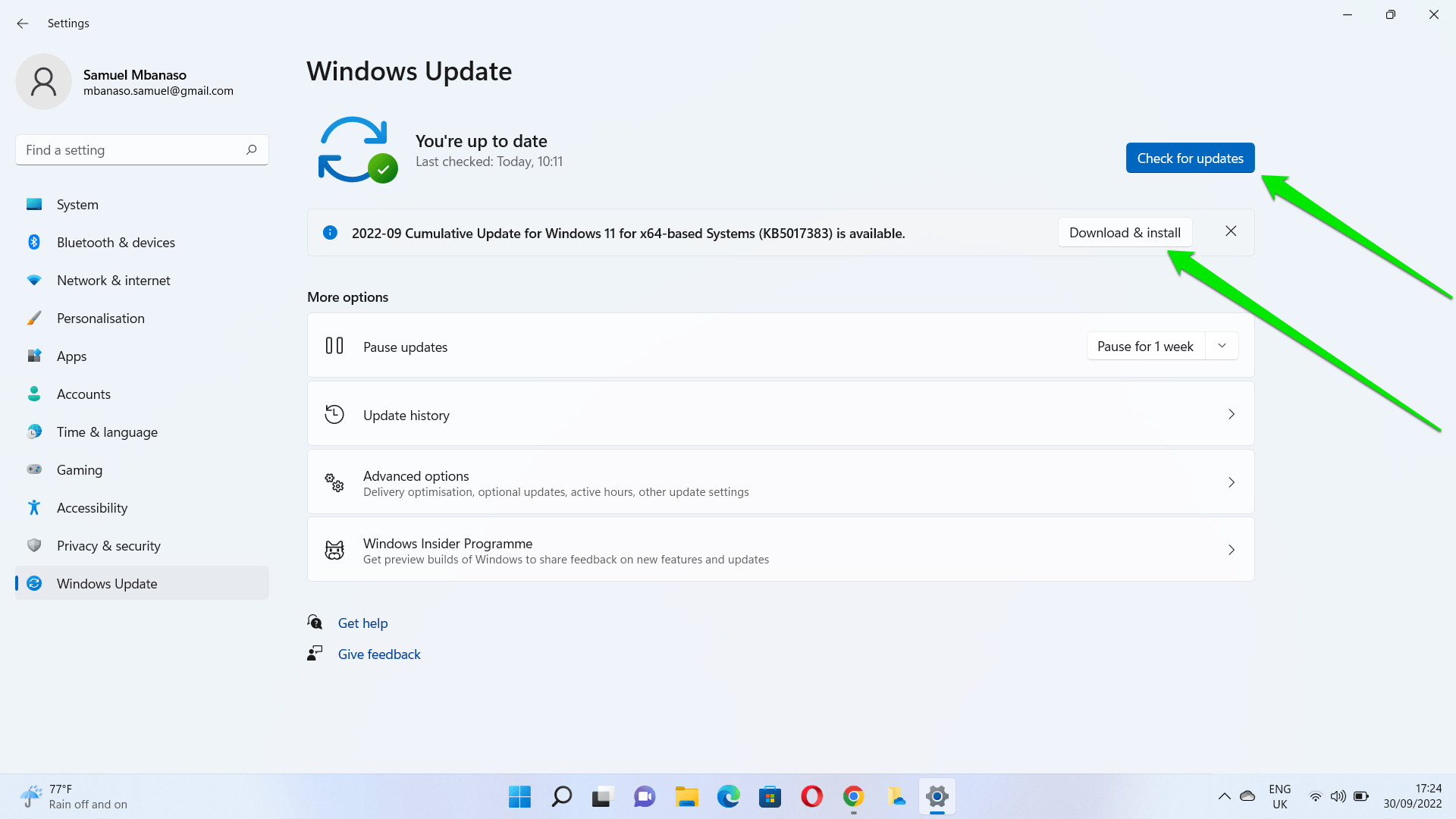
- الآن ، أعد تشغيل النظام بمجرد اكتمال التنزيل وجاهزًا للتثبيت.
تحديث برنامج تشغيل بطاقة الرسومات
عادةً ما تتعطل الألعاب في سلسلة Call of Duty عندما يواجه جهاز الكمبيوتر مواطن الخلل المتعلقة بالرسومات. غالبًا ما تنجم هذه الثغرات عن مشكلات في برنامج تشغيل بطاقة العرض.
قد يكون برنامج التشغيل تالفًا أو قديمًا. نظرًا لأنها تنقل الرسائل بين نظام التشغيل وقطعة الأجهزة ، فستواجه لعبتك دائمًا مشاكل عندما تتعطل.
لذا ، قم بتحديث برنامج تشغيل بطاقة الرسومات وتحقق مما إذا كان هو سبب الخطأ.
هناك طرق مختلفة لتحديث برنامج التشغيل ، من استخدام عميل Windows Update إلى استخدام خدمة موثوقة تابعة لجهة خارجية.
باستخدام Windows Update
اتبع هذه الخطوات لنظام التشغيل Windows 10:
- قم بتشغيل تطبيق الإعدادات وانقر فوق التحديث والأمان.
- عندما تصل إلى صفحة Windows Update ، انقر فوق عرض التحديثات الاختيارية.
- بمجرد رؤية صفحة التحديثات الاختيارية ، افتح قسم برامج التشغيل وحدد برنامج تشغيل بطاقة الرسومات الخاصة بك عن طريق تحديد المربع الموجود بجانبه.
- الآن ، انقر فوق الزر تنزيل وتثبيت لبدء العملية.
اتبع هذه الخطوات لنظام التشغيل Windows 11:
- استخدم اختصار Win + I لتشغيل برنامج الإعدادات.
- بعد ظهور التطبيق ، توجه إلى صفحة عميل Windows Update بالنقر فوق Windows Update في الزاوية العلوية اليمنى من واجهة الإعدادات.
- بعد ذلك ، انقر فوق خيارات متقدمة.
- بعد ظهور صفحة "خيارات متقدمة" ، انتقل إلى "خيارات أخرى" وانقر فوق "تحديثات اختيارية".
- قم بتوسيع قسم Drivers بعد ظهور صفحة التحديثات الاختيارية.
- الآن ، حدد برنامج تشغيل بطاقة الرسومات الخاصة بك وانقر فوق تنزيل وتثبيت.
التنزيل من Nvidia أو AMD
يمكنك الانتقال إلى صفحة الويب الخاصة ببرنامج تشغيل الشركة المصنعة لبطاقتك للعثور على الأداة وتنزيلها. قبل القيام بذلك ، تأكد من تأكيد طراز بطاقتك وبنية نظام التشغيل. قد يؤدي تثبيت برنامج تشغيل غير متوافق إلى حدوث مشكلات خطيرة.

استخدام برنامج طرف ثالث
إذا كنت ترغب في تجنب متاعب التحقق من Windows Update دائمًا بحثًا عن برامج تشغيل جديدة أو الانتقال إلى موقع Nvidia أو موقع AMD ، فيمكنك استخدام Auslogics Driver Updater.
تم تصميم الأداة للبحث في نظام Windows 10 أو Windows 11 عن برامج تشغيل غير متوافقة أو فاسدة أو قديمة. بمجرد العثور على برامج التشغيل هذه ، فإنها تساعدك تلقائيًا على تحديثها.
سواء كانت برامج تشغيل الصوت أو الرسومات أو الشبكة ، فإن Auslogics Driver Updater مجهز لتنزيل وتثبيت حزمة برنامج التشغيل الصحيحة من المصدر الرسمي.

حل مشكلات الكمبيوتر باستخدام برنامج التشغيل المحدث
غالبًا ما ينتج أداء الكمبيوتر غير المستقر عن برامج تشغيل قديمة أو فاسدة. يقوم Auslogics Driver Updater بتشخيص مشكلات برنامج التشغيل ويتيح لك تحديث برامج التشغيل القديمة مرة واحدة أو واحدة في كل مرة لجعل جهاز الكمبيوتر الخاص بك يعمل بشكل أكثر سلاسة
إذا حصلت على الإصدار الكامل ، فستتمكن من تنزيل حزم برامج تشغيل متعددة وتثبيتها في وقت واحد.
مع البرنامج ، لم يعد لديك ما يدعو للقلق بشأن المشكلات المتعلقة ببرنامج التشغيل حيث يمكنه إجراء فحوصات منتظمة لمعرفة متى تحتاج إلى التحديث.
قم بتحرير نظامك وذاكرة الفيديو
كما تعلم ، COD: Warzone هي لعبة تتطلب موارد. يتطلب قدرًا صحيًا من ذاكرة الوصول العشوائي وذاكرة الفيديو ليعمل بسلاسة. هذا هو السبب في أن الحد الأدنى لمتطلبات ذاكرة الوصول العشوائي هو 8 جيجابايت.
لذلك ، قد ترى خطأ dev لأن ذاكرة الوصول العشوائي أو ذاكرة الوصول العشوائي للفيديو قد تكون مسدودة. حاول مسح هذه الذكريات ثم تحقق مما إذا كان ذلك يحل المشكلة.
الطريقة الأكثر فعالية لتحرير ذاكرة الوصول العشوائي للفيديو وذاكرة النظام هي إعادة تشغيل اللعبة. سيؤدي هذا الإجراء إلى إعادة تعيين استخدام موارد النظام الخاص بك لأن تشغيله لفترة طويلة يؤدي إلى تسرب الذاكرة.
يمكنك أيضًا إعادة تشغيل الكمبيوتر لمسح ذاكرة النظام المسدودة.
مسح وإصلاح ملفات اللعبة
ملفات اللعبة التالفة والمفقودة ليست مفيدة لـ Call of Duty: Warzone أو أي لعبة أخرى في هذا الشأن. نظرًا لأن ملفات اللعبة تتحكم في طريقة اللعب وكيف يقرأ نظامك البرنامج ، سترى كل أنواع الأخطاء في حالة فقد أي شيء أو تلفه.
قد تكون هذه هي المشكلة وراء خطأ dev. قد تتلف بعض الملفات المهمة المتعلقة باللعبة أو قد تكون مفقودة.
لذا ، حاول البحث عن ملفات اللعبة التي بها مشكلات وقم بإصلاحها أو استبدالها باستخدام مشغل اللعبة.
اتبع هذه الخطوات:
- قم بتشغيل عميل Battle.net بالبحث عنه في قائمة ابدأ أو بالنقر المزدوج فوق عميل سطح المكتب الخاص به.
- بمجرد فتح العميل ، حدد موقع اللعبة في الجزء الأيمن وانقر عليها.
- بعد ذلك ، انتقل إلى الشاشة الرئيسية وانقر فوق "خيارات".
- الآن ، حدد Scan and Repair من القائمة.
- انقر فوق الزر "بدء المسح".
- سيبحث العميل الآن عن ملفات اللعبة التي بها مشكلات ويحاول إصلاح أي ملفات يجدها. قد يحل محل الملفات من خوادمه بالكامل.
- أعد تشغيل اللعبة بمجرد أن يكمل العميل العملية.
أعد تثبيت Shaders الخاص بك
Shaders هي برامج يقوم اللاعبون بتثبيتها لتقديم وحدات بكسل مختلفة وتحسين جودة اللعبة. في بعض الأحيان ، يمكن أن تتعطل وتتداخل مع طريقة اللعب ، مما يتسبب في ظهور خطأ مطور. وفقًا لبعض اللاعبين ، فإن إعادة تثبيت جميع أجهزة التظليل قد أصلحت المشكلة بالنسبة لهم. يمكنك تجربة ذلك ومعرفة ما إذا كان يناسبك أيضًا.
اتبع هذه الخطوات:
- ابدأ اللعبة وتوجه إلى الخيارات.
- بمجرد ظهور نافذة الخيارات ، توجه إلى علامة التبويب الرسومات.
- ضمن علامة التبويب الرسومات ، قم بالتمرير إلى إعادة تشغيل تثبيت Shaders.
- انقر فوق خيار إعادة التشغيل في قائمة التأكيد.
تغيير العتاد الخاص بك ، والمشغلين ، والجلود
في بعض الأحيان ، قد يكون جهاز الكمبيوتر الخاص بك خاليًا من الأخطاء وقد لا يكون له أي علاقة بالخطأ. يمكن أن تؤدي العناصر داخل اللعبة مثل الجلود والمشغلين إلى ظهور خطأ dev 6634 وتعطل لعبتك.
لذا ، حاول تبديل العتاد والمشغلين لديك إلى Modern Warfare من Black Ops Cold War للتحقق مما إذا كانت المشكلة مستمرة.
يمكنك أيضًا إزالة أي أشكال قمت بتنشيطها والتحقق مما إذا كان ذلك يحل المشكلة.
تحقق من برنامج مكافحة الفيروسات الخاص بك
في بعض الأحيان ، يمكن أن تتداخل برامج مكافحة الفيروسات مع طريقة لعبك. تميل تطبيقات الأمان إلى إيقاف العمليات التي تعتبرها ضارة ، خاصة تلك التي تستهلك الكثير من موارد النظام بالطريقة التي تعمل بها الألعاب.
قد يكون هذا التداخل هو السبب في استمرار COD: Warzone في عرض الخطأ والإغلاق.
لذلك ، من الأفضل إضافة اللعبة كاستثناء أو استثناء في برنامج مكافحة الفيروسات الخاص بك. سيؤدي القيام بذلك إلى منع البرنامج من التدخل في اللعبة في المستقبل.
إذا لم تنجح طريقة استكشاف الأخطاء وإصلاحها ، فأعد تثبيت برنامج مكافحة الفيروسات وتحقق مرة أخرى.
تغليف
لم تعد مضطرًا للتعامل مع الإحباط الناتج عن بدء مباراتك من نقطة الصفر في Warzone. يمكنك اتخاذ تدابير لضمان عدم مواجهة هذه المشكلة في المستقبل. سيساعدك استخدام أداة مثل Auslogics Driver Updater في الحفاظ على تحديث برنامج تشغيل بطاقة الرسومات وبرامج التشغيل الأخرى حتى لا تضطر إلى مواجهة مثل هذه المشكلات.
