كيفية إصلاح تطبيقات Crashing على جهاز Mac
نشرت: 2022-12-17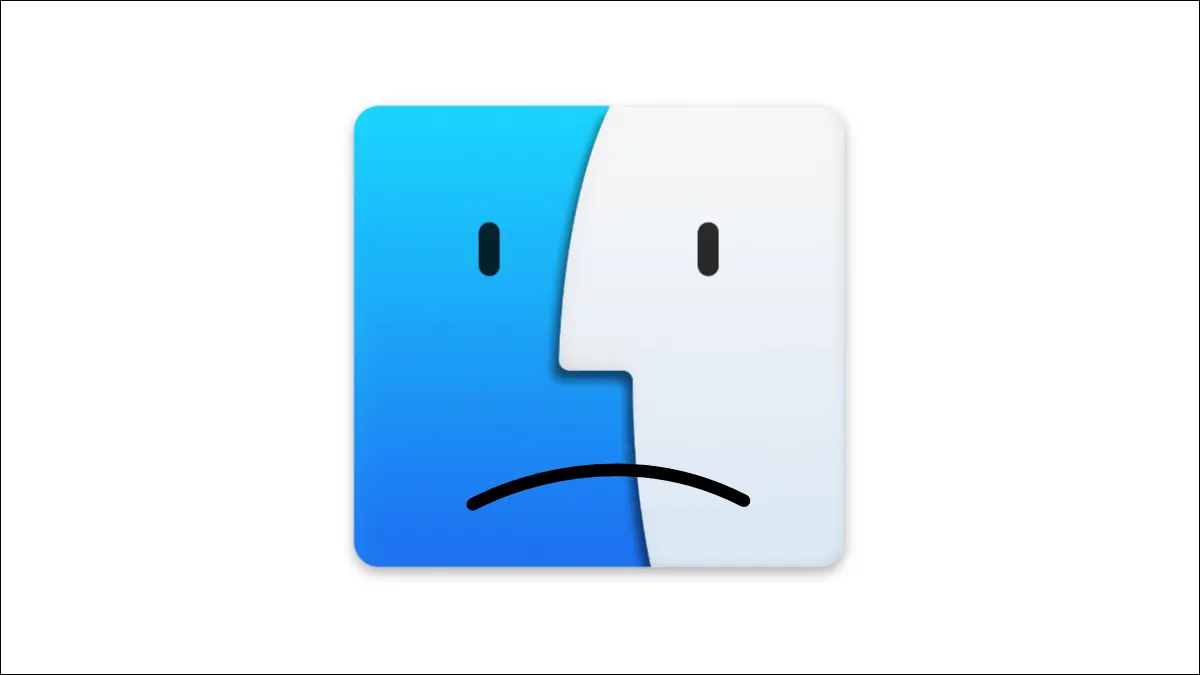
macOS هو نظام تشغيل مستقر ومنتج ، على افتراض أن لديك مساحة خالية كافية وذاكرة وصول عشوائي متوفرة ، يجب أن يستمر في النقل بالشاحنات. هذا ليس هو الحال دائمًا مع تطبيقات الجهات الخارجية ، والتي غالبًا ما تتوقف عن الاستجابة على جهاز Mac أكثر من نظام التشغيل نفسه.
فرض إنهاء التطبيقات المعلقة أو المجمدة
إذا تعطل أحد التطبيقات ولا يستجيب ، أو فشل في التشغيل بشكل صحيح ، أو كانت الأيقونة ترتد في قفص الاتهام مع عدم حدوث أي شيء على ما يبدو ، فيمكنك دائمًا استخدام Force Quit لإنهاء العملية.
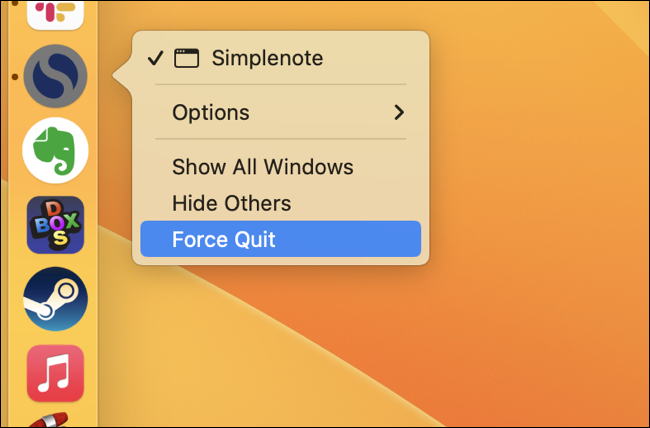
للقيام بذلك ، انقر بزر الماوس الأيمن على أيقونة التطبيق في قفص الاتهام ، ثم اضغط مع الاستمرار على مفتاح الخيار على لوحة المفاتيح واختر "فرض الإنهاء" من قائمة السياق. يجب إغلاق التطبيق على الفور ويمكنك محاولة فتحه مرة أخرى.
حدد موقع تطبيقات المشاكل وقم بإنهاءها باستخدام مراقب النشاط
في بعض الأحيان ، قد تتسبب التطبيقات التي بها مشكلات في إبطاء جهاز Mac الخاص بك ، أو تباطؤه ، أو إلقاء عجلة الدوران الدائمة للموت. عادةً إذا أصبح التطبيق غير مستجيب ، فلا يزال بإمكانك Command + Tab بين التطبيقات الأخرى ، ولكن قد يتأثر الأداء بشكل ملحوظ.
هذا هو الحال بشكل خاص إذا كان التطبيق المعني يستهلك موارد مثل طاقة المعالجة وذاكرة الوصول العشوائي. وهنا يأتي دور Activity Monitor. تتيح لك هذه الأداة المدمجة اكتشاف المشكلات وقتل السبب في بضع نقرات فقط.
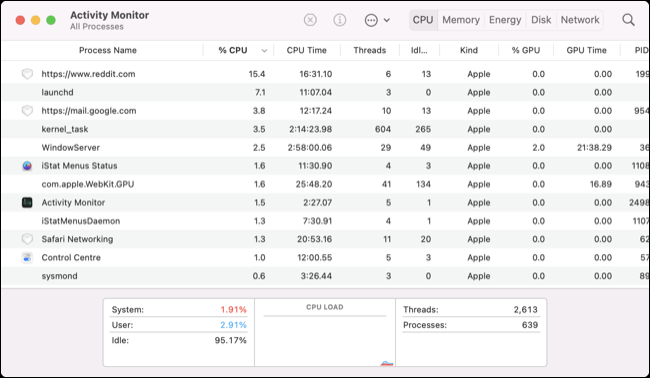
قم بتشغيل مراقب النشاط إما عن طريق تشغيل Spotlight (Command + Spacebar) ثم البحث عنه أو من خلال العثور عليه ضمن التطبيقات> الأدوات المساعدة. استخدم الآن علامتي التبويب CPU و Memory لفرز علامتي التبويب "٪ CPU" و "Memory" بترتيب تنازلي ، مع استخدام التطبيقات لمعظم الموارد في الأعلى.
إذا لاحظت وجود تطبيق مشكلة في الجزء العلوي يستخدم قدرًا هائلاً من وحدة المعالجة المركزية (أكثر من 100٪ ، على سبيل المثال) أو يستهلك قدرًا كبيرًا من الذاكرة ، فيمكنك النقر فوقه ، ثم النقر فوق الزر "X" في الجزء العلوي من النافذة لقتل العملية.
أيضًا ، كن على اطلاع على أي تطبيقات مظللة باللون الأحمر أو التي لها لاحقة "(لا يستجيب)" بعد اسم التطبيق.
ذات صلة: كيفية مراقبة استخدام وحدة المعالجة المركزية على حوض Mac الخاص بك
أعد تشغيل جهاز Mac الخاص بك
في بعض الأحيان ، تعد إعادة تشغيل جميع العمليات التي قد يعتمد عليها التطبيق أفضل حل للمشكلة. للقيام بذلك ، أعد تشغيل macOS بالنقر فوق شعار Apple واختيار "إعادة التشغيل" ثم تأكيد قرارك.
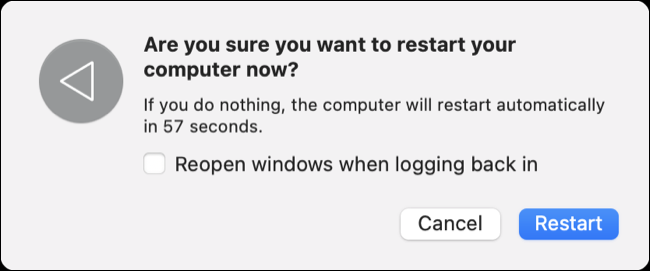
حاول تحديث التطبيق
قد يكون من الصعب تحديث تطبيق لن يتم تشغيله ، لأن العديد من تطبيقات macOS تعتمد على التحديثات التلقائية المضمنة في التطبيق نفسه. هذا ليس هو الحال بالنسبة لجميع التطبيقات ، مثل تلك المثبتة عبر Mac App Store. يمكنك تحديث هذه التطبيقات عن طريق تشغيل Mac App Store ثم النقر على خيار "Updates" في الشريط الجانبي والنقر على "تحديث" بجوار التطبيق المعني.
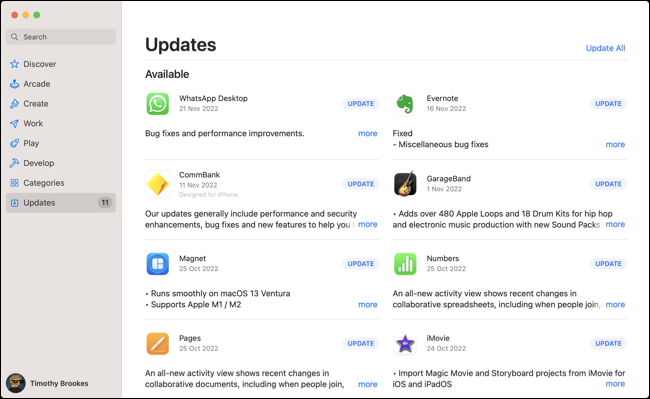
تحتوي بعض التطبيقات على أدوات تحديث منفصلة ، بما في ذلك مجموعات مثل Adobe Creative Cloud والألعاب المثبتة من خلال واجهات المتاجر مثل Steam. قم بتحديثها عن طريق تشغيل التطبيق المصاحب والبحث عن التحديثات.
إذا تم تثبيت التطبيق المشكل باستخدام مدير حزمة Homebrew ، فافتح Terminal وقم بتشغيل أمر brew upgrade ، أو استهدف التطبيق على وجه التحديد مع brew upgrade <name> .

احذف التطبيق وأعد تثبيته
يمكنك أيضًا محاولة حذف التطبيقات المسببة للمشاكل والمتعطلة ثم إعادة تثبيتها مرة أخرى ، ويفضل أن يكون ذلك باستخدام إصدار أكثر حداثة وموثوقية. للقيام بذلك ، افتح مجلد التطبيقات في Finder وابحث عن التطبيق الذي يسبب مشكلة. انقر بزر الماوس الأيمن فوقه واختر "نقل إلى السلة" أو اسحب التطبيق من مجلد التطبيقات إلى سلة المهملات في قفص الاتهام.
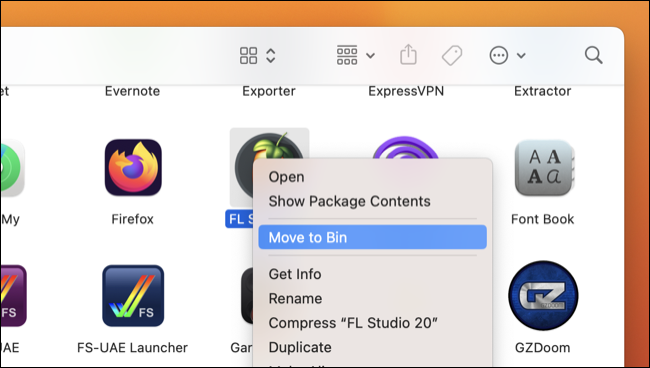
الآن قم بتشغيل Finder وانقر فوق Go> Go to Folder واكتب أو الصق ~/Library/Preferences وحذف أي ملفات تفضيلات التطبيق متبقية للتطبيق الذي حذفته للتو.
يمكنك أيضًا إجراء إلغاء تثبيت شامل باستخدام تطبيق مثل AppCleaner ، والذي يبحث في محرك الأقراص عن أي آثار للتطبيق ويحاول إزالتها. أخيرًا ، أعد تشغيل Mac وأعد تثبيت التطبيق للمحاولة مرة أخرى. نوصي أولاً بتجربة أحدث إصدار ، قبل التفكير في الإصدارات الأقدم (التي يحتمل أن تكون أكثر استقرارًا) إذا كنت لا تزال تواجه مشكلة.
إزالة التطبيقات الإضافية أو التعديلات
في بعض الأحيان ، قد تتسبب البرامج الإضافية في تعطل التطبيق أو عدم الاستجابة. قد يكون هذا مكونًا إضافيًا أو تعديلًا قمت بتثبيته للاستخدام مع التطبيق الذي تسبب في حدوث المشكلة. تتضمن بعض الأمثلة الفرش أو ملحقات التصفية في برامج تحرير الصور ووحدات VSTs ووحدات AU في بيئات إنتاج الموسيقى والتعديلات أو العناصر المخصصة في الألعاب.
قد يفحص التطبيق المتأثر مجلدًا معينًا ويحاول تحميل المكونات الإضافية عند التشغيل. قد يتسبب هذا في تعطل التطبيق أو تعليقه ، لذا فإن إزالة هذه المكونات الإضافية والمحاولة مرة أخرى تستحق التصوير (خاصة إذا بدأت المشكلة بعد تثبيت برنامج إضافي اختياري).
نوصي بإعادة الإضافات أو التعديلات واحدة تلو الأخرى حتى تجد مصدر المشكلة ، بدلاً من تكرار الظروف الدقيقة التي أدت إلى المشكلة في المقام الأول.
ماذا تفعل إذا لم يتم تشغيل التطبيق على الإطلاق
إذا توقف التطبيق للتو ثم لم يفعل أي شيء ، وجربت كل حل أعلاه ، فهناك فرصة جيدة أنه ببساطة معطل. لا يوجد الكثير الذي يمكنك محاولة حل المشكلة ، لذا فإن البحث عن بديل لهذا التطبيق باستخدام موقع ويب مثل AlternativeTo هو أفضل رهان لك.
إذا رأيت خطأ "لا يمكن التحقق من المطور" ، يمكنك تجاوز هذا الإجراء الأمني وفتح التطبيق على أي حال. يحدث هذا عندما لا يتم توقيع التطبيق بشهادة مطور Apple صالحة ، وهو مقياس تستخدمه Apple لإلهام درجة من الثقة في تطبيقات الطرف الثالث. إذا كنت تثق في التطبيق ، فانتقل إلى إعدادات النظام> الخصوصية والأمان وانقر فوق الزر "فتح على أي حال" لفتح التطبيق
إذا رأيت أن التطبيق "تالف ولا يمكن فتحه" ، فهناك احتمال كبير أنه تم وضعه في الحجر الصحي. يحدث هذا عندما يشتبه macOS في أن أحد التطبيقات خطير ، ولكن العديد من التطبيقات غير الضارة يتم اكتشافها في الشبكة.
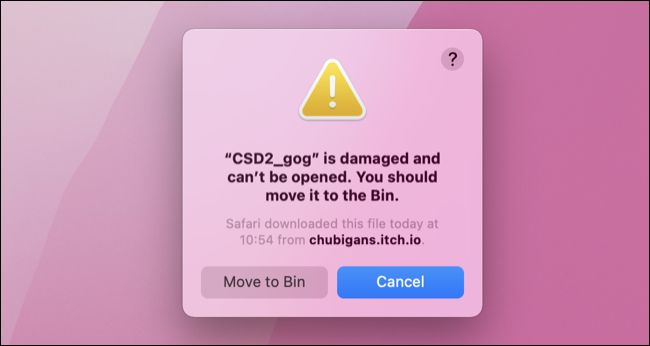
إذا كنت تثق في مصدر التنزيل (مثل موقع الويب الخاص بالمطور) ، فيمكنك المضي قدمًا وفتحه. جرب النقر بزر الماوس الأيمن فوقه وتحديد "فتح" أو استخدم الأمر xattr في Terminal لإدراج التطبيق في القائمة البيضاء.
هل يمكن إلقاء اللوم على نظام macOS؟
قد تفتقر بعض تطبيقات Intel Mac إلى ثنائيات عالمية مما يسبب مشاكل مع نماذج Apple Silicon بسبب عدم توافق Rosetta 2. يمكنك تأكيد ذلك عن طريق تحديد التطبيق "نوع" ضمن معلومات النظام> البرامج> التطبيقات (ابحث عن هذا الخيار بالنقر فوق Apple ثم الضغط مع الاستمرار على الخيار واختيار معلومات النظام).
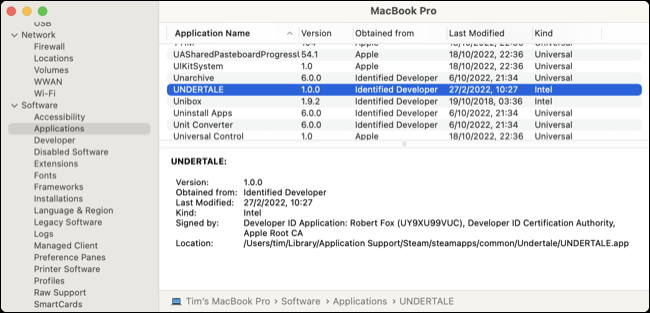
بعض التطبيقات ببساطة لا تعمل بشكل صحيح بعد الترقية إلى إصدار جديد من macOS. يمكنك دائمًا الحصول على إصدار أقدم من macOS وتثبيته إذا كنت تعتمد على تطبيق لم يعد يعمل وترغب في التراجع عنه.
هل ما زلت تواجه مشاكل؟ تعرف على كيفية تشخيص وإصلاح جهاز Mac بطيء أو غير مستجيب ، بالإضافة إلى علامات التحذير للبحث عن هذه الإشارة التي قد يكون جهاز Mac الخاص بك بها مشكلة.
