كيفية إصلاح مشاكل الصوت المتقطعة ومشاكل صوت Mac الأخرى
نشرت: 2022-01-29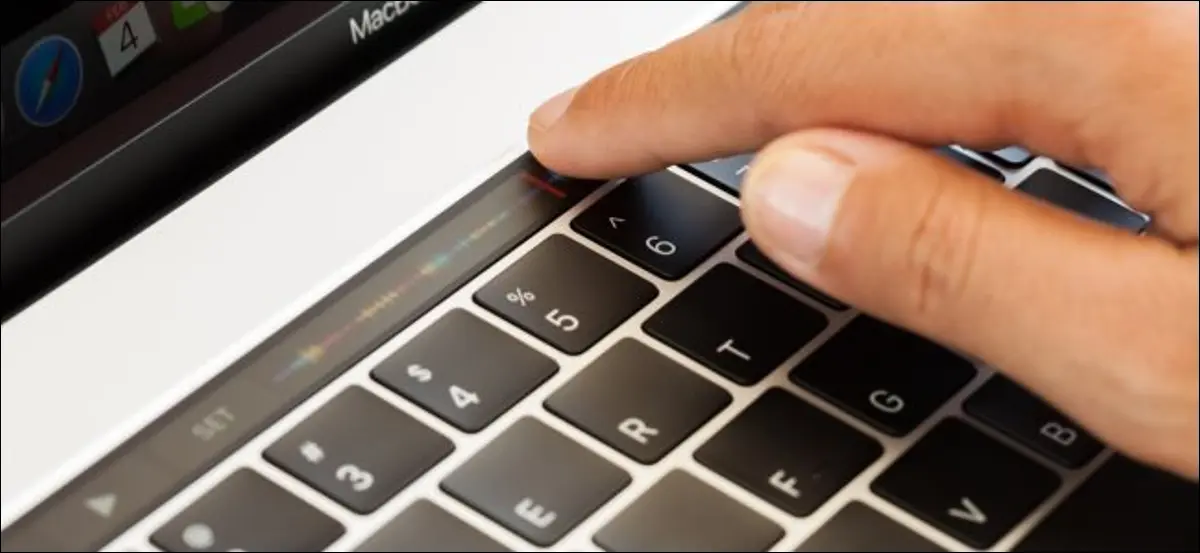
يمكن أن تتراوح مشاكل الصوت في أجهزة Mac من الصوت المتقطع إلى عدم وجود صوت تمامًا. إذا كنت تقوم بتشغيل إصدار أقدم من macOS ، فقد تواجه هذه المشكلات بشكل متكرر. لحسن الحظ ، يعد إصلاح معظم مشكلات صوت Mac أمرًا بسيطًا نسبيًا.
لا يوجد صوت على جهاز Mac الخاص بك؟ تحقق من تفضيلات الصوت
المكان الأول للتحقق مما إذا كنت تواجه مشكلات في الصوت هو تفضيلات صوت macOS. انتقل إلى تفضيلات النظام> الصوت. انقر فوق علامة التبويب "الإخراج" وألق نظرة على مكان توجيه الصوت. حدد شريط تمرير مستوى الصوت في الجزء السفلي ، وقم بإلغاء تحديد مربع "كتم الصوت" إذا لزم الأمر.
يجب أن ترى قائمة بالأجهزة التي يمكنك استخدامها كمخرجات صوتية ، مع كون الخيار الافتراضي (في معظم أجهزة كمبيوتر Mac) هو مكبرات الصوت الداخلية. إذا تم تحديد شيء آخر غير مكبرات الصوت الداخلية (وليس لديك سبب لذلك) ، فانقر فوق مكبرات الصوت الداخلية لإعادة توجيه الصوت.
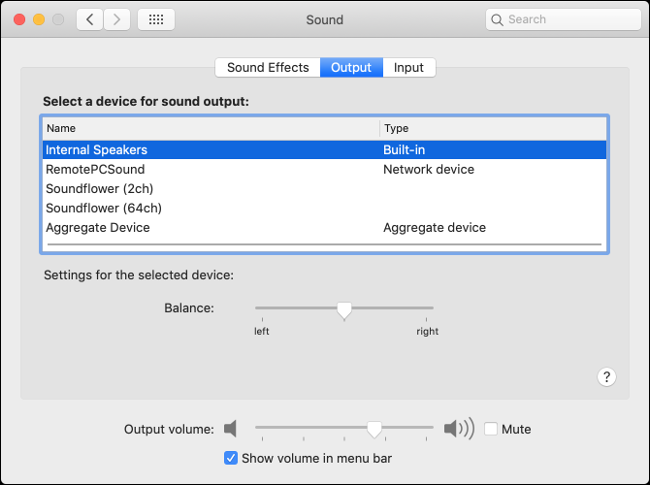
الآن ، اختبر إعدادات الإخراج الخاصة بك مرة أخرى عن طريق تشغيل بعض الموسيقى أو ملف صوتي. إذا كنت تفضل الإخراج إلى جهاز آخر مثل واجهة الصوت أو سماعات الرأس أو الجهاز المجمع ، فيمكنك تحديد ذلك ضمن هذه الإعدادات. يمكن حتى إصلاح بعض مشكلات الصوت عن طريق تحديد مخرج مختلف ، ثم اختيار المخرج الأصلي.
إذا كنت لا ترى أي أجهزة إخراج على الإطلاق ، فربما تكون قد واجهت مشكلة عند تحديث macOS أو ترقيته. قد ترغب في محاولة إعادة تعيين NVRAM / PRAM لحل هذه المشكلة ، أو قم بإنشاء نسخة احتياطية باستخدام Time Machine ثم أعد تثبيت macOS وحاول مرة أخرى.
إعادة التشغيل يعمل على إصلاح العديد من المشكلات
إذا حاولت تعديل إعدادات الصوت دون جدوى ، فمن المحتمل أن تكون إعادة تشغيل جهاز Mac الخاص بك أمرًا يستحق المحاولة. يبدو هذا وكأنه إصلاح صعب ، لكن في بعض الأحيان تحتاج حقًا إلى إيقاف تشغيله وتشغيله مرة أخرى.
من المحتمل أن تؤدي إعادة تشغيل جهازك إلى إصلاح العديد من المشكلات ، بما في ذلك صوت طقطقة أو تلعثم. لسوء الحظ ، هذا غير مريح إلى حد كبير ، لكنه ليس الطريقة الوحيدة لإصلاح بعض المشكلات.
أصلح صوت الطقطقة أو المشوه عن طريق قتل الصوت الأساسي
يعد الصوت المتقطع أو المتقطع مشكلة ابتليت بالكثير حول إطلاق OS X 10.9 "Mavericks" في أواخر عام 2013. إذا كانت لديك مشكلات في الصوت وما زلت تستخدم Mavericks ، فقم بترقية Mac إلى إصدار أحدث من نظام التشغيل الخاص به فكرة جيدة.
بينما يمكنك إعادة تشغيل جهاز الكمبيوتر الخاص بك لإصلاح هذه المشكلة ، هناك خيار آخر وهو إنهاء خدمة Core Audio المسؤولة عن معالجة الصوت في macOS. يمكنك القيام بذلك بأمر طرفي بسيط. أولاً ، قم بتشغيل "Terminal" ، إما من خلال البحث باستخدام Spotlight أو ضمن Applications> Utilities.
ستحتاج إلى امتيازات المسؤول حتى يعمل هذا. مع فتح Terminal ، أدخل ما يلي:
sudo killall coreaudiod
الآن ، أدخل كلمة مرور المستخدم الخاصة بك (على افتراض أن لديك وصول المسؤول) لتفويض الأمر. سيتم coreaudiod عملية الفترة الأساسية ويجب إعادة تشغيل نفسها تلقائيًا. حاول تشغيل بعض الموسيقى أو أي صوت آخر لمعرفة ما إذا كانت المشكلة لا تزال قائمة.
إذا لم يكن لديك صوت على الإطلاق ، فقد تحتاج إلى إعادة تشغيل Core Audio يدويًا باستخدام الأمر Terminal التالي:

sudo launchctl stop com.apple.audio.coreaudiod && sudo launchctl start com.apple.audio.coreaudiod
يمكنك استخدام هذه الأوامر لإصلاح صوت طقطقة كلما واجهته ، ولكن من المحتمل أن يتطلب الإصلاح الدائم تحديثًا للنظام أو ترقية نظام التشغيل أو تثبيت macOS جديدًا.
ضع في اعتبارك أن تشغيل هذا الأمر قد يؤدي أيضًا إلى مقاطعة أي عمليات تعتمد على الصوت ، مثل الدردشة عبر FaceTime أو Skype أو تسجيل المذكرات الصوتية أو الاستماع إلى الموسيقى.
إعادة تعيين NVRAM / PRAM تستحق التصوير
يرمز PRAM إلى ذاكرة الوصول العشوائي للمعلمة ، بينما يرمز NVRAM إلى ذاكرة الوصول غير المتطايرة. يستخدم Mac هذا النوع من الذاكرة لتخزين معلومات التكوين عند إيقاف تشغيل الكمبيوتر. يتضمن ذلك معلومات مثل التاريخ والوقت ، ولكن أيضًا إعدادات مستوى الصوت.
نظرًا لأن PRAM / NVRAM مسؤول عن الحفاظ على تفضيلات الصوت ، فقد تساعد إعادة تعيين هذه الذاكرة في حل بعض المشكلات. إذا كنت تواجه مشكلات مستمرة ، فلن تضر إعادة الضبط. قد تضطر إلى تعيين التاريخ والوقت وبعض إعدادات macOS الأخرى إذا ذهبت إلى هذا الطريق.
تعتمد كيفية إعادة تعيين PRAM / NVRAM على طراز Mac لديك. افهم أي جهاز Mac لديك وكيفية إعادة تعيين PRAM / NVRAM لجهازك الخاص.
تبديل الإخراج عند توصيل أجهزة HDMI
في بعض الأحيان ، عند توصيل شاشة خارجية أو تلفزيون عبر HDMI ، يظل الصوت يخرج من مكبرات صوت الكمبيوتر المحمول. هذا هو السهل تحديد. توجه إلى تفضيلات النظام> الصوت وانقر فوق علامة التبويب الإخراج.
يجب أن ترى جهاز HDMI الخاص بك في قائمة مخرجات الصوت المتاحة. انقر فوقه ، وسيتم إعادة توجيه الصوت. يمكنك أيضًا تعيين جهاز صوت آخر (مثل سماعات الرأس) إذا كنت تريد إخراج الصوت بهذه الطريقة.
إذا لم تتمكن من رؤية جهاز HDMI مدرجًا وكان متصلًا ويعمل بالتأكيد ، فحاول فصله وتوصيله مرة أخرى. يجب أن يتذكر جهاز Mac إعدادات إخراج الجهاز التي تفضلها في المستقبل.
بعض مشكلات الصوت خاصة بالتطبيق
ليست كل مشاكل الصوت مرتبطة بنظام macOS. تحتوي بعض التطبيقات على تفضيلات الصوت الخاصة بها والتي يجب إدارتها يدويًا. يتضمن ذلك برنامج DAW مثل Ableton ومحرري الفيديو مثل Adobe Premiere وبرامج تحرير الصوت مثل Audacity.
لتصحيح هذه المشكلات ، ستحتاج إلى البحث في تفضيلات التطبيق. إذا لم يكن لديك صوت على الإطلاق ، فربما تحتاج إلى تحديد جهاز إخراج (مثل "مكبرات الصوت الداخلية" أو "سماعات الرأس"). يمكن قول الشيء نفسه بالنسبة للميكروفون الذي لا يعمل في الوقت المناسب.
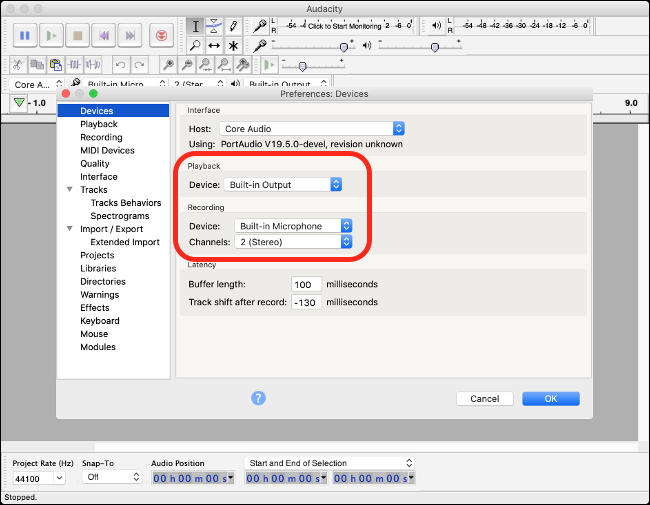
يختلف هذا على أساس كل تطبيق ، ولكن يمكنك بشكل عام العثور على معظم تفضيلات التطبيق من خلال النقر على اسم التطبيق في شريط القائمة أعلى الشاشة ، ثم النقر فوق "التفضيلات". عندما تكون في شك ، فإن البحث السريع على الويب عن شيء مثل "لا يوجد صوت [اسم التطبيق] mac" يجب أن يقدم بعض النصائح.
مشاكل الميكروفون؟ رجوع إلى تفضيلات الصوت
يعد تغيير جهاز الإدخال أمرًا سهلاً مثل تغيير جهاز الإخراج. إذا كنت تواجه مشكلات في الحصول على تطبيق يتعرف على الميكروفون الخاص بك ، أو ربما يستخدم جهاز Mac الخاص بك ميكروفونًا خاطئًا ، فتوجه إلى تفضيلات النظام> الصوت وانقر فوق علامة التبويب "الإدخال".
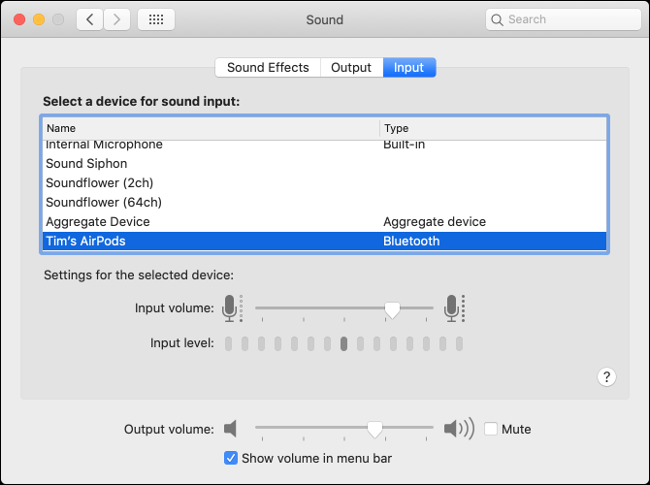
أيًا كان الجهاز المحدد هنا هو ما سيستخدمه جهاز الكمبيوتر الخاص بك كميكروفون. إذا قمت بتوصيل ميكروفون USB ، فستحتاج إلى تحديده هنا ليستخدمه جهاز Mac بدلاً من الميكروفون الداخلي.
