ماذا لو كان النسخ واللصق لا يعملان في نظام التشغيل Windows 10؟
نشرت: 2022-01-05تعد ميزة النسخ واللصق في نظام التشغيل Windows 10 بمثابة منقذ لكثير من المستخدمين. إنه أحد أكثر الاختصارات استخدامًا عند التعامل مع المهام المختلفة على جهاز الكمبيوتر الخاص بك. إنه مفيد بشكل خاص عند تنسيق المستندات وإعادة ترتيبها.
لاستخدام وظيفة النسخ واللصق ، يمكنك استخدام الماوس لتمييز النص أو الصورة أو أي شيء تريد نسخه. يمكنك بعد ذلك لصق العناصر المنسوخة في أي مكان تريده بالنقر بزر الماوس الأيمن واختيار "لصق". بدلاً من ذلك ، يمكنك استخدام اختصارات لوحة المفاتيح Ctrl + C (نسخ) و Ctrl + V (لصق).
نظرًا لأنه شيء اعتدت عليه ، لدرجة الاعتماد عليه ، يمكننا تخيل الإحباط إذا توقفت الميزة فجأة عن العمل. في العديد من منتديات Windows ، نشر العديد من المستخدمين السؤال "لماذا لا يسمح لي جهاز الكمبيوتر الخاص بي بالنسخ واللصق بعد الآن؟" أفاد بعض المستخدمين أن وظيفة النسخ واللصق لا تعمل على تطبيقات معينة ، بينما قال آخرون إنها لا تعمل عبر نظام التشغيل Windows 10.
إذا كنت تواجه هذه المشكلة ، فلا داعي للذعر. في منشور اليوم ، نركز على كيفية إصلاح النسخ واللصق لا يعملان في Windows 10.
كيف يعمل "نسخ ولصق"
أولاً ، إليك شرحًا أساسيًا لكيفية عمل ميزة "النسخ واللصق" على جهاز Windows الخاص بك. في كل مرة تقوم فيها بنسخ جزء من نص أو صورة ، يتم حفظها تلقائيًا في حافظة افتراضية لا تكون مرئية لك عادةً. يمكنك تمكين الحافظة عن طريق الضغط على اختصار Win + V والنقر على زر "تشغيل" الأزرق. تعرض الحافظة جميع العناصر المنسوخة.
الآن ، عندما تقوم بلصق الصورة أو النص ، يتم لصقها من الحافظة. أصبحت العملية برمتها ممكنة من خلال عمليات rdpclip.exe و wdm.exe. إذا كانت وظيفة النسخ واللصق لا تعمل ، فهذا يعني أن شيئًا ما قد تداخل مع كيفية عمل هذه العمليات.
لماذا لا يعمل النسخ واللصق في نظام التشغيل Windows 10؟
يمكن أن تتسبب العديد من المشغلات في توقف وظيفة لصق النسخ عن العمل. فيما يلي أكثرها شيوعًا:
- برنامج مكافحة فيروسات تابع لجهة خارجية يحظر عمليات النسخ واللصق.
- قد يتداخل تطبيق جهة خارجية مع الميزة.
- قد يؤثر تحديث عربات التي تجرها الدواب Windows على ميزة النسخ واللصق.
- قد تتعارض بعض تطبيقات Windows ، مثل Skype ، مع الميزة.
- قد يتداخل تلف ملفات النظام أو البرامج الضارة مع الوظيفة.
- ربما تسببت الملفات الفاسدة في التسجيل في حدوث المشكلة.
كيفية إصلاح ميزة النسخ واللصق إذا كانت لا تعمل
اصلاح سريع
قبل أن نبدأ في إعادة تكوين النظام ، إليك بعض خطوات استكشاف الأخطاء وإصلاحها الشائعة التي يمكنك تجربتها أولاً:
- أعد تشغيل Windows. الحل الأسرع والأسهل لمشكلة "النسخ واللصق لا يعمل" هو إعادة تشغيل الكمبيوتر. قد يتسبب أي خلل في النظام في حدوث أخطاء طفيفة في النظام يمكن أن تتسبب في توقف بعض وظائف النظام الأساسية عن العمل. ستؤدي إعادة التشغيل إلى تحديث كل هذه العمليات والخدمات ، ويجب أن تعمل الميزة مرة أخرى.
- قم بتحديث البرنامج الإشكالي. إذا كانت ميزة النسخ واللصق لا تعمل على برنامج معين ولكنها تعمل بشكل جيد في التطبيقات الأخرى ، فقد يواجه البرنامج المتأثر مشكلات. على سبيل المثال ، إذا كانت الميزة تعمل على Word ولكنها فشلت في العمل في متصفح Google الخاص بك ، فحاول تحديث المتصفح للتحقق من حل المشكلة. إذا لم يفلح ذلك ، فحاول إعادة تثبيت البرنامج. قد تتسبب ملفات البرامج الفاسدة في حدوث المشكلة ، وستؤدي إعادة تثبيتها إلى إصلاح التلف والخطأ.
- تحديث ويندوز. من المعروف أن مواطن الخلل في النظام تحدث إذا لم تقم بتحديث نظام Windows الخاص بك لفترة طويلة. إذا كان الخطأ ناتجًا عن تحديث سابق ، فقد يؤدي تثبيت آخر التحديثات إلى حل المشكلة. ومع ذلك ، من المهم الحفاظ على تحديث جهاز الكمبيوتر الخاص بك. لتثبيت آخر التحديثات ، انتقل إلى البدء> الإعدادات> التحديث والأمان> Windows Update ، وانقر فوق الزر "التحقق من وجود تحديثات". في حالة توفر التحديثات ، سيقوم Windows بتنزيلها وتثبيتها تلقائيًا.
إذا لم تحل هذه الإصلاحات السريعة المشكلة ، فجرب الحلول أدناه واحدة تلو الأخرى حتى يتم إصلاح المشكلة.
الحل 1: قم بتعطيل برنامج مكافحة الفيروسات مؤقتًا
أثناء استخدام برنامج مكافحة الفيروسات أمر إلزامي إذا كنت ترغب في حماية نظامك من هجمات البرامج الضارة ، فقد يتسبب في بعض الأحيان في حدوث تعارضات قد تؤدي إلى حدوث أخطاء في النظام. في هذه الحالة ، قد يحظر تطبيق مكافحة الفيروسات العمليات المرتبطة بوظيفة النسخ واللصق.
للتحقق مما إذا كان هذا صحيحًا ، حاول تعطيله مؤقتًا وتحقق مما إذا كانت الوظيفة تعمل. إذا كان الجاني هو الجاني ، فحاول استخدام برنامج مكافحة فيروسات لا يتسبب في أي تعارضات على جهاز الكمبيوتر الخاص بك. ومع ذلك ، إذا لم يكن اللوم يقع على برنامج مكافحة الفيروسات ، فإن المشكلة تكمن في مكان آخر. أعد تمكين برنامج الأمان للحفاظ على جهاز الكمبيوتر الخاص بك محميًا.

حماية الكمبيوتر من التهديدات باستخدام برنامج مكافحة البرامج الضارة
تحقق من جهاز الكمبيوتر الخاص بك بحثًا عن البرامج الضارة التي قد يفوتها برنامج مكافحة الفيروسات الخاص بك وقم بإزالة التهديدات بأمان باستخدام Auslogics Anti-Malware
الحل 2: إعادة تعيين عمليتي Rdpclip.exe و Dwm.exe
تمكنك عملية حافظة سطح المكتب البعيد (rdpclip.exe) من نسخ البيانات ولصقها على جهاز الكمبيوتر الخاص بك. إذا توقفت العملية أو كانت معيبة ، فلن تعمل الميزة.
حاول إعادة تشغيل العملية لمعرفة ما إذا كانت ستصلح المشكلة. فيما يلي الخطوات:
- أظهر مدير المهام باستخدام مجموعة المفاتيح Ctrl + Shift + Esc.
- انقر فوق علامة التبويب "التفاصيل" وابحث عن عملية exe . إذا لم تتمكن من العثور عليه ، فحدد ملف> تشغيل مهمة جديدة. اكتب rdpclip.exe في حقل الإدخال وحدد مربع الاختيار "إنشاء هذه المهمة بامتيازات إدارية". اضغط على مفتاح "Enter" أو انقر فوق "موافق".
- تحقق مما إذا كانت الخدمة قيد التشغيل بالفعل. إذا كان الأمر كذلك ، فانقر بزر الماوس الأيمن فوقه وحدد "إنهاء المهمة".
- انتقل الآن إلى C: \ Windows \ System32 وابحث عن عملية rdpclip.exe.
- انقر بزر الماوس الأيمن فوقه وحدد "تشغيل كمسؤول".
- أخيرًا ، أعد تشغيل نظامك وحاول نسخ النصوص أو الصور ولصقها لمعرفة ما إذا كانت الميزة تعمل أم لا.
تحتاج أيضًا إلى إعادة تعيين عملية Desktop Window Manager (dwm.exe) ، التي تدير تفاعلاتك مع سطح المكتب. عندما تتجمد هذه الوحدة أو تصاب بخلل ، فإن النسخ واللصق هو إحدى الوظائف المتأثرة.
لإعادة ضبطه ، اتبع الخطوات التالية:
- قم بالوصول إلى إدارة مهام Windows باستخدام مجموعة المفاتيح Ctrl + Shift + Esc.
- بمجرد فتحه ، حدد موقع عملية exe ضمن علامة التبويب "التفاصيل".
- انقر بزر الماوس الأيمن فوق العملية وحدد "إنهاء المهمة".
- قم بإنهاء "إدارة المهام" وإعادة فتحه مرة أخرى.
- انتقل إلى ملف> تشغيل مهمة جديدة. اكتب exe في مربع الحوار ، واضغط على "Enter". سيؤدي هذا الإجراء إلى إعادة تشغيل الخدمة.
الآن ، تحقق مما إذا كانت وظيفة النسخ واللصق تعمل أم لا.
الحل 3: أعد تشغيل مستكشف Windows
قد تساعد إعادة تشغيل مستكشف Windows في إصلاح ميزة النسخ واللصق إذا كانت لا تعمل. تأكد من حفظ كل عملك أولاً قبل المتابعة.
فيما يلي التعليمات التي يجب اتباعها:
- افتح مدير المهام كما هو موضح أعلاه ، وحدد موقع "Windows Explorer" ضمن علامة التبويب "العمليات".
- انقر بزر الماوس الأيمن فوقه وانقر على "إعادة التشغيل".
لا يتعين عليك إعادة تشغيل جهاز الكمبيوتر الخاص بك لتطبيق هذه التغييرات ، ولكن يوصى بذلك. بمجرد الانتهاء ، تحقق مما إذا كان يمكنك نسخ النصوص أو الصور الخاصة بك ولصقها.
الحل 4: أغلق جميع التطبيقات المفتوحة
كما أشرنا سابقًا ، يمكن أن تتداخل تطبيقات الجهات الخارجية مع وظيفة النسخ واللصق بطريقة أو بأخرى وتتعارض مع الحافظة المدمجة.
لحل هذه المشكلة ، أغلق كافة تطبيقات الطرف الثالث قيد التشغيل. إليك الطريقة:
- قم بتشغيل إدارة المهام (Ctrl + Shift + Esc) ، وحدد البرنامج الذي تريد إغلاقه ضمن علامة التبويب "العمليات" ، وانقر فوق "إنهاء المهمة".
- تحقق مما إذا كانت وظيفة النسخ واللصق تعمل. إذا لم يكن الأمر كذلك ، فانتقل إلى التطبيق التالي حتى تجد الجاني.
إذا كنت تستخدم برنامج نسخ ملفات تابع لجهة خارجية ، فقم بتعطيله أيضًا للتحقق مما إذا كان مسؤولاً عن الخطأ.
الحل 5: امسح محفوظات الحافظة باستخدام موجه الأوامر
أبلغ قسم من المستخدمين أنهم قاموا بحل مشكلة النسخ واللصق عن طريق تشغيل سطر أوامر في موجه الأوامر. يقوم هذا الأمر بمسح الحافظة الخاصة بك ، وأثناء ذلك ، يحل أي مشكلات تؤثر على الوظيفة.
إليك كيفية المتابعة:
- تحتاج إلى تشغيل موجه الأوامر بحقوق مرتفعة. للقيام بذلك ، اضغط على اختصار لوحة المفاتيح Win + R ، واكتب CMD في مربع الحوار "Run" ، واضغط على مفتاح "Enter".
- انقر فوق "نعم" في موجه التحكم بحساب المستخدم (UAC) للوصول إلى وحدة التحكم.
- في نافذة موجه الأوامر (المسؤول) ، اكتب الأمر echo off | مقطع واضغط على "أدخل" لتنفيذه. إذا لم ينجح هذا الأمر ، فاستخدم الأمر التالي: cmd / c “echo off | مقطع " .
- بعد تنفيذ الأمر بنجاح ، أعد تشغيل الكمبيوتر وتحقق مما إذا كانت ميزة النسخ واللصق تعمل مرة أخرى عند بدء التشغيل التالي.
إذا فشل هذا الإصلاح ، فانتقل إلى الحل التالي أدناه.

الحل 6: قم بتشغيل مستكشف أخطاء لوحة المفاتيح ومصلحها
إذا كانت لوحة المفاتيح لديك بها عيوب ، فقد تتوقف بعض المفاتيح ، مثل Ctrl و C و V عن العمل. نظرًا لأنك تستخدم لوحة المفاتيح في الغالب لتطبيق اختصارات النسخ واللصق ، نوصيك بالتحقق مما إذا كانت بها أية مشكلات ومحاولة إصلاحها.
للمتابعة ، اتبع الإرشادات أدناه:
- قم بتشغيل تطبيق إعدادات Windows باستخدام مجموعة Win + I.
- في مربع الحوار "بحث عن إعداد" ، اكتب "مشكلات لوحة المفاتيح" (بدون علامات اقتباس) وحدد الخيار "البحث عن مشكلات لوحة المفاتيح وإصلاحها".
- في النافذة المنبثقة ، انقر فوق الارتباط "خيارات متقدمة" وحدد المربع بجوار "تطبيق الإصلاحات تلقائيًا".
- انقر فوق "التالي" وانتظر حتى يقوم Windows بالتحقق من المشكلات المتعلقة بلوحة المفاتيح. إذا وجدت أيًا منها ، فاتبع الإرشادات التي تظهر على الشاشة لحلها.
الحل 7: التحقق من وجود تلف في ملفات النظام
في حالة تلف ملفات النظام أو حذفها ، إما عن طريق البرامج الضارة أو برامج الجهات الخارجية ، فقد تبدأ بعض عمليات وبرامج النظام في التعطل. لهذا السبب ، يجب أن تحاول فحص النظام للتحقق مما إذا كانت أي ملفات مفقودة أو تالفة. استخدم أداة System File Checker ، والتي تأتي مدمجة في جميع أنظمة Windows.
لإجراء فحص SFC ، اتبع الإرشادات أدناه:
- قم بتشغيل موجه الأوامر بامتيازات المسؤول. للقيام بذلك ، اتبع التعليمات الواردة في الحل 5
- بمجرد فتح نافذة موجه الأوامر (المسؤول) ، قم بتنفيذ الأمر التالي: sfc / scannow .
- يجب أن يبدأ فحص النظام على الفور وقد يستغرق بعض الوقت. بعد اكتماله ، أعد تشغيل الكمبيوتر وتحقق مما إذا كانت مشكلة النسخ واللصق قد تم إصلاحها.
الحل 8: قم بتحديث برامج تشغيل جهازك
يمكن أن يتسبب برنامج تشغيل الجهاز القديم في حدوث عدد لا يحصى من المشكلات على جهاز الكمبيوتر الخاص بك. نظرًا لأن برامج التشغيل تمكن النظام من التفاعل بشكل صحيح مع الأجهزة المثبتة ، فإن أي خلل أو تلف في برامج التشغيل هذه يمكن أن يؤثر على بعض وظائف النظام.
خذ لوحة المفاتيح ، على سبيل المثال. إذا كانت برامج التشغيل قديمة ، فقد تفشل بعض وظائف لوحة المفاتيح أو لوحة المفاتيح بأكملها كما هو متوقع.
بغض النظر عن مشكلات الكمبيوتر الشخصي ، يوصى دائمًا بتحديث برامج تشغيل جهازك لضمان أمان النظام.
هناك طريقتان لتحديث برامج تشغيل جهازك - يدوية وتلقائية.
تحديث برامج تشغيل جهازك يدويًا
لتحديث برامج التشغيل الخاصة بك يدويًا ، تحتاج إلى التحقق من نظامك بحثًا عن إصدارات برنامج التشغيل المثبتة حاليًا. بعد ذلك ، ستتوجه إلى مواقع الشركات المصنعة لتنزيل أحدث الإصدارات وتثبيتها. تكمن المشكلة في هذه الطريقة في أنه إذا قمت بتثبيت إصدار أو نموذج خاطئ لبرنامج التشغيل ، فسوف ينتهي بك الأمر إلى التسبب في مشكلات عدم التوافق.
علاوة على ذلك ، نظرًا لأنه لا يمكنك معرفة أي برنامج تشغيل تسبب في المشكلة ، فسيتعين عليك تحديثها جميعًا ، واحدًا تلو الآخر. يمكن أن تكون هذه عملية طويلة ومعقدة.
تحديث برامج تشغيل جهازك تلقائيًا
بينما يتم تضمين تحديثات برنامج التشغيل في تحديثات Windows في Windows 10 ، قد لا يتم تحديث جميع برامج التشغيل تلقائيًا إلى أحدث إصداراتها بواسطة خدمة Windows Update. بالإضافة إلى ذلك ، لا يقوم Windows Update دائمًا بتثبيت برامج التشغيل الصحيحة.
الطريقة الأكثر أمانًا والأسرع لتحديث برامج التشغيل الخاصة بك هي استخدام تطبيق موثوق به لتحديث برامج التشغيل مثل Auslogics Driver Updater. بمجرد التثبيت ، يقوم برنامج Driver Updater أولاً بفحص نظامك لمعرفة نوع برامج التشغيل المراد تثبيتها بالضبط. ثم يقوم بتشغيل نظام تشخيص للتحقق من برامج تشغيل الأجهزة القديمة والمفقودة. يمكنك مشاهدة ملخص مفصل للنتائج في علامة التبويب التشخيص.
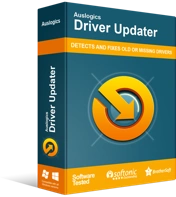
حل مشكلات الكمبيوتر باستخدام برنامج التشغيل المحدث
غالبًا ما ينتج أداء الكمبيوتر غير المستقر عن برامج تشغيل قديمة أو فاسدة. يقوم Auslogics Driver Updater بتشخيص مشكلات برنامج التشغيل ويتيح لك تحديث برامج التشغيل القديمة مرة واحدة أو واحدة في كل مرة لجعل جهاز الكمبيوتر الخاص بك يعمل بشكل أكثر سلاسة
باستخدام هذه الأداة ، لن تضيع الوقت في تحديث برامج التشغيل واحدًا تلو الآخر - يمكنك تحديث الكل مرة واحدة بنقرة زر واحدة. أفضل جزء في استخدام Driver Updater هو أنه لا داعي للقلق بشأن تثبيت برامج التشغيل الخاطئة. تعمل هذه الأداة بدقة ودقة ، وتقوم فقط بتثبيت أحدث إصدارات برنامج التشغيل الرسمية الموصى بها من قبل الشركات المصنعة.
بالإضافة إلى ذلك ، يحتوي على ميزة النسخ الاحتياطي والاستعادة التي تتيح لك استعادة إصدارات برنامج التشغيل السابقة إذا تسببت الإصدارات الأحدث في حدوث مشكلات. بشكل عام ، البرنامج سهل الاستخدام ولا يأتي مع إعلانات مزعجة.
بمجرد تحديث جميع برامج تشغيل الجهاز ، أعد تشغيل الكمبيوتر وتحقق مما إذا كان يمكنك استخدام وظيفة لصق النسخ دون مشاكل.
الحل 9: استخدم استعادة النظام للتراجع عن التغييرات الأخيرة على نظامك
هل قمت بتثبيت أي تطبيقات جديدة أو إجراء أي تغييرات على نظامك مؤخرًا؟ ربما تعارضوا مع ميزة النسخ واللصق أو قاموا بتغيير إعدادات معينة ، مما تسبب في توقف وظيفة النسخ واللصق عن العمل.
لحسن الحظ ، يأتي Windows 10 مزودًا بميزة System Restore (استعادة النظام) ، والتي تساعدك على التراجع عن التغييرات الأخيرة على جهاز الكمبيوتر الخاص بك. بمجرد التمكين ، ينشئ System Restore (استعادة النظام) نقاط استعادة بشكل دوري ، مما يحفظ صور تكوين نظامك.
الهدف هو تحديد نقطة استعادة ستعيد جهاز الكمبيوتر الخاص بك إلى وقت كان يعمل فيه كل شيء على النحو الأمثل. إليك كيفية القيام بذلك:
- استخدم اختصار لوحة المفاتيح Win + S ، واكتب "استعادة النظام" (بدون علامات الاقتباس) ، وحدد الاسترداد. في النافذة التي تظهر ، حدد "فتح استعادة النظام" وانقر على "التالي".
- حدد نقطة استعادة. من المهم ملاحظة أنك ستفقد جميع التطبيقات التي قمت بتثبيتها بعد إنشاء نقطة الاستعادة. وبالمثل ، سيتم إعادة تثبيت البرامج التي قمت بإلغاء تثبيتها. للتحقق من البرامج التي سيتم حذفها أو إعادة تثبيتها ، انقر فوق الزر "مسح بحثًا عن البرامج المتأثرة".
- انقر فوق "التالي" بمجرد الانتهاء هنا ، ثم حدد "إنهاء". سيتم إعادة تشغيل جهاز الكمبيوتر الخاص بك لبدء عملية استعادة النظام.
دع العملية تعمل دون انقطاع. بعد الانتهاء ، يجب أن تعمل ميزة النسخ واللصق كالمعتاد.
الحل 10: تحقق من تطبيقات Windows
ذكر العديد من المستخدمين أن الوظيفة الإضافية المرسلة إلى Bluetooth ، المرتبطة بـ Microsoft Office ، قد تتعارض مع الحافظة المضمنة. يمكن إلقاء اللوم على الوظائف الإضافية الأخرى أيضًا. تقع الوظائف الإضافية ضمن "الخيارات" في قسم "الوظائف الإضافية" في Word.
حاول تعطيل الوظيفة الإضافية Send to Bluetooth وجميع الوظائف الإضافية الأخرى للتحقق مما إذا كانت تحل المشكلة.
الحل 11: تعطيل المكون الإضافي Skype Click to Call
يحتوي Skype على مكون إضافي يسمى Skype Click to Call ، والذي يسمح للمستخدمين بإجراء مكالمات Skype مباشرة من المستعرضات الخاصة بهم. تم إلقاء اللوم على هذا المكون الإضافي للتسبب في توقف وظيفة النسخ واللصق عن العمل.
حاول تعطيله أيضًا لمعرفة ما إذا كان مفيدًا.
الحل 12: استخدم مدير الحافظة التابع لجهة خارجية
إذا لم يبدو أن تطبيق جميع الحلول المذكورة أعلاه يؤدي إلى تشغيل ميزة النسخ واللصق ، فيمكنك اللجوء إلى استخدام مدير الحافظة التابع لجهة خارجية. ستجد العديد من التطبيقات في Microsoft Store يمكنها استبدال مدير الحافظة المدمج في Windows. كل ما عليك فعله هو تنزيل أفضل أداة تناسب تفضيلاتك.
الحل 13: إعادة تعيين Windows
إذا لم تكن لديك فكرة عن تثبيت تطبيقات الطرف الثالث ، أو إذا كنت تحب الطريقة التي تعمل بها حافظة Windows ، فيمكنك إعادة تعيين Windows أو تحديثه لتثبيت نسخة نظيفة من نظام التشغيل وإزالة جميع التطبيقات. سيعطي هذا نظامك بداية جديدة وهو أفضل طريقة لإصلاح أي أخطاء يصعب التخلص منها.
إليك كيفية إعادة تعيين Windows:
- انتقل إلى تطبيق "الإعدادات" عن طريق الضغط على مجموعة Win + I وحدد التحديث والأمان> الاسترداد.
- انقر فوق الزر "البدء" ضمن "إعادة تعيين هذا الكمبيوتر".
- سيُطلب منك اختيار ما إذا كنت تريد الاحتفاظ بملفاتك أو إزالة كل شيء. إذا كنت تريد إجراء تنسيق سريع لمحرك الأقراص الخاص بك ، فاختر "إزالة كل شيء" وحدد "إزالة ملفاتي فقط".
اتبع التعليمات التي تظهر على الشاشة لإكمال إعادة ضبط جهاز الكمبيوتر الخاص بك.
تعمل وظيفة النسخ واللصق في Windows 10 على تبسيط مهمة نقل البيانات أو تنسيق المستندات الخاصة بك. لذلك ، إذا كانت ميزة النسخ واللصق لا تعمل ، فيمكننا فهم إحباطك. نأمل أن يساعدك أحد هذه الحلول في حل المشكلة.
إذا كنت بحاجة إلى مزيد من المساعدة أو لديك معلومات إضافية حول هذا الموضوع ، فلا تتردد في التعليق أدناه.
