كيفية الإصلاح لا يمكن كتابة كلمة المرور في نظام التشغيل Windows 10؟
نشرت: 2021-12-30هل كنت تسأل نفسك ، "لماذا لا يسمح لي Windows 10 بكتابة كلمة المرور الخاصة بي على شاشة تسجيل الدخول؟" إذا كان الأمر كذلك، فأنت لست وحدك. يشتكي العديد من الأشخاص من عدم قدرتهم على كتابة كلمات المرور الخاصة بهم ، مما يجعل من المستحيل تسجيل الدخول إلى أجهزة الكمبيوتر الخاصة بهم. تحل المشكلة نفسها أحيانًا ولكنها تظهر مرة أخرى لاحقًا. لذا ، فأنت بحاجة إلى حل فعال لإصلاح المشكلة بشكل نهائي. لحسن الحظ ، ستمنحك هذه المقالة نصائح ممتازة للتقديم اليوم.
لماذا لا يمكنني استخدام رقم التعريف الشخصي الخاص بي لتسجيل الدخول إلى Windows 10؟
قد لا تتمكن من كتابة كلمة المرور الخاصة بك على شاشة تسجيل الدخول للأسباب التالية:
- المشاكل المتعلقة بالأجهزة
- مشاكل لوحة المفاتيح
- عفا عليها الزمن سائق لوحة المفاتيح
- مشاكل البرمجيات
كيفية إصلاح مشكلة "لا يمكن كتابة كلمة المرور في شاشة تسجيل الدخول" على نظام التشغيل Windows 10
نظرًا لأنك غير متأكد من سبب المشكلة ، فجرّب جميع طرق استكشاف الأخطاء وإصلاحها أدناه واطلع على ما ينجح.
الإصلاح 1: أعد تشغيل جهاز الكمبيوتر الخاص بك
في بعض الأحيان ، قد لا يتعرف جهاز الكمبيوتر الخاص بك على لوحة المفاتيح عند بدء التشغيل ، مما يتسبب في مشكلة الكتابة. يمكن حل هذا عن طريق إجراء إعادة تشغيل بسيطة.
استخدم هذه التعليمات للقيام بذلك:
- انقر فوق زر الطاقة في الزاوية اليسرى السفلية من الشاشة.
- حدد إعادة التشغيل ثم انتظر حتى تتم إعادة تشغيل الكمبيوتر بالكامل.
- الآن ، حاول كتابة كلمة المرور الخاصة بك.
إذا لم تتمكن من النقر فوق زر الطاقة ، فقم بإجراء إعادة تشغيل صعبة بالضغط لفترة طويلة على زر الطاقة بالكمبيوتر. بعد ذلك ، قم بتشغيل جهازك للتحقق من المشكلة.
الإصلاح 2: افصل لوحة المفاتيح
قد تكون المشكلة أيضًا بسبب وجود لوحة مفاتيح خاطئة. للتحقق من هذه الحقيقة ، افصل لوحة مفاتيح USB ثم أعد توصيلها بمنفذ مختلف. إذا كنت تستخدم لوحة مفاتيح الكمبيوتر ، فحاول استخدام لوحة خارجية ومعرفة ما إذا كانت المشكلة قائمة. إذا اختفى ، فإن لوحة المفاتيح الخاصة بك هي الجاني.
إذا كنت تستخدم لوحة مفاتيح لاسلكية ، فحاول تغيير البطاريات ثم أعد الاتصال لترى ما إذا كان ذلك يساعدك.
الإصلاح 3: استخدم لوحة المفاتيح على الشاشة
هناك طريقة أخرى رائعة للتخلص من المشكلة وهي استخدام لوحة المفاتيح على الشاشة. يقدم Windows لوحة مفاتيح افتراضية يمكنك استخدامها عند مواجهة مشكلات في لوحة المفاتيح الفعلية.
لتجربة هذا الحل البديل ، اتبع الخطوات أدناه:
- اضغط على مفتاح Windows ، ثم اكتب "Ease of Access" (بدون علامات اقتباس).
- حدد سهولة الوصول إلى إعدادات لوحة المفاتيح من النتائج.
- في الجزء الأيسر ، قم بتبديل مفتاح التبديل لخيار "استخدام لوحة المفاتيح على الشاشة" إلى تشغيل.
- عندما تظهر لوحة المفاتيح الافتراضية ، اكتب كلمة المرور الخاصة بك وقم بتسجيل الدخول إلى جهاز الكمبيوتر الخاص بك.
الإصلاح 4: تعطيل المفاتيح اللاصقة والمرشحة
أبلغ بعض المستخدمين أن إيقاف تشغيل المفاتيح اللاصقة والمرشحة على أجهزة الكمبيوتر الخاصة بهم قد ساعدهم في القضاء على المشكلة.
إليك كيفية القيام بالأمر نفسه:
- قم بالوصول إلى إعدادات لوحة مفاتيح سهولة الوصول كما هو موضح في الإصلاح السابق.
- انقر فوق أزرار التبديل Sticky Keys و Filter Keys لإيقاف تشغيلها.
- تحقق مما إذا كان قد تم حل المشكلة.
الإصلاح 5: التحقق من مشكلات الأجهزة
قد يؤدي وجود جهاز أو جهاز معيب متصل بجهاز الكمبيوتر الخاص بك أيضًا إلى حدوث مشكلة الكتابة على شاشة تسجيل الدخول الخاصة بك. لحسن الحظ ، يمكن أن يساعد استخدام مستكشف أخطاء الأجهزة ومصلحها في حل المشكلة.
إليك كيفية استخدامه:
- اضغط على مجموعة لوحة مفاتيح شعار Windows + R لإظهار مربع الحوار "تشغيل".
- اكتب "control" (بدون علامات اقتباس) وانقر على زر OK.
- عندما تظهر نافذة لوحة التحكم ، حدد استكشاف الأخطاء وإصلاحها.
- بعد ذلك ، انقر فوق الرابط "عرض الكل" الموجود على الجانب الأيسر من النافذة.
- حدد الأجهزة والأجهزة ثم انقر فوق الزر "التالي". إذا لم تتمكن من رؤية هذا الخيار ، فاختر لوحة المفاتيح بدلاً من ذلك.
- سيحاول مستكشف الأخطاء ومصلحها العثور على أية مشكلات وحلها تلقائيًا.
الإصلاح 6: تحديث برنامج تشغيل لوحة المفاتيح
تحتوي برامج تشغيل الأجهزة على معلومات مهمة تمكن مكونات الأجهزة الموجودة على جهاز الكمبيوتر الخاص بك من العمل بسلاسة. لذلك ، إذا كان برنامج تشغيل لوحة المفاتيح تالفًا أو قديمًا ، فقد يؤدي ذلك إلى ظهور المشكلة قيد المناقشة.

استخدم هذا الدليل لتحديث برنامج تشغيل لوحة المفاتيح:
- اضغط على مفتاح Windows + مجموعة X لفتح قائمة Power User.
- حدد إدارة الأجهزة.
- في الشاشة التالية ، انقر نقرًا مزدوجًا فوق قسم Keyboards (لوحات المفاتيح) لتوسيعه.
- ثم ، انقر بزر الماوس الأيمن فوق برنامج تشغيل لوحة المفاتيح واختر تحديث برنامج التشغيل.
- انقر فوق الارتباط "البحث تلقائيًا عن برامج التشغيل".
- انتظر حتى يتم تحديث برنامج التشغيل.
- أخيرًا ، أعد تشغيل الجهاز.
يمكنك أيضًا استخدام مُحدِّث تلقائي لبرنامج التشغيل مثل Auslogics Driver Updater. يقوم هذا البرنامج الاحترافي بفحص جهازك بحثًا عن برامج تشغيل قديمة ويقوم بتحديثها تلقائيًا. يساعد هذا في منع المشكلات المتعلقة ببرنامج التشغيل وإصلاح أي مشكلات تحدث بسرعة. بالإضافة إلى ذلك ، يقوم Auslogics Driver Updater بنسخ برنامج التشغيل احتياطيًا قبل تحديثه. يتيح لك ذلك استعادة برنامج التشغيل إلى نسخته السابقة إذا احتجت إلى ذلك.
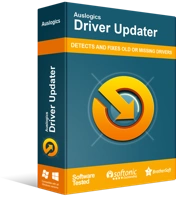
حل مشكلات الكمبيوتر باستخدام برنامج التشغيل المحدث
غالبًا ما ينتج أداء الكمبيوتر غير المستقر عن برامج تشغيل قديمة أو فاسدة. يقوم Auslogics Driver Updater بتشخيص مشكلات برنامج التشغيل ويتيح لك تحديث برامج التشغيل القديمة مرة واحدة أو واحدة في كل مرة لجعل جهاز الكمبيوتر الخاص بك يعمل بشكل أكثر سلاسة
الإصلاح 7: استخدام استعادة النظام
إذا كنت لا تزال غير قادر على الكتابة على شاشة تسجيل الدخول ، فمن المحتمل أنك تتعامل مع مشكلة مخفية. في مثل هذه الحالات ، يساعد إجراء استعادة النظام. يسمح لك System Restore (استعادة النظام) بعكس جهاز الكمبيوتر الخاص بك إلى ما كان عليه قبل بدء المشكلة.
ستوجهك هذه الخطوات خلال إجراء استعادة النظام:
- استخدم مفتاح Win + S combo لإظهار شريط بحث Windows.
- اكتب "إنشاء نقطة استعادة" (بدون علامات اقتباس) ثم حدد فتح في القائمة اليمنى.
- عند فتح صفحة خصائص النظام ، اختر استعادة النظام.
- انقر فوق زر التالي.
- حدد خيار "إظهار المزيد من نقاط الاستعادة".
- هنا ، اختر نقطة استعادة من تاريخ قبل ظهور المشكلة لأول مرة.
- بعد ذلك ، انقر فوق الزر "مسح بحثًا عن البرامج المتأثرة" لعرض التطبيقات التي سيتم إلغاء تثبيتها أثناء العملية. هذه هي البرامج التي تم تثبيتها بعد التاريخ المختار.
- انقر فوق الزر "إغلاق" ثم اختر "التالي".
- حدد إنهاء. بمجرد اكتمال العملية ، يجب أن تختفي المشكلة.
تغليف
نأمل أن تتمكن الآن من تسجيل الدخول إلى جهاز الكمبيوتر الخاص بك دون مزيد من المتاعب. هل لديك أي أسئلة بخصوص كيفية إصلاح مشكلة "لا يمكن كتابة كلمة المرور في شاشة تسجيل الدخول" على نظام التشغيل Windows 10؟ لا تتردد في سؤالهم في قسم التعليقات أدناه. لمزيد من أدلة Windows 10 مثل هذا ، تحقق من مدونتنا.
