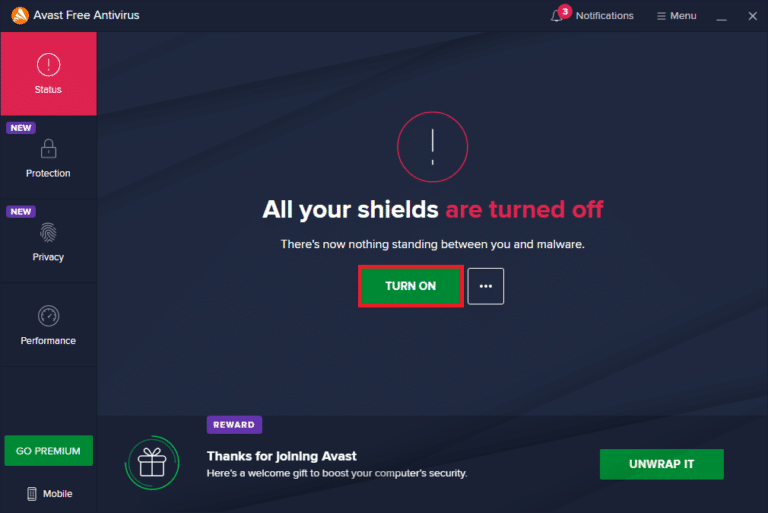كيفية إصلاح تعذر الطباعة من Chrome
نشرت: 2022-12-18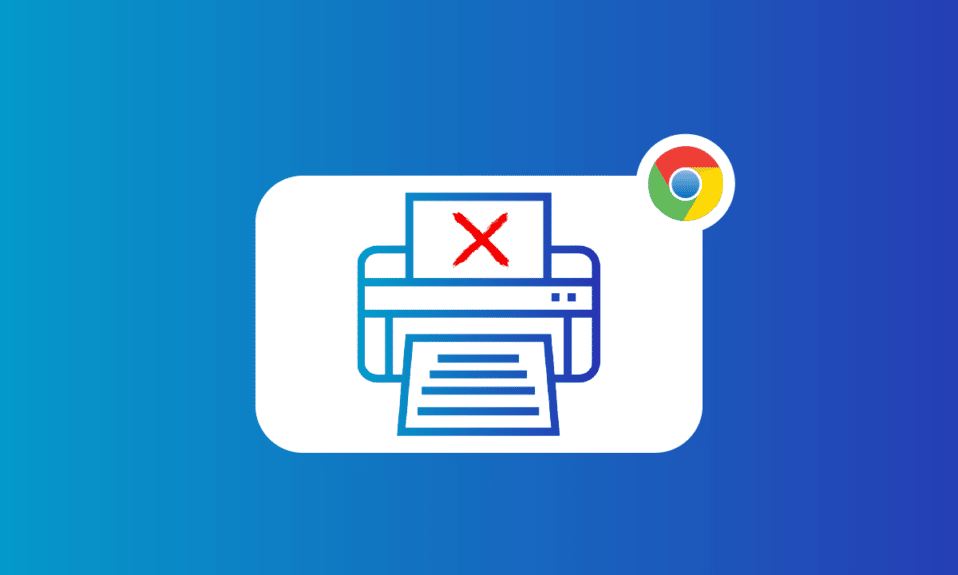
Google Chrome ليس فقط متصفحًا مفيدًا وموثوقًا وسريعًا يستخدمه معظم الأشخاص كمتصفح افتراضي لمجموعة متنوعة من الإضافات ولكنه يوفر أيضًا العديد من الميزات الأخرى التي يسهل استخدامها. بلا جدال ، إنها واحدة من أكثر الخدمات عبر الإنترنت استخدامًا. يوفر Google Chrome أيضًا للمستخدمين طباعة أي علامات تبويب مفتوحة في Chrome باستخدام الطباعة السحابية من Google. على الرغم من أنها ميزة رائعة ، إلا أن بعض المستخدمين يكافحون لاستخدام هذه القدرة على الطباعة مباشرة من Chrome. إذا كنت شخصًا يواجه نفس المشكلة ، فقد قدمنا لك دليلًا مثاليًا سيساعدك في إصلاح مشكلة تعذر الطباعة من Chrome على جهاز الكمبيوتر الخاص بك. في دليل اليوم ، سنغطي نقاطًا حول موضوعات مثل الأسباب الكامنة وراء عدم عمل معاينة الطباعة في Chrome والإصلاحات المتعددة لمعاينة طباعة Chrome التي لا يتم تحميلها. لذلك ، إذا لم تكن لديك فكرة عن كيفية إصلاح توقف معاينة تحميل الطباعة في Chrome ، فلنبدأ بدليلنا على الفور ونعرفك بالطرق المختلفة لحل هذه المشكلة.
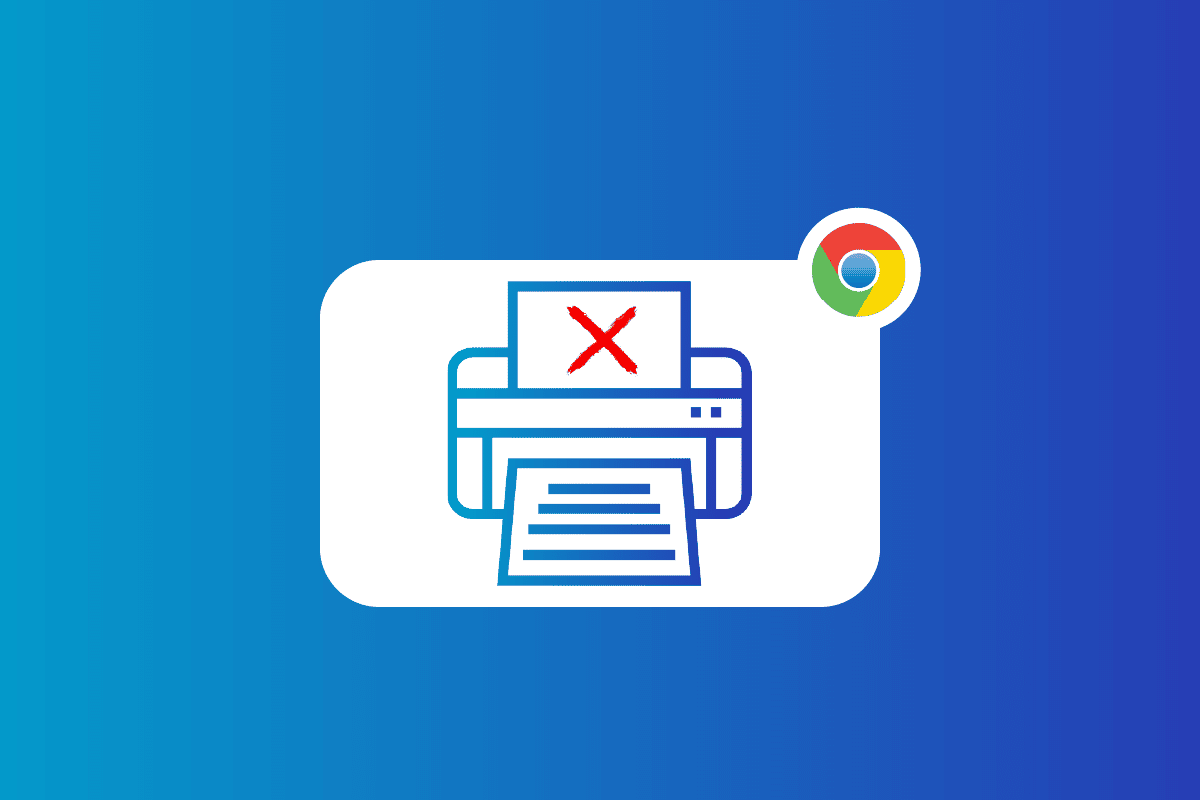
محتويات
- كيفية إصلاح تعذر الطباعة من Chrome
- طرق لإصلاح عدم تحميل معاينة الطباعة في Chrome
- الطريقة الأولى: طرق استكشاف الأخطاء وإصلاحها الأساسية
- الطريقة الثانية: مسح بيانات التصفح
- الطريقة الثالثة: إزالة الطابعات غير المستخدمة
- الطريقة الرابعة: تشغيل SFC و DISM Scan
- الطريقة الخامسة: تعطيل مكافحة الفيروسات
- الطريقة السادسة: تغيير أذونات المجلد المؤقت
- الطريقة السابعة: تحديث / إعادة تثبيت برامج التشغيل
- الطريقة الثامنة: تشغيل مستكشف الأخطاء ومصلحها
- الطريقة 9: إعادة تعيين Chrome
- الطريقة العاشرة: أعد تثبيت Chrome
كيفية إصلاح تعذر الطباعة من Chrome
إذا كانت معاينة الطباعة في Chrome لا تعمل في نظام التشغيل Windows 10/11 ، فقد يكون هناك عدة أسباب وراء ذلك.
- يمكن أن تكون بيانات التصفح الفاسدة على جهاز الكمبيوتر الخاص بك هي السبب الأول وراء هذه المشكلة.
- سبب آخر يمكن أن يكون تكوين إعدادات متصفحك بشكل خاطئ .
- يمكن أن تتداخل العمليات والتطبيقات المتعارضة أيضًا مع ميزة طباعة Chrome.
- بالنسبة لبعض المستخدمين ، استمرت المشكلة بسبب خلل في الطابعة أيضًا.
طرق لإصلاح عدم تحميل معاينة الطباعة في Chrome
إذا كنت تكافح من أجل جعل ميزة طباعة Chrome تعمل بسبب خطأ ، فنحن هنا مع بعض الإصلاحات الموثوقة والمختبرة التي ستساعدك على العودة إلى الطباعة بسهولة. دعنا نلقي نظرة على إصلاحات طباعة Chrome هذه أدناه:
الطريقة الأولى: طرق استكشاف الأخطاء وإصلاحها الأساسية
1. استخدم اختصار Ctrl + Shift + P
الطريقة الأولى أو بالأحرى الحل البديل الذي يمكن تجربته في حالة تعذر الطباعة من Chrome هو استخدام الاختصار Ctrl + Shift + P. وهو أيضًا أحد أسرع الطرق لإصلاح هذه المشكلة. اتبع الخطوات أدناه للإشارة إلى هذا الاختصار:
1. قم بتشغيل متصفح Google Chrome على جهاز الكمبيوتر الخاص بك وافتح الملف الذي ترغب في طباعته.
2. الآن ، اضغط على مفاتيح Ctrl + Shift + P معًا لإعطاء أمر الطباعة.
3. الآن ، حدد وجهة الطباعة المفضلة والإعدادات الأخرى .
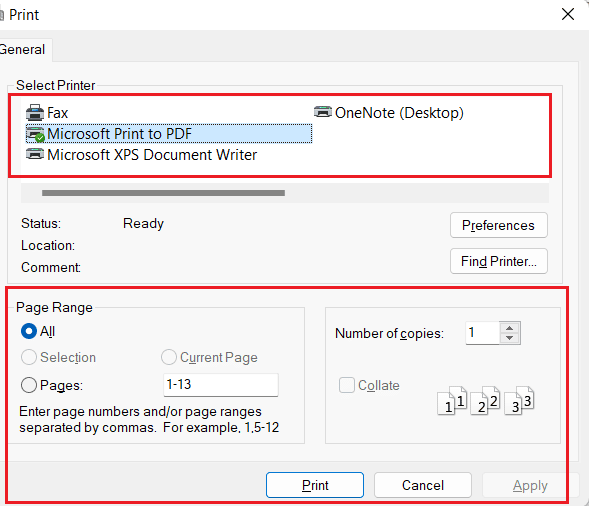
2. أعد تشغيل Google Chrome
إذا لم يؤد الحل إلى إصلاح أي شيء من أجلك وما زلت تكافح مع مشكلة توقف معاينة تحميل طباعة Chrome ، فعليك محاولة إعادة تشغيل متصفح Chrome. تساعد إعادة تشغيل المتصفح في استكشاف الأخطاء وإصلاحها البسيطة التي قد تكون وراء هذه المشكلة. لإعادة تشغيل Chrome ، اتبع الخطوات أدناه:
1. قم بتشغيل Google Chrome على نظامك.
2. الآن ، اكتب chrome: // reset في شريط العناوين أعلى شاشة المتصفح واضغط على Enter.
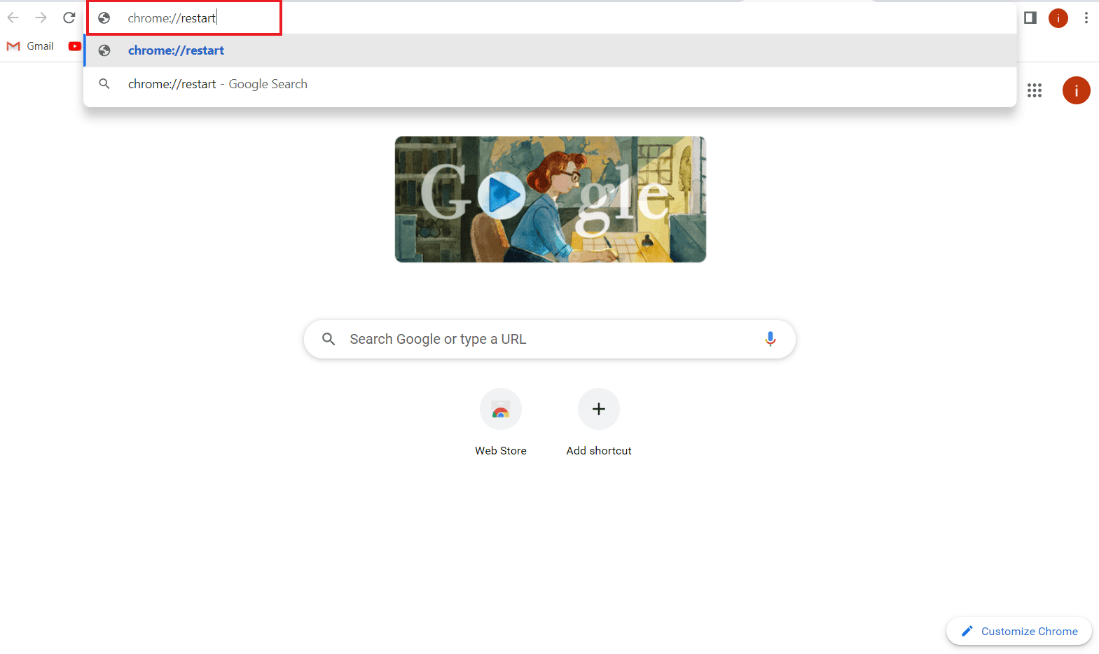
سيساعدك هذا على إغلاق جميع علامات التبويب والإضافات التي تعمل على المتصفح ثم إعادة تشغيلها.
اقرأ أيضًا: إصلاح مشكلات تثبيت الطابعة في نظام التشغيل Windows 10
الطريقة الثانية: مسح بيانات التصفح
يتضمن الإصلاح التالي مسح بيانات التصفح لمتصفح Google Chrome. كما هو ممكن مع المتصفحات الأخرى أيضًا ، يمكن لـ Google Chrome أيضًا تجميع ذاكرة التخزين المؤقت وملفات تعريف الارتباط التي تعمل على تحسين تجربة التصفح لديك. ومع ذلك ، عندما تصبح هذه البيانات المخزنة تالفة أو قديمة ، يمكن أن تتداخل مع وظائف المستعرض ، ومن بينها الطباعة. لذلك ، يجب عليك مسح جميع بيانات التصفح من Chrome. يمكنك التعرف على كيفية مسح محفوظات الاستعراض في أي متصفح بمساعدة دليلنا.
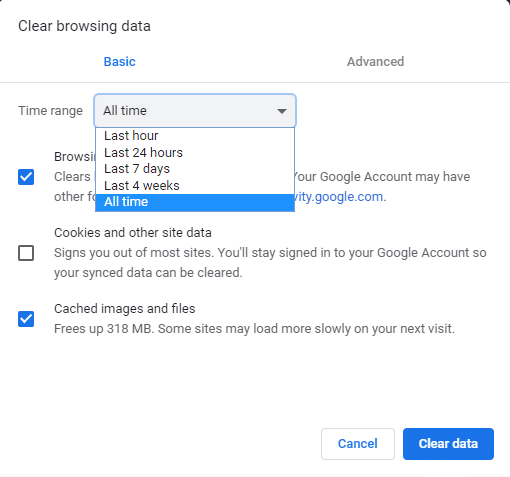
الطريقة الثالثة: إزالة الطابعات غير المستخدمة
الشيء الآخر الذي يجب مراعاته والعناية به هو الطابعات المدرجة ضمن Chrome. تحتوي خدمة طباعة Google Chrome على أكثر من طابعة مدرجة نشطة والتي تعتبر أحيانًا مشكلة للمستخدمين الذين يحاولون الطباعة مباشرة من Chrome. إذا كان الأمر كذلك ، يمكنك محاولة إزالة بعض الطابعات غير المستخدمة بمساعدة الخطوات التالية:
1. ابدأ إعدادات نظامك بالضغط على مفتاح Windows + I.
2. الآن ، انقر فوق خيار Bluetooth والأجهزة .
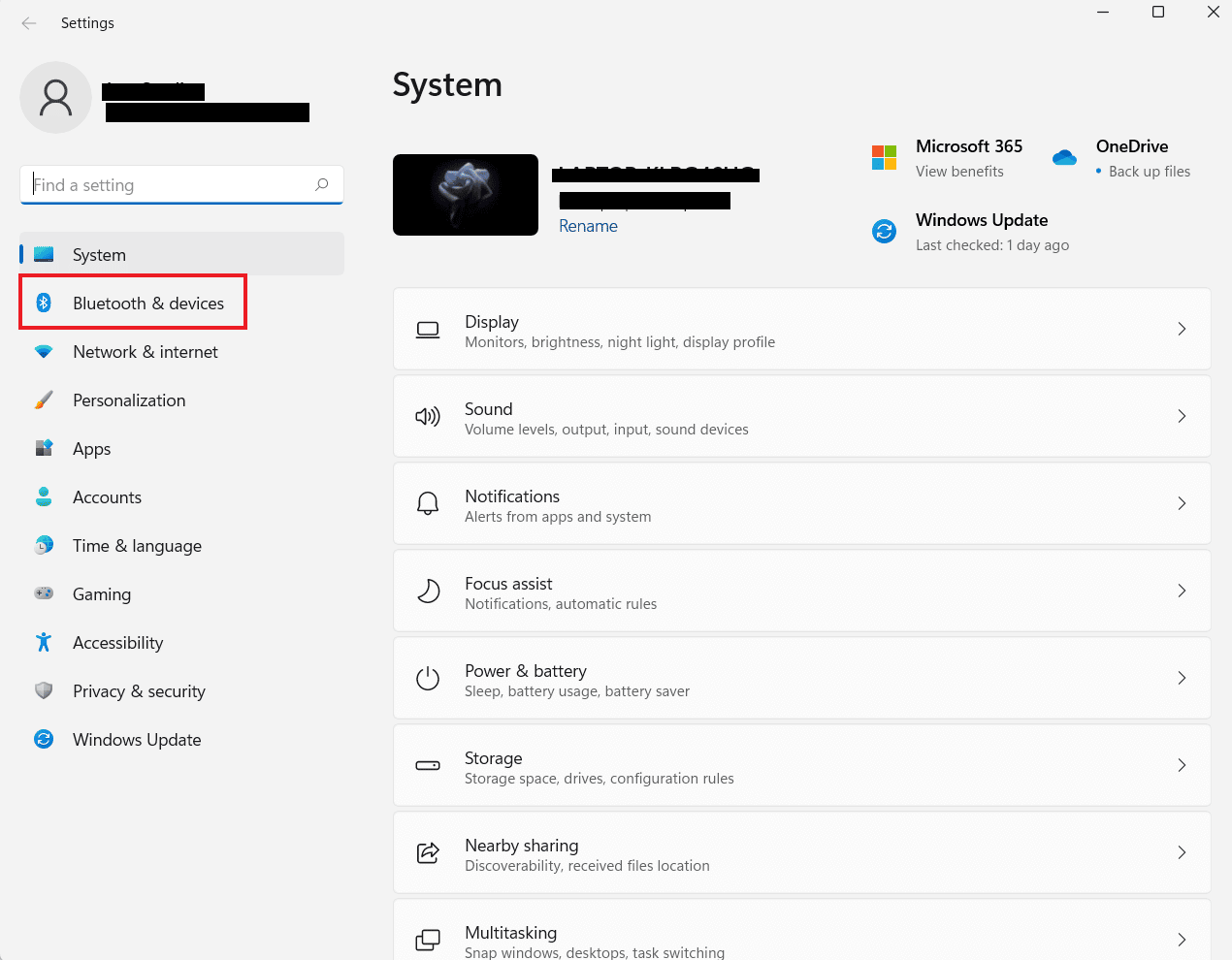
3. ثم قم بتشغيل خيار الطابعات والماسحات الضوئية .
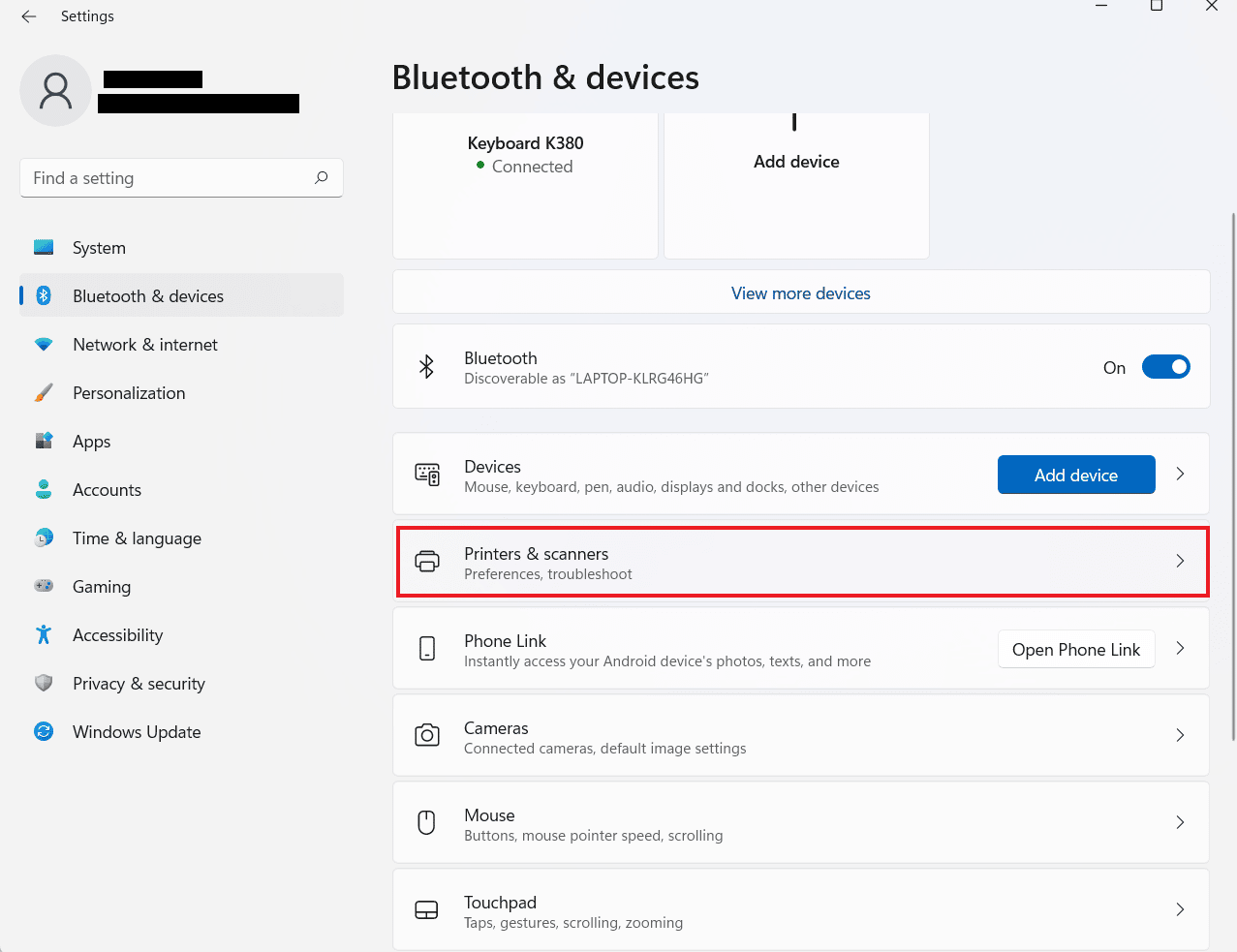
4. الآن ، انقر فوق الطابعة التي ترغب في إزالتها وانقر فوق الزر " إزالة ".
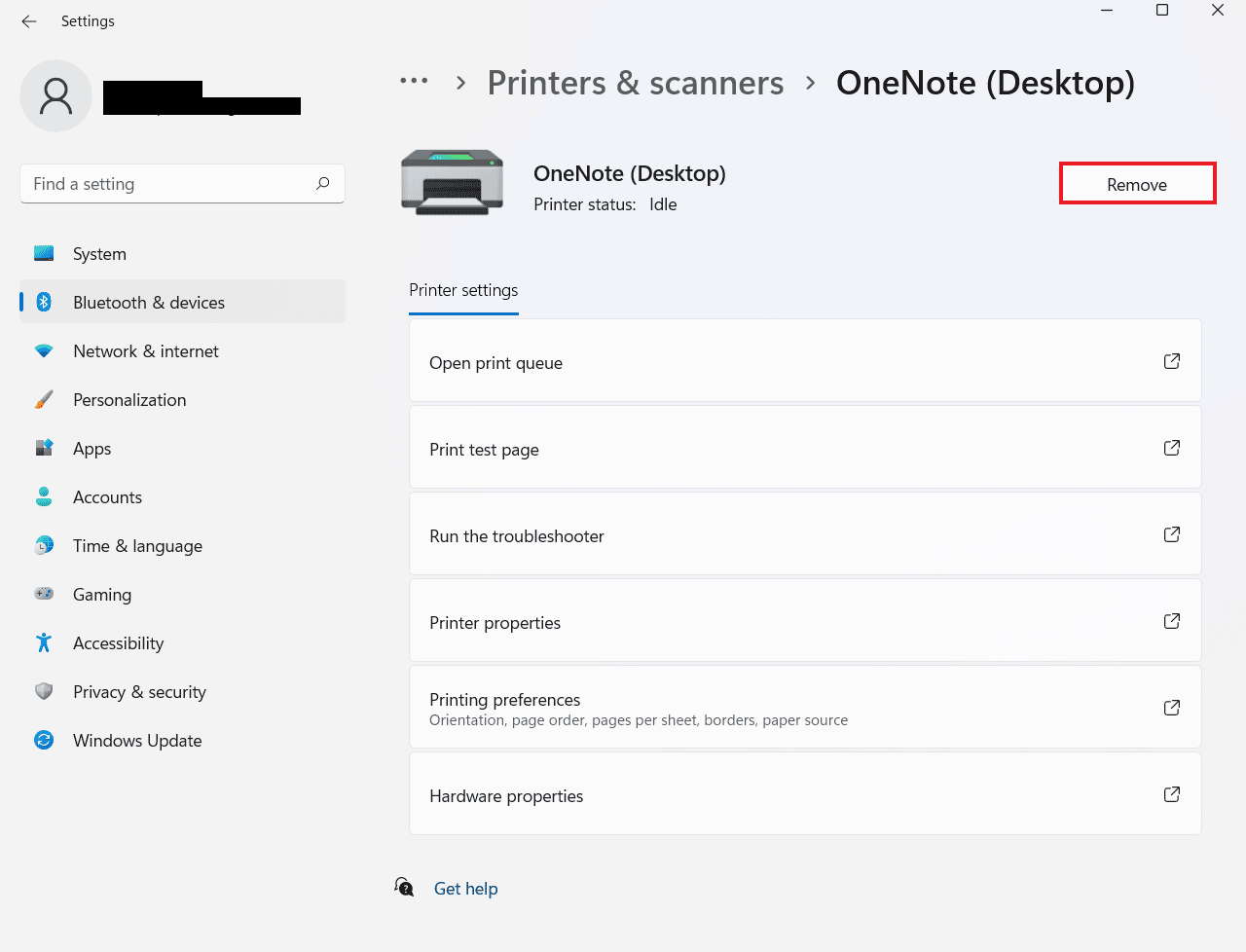
يمكنك تكرار العملية لإزالة طابعات متعددة.
الطريقة الرابعة: تشغيل SFC و DISM Scan
هناك طريقة أخرى سهلة لحل عدم عمل معاينة الطباعة في Chrome وهي تشغيل فحص SFC و DISM على الملفات الموجودة على جهاز الكمبيوتر الخاص بك. هذا لأن الملفات التالفة المفقودة يمكن أن تكون أيضًا سببًا محتملاً وراء المشكلة. لذلك ، يمكن أن يؤدي تشغيل هذه الفحوصات إلى فحص وإصلاح أي أخطاء يتم تشخيصها. لمعرفة المزيد حول عمليات الفحص هذه ، يمكنك الاطلاع على دليلنا حول كيفية إصلاح ملفات النظام على نظام التشغيل Windows 10.
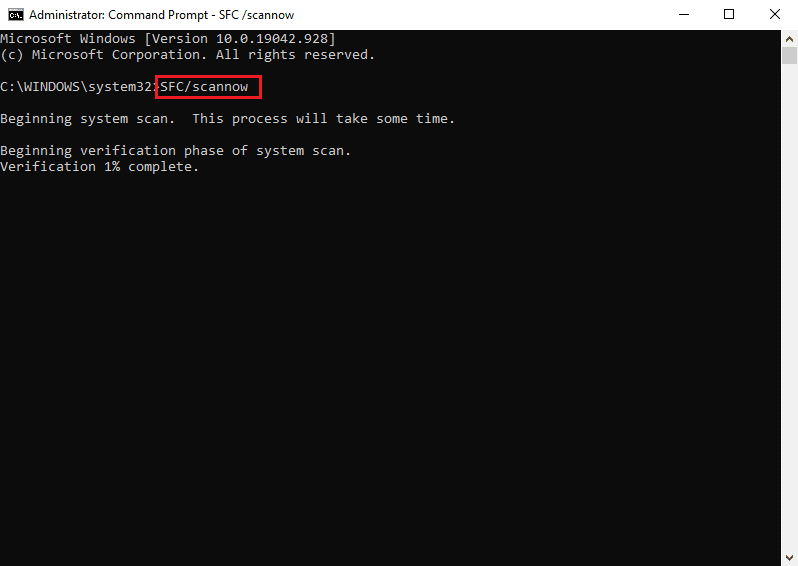
الطريقة الخامسة: تعطيل مكافحة الفيروسات
على الرغم من أن برامج مكافحة الفيروسات ليست سببًا بارزًا وراء عدم تمكنك من الطباعة من Chrome ، إلا أنها لا تزال سببًا محتملاً. في بعض الأحيان ، يمكن أن يمنع هذا التطبيق الوقائي على نظامك Chrome من طباعة الملفات في حالة استخدام طابعة لاسلكية. لحل المشكلة ، يمكنك محاولة تعطيل برنامج مكافحة الفيروسات لنظامك مثل McAfee و Bitdefender. تعرف على كيفية تعطيل برنامج مكافحة الفيروسات مؤقتًا على نظام التشغيل Windows 10 بمساعدة دليلنا.
اقرأ أيضًا: إصلاح خطأ الطباعة في نظام التشغيل Windows 10
الطريقة السادسة: تغيير أذونات المجلد المؤقت
يمكن أيضًا حل مشكلة عدم تحميل معاينة الطباعة في Chrome عن طريق تعديل أذونات مجلد Temp (ضمن تحديث AppData) على جهاز الكمبيوتر الخاص بك. يساعد تزويد نفسك بالتحكم الكامل في مجلد Temp في استعادة القدرة على الطباعة مباشرة من Chrome.
1. افتح File Explorer على جهاز الكمبيوتر الخاص بك عن طريق الضغط على مفتاحي Windows + E معًا.
2. الآن ، انتقل إلى المجلد C: \ Users \ YourUserName \ AppData \ Local .
3. ثم ، انقر بزر الماوس الأيمن فوق المجلد Temp لفتح الخصائص من القائمة الخاصة به.

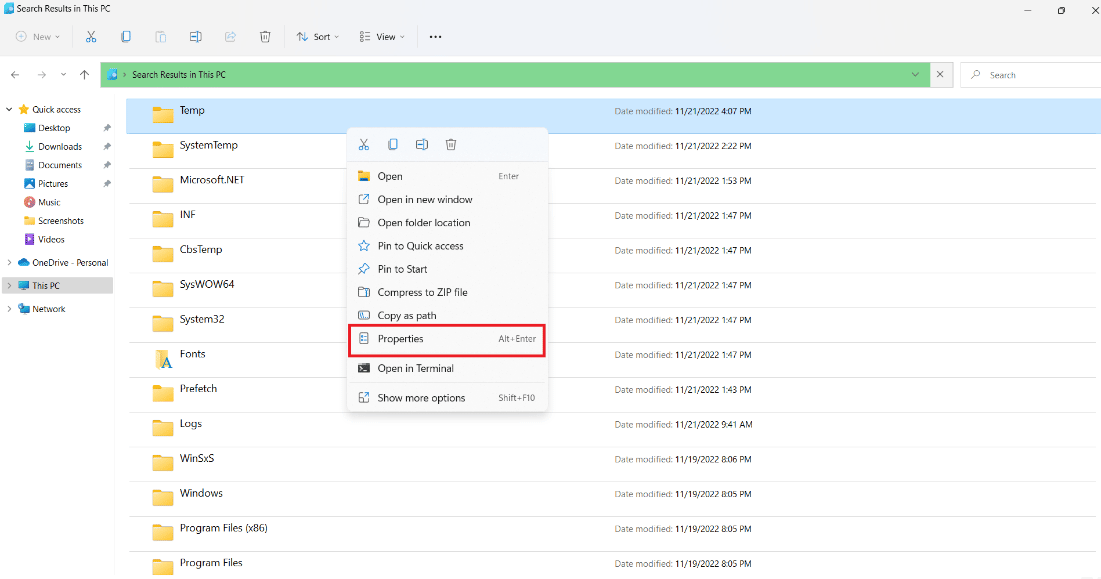
4. الآن ، في علامة التبويب " الأمان " ، انقر فوق الزر " تحرير ".
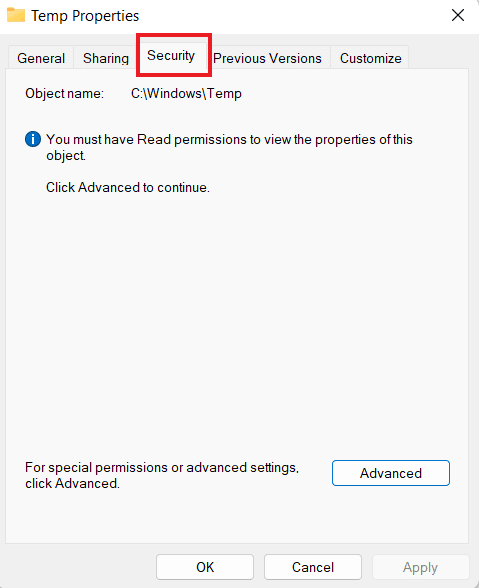
5. بعد ذلك ، حدد مربع التحكم الكامل وانقر فوق موافق .
6. أخيرًا ، أعد تشغيل نظامك وتحقق مما إذا كان يمكنك الآن طباعة الملفات.
الطريقة السابعة: تحديث / إعادة تثبيت برامج التشغيل
تتضمن الطريقة التالية لحل مشكلة توقف معاينة تحميل الطباعة في Chrome تحديث برامج تشغيل نظامك أو إعادة تثبيتها . إذا كانت برامج تشغيل جهاز الكمبيوتر الخاص بك قديمة أو غير متوافقة ، فقد تتسبب في حدوث مشكلات في وظيفة الطباعة في Chrome. لمعرفة كل شيء عن كيفية تحديث برامج تشغيل الأجهزة على نظام التشغيل Windows 10 ، راجع دليلنا ، ثم قم بتطبيق نفس الشيء على جهاز الكمبيوتر الخاص بك. أيضًا ، لإعادة تثبيت برامج التشغيل ، يمكنك قراءة دليلنا حول كيفية إلغاء تثبيت برامج التشغيل وإعادة تثبيتها على نظام التشغيل Windows 10.
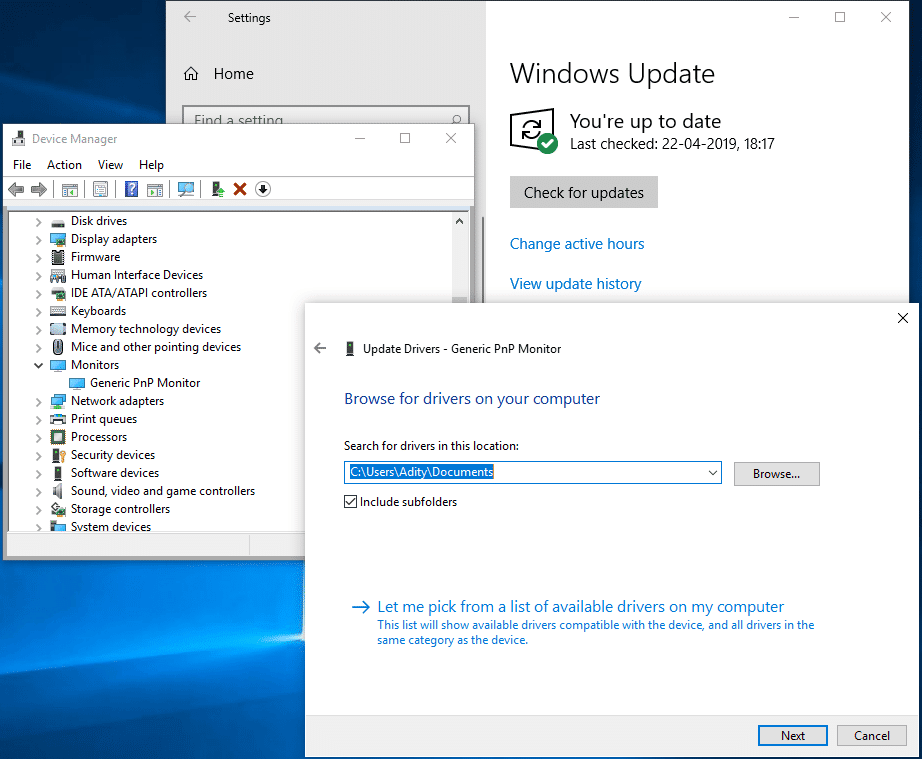
الطريقة الثامنة: تشغيل مستكشف الأخطاء ومصلحها
يمكنك أيضًا محاولة تشغيل مستكشف الأخطاء ومصلحها المدمج في نظامك لإصلاح مشكلات طباعة Chrome. إذا كانت هذه المشكلة على مستوى النظام ، فلا يمكن التعامل معها إلا عن طريق تشغيل مستكشف أخطاء الطابعة ومصلحها.
1. قم بتشغيل إعدادات جهاز الكمبيوتر الخاص بك بمساعدة مفتاح Windows + I.
2. الآن ، ابحث عن إعدادات استكشاف الأخطاء وإصلاحها في الجزء العلوي واضغط على إدخال.
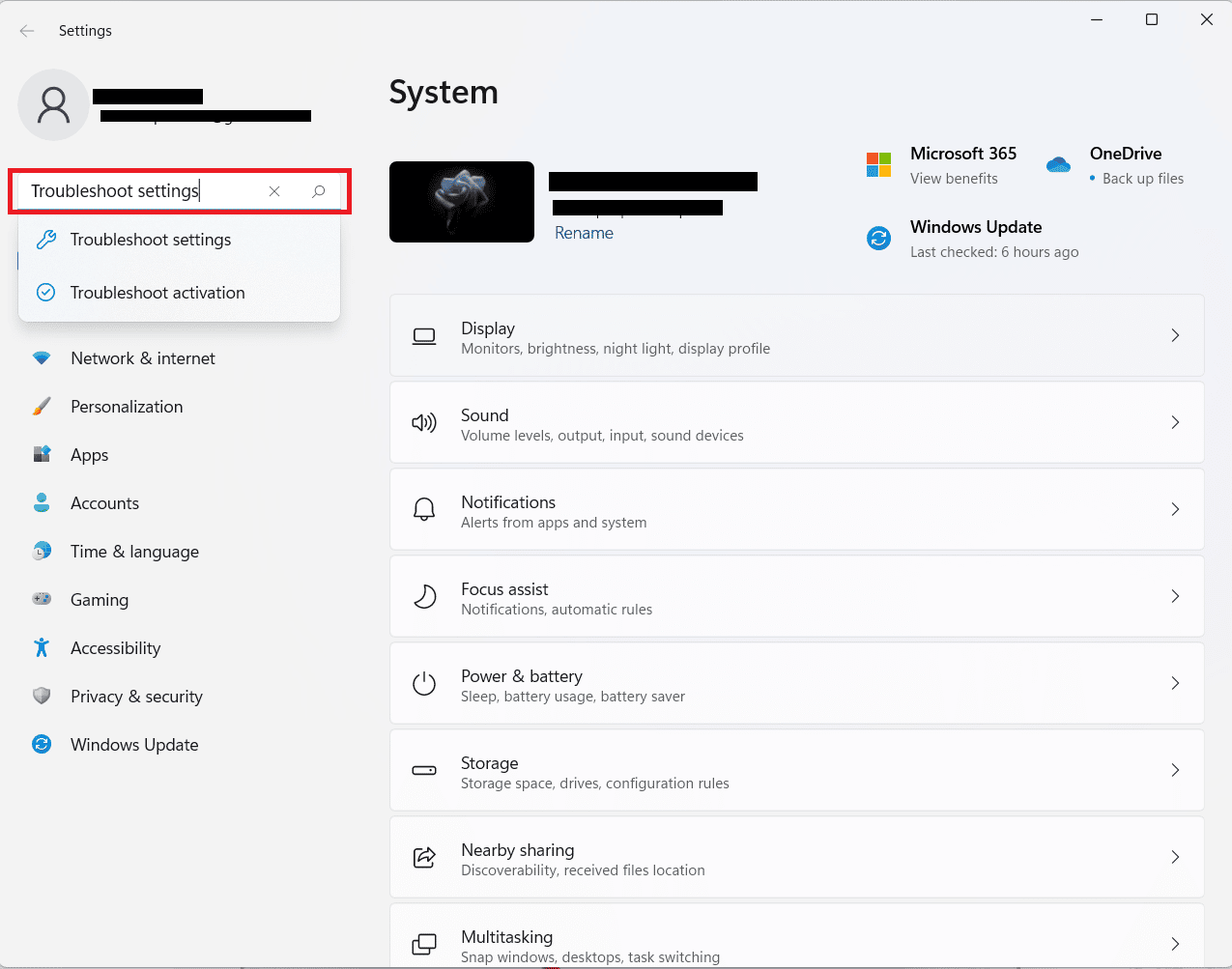
3. بعد ذلك ، انقر فوق آخر مستكشفات الأخطاء ومصلحوها .
4. الآن ، انقر فوق الخيار " تشغيل " بجوار الطابعة .
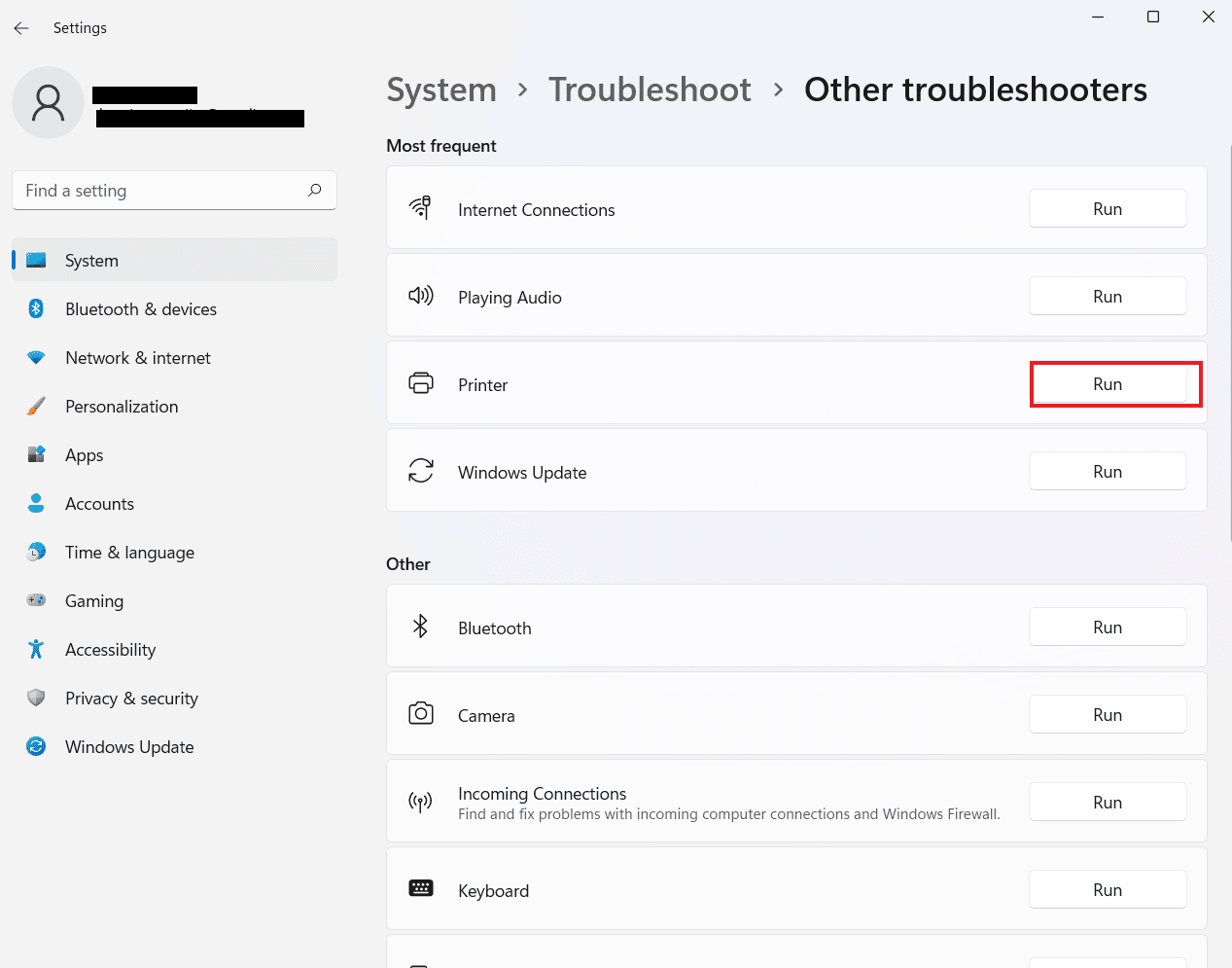
5. أخيرًا ، اتبع الإرشادات التي تظهر على الشاشة لاستكشاف المشكلة وإصلاحها.
الطريقة 9: إعادة تعيين Chrome
أحد الإصلاحات الأخيرة التي يمكن استخدامها إذا كنت لا تزال غير قادر على الطباعة من Chrome هو إعادة تعيين Chrome إلى إعداداته الافتراضية. يمكنك اتباع الخطوات المذكورة أدناه لإعادة تعيين Chrome:
1. ابدأ تشغيل متصفح Google Chrome وانتقل إلى chrome: // settings / reset .
2. بعد ذلك ، انقر فوق خيار استعادة الإعدادات إلى الإعدادات الافتراضية الأصلية في النافذة.
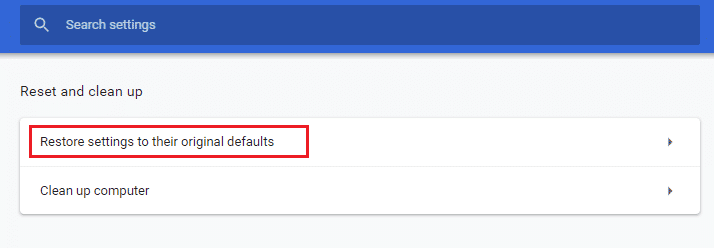
3. الآن ، قم بتأكيد إعادة التعيين بالنقر فوق الزر " إعادة تعيين الإعدادات ".
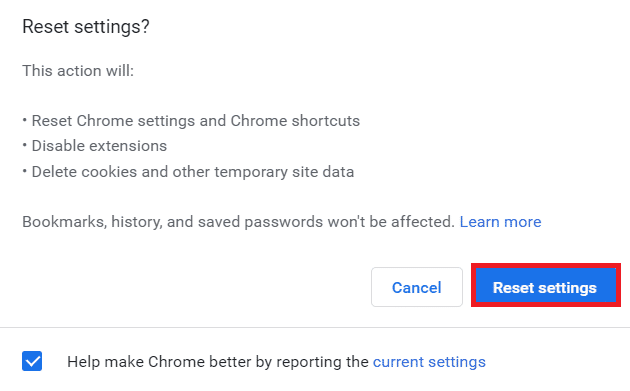
4. أخيرًا ، قم بتشغيل موقع الويب مرة أخرى وتحقق مما إذا كانت مشكلة الطباعة قد تم حلها الآن.
اقرأ أيضًا: كيفية طباعة صور كبيرة على صفحات متعددة في Windows 11
الطريقة العاشرة: أعد تثبيت Chrome
أخيرًا ، يمكنك أيضًا محاولة إعادة تثبيت متصفح Google Chrome إذا لم تنجح أي من الطرق معك حتى الآن. يمكن إجراء عملية إعادة التثبيت هذه باتباع الخطوات التالية:
1. انقر فوق رمز Windows ، وأدخل التطبيقات والميزات في شريط البحث ، ثم انقر فوق فتح .
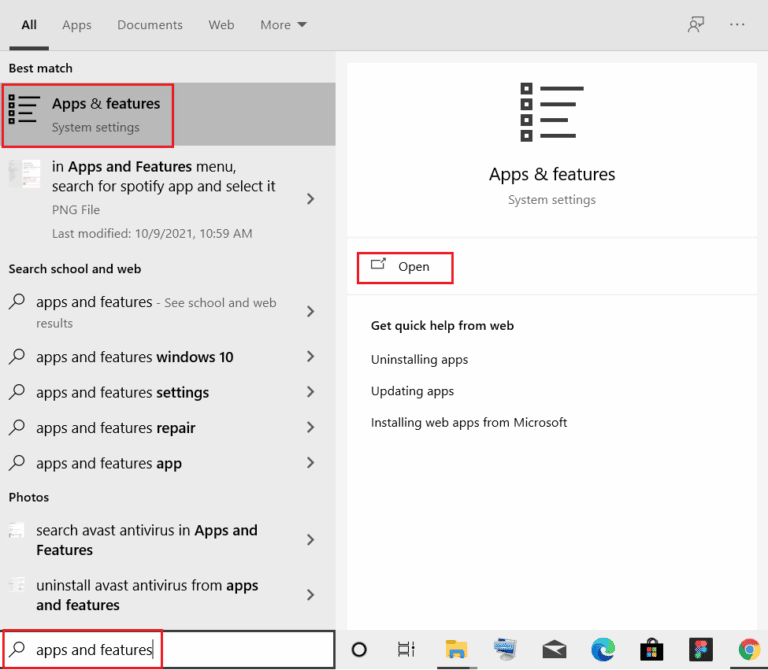
2. الآن ، ابحث في Chrome من القائمة.
3. بعد ذلك ، انقر فوق Chrome وحدد أزرار إلغاء التثبيت كما هو موضح في الصورة أدناه.
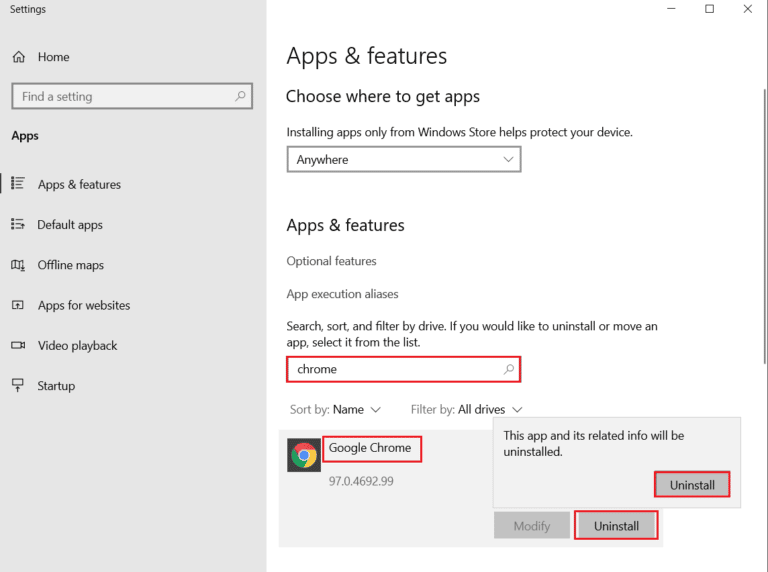
4. ثم ، اضغط مرة أخرى على مفتاح Windows ، وأدخل ٪ localappdata٪ ، وانقر فوق فتح .
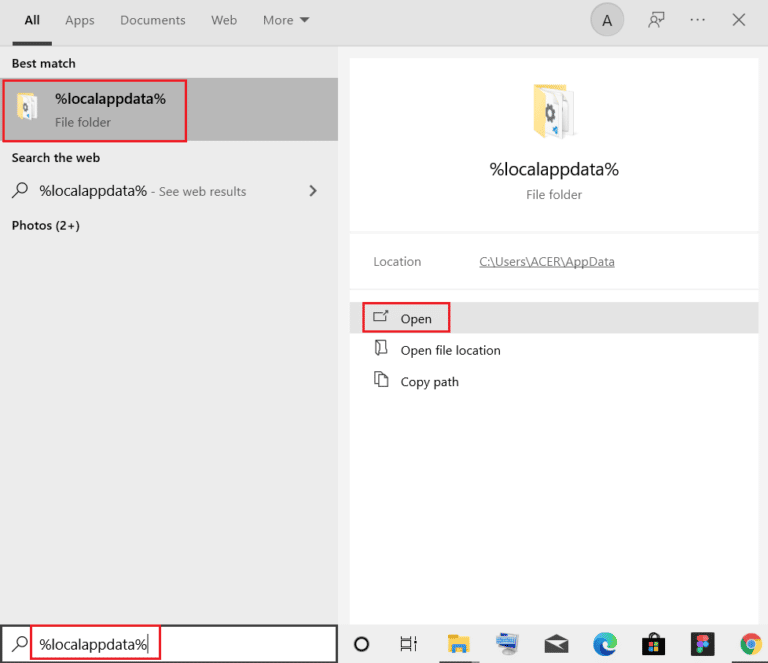
5. الآن ، انقر نقرًا مزدوجًا فوق مجلد Google .
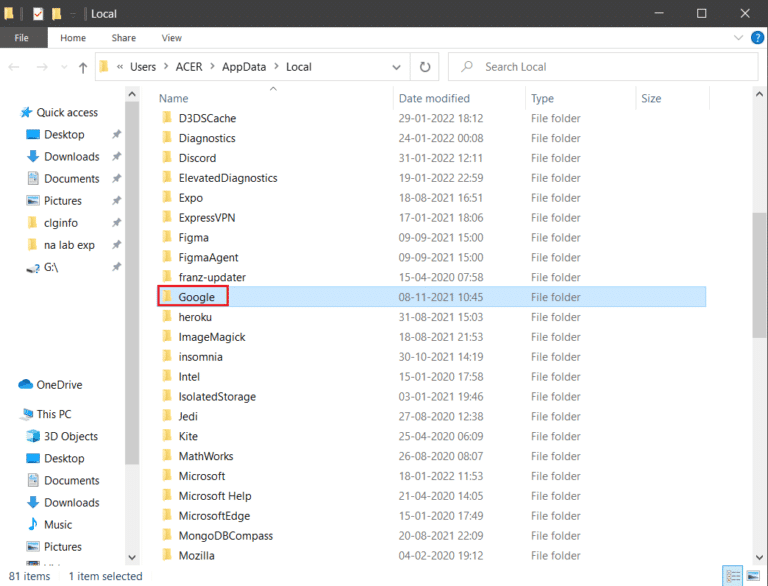
6. في ذلك ، انقر بزر الماوس الأيمن على مجلد Chrome وحدد حذف .
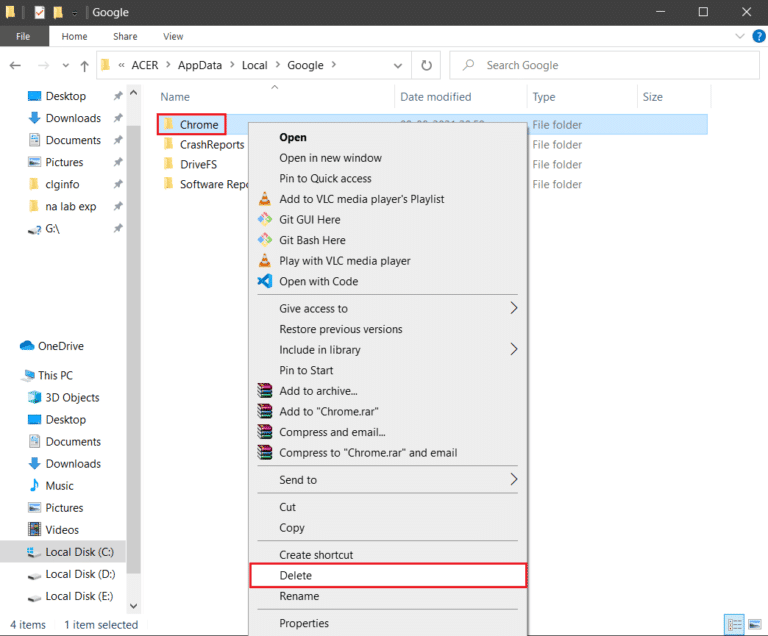
7. مرة أخرى ، انقر فوق رمز Windows ، وأدخل ٪ appdata٪ هذه المرة ، وانقر فوق فتح .
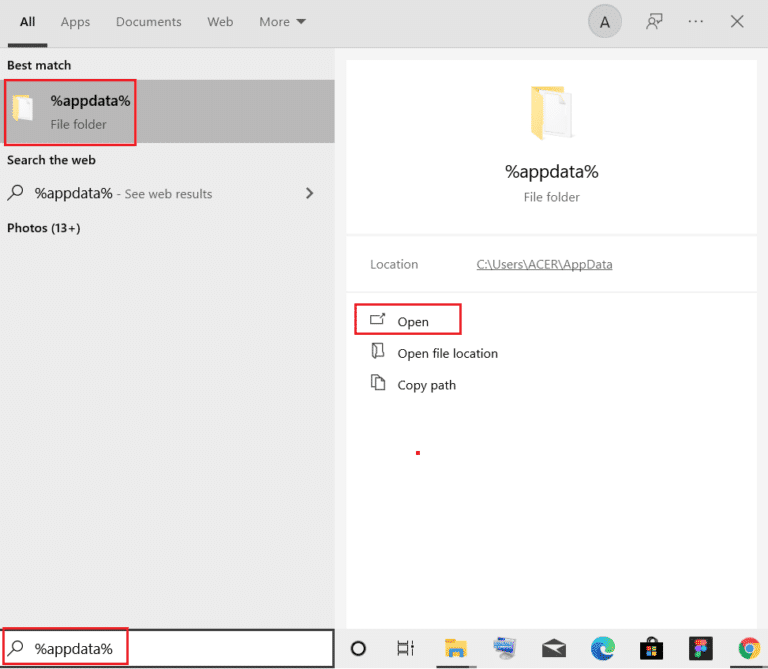
8. الآن ، كرر الخطوتين 5 و 6 .
9. أخيرًا ، قم بإعادة تشغيل جهاز الكمبيوتر الخاص بك.
10. بمجرد الانتهاء من ذلك ، قم بتنزيل أحدث إصدار من Google Chrome على جهاز الكمبيوتر الخاص بك.
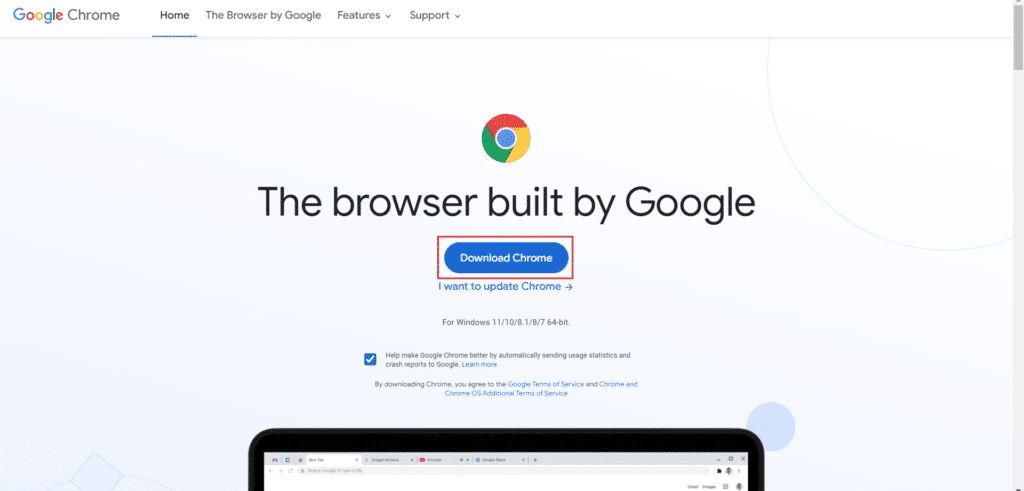
11. بعد ذلك ، قم بتثبيت إعداد Chrome على نظامك.
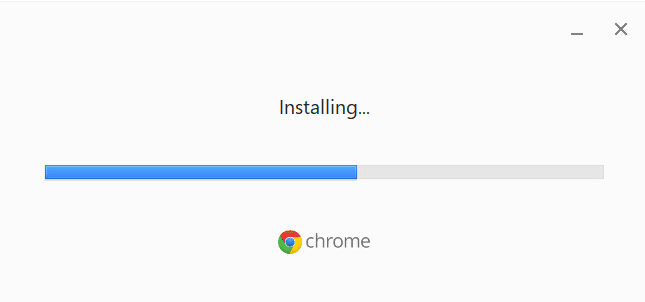
الأسئلة المتداولة (FAQs)
س 1. أين يمكنني العثور على زر الطباعة في Google Chrome؟
الجواب. لا يوجد زر مخصص موجود في Google Chrome للطباعة. يمكن إضافة هذه الميزة من العديد من الإضافات المتوفرة في مكتبة Chrome.
س 2. كيف يمكنني طباعة صفحة ويب في Chrome؟
الجواب. يمكنك ببساطة طباعة صفحة ويب في Chrome باستخدام أمر الطباعة ، اعتمادًا على تخطيط صفحة الويب.
س 3. كيف يمكنني طباعة ملف PDF في Chrome؟
الجواب. يمكنك طباعة ملف PDF في Chrome عن طريق حفظ المستندات أولاً كملف PDF . بعد ذلك ، يمكنك اختيار طابعتك وإكمال الإجراء.
س 4. هل تمكين الطباعة مهم على Google Chrome؟
الجواب. لا ، لست بحاجة إلى تمكين الطباعة على Google Chrome. بمجرد إعداد طابعتك ، يمكنك طباعة ملفاتك مباشرةً دون أي إعداد أو تكوين إضافي.
س 5. ما الذي يمكن أن يسبب فشل الطباعة؟
الجواب. يرتبط فشل الطباعة بشكل شائع بمشكلات البرامج وفشل الأجهزة ومشكلات برنامج التشغيل والاستخدام المفرط .
موصى به :
- كيف ترى منشوراتك المفضلة على تطبيق Facebook
- كيفية تعطيل ذاكرة التخزين المؤقت في أدوات مطوري Chrome
- كيف تطبع عندما لا يكون لديك طابعة
- كيفية مسح قائمة انتظار الطباعة في نظام التشغيل Windows 10؟
نأمل أن يكون مستندنا حول كيفية الإصلاح لا يمكن الطباعة من Chrome مفيدًا بدرجة كافية لإرشادك بنجاح حول مشكلات الطباعة في Chrome ، والأسباب الكامنة وراء ذلك ، والإصلاحات الشائعة التي يمكنك تجربتها بسهولة. إذا كانت الإجابة بنعم ، يمكنك إخبارنا عن طريق إسقاط تعليقاتك أدناه. يمكنك أيضًا ترك استفساراتك أو اقتراحاتك معنا إن وجدت.