كيفية إصلاح رمز الخطأ "لا يمكن الاتصال بخدمتك" 104101 في Zoom؟
نشرت: 2022-01-20لقد اكتسب Zoom ومنصات الاتصال الأخرى أهمية كبيرة في هذا الوقت. نظرًا لأن النشاط عن بُعد هو تفضيل أو مطلب اعتمادًا على المكان الذي تعيش فيه ، يعتمد العديد من الأشخاص الآن على برامج مراسلة الفيديو للعمل أو التفاعل الاجتماعي.
مع زيادة الاستخدام ، تزداد احتمالية حدوث أخطاء. قد يكون Zoom أكبر تطبيق تواصل موجود ، لكنه ليس مثاليًا. غالبًا ما يواجه مستخدمو النظام الأساسي اتصالاً عشوائيًا وأخطاء في الخادم تتداخل مع ما يفعلونه. يعد خطأ لا يمكن الاتصال بخدمتك برمز 104101 أحد أكثر الأخطاء صعوبة.
إذا كنت تتساءل ، "كيف يمكنني إصلاح خطأ اجتماع Zoom 104101؟" ، فهذه المقالة مناسبة لك. تابع القراءة للحصول على أفضل الطرق وأسهلها لإزالة الخطأ واستعادة موجز Zoom.
ما هو رمز الخطأ 104101 في اجتماع Zoom؟
بقدر ما تذهب رموز خطأ التطبيق ، من السهل تفسير Zoom بشكل خاص. يشير رمز الخطأ 104101 إلى وجود مشكلة في خوادم النظام الأساسي أو إعدادات نظام الفرد. قد يختلف السبب ، لكن النتيجة هي عدم القدرة على الحفاظ على الاتصال بخوادم Zoom. وهذا بدوره يمنع المستخدم من إنشاء اتصال فيديو مع مستخدمين آخرين.
غالبًا ما يحدث رمز الخطأ 104101 وأخطاء خادم Zoom المشابهة بسبب الضغط على موارد الشبكة. يتلقى جهازك قدرًا معينًا من النطاق الترددي ، والذي يتم مشاركته بين جميع البرامج التي تحتاج إلى اتصال بالإنترنت. إذا كان الكثير منها نشطًا في نفس الوقت ، فقد لا يحصل تطبيق Zoom على ما يكفي. يمكن أن يصبح بطيئًا ويبدأ في إظهار أخطاء الاتصال هنا وهناك.
تتعلق بهذا مشكلة تباطؤ النظام العام الناتج عن استخدام عدد كبير جدًا من التطبيقات لموارد أخرى ، مثل ذاكرة النظام. يمكن أن يصبح هذا مشكلة ، خاصة على جهاز كمبيوتر قديم أو جهاز غير محسّن. يمكن للمستخدمين التخفيف من هذا النوع من التأثير باستخدام برامج فعالة لتحسين أجهزة الكمبيوتر.

قم بحل مشكلات الكمبيوتر باستخدام Auslogics BoostSpeed
إلى جانب تنظيف جهاز الكمبيوتر الخاص بك وتحسينه ، يحمي BoostSpeed الخصوصية ويشخص مشكلات الأجهزة ويقدم نصائح لزيادة السرعة ويوفر أكثر من 20 أداة لتغطية معظم احتياجات صيانة الكمبيوتر والخدمة.
من ناحية أخرى ، يمكنك الحصول على خطأ لا يمكن الاتصال بخدمتك حتى عندما يكون Zoom هو التطبيق النشط الوحيد من نوعه. يمكن أن يحدث هذا إذا كان اتصال الشبكة ضعيفًا. تتطلب تطبيقات الفيديو بشكل عام اتصالاً سريعًا لتعمل على النحو الأمثل.
يمكن أن تؤدي مشكلات البرامج أيضًا إلى ظهور رمز الخطأ 104101 في Zoom. قد يعرض تطبيق Zoom القديم هذا الخطأ بشكل متكرر ، لا سيما عند استخدام ميزة تم تحسينها فقط في أحدث إصدار. قد يؤدي تشغيل أحدث إصدار من Zoom على نظام تشغيل قديم إلى إحباط مماثل. في هذه الحالة ، النظام ليس قويًا بما يكفي للتعامل مع الطلبات المتزايدة لتطبيق Zoom.
يمكن أن تساهم الملفات المفقودة أو التالفة في مشكلة الخطأ 104101 في Zoom أيضًا. تحتاج جميع التطبيقات إلى أن تعمل ملفات المكونات الخاصة بها بشكل صحيح. إذا تم حذف ملف أو كسره بسبب الهجمات الإلكترونية وما إلى ذلك ، فقد يتسبب ذلك في حدوث أخطاء في التطبيق الرئيسي.
إذا كنت تستخدم Zoom على الويب ، فيمكن أن يتسبب خطأ في متصفحك في أن يعرض البرنامج رسالة Can't Connect to Your Service (لا يمكن الاتصال بخدمتك). يمكنك التحقق من ملفات تعريف الارتباط في المتصفح والمحفوظات والإضافات بحثًا عن التغييرات غير المصرح بها أو المكونات الإضافية الضارة وإزالتها.
أنت الآن تعرف كيفية الإجابة على السؤال "ماذا يعني رمز الخطأ 104103 في التكبير / التصغير؟" سؤال. مع كل ما قيل ، سوف تسأل: "كيف يمكنني إصلاح خطأ خادم Zoom؟" لقد قدمنا العديد من الحلول في القسم التالي.
كيفية إصلاح خطأ اتصال خادم Zoom Code 104101
لماذا يقول Zoom ، "غير قادر على الاتصال؟" قد يكون هذا بسبب مشاكل في الخادم أو النظام. كيف يمكن إصلاح هذه المشكلات؟ تابع القراءة لمعرفة المزيد.
يمكنك تجربة الحلول بالترتيب الذي يناسبك. يعتمد ذلك على ما جربته بالفعل ومستوى راحتك عند العبث بإعدادات البرامج. ومع ذلك ، يمكنك تجربة هذه الخطوات البسيطة أولاً قبل التعمق في استكشاف الأخطاء وإصلاحها بشكل أعمق:
- إعادة تشغيل الكمبيوتر
- إعادة تعيين أو إعادة تشغيل جهاز التوجيه الخاص بك
- أغلق وأعد تشغيل تطبيق Zoom
- قم بتحديث Zoom إذا كنت تستخدم إصدارًا أقدم
- فحص جهاز الكمبيوتر الخاص بك باستخدام برنامج مكافحة البرامج الضارة
- امسح ملفات تعريف الارتباط للمتصفح وأزل الملحقات غير المعروفة

حماية الكمبيوتر من التهديدات باستخدام برنامج مكافحة البرامج الضارة
تحقق من جهاز الكمبيوتر الخاص بك بحثًا عن البرامج الضارة التي قد يفوتها برنامج مكافحة الفيروسات الخاص بك وقم بإزالة التهديدات بأمان باستخدام Auslogics Anti-Malware
إصلاح 1. قم بإيقاف تشغيل برنامج مكافحة الفيروسات
من المنطقي تمكين برنامج الأمان وإبقائه نشطًا في جميع الأوقات. الجانب الآخر لهذا هو أن هناك مناسبات تتداخل فيها أداة الحماية الخاصة بك مع تطبيق آخر وتوقفه عن العمل بشكل صحيح.

في بعض الأحيان ، يحدث هذا لتطبيق Zoom. إذا كنت تستخدم برنامج مكافحة فيروسات شديد الحماس ، فيمكنه حظر بعض ميزات Zoom ، مما يؤدي إلى رمز الخطأ 104101 أو خطأ مشابه.
غالبًا ما يكون من الصعب تحديد سبب الخطأ "لا يمكن الاتصال بخدمتك" على الفور. تتمثل إحدى طرق اكتشاف ذلك في إيقاف تشغيل أداة مكافحة الفيروسات ومعرفة ما سيحدث. إذا مر اتصال Zoom ، فأنت تعرف البرنامج المخطئ.
بعد الانتهاء من جلسة Zoom ، لديك عدة خيارات. يمكنك إضافة Zoom إلى القائمة البيضاء حتى لا يتدخل برنامج الأمان. يمكنك أيضًا تحديث البرنامج والتأكد من أن الإصدار الأخير لا يشير إلى البرامج غير الضارة مثل Zoom. أخيرًا ، يمكنك التبديل إلى أداة أخرى لا تسبب لك الصداع.
الإصلاح 2. تكوين إعدادات جدار الحماية للتكبير
يتم تنشيط جدار حماية Windows تلقائيًا على نظامي التشغيل Windows 10 و 11. وهو يتحقق من جميع الاتصالات الصادرة والواردة ويحظر تلك التي قد تكون ضارة.
إذا كنت تحصل على رمز الخطأ 104101 أثناء استخدام Zoom ، فقد يكون هذا مرتبطًا بجدار حماية Windows. من الممكن أن يتم تعطيل اتصالات Zoom. يمكنك تصحيح ذلك عن طريق إنشاء الإعدادات الصحيحة في جدار الحماية.
تتمثل الخطوة الأولى في العملية في فتح تطبيق جدار الحماية على نظام Windows. يمكنك القيام بذلك عبر لوحة التحكم ، ولكن هناك طريقة أسرع تستخدم وظيفة البحث في Windows. اضغط على مفتاح Windows ، واكتب "جدار الحماية" ، وحدد جدار حماية Windows Defender.
عند فتح نافذة جدار الحماية ، حدد الخيار "السماح لتطبيق أو ميزة من خلال جدار حماية Windows Defender".
في نافذة "التطبيقات المسموح بها" ، انقر على زر تغيير الإعدادات. ضمن "التطبيقات والميزات المسموح بها" ، مرر لأسفل إلى Zoom Meetings. إذا لم يكن Zoom في القائمة ، فانقر فوق الزر "السماح لتطبيق آخر" ، وانتقل إلى C \ Users \ Username \ AppData \ Roaming \ Zoom \ bin وحدد Zoom لإضافته إلى القائمة.
تأكد من تحديد Zoom Meetings لكل من الخاص والعامة. انقر فوق الزر "موافق" لحفظ التغييرات والعودة إلى نافذة جدار الحماية الرئيسية.
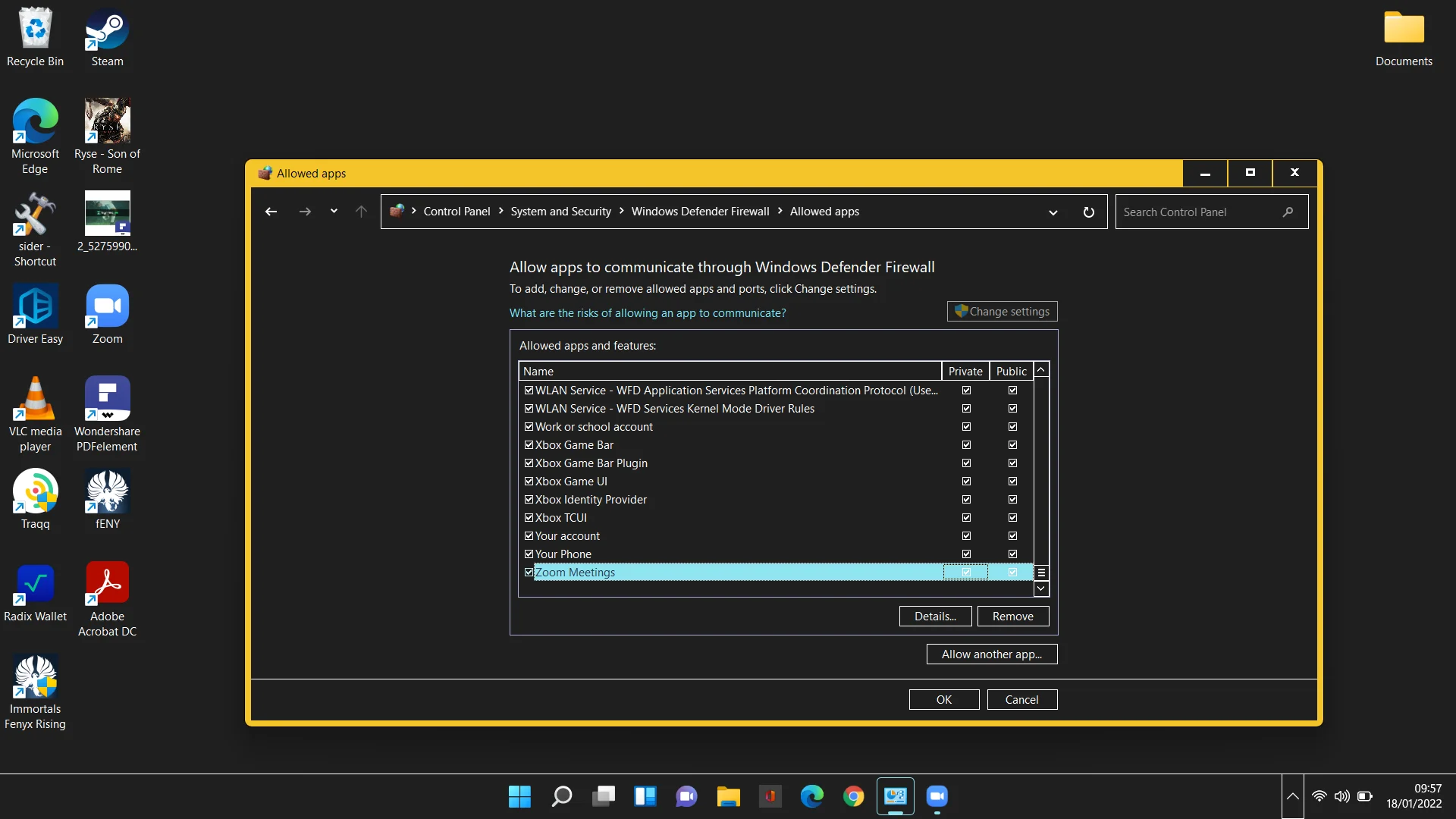
بعد ذلك ، انتقل إلى الإعدادات المتقدمة> القواعد الواردة. ابحث عن Zoom Meetings ، وانقر بزر الماوس الأيمن فوقه وحدد خصائص. ضمن مجموعة العمل ، حدد "السماح بالاتصال" وانقر فوق "موافق".
إذا لم تكن Zoom Meetings في قائمة Inbound Rules ، فيمكنك وضعها هناك. اتبع هذه الخطوات:
- حدد القواعد الواردة على اليسار وحدد قاعدة جديدة على اليمين.
- اختر البرنامج كنوع القاعدة التي ترغب في إنشائها وانقر فوق التالي.
- حدد "مسار البرنامج هذا" وانقر فوق استعراض.
- انتقل إلى C \ Users \ Username \ AppData \ Roaming \ Zoom \ bin ، وحدد تطبيق Zoom وانقر فوق التالي.
- حدد "السماح بالاتصال" وانقر فوق التالي.
- في النافذة التالية ، حدد المربعات المجال والخاصة والعامة وانقر فوق التالي.
- اكتب "Zoom Meetings" في حقل الاسم وانقر فوق إنهاء.
بعد تغيير إعدادات جدار الحماية لـ Zoom ، تحقق من حل المشكلة.
إصلاح 3. تغيير إعدادات DNS الخاصة بك
يمكن أن تحدث أخطاء اتصال التكبير بسبب إعدادات DNS التي تم تكوينها بشكل غير صحيح. يمكنك إعادة تعيين DNS عبر موجه الأوامر أو تغيير مزود خدمة DNS الخاص بك (أو كليهما) لإصلاح ذلك.
إليك كيفية إعادة تعيين DNS:
- اضغط على مفتاح Windows واكتب "cmd".
- انقر فوق "تشغيل كمسؤول" ضمن موجه الأوامر وانقر فوق "نعم" في موجه التحكم في حساب المستخدم.
- قم بتشغيل الأوامر أدناه في موجه الأوامر لإعادة تعيين DNS و winsock:
إيبكونفيغ / فلوشدس
إعادة تعيين netsh winsock
لتغيير مزود DNS الخاص بك ، اتبع الخطوات التالية:
- افتح لوحة التحكم وانتقل إلى الشبكة والإنترنت> مركز الشبكة والمشاركة> تغيير إعدادات المحول.
- انقر بزر الماوس الأيمن فوق جهاز الشبكة الحالي وحدد خصائص.
- في علامة التبويب Networking (الشبكة) ، حدد "Internet Protocol Version 6 (TCP / IPv6)" وحدد "خصائص".
- حدد "استخدام عنوان IPv6 التالي:".
- أضف عناوين خادم DNS المفضل والبديل في الحقول المحددة. يمكنك استخدام هؤلاء من Google أو خدمة DNS عامة أخرى.
- حدد "التحقق من صحة الإعدادات عند الخروج" وانقر فوق "موافق".
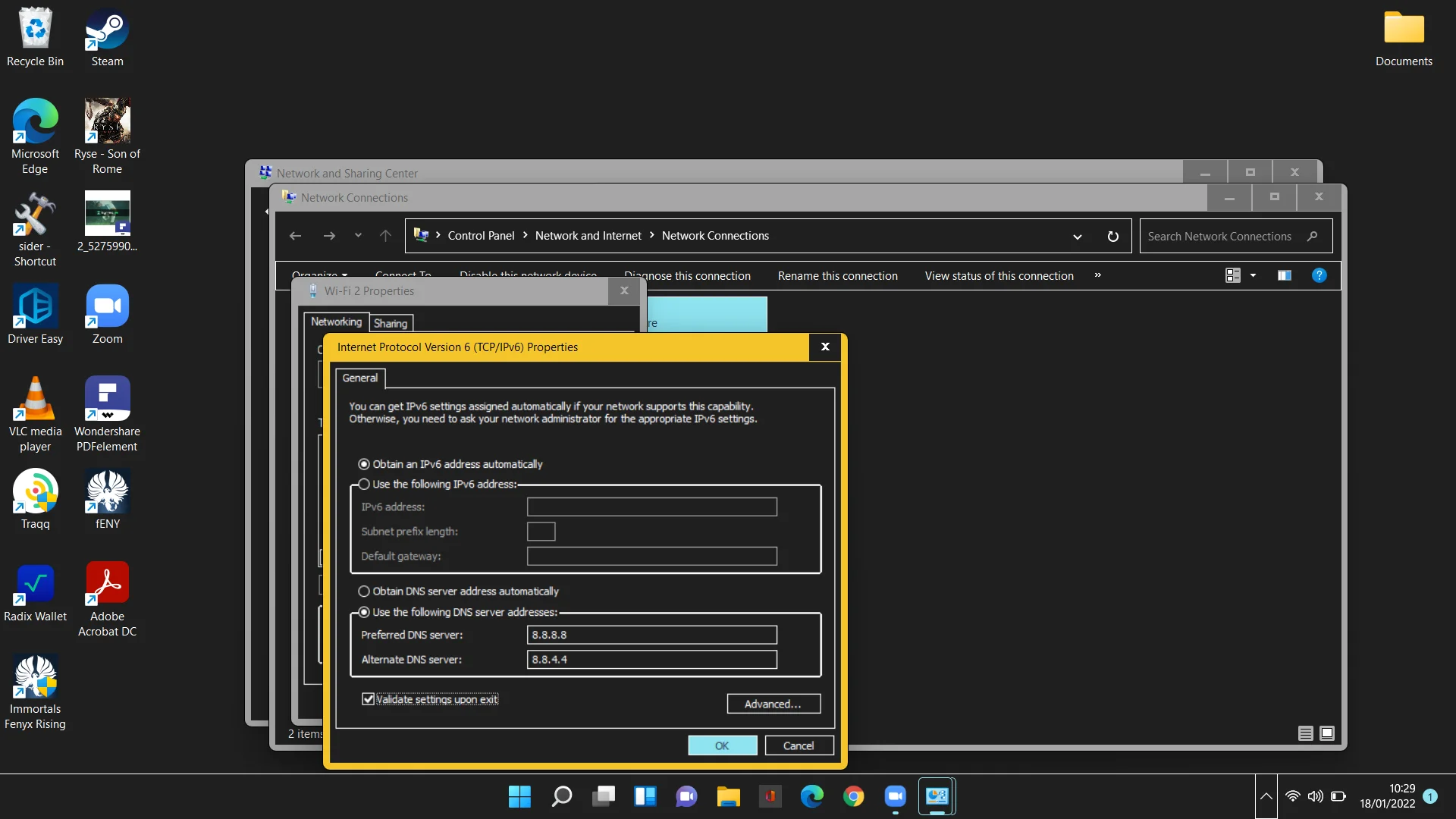
كرر الخطوات الخاصة بـ Internet Protocol Version 4 (TCP / IPv4).
أعد تشغيل الكمبيوتر وتحقق من أن Zoom يعمل بشكل طبيعي الآن.
