كيفية إصلاح تأخير صوت سماعات البلوتوث على نظام التشغيل Windows 11
نشرت: 2023-04-27
هل تسمع صوتًا متأخرًا قادمًا من سماعات الرأس أو سماعات الأذن التي تعمل بتقنية Bluetooth عند استخدام جهاز كمبيوتر يعمل بنظام Windows 11؟ من المحتمل أن يكون هناك خلل بسيط في جهاز الكمبيوتر الخاص بك يسبب المشكلة. فيما يلي بعض الطرق التي يمكنك استخدامها لإصلاح مشكلتك.
تأكد من أن أجهزتك في النطاق
افصل وأعد توصيل سماعات البلوتوث الخاصة بك
قم بإلغاء إقران وإعادة إقران سماعات رأس Bluetooth الخاصة بك
حاول تشغيل الصوت في تطبيق مختلف
استخدم مستكشف أخطاء Windows Bluetooth ومصلحها
قم بإيقاف تشغيل ميزة تحسين الصوت في Windows
أعد تشغيل خدمات الصوت في Windows
قم بتحديث برنامج تشغيل Bluetooth الخاص بك
استبدل محول Bluetooth و / أو سماعات الرأس
تأكد من أن أجهزتك في النطاق
تعمل تقنية Bluetooth ضمن نطاق معين ، مما يعني أنه يجب أن يكون كل من أجهزتك في هذا النطاق لتتمكن من الاتصال ببعضها البعض. تستخدم معظم أجهزة Bluetooth الفئة 2 التي يبلغ مداها 10 أمتار (30 قدمًا).
إذا كنت ترتدي سماعات الرأس وبعيدًا عن الكمبيوتر ، فافعل ما بوسعك لتقريبها لحل مشكلتك. يجب عليك القيام بذلك مع جميع ملحقات البلوتوث الخاصة بك ، حيث يتيح ذلك لأجهزتك التحدث مع بعضها البعض بشكل صحيح. إذا كنت ترغب في تقريب الكمبيوتر الشخصي منك بدلاً من ذلك ، فتعرف على ما تحتاجه لنقل الكمبيوتر إلى غرفة أخرى.
ذات صلة: بلوتوث 5.0: ما هو مختلف ، ولماذا يهم
افصل وأعد توصيل سماعات البلوتوث الخاصة بك
إذا لم يؤد تقريب أجهزتك إلى حل المشكلة ، فإن الحل التالي الذي يجب تجربته هو فصل وإعادة توصيل سماعات الرأس أو سماعات الأذن بجهاز الكمبيوتر الخاص بك. يساعد هذا في إصلاح أي مشكلات تتعلق باتصال جهازك.
للقيام بذلك ، افتح تطبيق إعدادات جهاز الكمبيوتر الذي يعمل بنظام Windows 11 بالضغط على Windows + i. في الشريط الجانبي الأيسر للإعدادات ، حدد "البلوتوث والأجهزة". في الجزء الأيسر ، في الزاوية العلوية اليمنى من مربع جهازك ، انقر على النقاط الثلاث واختر "قطع الاتصال".
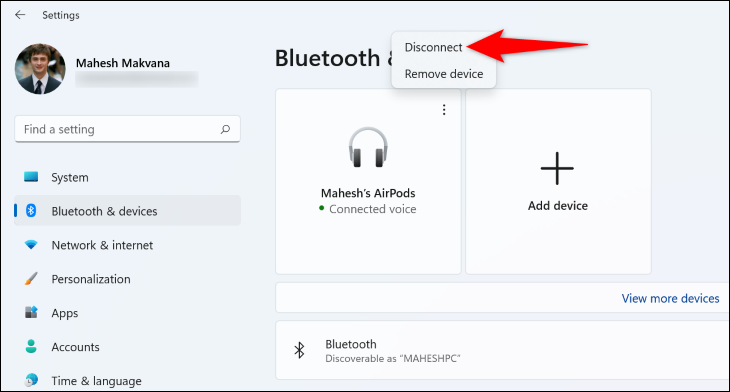
بعد ذلك ، استخدم خيار "الاتصال" لإعادة توصيل سماعات الرأس بجهاز الكمبيوتر الخاص بك.
ذات صلة: كيفية إصلاح تأخير صوت البلوتوث
قم بإلغاء إقران وإعادة إقران سماعات رأس Bluetooth الخاصة بك
إذا لم تؤد إعادة توصيل سماعات الرأس إلى حل المشكلة ، فقم بإلغاء إقران سماعات الرأس بجهاز الكمبيوتر الخاص بك ثم أعد إقرانها. يختلف Unparing عن قطع الاتصال لأنه يمسح بشكل أساسي جهازك وإعداداته من ذاكرة الكمبيوتر.
للقيام بذلك ، على جهاز الكمبيوتر الخاص بك ، افتح تطبيق الإعدادات بالضغط على Windows + i. في الشريط الجانبي الأيمن ، حدد "البلوتوث والأجهزة". في الجزء الأيسر ، في الزاوية العلوية اليمنى من مربع جهازك ، انقر فوق النقاط الثلاث واختر "إزالة الجهاز".
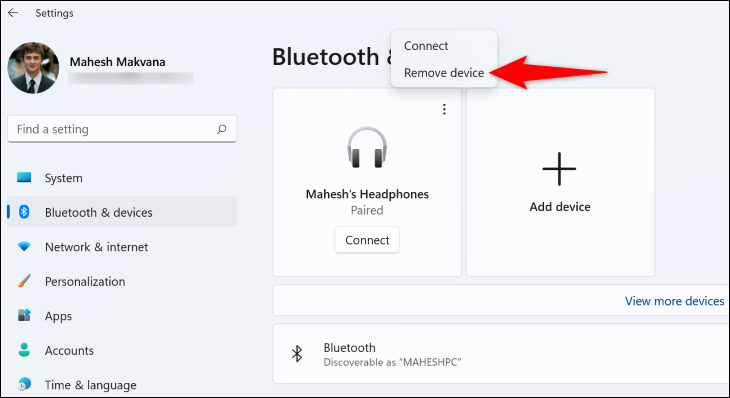
في المطالبة ، حدد "نعم".
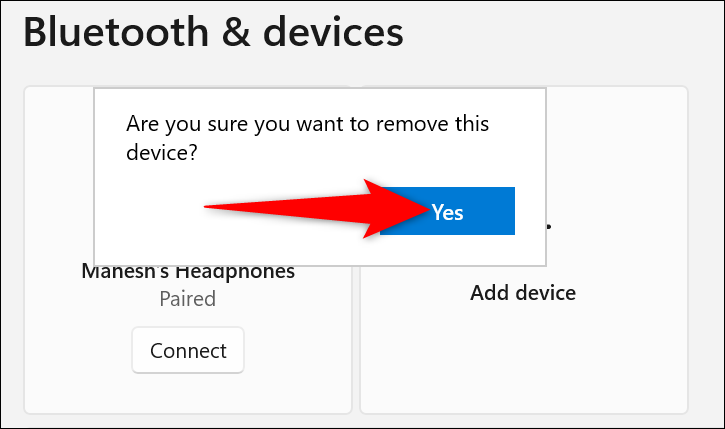
سماعات الرأس الخاصة بك الآن غير مقترنة. لإعادة إقرانها بجهاز الكمبيوتر الخاص بك ، في صفحة "Bluetooth والأجهزة" ، انقر فوق "إضافة جهاز".
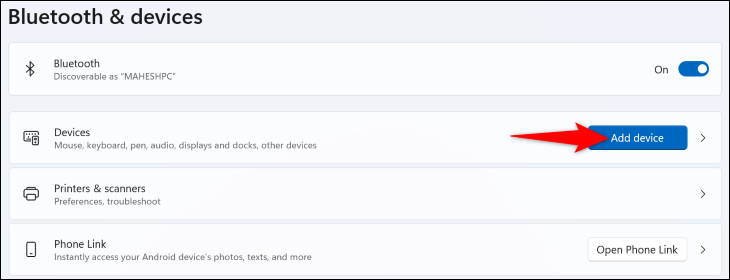
اتبع عملية اقتران Bluetooth القياسية ، وستتم إعادة إقران سماعات الرأس بجهاز الكمبيوتر الخاص بك.
حاول تشغيل الصوت في تطبيق مختلف
أحد أسباب تأخير سماعات الرأس في تشغيل الصوت هو أن تطبيق مشغل الوسائط بجهاز الكمبيوتر الخاص بك معيب. ربما يرسل التطبيق إشارات صوتية مع تأخير ، مما يتسبب في مشكلتك.
في هذه الحالة ، استخدم مشغل صوت آخر على جهاز الكمبيوتر الخاص بك ومعرفة ما إذا كان ذلك سيؤدي إلى حل المشكلة. على سبيل المثال ، إذا كنت تستخدم حاليًا مشغل الوسائط المدمج ، فاستخدم شيئًا مثل VLC Media Player ومعرفة ما إذا تم إصلاح مشكلتك.
إذا كان التطبيق الذي تريد استخدامه يسبب بالفعل مشكلة تأخير الصوت ، فحاول إصلاحه أو إعادة تثبيته على جهاز الكمبيوتر الخاص بك.
استخدم مستكشف أخطاء Windows Bluetooth ومصلحها
يحتوي Windows 11 على العديد من مستكشفات الأخطاء ومصلحاتها لمساعدتك في العثور على المشكلات وإصلاحها مع أجهزتك المختلفة. عندما تكون لديك مشكلة في Bluetooth ، استخدم مستكشف أخطاء Bluetooth ومصلحها لاكتشاف المشكلات المتعلقة بسماعات الرأس أو سماعات الأذن وحلها.
لتشغيل مستكشف الأخطاء ومصلحها ، افتح تطبيق إعدادات جهاز الكمبيوتر الخاص بك عن طريق الضغط على Windows + i. في الشريط الجانبي الأيسر ، حدد "النظام". في الجزء الأيسر ، اختر "استكشاف الأخطاء وإصلاحها".
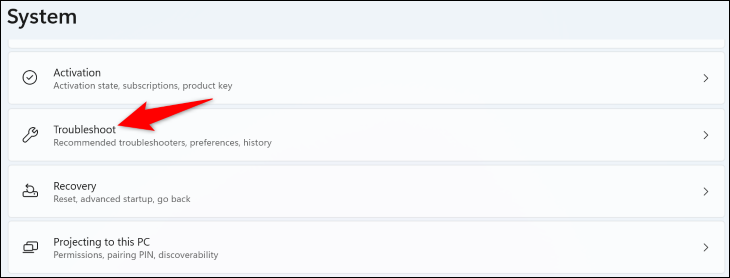
حدد "مستكشفات الأخطاء الأخرى ومصلحاتها". بعد ذلك ، بجوار "Bluetooth" ، انقر فوق "تشغيل" لبدء تشغيل مستكشف الأخطاء ومصلحها.

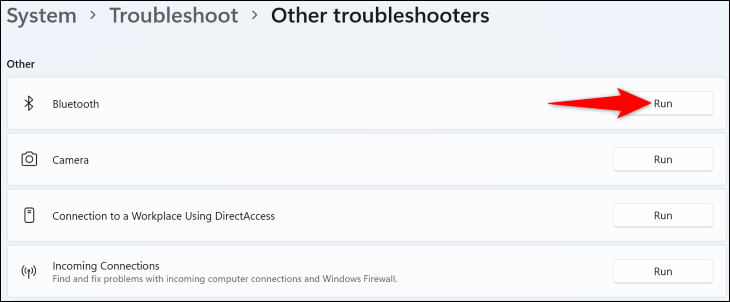
انتظر حتى يقوم مستكشف الأخطاء ومصلحها بالعثور على المشكلات وتقديم حلول لمشكلات Bluetooth الخاصة بك.
قم بإيقاف تشغيل ميزة تحسين الصوت في Windows
اعتمادًا على جهازك ، قد يوفر Windows 11 خيارًا من شأنه تحسين صوت أجهزة الصوت الخاصة بك. عندما تواجه مشكلات مثل تأخيرات الصوت ، يجدر إيقاف تشغيل هذه الميزة لمعرفة ما إذا كان قد تم حل مشكلتك أم لا.
لإيقاف تشغيل هذا الخيار ، على جهاز الكمبيوتر الخاص بك ، توجه إلى الإعدادات> النظام> الصوت> جميع أجهزة الصوت. حدد سماعات البلوتوث الخاصة بك وقم بإيقاف تشغيل خيار "تحسين الصوت".
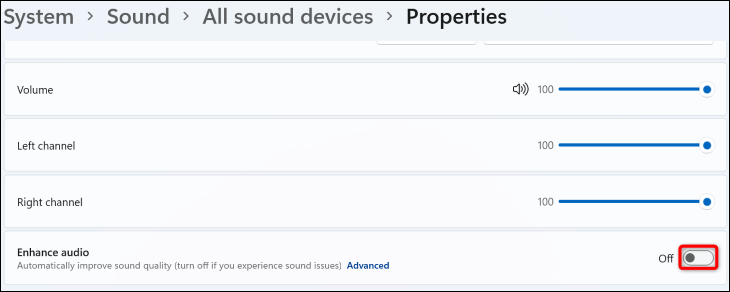
قم بتشغيل الموسيقى الخاصة بك ومعرفة ما إذا كان الصوت قد تأخر.
في الاختبار الذي أجريناه ، لم تظهر ميزة تحسين الصوت على كل جهاز ، لذلك إذا لم ترها ، فانتقل إلى الخطوة التالية.
أعد تشغيل خدمات الصوت في Windows
يقوم Windows 11 بتشغيل خدمات صوتية متنوعة في الخلفية لدعم تطبيقات الموسيقى الخاصة بك. قد لا تعمل واحدة أو أكثر من هذه الخدمات بشكل صحيح ، مما يتسبب في مشكلة تأخير الصوت.
في هذه الحالة ، أعد تشغيل هذه الخدمات ، ومن المحتمل أن يتم إصلاح مشكلتك.
للقيام بذلك ، أولاً ، افتح مربع حوار Run بالضغط على Windows + R. ثم اكتب ما يلي في المربع واضغط على Enter:
services.msc
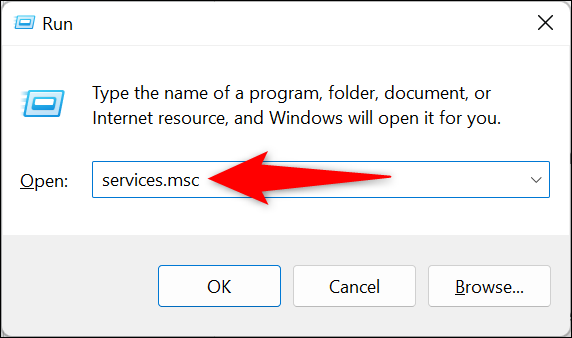
في نافذة "الخدمات" التي تفتح ، في الجزء الأيسر ، ابحث عن الخدمة المسماة "Windows Audio". انقر بزر الماوس الأيمن على هذه الخدمة واختر "إعادة التشغيل".
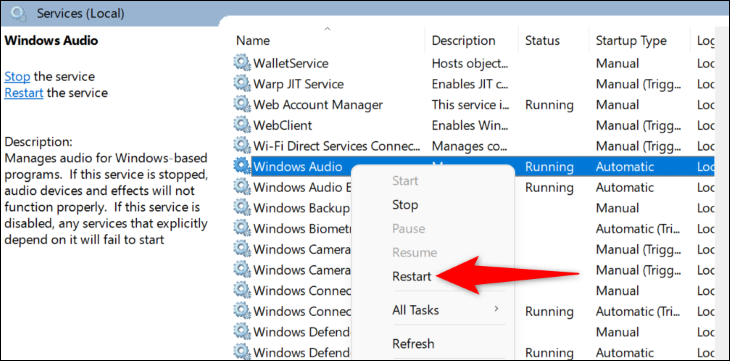
وبالمثل ، ابحث عن الخدمة المسماة "Windows Audio Endpoint Builder" ، وانقر بزر الماوس الأيمن عليها واختر "إعادة التشغيل". بعد ذلك ، أغلق نافذة "الخدمات" وقم بتشغيل الموسيقى الخاصة بك.
قم بتحديث برنامج تشغيل Bluetooth الخاص بك
أحد الأسباب المحتملة لمشكلة تأخير الصوت في سماعات الرأس هو أن برامج تشغيل Bluetooth الخاصة بجهاز الكمبيوتر لديك قد عفا عليها الزمن. غالبًا ما تواجه برامج التشغيل القديمة العديد من المشكلات التي تم تصحيحها بواسطة برامج التشغيل الجديدة.
يمكنك حل هذه المشكلة ببساطة عن طريق تحديث برامج تشغيل Bluetooth الخاصة بجهاز الكمبيوتر الخاص بك. للقيام بذلك ، أولاً ، انقر بزر الماوس الأيمن فوق رمز القائمة "ابدأ" واختر "مدير الأجهزة".
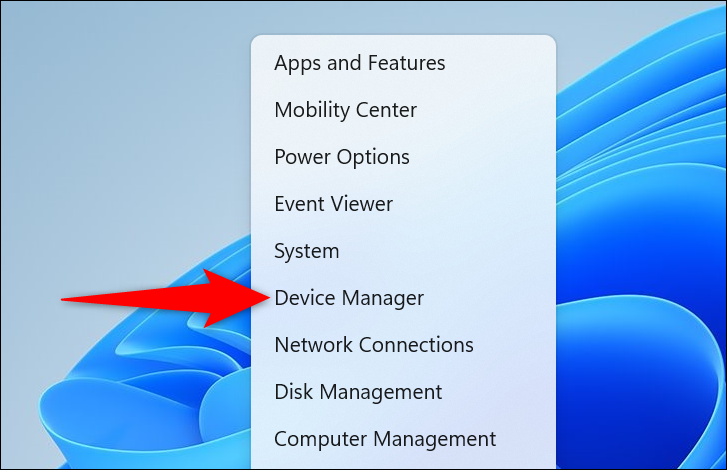
في إدارة الأجهزة ، وسّع "Bluetooth" ، وانقر بزر الماوس الأيمن على محول Bluetooth ، واختر "تحديث برنامج التشغيل".
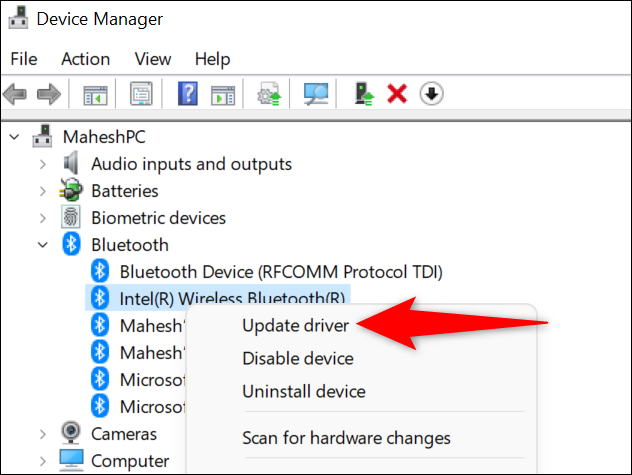
حدد "البحث تلقائيًا عن برامج التشغيل".
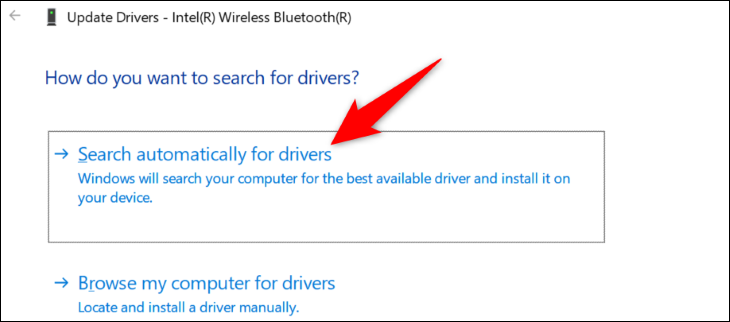
انتظر حتى يقوم Windows بالعثور على أحدث برامج التشغيل وتثبيتها. عند الانتهاء من ذلك ، أعد تشغيل جهاز الكمبيوتر الخاص بك وقم بتشغيل الصوت.
استبدل محول Bluetooth و / أو سماعات الرأس
إذا لم تحل الطرق المذكورة أعلاه مشكلتك ، فمن المحتمل أن يكون جهاز Bluetooth الخاص بك على خطأ. بغض النظر عن عدد إصلاحات البرامج التي تطبقها ، ستظل مشكلتك كما هي. توجد إصدارات مختلفة من Bluetooth ، وخاصة إذا كان إصدار Bluetooth الخاص بك قديمًا ، فقد تتسبب القيود والأخطاء في هذا الإصدار في تأخير الصوت.
في هذه الحالة ، بافتراض أن المشكلة تتعلق بمحول Bluetooth بجهاز الكمبيوتر الخاص بك (وقد أكدت ذلك باستخدام سماعات رأس أخرى مع جهاز الكمبيوتر الخاص بك) ، أضف دونجل Bluetooth خارجي إلى جهاز الكمبيوتر الخاص بك وسيتم حل مشكلتك. في الواقع ، من السهل جدًا والسريع إعداد هذا الدونجل ، وستكون جاهزًا في أي وقت من الأوقات.
إذا كانت المشكلة تتعلق بسماعات الرأس الخاصة بك ، فيمكنك استبدالها بواحدة من العديد من سماعات الرأس وسماعات الأذن اللاسلكية الممتازة المتوفرة في السوق. هناك مجموعة متنوعة من أجهزة الصوت للاختيار من بينها ، وإذا كانت محفظتك ضعيفة ، فقد قمنا أيضًا برعاية أفضل سماعات الرأس ذات الميزانية المحدودة.
وهذه هي الطريقة التي تحاول بها حل مشكلة تأخير الصوت مع سماعات الرأس التي تعمل بتقنية Bluetooth ونظام التشغيل Windows 11. وأنت سعيد بالاستماع إلى المقطوعات الموسيقية المفضلة لديك!
ذات صلة: أفضل سماعات الرأس لعام 2023

