كيفية إصلاح تقطع الصوت في نظام التشغيل Windows 10
نشرت: 2022-06-15يحتاج الجميع إلى مكبرات صوت كمبيوتر عاملة لأسباب عديدة ، من الألعاب والأفلام إلى الاجتماعات وتحرير الفيديو.
لهذا السبب تميل مشكلات الصوت ، خاصة التأتأة ، إلى الإحباط.
على عكس صداع الصوت العادي ، يمكن أن تستمر هذه المشكلة حتى بعد التخلص من مكبرات الصوت الافتراضية للأجهزة الخارجية.
لذا ، ماذا يجب أن تفعل؟ لحسن الحظ ، تحتوي هذه المقالة على حلول للتلعثم الصوتي في نظام التشغيل Windows 10.
تعطيل تحسينات الصوت
يأتي Windows مزودًا بميزة تحسينات الصوت الافتراضية لمساعدتك في الحصول على أفضل ما في مكبرات الصوت في نظامك. تستخدم تطبيقات الطرف الثالث الأخرى أيضًا تقنية تحسين الصوت لتحسين جودة الصوت بشكل كبير.
بينما تعمل الميزة بشكل لا تشوبه شائبة في معظم الحالات ، قد تظهر مشكلات في بعض الأحيان. على سبيل المثال ، قد تواجه ميزة التحسين مشاكل مع جهاز صوتي جديد أو قطعة من الأجهزة غير المتوافقة.
لذلك ، قد يكون صوتك متقطعًا لأن Windows أو تطبيق جهة خارجية قد يحاول ويفشل في تحسين الصوت.
سيكون الحل ، في هذه الحالة ، هو تعطيل الميزة. اتبع هذه الخطوات:
- انقر فوق اختصار لوحة المفاتيح Win + I لتشغيل الإعدادات بسرعة.
- انقر فوق النظام> الصوت بعد فتح الإعدادات.
- انتقل إلى الجانب الأيمن من صفحة الصوت وانقر على لوحة التحكم في الصوت.

- ابق في علامة تبويب التشغيل عندما ترى نافذة حوار الصوت.
- الآن ، انقر بزر الماوس الأيمن فوق جهاز الصوت الافتراضي ضمن علامة التبويب تشغيل وانقر فوق خصائص في قائمة السياق.
- سترى نافذة حوار خصائص مكبرات الصوت.
- قم بالتبديل إلى علامة التبويب التحسينات.
- حدد مربع "تعطيل كافة التحسينات" وانقر فوق الزر "موافق".
لاحظ أن علامة التبويب "تحسين" لم تعد متوفرة من الإصدار 21H2 من Windows 10. سترى علامة تبويب الصوت المكاني بدلاً من ذلك. في هذه الحالة ، انتقل إلى علامة التبويب خيارات متقدمة وقم بإلغاء تحديد مربع تمكين تحسين الصوت. سيكون الخيار متاحًا إذا كان جهازك يدعم تحسينات الصوت.
أعد تشغيل خدمة الصوت الخاصة بك
التالي في قائمة الأسباب المحتملة لمشكلة التأتأة هي خدمة Windows Audio. الخدمة مسؤولة عن أصوات نظامك.
كونك مشكلة Windows أصلية لا يعني أنه لا يمكن أن يكون لها مشاكل. قد يكون عالقًا أو يتعارض مع جهة خارجية أو برنامج نظام آخر. قد ترى أي من هذه الحالات أنها تفشل في إدارة صوت جهاز الكمبيوتر الخاص بك ، مما قد يفسر التأتأة.
لذا ، حاول إعادة تشغيل الخدمة للتحقق مما إذا كانت تحل المشكلة.
- افتح قائمة ابدأ ، واكتب "خدمات" ، وانقر على نتيجة الخدمات.
- بعد ظهور تطبيق الخدمات ، قم بالتمرير لأسفل إلى خدمة Windows Audio.
- انقر بزر الماوس الأيمن فوق Windows Audio وحدد إعادة التشغيل من قائمة السياق.
- يجب عليك أيضًا التحقق للتأكد من تعيين نوع بدء تشغيل الخدمة على تلقائي. ستجد هذه المعلومات ضمن عمود بدء التشغيل المكتوب على يمين الخدمة.
- إذا لم يتم تعيينها على تلقائي ، فانقر نقرًا مزدوجًا فوق الخدمة لفتح مربع حوار الخصائص الخاص بها.
- بعد ذلك ، حدد تلقائي في نافذة حوار بدء التشغيل المكتوبة وانقر فوق الزر موافق.
قم بتغيير تنسيق الصوت
يحتوي Windows على معدلات بت وترددات صوتية مختلفة تعمل بشكل جيد مع مكبرات صوت مختلفة.
كلما زاد التردد (هرتز) ، زاد نطاق التردد الذي يمكنك الاستمتاع به. وهذا يعني جودة صوت ووضوح وتفاصيل أفضل ، سواء أكانت درجة صوت عالية أم جهير أم صوت عالي الطبقة. وعلى نفس المنوال ، كلما ارتفع معدل البت ، زادت جودة الصوت.
ومع ذلك ، يعتمد الكثير على الملف الذي تحاول تشغيله والسماعة التي تصدر الصوت.
قد لا يكون تنسيق صوت Windows الحالي الخاص بك متوافقًا مع مكبر الصوت الخاص بك. لذا ، حاول التبديل إلى معدلات بت وترددات أخرى لمعرفة ما ينجح.
سيوضح لك الدليل أدناه كيفية تغيير معدل بت الصوت والتردد. اختر خيارات مختلفة وتحقق من مشكلة التأتأة حتى تختفي.
- انقر فوق اختصار لوحة المفاتيح Win + I لتشغيل الإعدادات بسرعة.
- انقر فوق النظام> الصوت بعد فتح الإعدادات.
- انتقل إلى الجانب الأيمن من صفحة الصوت وانقر على لوحة التحكم في الصوت.
- ابق في علامة تبويب التشغيل عندما ترى نافذة حوار الصوت.
- الآن ، انقر بزر الماوس الأيمن فوق جهاز الصوت الافتراضي ضمن علامة التبويب تشغيل وانقر فوق خصائص في قائمة السياق.
- سترى نافذة حوار خصائص مكبرات الصوت.
- قم بالتبديل إلى علامة التبويب خيارات متقدمة.
- بمجرد وصولك إلى علامة التبويب خيارات متقدمة ، افتح القائمة المنسدلة ضمن التنسيق الافتراضي.
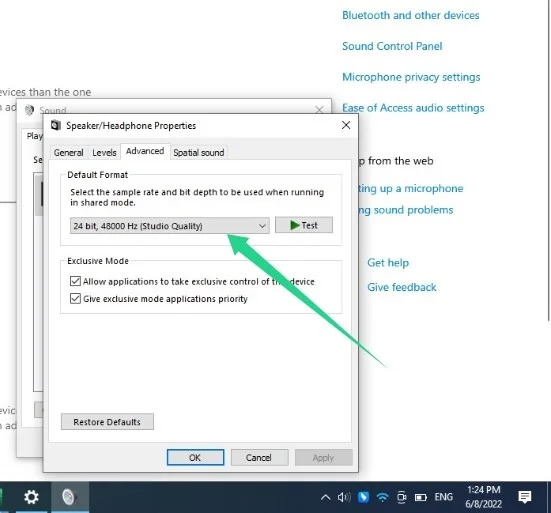
- ثم حدد 16 بت ، 44100 هرتز (جودة القرص المضغوط).
- انقر فوق الزر "موافق".
حل تعارض الشبكة مع الصوت
اشتكى بعض المستخدمين من أن مشكلة التأخير أو التلعثم في الصوت تبدأ دائمًا بعد الاتصال بشبكة WiFi أو شبكة LAN الخاصة بهم.
لا أحد يفهم حقًا سبب المشكلة ، ولكن قد يتعارض برنامج تشغيل الشبكة مع برنامج تشغيل جهاز الصوت بمجرد تنشيطه. في بعض الحالات ، تكون خاصة بشبكة WiFi الخاصة بك.
إذا لم تكن قد قمت بالتحقق ، فحاول فصل شبكة WiFi أو LAN وتحقق من استمرار مشكلة الصوت.
إذا اختفت المشكلة ، فعليك التبديل إلى شبكة مختلفة.
يمكنك أيضًا إعادة تثبيت برنامج تشغيل الشبكة. اتبع هذه الخطوات:
- انتقل إلى شريط المهام وانقر بزر الماوس الأيمن على زر ابدأ.
- حدد إدارة الأجهزة في القائمة.
- قم بتوسيع فئة محولات الشبكة ، وانقر بزر الماوس الأيمن على محول الشبكة المحلي ، مثل وحدة التحكم Realtek PCIe GbE Family ، وانقر فوق Uninstall Device.
- انقر فوق إلغاء التثبيت وأعد تشغيل الكمبيوتر.
- يمكنك الآن التحقق من مشكلة التأتأة.
يجب عليك أيضًا إعادة تثبيت المحول اللاسلكي الخاص بك ومعرفة ما إذا كان ذلك يحل المشكلة.
إذا لم ينجح شيء ، ففكر في تحديث برنامج التشغيل.

أعد تشغيل جهاز الصوت الخاص بك
قد تؤدي إعادة تشغيل جهاز الصوت الخاص بك إلى الحيلة إذا كان مكبر الصوت الخاص بك عالقًا بطريقة ما أو لم يعد يستجيب.
- انتقل إلى شريط المهام وانقر بزر الماوس الأيمن على زر ابدأ.
- حدد إدارة الأجهزة في القائمة.
- قم بتوسيع فئة "مدخلات ومخرجات الصوت".
- انقر بزر الماوس الأيمن على مكبر الصوت الخاص بك وانقر فوق خيار تعطيل الجهاز.
- انقر بزر الماوس الأيمن على مكبر الصوت وانقر على تمكين الجهاز.
- تحقق من مشكلة التأتأة.
أعد تثبيت برنامج تشغيل جهاز الصوت الخاص بجهاز الكمبيوتر
برنامج تشغيل الصوت مسؤول عن نقل المعلومات بين نظام التشغيل ومكبر الصوت. يفسر أوامر نظام التشغيل إلى المتحدث ويرسل ملاحظات إلى نظام التشغيل.
إذا بدأ السائق في التعطل ، تنهار عملية تبادل المعلومات هذه ، ويتوقف مكبر الصوت عن تشغيل الأصوات كما ينبغي. لهذا السبب تبدأ مشاكل مثل التلعثم في الحدوث.
في معظم الحالات ، ستؤدي إعادة تثبيت برنامج التشغيل إلى إعطائه الدفعة المطلوبة لاستئناف العمليات المثلى.
إليك كيفية القيام بذلك:
- انتقل إلى شريط المهام وانقر بزر الماوس الأيمن على زر ابدأ.
- حدد إدارة الأجهزة في القائمة.
- قم بتوسيع فئة "مدخلات ومخرجات الصوت".
- انقر بزر الماوس الأيمن على مكبر الصوت الخاص بك وانقر فوق خيار إلغاء تثبيت الجهاز.
- انقر فوق إلغاء التثبيت مرة أخرى بمجرد فتح مربع حوار التأكيد.
- أعد تشغيل الكمبيوتر.
- بعد إعادة تشغيل جهاز الكمبيوتر الخاص بك ، سيقوم Windows تلقائيًا بإعادة تثبيت برنامج تشغيل الصوت.
تحديث برنامج تشغيل الصوت الخاص بك
قد تكون المشكلة مرتبطة ببرنامج تشغيل الصوت الخاص بك. في بعض الأحيان ، قد يختفي السائق أو يصبح فاسدًا ويسبب مشاكل مثل الصوت المتقطع. من الممكن أيضًا أن يكون برنامج التشغيل قديمًا جدًا بحيث يتعذر عليه الاتصال بشكل صحيح بنظام التشغيل الخاص بك.
في أي حال ، لن تؤدي إعادة تثبيته إلى حل المشكلة. بدلاً من ذلك ، يجب عليك تثبيت نسخته المحدثة.
هناك طرق مختلفة لتحديث برنامج التشغيل الخاص بك. يمكنك تصفح عميل Windows Update أو تنزيل برنامج التشغيل من موقع الشركة المصنعة للمتكلم. يمكنك أيضًا الحصول على برنامج التشغيل من موقع OEM الخاص بجهاز الكمبيوتر المحمول أو استخدام أي برنامج أصلي لتحديث برنامج التشغيل يتم شحنه مع نظامك.
باستخدام Windows Update
لاستخدام Windows Update ، توجه إلى تطبيق الإعدادات بالضغط على Win + I ، ثم انتقل إلى Update & Security وانقر فوق View all Optional Updates.
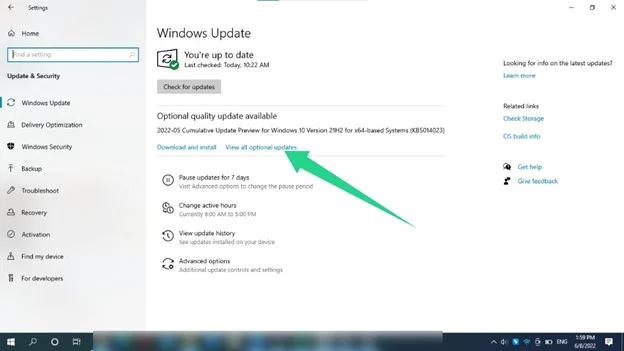
ضمن صفحة التحديثات الاختيارية ، قم بتوسيع تحديثات برنامج التشغيل ، وحدد برنامج تشغيل الصوت الخاص بك ، وانقر فوق الزر تنزيل وتثبيت.
نوصي أيضًا بالذهاب إلى صفحة Windows Update والتحقق من التحديثات وتثبيتها. بهذه الطريقة ، سيتم حل المشكلة إذا كانت ناتجة عن مكونات نظام قديمة أخرى.
تنزيل برنامج التشغيل
يمكنك تنزيل أحدث إصدار لبرنامج التشغيل من موقع الشركة المصنعة لمكبر الصوت أو موقع الشركة المصنعة لجهاز الكمبيوتر الخاص بك.
تأكد من زيارة الموقع الرسمي فقط. تأكد أيضًا من تحديد برنامج التشغيل الصحيح.
على سبيل المثال ، إذا كنت تبحث عن الشركة المصنعة لجهاز الكمبيوتر المحمول الخاص بك ، فابحث عن برامج تشغيل لجهاز الكمبيوتر الخاص بك وطرازه.
في كلتا الحالتين ، تأكد من اختيار ملف الإعداد الذي يتطابق مع بنية نظام التشغيل 62 بت أو 32 بت.
استخدام برنامج طرف ثالث
سيتعين عليك الموافقة على أن البحث في الإنترنت عن سائق واحد يمكن أن يكون مرهقًا. لهذا السبب من الأفضل استخدام برنامج يقوم بكل العمل.
Auslogics Driver Updater هي أداة مخصصة لتحديث برامج التشغيل مصممة للتحقق من برامج التشغيل المعيبة والقديمة وتحديثها تلقائيًا.
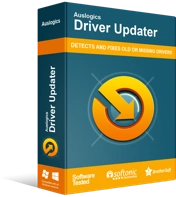
حل مشكلات الكمبيوتر باستخدام برنامج التشغيل المحدث
غالبًا ما ينتج أداء الكمبيوتر غير المستقر عن برامج تشغيل قديمة أو فاسدة. يقوم Auslogics Driver Updater بتشخيص مشكلات برنامج التشغيل ويتيح لك تحديث برامج التشغيل القديمة مرة واحدة أو واحدة في كل مرة لجعل جهاز الكمبيوتر الخاص بك يعمل بشكل أكثر سلاسة
بمجرد تنزيل الأداة وتثبيتها ، فإنها تفحص نظامك بحثًا عن أي من برامج التشغيل هذه. بعد العثور عليهم ، سيتم عرض قائمة. ثم يمكنك النقر فوق زر التحديث لتثبيت أحدث إصدار لبرنامج التشغيل الخاص بك.
تقوم الأداة بمسح جميع برامج التشغيل على جهاز الكمبيوتر الخاص بك ، وليس برنامج واحد فقط. يقوم أيضًا بتحديثها من خادم يحتوي على برامج تشغيل رسمية معتمدة من الشركة المصنعة.
تغليف
يجب حل مشكلة الصوت باستخدام أي من طرق استكشاف الأخطاء وإصلاحها المذكورة أعلاه.
ومع ذلك ، يجب عليك الحفاظ على جهاز الكمبيوتر الخاص بك في حالة جيدة في جميع الأوقات لتجنب مثل هذه المشكلات. للقيام بذلك ، تأكد من تحديث نظام التشغيل وبرامج التشغيل الخاصة بك باستمرار.
يجب عليك أيضًا التخلص من الملفات غير المرغوب فيها ومفاتيح التسجيل التي بها مشكلات والتي قد تكون خلفتها التطبيقات التي تم إلغاء تثبيتها. ومع ذلك ، فإن القيام بكل ذلك يمكن أن يكون مرهقًا ومجهدًا.

قم بحل مشكلات الكمبيوتر باستخدام Auslogics BoostSpeed
إلى جانب تنظيف جهاز الكمبيوتر الخاص بك وتحسينه ، يحمي BoostSpeed الخصوصية ويشخص مشكلات الأجهزة ويقدم نصائح لزيادة السرعة ويوفر أكثر من 20 أداة لتغطية معظم احتياجات صيانة الكمبيوتر وصيانته.
لهذا السبب تحتاج إلى Auslogics BoostSpeed. يأتي البرنامج مع مجموعة من الأدوات التي تساعدك على التخلص من الملفات غير المرغوب فيها وتنظيف سجل النظام الخاص بك. بهذه الطريقة ، يمكنك أن تطمئن وتطمئن إلى أن نظامك سينتهي على النحو الأمثل.
