كيفية إصلاح الصوت الطنين في Windows 11
نشرت: 2022-02-02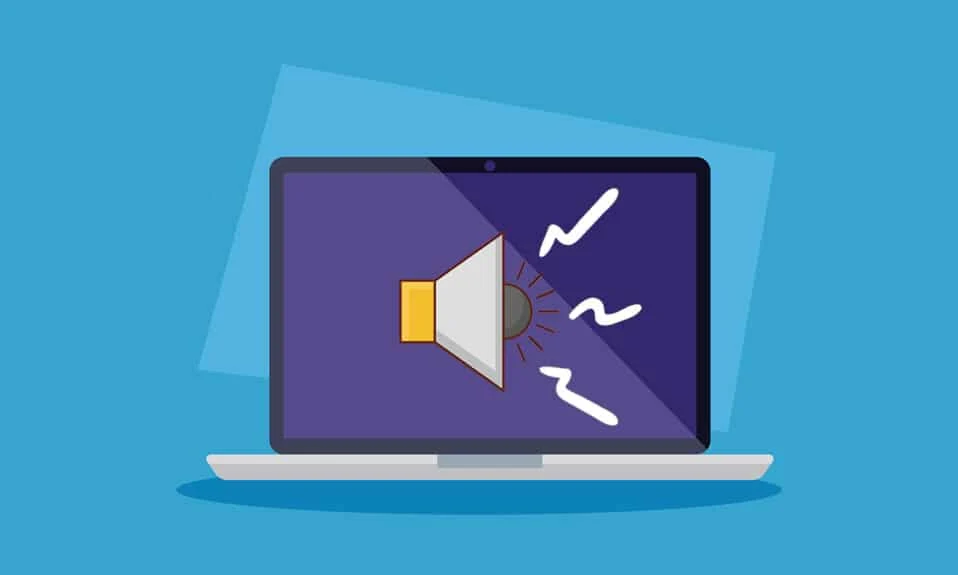
تم إغراق الإنترنت مؤخرًا من قبل المستخدمين الذين أبلغوا عن تجميد أجهزة الكمبيوتر الخاصة بهم وصوت أزيز في Windows 11 أثناء العمل. إذا كنت تواجه نفس المشكلة أيضًا أثناء العمل فجأة ، فإن شاشتك مع النظام تتجمد تمامًا مما ينتج عنه صوت طنين ، فلا داعي للقلق! نقدم لك دليلاً مفيدًا لإصلاح ضجيج الصوت في Windows 11. لذا ، استمر في القراءة!
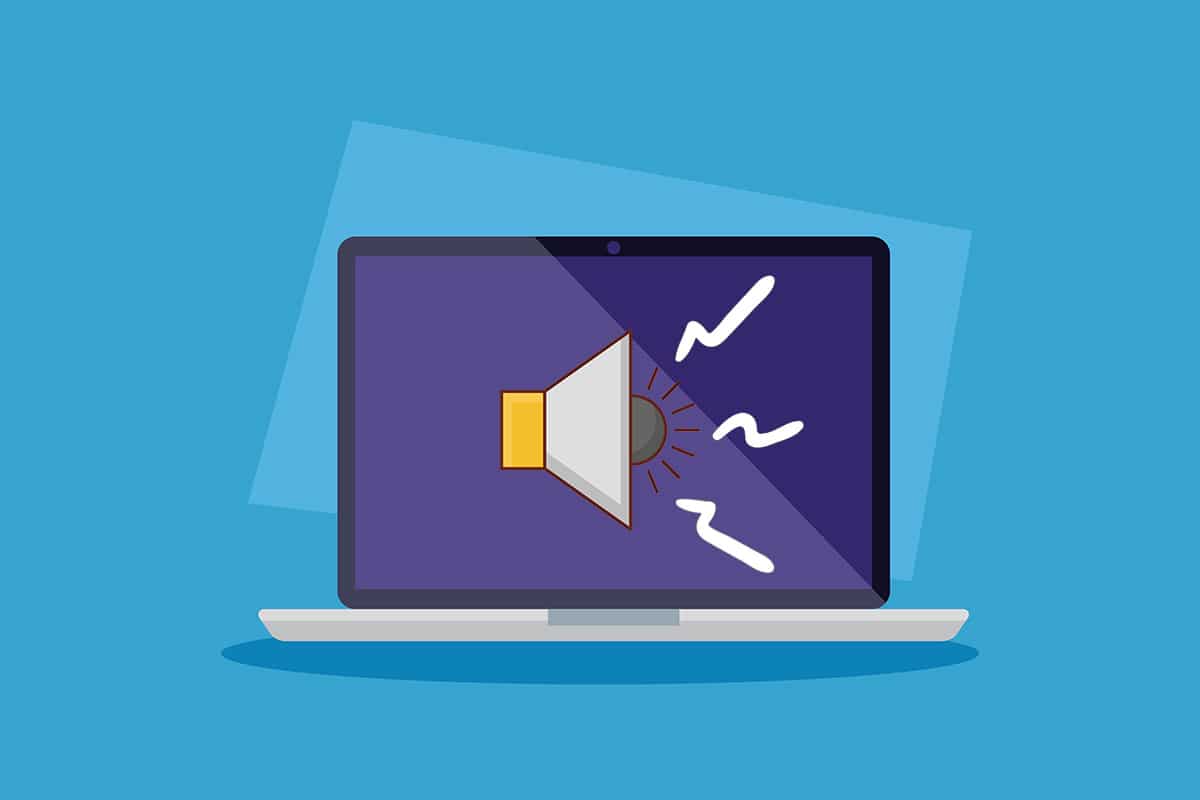
محتويات
- كيفية إصلاح تجميد الصوت والأصوات الصاخبة في Windows 11
- أسباب مشاكل الطنين والتجميد في الكمبيوتر
- الطريقة الأولى: استبدال كبلات الصوت التالفة
- الطريقة الثانية: تنظيف فتحات ذاكرة الوصول العشوائي
- الطريقة الثالثة: إغلاق عمليات الخلفية غير المرغوب فيها
- الطريقة الرابعة: تشغيل مستكشف أخطاء الصوت ومصلحها
- الطريقة الخامسة: إلغاء تثبيت التطبيقات المتعارضة في الوضع الآمن
- الطريقة 6: تحديث أو إعادة تثبيت برنامج تشغيل الرسومات
- نصيحة للمحترفين: قم بتحديث تجربة NVIDIA GeForce
- الطريقة السابعة: تحديث برنامج تشغيل الصوت أو التراجع عنه
- الطريقة 8: إعادة تثبيت برنامج تشغيل الصوت
- الطريقة التاسعة: تشغيل أدوات SFC و DISM و CHKDSK
- الطريقة العاشرة: قم بزيارة مركز الخدمة المعتمد
كيفية إصلاح تجميد الصوت والأصوات الصاخبة في Windows 11
إذا كنت تمارس ألعابًا مكثفة أو تحريرًا عالي المستوى ، فقد تواجه توقفًا في جهاز الكمبيوتر وصوتًا طنينًا على Windows 11. ومع ذلك ، قد تحدث هذه المشكلة حتى إذا كنت تقوم بمهمة بسيطة أيضًا. عادةً ما تظهر هذه المشكلة بشكل رئيسي بسبب مشاكل الأجهزة ولكن نظرًا لأن معظم التقارير لها نقطة محددة مشتركة بعد الترقية إلى Windows 11 ، يمكن أن تكون هناك عوامل متعددة تثير هذه المشكلات والتي سيتم شرحها في القسم التالي.
أسباب مشاكل الطنين والتجميد في الكمبيوتر
يمكن أن يكون هناك عدد قليل من الأسباب ومجموعاتها في بعض الحالات والتي تؤدي إلى أصوات طنين ومشكلات التجميد في Windows 11. لقد قمنا بإدراج بعض منها أدناه لتفكر فيها:
- تؤدي زيادة سرعة التشغيل أو مراوح التبريد التالفة في أجهزة الكمبيوتر إلى إصدار أصوات طنين.
- وحدة معالجة الرسومات القديمة أو برامج تشغيل العرض التي تؤثر على الأداء الطبيعي.
- مشاكل في تمهيد النظام في الحالة الطبيعية بسبب خلل في البرامج.
- ارتفاع درجة حرارة وحدة المعالجة المركزية بسبب الاستخدام الكثيف المطول.
- دخول الغبار أو الجزيئات الغريبة على شرائح ذاكرة الوصول العشوائي مما يؤدي إلى إجهاد أجهزة استخدام الذاكرة.
- مشاكل تقلبات الجهد الكهربي تقلى توصيلات الكابلات على جهاز الكمبيوتر الخاص بك.
ملاحظة: قد تكون إعادة التشغيل البسيطة هي الحل الأفضل في بعض الأحيان.
الطريقة الأولى: استبدال كبلات الصوت التالفة
أحيانًا تكون الأجهزة المعيبة أو الكابلات المحترقة هي الأسباب الوحيدة لمثل هذه المشكلات. يمكن أن يؤدي الاستخدام المطول أو الخشن إلى إحداث فوضى في نظامك ويمكن أن يكون خطيرًا للغاية بالنسبة للمكونات الأخرى التي تعمل بشكل طبيعي ، خاصة في حالات سوء الإمداد بالكهرباء. اتبع هذه الاحتياطات لإصلاح المشكلة المذكورة.
- تحقق من كبلات التوصيل الرئيسية بوحدة المعالجة المركزية والشاشة للتأكد من عدم وجود مثل هذا الاتصال يشدد على عمل الكمبيوتر
- استبدل الكابلات أو الأجهزة في مثل هذه الحالة لتجنب أي ضرر إضافي.

على الرغم من أن هذا لن يكون مناسبًا للمستخدمين الذين بدأوا في مواجهة المشكلة بعد الترقية إلى Windows 11 ، إلا أن الصدف تحدد نفسها كما هي. دعنا ننتقل إلى الطريقة التالية لإصلاح الأصوات الطنانة ومشكلات التجميد في Windows 11.
اقرأ أيضًا: إصلاح نظام التشغيل Windows 10 لا توجد أجهزة صوت مثبتة
الطريقة الثانية: تنظيف فتحات ذاكرة الوصول العشوائي
يمكن أن يؤدي دخول الغبار والجزيئات الأجنبية الأخرى إلى خزانة وحدة المعالجة المركزية ليس فقط إلى حدوث مشكلات في الطنين والتجميد ، ولكن أيضًا تؤدي إلى التخلص من فتحات ذاكرة الوصول العشوائي والعصي في حالة ملامستها.
- افتح الخزانة بنفسك أو بمساعدة فني وقم بتنظيف عصي وفتحات ذاكرة الوصول العشوائي جنبًا إلى جنب مع الأجزاء الداخلية لجهاز الكمبيوتر .
ملاحظة: ينطبق هذا في الغالب على أجهزة سطح المكتب ولكن إذا شعرت أنه يمكن أن يكون حالة لأجهزة الكمبيوتر المحمولة ، ففكر في الطريقة.
- إذا لزم الأمر ، قم بتغيير فتحات PCI-e للأذرع حيث يوجد أكثر من فتحة واحدة لذاكرة الوصول العشوائي.
- يجب ألا تساوم على الإطلاق إذا كانت شريحة (شرائح) ذاكرة الوصول العشوائي تبدو مشكلة ، فإن استبدالها على الفور يمكن أن يوفر لك الكثير من الخسارة في المستقبل مما يكلفك مبلغًا باهظًا من المال. دعنا ننتقل إلى طريقة أخرى.

الطريقة الثالثة: إغلاق عمليات الخلفية غير المرغوب فيها
إذا كنت تستخدم جهاز الكمبيوتر الخاص بك مع معالج فيركلوكيد وبطاقات رسومية مع ألعاب مكثفة وأعمال تحرير ، فقد تكون درجة حرارة وحدة المعالجة المركزية قريبة من الحد الأدنى ، وبالتالي قد يكون ارتفاع درجة الحرارة سببًا رئيسيًا لطنين الصوت ومشاكل التجميد في النظام. لذلك ، اتبع هذه الخطوات لإزالة عمليات الخلفية غير المرغوب فيها التي تتطلب استخدامًا عاليًا للذاكرة.
1. اضغط على مفتاحي Ctrl + Shift + Esc معًا لفتح إدارة المهام.
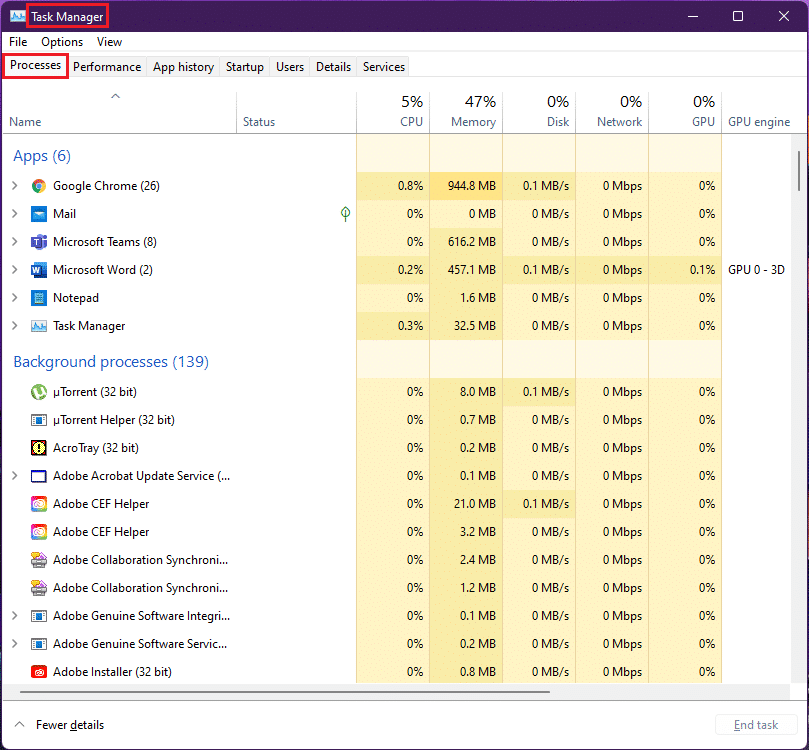
2. حدد العملية غير المرغوب فيها (مثل uTorrent ) وانقر فوق "إنهاء المهمة" .
ملاحظة: يجب ألا تغلق أي عمليات خدمة Windows لأنها يمكن أن تسبب أخطاء في نظامك.
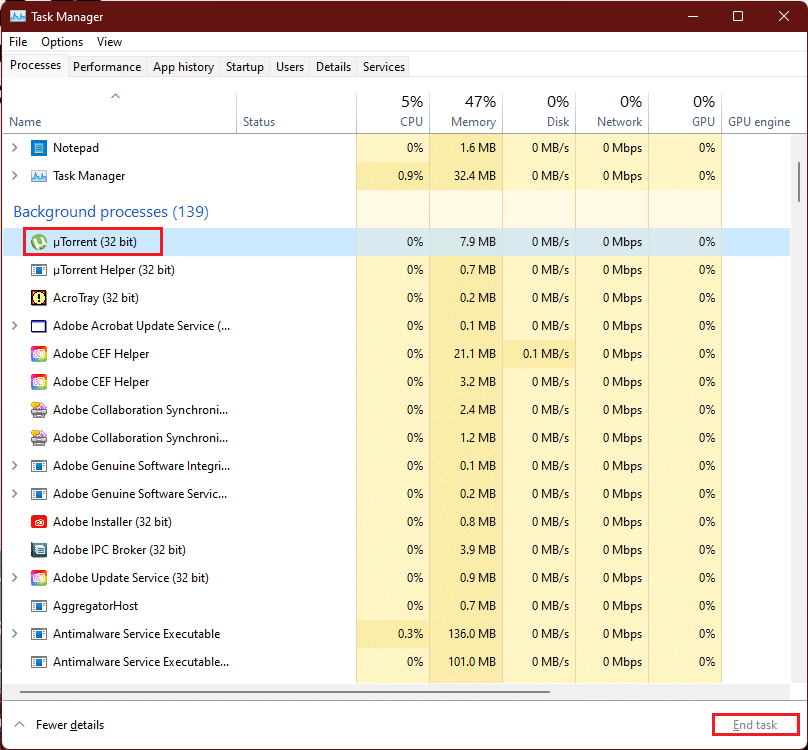
يؤدي الاستهلاك المفرط والعالي لذاكرة الوصول العشوائي للألعاب أو البرامج التي تزيد عن سعة وحدة معالجة الرسومات إلى زيادة سرعة مراوح بطاقة الجرافيكس بسبب ارتفاع درجات الحرارة ويمكن أن يؤدي سيناريو ارتفاع درجة الحرارة في الخزانة إلى حدوث تآكل شديد ، وبالتالي ، عن طريق الإزالة يمكن لعمليات الخلفية غير المرغوب فيها إصلاح هذه المشكلة.
اقرأ أيضًا: إصلاح خطأ العمليات الحرجة المتوفى في نظام التشغيل Windows 11
الطريقة الرابعة: تشغيل مستكشف أخطاء الصوت ومصلحها
في حالة عدم تمكن الطرق المذكورة أعلاه من إصلاح مشكلات الصوت ، فقد يؤدي استكشاف أخطاء الصوت وإصلاحها إلى حل مشكلات الصوت. لكي تفعل هذا، اتبع هذه الخطوات:
1. افتح إعدادات Windows بالضغط على مفتاحي Windows + I في نفس الوقت.
2. في إعدادات النظام ، قم بالتمرير لأسفل وحدد خيار استكشاف الأخطاء وإصلاحها .
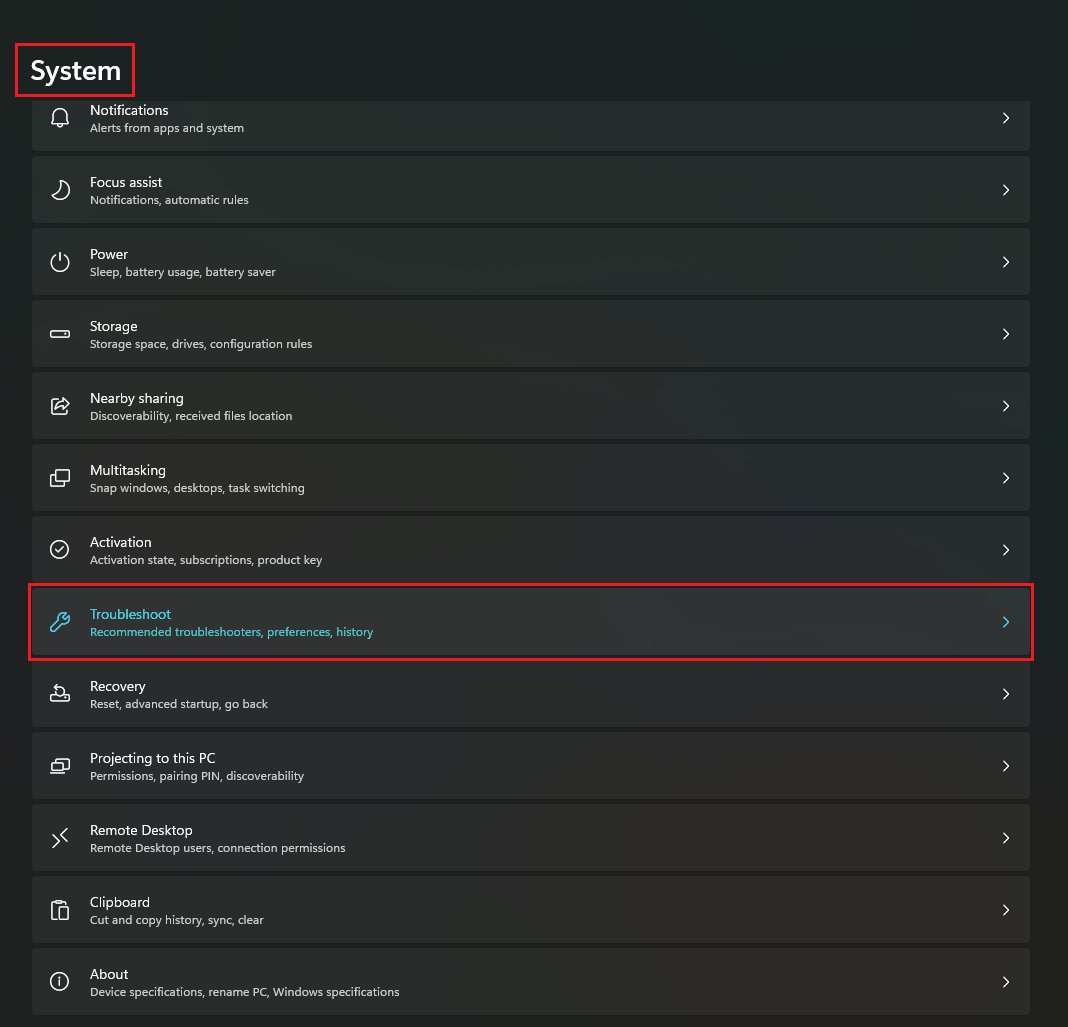
3. انقر فوق خيار مستكشف الأخطاء ومصلحها الأخرى .
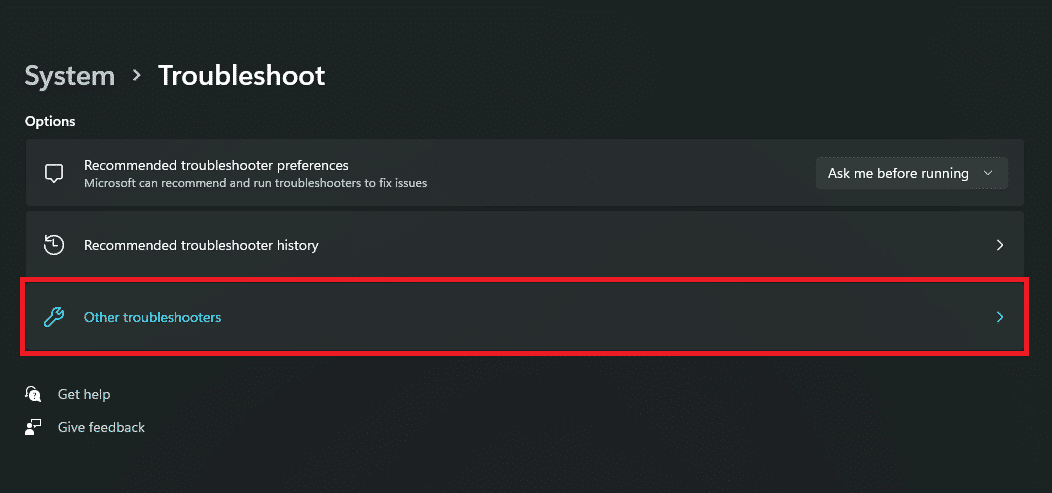
4. حدد خيار تشغيل الصوت وانقر على زر التشغيل فيما يتعلق به.
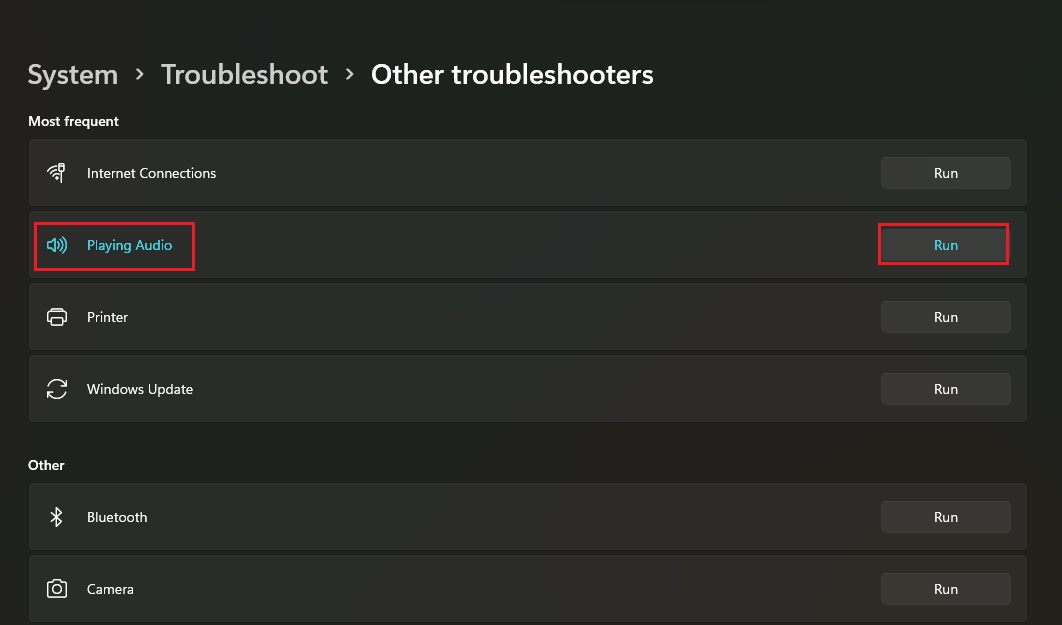
5. الآن ، حدد جهاز الصوت الذي يمكن أن يكون مشكلة وحدد زر التالي .
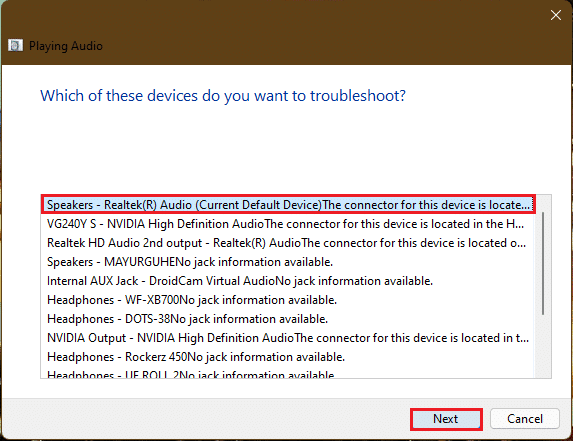
6. انتظر حتى يكتشف مستكشف الأخطاء ومصلحها المشاكل .
7. قم بتطبيق الإصلاح في حالة وجود أية مشكلات وفقًا لتعليمات مستكشف الأخطاء ومصلحها.
8. أخيرًا ، أعد تشغيل الكمبيوتر .
كرر هذه الخطوات بشكل فردي لإصلاح جميع أجهزة الصوت التي تشك فيها في نظامك.
سيؤدي ذلك إلى استكشاف أخطاء جميع أجهزة الصوت في نظامك وإصلاحها. إذا لم ينجح ذلك ، فانتقل إلى الطريقة التالية.
الطريقة الخامسة: إلغاء تثبيت التطبيقات المتعارضة في الوضع الآمن
هذا هو أفضل حل لتحديد أي تطبيق أو عمليات خاطئة تؤدي إلى أصوات طنين ومشكلات تجميد في Windows 11. أولاً ، يجب عليك التمهيد في الوضع الآمن. اقرأ مقالتنا حول كيفية تمهيد Windows 11 في الوضع الآمن
بعد تشغيل النظام في الوضع الآمن ، اتبع الخطوات المحددة لإلغاء التثبيت والتحقق من التطبيقات المتضاربة.
1. انقر فوق رمز البحث ، واكتب التطبيقات والميزات وانقر فوق فتح.
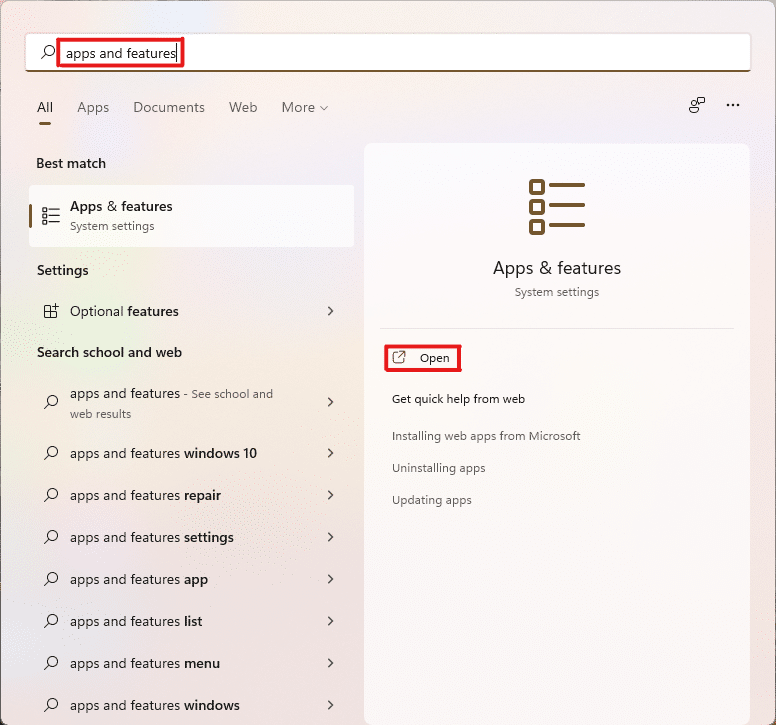
2. ابحث عن التطبيقات المتضاربة (مثل أداة القطع ) من شريط البحث.
3. ثم ، انقر فوق أيقونة ثلاثية النقاط وحدد خيار إلغاء التثبيت ، كما هو موضح.
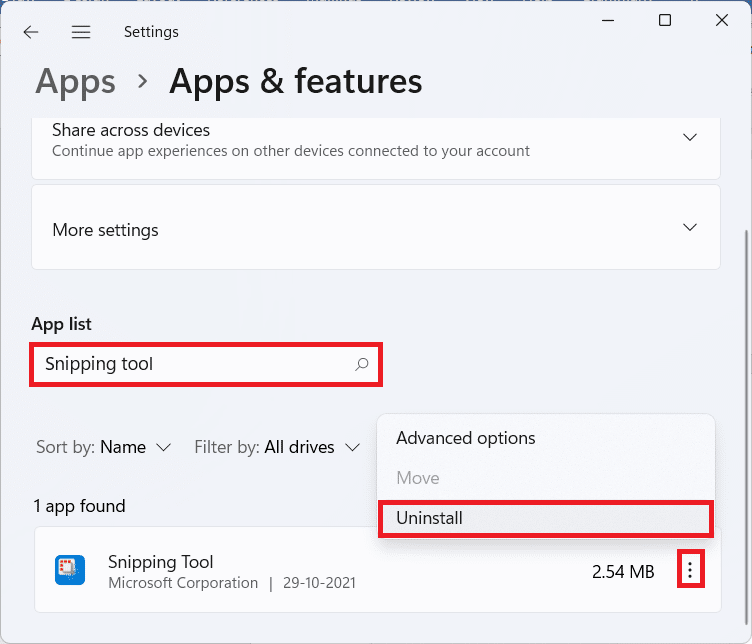
4. مرة أخرى ، انقر فوق " إلغاء التثبيت " في مربع حوار التأكيد.
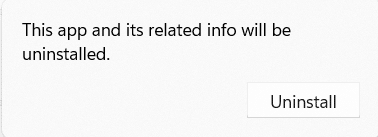
الآن ، تحقق مما إذا كانت المشكلة قائمة أم لا. إذا تم إصلاح المشكلة ، فإن المشكلة تتعلق بالتطبيق المحدد.
اقرأ أيضًا: إصلاح انخفاض مستوى صوت الميكروفون في نظام التشغيل Windows 11
الطريقة 6: تحديث أو إعادة تثبيت برنامج تشغيل الرسومات
في بعض الأحيان ، تكون برامج تشغيل GPU هي تلك التي تتطلب الانتباه أو تحتاج إلى تحديث مهم من شأنه إصلاح توقف جهاز الكمبيوتر عن العمل والصوت المزعج في نظام التشغيل Windows 11.
الخيار 1: تحديث برنامج التشغيل
اتبع الخطوات المحددة لتحديث برامج تشغيل الرسومات الخاصة بك.

ملاحظة: ستكون هذه الخطوات مجدية لبطاقة الرسومات المدمجة المثبتة على جهاز الكمبيوتر الخاص بك.
1. انقر فوق رمز البحث ، واكتب مدير الجهاز ، وانقر فوق فتح .
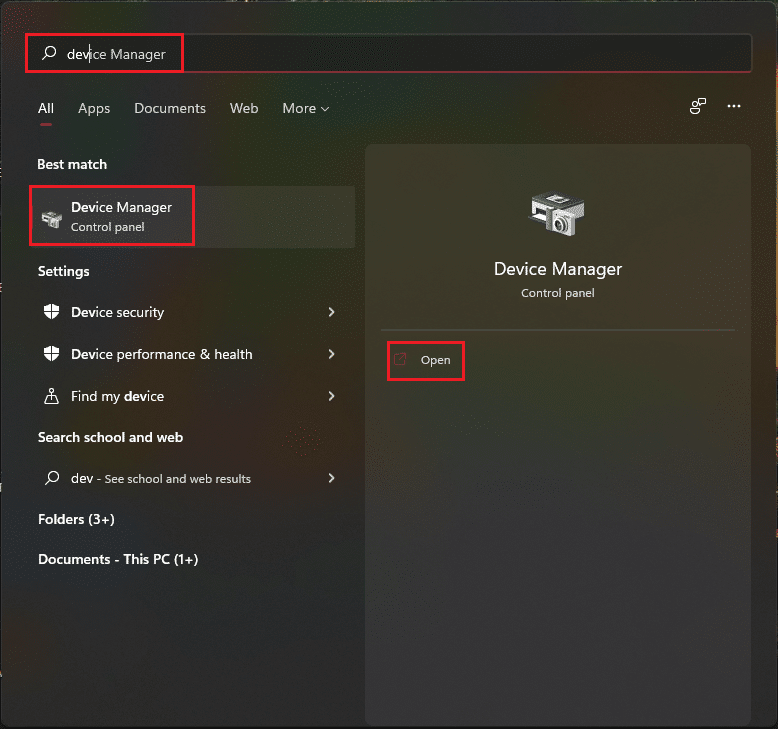
2. انقر نقرًا مزدوجًا فوق محولات العرض لتوسيعها .
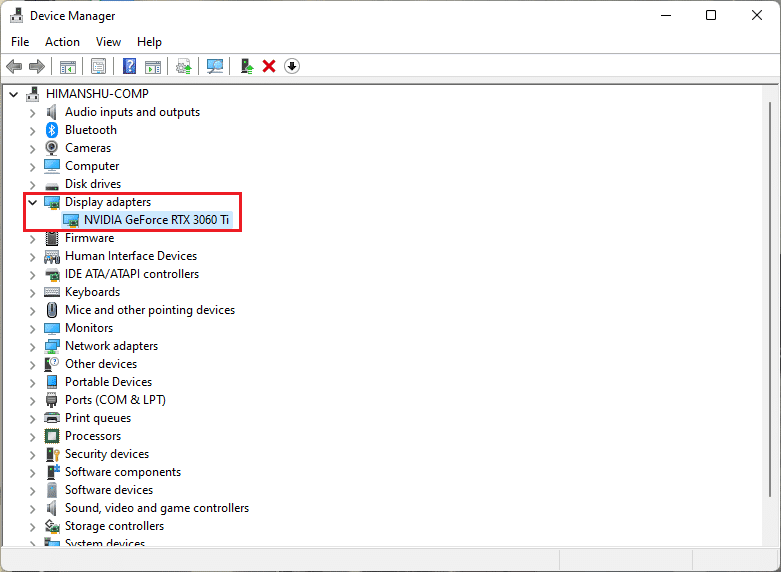
3. انقر بزر الماوس الأيمن فوق برنامج تشغيل الرسومات (مثل NVIDIA GeForce RTX 3060 Ti ) وحدد خيار تحديث برنامج التشغيل .
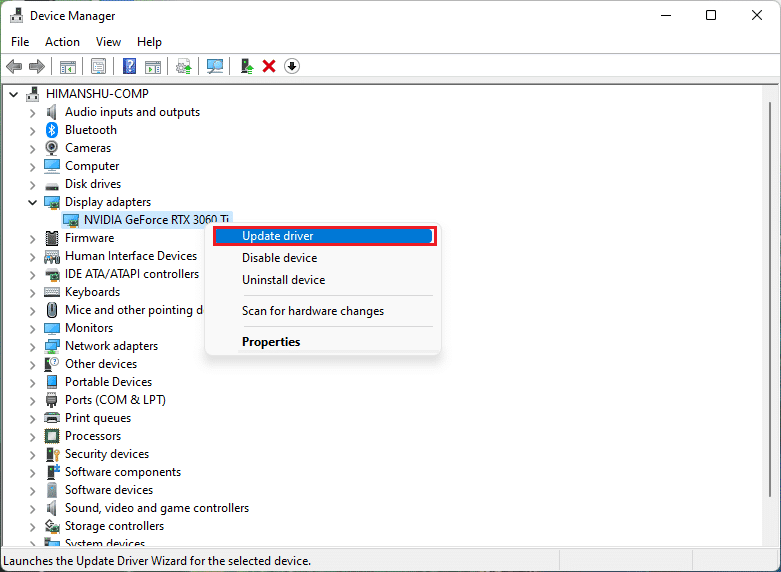
4. انقر فوق البحث تلقائيًا عن برامج التشغيل لتنزيل برنامج التشغيل وتحديثه تلقائيًا.
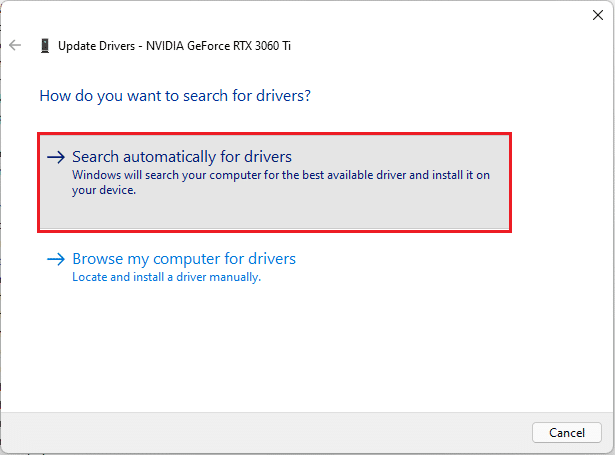
5 أ. في حالة توفر أي تحديثات ، سيقوم Windows بتنزيلها وتثبيتها .
5 ب. إذا تم تحديث برنامج التشغيل الخاص بك بعد ذلك ، فستتلقى الرسالة تم تثبيت أفضل برامج التشغيل لجهازك بالفعل . ثم أغلق معالج التحديث.
نصيحة للمحترفين: قم بتحديث تجربة NVIDIA GeForce
إذا كان لديك بطاقة رسومات NVIDIA مثبتة في نظامك. بعد ذلك ، يمكنك تحديث برنامج تشغيل الرسومات من تطبيق GeForce Experience. اتبع هذه الخطوات للقيام بذلك.
1. انقر فوق أيقونة البحث ، واكتب تجربة geforce ، وانقر فوق تشغيل كمسؤول .
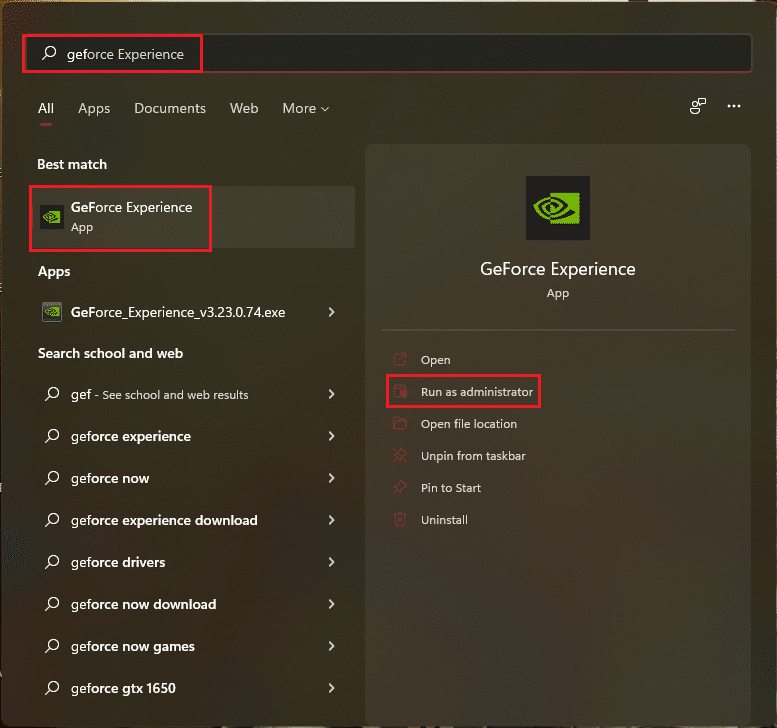
2. قم بالتبديل إلى قائمة برامج التشغيل.
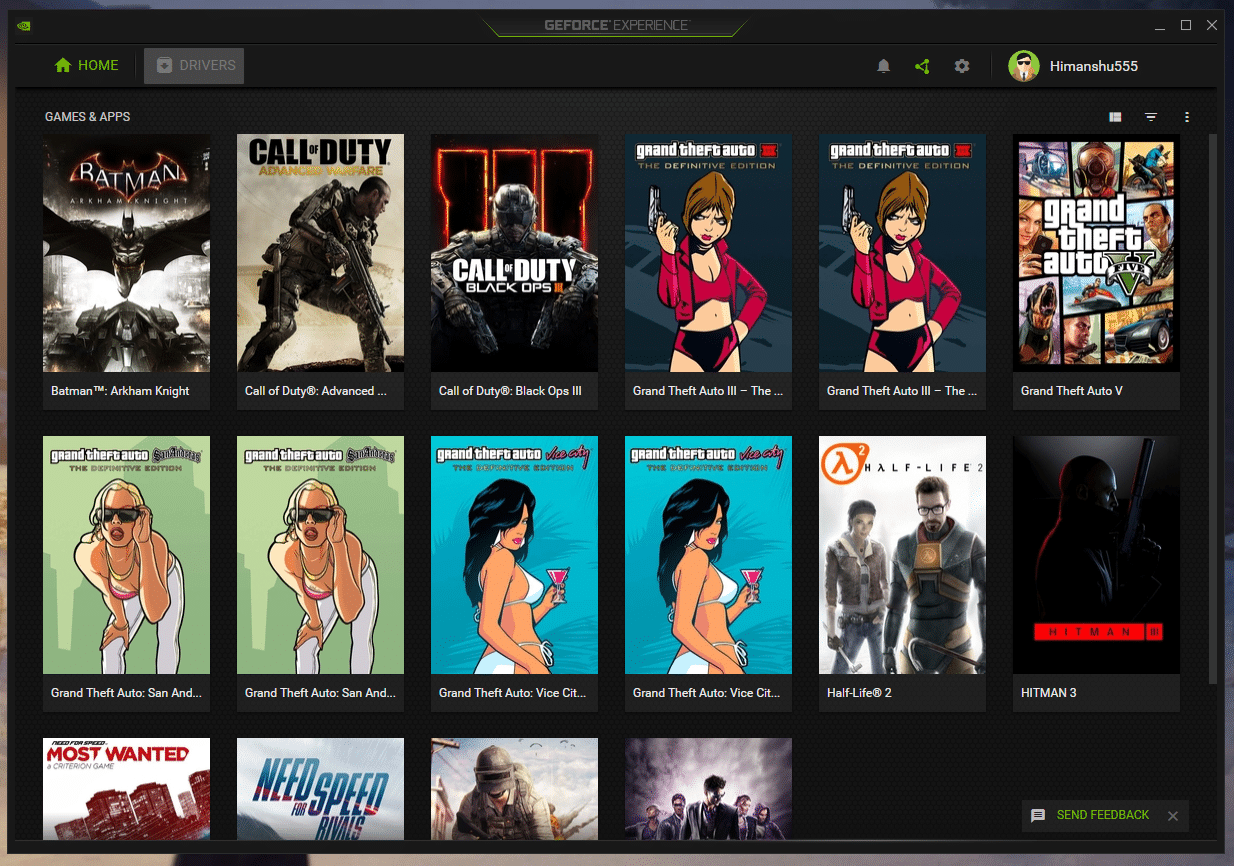
3. هنا ، انقر فوق " التحقق من التحديثات " للتحقق من التحديثات المتاحة.
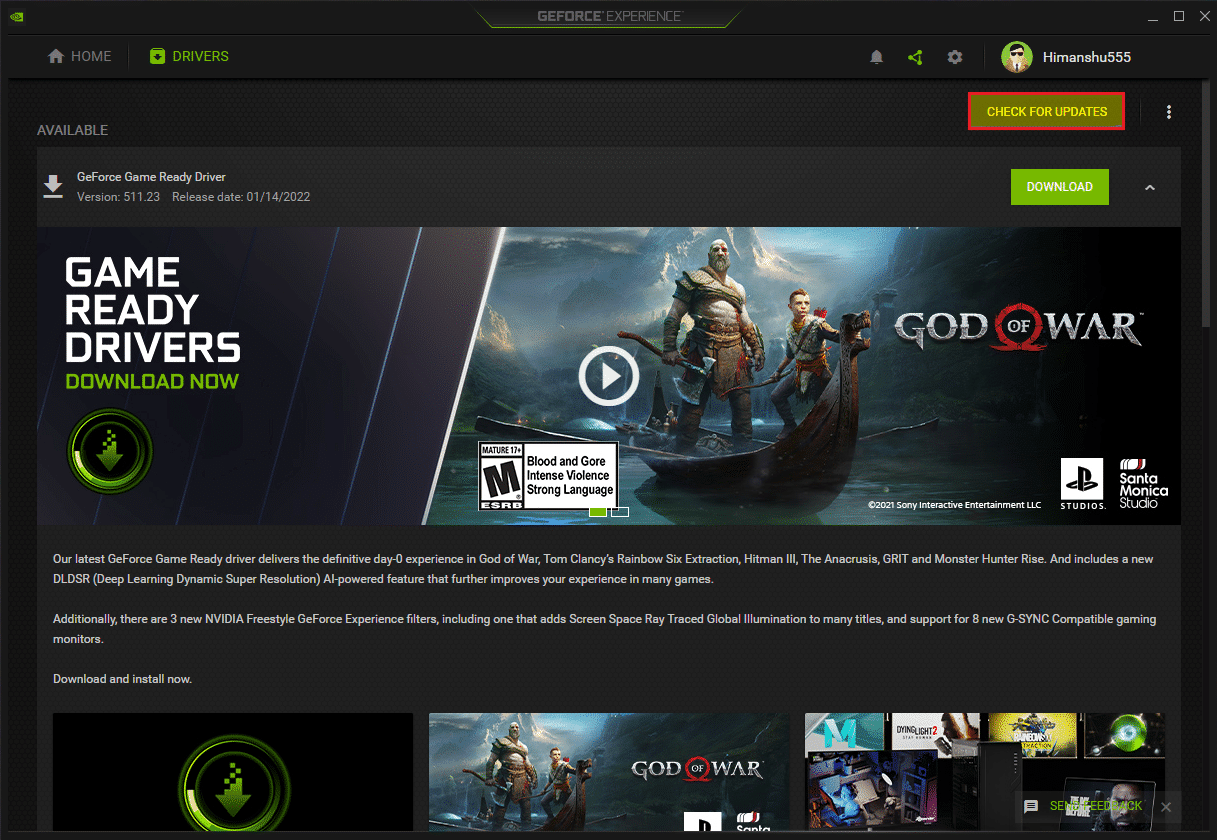
4 ا. إذا كانت هناك أي تحديثات متاحة ، فانقر فوق تنزيل لتنزيلها وتثبيتها.
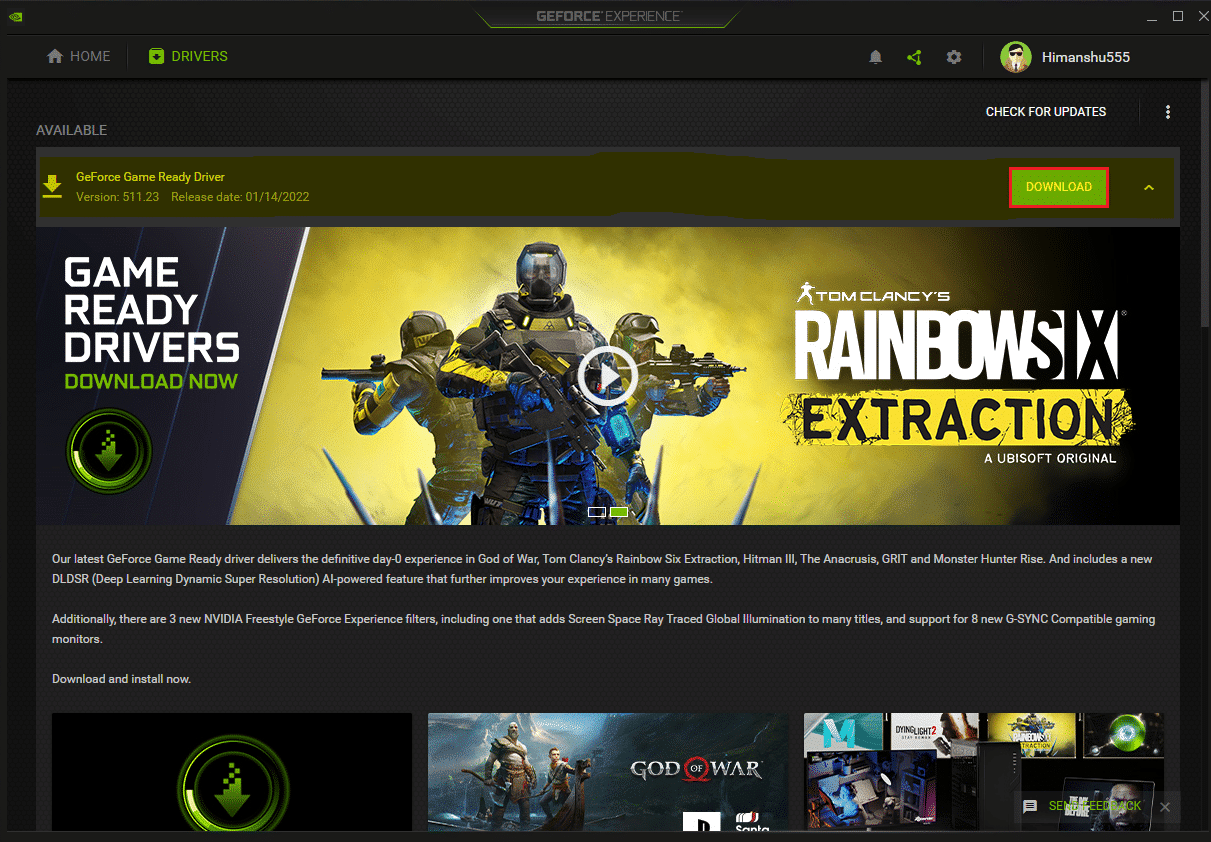
4 ب. إذا تم تحديث برنامج التشغيل الخاص بك بعد ذلك ، فستتلقى رسالة تفيد بأن لديك أحدث برنامج تشغيل GeForce Game Ready Driver .
اقرأ أيضًا: ما هو NVIDIA Virtual Audio Device Wave Extensible؟
الطريقة السابعة: تحديث برنامج تشغيل الصوت أو التراجع عنه
إذا لم يتم تحديث برنامج تشغيل الصوت أو كان هناك تحديث تالف ، فستواجه أزيزًا صوتيًا في Windows 11. اتبع هذه الخطوات لتحديث أو التراجع عن تحديثات برنامج التشغيل.
الخيار 1: تحديث برنامج التشغيل
فيما يلي خطوات تحديث برنامج تشغيل الصوت الخاص بك.
1. قم بتشغيل Device Manager كما هو موضح في الطريقة 6 أعلاه.
2. انقر نقرًا مزدوجًا فوق مدخلات ومخرجات الصوت لتوسيع وعرض برامج التشغيل المثبتة.
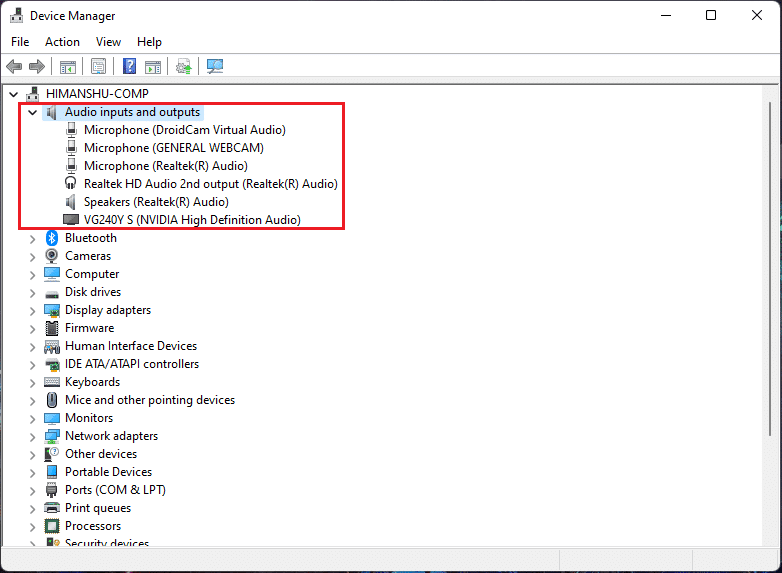
3. انقر بزر الماوس الأيمن فوق برنامج تشغيل الصوت وحدد خيار تحديث برنامج التشغيل .
ملاحظة: يمكنك تنزيل أحدث برامج التشغيل مباشرةً من صفحة تنزيل برنامج Realtek Audio.
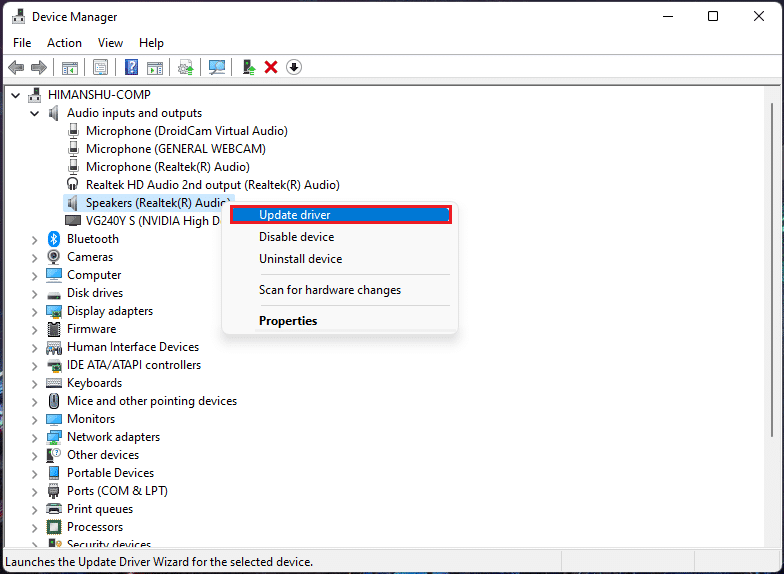
4. قم بتنزيل وتثبيت برامج التشغيل بالنقر فوق " بحث" تلقائيًا عن برامج التشغيل كما هو موضح في الطريقة السادسة .
5. الآن ، قم بتحديث جميع برامج تشغيل أجهزة الصوت من خلال تنفيذ الخطوات المذكورة أعلاه.
يجب أن يعمل هذا على إصلاح مشكلات الطنين إذا كانت ناتجة عن مخرجات الصوت ، وإذا لم يكن الأمر كذلك ، فانتقل إلى الطريقة التالية.
الخيار 2: التراجع عن تحديثات برنامج التشغيل
يجب أن يعمل التراجع إلى إصدار سابق من برنامج تشغيل الصوت في حالة تلف ملفات تحديث برنامج التشغيل. اتبع هذه الخطوات للتراجع عن تحديثات برنامج التشغيل.
1. انتقل إلى إدارة الأجهزة> مدخلات ومخرجات الصوت كما هو موضح في الخيار السابق.
2. انقر بزر الماوس الأيمن فوق برنامج تشغيل الصوت وحدد خصائص .
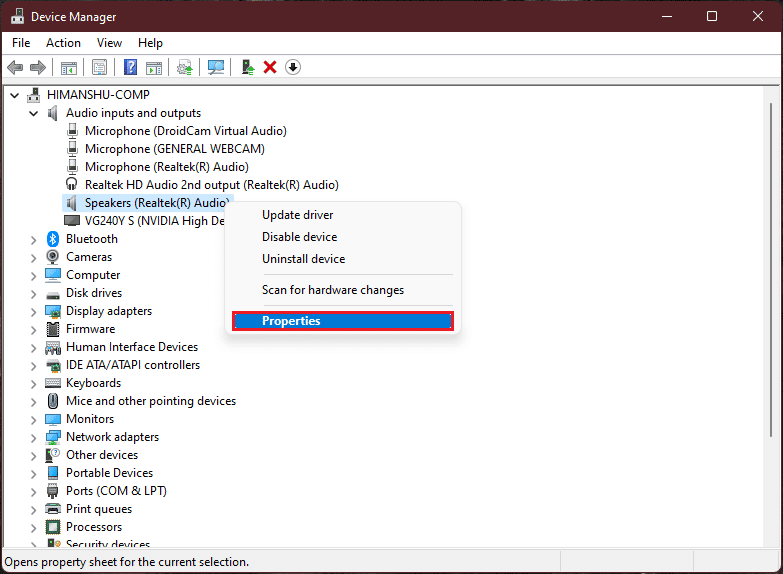
3. قم بالتبديل إلى علامة التبويب Driver وانقر فوق Roll Back Driver .
ملاحظة: إذا كان زر استرجاع برنامج التشغيل غير نشط ، فلن يكون لديك أي تحديثات مثبتة لبرنامج التشغيل المعين.
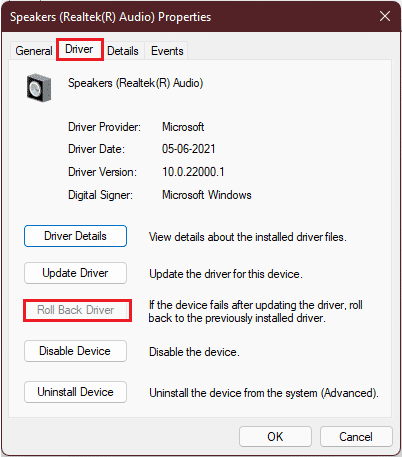
4. حدد السبب من لماذا تتراجع؟ القسم وانقر فوق نعم .
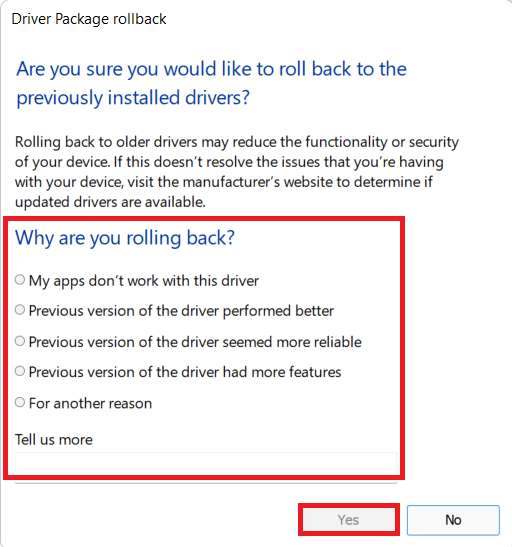
5. أخيرًا ، أعد تشغيل الكمبيوتر .
6. كرر الخطوات المذكورة أعلاه لجميع برامج تشغيل أجهزة الصوت المثبتة.
اقرأ أيضًا: كيفية إصلاح توقف تحديث Windows 11
الطريقة 8: إعادة تثبيت برنامج تشغيل الصوت
إذا لم يؤد تحديث برنامج تشغيل الصوت إلى إصلاح طنين الصوت على مشكلة Windows 11 ، فاتبع دليلنا التفصيلي حول كيفية إعادة تثبيت برنامج تشغيل الصوت على Windows 11 هنا.
الطريقة التاسعة: تشغيل أدوات SFC و DISM و CHKDSK
في حالة تلف ملف النظام أو كسره أو تأثر ملف صورة Windows ، سيتمكن فحص SFC ومسح DISM من اكتشافه وإصلاحه. قد يؤدي هذا إلى إصلاح طنين الصوت على Windows 11. لذلك ، اتبع هذه الخطوات لتشغيل عمليات فحص CHKSDSK و SFC و DISM.
الخطوة الأولى: قم بتشغيل الأمر chkdsk
أولاً ، يجب عليك فحص محرك الأقراص حيث تم تثبيت نظام التشغيل Windows على النحو التالي:
1. اضغط على مفتاح Windows واكتب موجه الأوامر ، ثم انقر فوق تشغيل كمسؤول ، كما هو موضح.
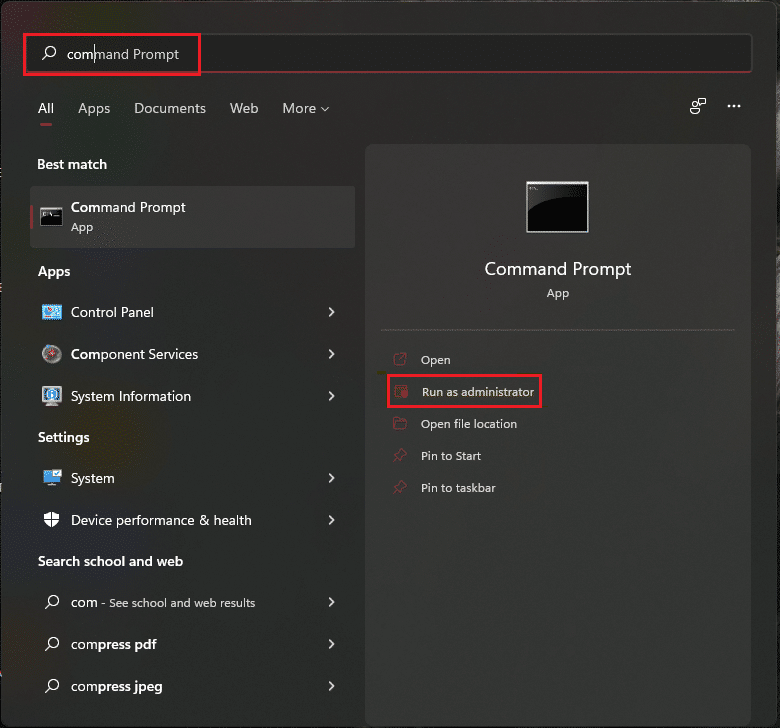
2. انقر فوق " نعم " في موجه "التحكم في حساب المستخدم" .
3. اكتب chkdsk X: / r واضغط على المفتاح Enter باستبدال X بقسم محرك الأقراص المثبت عليه Windows ، وعادةً ما يكون محرك الأقراص C.
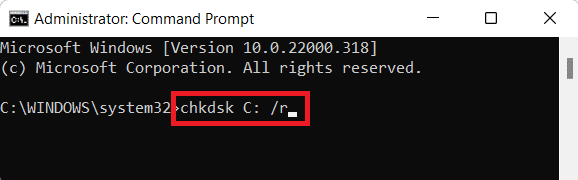
4. إذا تلقيت رسالة تفيد بأنه لا يمكن قفل محرك الأقراص الحالي ، فاكتب Y واضغط على مفتاح Enter لتشغيل فحص chkdsk في نوع التمهيد التالي.
5. أخيرًا ، أعد تشغيل الكمبيوتر .
الخطوة الثانية: قم بتشغيل SFC Scan
الآن ، يمكنك تشغيل System File Checker Scan باتباع الخطوات المحددة:
1. قم بتشغيل موجه الأوامر كمسؤول كما هو موضح من قبل.
2. اكتب SFC / scannow واضغط على Enter ، كما هو موضح أدناه.
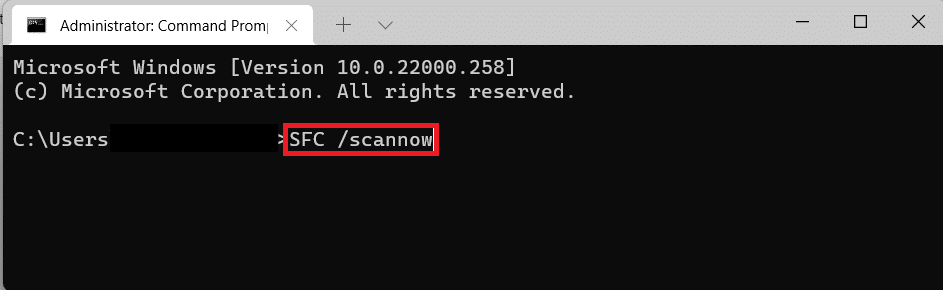
3. انتظر حتى يكتمل الفحص وأعد تشغيل النظام.
الخطوة الثالثة: قم بتشغيل DISM Scan
أخيرًا ، قم بتشغيل فحص إدارة خدمة نشر الصور لإصلاح ملفات النظام الفاسدة على النحو التالي:
ملاحظة : يجب أن يكون جهاز الكمبيوتر الخاص بك متصلاً بالإنترنت لتنفيذ أوامر DISM بشكل صحيح.
1. افتح موجه الأوامر المرتفع كما في السابق.
2. اكتب DISM / Online / cleanup-image / scanhealth واضغط على مفتاح Enter .
3. ثم قم بتنفيذ الأمر DISM / Online / Cleanup-Image / RestoreHealth كما هو موضح لبدء الإصلاحات.
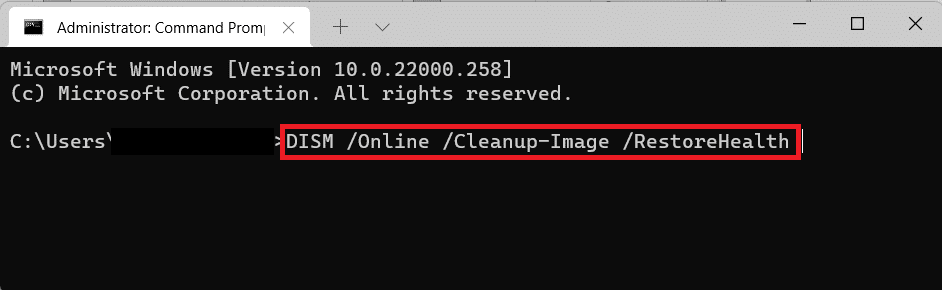
4. أخيرًا ، أعد تشغيل جهاز الكمبيوتر الذي يعمل بنظام Windows 11.
اقرأ أيضًا: كيفية إيقاف تشغيل الكاميرا والميكروفون في نظام التشغيل Windows 11 باستخدام اختصار لوحة المفاتيح
الطريقة العاشرة: قم بزيارة مركز الخدمة المعتمد
إذا لم تنجح أي من الطرق المذكورة أعلاه في حل مشكلتك ، فمن المحتمل أن يكون الاتصال بخبير هو القرار الصحيح لمراقبة النظام وإصلاح مشكلة الطنين والتجميد في جهاز الكمبيوتر الخاص بك بشكل مثالي ودقيق. انتقل إلى أقرب مركز خدمة معتمد من الشركة المصنعة لجهازك.
مُستَحسَن:
- إصلاح خطأ حدث خطأ في تطبيق YouTube
- كيفية إضافة إنشاء قائمة سياق نقطة الاستعادة في Windows 11
- كيفية تمكين أو تعطيل التحكم في حساب المستخدم في Windows 11
- كيفية إصلاح خدمة الصوت لا تعمل بنظام التشغيل Windows 10
نأمل أن تكون هذه الأساليب مثمرة لإصلاح الصوت في نظام التشغيل Windows 11 . أخبرنا عن الطريقة التي ساعدتك في قسم التعليقات أدناه. بالرغم من ذلك ، إذا كنت لا تزال عالقًا ، فلا تتردد في التواصل معك.
