كيفية إصلاح Apple Music Artwork لا يظهر
نشرت: 2023-02-13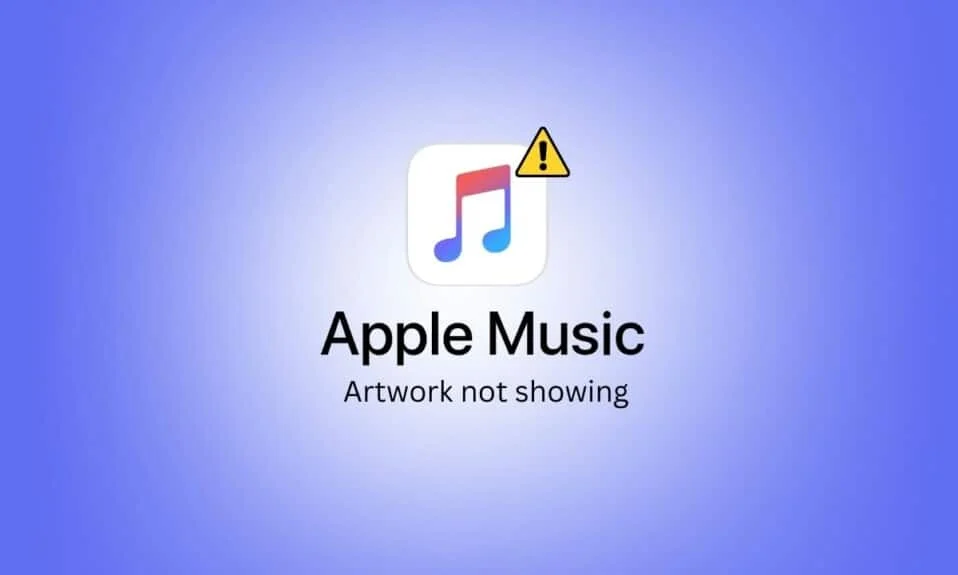
يمكنك الاستماع إلى الأغاني المفضلة لديك على جهاز iPhone الخاص بك باستخدام تطبيق Apple Music ، حيث يحتوي هذا التطبيق على العديد من الأغاني من مختلف الفنانين الموهوبين. تحتوي كل أغنية على ألبوم فني مختلف يعزز تجربة الاستماع لديك. يمكنك أيضًا استخدام الرسوم المتحركة للحصول على تجربة أفضل في تطبيق Apple Music. علاوة على ذلك ، يتيح لك ألبوم Apple Music الفني العثور بسهولة على ألبوم الفنان ، مما يجعل التجربة بأكملها تستحق ذلك. لكن العديد من المستخدمين صادفوا عملًا فنيًا من Apple Music لا يُظهر مشكلات. إذا كنت أيضًا أحدهم ، فأنت في المكان المناسب للبحث عن حلول مناسبة. في هذه المقالة ، سنناقش كيفية إصلاح العمل الفني لألبوم Apple Music الذي لا يظهر على iPhone وكيفية إصلاح عدم عمل عمل ألبوم iTunes الفني. ستتعلم أيضًا كيفية إنشاء عمل فني مخصص لقائمة التشغيل لـ Apple Music. اذا هيا بنا نبدأ!
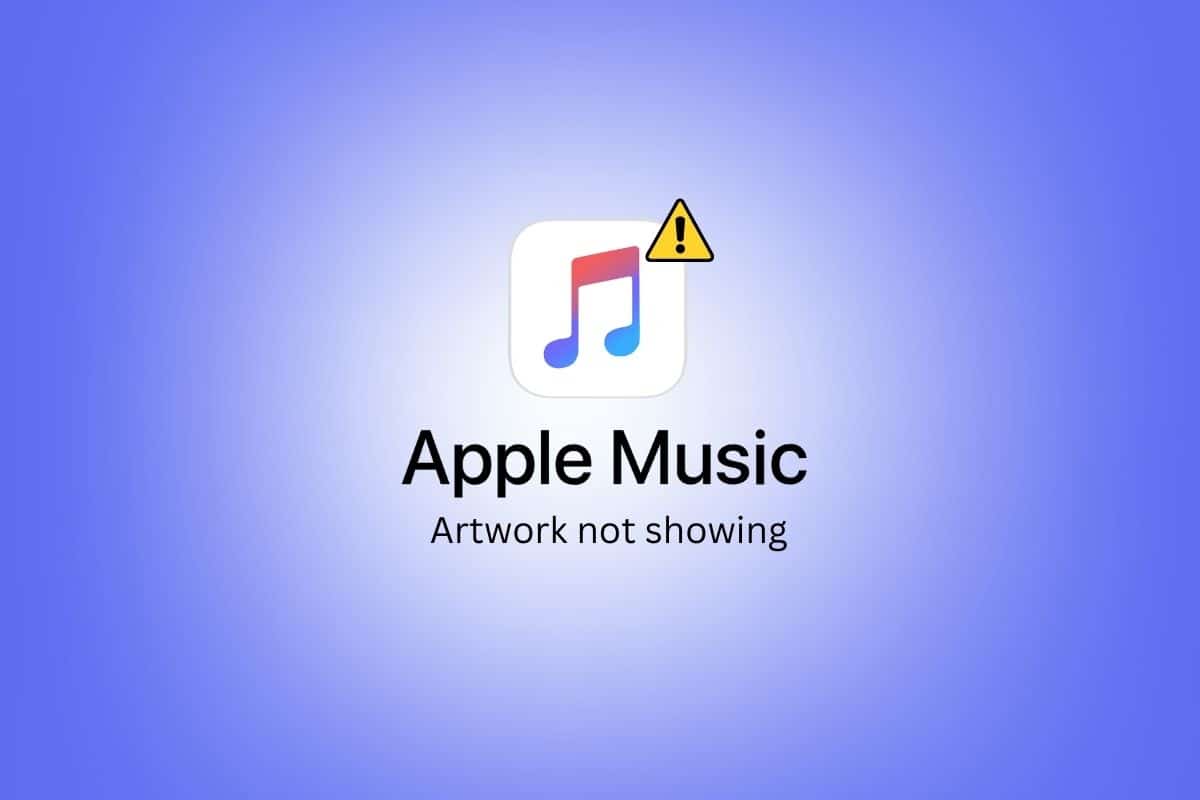
كيفية إصلاح Apple Music Artwork لا يظهر
استمر في القراءة للعثور على الطرق التي توضح كيفية إصلاح عمل Apple Music الفني الذي لا يظهر مشكلة وكيفية إنشاء عمل فني مخصص لقائمة التشغيل لـ Apple Music بالتفصيل مع الرسوم التوضيحية المفيدة لفهم أفضل.
كيفية إصلاح Apple Music Artwork لا يظهر على iPhone؟
دعونا نرى جميع الطرق لإصلاح عمل ألبوم Apple Music الفني الذي لا يظهر في مشكلة iPhone.
الطريقة الأولى: إعادة تشغيل iPhone
يمكن حل عمل Apple Music الفني الذي لا يظهر مشكلة إذا قمت بإعادة تشغيل جهازك. يمكنك محاولة إعادة تشغيل جهازك أو إعادة تشغيله حتى تتمكن من إصلاح المشكلة لتحديث جهازك من التجميد ومواطن الخلل. يمكنك قراءة دليلنا حول كيفية إعادة تشغيل iPhone X للعثور على الخطوات التفصيلية.
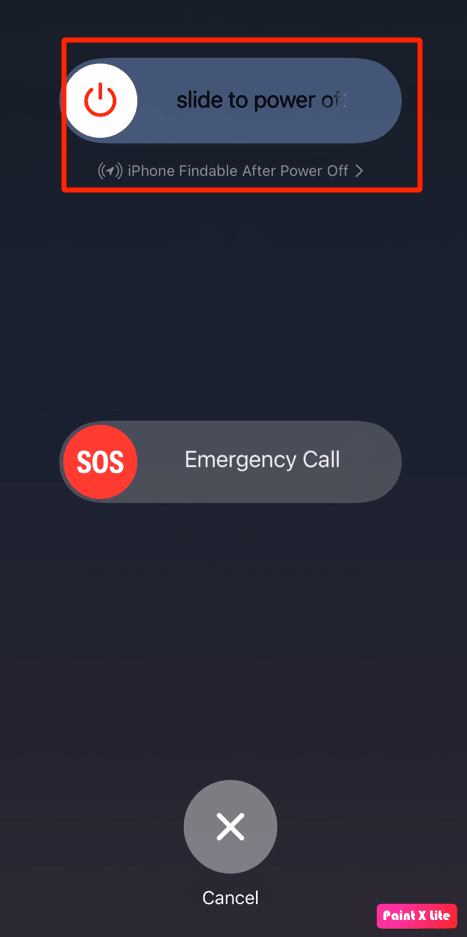
الطريقة 2: فرض إغلاق تطبيق الموسيقى
لإصلاح عدم ظهور العمل الفني لألبوم Apple Music على مشكلة iPhone ، قم بإغلاق تطبيق الموسيقى على جهازك. بإغلاق تطبيق الموسيقى ، يمكنك محاولة حل المشكلة. اتبع الخطوات المذكورة أدناه لفرض إغلاق تطبيق الموسيقى على جهاز iPhone الخاص بك:
1 أ. على iPhone X أو أحدث طراز من iPhone : اسحب لأعلى من الأسفل وتوقف في منتصف الشاشة لمشاهدة جميع التطبيقات التي استخدمتها مؤخرًا.
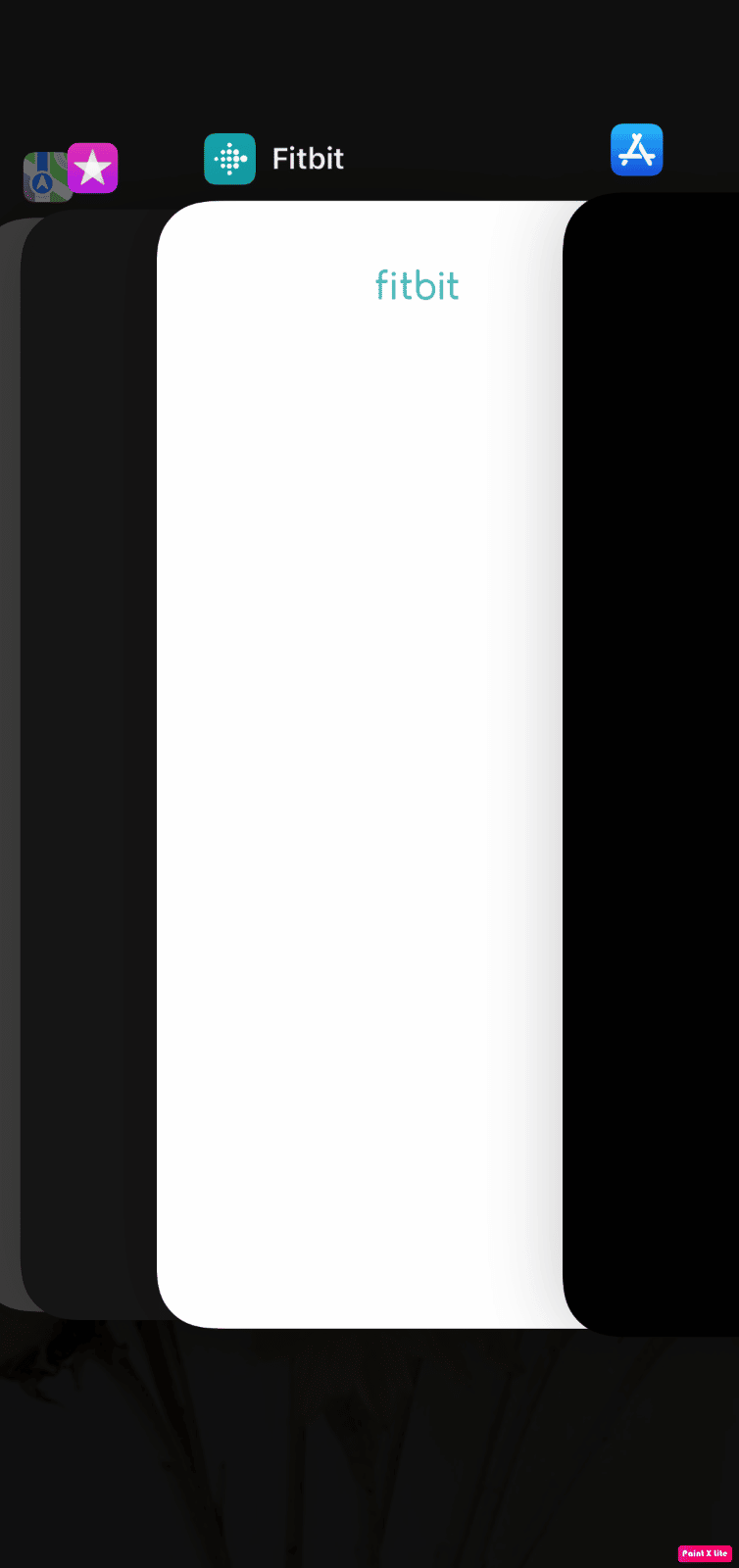
1 ب. على iPhone 8 أو طراز سابق من iPhone : انقر نقرًا مزدوجًا فوق زر الصفحة الرئيسية لرؤية التطبيقات التي استخدمتها مؤخرًا.
2. بعد ذلك ، أغلق تطبيق الموسيقى من علبة التطبيقات الحديثة لمنعه من العمل في الخلفية لإصلاح مشكلة عدم ظهور عمل Apple Music الفني.
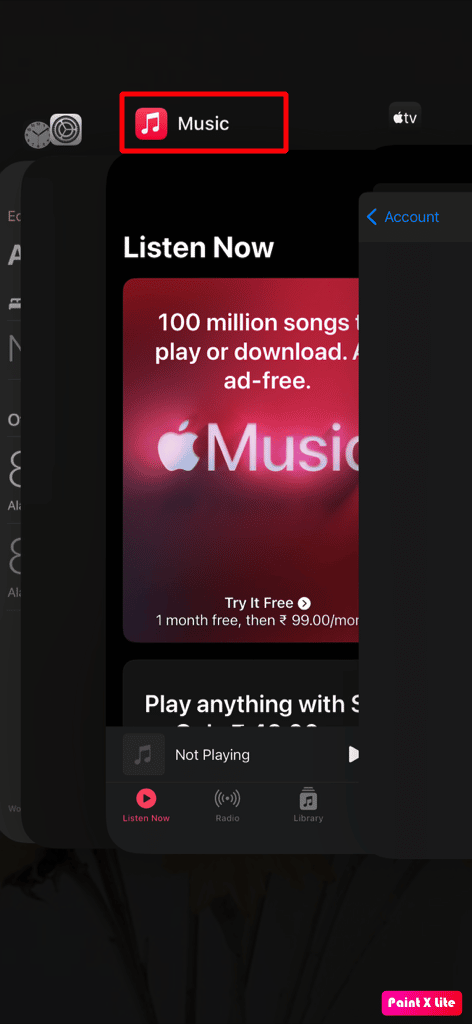
3. بعد ذلك ، أعد تشغيل تطبيق الموسيقى لمعرفة ما إذا كان قد تم حل المشكلة أم لا.
اقرأ أيضًا : 13 طريقة لإصلاح مستوى صوت iPhone منخفض جدًا
الطريقة الثالثة: التبديل من بيانات الجوال إلى شبكة Wi-Fi
يمكنك محاولة التبديل من بيانات الجوال إلى شبكة Wi-Fi لأن سرعة الإنترنت تعتمد على قوة الشبكة والموقع عند استخدام بيانات الجوال. لذلك ، إذا كنت تواجه عملًا فنيًا لألبوم Apple Music لا يظهر على iPhone ، فقد يكون ذلك بسبب عدم وجود السرعة المثلى على بيانات الهاتف المحمول. لذلك ، نوصيك بالتبديل إلى شبكة Wi-Fi لحل المشكلة.
1. اذهب إلى مركز التحكم .
2. قم بإيقاف تشغيل التبديل لبيانات الجوال .
3. ثم اضغط على أيقونة Wi-Fi .
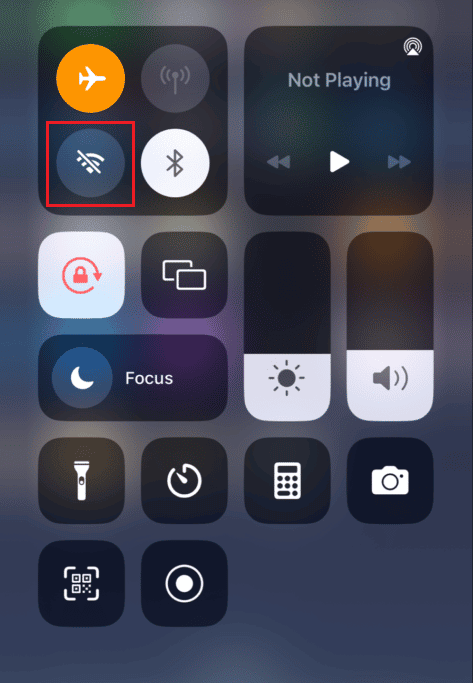
4. اضغط على شبكة Wi-Fi المطلوبة للاتصال بها.
الطريقة الرابعة: التبديل إلى نطاق التردد 5 جيجا هرتز
إصلاح آخر يمكنك محاولة حل مشكلة عدم ظهور عمل Apple Music الفني هو التبديل إلى نطاق تردد 5 جيجاهرتز إذا كنت تستخدم جهاز توجيه مزدوج النطاق لزيادة سرعة الإنترنت . تأكد أيضًا من أن مزود خدمة الإنترنت الخاص بك لا يواجه أي توقف.
الطريقة الخامسة: تفريغ مساحة التخزين
قد تصادف أن عمل Apple Music الفني لا يظهر مشكلة إذا لم يكن لديك مساحة كافية على جهاز iPhone الخاص بك لأنه إذا كان هذا هو الحال ، فقد لا يدعم جهازك ميزة العمل الفني لألبوم موسيقى Apple. لذلك ، في هذه الحالة ، قم بتحرير بعض مساحة التخزين في جهازك. يمكنك تفريغ مساحة التخزين عن طريق حذف بعض الصور ومقاطع الفيديو التي تم تنزيلها والأفلام والبودكاست والمزيد وإزالة التطبيقات التي لم تعد تستخدمها.
للتحقق من مساحة تخزين iPhone حتى تتمكن من معرفة كيفية إصلاح مشكلة عدم عمل العمل الفني لألبوم iTunes ، اتبع الخطوات المذكورة أدناه:
1. افتح تطبيق "الإعدادات" على جهاز iPhone الخاص بك.
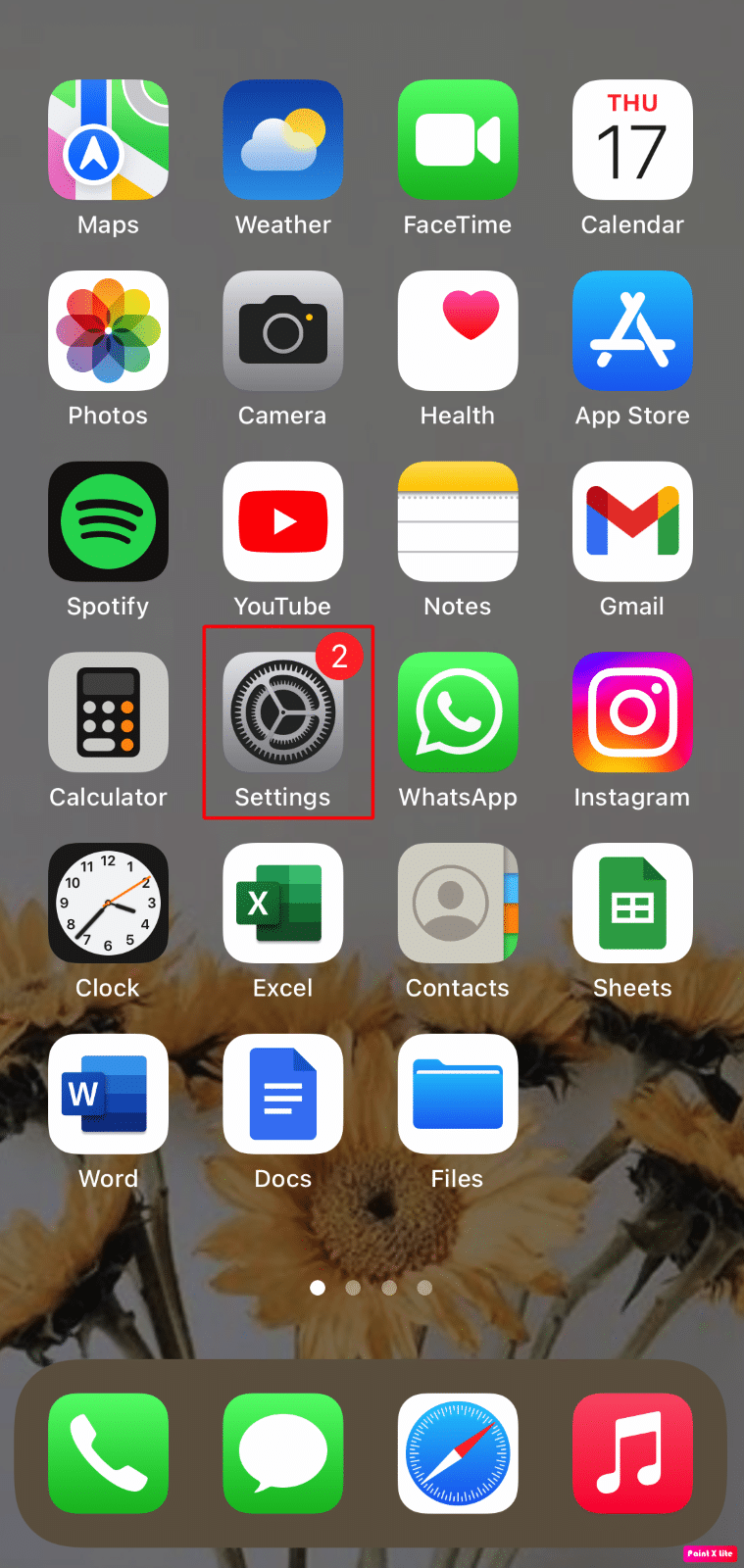
2. ثم اضغط على عام > تخزين iPhone .
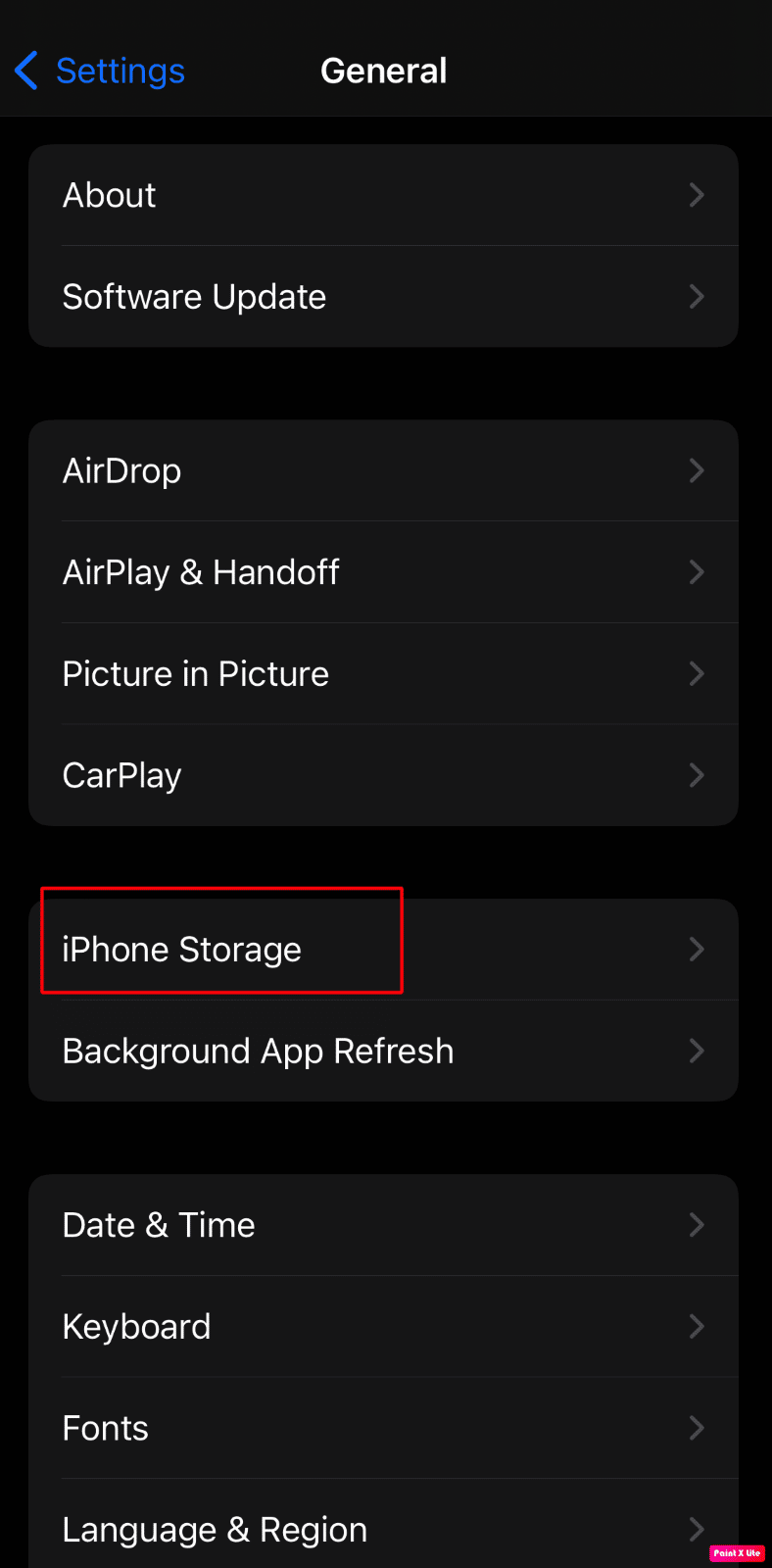
3. بعد ذلك ، ستظهر قائمة بالتطبيقات مع التفاصيل المحددة مثل المساحة التي يستخدمها كل منها على جهاز iPhone الخاص بك.
4. اضغط على "إظهار الكل" لرؤية قائمة الاقتراحات والمتابعة وفقًا لذلك.
- ستدفعك iOS لاستخدام مكتبة صور iCloud ، التي تخزن صورك في السحابة.
- سيوصي أيضًا بالحذف التلقائي للمحادثات القديمة من تطبيق iMessage.
- ومع ذلك ، فإن أفضل حل هو إلغاء تحميل التطبيقات غير المستخدمة .
عند نفاد مساحة التخزين ، فإنه يقوم على الفور بإلغاء تحميل التطبيقات التي نادرًا ما يتم استخدامها ويقوم بتنظيف تخزين نظام iPhone. التفريغ هو طريقة تحذف التطبيق ولكنها تحافظ على الأوراق والبيانات التي لا يمكن إصلاحها. يمكن إعادة تنزيل التطبيق المحذوف بسهولة عند الحاجة. سيعلمك iOS أيضًا بحجم المساحة التي ستوفرها إذا كنت تستخدم هذه الميزة.
ملاحظة : يجب أن يتم تعطيل إلغاء تحميل التطبيقات غير المستخدمة من الإعدادات> iTunes & App Store . لا يمكن التراجع عنه من هذه القائمة.
اقرأ أيضًا : كيفية إلغاء راديو iTunes
الطريقة 6: تحديث iOS
يمكنك التخلص من جميع الأخطاء التي قد تسبب هذه المشكلة عن طريق تحديث جهاز iPhone الخاص بك إلى أحدث إصدار. اتبع الخطوات المذكورة أدناه لتحديث جهاز iPhone الخاص بك.
1. قم بتشغيل إعدادات iPhone.
2. اضغط على الخيار العام .
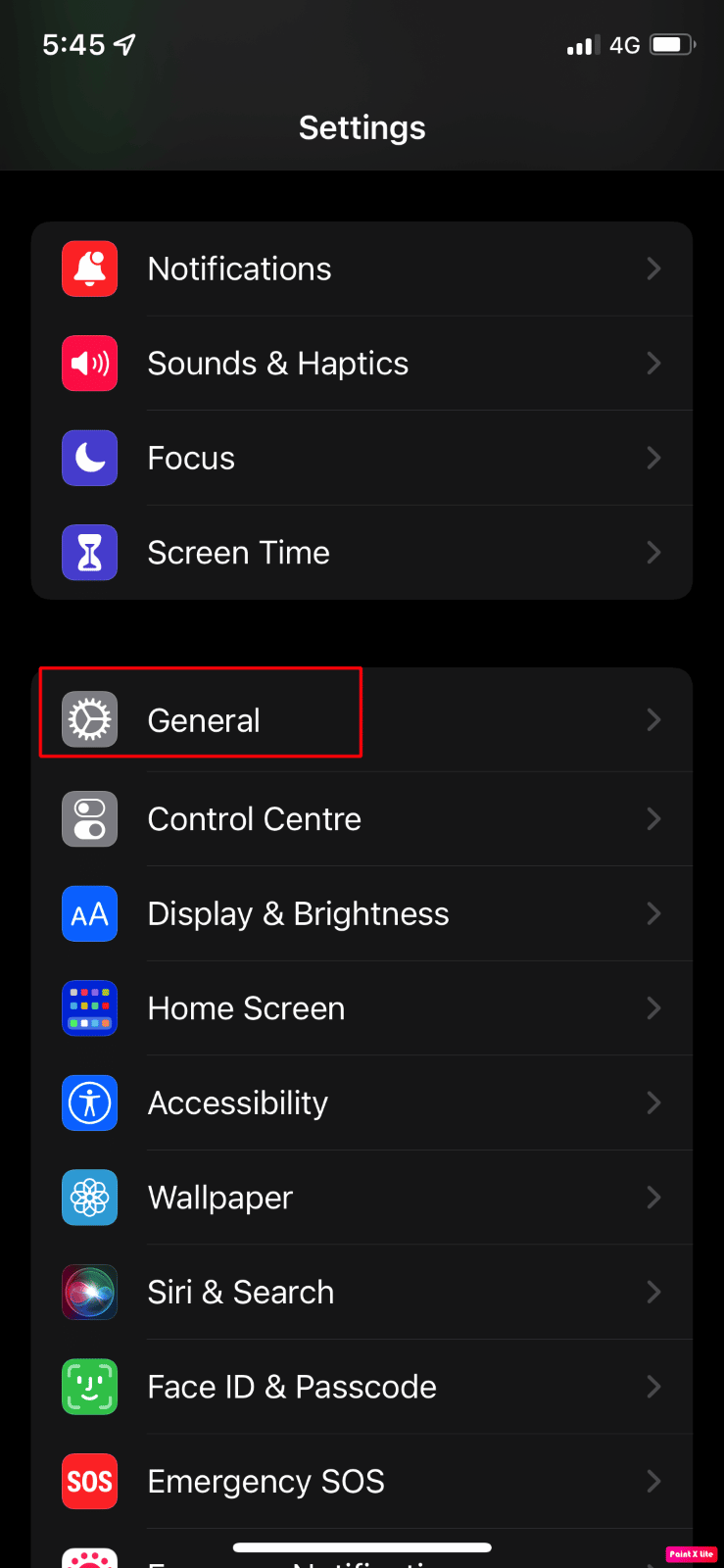
3. بعد ذلك ، اضغط على خيار تحديث البرنامج .
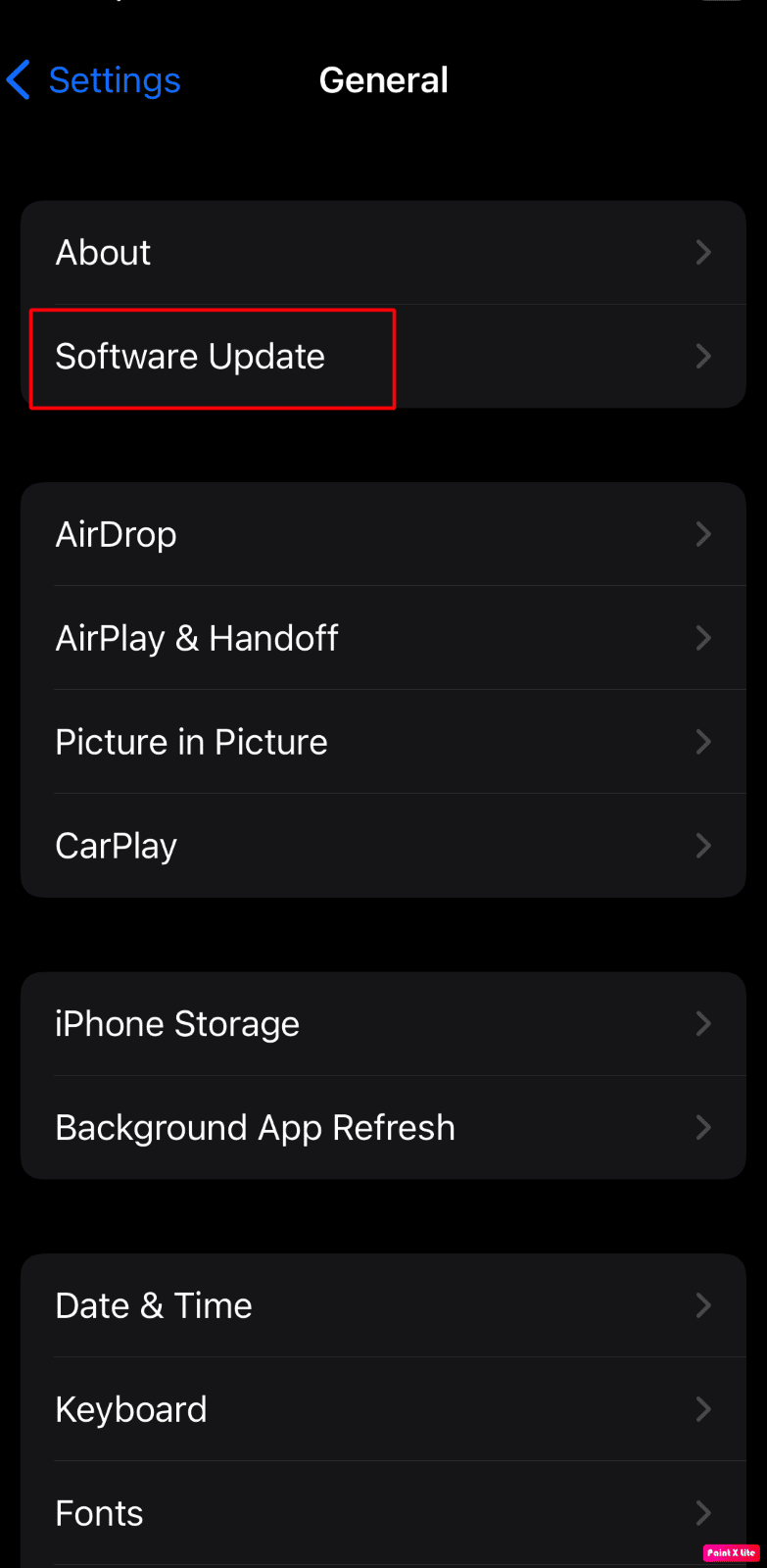
4. اضغط على خيار التنزيل والتثبيت .
ملاحظة : إذا ظهرت رسالة تطلب منك إزالة التطبيقات مؤقتًا لأن iOS يحتاج إلى مساحة أكبر للتحديث ، فانقر فوق متابعة أو إلغاء .
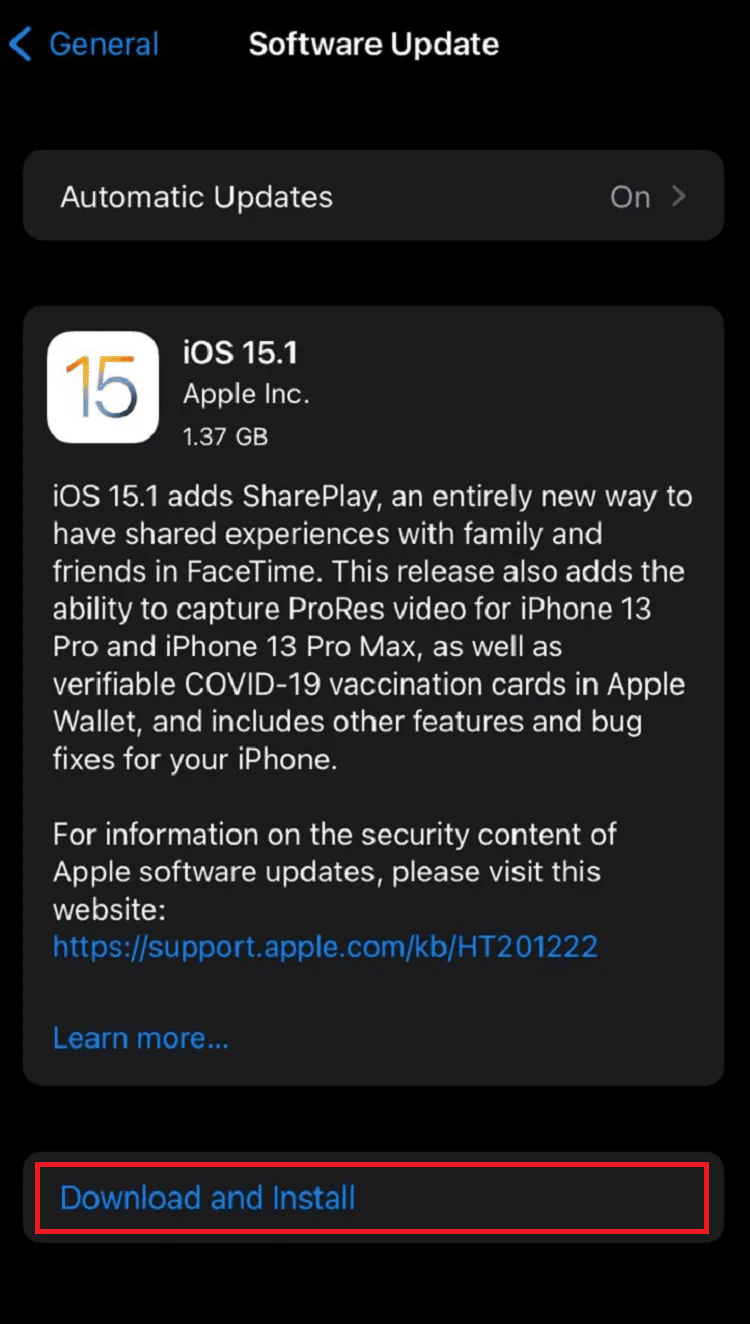
5 أ. إذا كنت تريد أن يحدث التحديث على الفور ، فانقر فوق خيار التثبيت .
5 ب. أو ، إذا نقرت على Install Tonight وقمت بتوصيل جهاز iOS الخاص بك بالطاقة قبل أن تنام ، فسيتم تحديث جهازك تلقائيًا بين عشية وضحاها .
ملاحظة : يتم منحك أيضًا خيار تثبيت البرنامج لاحقًا عن طريق اختيار تذكيري لاحقًا .
الطريقة 7: مسح ذاكرة التخزين المؤقت لتطبيق Apple Music
يمكن أيضًا حل هذه المشكلة عن طريق حذف ذاكرة التخزين المؤقت لـ Apple Music. إذا اخترت هذه الطريقة ، فيمكنك مسح الملفات المخزنة مؤقتًا والبيانات غير المفيدة ثم إعداد تطبيق Apple Music على أنه جديد.
1. افتح الإعدادات على جهاز iPhone الخاص بك.
2. اضغط على عام .
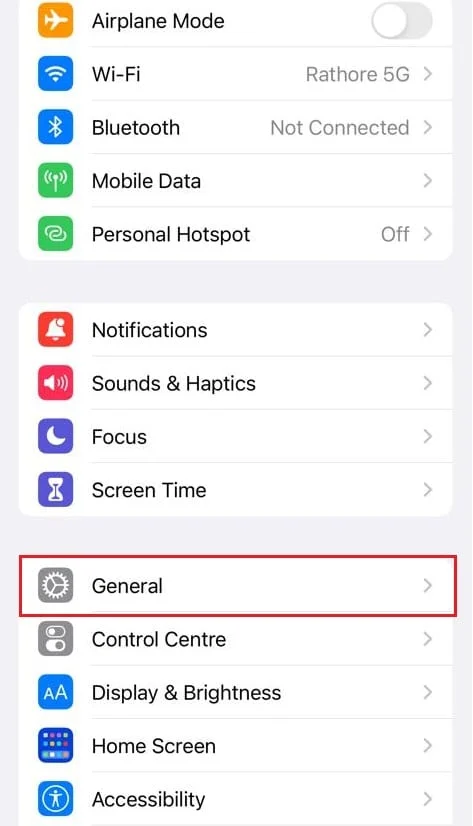
3. الآن ، اضغط على تخزين iPhone .
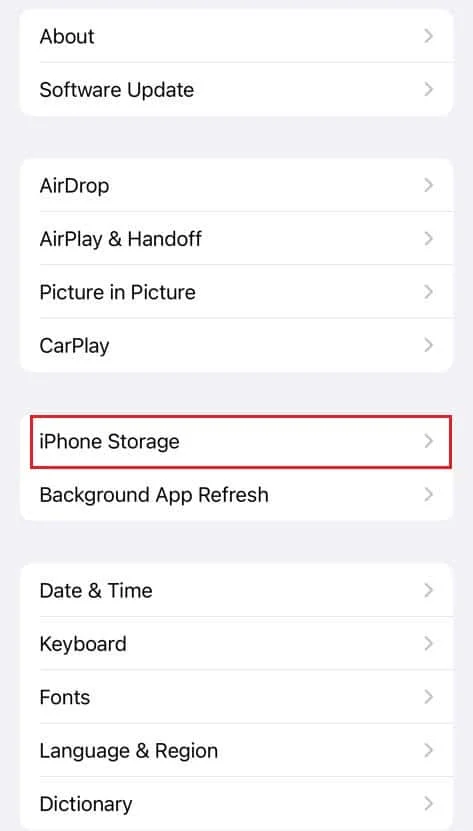
4. اسحب لأسفل وانقر على Apple Music .
5. اضغط على Offload App .
ملاحظة : سيؤدي إلغاء التحميل إلى الاحتفاظ بالمستندات والإعدادات الموجودة على جهازك.
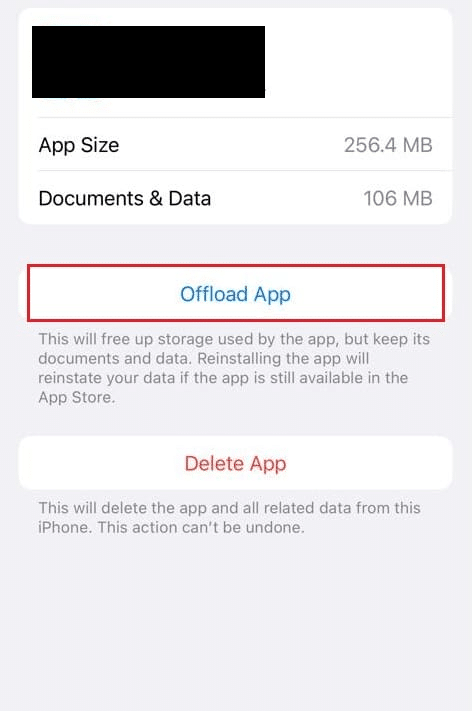

اقرأ أيضًا : 23 أفضل تطبيق لتسجيل الموسيقى على iPhone
الطريقة 8: إعادة تمكين مكتبة المزامنة
قد تواجه عمل Apple Music الفني لا يظهر مشكلات إذا كانت الأغاني التي أضفتها من جهاز Mac أو iPad إلى مكتبة iPhone الخاصة بك قد لا تتم مزامنتها مع جهاز iPhone الخاص بك. لذلك ، لإصلاح عدم ظهور العمل الفني لألبوم Apple Music على iPhone ، يمكنك محاولة إعادة تمكين Sync Library من تطبيق الإعدادات على جهازك. لمعرفة كيفية القيام بذلك ، اتبع الخطوات المذكورة أدناه:
1. أولاً ، انتقل إلى تطبيق الإعدادات على جهاز iPhone الخاص بك.
2. بعد ذلك ، اضغط على خيار الموسيقى .
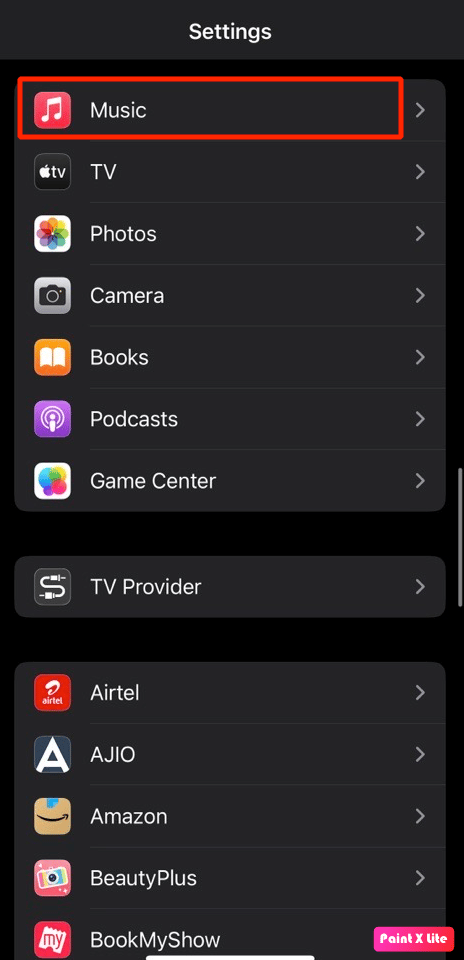
3. قم بإيقاف تشغيل التبديل لخيار Sync Librar y.
4. ثم اضغط على خيار "إيقاف التشغيل" لتأكيد اختيارك.
5. بعد ذلك ، انتظر بعض الوقت ثم قم بالتبديل إلى خيار مزامنة المكتبة لتمكينها مرة أخرى.
6. وبالتالي ، أغلق تطبيق الإعدادات وافتح تطبيق Apple Music للتأكد من حل المشكلة.
الطريقة 9: إعادة تعيين Apple Music و iCloud Music Library
يمكنك محاولة حل مشكلة عدم ظهور عمل Apple Music الفني عن طريق إعادة تعيين مكتبة موسيقى Apple و iCloud Music. لمعرفة كيفية إعادة تعيين مكتبة موسيقى Apple Music و iCloud ، اتبع الخطوات المذكورة أدناه:
1. انتقل إلى تطبيق الإعدادات .
2. اضغط على خيار الموسيقى .
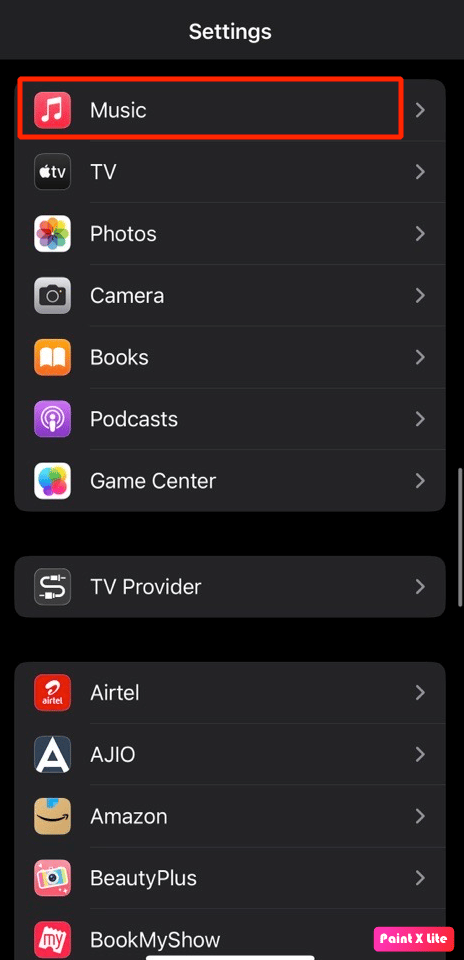
3. قم بإيقاف تشغيل التبديل لخيارات إظهار موسيقى Apple و iCloud Music Library .
4. بعد ذلك ، انتظر قليلاً وقم بالتبديل بين كلا الخيارين مرة أخرى.
5. بعد التبديل بين كلا الخيارين ، انقر فوق خيار حذف واستبدال ومعرفة ما إذا كنت قادرًا على حل المشكلة.
الطريقة العاشرة: إعادة تعيين إعدادات الشبكة
لحل مشكلة عدم ظهور عمل Apple Music الفني ، يمكنك اختيار هذه الطريقة لأنها ستعيد تعيين تفضيلات الشبكة وبعد إعادة تعيين إعدادات الشبكة ، ستحتاج إلى تسجيل الدخول مرة أخرى إلى شبكة Wi-Fi الخاصة بك. اتبع الخطوات المذكورة أدناه لإعادة تعيين إعدادات الشبكة على جهاز iPhone الخاص بك:
1. قم بتشغيل إعدادات iPhone.
2. ثم اضغط على خيار عام .
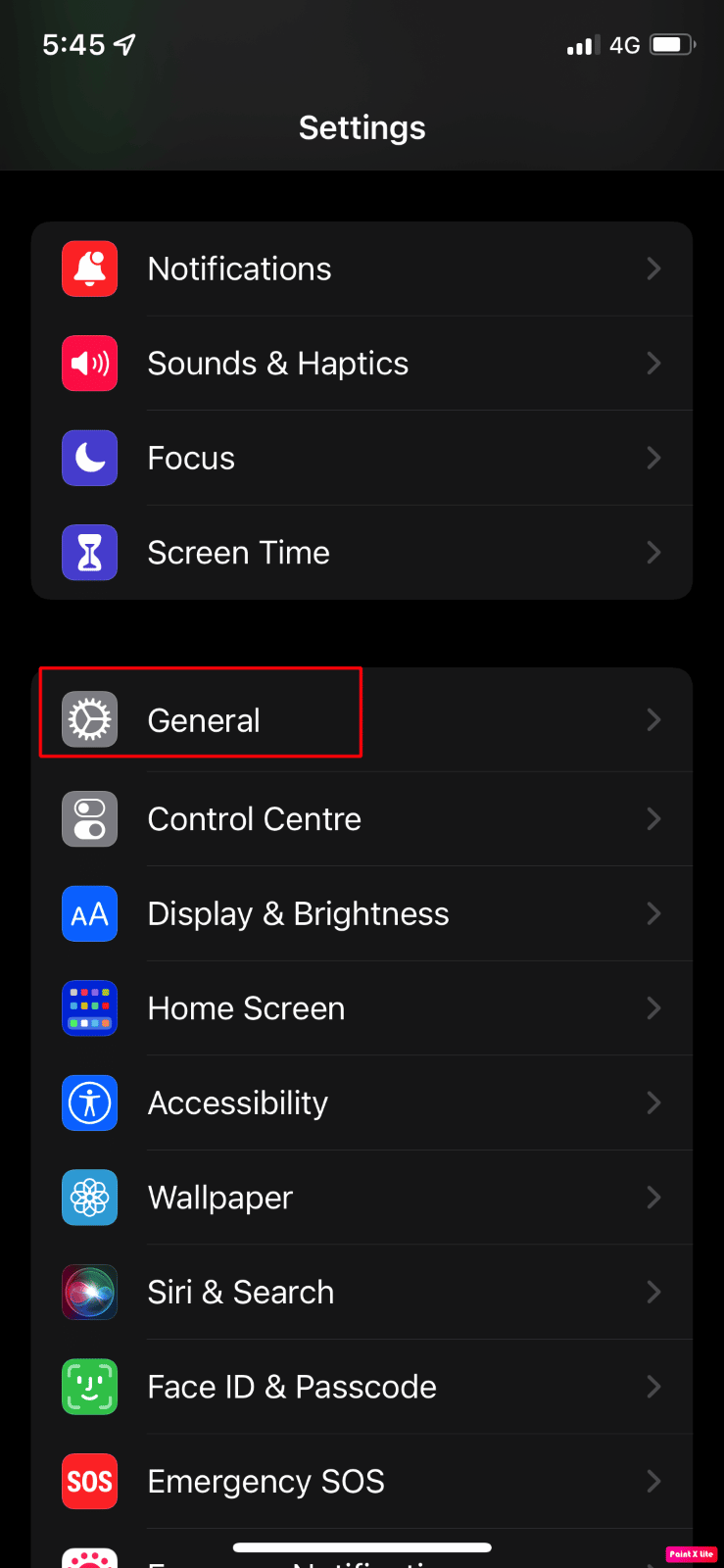
3. بعد ذلك ، اضغط على خيار نقل أو إعادة تعيين iPhone .
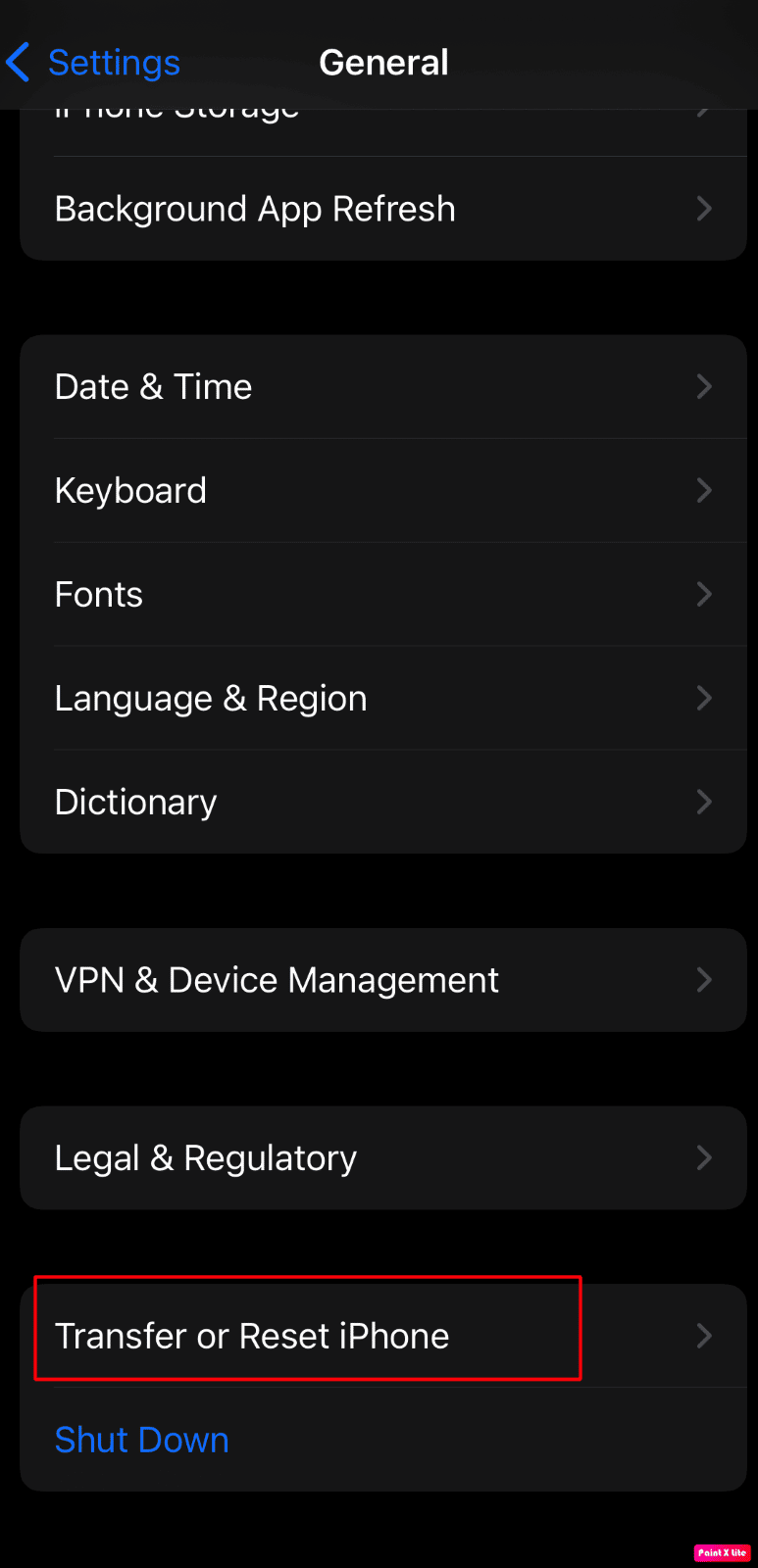
4. اضغط على إعادة تعيين> إعادة تعيين إعدادات الشبكة .
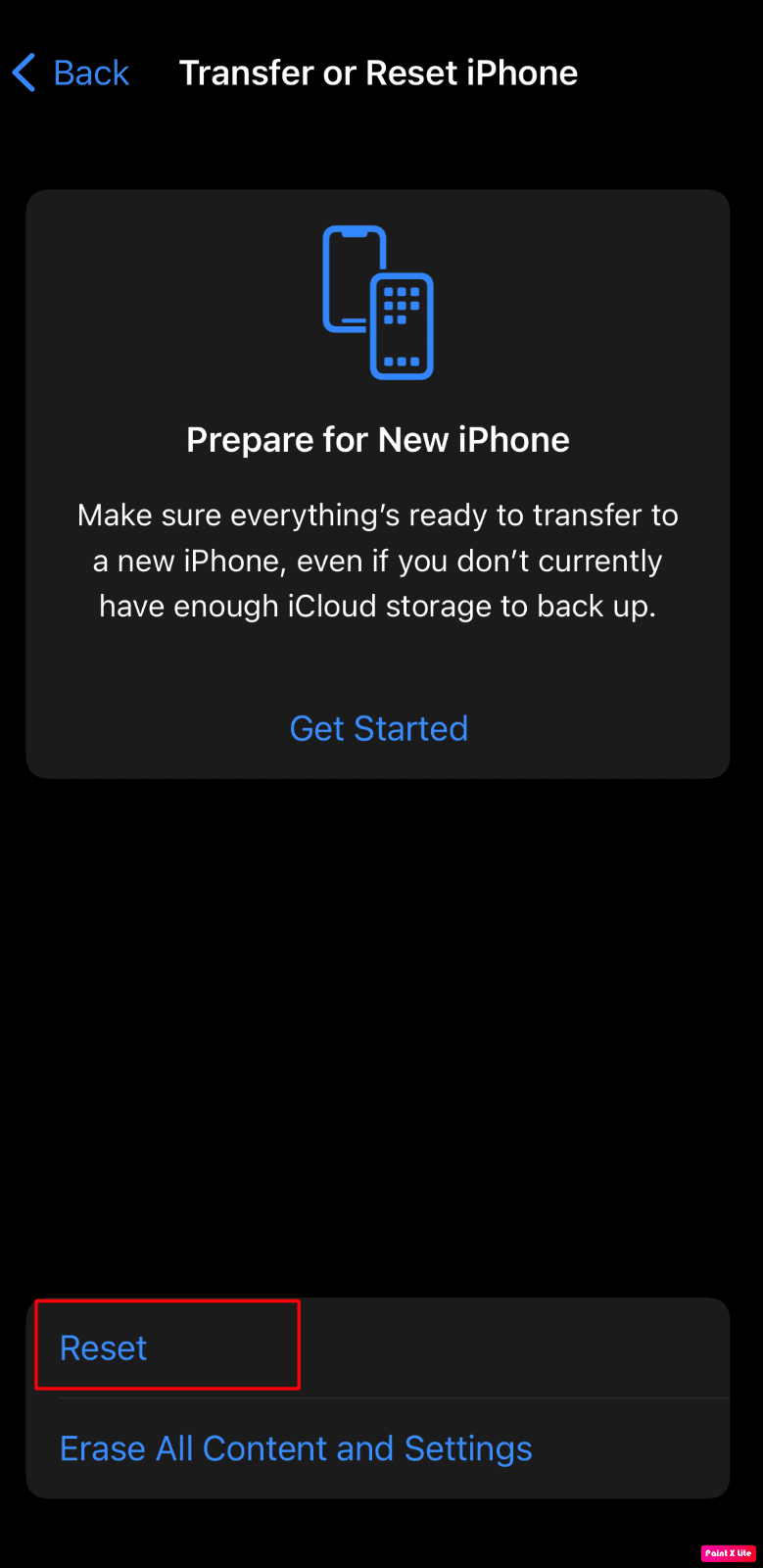
اقرأ أيضًا : كيفية إعادة تعيين المسرحيات على iTunes
كيفية إنشاء عمل فني مخصص لقائمة التشغيل لـ Apple Music؟
فيما يلي بعض التطبيقات لإنشاء عمل فني مخصص لقائمة التشغيل لـ Apple Music.
1. CoverX
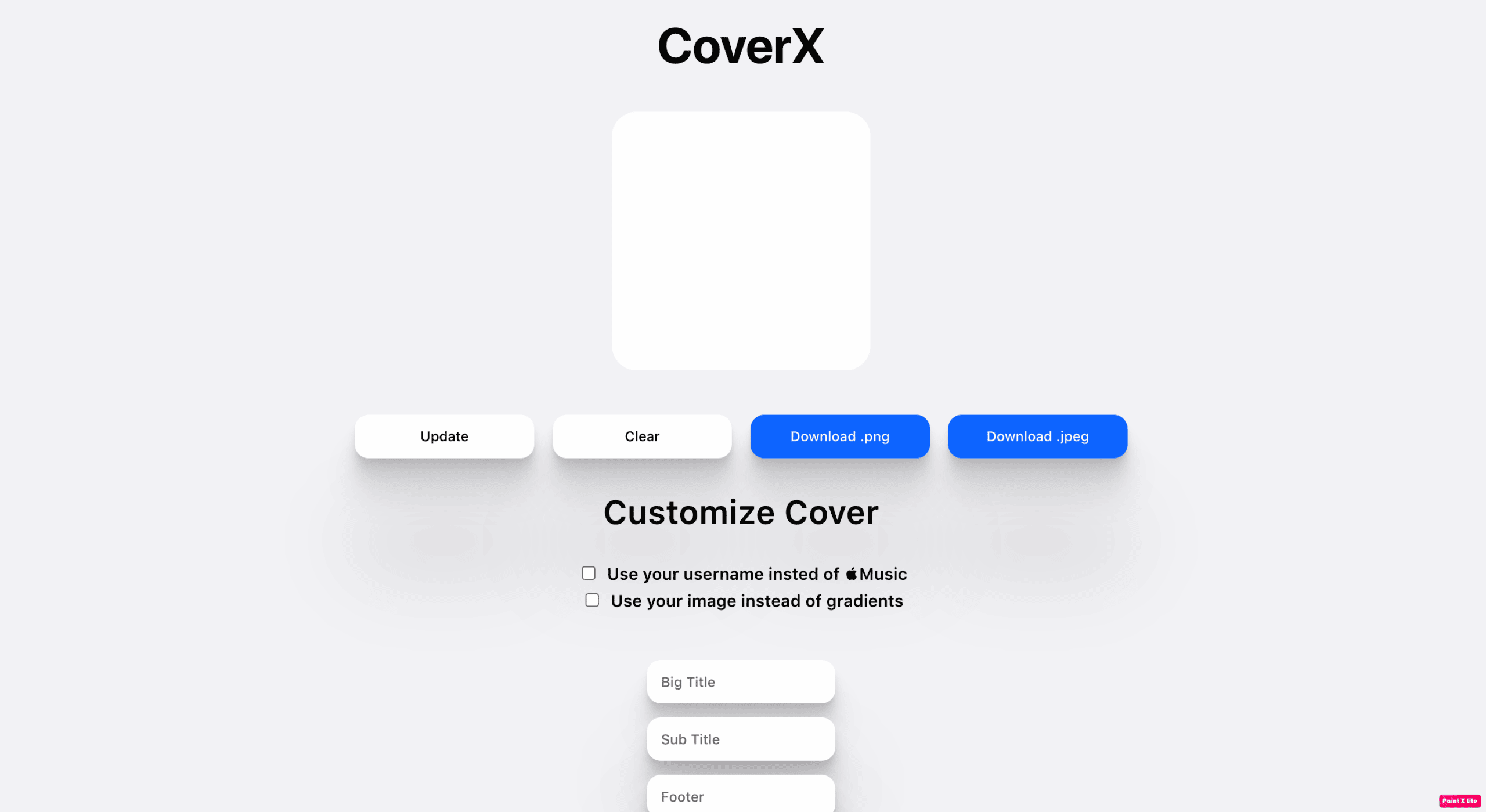
يتيح لك موقع CoverX الإلكتروني عمل أغلفة مذهلة من Apple Music. يسمح للناس باختيار خلفياتهم.
- يحتوي CoverX على العديد من الخلفيات المتدرجة التي تشبه أغلفة قوائم التشغيل الرسمية من Apple ، ولكن بعض الخلفيات مأخوذة من موقع صور الأسهم المجانية و Unsplash.
- يمكنك تنزيل هذه الأغلفة الجميلة كملفات PNG أو JPEG ، وتحميلها على Apple Music بسهولة.
- بعد الانتهاء من اختيار الغلاف الخاص بك ، يمكنك أيضًا كتابة ما يصل إلى أربعة أسطر من النص. يمكن أن تكون اسم المستخدم الخاص بك أو شعار Apple Music ، والعنوان الكبير ، والعنوان الفرعي ، والتذييل الذي يمكن أن يكون سطرًا واحدًا من النص يصف ما تدور حوله قائمة تشغيل موسيقى Apple الخاصة بك. يمكنك حذف أي من أسطر النص الأربعة أو جميعها ، وبالتالي يمكنك التمتع بمزيد من الحرية عند عمل أغلفةك.
2. الدنيم - صانع غلاف قائمة التشغيل
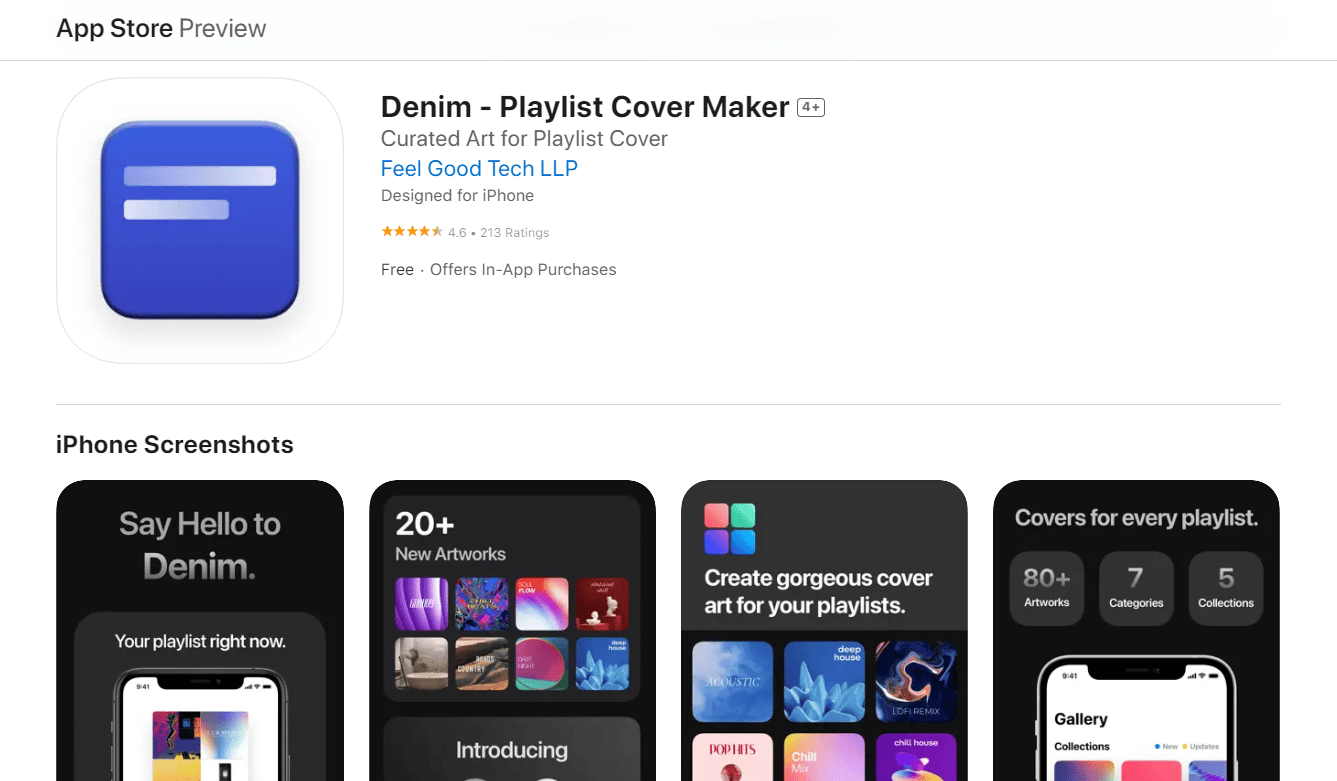
Denim - تطبيق Playlist Cover Maker وهو تطبيق iOS يتيح لك إنشاء فن الغلاف الجميل.
- باستخدام هذا التطبيق ، يمكنك بسهولة إنشاء غلاف قائمة التشغيل الخاصة بك عن طريق تحديد قائمة التشغيل التي تختارها ، ومعاينة الأعمال الفنية المختلفة ، ثم حفظها وإضافتها إلى قائمة التشغيل الخاصة بك .
- على iPhone ، يتوافق هذا التطبيق مع iOS 14.0 أو أحدث .
- إنه يوفر خلفيات متنوعة يمكنك تخصيصها لإنشاء غلاف رائع لقائمة التشغيل الخاصة بك.
- إنه يوفر خلفيات متدرجة ، لكنه لا يسمح لك بإضافة قدر كبير من النص مثل CoverX.
- بعد إنشاء صورة الغلاف الخاصة بك ، يمكنك حفظ تلك الصورة المعينة ثم تحديد الخيار في تطبيق Denim لفتح Apple Music.
- إنه متاح مجانًا ويسمح لك باستخدام حوالي 20 خلفية مجانًا ، ولكنه يحتوي أيضًا على عمليات شراء داخل التطبيق ، تبدأ من 2.99 دولارًا .
- مع Denim Pro ، يمكنك فتح جميع الأعمال الفنية التي يزيد عددها عن 70 ، والاستفادة من الميزات والأعمال الفنية القادمة ، والمزيد.
- يدعم هذا التطبيق كلاً من Apple Music و Spotify .
اقرأ أيضًا : 14 أفضل برنامج تنزيل فيديو مجاني لـ iPhone
3. تطبيق الاختصارات
هناك بعض الأشخاص الذين يحبون صورة مجمعة بسيطة وجميلة من الألبوم من الأغاني الموجودة في قوائم التشغيل الخاصة بهم بدلاً من الأعمال الفنية لقوائم التشغيل الخاصة بهم على Apple Music. لذلك ، إذا كنت أحد أولئك الذين يحبون ملصقة بسيطة ، فيمكنك القيام بذلك من خلال اختصار Playlist Cover Art Generator . لاستخدام اختصار Playlist Cover Art Generator:
1. افتح تطبيق Shortcuts على جهاز iPhone الخاص بك.
2. اسمح بميزة "السماح بالاختصارات غير الموثوق بها" ضمن "الإعدادات"> "الاختصارات" على جهازك.
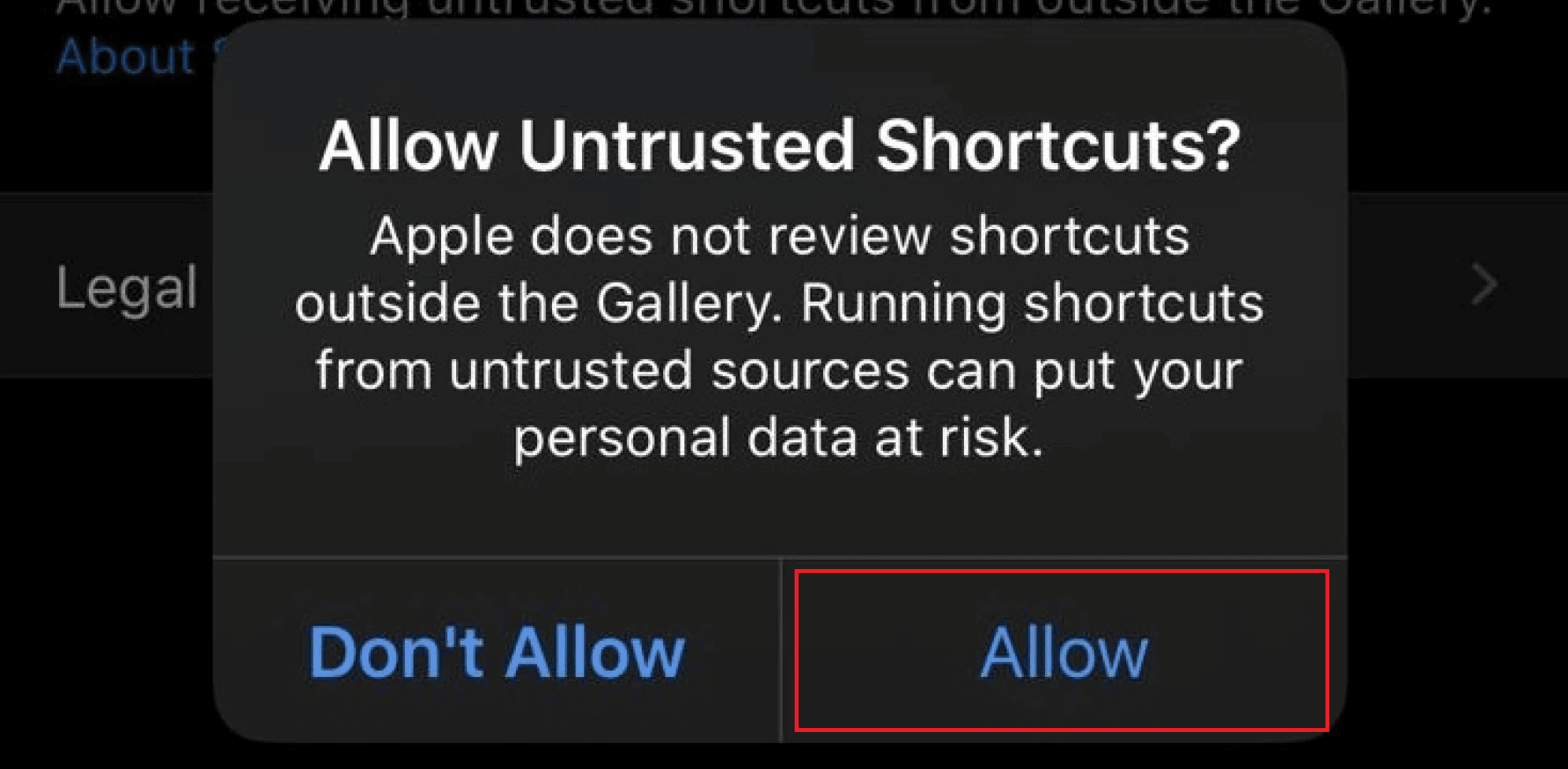
3. بعد فتح تطبيق Shortcuts على هاتفك ، قم بتشغيل Playlist Cover Art Generator .
4. حدد أيًا من قوائم تشغيل Apple Music ، وأضف نصًا على غلاف قائمة التشغيل ، والصور المرغوبة التي تريد عرضها على غلاف قائمة التشغيل.
ملاحظة : لن يستخدم منشئ صورة غلاف قائمة التشغيل غلاف ألبوم إذا لم يكن في صورة مربعة في الصورة المجمعة. يدعم Shortcut ما يصل إلى 49 صورة ، وبمجرد الانتهاء من عمله ، فإنه يحفظها في مكتبة الصور الخاصة بك تلقائيًا.
يمكنك أيضًا إنشاء عملك الفني الخاص بـ Apple Music . إذا كان عملك الفني عالي الدقة ومصممًا بشكل جيد ، فإنه يعزز مظهر قائمة التشغيل الخاصة بك. إذا كنت تريد بعض الأفكار ، يمكنك إلقاء نظرة على صفحة Color Gradients Tumblr للحصول على صور متعلقة بخلفية التدرج. بالإضافة إلى ذلك ، يمكنك أيضًا التحقق من صفحات Pinterest التي تحتوي على أغلفة قائمة تشغيل Apple Music.
كيفية تغيير صورة غلاف قائمة تشغيل Apple Music؟
عندما تقوم بإنشاء قائمة تشغيل لأغانيك المفضلة على Apple Music ، فسيتم عرض العمل الفني لألبومات الأغاني الأربع الأولى كغلاف لقائمة التشغيل بشكل افتراضي ، ولكن يمكنك أيضًا تغيير ذلك عن طريق وضع صورة مختلفة.
لتغيير صورة غلاف قائمة تشغيل Apple Music ، اتبع الخطوات المذكورة أدناه:
1. أولاً ، انتقل إلى تطبيق Apple Music على جهاز iPhone الخاص بك.
2. بعد ذلك ، انتقل إلى قائمة التشغيل المطلوبة التي ترغب في تغييرها.
3. اضغط على أيقونة ثلاثية النقاط > خيار التحرير .
4. بعد ذلك ، اختر صورة الغلاف الحالية ثم اضغط على خيار التقاط صورة أو اختيار صورة .
5. ثم حدد الصورة التي تريدها ، وعندما يتم عرضها في قائمة التشغيل الخاصة بك ، انقر فوق الخيار تم .
موصى به :
- كيفية دمج ChatGPT في Microsoft Word
- 12 طريقة لإصلاح تطبيق Bumble لا يعمل
- ما تطبيقات الموسيقى التي تم إلغاء حظرها في المدرسة؟
- كيفية نقل الموسيقى من القرص المضغوط إلى iPhone
لذلك ، نأمل أن تكون قد فهمت كيفية إصلاح عدم ظهور عمل Apple Music الفني وكيفية إنشاء عمل فني مخصص لقائمة التشغيل لـ Apple Music بالطرق التفصيلية لمساعدتكم. يمكنك إخبارنا بأي استفسارات أو اقتراحات حول أي موضوع آخر تريد منا كتابة مقال عنه. قم بإسقاطها في قسم التعليقات أدناه حتى نعرف.
