كيفية إصلاح AirPods متصلة ولكن الصوت يأتي من الهاتف
نشرت: 2022-12-16
أصبحت AirPods ، في فترة قصيرة ، شائعة جدًا لأنها موثوقة ومريحة للاستخدام وجودة صوت ممتازة ولديها العديد من الميزات المذهلة ، مثل إلغاء الضوضاء ووضع الشفافية والمزيد. في غمضة عين ، يتم إقرانه بأجهزة مثل iPhone و Mac والمزيد. بمساعدة AirPods ، يمكن للأشخاص بث الموسيقى المفضلة لديهم واستقبال المكالمات الهاتفية من أصدقائهم وعائلاتهم والمزيد. إلى جانب كل هذه الميزات ، صادف العديد من المستخدمين AirPods متصلة ولكن الصوت قادم من مشكلات الهاتف أو اتصال AirPods Pro ولكن لا توجد مشكلة في الصوت. إذا كنت أحد أولئك الذين واجهوا هذه المشكلة أيضًا ، فلا داعي للقلق لأنك في المكان الصحيح. في هذه المقالة ، سنناقش كيف يمكنك حل هذه المشكلة. لذا ، ترقبوا معنا حتى النهاية!

محتويات
- كيفية إصلاح AirPods متصلة ولكن الصوت يأتي من الهاتف
- ما الذي يسبب اتصال AirPods ولكن الصوت يأتي من الهاتف؟
- كيفية إصلاح Airpods متصلة ولكن الصوت يأتي من الهاتف؟
- الطريقة الأولى: إعادة تشغيل AirPods
- الطريقة 2: إيقاف تشغيل Bluetooth وتشغيله
- الطريقة الثالثة: أعد توصيل AirPods بـ iPhone
- الطريقة الرابعة: إعادة توصيل AirPods في الأذن
- الطريقة الخامسة: شحن AirPods
- الطريقة 6: تنظيف AirPods ومنافذ الشحن
- الطريقة 7: تأكد من أن AirPods غير متصلة بجهاز آخر
- الطريقة الثامنة: تعطيل الكشف التلقائي عن الأذن على iPhone
- الطريقة 9: قم بتعيين AirPods كجهاز إخراج
- الطريقة العاشرة: ضبط حجم توازن الصوت
- الطريقة 11: تحديث iPhone
- الطريقة 12: إعادة تعيين AirPods
كيفية إصلاح AirPods متصلة ولكن الصوت يأتي من الهاتف
يعد الجيل الثاني من AirPods والجيل الثالث من AirPods و AirPods Pro و AirPods Max نماذج مختلفة من AirPods. قامت Apple بترقية ميزات AirPods مع كل طراز ، على سبيل المثال ، تتمتع AirPods Max بـ 20 ساعة من وقت الاستماع بشحنة واحدة ، وصوت مكاني مخصص مع تتبع ديناميكي للرأس ، وأكثر من ذلك ، و AirPods Pro و AirPods الجيل الثالث مقاومان للعرق والماء. ولكن إلى جانب كل طرازات وميزات AirPods المذهلة هذه ، واجه بعض الأشخاص اتصال AirPods ولكن الصوت يأتي من مشاكل الهاتف. ستتعرف على كيفية إصلاح AirPods متصلة ولكن الصوت يأتي من الهاتف بشكل أكبر في هذه المقالة. استمر في القراءة لمعرفة المزيد عنها بالتفصيل.
ما الذي يسبب اتصال AirPods ولكن الصوت يأتي من الهاتف؟
قبل مناقشة كيفية إصلاح اتصال AirPods Pro ولكن لا توجد مشكلة في الصوت ، دعنا نتحدث أولاً عن أسباب هذه المشكلة.
- يمكن أن تحدث هذه المشكلة أيضًا بسبب خطأ ، لذا حاول تحديث جهازك.
- قد يكون هناك أوساخ أو شمع أذن في AirPods مما قد يتسبب في حدوث مشكلات في الصوت.
- قد تواجه هذه المشكلة إذا تم تشغيل الاكتشاف التلقائي للأذن .
- في بعض الأحيان ، تفشل مستشعرات AirPods في اكتشاف موضع داخل الأذن ، مما يتسبب في توصيل AirPods Pro ولكن لا توجد مشكلة في الصوت.
كيفية إصلاح Airpods متصلة ولكن الصوت يأتي من الهاتف؟
لإصلاح اتصال AirPods ولكن الصوت يأتي من مشكلة في الهاتف ، يمكنك اتباع الطرق التي قدمناها أدناه.
الطريقة الأولى: إعادة تشغيل AirPods
يجب أن تكون إعادة تشغيل AirPods هي الخطوة الأولى التي تتخذها لإصلاح المشكلة التي تمت مناقشتها.
1. ضع كل من AirPods في علبة AirPods وأغلق الغطاء . سيتم إيقاف تشغيل AirPods.
2. بعد ذلك ، بعد مرور بعض الوقت ، افتح الغطاء مرة أخرى وأخرج سماعات AirPods لتشغيلها مرة أخرى.
3. أعد توصيل AirPods بجهاز Bluetooth الخاص بك.
الطريقة 2: إيقاف تشغيل Bluetooth وتشغيله
يمكنك أيضًا محاولة إعادة تشغيل Bluetooth لمعرفة ما إذا كانت المشكلة قد تم إصلاحها أم لا.
1. افتح تطبيق " الإعدادات " على جهاز iPhone الخاص بك.
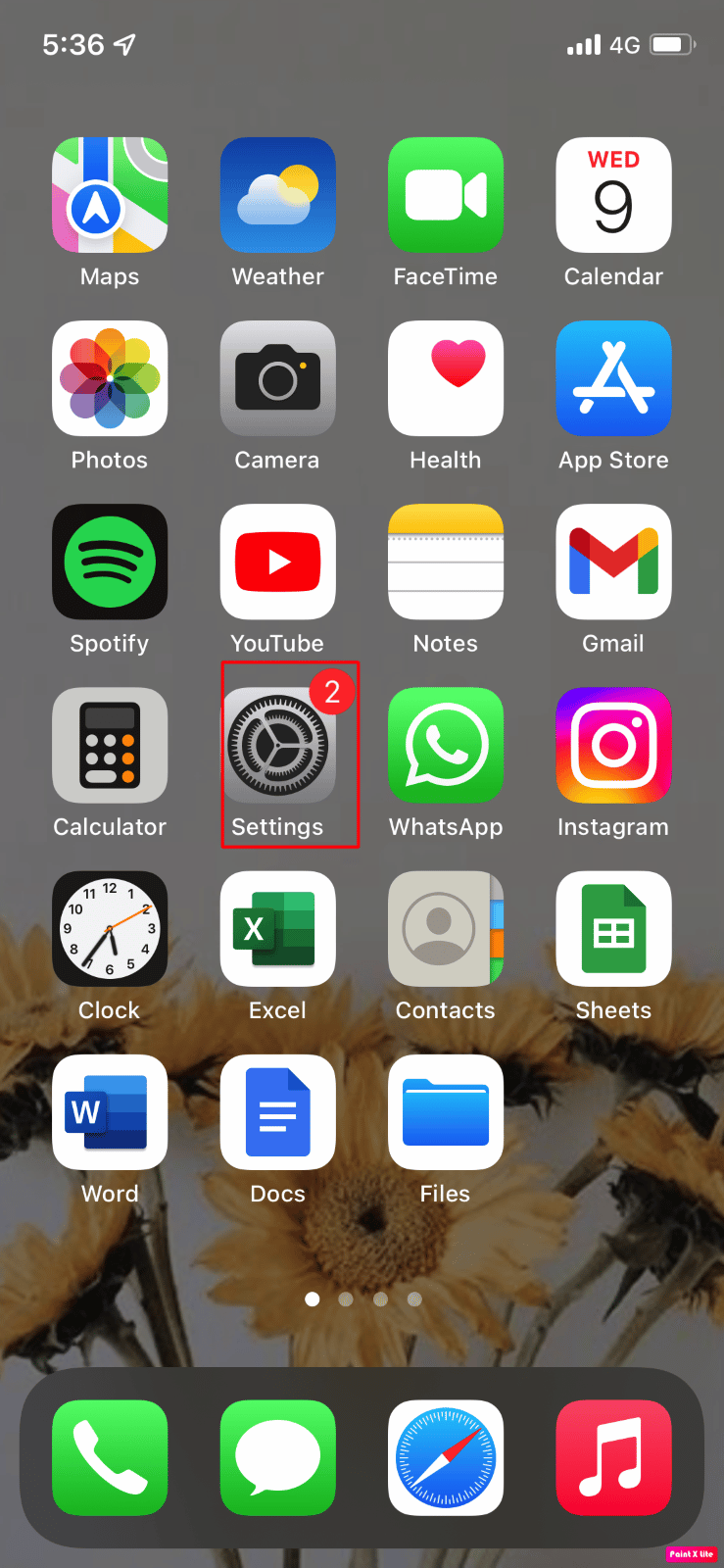
2. بعد ذلك ، انقر فوق خيار Bluetooth على جهازك.
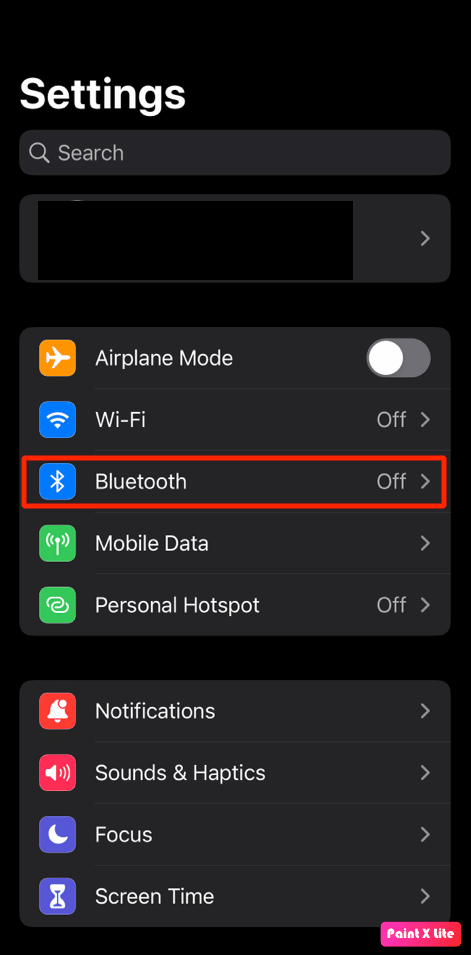
3. بعد ذلك ، قم بإيقاف تشغيل التبديل لخيار Bluetooth وانتظر بعض الوقت لإعادة تشغيله مرة أخرى .
اقرأ أيضًا : 8 طرق لإصلاح تطبيق Safari اختفت من iPad أو iPhone
الطريقة الثالثة: أعد توصيل AirPods بـ iPhone
سيتعين عليك إعادة توصيل AirPods بجهاز iPhone الخاص بك عبر البلوتوث.
1. افتح تطبيق " الإعدادات " على جهاز iPhone الخاص بك.
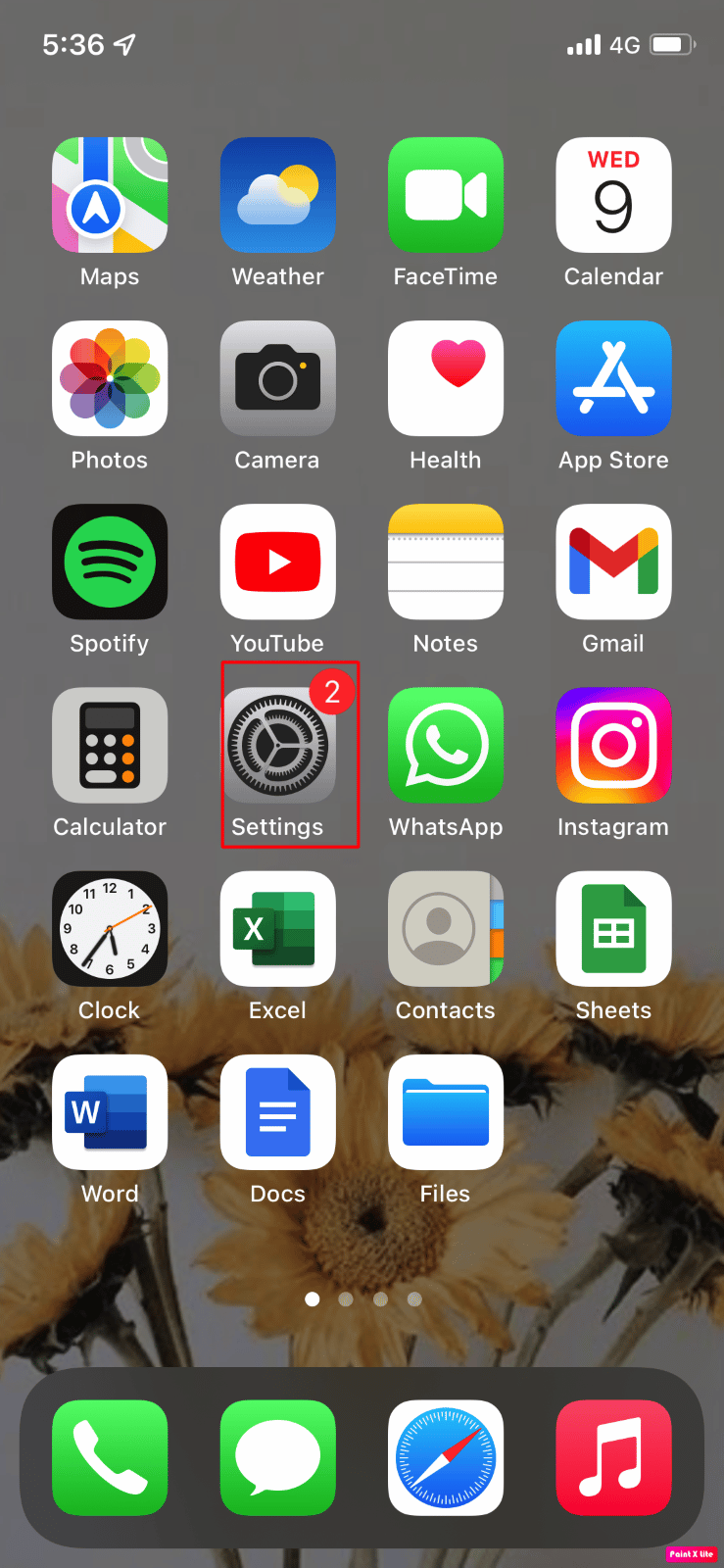
2. ثم اضغط على خيار البلوتوث .
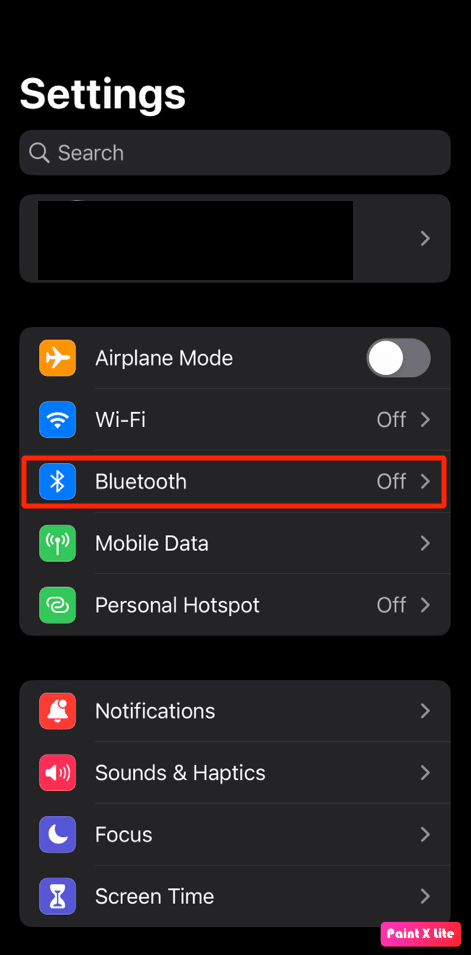
3. حدد موقع AirPods وانقر عليها.
4. بعد ذلك ، اضغط على أيقونة i من يمين جهاز AirPods المدرج.
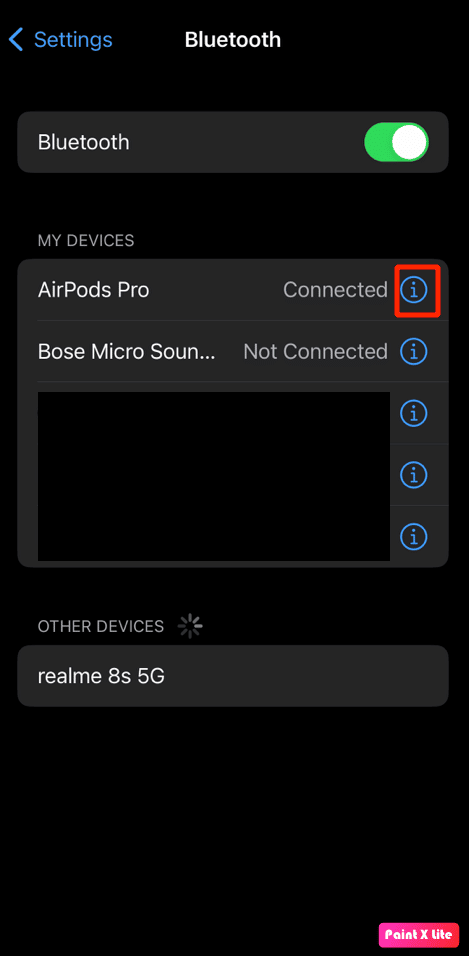
5. اضغط على خيار Forget This Device وأكد اختيارك.
6. بعد نسيانها ، أعد توصيل AirPods بجهاز iPhone لمعرفة ما إذا كانت المشكلة المذكورة قد تم إصلاحها أم لا.
الطريقة الرابعة: إعادة توصيل AirPods في الأذن
في بعض الأحيان ، تفشل مستشعرات AirPods في اكتشاف موضع داخل الأذن ، مما يتسبب في عدم إنتاج Airpods للصوت. وقد تواجه AirPods Pro متصلة ولكن لا توجد مشكلة في الصوت بسبب ذلك. لذا ، قم بإزالة AirPods من أذنيك ثم أعدها مرة أخرى.
الطريقة الخامسة: شحن AirPods
تأكد من شحن أجهزة AirPods الخاصة بك قبل البدء في استخدامها لأنه إذا لم يتم شحنها ، فقد تواجه AirPods متصلة ولكن الصوت قادم من مشكلة في الهاتف. إذا وجدت أن AirPods الخاص بك غير مشحون:
1. ضع AirPods في علبة AirPods .
2. بعد ذلك ، أغلق الغطاء .
3. قم بتوصيل موصل البرق في الجزء السفلي من علبة AirPods .
4. قم بتوصيل موصل USB في شاحن USB .
5. الآن ، ضع AirPods في علبة الشحن .
6. بعد ذلك ، افتح غطاء علبة AirPod وأمسكها بالقرب من iPhone .
7. بعد القيام بذلك ، يمكنك رؤية النسبة المئوية لبطارية AirPods على جهاز iPhone الخاص بك.
ملاحظة : أو انتقل إلى إعدادات Bluetooth لأجهزة AirPods الخاصة بك للتحقق من نسبة البطارية .

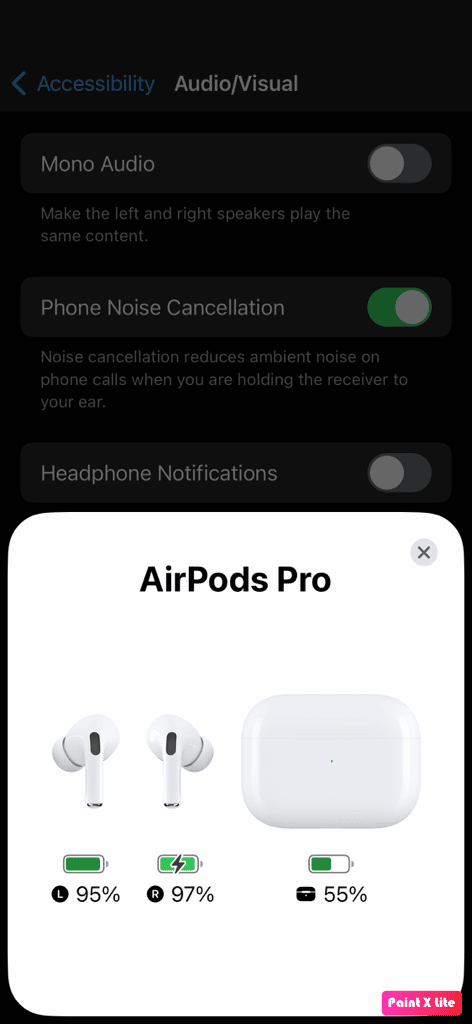
اقرأ أيضًا : إصلاح اتصال AirPods ولكن لا توجد مشكلة في الصوت
الطريقة 6: تنظيف AirPods ومنافذ الشحن
يمكنك أيضًا مواجهة AirPods متصلة ولكن الصوت يأتي من مشكلات الهاتف إذا كان هناك أوساخ أو شمع الأذن أو قاتمة في AirPod. لذلك ، تأكد من تنظيف AirPods ومنفذ الشحن وعلبة الشحن. باستخدام مسحة قطنية أو منديل تنظيف رطب أو قطعة قطن ، امسح سماعات AirPods برفق .
ملاحظة : أثناء تنظيفها ، تأكد من عدم استخدام الماء لأن ذلك قد يؤدي إلى إتلافها أو إتلافها. ولكن إذا كنت تريد استخدام سائل لتنظيف Airpods ، فيمكنك استخدام كمية صغيرة من الكحول لأن هذا سريع الجفاف . تأكد من عدم استخدامه بكميات أكبر ؛ وإلا ، فقد يؤدي ذلك إلى إتلاف الأجزاء الداخلية من أجهزة AirPods الخاصة بك.
الطريقة 7: تأكد من أن AirPods غير متصلة بجهاز آخر
يتم إقران جميع أجهزتك المزودة بشرائح H1 / W1 تلقائيًا بأجهزة Apple الأخرى باستخدام معرف Apple الخاص بك. هذا يعني أن أجهزة AirPods الخاصة بك قد تتصل بجهاز iPad تلقائيًا على الرغم من جهاز iPhone الخاص بك. لذا في المرة القادمة ، قم بإيقاف تشغيل Bluetooth من جميع أجهزة iOS التي لا تستخدمها .
الطريقة الثامنة: تعطيل الكشف التلقائي عن الأذن على iPhone
لتعطيل الكشف التلقائي عن الأذن ، اتبع الخطوات التالية.
ملاحظة : تأكد من أن AirPods متصلة بجهاز iPhone الخاص بك.
1. قم بتشغيل الإعدادات على جهاز iPhone الخاص بك.
2. ثم انقر فوق Bluetooth وابحث عن AirPods ضمن أجهزتي .
3. اضغط على أيقونة i بجوار جهاز AirPods الخاص بك.
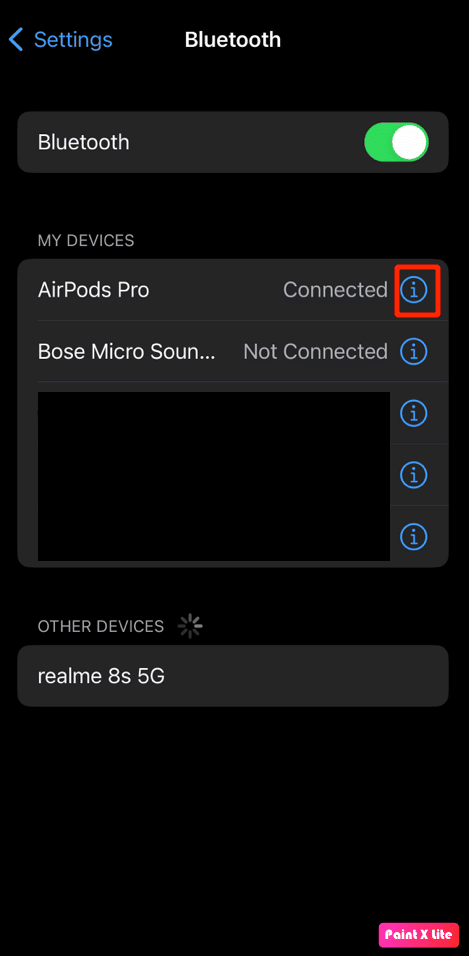
4. بعد ذلك ، قم بإيقاف تشغيل مفتاح التبديل لخيار الكشف التلقائي عن الأذن .
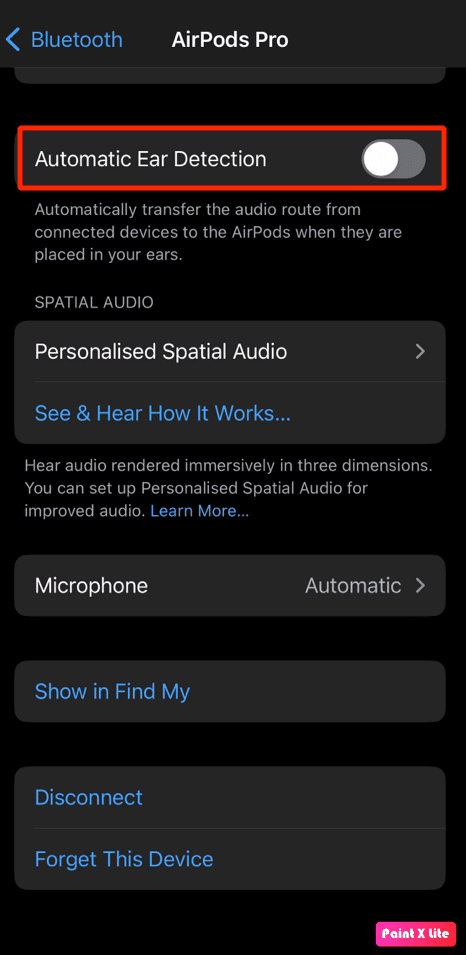
الطريقة 9: قم بتعيين AirPods كجهاز إخراج
يمكن أن يساعد اختيار AirPods كجهاز إخراج في حل المشكلة ، وبالتالي اتبع الخطوات المحددة.
1. أولاً ، اسحب لأسفل من الزاوية اليمنى العليا لشاشة iPhone لفتح مركز التحكم .
2. اضغط مع الاستمرار على أداة تشغيل الموسيقى للكشف عن مخرجات الصوت.
3. ثم اضغط على أيقونة البث مع مثلث و 3 خطوط دائرية.
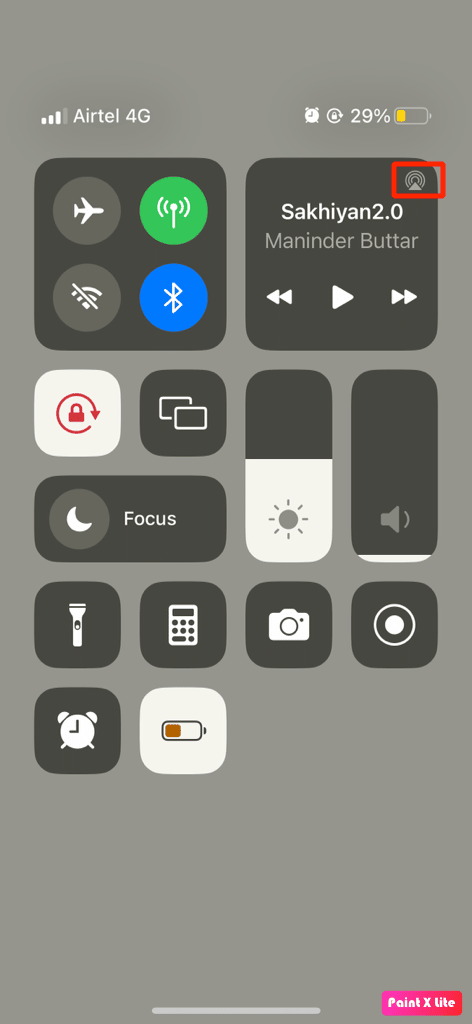
4. بعد ذلك ، حدد AirPods الخاص بك.
استمر في القراءة لمعرفة كيفية إصلاح AirPods متصلة ولكن الصوت يأتي من مشكلة في الهاتف.
اقرأ أيضًا : كيفية جعل AirPods أعلى
الطريقة العاشرة: ضبط حجم توازن الصوت
إذا كنت تريد معرفة كيفية ضبط حجم توازن الصوت ، فاقرأ الخطوات المحددة وجربها على جهازك.
1. ابدأ بالانتقال إلى تطبيق إعدادات iPhone .
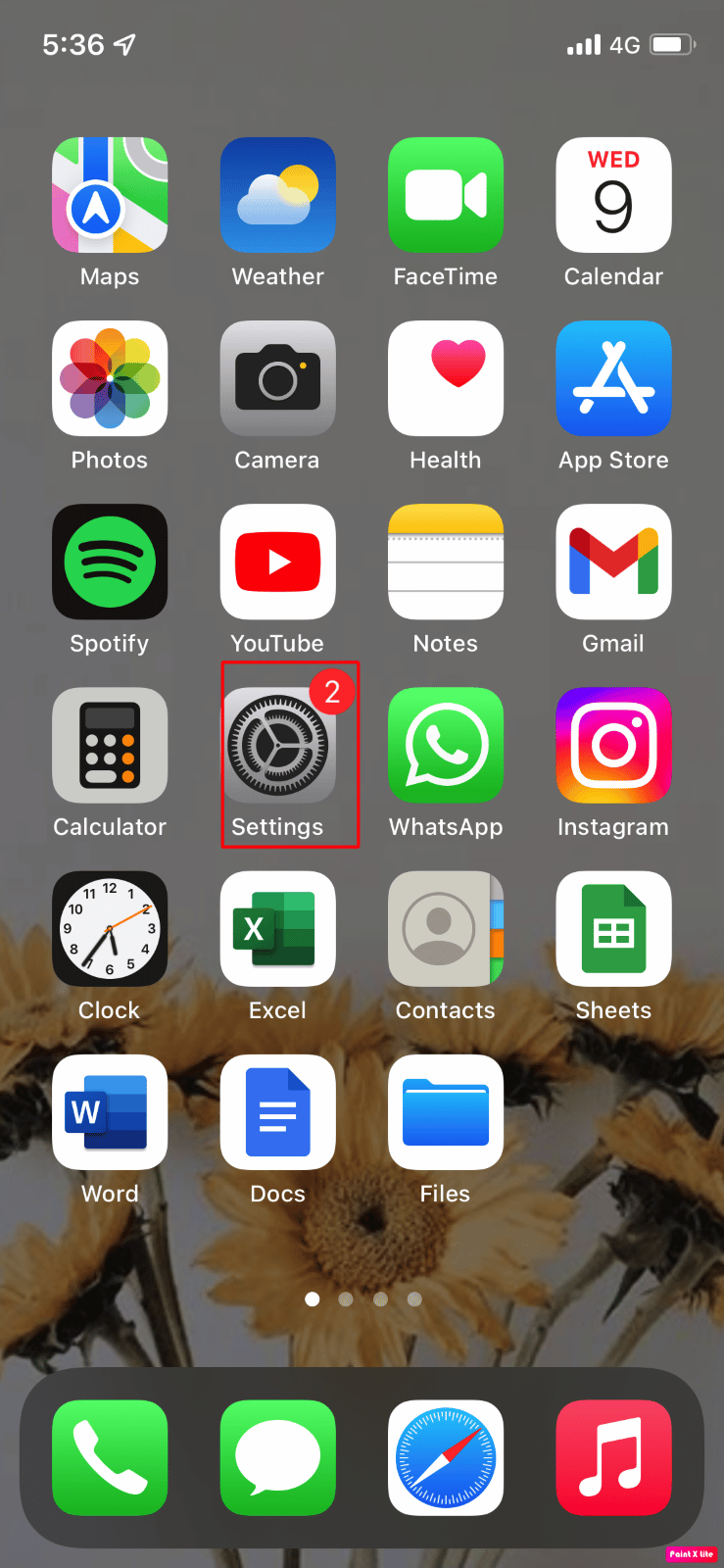
2. بعد ذلك ، اضغط على خيار الوصول .
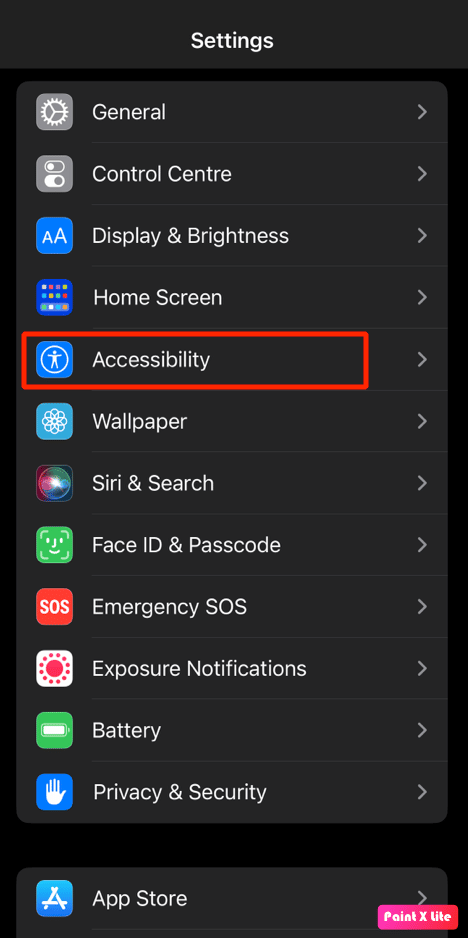
3. اضغط على خيار الصوت / المرئي .
4. بعد ذلك ، ضمن قسم التوازن ، تأكد من إبقاء شريط التمرير في المنتصف أو تأكد من أن القناتين اليسرى واليمنى متوازنة .
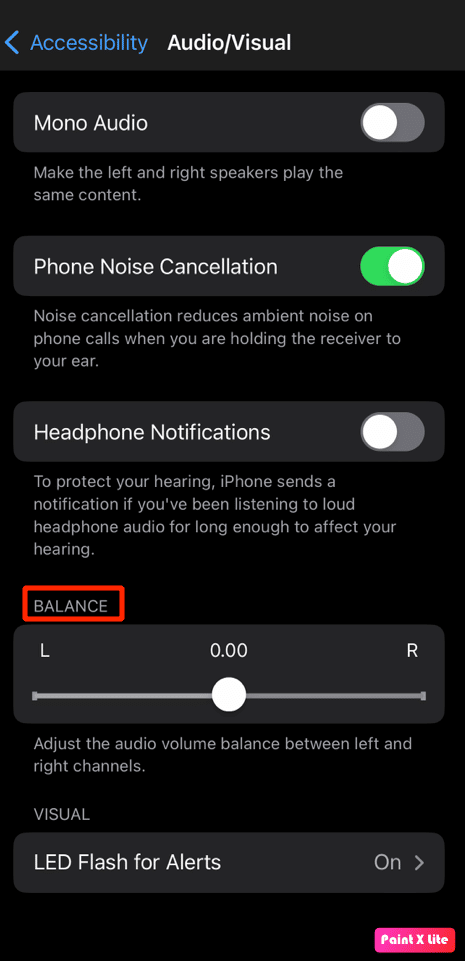
الطريقة 11: تحديث iPhone
من خلال تحديث جهاز iPhone الخاص بك إلى أحدث إصدار ، يمكنك التخلص من جميع الأخطاء التي قد تسبب هذه المشكلة. جرب الخطوات المحددة لتحديث جهاز iPhone الخاص بك.
1. انتقل إلى الإعدادات على جهاز iPhone الخاص بك.
2. ثم اضغط على خيار عام .
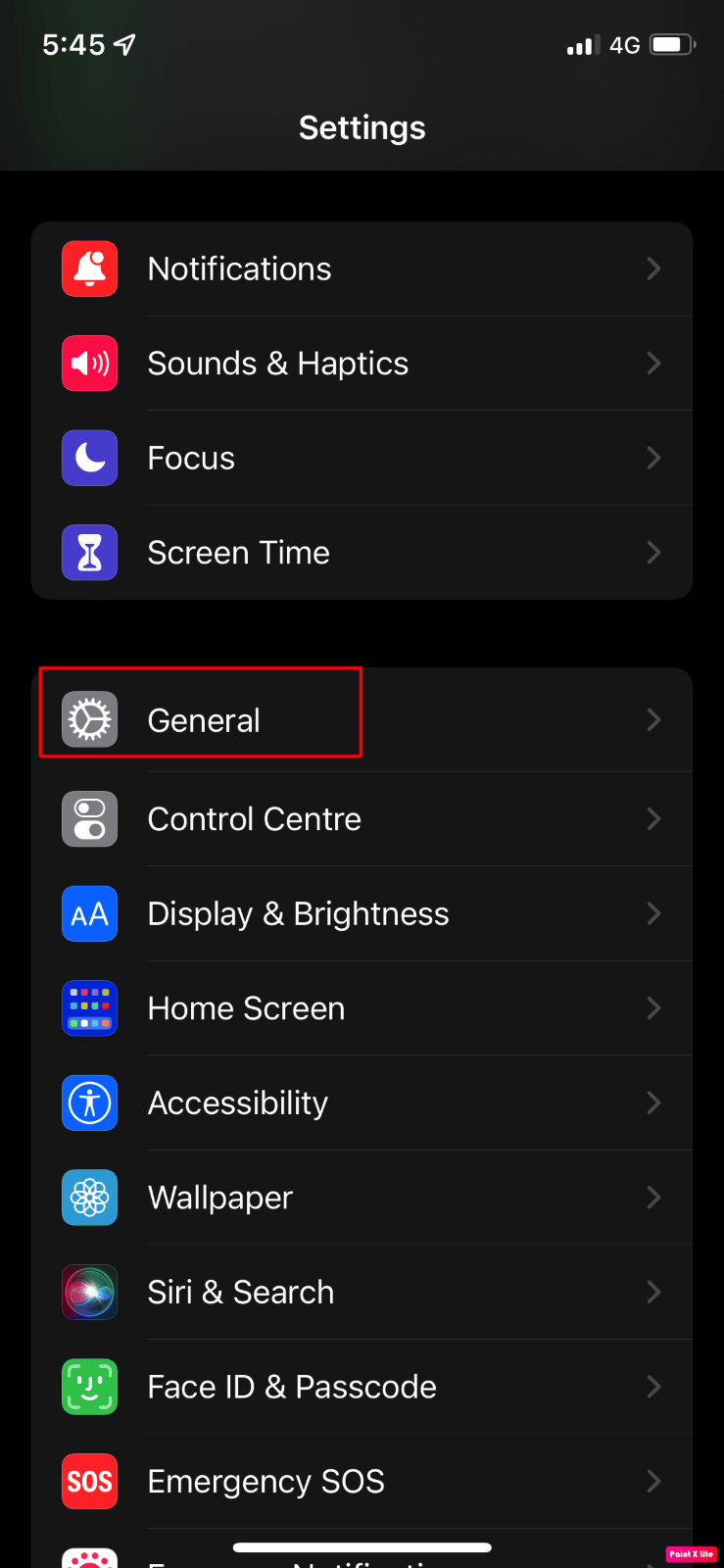
3. اضغط على خيار تحديث البرنامج .
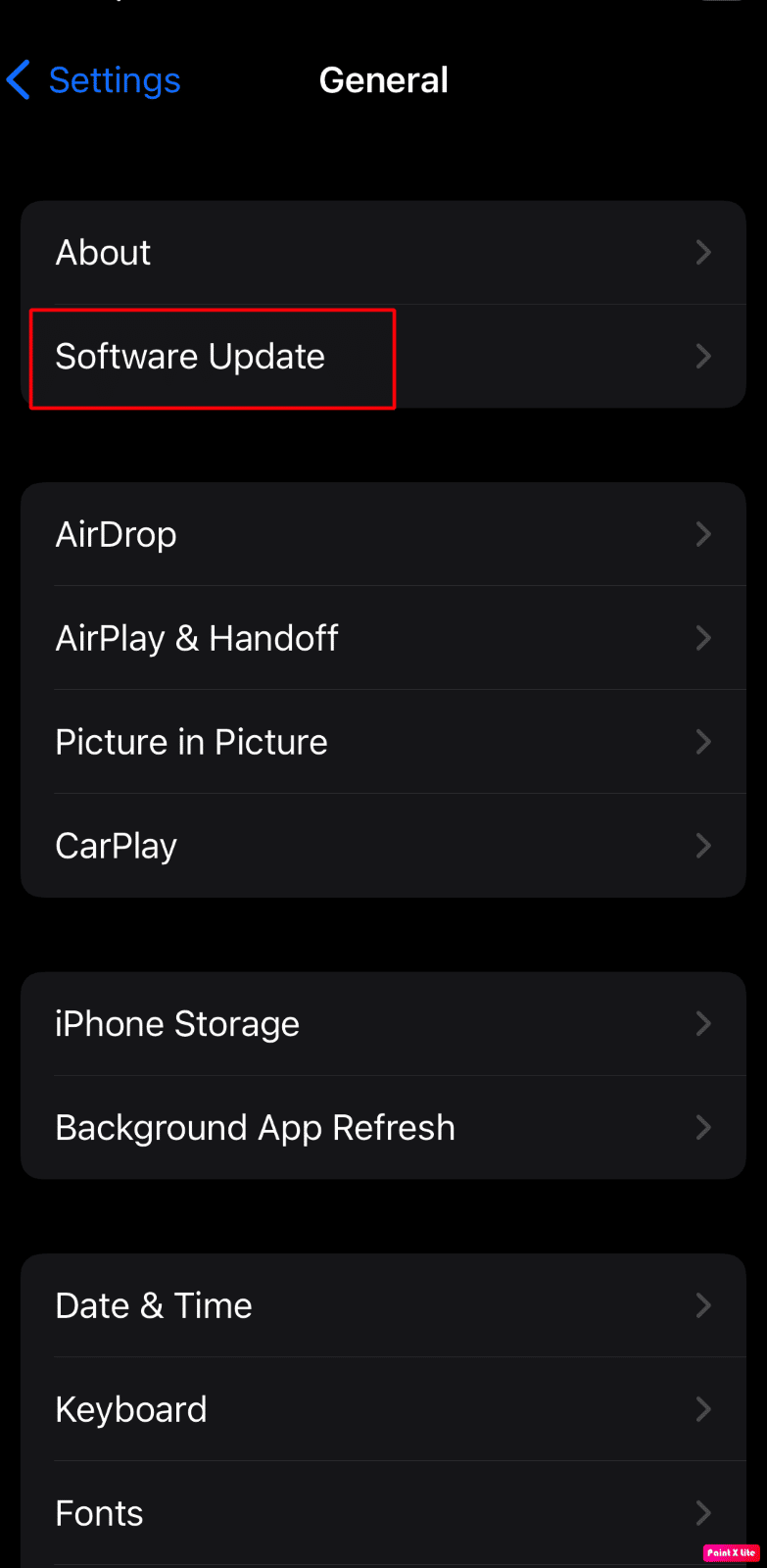
4. اضغط على خيار التنزيل والتثبيت .
ملاحظة : إذا ظهرت رسالة تطلب منك إزالة التطبيقات مؤقتًا لأن iOS يحتاج إلى مساحة أكبر للتحديث ، فانقر فوق متابعة أو إلغاء .
5 أ. إذا كنت تريد أن يحدث التحديث على الفور ، فانقر فوق خيار التثبيت .
5 ب. أو ، إذا نقرت على Install Tonight وقمت بتوصيل جهاز iOS الخاص بك بالطاقة قبل أن تنام ، فسيتم تحديث جهازك تلقائيًا بين عشية وضحاها .
ملاحظة : يتم منحك أيضًا خيار تثبيت البرنامج لاحقًا عن طريق اختيار تذكيري لاحقًا .
اقرأ أيضًا : كيفية إصلاح مشكلة AirPods لن تعيد تعيين المشكلة
الطريقة 12: إعادة تعيين AirPods
حاول إعادة ضبط AirPods على جهاز iPhone الخاص بك لحل المشكلة التي تواجهها. لإعادة ضبط AirPods على جهاز iPhone الخاص بك ، اتبع الخطوات المحددة.
1. افتح " الإعدادات " على جهاز iPhone الخاص بك وانقر فوق Bluetooth> جهاز AirPods الخاص بك.
2. بعد ذلك ، اضغط على أيقونة i> Forget This Device for AirPods.
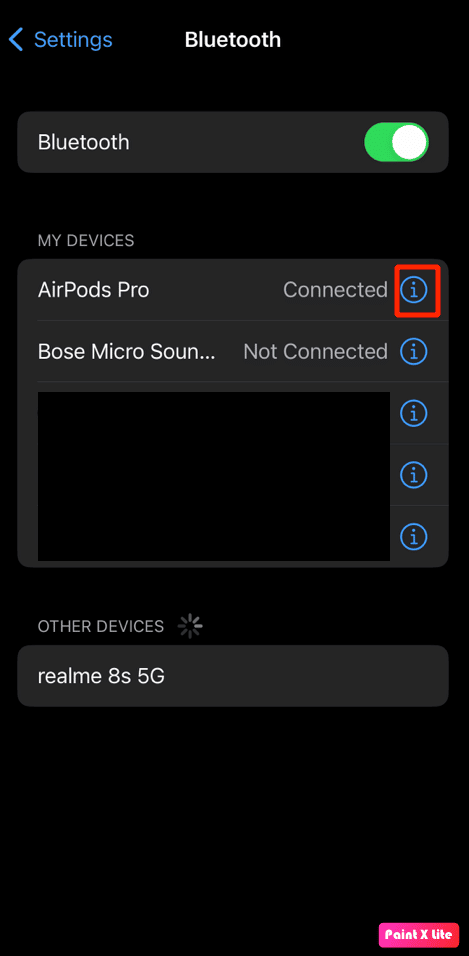
3. ثم ضع AirPods في علبة الشحن واترك الغطاء مفتوحًا .
4. اضغط مع الاستمرار على زر الإعداد الموجود على الجانب الخلفي من حالتك حتى يومض ضوء حالة الوقت باللون الكهرماني ثم الأبيض.
5. بعد ذلك ، يجب أن تدخل AirPods في وضع الإقران على الفور. امسك AirPods بالقرب من جهاز iPhone الخاص بك وانقر على خيار الاتصال على جهاز iPhone الخاص بك.
موصى به :
- كيفية الحصول على إيصالات Redbox
- كيفية توصيل الملاحظة 5 بالتلفزيون بدون شبكة Wi-Fi
- إصلاح مشكلة عدم شحن AirPods
- إصلاح تشغيل AirPods في أذن واحدة فقط
نأمل أن تكون قادرًا على تقديم شيء مفيد من مقالتنا حيث ناقشنا الأسباب بالإضافة إلى إصلاحات AirPods المتصلة ولكن الصوت يأتي من الهاتف ومتصل AirPods Pro ولكن لا توجد مشكلة في الصوت. إذا كنت ترغب في قراءة المزيد حول مثل هذه الموضوعات ، يمكنك زيارة صفحتنا بينما نواصل تقديم معلومات مذهلة وتحديث صفحتنا. يمكنك إخبارنا بأي استفسارات أو اقتراحات حول أي موضوع آخر تريد منا كتابة مقال عنه. قم بإسقاطها في قسم التعليقات أدناه حتى نعرف.
