كيفية إصلاح خطأ WHEA غير القابل للتصحيح في نظام التشغيل Windows 10
نشرت: 2023-01-17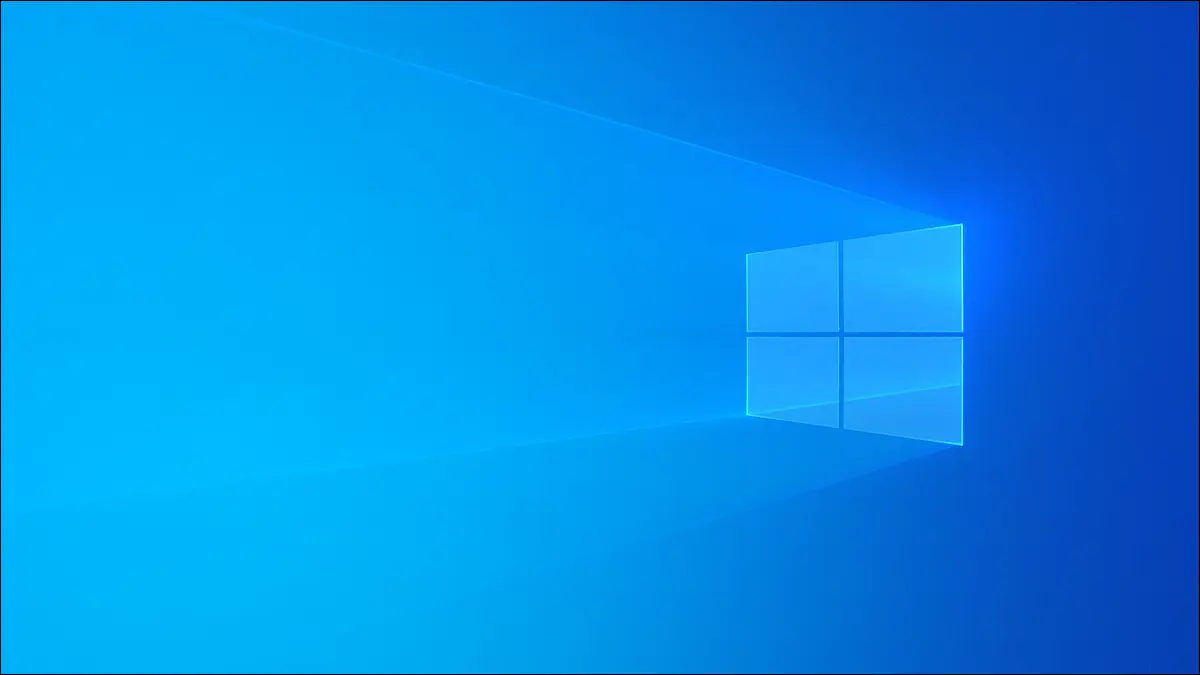
هل حصلت على شاشة الموت الزرقاء الشائنة مع WHEA رسالة خطأ غير قابلة للتصحيح على نظام التشغيل Windows 10؟ إليك ما تحتاج إلى معرفته حول المشكلة وكيفية إصلاحها.
ما هو خطأ WHEA غير القابل للتصحيح؟
ما الذي يسبب خطأ WHEA غير القابل للتصحيح؟
كيفية إصلاح خطأ WHEA غير القابل للتصحيح
قم بتشغيل Chkdsk
قم بتحديث جميع برامج التشغيل الخاصة بك
افحص جهاز الكمبيوتر الخاص بك بحثًا عن تلف الأجهزة
تحقق من ذاكرة الوصول العشوائي الخاصة بك عن الأخطاء
إزالة الأجهزة الجديدة
إعادة تعيين إعدادات BIOS
استعادة النظام الخاص بك
أعد تعيين Windows 10
ماذا تفعل إذا كنت لا تزال ترى خطأ WHEA
ما هو خطأ WHEA غير القابل للتصحيح؟
WHEA تعني Windows Hardware Error Architecture ، وعندما ترى رسالة الخطأ ، فهذا يعني أن عطلًا في الأجهزة يمنع جهاز الكمبيوتر أو الكمبيوتر المحمول الذي يعمل بنظام Windows 10 من العمل على النحو المنشود. يظهر خطأ WHEA عادةً في شاشة الموت الزرقاء (BSOD) حيث يجب عليك إيقاف تشغيل الكمبيوتر أو إعادة تشغيله لاسترداد عافيته.
ما الذي يسبب خطأ WHEA غير القابل للتصحيح؟
هناك العديد من الأسباب لخطأ WHEA غير القابل للتصحيح ، مما يجعل استكشاف الأخطاء وإصلاحها أكثر صعوبة من بعض رسائل الخطأ الأخرى. من محركات الأقراص الثابتة المعيبة إلى وحدات المعالجة المركزية المعيبة ، يمكن أن يكون أي شيء داخل جهاز الكمبيوتر الخاص بك هو الجاني. لجعل الأمور أكثر إرباكًا ، يمكن أن يظهر خطأ WHEA غير القابل للتصحيح في نظام التشغيل Windows 10 بسبب تعارض السائق. إذا كنت تقوم برفع تردد التشغيل لجهاز الكمبيوتر الخاص بك ، فهناك احتمال أن يكون خطأ رمز الإيقاف هذا نتيجة مباشرة للضغط الإضافي على أجهزتك.
كيفية إصلاح خطأ WHEA غير القابل للتصحيح
على الرغم من أن WHEA يطلق عليه "خطأ غير قابل للتصحيح" ، إلا أنه ليس بالضبط الحالة التي لا يمكن فيها تصحيح المشكلة. على الرغم من أن حل مشكلة الجذر يتطلب بعض التجربة والخطأ ، فمن خلال هذه النصائح ، يمكنك إصلاح WHEA غير القابل للتصحيح الخطأ بنفسك وتشغيل جهاز الكمبيوتر الخاص بك مرة أخرى.
قم بتشغيل Chkdsk
أول شيء يجب عليك فعله بعد مواجهة خطأ WHEA غير القابل للتصحيح هو تشغيل Chkdsk. يقوم Chkdsk (اختصار لـ “Check Disk”) بإجراء فحص لنظام الملفات يقوم بفحص أجهزتك بحثًا عن المشكلات ، ويمكنه غالبًا تحديد المصدر الدقيق لخطأك.
لإجراء العملية ، انقر بزر الماوس الأيمن على الموقع الذي ترغب في فحصه ، ثم اختر "خصائص".
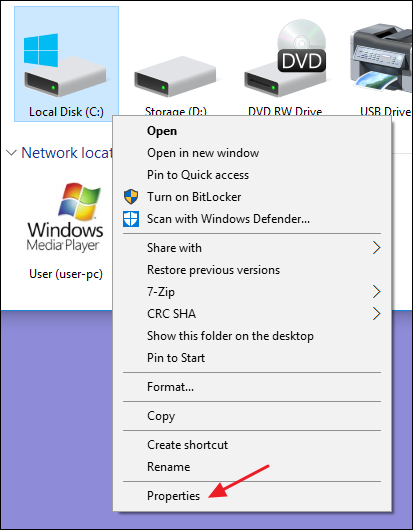
من هناك ، انتقل إلى علامة التبويب "أدوات" وانقر فوق الزر "تحقق". سيؤدي هذا إلى فحص محرك الأقراص بحثًا عن الأخطاء والإبلاغ عن أي مشكلات. قد يكون Chkdsk قادرًا على حل المشكلة نيابةً عنك.
قم بتحديث جميع برامج التشغيل الخاصة بك
بخلاف إصلاح الاتصال الخاطئ أو إزالة الأجهزة الجديدة ، فإن تحديث برامج التشغيل الخاصة بك هو ثاني أسهل حل لإصلاح خطأ WHEA غير القابل للتصحيح. يمكن أن تتسبب برامج تشغيل الأجهزة ، خاصة القديمة منها ، في بعض الأحيان في حدوث مشكلات في الأجهزة ، وقد يؤدي تحديثها إلى حل مشكلتك بسرعة.
لتحديث برامج التشغيل الخاصة بك ، ابحث عن "إدارة الأجهزة" في قائمة ابدأ.
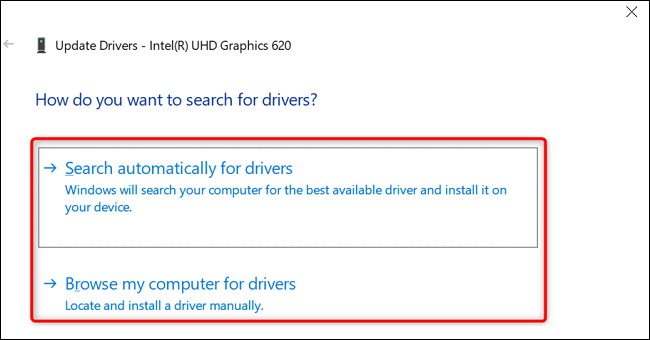
بعد ذلك ، انقر بزر الماوس الأيمن فوق الجهاز الذي ترغب في تحديثه وحدد "تحديث برنامج التشغيل". يمكنك بعد ذلك جعل Windows يقوم بإجراء التحديث تلقائيًا أو تصفح جهاز الكمبيوتر الخاص بك بحثًا عن برامج التشغيل.
يجب أن يؤدي التحديث التلقائي المهمة ، ولكن إذا كنت تشك في أن Windows لا يعثر على برامج التشغيل الصحيحة ، ففكر في زيارة موقع الشركة المصنعة للجهاز وتنزيل التحديثات المتاحة. بعد ذلك ، استخدم خيار "استعراض جهاز الكمبيوتر الخاص بي من أجل برامج التشغيل".
افحص جهاز الكمبيوتر الخاص بك بحثًا عن تلف الأجهزة
إذا لم تحل تحديثات ChkDsk وبرامج التشغيل خطأ WHEA غير القابل للتصحيح ، فمن المفيد البحث عن المشكلات المادية في أجهزتك - مثل المكونات التي بها صدع أو الكابلات غير المتصلة بالكامل.

إذا لم تكن متأكدًا من كيفية فتح جهاز الكمبيوتر الخاص بك ، فقد يكون من مصلحتك استشارة أحد المحترفين. ومع ذلك ، إذا كنت ترغب في العبث بجهاز الكمبيوتر الخاص بك ، فيمكن فتح معظم الأجهزة عن طريق إزالة بعض البراغي الموجودة على جانب الهيكل المعدني. إذا كنت تستخدم جهاز كمبيوتر محمول ، فحاول التحقق من الجزء السفلي من الجهاز بحثًا عن هذه البراغي. على أي حال ، تأكد من استخدام رباط معصم مضاد للكهرباء الساكنة لتجنب تلف المكونات.
ستختلف الخطوات المحددة حسب الطراز ، لذا استشر دليلك إذا لزم الأمر. مع أي حظ ، ستجد شيئًا في غير محله بشكل ملحوظ. استبدل المكونات التالفة وأعد تركيب التوصيلات ، وقد تقوم فقط بإصلاح خطأ WHEA.
تحقق من ذاكرة الوصول العشوائي الخاصة بك عن الأخطاء
يمكن أن يظهر خطأ WHEA بفضل مشكلات ذاكرة الوصول العشوائي الخاصة بك. على الرغم من وجود الكثير من أدوات الجهات الخارجية التي يمكنك تنزيلها ، فإن Windows 10 يأتي مع طريقة مضمنة للتحقق من ذاكرة الوصول العشوائي الخاصة بك بحثًا عن المشاكل. ابحث عن "Windows Memory Diagnostic" في قائمة ابدأ واضغط على Enter لبدء العملية.
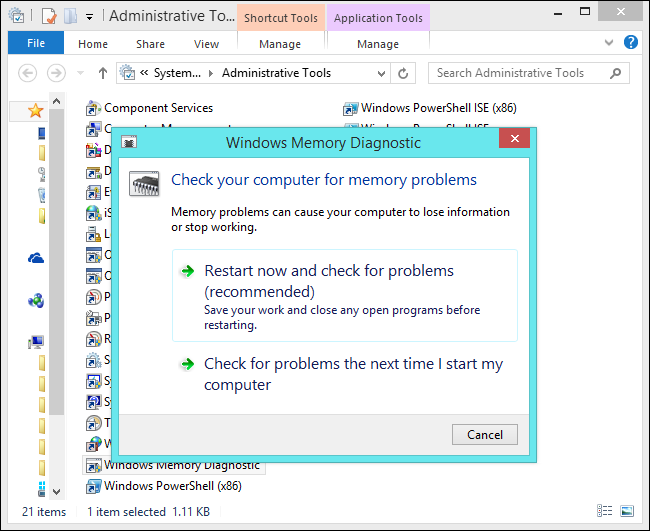
مع أي حظ ، ستكتشف مشكلة تسبب خطأ WHEA وتوجهك نحو الإصلاح ، وهو ما يعني غالبًا استبدال ذاكرة الوصول العشوائي الخاصة بك. في هذه الحالة ، تأكد من الاتصال بالشركة المصنعة لجهاز الكمبيوتر الخاص بك لمعرفة ما إذا كان لا يزال تحت الضمان.
إزالة الأجهزة الجديدة
هل قمت بإضافة أي شيء جديد إلى جهاز الكمبيوتر الخاص بك مؤخرًا ، مثل محرك الأقراص الثابتة أو وحدة معالجة الرسومات؟ إذا كان الأمر كذلك ، فقد تكون هذه الإضافة مسؤولة عن خطأ WHEA غير القابل للتصحيح. حاول إلغاء تثبيت الجهاز الجديد وتحقق لمعرفة ما إذا كان الخطأ قد توقف عن الظهور. إذا اختفت ، فستحتاج إلى الاتصال بالشركة المصنعة لمعرفة ما إذا كان يمكنك الحصول على بديل أو استرداد ثمن الشراء.
إعادة تعيين إعدادات BIOS
إذا كنت تقوم برفع تردد التشغيل لجهاز الكمبيوتر الخاص بك أو كنت تتلاعب بإعدادات BIOS ، فربما تكون قد قمت بتعديل إعداد مسؤول عن خطأ WHEA. ضع في اعتبارك إعادة تعيين BIOS الخاص بك إذا لم ينجح أي من الخيارات المذكورة أعلاه.
بعد الدخول إلى قائمة BIOS أثناء بدء التشغيل ، حدد خيار إعادة التعيين ، والذي قد يسمى "إعادة التعيين إلى الافتراضي" أو "تحميل إعدادات الإعداد الافتراضية" حسب الشركة المصنعة. قم بتشغيل جهاز الكمبيوتر الخاص بك مرة أخرى ومعرفة ما إذا كان خطأ WHEA يختفي.
استعادة النظام الخاص بك
تعمل استعادة النظام بشكل أساسي على إرجاع الساعة على جهاز الكمبيوتر الخاص بك. يقوم Windows 10 بإنشاء نقاط فحص لجهاز الكمبيوتر الخاص بك ، مما يسمح لك بالعودة إلى الوقت الذي كانت فيه الأشياء تعمل على النحو المنشود. ما عليك سوى فتح قائمة ابدأ والبحث عن "استعادة" واختيار نقطة استعادة لبدء العملية.
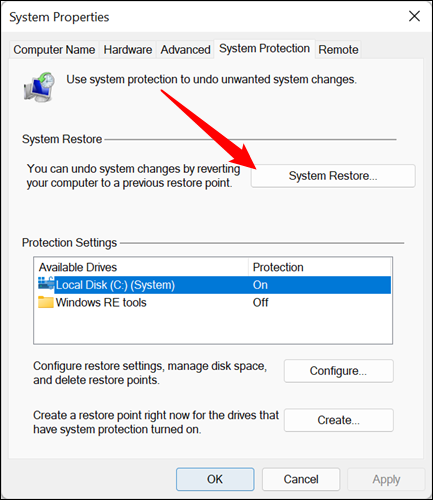
بعد الاستعادة ، لاحظ أي تحديثات يقوم Windows بتثبيتها أو التغييرات التي تجريها بحيث إذا ظهر خطأ WHEA مرة أخرى ، فلديك فكرة جيدة عن سبب المشكلة.
أعد تعيين Windows 10
إعادة تعيين Windows هو الملاذ الأخير. سيؤدي هذا إلى مسح كل شيء على جهاز الكمبيوتر الخاص بك وإعادته إلى إعداداته الأصلية. ومع ذلك ، فإنه سيزيل أيضًا خطأ WHEA غير القابل للتصحيح إذا كان ناتجًا عن برنامج. من قائمة الإعدادات ، حدد خيار "الأمان والتحديثات". بعد ذلك ، حدد "الاسترداد" ثم "إعادة تعيين هذا الكمبيوتر" للبدء.
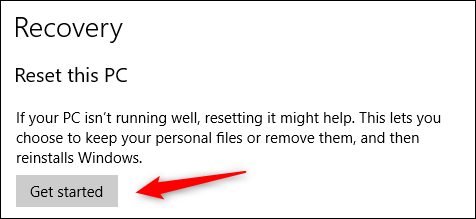
ماذا تفعل إذا كنت لا تزال ترى خطأ WHEA
إذا كنت لا تزال تتلقى خطأ WHEA بعد إعادة تعيين Windows ، وكنت متأكدًا من عدم وجود ضرر مادي لجهاز الكمبيوتر الخاص بك ، فقد يكون لديك عيب في الشركة المصنعة على يديك. يجب أن تفكر في إعادة جهاز الكمبيوتر أو الكمبيوتر المحمول لاسترداد الأموال إذا كانت عملية شراء حديثة ، أو تحقق مما إذا كان لا يزال تحت الضمان وحاول استبداله.
ذات صلة: كيفية إصلاح رمز الخطأ 0x80004005 على نظامي التشغيل Windows 10 و 11
