كيفية إصلاح خطأ الكتابة على قرص Steam
نشرت: 2022-06-27
هناك عدة أسباب محتملة لوجود "خطأ في الكتابة على القرص" أثناء تنزيل أو تحديث لعبة في Steam. لحسن الحظ ، لا يشير معظمها إلى وجود مشكلة خطيرة في جهاز الكمبيوتر الخاص بك. في معظم الحالات ، يحدث خطأ في الكتابة على القرص بسبب مشكلة في الأذونات أو تلف الملف ويمكن حله بسهولة.
أعد تشغيل Steam وجهاز الكمبيوتر الخاص بك
تحقق من أذونات الكتابة
قم دائمًا بتشغيل Steam كمسؤول
قم بتغيير أذونات المستخدم الخاص بك
مسح تنزيل ذاكرة التخزين المؤقت
إصلاح مجلد المكتبة
تغيير خادم التنزيل الخاص بك
أعد تشغيل Steam وجهاز الكمبيوتر الخاص بك
إنها عبارة مبتذلة لسبب ما - يعمل إيقاف تشغيلها وإعادة تشغيلها مرة أخرى. إذا واجهت خطأ في كتابة القرص فجأة ، فحاول إعادة تشغيل Steam. انقر بزر الماوس الأيمن فوق رمز Steam في علبة النظام (منطقة الإعلام) على شريط المهام وانقر على "خروج". يمكنك أيضًا النقر فوق Steam> Exit في نافذة تطبيق Steam.
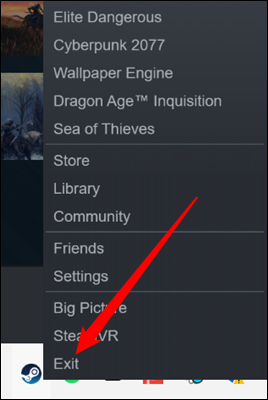
إذا لم تنجح إعادة تشغيل Steam ، فأعد تشغيل الكمبيوتر. تؤدي إعادة تشغيل الكمبيوتر إلى إعادة تهيئة برامج تشغيل الأجهزة وإنهاء كافة البرامج قيد التشغيل ومسح الذاكرة. إذا كان الخطأ في كتابة القرص ناتجًا عن خطأ في Windows (أو أي نظام تشغيل آخر) ، فهناك فرصة جيدة لإعادة تشغيل جهاز الكمبيوتر الخاص بك إلى إصلاحه.
ذات صلة: لماذا تؤدي إعادة تشغيل جهاز الكمبيوتر إلى إصلاح العديد من المشكلات؟
تحقق من أذونات الكتابة
قد يكون خطأ كتابة قرص الفريق أيضًا بسبب مشكلة الأذونات. إذا تم تعيين مجلد مكتبة Steam على القراءة فقط ، أو إذا لم يكن لدى حساب المستخدم الذي تقوم بتشغيل Steam منه أذونات الكتابة لمجلد المكتبة ، فقد يواجه Steam خطأ في كتابة القرص. دعنا نتحقق ونرى ما إذا كانت هذه هي المشكلة.
أولاً ، أغلق Steam إذا كان يعمل. بعد ذلك ، انقر بزر الماوس الأيمن فوق الرمز الذي تستخدمه عادةً لتشغيل Steam وانقر على "تشغيل كمسؤول".
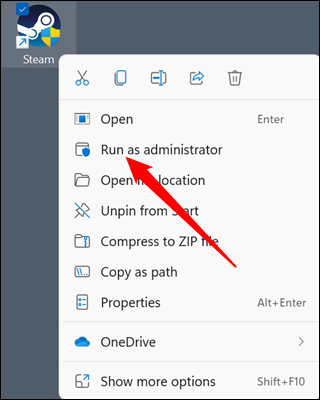
حاول التنزيل مرة أخرى. إذا كان يعمل ، لديك مشكلة أذونات. إذا لم يؤد ذلك إلى حل المشكلة ، فيمكنك التخطي إلى أحد الأقسام الأخرى - الإرشادات الواردة في هذا القسم ليست ذات صلة بك.
قم دائمًا بتشغيل Steam كمسؤول
الطريقة الأولى - والأسهل - لإصلاح مشكلة الأذونات هي دائمًا تشغيل Steam كمسؤول.
انقر بزر الماوس الأيمن على أيقونة Steam وانقر على "خصائص".
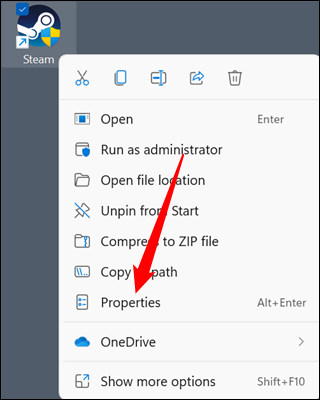
انتقل إلى علامة التبويب "التوافق" ، وحدد "تشغيل كمسؤول" ، ثم انقر على "تطبيق" و "موافق".
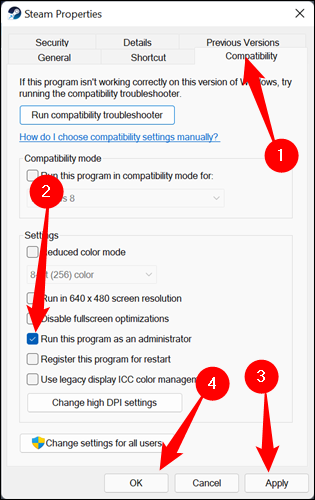
ملاحظة: سيؤدي تشغيل Steam كمسؤول مثل هذا إلى تحذير Steam من أنه يعمل في وضع التوافق. طالما أنك قمت فقط بتعيينها على "تشغيل كمسؤول" ، يمكنك تجاهل هذه الرسالة بأمان.
قم بتغيير أذونات المستخدم الخاص بك
لأسباب تتعلق بالأمان ، ليس من المستحسن تشغيل التطبيقات دائمًا كمسؤول إذا كان بإمكانك مساعدتها. ومع ذلك ، فإن الحل الثاني هو أكثر مشاركة. يحتوي كل ملف ومجلد في Windows على أذونات خاصة بالمستخدم. إذا حدث خطأ ما بين المستخدم ومجلد Steam (أو أي مجلدات فرعية) ، فيمكنك إصلاحه يدويًا.
أولاً ، تحتاج إلى الانتقال إلى مجلد Steam الخاص بك. وهو موجود في "C: \ Program Files (x86)" افتراضيًا. انقر بزر الماوس الأيمن على مجلد Steam واضغط على "خصائص".
تأكد من عدم تحديد مربع "للقراءة فقط". إذا تم تمكين "للقراءة فقط" ، فقم بإلغاء تحديده وانقر على "تطبيق".
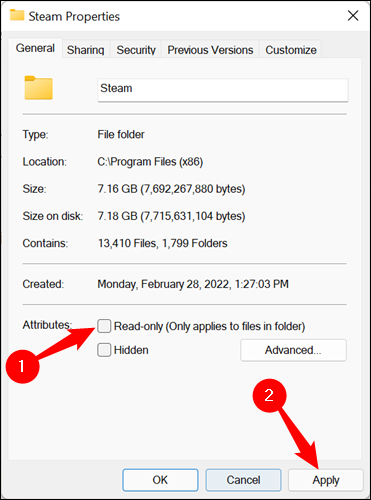
تحقق من أذونات الكتابة أثناء وجودك في نافذة الخصائص. انقر فوق علامة التبويب "الأمان" الموجودة في الجزء العلوي. قم بالتمرير خلال القائمة في قسم "المجموعات أو أسماء المستخدمين" وحدد المستخدم الخاص بك. انظر إلى جزء النافذة المسمى "أذونات للمستخدمين". هذا هو ما يتحكم في جميع أذونات المجلد والمجلدات الفرعية والملفات. يجب تحديد جميع المربعات باستثناء "أذونات خاصة". لا تقلق بشأن هذا.

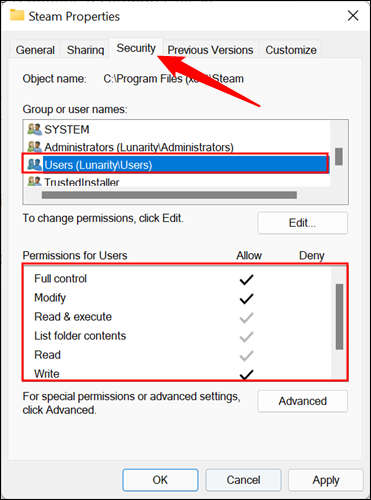
إذا لم يتم تحديدها جميعًا ، فأنت بحاجة إلى إجبار Windows على تغيير الأذونات الخاصة بهذا المجلد والمجلدات الفرعية وجميع الملفات. عادةً ما ترث المجلدات والملفات الفرعية أذونات المجلد الذي يحتوي عليها ، لذلك ما عليك سوى تغيير أذونات المجلد الرئيسي ، Steam.
انقر على "تعديل" ، ومكّن "التحكم الكامل" ، ثم انقر على "تطبيق" و "موافق".
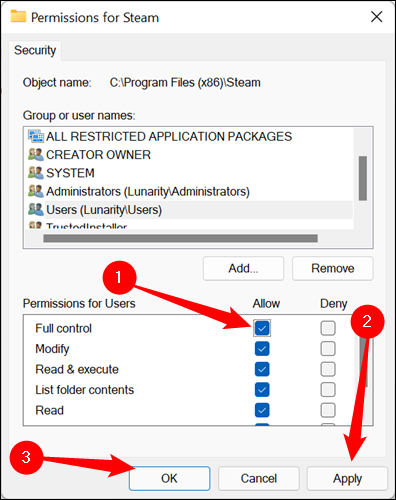
مسح تنزيل ذاكرة التخزين المؤقت
ذاكرة التخزين المؤقت للتنزيل هي المكان الذي يخزن فيه Steam الملفات المؤقتة أثناء تنزيل اللعبة أو التحديث أو تثبيتها. انقر فوق Steam> الإعدادات في الجزء العلوي الأيسر.
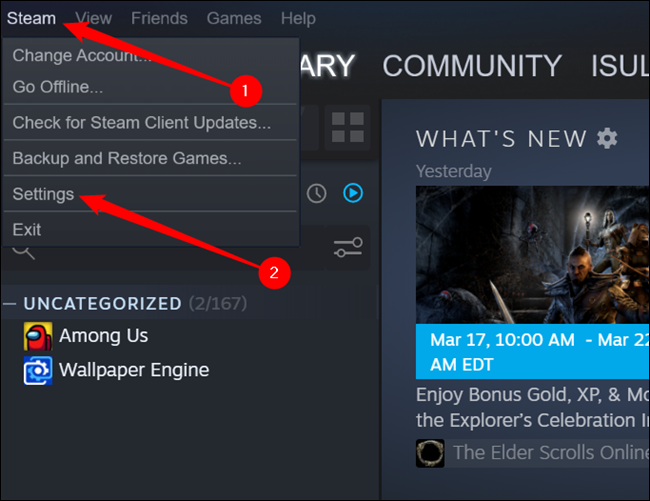
انقر فوق علامة التبويب "التنزيلات" ، ثم في الجزء السفلي ، انقر فوق "مسح ذاكرة التخزين المؤقت للتنزيل".
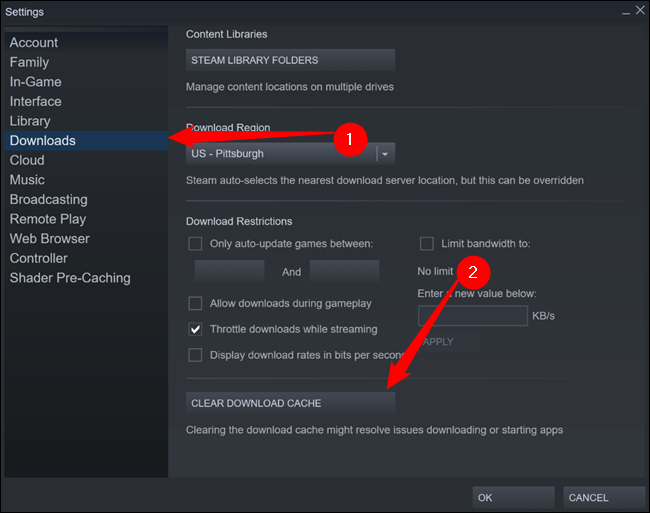
سيُطلب منك إعادة تشغيل Steam. بعد إعادة التشغيل ، حاول التنزيل مرة أخرى.
ملاحظة: بعد مسح ذاكرة التخزين المؤقت ، سيجبرك Steam على تسجيل الدخول مرة أخرى.
إصلاح مجلد المكتبة
إذا لم ينجح تغيير الأذونات ومسح ذاكرة التخزين المؤقت للتنزيل ، فيمكنك محاولة إصلاح مجلد المكتبة.
انقر فوق "Steam" في الزاوية العلوية اليسرى من نافذة Steam ، وحدد "الإعدادات" من القائمة المنسدلة.

انقر على "التنزيلات" ، ثم انقر على "مجلدات مكتبة Steam".
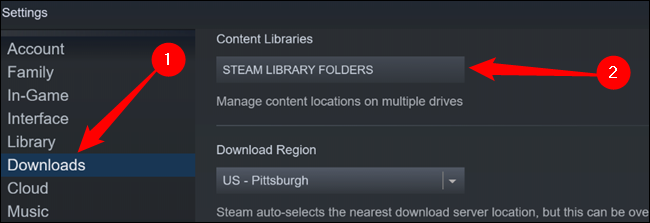
ستظهر لك هذه النافذة جميع الألعاب التي قمت بتنزيلها. إذا كنت تستخدم محركات أقراص ثابتة متعددة أو مجلدات بخار متعددة ، فسيتم عرضها هنا. حدد الشخص الذي يسبب لك مشكلة من خلال النقر فوقه - سيكون على طول الجزء العلوي. ثم انقر فوق النقاط الثلاث على الجانب الأيمن لفتح قائمة منسدلة ، وانقر فوق "إصلاح مجلد".
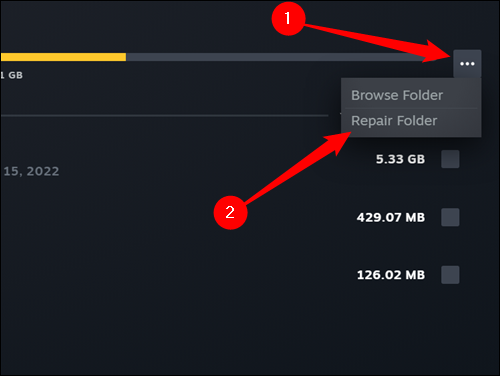
كلما قمت بتثبيت المزيد من الألعاب ، سيستغرق ذلك وقتًا أطول ، لذا كن مستعدًا للانتظار بضع دقائق. بعد الانتهاء ، حاول التنزيل مرة أخرى.
تغيير خادم التنزيل الخاص بك
على الرغم من أنه غير شائع ، إلا أن خوادم تنزيل Steam تواجه أحيانًا مشاكل أو انقطاعات في الخدمة. إذا كان الأمر كذلك ، فيمكن أن ينتج عنه مجموعة متنوعة من رسائل الخطأ. إذا جربت جميع الخطوات الأخرى ، فلا ضرر من محاولة تغيير خادم التنزيل.
انقر على "الإعدادات" في الزاوية العلوية اليسرى من الشاشة ، ثم انقر على "مجلد مكتبة Steam".

انتقل إلى صفحة "التنزيلات" ، ثم انقر على القائمة المنسدلة في القسم بعنوان "منطقة التنزيل". عادة ، ستختار Steam خادم التنزيل الأقرب إليك. نحتاج إلى تغييره إلى شيء آخر - حاول اختيار شيء قريب منك.
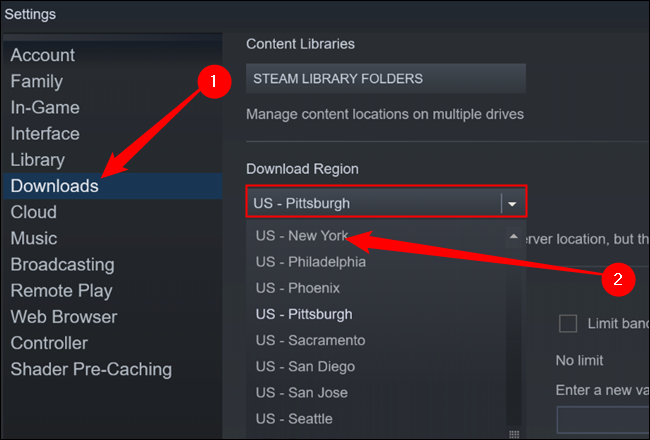
إذا لم ينجح أي من ذلك ، فقد تواجه مشكلة في محرك الأقراص الثابتة. كإجراء احترازي ، يجب عليك إجراء نسخ احتياطي لأي ملفات لا يمكن الاستغناء عنها أو مهمة قمت بتخزينها على القرص الصلب. ثم يمكنك محاولة حل المشكلة باستخدام chkdsk.
