كيفية إصلاح خطأ "لا يمكن لـ Spotify تشغيل هذا الآن" (8 طرق)
نشرت: 2023-07-06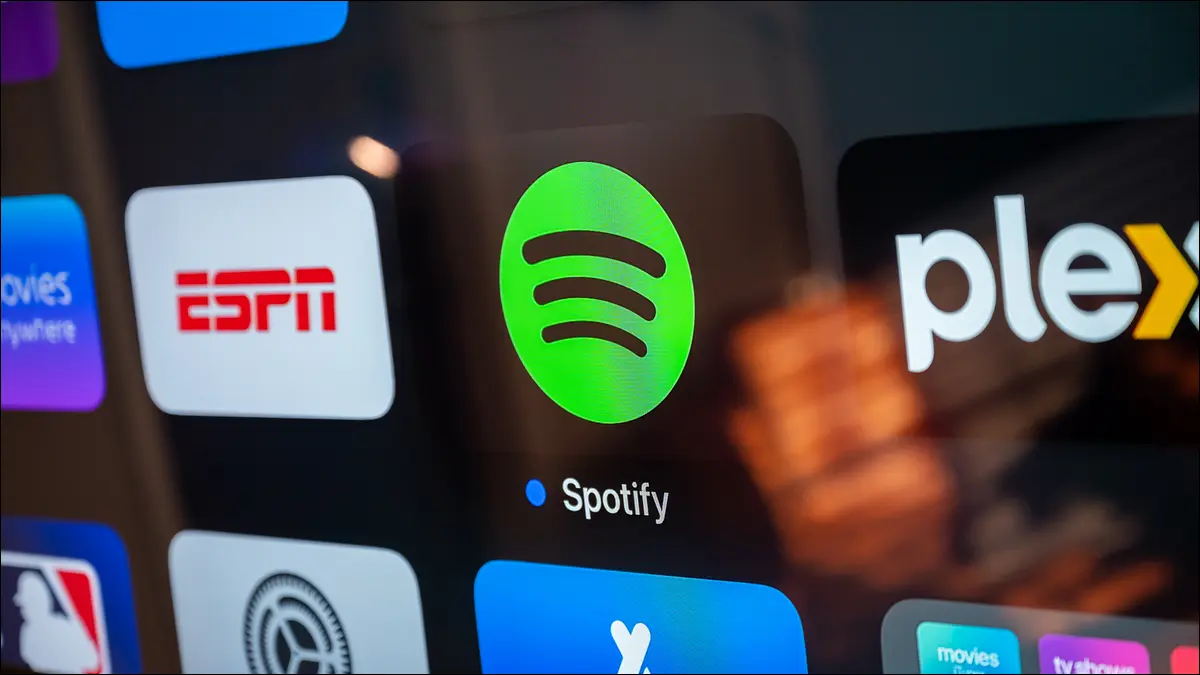
هل تحاول تشغيل أغنيتك المفضلة على Spotify فقط ليتم استقبالك برسالة الخطأ "لا يمكن لـ Spotify تشغيل هذا الآن"؟ سنوضح لك كيفية إصلاح ذلك على جهاز iPhone أو Android أو Windows أو Mac.
تحقق مما إذا كان Spotify معطلاً
أعد تشغيل هاتفك المحمول أو جهاز سطح المكتب
تحقق من الأغنية غير متوفرة
قم بتحديث Spotify على هاتفك المحمول أو جهاز سطح المكتب
قم بإيقاف تشغيل تسريع الأجهزة في Spotify
احذف ذاكرة التخزين المؤقت لـ Spotify
قم بتسجيل الخروج والعودة إلى حساب Spotify الخاص بك
قم بإلغاء تثبيت Spotify وإعادة تثبيته
تحقق مما إذا كان Spotify معطلاً
أحد أسباب ظهور خطأ "Spotify Can't Play This Now" هو أن النظام الأساسي معطل. إذا كانت خوادم النظام الأساسي تواجه انقطاعًا ، فلا يمكنك دفق جميع الأغاني أو بعض الأغاني (تلك المستضافة على الخادم المعيب).
في هذه الحالة ، تحقق مما إذا كان Spotify معطلاً باستخدام حساب Spotify Status على Twitter أو موقع Downdetector. سيخبرك هذان العنصران ما إذا كان Spotify يواجه مشكلات من نهايته. وإذا كان الأمر كذلك ، فسيتعين عليك الانتظار حتى تصلح الشركة المشكلة.
إذا كان Spotify يعمل ، فاتبع طرق استكشاف الأخطاء وإصلاحها الأخرى أدناه لمحاولة إصلاح مشكلتك.
أعد تشغيل هاتفك المحمول أو جهاز سطح المكتب
الآن بعد أن عرفت أن Spotify ليس معطلاً ، تأكد من أن سطح المكتب أو الجهاز المحمول الخاص بك لا يحتوي على مواطن الخلل البسيطة التي تتسبب في عدم تشغيل التطبيق لأغانيك. يمكنك حل معظم المشكلات البسيطة مع أجهزتك ببساطة عن طريق إعادة تشغيل أجهزتك.
من السهل إعادة تشغيل جهاز iPhone أو Android أو Windows 11 أو Windows 10 أو Mac. بمجرد القيام بذلك ، قم بتشغيل تطبيق Spotify الخاص بك ومعرفة ما إذا كان يمكنك الاستماع إلى أغانيك المفضلة.
ذات صلة: لماذا تؤدي إعادة تشغيل جهاز الكمبيوتر إلى إصلاح العديد من المشكلات؟
تحقق من الأغنية غير متوفرة
أحد أسباب عدم تمكنك من تشغيل أغنيتك على Spotify هو أن أغنيتك غير متوفرة. لا يزال Spotify يعرض أحيانًا هذه الأغاني في قوائمك حتى عندما يتعذر عليك تشغيلها. ستجد أن هذه الأغاني باللون الرمادي في ألبوماتك أو قوائم التشغيل الخاصة بك.
إذا كان هذا هو الحال مع أغنيتك ، فلا يمكنك تشغيلها بغض النظر عما تفعله. إذا كنت ترغب حقًا في الاستماع إلى هذا المقطع الموسيقي المحدد ، ففكر في استخدام خدمة بث موسيقى بديلة مثل YouTube Music.
ذات صلة: Apple Music مقابل Spotify: أيهما أفضل؟
قم بتحديث Spotify على هاتفك المحمول أو جهاز سطح المكتب
يمكن أن تمنعك الأخطاء البسيطة في تطبيق Spotify من تشغيل أغانيك المفضلة. في هذه الحالة ، حاول إصلاح هذه المشكلات عن طريق تحديث التطبيق الخاص بك. غالبًا ما تحتوي معظم التحديثات على إصلاحات للأخطاء ، والتي تتيح لك تصحيح المشكلات الموجودة في تطبيقاتك.
تعتمد طريقة تحديث Spotify على الجهاز الذي تستخدمه.
إذا كنت من مستخدمي Windows أو Mac ، فمن شريط قوائم التطبيق ، حدد Help> About Spotify. في حالة توفر تحديث ، حدد "انقر هنا للتنزيل".

إذا كنت تستخدم هاتف Android ، فافتح متجر Play ، وابحث عن Spotify ، وانقر على "تحديث".

إذا كنت من مستخدمي iPhone ، ادخل إلى متجر التطبيقات ، وانقر على "تحديثات" ، واختر "تحديث" بجوار "Spotify".
بعد ذلك ، قم بتشغيل تطبيقك المحدث ومعرفة ما إذا كان يمكنك الوصول إلى المقطوعات الموسيقية المفضلة لديك.
ذات صلة: كيفية تحديث التطبيقات على Android

قم بإيقاف تشغيل تسريع الأجهزة في Spotify
تستخدم ميزة تسريع الأجهزة في Spotify مكونات جهاز Windows أو Mac بالإضافة إلى وحدة المعالجة المركزية فقط لتحسين أداء التطبيق. عندما تواجه مشكلة في استخدام ميزة في التطبيق ، خاصةً عندما يتعذر عليك تشغيل أغنية ، فمن الجيد إيقاف تشغيل هذه الميزة لمعرفة ما إذا كان ذلك سيؤدي إلى حل مشكلتك.
لتعطيل الميزة في إصدار Windows الخاص بـ Spotify ، من شريط قوائم التطبيق ، حدد عرض> تسريع الأجهزة.

إذا كنت تستخدم جهاز Mac ، من شريط قوائم التطبيق ، اختر Spotify> تسريع الأجهزة.
بعد ذلك ، أعد تشغيل التطبيق ومعرفة ما إذا كان يمكنك تشغيل أغانيك.
قم بتسجيل الخروج والعودة إلى حساب Spotify الخاص بك
إذا كان تطبيقك به مشكلة في جلسة تسجيل الدخول ، فاخرج ثم أعد الدخول إلى حسابك لإصلاح هذه المشكلة على الأرجح. احتفظ بتفاصيل تسجيل الدخول إلى Spotify في متناول يديك حيث ستحتاج إليها لتسجيل الدخول إلى حسابك.
للبدء ، إذا كنت تستخدم هاتف iPhone أو Android ، فافتح التطبيق واضغط على رمز الترس في الزاوية العلوية اليمنى. مرر لأسفل الصفحة واختر "تسجيل الخروج".

على جهاز كمبيوتر يعمل بنظام Windows أو Mac ، في الزاوية العلوية اليمنى من Spotify ، انقر على رمز السهم لأسفل واختر "تسجيل الخروج".

بعد تسجيل الخروج ، قم بتسجيل الدخول مرة أخرى باستخدام طريقة تسجيل الدخول المفضلة لديك. ثم حاول تشغيل المقطوعات الموسيقية المفضلة لديك.
قم بإلغاء تثبيت Spotify وإعادة تثبيته
إذا لم تنجح في إصلاح مشكلة "لا يمكن تشغيل هذا الآن" باستخدام الطرق المذكورة أعلاه ، فقد يكون تطبيقك معيبًا من جوهره. في هذه الحالة ، فإن أفضل طريقة لحل مشكلتك هي إزالة التطبيق وإعادة تثبيته.
لا تفقد قوائم التشغيل الخاصة بك أو بيانات الحساب الأخرى عند القيام بذلك. ومع ذلك ، سيُطلب منك تسجيل الدخول مرة أخرى إلى حسابك ، لذا احتفظ ببيانات اعتماد تسجيل الدخول إلى Spotify جاهزة.
لإزالة Spotify على هاتف Android ، انقر مع الاستمرار على Spotify في درج التطبيق واختر "إلغاء التثبيت". حدد "موافق" في الموجه. بعد ذلك ، قم بزيارة متجر Google Play ، وابحث عن Spotify ، وانقر على "تثبيت" لإعادة تثبيت التطبيق.

إذا كنت من مستخدمي iPhone ، فانقر مع الاستمرار على Spotify على شاشتك الرئيسية واختر إزالة التطبيق> حذف التطبيق. أعد تثبيت التطبيق من خلال زيارة متجر التطبيقات ، والعثور على "Spotify" والنقر على أيقونة التنزيل.
في نظام التشغيل Windows 11 ، ستتوجه إلى الإعدادات> التطبيقات> التطبيقات المثبتة. بجانب Spotify ، انقر على النقاط الثلاث ، واختر "إلغاء التثبيت" ، ثم حدد "إلغاء التثبيت".

في نظام التشغيل Windows 10 ، انتقل إلى الإعدادات> التطبيقات. ابحث عن Spotify ، وانقر على "إلغاء التثبيت" ، واختر "إلغاء التثبيت".
على جهاز Mac ، افتح Finder وادخل إلى مجلد "التطبيقات". انقر بزر الماوس الأيمن فوق Spotify واختر "نقل إلى المهملات".
بعد ذلك ، قم بزيارة موقع Spotify على الويب لتنزيل وتثبيت نسخة حديثة من التطبيق على جهاز الكمبيوتر الخاص بك.
وهذه هي الطريقة التي تحل بها خطأ يمنعك من الوصول إلى المقطوعات الموسيقية المفضلة لديك على خدمة البث هذه. استماع سعيد!
ذات صلة: الإصلاح: ماذا تفعل إذا استمر Spotify في التوقف مؤقتًا عليك
