كيفية البحث عن مفتاح منتج Windows 10 باستخدام CMD و PowerShell وسجل Windows؟
نشرت: 2019-11-28إذا كنت تحاول إعادة تثبيت Windows 10 الخاص بك ، فمن المحتمل أن تكون عالقًا في مرحلة ما بسبب فقدان مفتاح منتج Windows. ومع ذلك ، باستخدام بعض الطرق البسيطة التي تتضمن PowerShell و Command Prompt و Windows Registry ، يمكنك بسهولة العثور على مفتاح منتج Windows 10.
تعد هذه الطرق منقذة لكل مستخدم Windows ، خاصة أولئك الذين يقومون بتشغيل Windows 7 و Windows 8 أيضًا. هم فقط بحاجة إلى خطوتين. أنا شخصياً أجد صعوبة في فهم سبب قيام Microsoft بجعل عملية العثور على مفتاح منتج Windows 10 صعبة للغاية. يمكن تفسير ذلك فقط بافتراض أن Microsoft لا تريد منك استخدام مفاتيح Windows من أجهزة الكمبيوتر القديمة.
بعد تثبيت نظام تشغيل Windows على جهاز الكمبيوتر الخاص بك وتنشيطه ، تقوم Microsoft بتخزينه في Windows Registry - وهو أمر يستحيل على البشر قراءته. في الوقت الحاضر ، توقفت Microsoft أيضًا عن وضع ملصقات Certificate of Authority على الأجهزة ، والتي أظهرت مفاتيح Windows.
اقرأ أيضًا: القائمة النهائية من الألف إلى الياء لأوامر Windows CMD التي تحتاج إلى معرفتها
هل تحتاج حقًا إلى مفتاح منتج؟
كما تعلم ، فإن Windows 10 هو أحدث إصدار تريد Microsoft تثبيته على كل جهاز. أحد التغييرات الرئيسية التي تم إجراؤها كان "الترخيص الرقمي" ، أي ، ليس لديك أي مفتاح منتج مكون من 25 رقمًا لتنشيط Windows 10 بعد إعادة تثبيته.
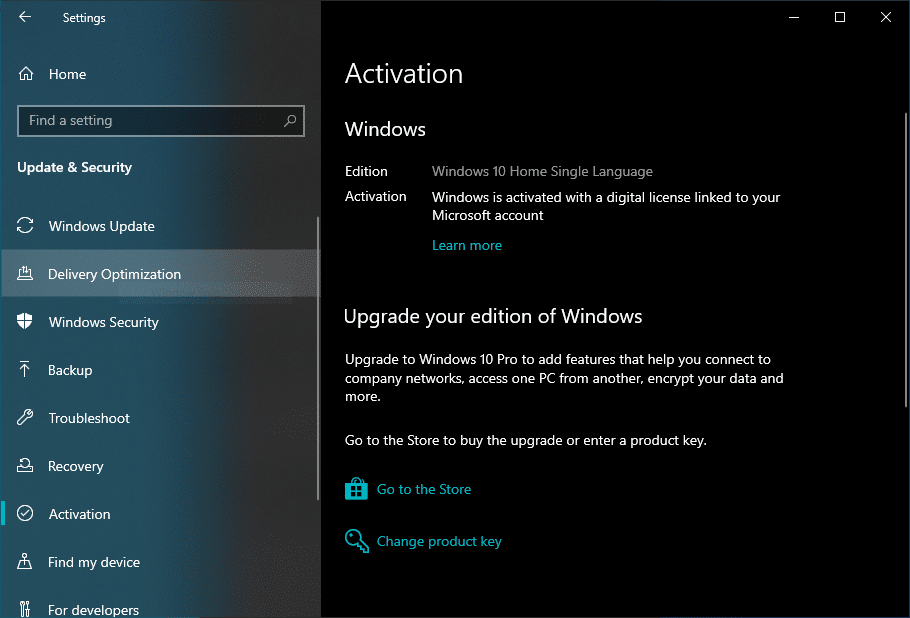
يقوم Windows 10 الآن بتنشيط نفسه تلقائيًا باستخدام الترخيص الرقمي المرتبط بحساب Microsoft الخاص بك. يتم اتباع هذه الطريقة في الغالب من قبل مصنعي المعدات الأصلية الذين يقومون بتحميل Windows 10 مسبقًا على أجهزة الكمبيوتر المحمولة الخاصة بهم وما زالوا.
ومع ذلك ، قد تكون هناك أسباب أخرى وراء رغبتك في استخراج مفتاح المنتج على جهاز الكمبيوتر الشخصي الذي يعمل بنظام Windows.
كيفية العثور على مفتاح منتج Windows 10 باستخدام - طريقة تسجيل Windows
للمضي قدمًا في هذه الطريقة ، تحتاج إلى التمهيد في جهاز الكمبيوتر الذي يعمل بنظام Windows. الآن ، باستخدام VBScript بسيط - ربما شاهده بعضكم في منتديات Microsoft - يمكنك قراءة كل هراء ثنائي مكتوب في سجل Windows. يترجم هذا البرنامج النصي قيم التسجيل إلى تنسيق قابل للقراءة.
لذلك ، ما عليك سوى نسخ البرنامج النصي التالي ولصقه في نافذة "المفكرة" وحفظه باسم productkey.vbs عن طريق تحديد خيار "جميع الملفات" في "حفظ بنوع".
تعيين WshShell = CreateObject ("WScript.Shell")
MsgBox ConvertToKey (WshShell.RegRead ("HKLM \ SOFTWARE \ Microsoft \ Windows NT \ CurrentVersion \ DigitalProductId"))
وظيفة ConvertToKey (مفتاح)
Const KeyOffset = 52
أنا = 28
حرف = "BCDFGHJKMPQRTVWXY2346789"
يفعل
Cur = 0
س = 14
يفعل
Cur = Cur * 256
Cur = مفتاح (x + KeyOffset) + Cur
المفتاح (x + KeyOffset) = (Cur \ 24) و 255
Cur = Cur Mod 24
س = س -1
التكرار بينما x> = 0
أنا = أنا -1
KeyOutput = منتصف (Chars ، Cur + 1 ، 1) & KeyOutput
إذا كان (((29 - i) Mod 6) = 0) و (i <> -1) ثم
أنا = أنا -1
KeyOutput = "-" & KeyOutput
إنهاء إذا
حلقة بينما أنا> = 0
ConvertToKey = KeyOutput
وظيفة النهاية بعد حفظ هذا الملف ، ما عليك سوى النقر فوقه وستظهر نافذة منبثقة جديدة مفتاح منتج Windows في السجل. يمكنك نسخ هذا أو تدوينه في مكان ما لاستخدامه لاحقًا. 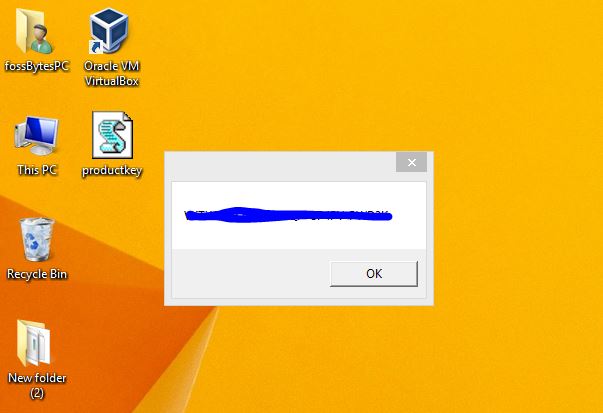
كيفية استرداد مفتاح منتج Windows 10 باستخدام موجه الأوامر؟
هذه الطريقة لاستعادة مفتاح منتج Windows باستخدام CMD بسيطة للغاية. كل ما عليك فعله هو تشغيل نافذة موجه الأوامر مع حقوق المسؤول. للقيام بذلك ، ابحث عن cmd في شريط بحث Windows وانقر بزر الماوس الأيمن لاختيار خيار الأذونات المرتفعة.
الآن ، اكتب الأمر التالي في موجه الأوامر واضغط على Enter:

ستُظهر هذه الخطوة على الفور مفتاح Windows الخاص بك. لاحظ أن هذه الطريقة تعمل أيضًا مع تراخيص OEM و Retail. 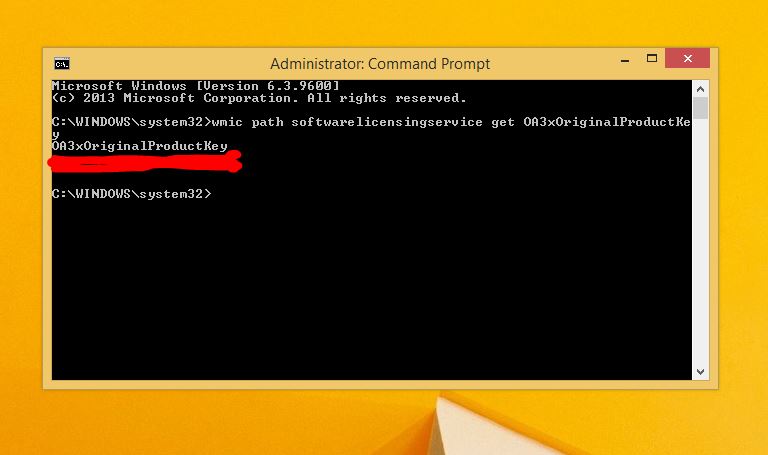
كيفية العثور على مفتاح ترخيص Windows باستخدام PowerShell؟
لاستعادة مفتاح Windows التسلسلي باستخدام Windows PowerShell ، تحتاج إلى فتح PowerShell جديد بأذونات إدارية. الآن ، اكتب الأوامر التالية واضغط على Enter:
ستُظهر لك هذه الطريقة الآن على الفور مفتاح منتج Windows 10 أو 8.1 أو 7.
إذا لم تحل هذه الطرق مشكلتك ، فأنت بحاجة إلى الاتصال بدعم Microsoft أو OEM لتنشيط Windows. يمكنك أيضًا استخدام بعض برامج الجهات الخارجية لاستعادة مفتاح الترخيص الخاص بك. إذا كان لديك مفتاح Windows ، ولكنك بحاجة إلى وسائط تثبيت Windows ، فلا تتردد في زيارة دليل تنزيل Windows "القانوني".
كيف يمكن العثور على مفتاح منتج Windows 10 بمجرد "النظر حولك"؟
إذا كنت معتادًا على مفتاح منتج Windows ، فربما تعلم أنه رمز أبجدي رقمي مكون من 25 حرفًا يُستخدم لتنشيط نظام التشغيل Windows. يبدو شيئًا كالتالي:
مفتاح المنتج: XXXXX-XXXXX-XXXXX-XXXXX-XXXXX
في بعض الأحيان ، يمكن العثور على مفتاح Windows الخاص بك أو طباعته على مرأى من الجميع. فيما يلي بعض الطرق للعثور على مفتاح Windows بمجرد النظر حولك.
تعمل هذه الطريقة بشكل أفضل مع Windows 7 و Windows 8 / 8.1 لأنها تعتمد على مفتاح منتج فعلي بدلاً من ترخيص.
1. مفتاح Windows على الملصق / الملصق:
عندما تشتري جهاز كمبيوتر جديدًا ، يتم تنشيطه مسبقًا. من المحتمل أنك لست بحاجة إلى فتح موجه الأوامر أو اللعب باستخدام سجل Windows. قد يكون مفتاح Windows الخاص بك موجودًا أمامك مباشرةً على ملصق شهادة التفويض (COA) على جهاز الكمبيوتر الخاص بك أو مضمنًا في العبوة الأصلية.
إذا اشتريت الكمبيوتر من بائع تجزئة معتمد من Microsoft ، فستحتاج إلى العثور على مفتاح منتج Windows على ملصق داخل صندوق الكمبيوتر الشخصي. 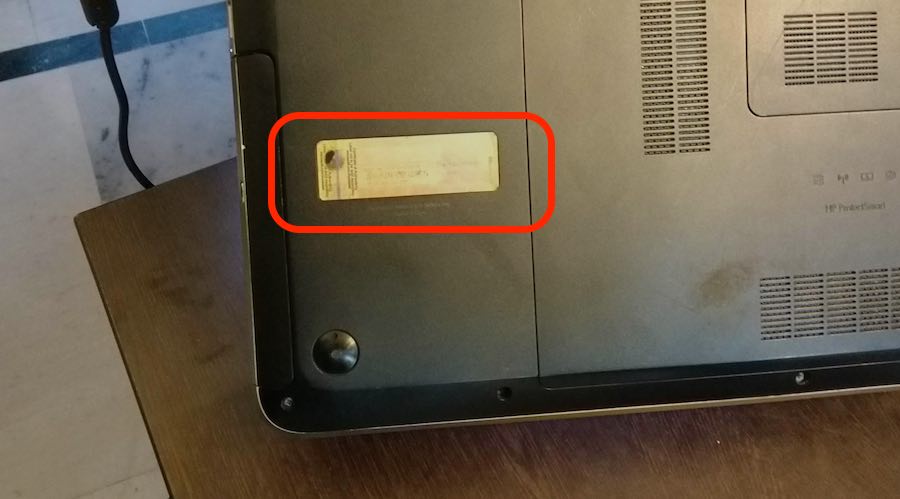
يتحقق ملصق COA الموجود على جهاز الكمبيوتر الخاص بك من صحة جهاز الكمبيوتر الذي يعمل بنظام Windows. يمكن أيضًا العثور عليها أسفل البطارية إذا كانت قابلة للإزالة. إذا كنت تمتلك جهاز كمبيوتر سطح المكتب ، فستجد ملصق COA على جانب علبة سطح المكتب.
2. مفتاح Windows في رسالة بريد إلكتروني من Microsoft
فقط في حالة شراء نسخة Windows الخاصة بك من موقع Microsoft على الويب ، يمكنك العثور على مفتاح منتج Windows الخاص بك في رسالة بريد إلكتروني من Microsoft guys. تقوم الشركة بإرسال بريد تأكيد بعد إتمام عملية الشراء.
3. ابحث عن مفتاح Windows في البرنامج الثابت UEFI للكمبيوتر الشخصي
في هذه الأيام ، تقوم الشركات المصنعة للمعدات الأصلية بشحن أجهزة الكمبيوتر باستخدام طريقة تنشيط Windows جديدة. بدلاً من توفير مفتاح Windows مادي ، يقومون بتخزينه في البرامج الثابتة UEFI للكمبيوتر أو BIOS. لذلك ، إذا كنت تعرف إصدار Windows الذي تقوم بتشغيله ، فيمكنك إعادة تثبيت الإصدار نفسه ، وسيتم تنشيطه تلقائيًا - دون الحاجة إلى إدخال مفتاح.
وبالمثل ، إذا كنت ترغب في ترقية جهاز الكمبيوتر الخاص بك القانوني والمنشط الذي يعمل بنظام Windows 7 أو 8.1 ، فلن تحتاج إلى مفتاح. ستقوم Microsoft بتنشيط نسخة Windows الخاصة بك من تلقاء نفسها ، وستتلقى استحقاقًا رقميًا لنظام Windows بدلاً من المفتاح.
هل وجدت هذه المادة مفيدة؟ لا تنسى ترك ملاحظاتك في قسم التعليقات أدناه.
اقرأ أيضا: إزالة قطاع تالف في بندريف | خطأ "هل تريد مسح القرص القابل للإزالة وإصلاحه" في Windows
