كيفية البحث عن سجلات الموت للشاشة الزرقاء لنظام التشغيل Windows 11
نشرت: 2023-03-19
- افتح عارض الأحداث.
- انقر فوق إجراء> إنشاء عرض مخصص.
- قم بتغيير الإطار الزمني "المسجل" إلى الإطار الزمني الذي يتضمن وقت ظهور الخطأ.
- حدد مربع "خطأ".
- قم بتغيير سجلات الأحداث إلى "Windows Logs" وانقر فوق "موافق".
- أدخل اسمًا لطريقة العرض الخاصة بك وحدد موافق.
- انقر فوق كل خطأ تم تسجيله لعرض تفاصيله.
حصلت على الموت الزرقاء (شاشة الموت الزرقاء)؟ يمكن أن يكشف التحقق من سجلات أخطاء Windows 11 عن سبب ذلك. يمكنك استخدام عارض الأحداث أو مراقب الموثوقية ، ويمكنك أيضًا إجبار شاشة الموت الزرقاء نفسها على عرض معلومات الخطأ في المستقبل. إليك كيفية القيام بذلك.
لماذا ننظر إلى سجلات الموت الزرقاء؟
استخدم عارض الأحداث لعرض سجلات الموت الزرقاء
استخدم مراقب الموثوقية للوصول إلى سجلات الموت الزرقاء
اجعل Windows 11 Display Error Details (تفاصيل خطأ العرض) على شاشة الموت الزرقاء
لماذا ننظر إلى سجلات الموت الزرقاء؟
السبب الرئيسي للعثور على سجلات الموت الزرقاء هو الوصول إلى جذر المشكلة. ربما تكون قد واجهت خطأ الموت الزرقاء ، مثل خطأ Kmode الشائن الذي لم يتم التعامل معه ، لكنك لا تعرف بالضبط سبب ذلك وكيف حدث.
باستخدام سجلات الموت الزرقاء ، يمكنك رؤية البرنامج الذي تسبب في المشكلة بالإضافة إلى معلومات أخرى مفيدة وذات صلة لمساعدتك في التعامل مع المشكلة.
بمجرد العثور على سجل الأخطاء الخاص بك ، يمكنك تحليله والعثور على سبب المشكلة وإصلاح المشكلة الأساسية لمنع المزيد من أخطاء الموت الزرقاء.
استخدم عارض الأحداث لعرض سجلات الموت الزرقاء
طريقة سريعة وسهلة للوصول إلى سجلات الموت الزرقاء الخاصة بك هي استخدام أداة عارض الأحداث المضمنة في جهاز الكمبيوتر الخاص بك. تتيح لك هذه الأداة إنشاء تقرير مخصص يحتوي على الأخطاء والسجلات من الإطار الزمني المحدد. تتضمن عملية هذه الطريقة خطوات أكثر (على الأقل في المرة الأولى التي تقوم فيها بذلك) بدلاً من استخدام "مراقبة الموثوقية" ، لكن البيانات التي توفرها لك تكون أكثر شمولاً.
للقيام بذلك ، أولاً ، افتح عارض الأحداث بالنقر بزر الماوس الأيمن فوق رمز القائمة "ابدأ" واختيار "عارض الأحداث".
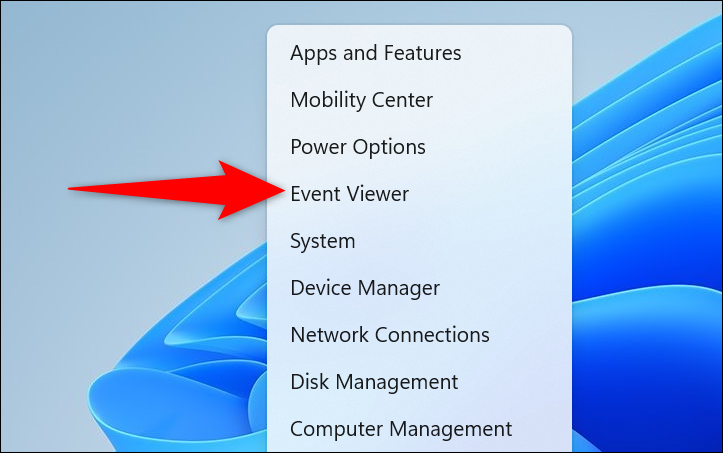
في عارض الأحداث ، من شريط القائمة ، حدد إجراء> إنشاء عرض مخصص.
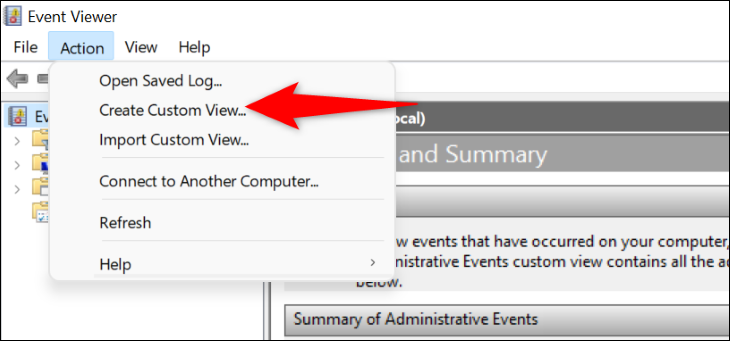
ستصل إلى صفحة "إنشاء عرض مخصص". هنا ، في الجزء العلوي ، حدد علامة التبويب "تصفية". بعد ذلك ، انقر على قائمة "مسجّل" واختر الإطار الزمني الذي تريد رؤية السجلات الخاصة به. تأكد من تحديد الإطار الزمني عند حدوث خطأ الموت الزرقاء.
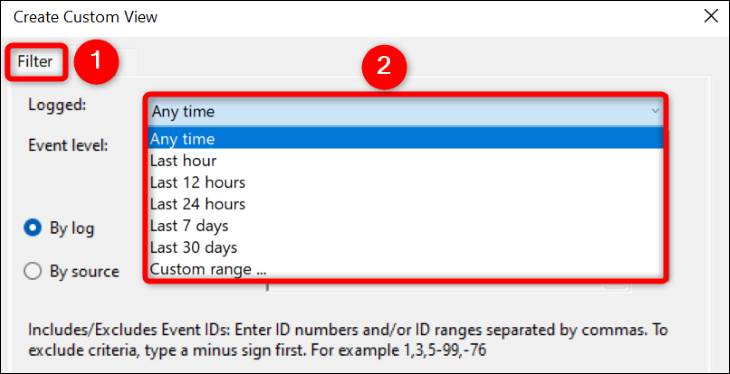
بعد ذلك ، في قسم "مستوى الحدث" ، اختر "خطأ". شغّل خيار "By Logs" ، وانقر على القائمة المنسدلة "Event Logs" ، واختر "Windows Logs".
ثم أكد اختيارك باختيار "موافق".
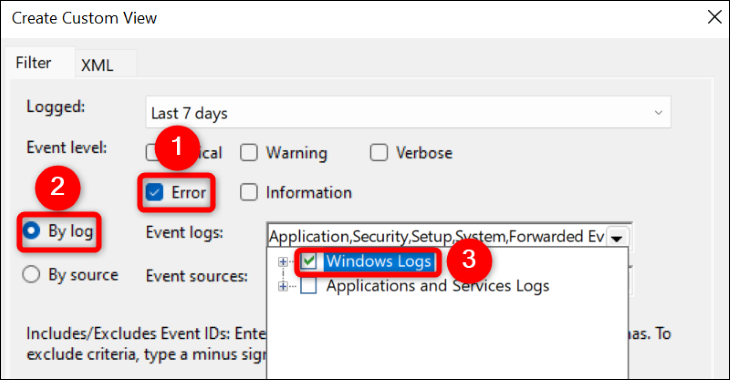
ستحفظ الآن طريقة العرض المخصصة بحيث يسهل العثور على هذه السجلات في المستقبل. للقيام بذلك ، انقر فوق حقل "الاسم" وأدخل اسمًا لعرضك. أدخل اسمًا وصفيًا (مثل سجلات الموت الزرقاء) حتى تتمكن من العثور عليه بسرعة مرة أخرى. ثم انقر على "موافق".

العرض المخصص الخاص بك جاهز الآن للاستخدام. على شاشتك الحالية ، سترى جميع الأخطاء التي حدثت في الإطار الزمني المحدد على جهاز الكمبيوتر الخاص بك. للحصول على مزيد من التفاصيل حول خطأ ما ، حدده في القائمة. بعد ذلك ، سترى مزيدًا من المعلومات حول هذا الخطأ أسفل الخطأ.
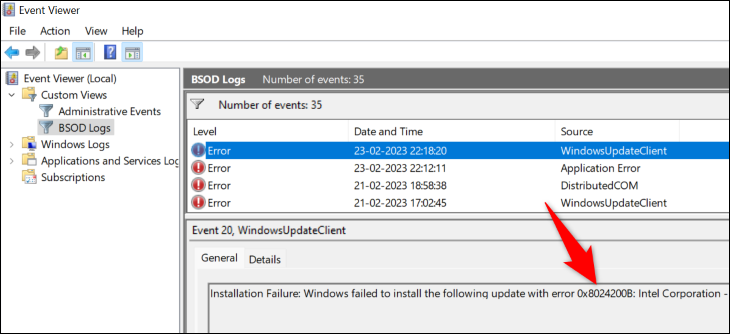
في المستقبل ، للوصول إلى عرض السجل المخصص هذا ، افتح عارض الأحداث ، واختر "طرق عرض مخصصة" على اليسار ، وحدد اسم طريقة العرض المخصصة.

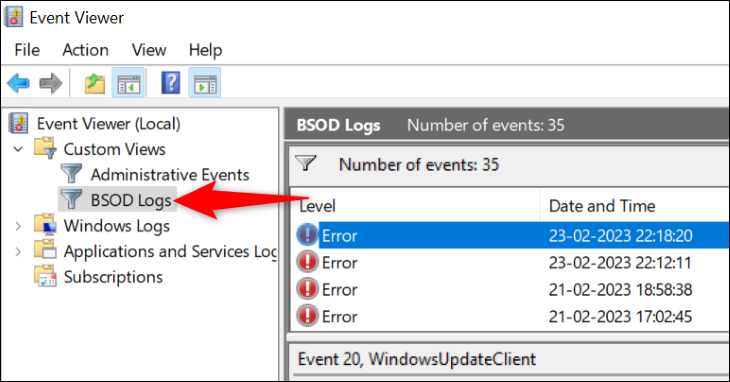
باستخدام المعلومات المتوفرة في هذه السجلات ، يمكنك اتخاذ الخطوات المناسبة وتصحيح مشاكل الكمبيوتر. حظ سعيد!
ذات صلة: ما هو عارض أحداث Windows ، وكيف يمكنني استخدامه؟
استخدم مراقب الموثوقية للوصول إلى سجلات الموت الزرقاء
هناك طريقة أخرى للوصول إلى سجلات رسائل الخطأ في نظام التشغيل Windows 11 وهي استخدام "مراقبة الموثوقية". تراقب هذه الأداة استخدام جهاز الكمبيوتر الخاص بك على مدار فترة زمنية ، مما يتيح لك الوصول بسرعة إلى أي أخطاء حدثت على جهازك. قد لا يمنحك قدرًا كبيرًا من البيانات كما يفعل عارض الأحداث ، ولكن الوصول إلى مراقب الموثوقية أسرع ويمنحك مخططًا مرئيًا يمثل الاستقرار العام لجهاز الكمبيوتر الخاص بك.
للوصول إلى الأداة ، افتح قائمة "ابدأ" ، وابحث عن "مراقبة الموثوقية" ، وانقر على "عرض محفوظات الموثوقية" في نتائج البحث.
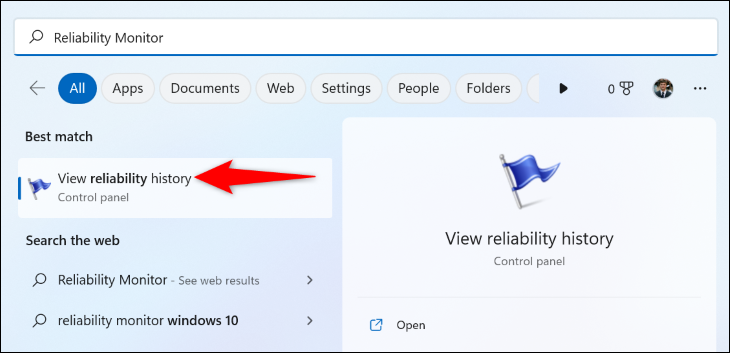
على الشاشة التي تفتح ، سترى رسمًا بيانيًا يوضح حالة نظامك. هنا ، تتم الإشارة إلى رسالة خطأ بعلامة "X" حمراء. انقر فوق هذا الرمز للخطأ الخاص بك ، ثم في الجزء السفلي ، انقر نقرًا مزدوجًا فوق الخطأ.
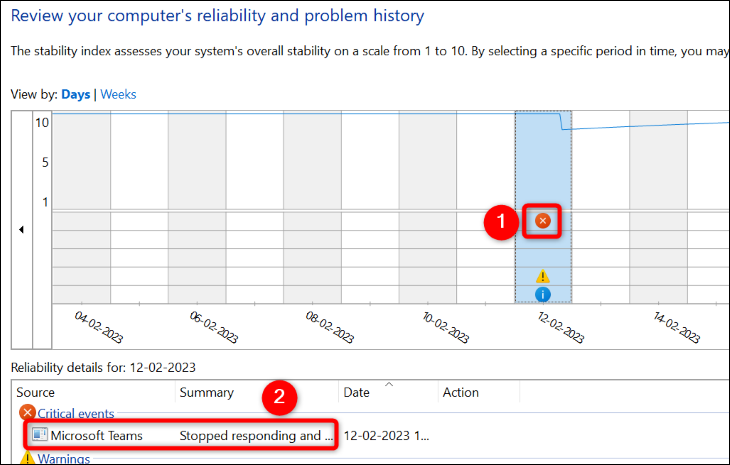
تعرض الشاشة التي تفتح مزيدًا من المعلومات حول الخطأ الذي حددته. هنا ، سيوفر لك قسم "الوصف" تفاصيل حول مشكلتك.
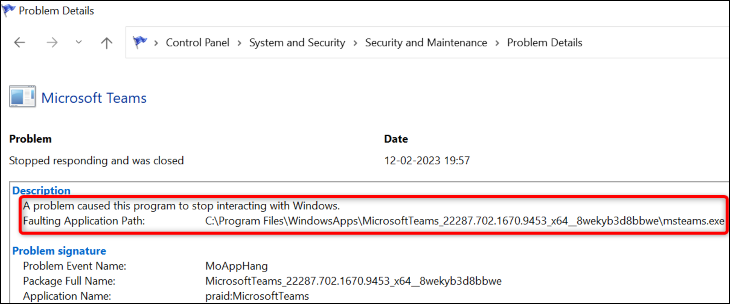
لديك الآن بعض المعلومات حول خطأ الموت الزرقاء ، ويمكنك تطبيق الإصلاحات الممكنة لحل مشكلتك.
ذات صلة: كيفية البحث عن رموز خطأ Windows في سطر الأوامر
اجعل Windows 11 Display Error Details (تفاصيل خطأ العرض) على شاشة الموت الزرقاء
بشكل افتراضي ، لا تعرض شاشة الموت الزرقاء في Windows 11 أي معلومات يمكن أن تساعدك في التعامل مع المشكلة. إنه يظهر فقط ابتسامة حزينة ولا شيء ذا قيمة.
لحسن الحظ ، يمكنك تغيير ذلك وجعل شاشة الموت الزرقاء تعرض معلومات أكثر فائدة. يمكن أن تساعدك هذه المعلومات في معرفة سبب المشكلة حتى تتمكن من إصلاحها والتخلص من الموت الزرقاء.
للحصول على Windows 11 لإظهار مزيد من التفاصيل حول شاشة الموت الزرقاء ، أضف إدخالاً إلى سجل جهاز الكمبيوتر الخاص بك. ابدأ هذه العملية بفتح مربع الحوار Run باستخدام Windows + R ، وكتابة ما يلي في المربع ، والضغط على Enter (أو تحديد "OK".)
رجديت
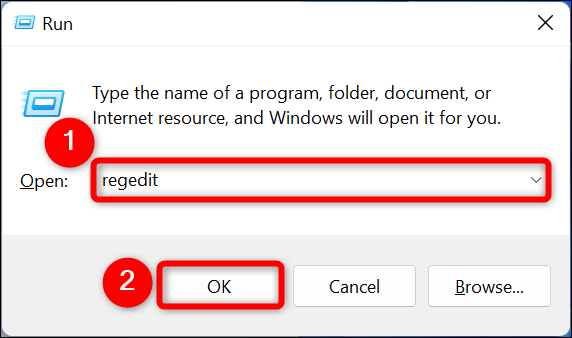
في موجه "التحكم في حساب المستخدم" ، حدد "نعم".
سترى نافذة محرر التسجيل. هنا ، انتقل إلى المسار التالي. ثم ، في الجزء الأيسر ، انقر بزر الماوس الأيمن فوق أي مكان فارغ واختر قيمة جديدة> DWORD (32 بت).
الكمبيوتر \ HKEY_LOCAL_MACHINE \ SYSTEM \ CurrentControlSet \ Control \ CrashControl
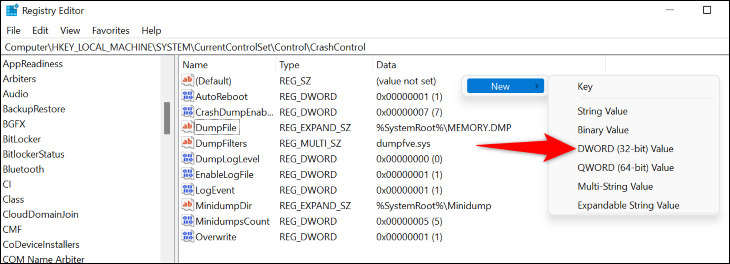
أدخل DisplayParameters كاسم الإدخال واضغط على مفتاح Enter. ثم ، انقر نقرًا مزدوجًا فوق هذا الإدخال.
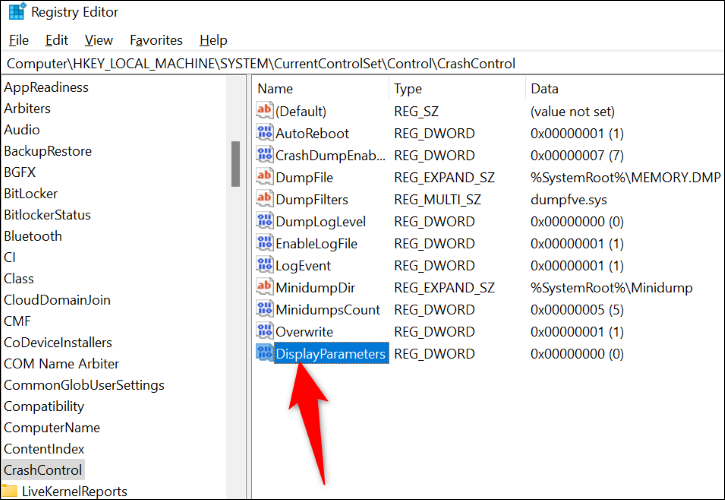
سيتم فتح صندوق صغير. هنا ، انقر فوق حقل "بيانات القيمة" وأدخل 1 . ثم حدد "موافق".
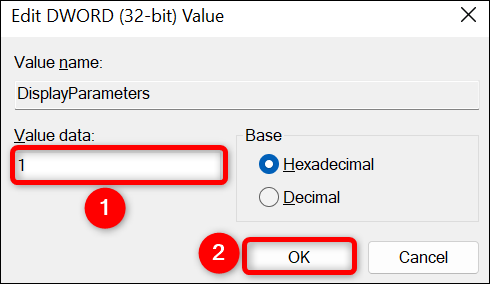
لقد نجحت في إضافة الإدخال المطلوب إلى السجل الخاص بك. الآن ، أعد تشغيل جهاز الكمبيوتر الخاص بك لتطبيق التغييرات الخاصة بك. من الآن فصاعدًا ، عند حدوث خطأ الموت الزرقاء ، سترى تفاصيل الخطأ مباشرة على شاشة الموت الزرقاء نفسها.
وبهذه الطريقة يمكنك الوصول إلى مزيد من التفاصيل حول خطأ الموت الزرقاء على نظام التشغيل Windows 11. نأمل أن تساعدك هذه السجلات في إصلاح مشكلات جهاز الكمبيوتر الخاص بك.
ذات صلة: كيفية معرفة سبب تعطل جهاز الكمبيوتر الذي يعمل بنظام Windows أو تجميده
