كيفية البحث عن المثيل التالي للنص المنسق بالخط العريض
نشرت: 2023-02-04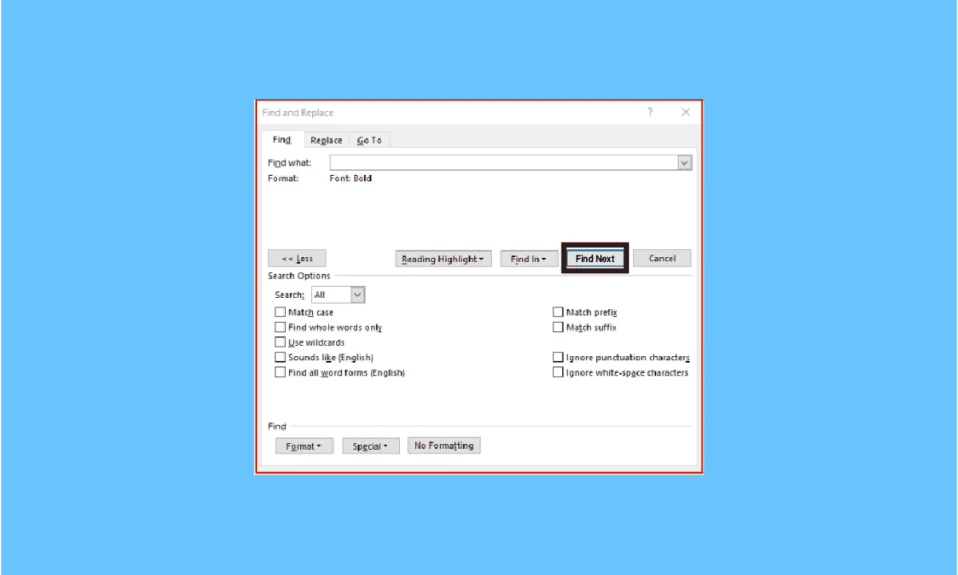
Microsoft Word هو معالج النصوص الأكثر استخدامًا المصمم من قبل Microsoft. من بين مجموعة الميزات التي يقدمها MS Word ، يعد البحث والاستبدال ميزة بارزة حيث يمكن للمستخدمين البحث عن تنسيق الخط واستبداله في Microsoft Word. يمكن القيام بذلك من خلال البحث عن تنسيق محدد ، مثل غامق / مائل / تسطير ؛ يمكنك حتى تغييره إلى تنسيقات أخرى. يمكنك البحث عن تنسيق الأحرف والفقرة وتغييرهما باستخدام البحث والاستبدال. يتيح لك Word العثور على المثيل التالي من النص المنسق بالخط العريض ، وما إلى ذلك. اقرأ المقالة أدناه لمعرفة كيفية القيام بذلك بسهولة عندما يكون لديك الكثير من صفحات الكلمات لتغيير التنسيق.
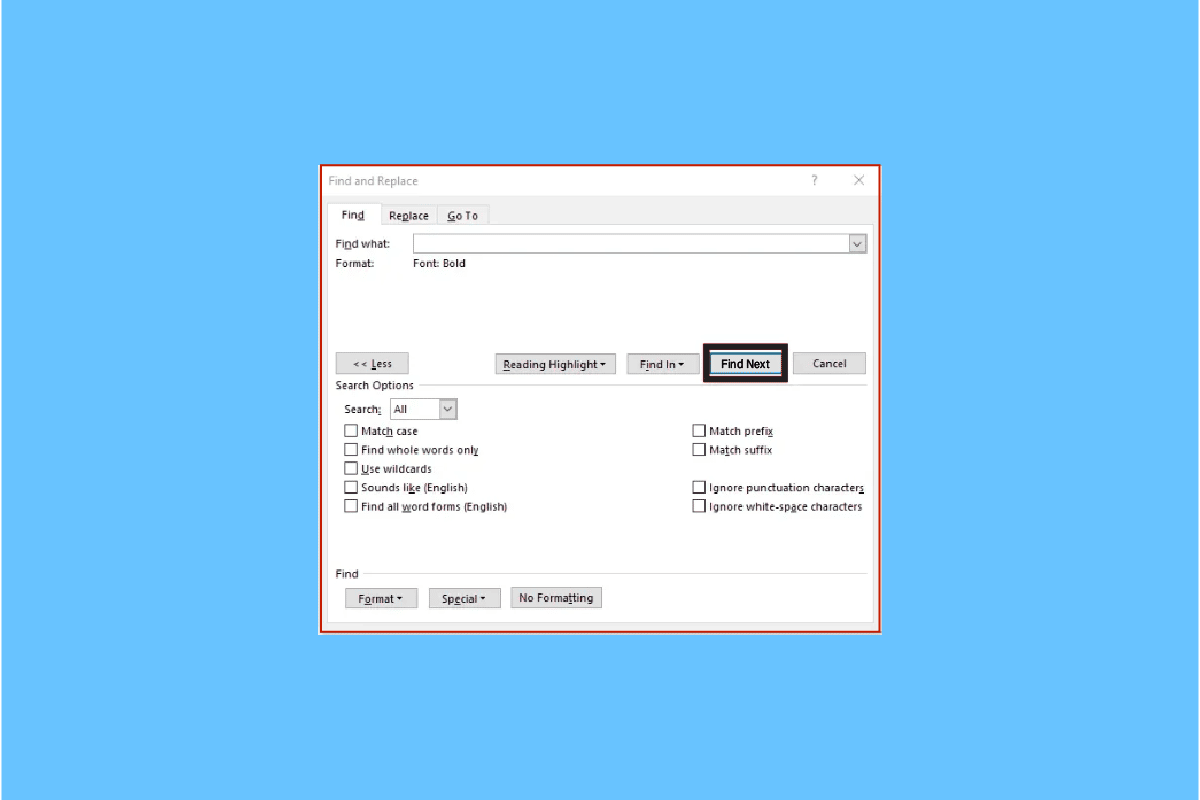
محتويات
- كيفية البحث عن المثيل التالي للنص المنسق بالخط العريض
- كيفية البحث عن الخط المائل في Word
- ما هو تنسيق الأحرف؟
- كيفية البحث عن تنسيق الأحرف واستبداله
- كيفية إزالة تنسيق الأحرف في Word
- كيفية مسح بحث واستبدال التنسيق من عمليات البحث السابقة
- كيفية تطبيق تنسيق البحث والاستبدال في الفقرة والنص؟
- سيناريوهات لاستخدام البحث والاستبدال
كيفية البحث عن المثيل التالي للنص المنسق بالخط العريض
تتيح لك ميزة Bold في MS Word جعل النص غامقًا لإبرازه وجعله بارزًا كأهميته في النص المكتوب. في بعض الأحيان أثناء مراجعة الملفات النصية ، قد ترغب في استعراض جميع العناوين أو النصوص المكتوبة بالخط العريض للحصول على فكرة عما هو مكتوب. قد تعتقد أنه سيتعين عليك التمرير لأسفل إلى مستند Word ، ولكن يمكنك العثور على المثيل التالي من النص المنسق بالخط العريض باتباع الخطوات الواردة أدناه:
1. حدد علامة تبويب الصفحة الرئيسية في الشريط.
2. انتقل إلى قسم التحرير . انقر فوق سهم القائمة المنسدلة عند التحرير لفتح المزيد من الخيارات.
3. انقر فوق سهم القائمة المنسدلة بجوار " بحث ".
4. انقر فوق بحث متقدم .
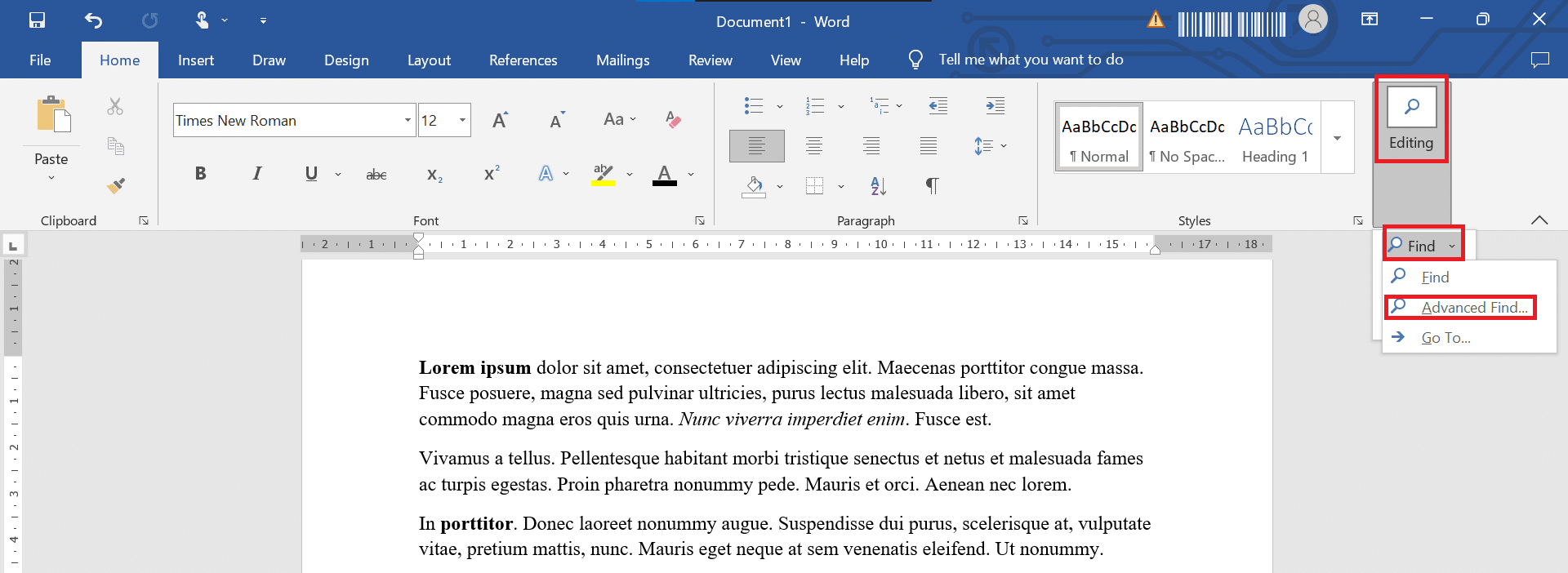
5. بحث واستبدال النوافذ المنبثقة. انقر فوق المزيد.
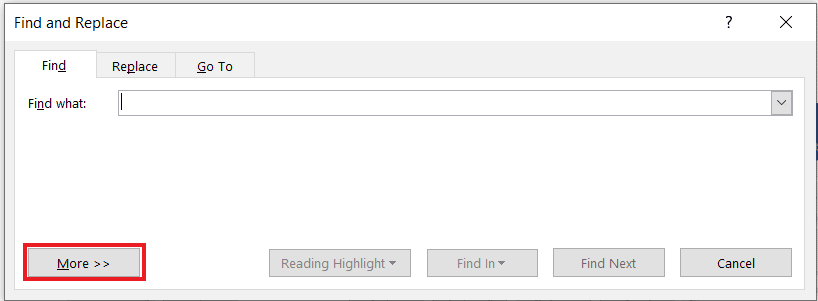
6. في قسم " بحث " ، حدد زر التنسيق ، ثم اختر الخط.
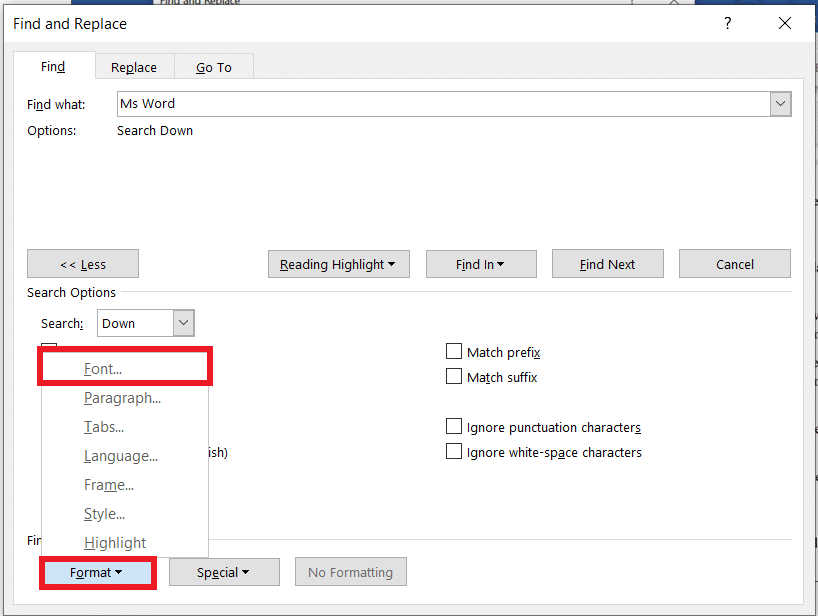
7. في قسم نمط الخط ، حدد غامق وانقر فوق موافق.
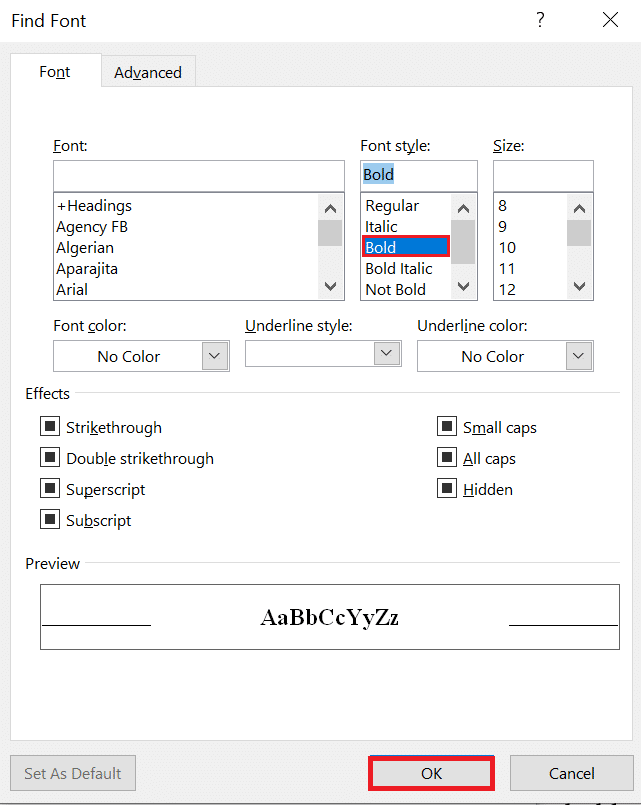
8. حدد زر "بحث عن التالي " للبحث في المستند عن نص غامق.
سيتم إبراز النص الغامق في المستند. ومن ثم ، فهذه هي الطريقة التي يمكنك بها العثور على المثيل التالي للنص المنسق بالخط العريض.
يمكنك الآن التنقل بسهولة عبر ملف Word طويل والعثور على كل الأشياء في Bold لسهولة الوصول إليها. إذا كنت تريد البحث عن مثيل بالخط العريض واستبداله في مستند الكلمة ، فحدد علامة التبويب "استبدال".
اقرأ أيضًا: كيف تكتب الحروف الرومانية في Word؟
كيفية البحث عن الخط المائل في Word
أثناء القراءة من خلال مستند Word طويل ، كل ما قد تحتاجه هو كلمة أو عبارة. يتم وضع معظم العبارات بالخط المائل لجعلها جذابة وجذابة للقارئ للتركيز عليها بشكل خاص. من خلال الخطوات الموضحة أدناه ، ستتمكن من البحث عن الخط المائل في Word:
1. افتح مستند Word الذي يحتوي على الكلمات ذات الأحرف المائلة التي تريد البحث عنها
2. انقر فوق علامة التبويب الصفحة الرئيسية في الشريط
3. انتقل إلى قسم التحرير . انقر على سهم القائمة المنسدلة عند التحرير لفتح المزيد من الخيارات.
4. انقر فوق سهم القائمة المنسدلة بجوار بحث.
5. انقر فوق بحث متقدم.
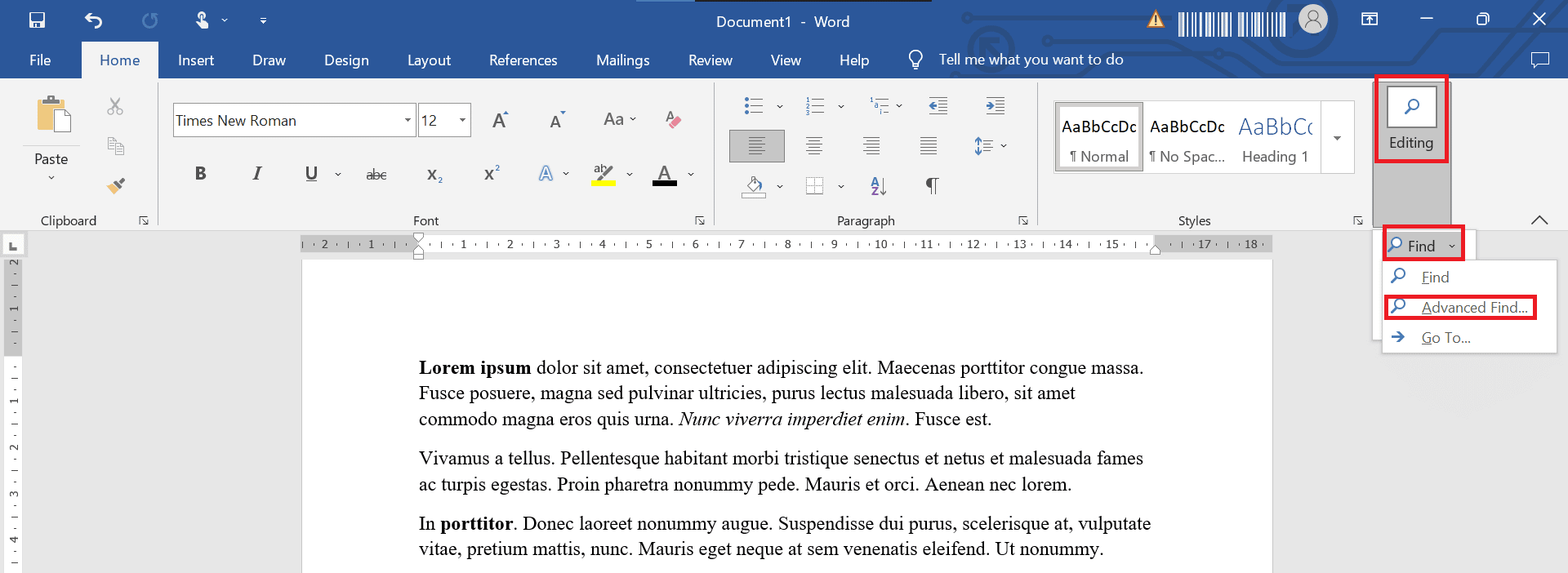
6. بحث واستبدال النوافذ المنبثقة. انقر فوق المزيد
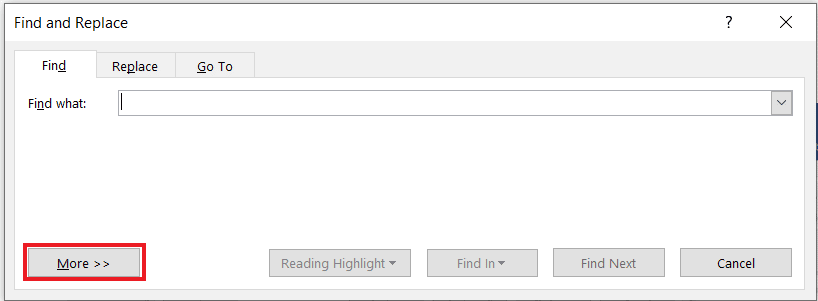
7. انقر فوق سهم القائمة المنسدلة تنسيق واختر الخط.
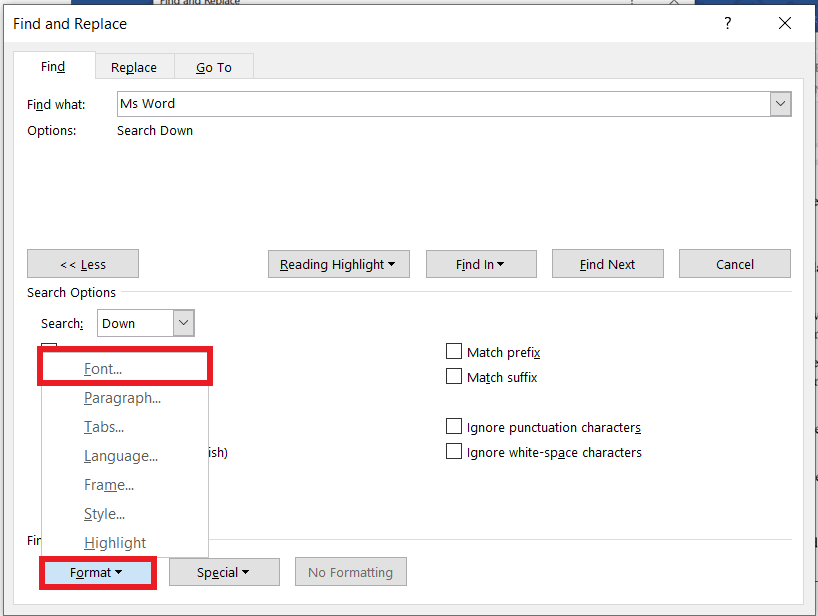
8. في قسم " نمط الخط " ، حدد " مائل " وانقر فوق " موافق".
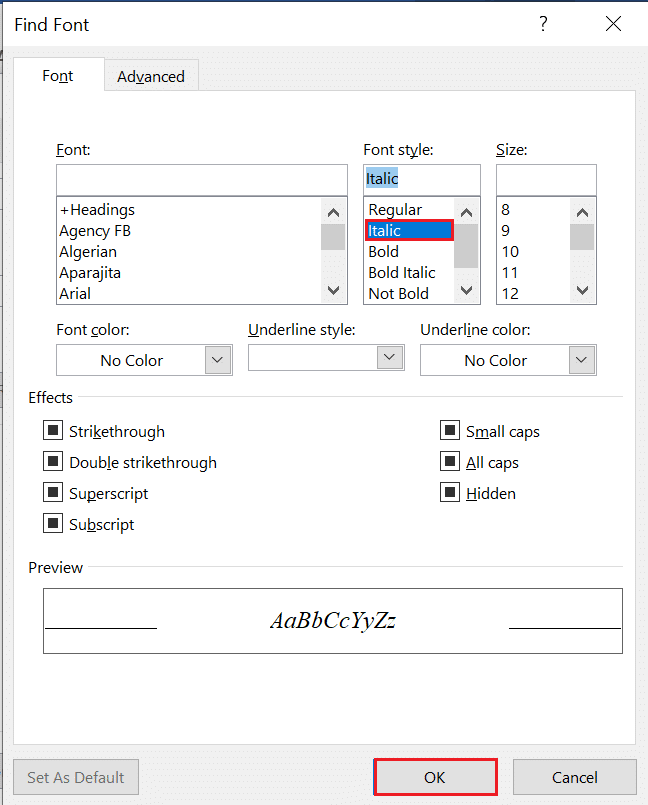
9. حدد زر " بحث عن التالي " لبدء البحث في المستند عن نص مائل.
سيتم تمييز النص المائل في المستند
اقرأ أيضًا: كيفية إعداد هامش يبلغ 1 بوصة في MS Word؟
ما هو تنسيق الأحرف؟
تنسيق الأحرف هو في الأساس كيفية كتابة النص ، فهو يتضمن أحرفًا وأرقامًا وعلامات ترقيم ورموزًا ، ويظهر على الشاشة وفي الطباعة. يتيح لك تنسيق الأحرف الاختيار:
- الخطوط
- أحجام الخطوط
- الخطوط العريضة
- مسطر
- عريض
- مائل
كيفية البحث عن تنسيق الأحرف واستبداله
إذا كنت ترغب في البحث عن تنسيق معين وتغييره إلى تنسيق آخر ، على سبيل المثال تريد تغيير كل النص الغامق إلى مائل. اتبع الخطوات الواردة أدناه للبحث عن تنسيق الأحرف واستبداله:
1. اضغط على مفتاحي Ctrl + H معًا لعرض مربع الحوار " بحث واستبدال ".
2. انقر فوق المزيد.
3. انقر فوق سهم القائمة المنسدلة "تنسيق".
4. حدد الخط .
5. حدد نمط الخط الذي تريد البحث عنه.
6. بعد ذلك ، انقر فوق "موافق"
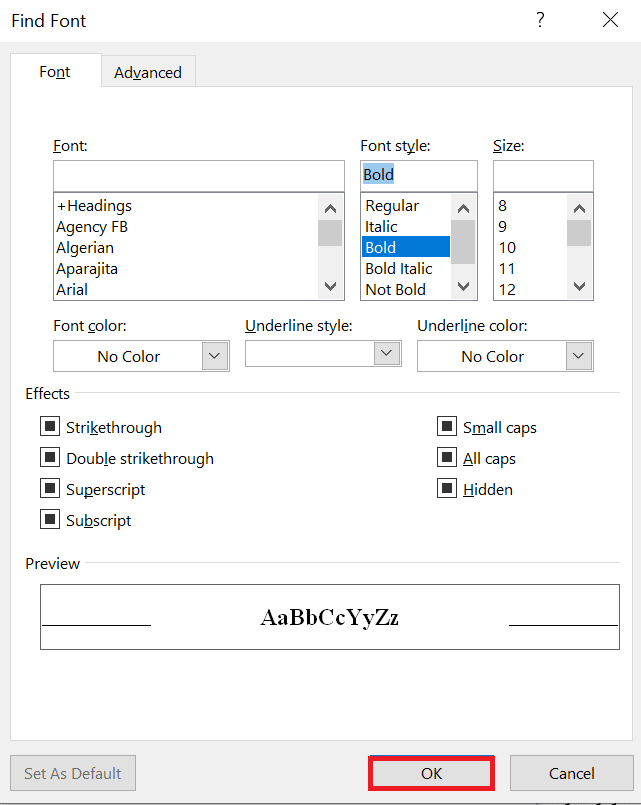
7. انقر فوق مربع " استبدال بـ ".
8. انقر فوق تنسيق ثم حدد الخط
9. حدد الخط الذي سيتم استخدامه للاستبدال
10. ثم انقر فوق "موافق" .
11. انقر فوق " بحث عن التالي " ثم انقر فوق "استبدال" لكل تكرار. يمكنك أيضًا تحديد انقر فوق استبدال الكل .
ملاحظة: إذا كنت تحاول استبدال الخط الغامق بالخط المائل ، فسيؤدي ذلك إلى إضافة الخط المائل إلى النص الغامق.
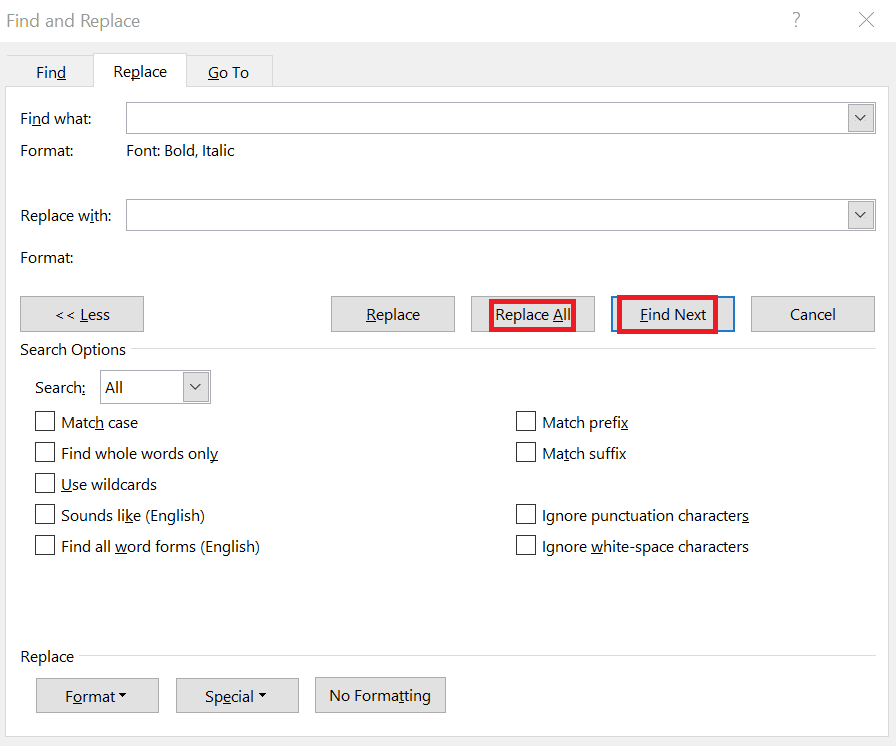

12. إذا كنت تريد الآن إزالة الخط الغامق ، فتأكد من ظهوره بالخط العريض أسفل Find What .
13. انقر فوق مربع " استبدال بـ"
14. انقر فوق سهم القائمة المنسدلة بجوار تنسيق ثم حدد الخط .
15. في منطقة Font Style ، انقر فوق No Bold .
16. ثم انقر فوق "موافق" .
17. انقر فوق " بحث عن التالي " ثم انقر فوق " استبدال الكل ".
18. انقر فوق إغلاق .
كيفية إزالة تنسيق الأحرف في Word
لإزالة تنسيق الأحرف في Word ، اتبع الخطوات المذكورة أدناه:
1. اضغط على مفتاحي Ctrl + H في نفس الوقت لفتح مربع الحوار "بحث واستبدال" .
2. انقر فوق المزيد .
3. انقر فوق " تنسيق " للحصول على القائمة المنسدلة.
4. حدد الخط .
5. حدد نمط الخط الذي تريد البحث عنه ، ثم انقر فوق موافق .
6. انقر فوق مربع " استبدال بـ".
7. انقر فوق تنسيق وحدد الخط .
8. حدد عادي في منطقة نمط الخط
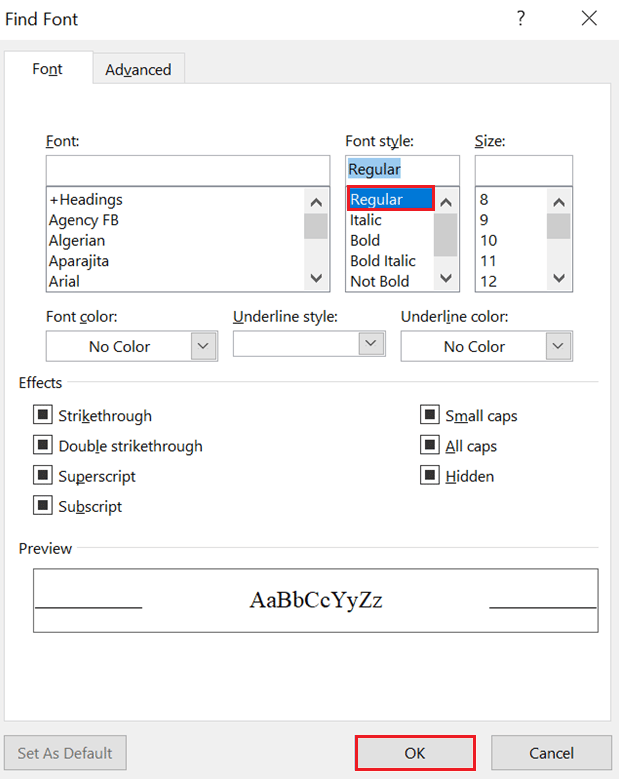
9. قم بإيقاف تشغيل أي تنسيق آخر.
10. انقر فوق "موافق" .
11. انقر فوق " بحث عن التالي " ثم انقر فوق " استبدال " لكل كلمة / عبارة أو انقر فوق "استبدال الكل ".
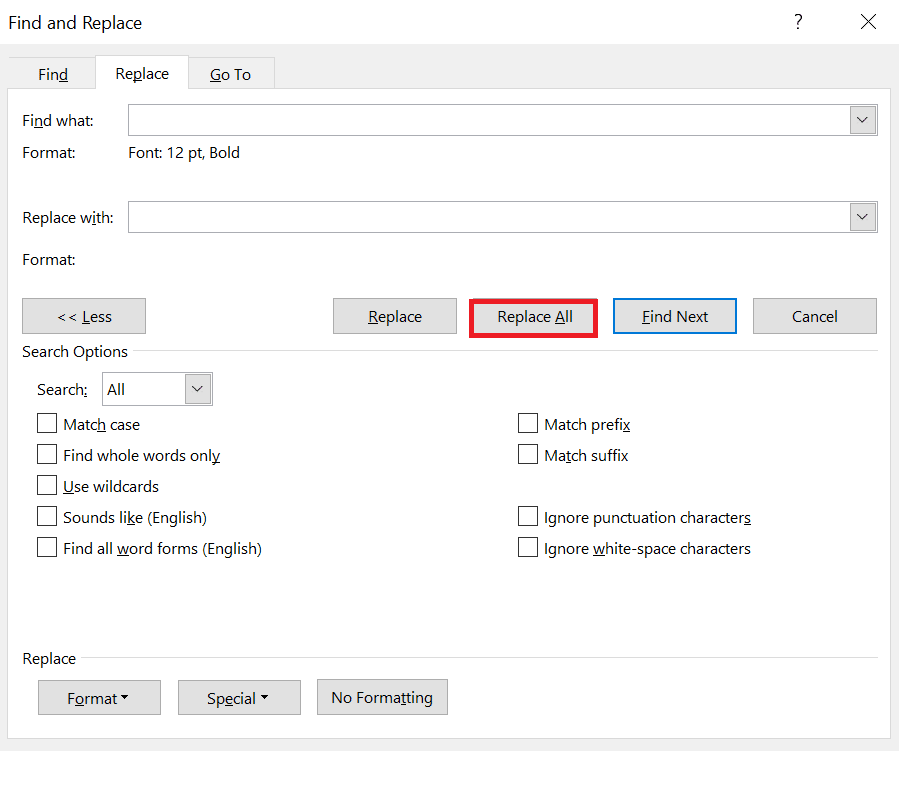
اقرأ أيضًا: كيفية حذف صفحة في Word 2010
كيفية مسح بحث واستبدال التنسيق من عمليات البحث السابقة
حتى إذا قمت بتنسيق شيء ما بشكل خاطئ ، يمكنك اتباع الخطوات أدناه لمسح بحث واستبدال التنسيق من عمليات البحث السابقة:
1. اضغط على Ctrl + H لعرض مربع الحوار "استبدال" .
2. انقر فوق المزيد
3. انقر فوق بلا تنسيق في الجزء السفلي من مربع الحوار.
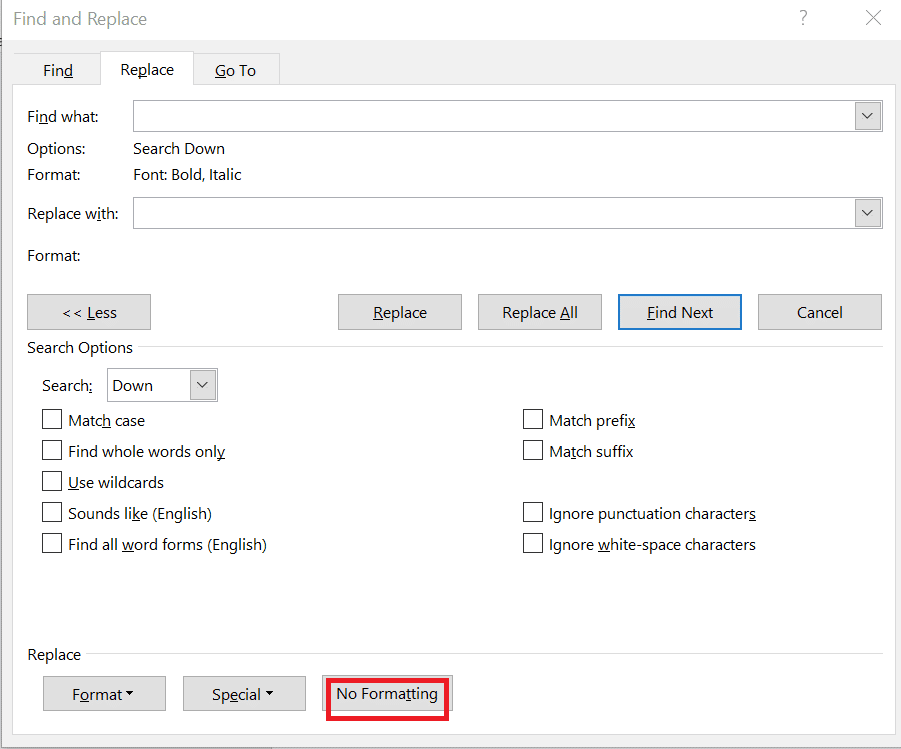
4. انقر فوق مربع "استبدال بـ".
5. انقر فوق بلا تنسيق في الجزء السفلي من مربع الحوار.
كيفية تطبيق تنسيق البحث والاستبدال في الفقرة والنص؟
يسمح Word باستخدام البحث والاستبدال لتغيير تنسيق الفقرة. على سبيل المثال ، قد ترغب في العثور على كل مثيل من فقرة بمسافة قبل 10 قروش ومسافة بعد 8 قروش وتغييرها إلى مسافة قبل 9 قروش ومسافة بعد 7 قروش. يمكن تضمين هذا النوع من التنسيق في الأنماط.
1. اضغط على مفتاحي Ctrl + H في نفس الوقت لعرض مربع الحوار "بحث واستبدال" .
2. انقر فوق المزيد.
3. انقر فوق " تنسيق " للحصول على القائمة المنسدلة
4. حدد الفقرة .
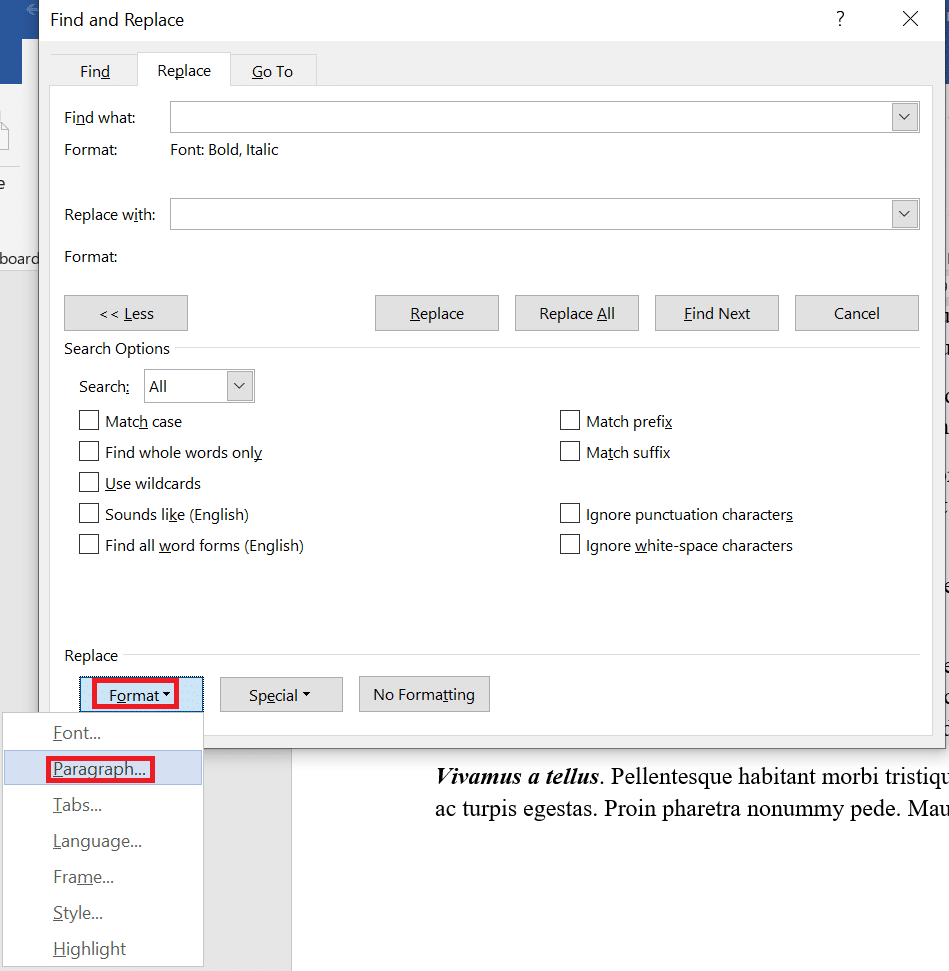
5. حدد التنسيق الذي تريد البحث عنه.
ملاحظة: يمكنك أيضًا إدخال مبالغ محددة في مربع الحوار هذا. يتضمن تنسيق الفقرة المحاذاة والمسافات البادئة وتباعد الأسطر والمسافة قبل وبعد.
6. انقر فوق "موافق" .
7. انقر فوق مربع "استبدال بـ" .
8. انقر فوق تنسيق ثم حدد فقرة .
9. حدد التنسيق الذي تريد استخدامه كبدائل. يمكنك أيضًا إدخال مبالغ محددة في مربع الحوار هذا
10. انقر فوق "موافق" .
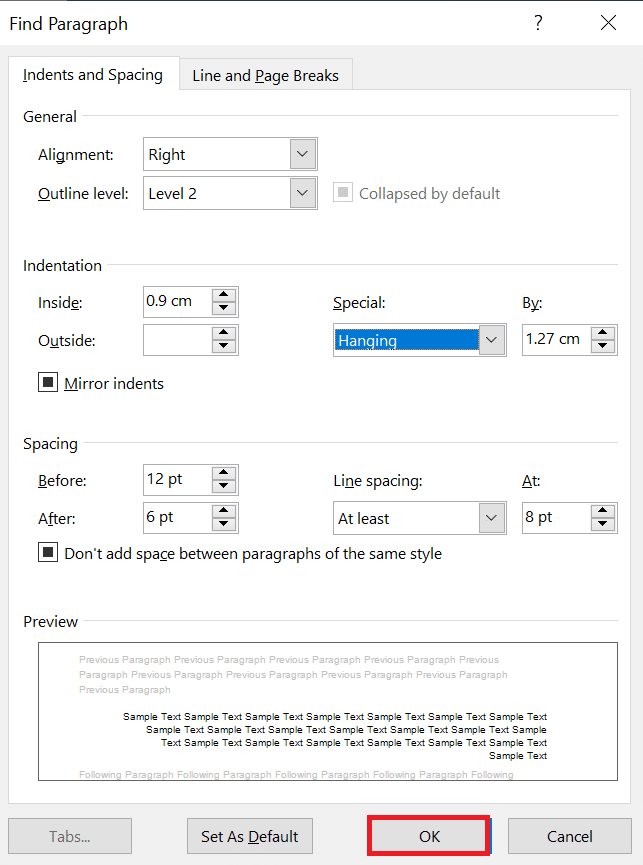
11. انقر فوق " بحث عن التالي " ثم انقر فوق " استبدال " لكل تكرار أو انقر فوق " استبدال الكل".
12. أخيرًا ، انقر فوق إغلاق .
لتنسيق النص ، يمكن للمستخدم إدخال نص في مربعي البحث عن واستبداله للبحث عن نص بتنسيق معين واستبداله.
اقرأ أيضًا: كيفية إدراج رمز الجذر التربيعي في Word؟
سيناريوهات لاستخدام البحث والاستبدال
هناك العديد من الطرق لاستخدام تنسيق البحث عن الخط واستبداله في Microsoft Word ، ولكن من المهم أيضًا معرفة السيناريوهات التي تعمل بها هذه التنسيقات بشكل أفضل. قد يكون من المنطقي تطبيق تغييرات التنسيق يدويًا. على سبيل المثال ، إذا كنت تحتاج فقط إلى تغيير لون النص ، يمكنك ببساطة القيام بذلك عن طريق تحديد الكل ( مفاتيح Ctrl + A ) ثم إجراء التغييرات اللازمة التي تريدها. دعونا نلقي نظرة على بعض السيناريوهات حيث يمكنك استخدام البحث عن التنسيق في Word:
- لإزالة تنسيق الأحرف في جميع أنحاء المستند مثل كل مثيل للخط الغامق.
ملاحظة: يتضمن تنسيق الأحرف أي تنسيق في مجموعة الخط في علامة التبويب الصفحة الرئيسية في الشريط أو في مربع الحوار الخط.
- لتغيير كل مثيل لخط واحد وتغييره إلى خط آخر.
- للعثور على كل مثيل من لون واحد وتغييره إلى لون آخر.
- لتنسيق نص معين بتنسيق متسق. على سبيل المثال ، تنسيق كل مثيل لاسمك بخط غامق وأزرق.
- للعثور على تنسيق الفقرة وتغييره. على سبيل المثال ، لكل فقرة تتم محاذاتها إلى اليسار مع تباعد سطر واحد ، قد ترغب في المحاذاة إلى اليمين وتغيير تباعد الأسطر إلى 1.15.
الأسئلة المتداولة (FAQs)
س 1. كيف يمكنني العثور على مثيل مستند Word؟
الجواب. اضغط على مفاتيح Ctrl + F في نفس الوقت على لوحة المفاتيح. انقر فوق مربع مستند البحث في جزء التنقل. اكتب النص الذي تريد البحث عنه. يتم تشغيل البحث تلقائيًا ويتم تمييز النتائج في المستند. يسرد جزء التنقل جميع مثيلات Word.
س 2. كيف أحدد كل النص الغامق في Word؟
الجواب. اضغط على مفتاحي Ctrl + B معًا لتغميق النص. انقر فوق خيار Find In واختر Document. يقوم Word بتحديد وتمييز جميع الكلمات والعبارات الغامقة في المستند.
س 3. ما هو جريء في MS Word؟
الجواب. الخط الغامق / الغامق / الخط الغامق هو النص الأكثر قتامة مع حدود أكثر سمكًا على الحروف. يساعد النص الغامق في فقرة الجسم على التأكيد على ملاحظة أو تعليق. يجعل الكلمة / العبارة بارزة في المستند. على سبيل المثال ، النص الغامق مكتوب هنا .
س 4. كيف تحدد مثيلات متعددة لنفس الكلمة؟
الجواب. لتحديد العناصر غير المتجاورة ، تحتاج إلى تحديد العنصر الأول الذي تريده ، ثم اضغط باستمرار على مفتاح CTRL وحدد العنصر التالي الذي تريده.
ملاحظة: تأكد من الضغط مع الاستمرار على مفتاح CTRL أثناء تحديد العنصر التالي الذي تريد تضمينه في التحديد.
مُستَحسَن:
- إصلاح Procreate Fill Color لا يعمل
- ما هو Page Break في Microsoft Word؟
- كيفية إدراج المعادلة في Word
- 10 مفاتيح اختصار لوحة مفاتيح للبحث والاستبدال
نأمل أن تعطيك هذه المقالة فكرة واضحة عن كيفية تغيير التنسيق في MS Word باستخدام خيار البحث والاستبدال. لقد قمنا أيضًا بالتفصيل حول كيفية العثور على المثال التالي من النص المنسق بالخط العريض والبحث عن الخط المائل في مستند Word.
