كيفية البحث عن المجلد المفقود في Outlook
نشرت: 2022-11-30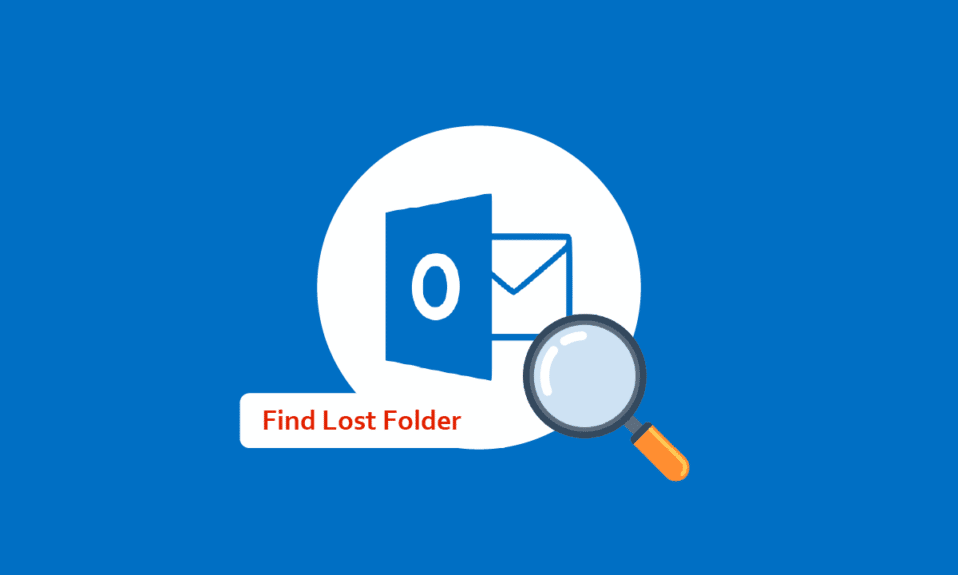
Outlook هو أحد برامج المكتب المستخدمة على نطاق واسع لتنظيم العمل والجداول الأخرى. ومع ذلك ، يفقد المستخدمون في كثير من الأحيان بياناتهم مثل ملف أو مجلد مفقود في Outlook ولا يمكنهم معرفة كيفية العثور على المجلد المفقود في Outlook. بشكل عام ، تحدث مشكلة المجلد المفقود عندما يتم إخفاء المجلد لأسباب مختلفة. في بعض الأحيان ، قد تحدث المشكلة أيضًا بسبب اتصال الشبكة السيئ. نظرًا لأن المشكلة قد تتسبب في فقد الملفات المهمة ، يبحث الأشخاص دائمًا عن طرق فعالة لكيفية استرداد المجلدات المفقودة في Outlook ، وكيفية العثور على المجلد المفقود في Outlook. في هذا الدليل ، سنناقش أسباب فقدان المجلدات في Outlook وطرق العثور عليها واستعادتها. لذلك ، إذا كنت تبحث عن كيفية العثور على مجلد اختفى في Outlook ، فهذا هو الدليل المناسب لك.

محتويات
- كيفية البحث عن المجلد المفقود في Outlook
- الطريقة الأولى: استكشاف أخطاء الاتصال بالإنترنت وإصلاحها
- الطريقة 2: البحث عن المجلد المفقود حسب خيار حجم المجلد
- الطريقة الثالثة: البحث عن المجلد المفقود عن طريق البحث والاستعراض
- الطريقة الرابعة: البحث عن المجلد المفقود بواسطة رمز VBA
- الطريقة الخامسة: البحث عن المجلد المفقود من مجلد المهملات
- الطريقة 6: إصلاح ملف Outlook التالف
- الطريقة السابعة: استخدام أداة الجهة الخارجية
كيفية البحث عن المجلد المفقود في Outlook
يمكن أن تكون هناك أسباب مختلفة لفقدان المجلدات في Outlook ، وبعض الأسباب المحتملة مذكورة هنا.
- في بعض الأحيان ، قد تتسبب مشكلات مثل الاتصال السيئ بالشبكة أو اتصال جهاز التوجيه في حدوث مشكلة مجلد مفقود في Outlook.
- غالبًا ما يقوم المستخدمون بحذف أو نقل المجلد عن طريق الخطأ إلى مجلد المهملات دون إدراك ذلك.
- إذا كان ملف Outlook PST تالفًا ، فقد يتسبب ذلك في العديد من الأخطاء بما في ذلك الملف المفقود في خطأ Outlook.
- يمكن أن تؤدي المشكلات المختلفة والإعدادات غير الصحيحة إلى إخفاء مجلد في Outlook.
في الدليل التالي ، سنناقش طرق اكتشاف كيفية العثور على المجلد المفقود في Outlook.
الطريقة الأولى: استكشاف أخطاء الاتصال بالإنترنت وإصلاحها
أحد الأسباب الأكثر شيوعًا لفقد مجلد في Outlook هو ضعف اتصال الشبكة. إذا كانت شبكتك ضعيفة أو غير مستقرة ، فقد لا يفتح Outlook بشكل صحيح وقد لا تجد مجلدًا في Outlook. لذلك ، فإن الخطوة الأولى التي يجب مراعاتها هي إصلاح مشكلات الشبكة التي قد تسبب مشكلة تحديد موقع مجلد معين في Outlook. الطريقتان التاليتان اللتان يمكن استخدامهما لإصلاح أخطاء الشبكة الشائعة. من أول الأشياء التي يمكنك القيام بها لمعرفة كيفية استرداد المجلدات المفقودة في مشكلة Outlook هو التحقق مما إذا كان جهاز توجيه WiFi متصل بشكل صحيح. تحدث أخطاء اتصال الشبكة بشكل شائع بسبب اتصالات جهاز التوجيه غير الصحيحة بجهازك. لذلك ، تأكد دائمًا من أنك قمت بتوصيل جهاز التوجيه الخاص بك بشكل صحيح بمقبس الطاقة الرئيسي وبجهازك. إذا كنت لا تزال لا تعرف كيفية العثور على مجلد اختفى في Outlook ، فيمكنك التحقق من مزود الشبكة الخاص بك ، إذا كنت تتلقى خدمة شبكة مناسبة أم لا. يمكنك الاطلاع على دليل كيفية استكشاف مشكلات اتصال الشبكة وإصلاحها على نظام التشغيل Windows 10 لمعرفة الأسباب العامة لأخطاء اتصال الشبكة وطرق إصلاحها على جهاز الكمبيوتر الخاص بك.

الطريقة 2: البحث عن المجلد المفقود حسب خيار حجم المجلد
يمكنك محاولة العثور على مجلد مفقود بالبحث عن مجلد معين في مربع الحوار حجم المجلد. اتبع هذه الخطوات البسيطة للعثور على مجلد مفقود في Outlook.
1. اضغط على مفتاح Windows ، واكتب Outlook ، وانقر فوق فتح .

2. في نافذة Outlook ، انتقل إلى جزء التنقل وانقر على خيار خصائص ملف البيانات… .

3. في مربع الحوار Outlook Today ، انتقل إلى علامة التبويب " عام " وانقر فوق الزر "حجم المجلد ..." .

4. الآن ، ارجع إلى صفحة Outlook الرئيسية وحدد موقع المجلد المفقود من مسار المجلد أعلاه.
5. اسحب المجلد يدويًا إلى موقعه الأصلي.
اقرأ أيضًا: إصلاح خطأ Outlook 0x8004102a في نظام التشغيل Windows 10
الطريقة الثالثة: البحث عن المجلد المفقود عن طريق البحث والاستعراض
إذا لم تنجح الطريقة السابقة ، يمكنك محاولة تحديد موقع المجلد المفقود من خلال طريقة البحث والتصفح ، وإذا كنت تتذكر عنوان أي رسائل بريد إلكتروني في المجلد المفقود ، فيمكنك البحث عن العنوان في مربع البحث ثم تصفح موقع المجلد في Outlook لمعرفة كيفية العثور على المجلد المفقود في Outlook. اتبع هذه الخطوات البسيطة لمعرفة كيفية العثور على مجلد اختفى في Outlook.
1. افتح Outlook من قائمة ابدأ وانقر فوق بحث.
2. قم بتغيير نطاق البحث إلى كافة عناصر Outlook .

3. أدخل عنوان البريد الإلكتروني في مربع البحث .
4. حدد موقع البريد الإلكتروني في قائمة البريد التي تم البحث عنها وانقر عليها نقرًا مزدوجًا.
5. الآن ، اضغط على مفاتيح Ctrl + Shift + F معًا لفتح مربع الحوار Advanced Find وتحديد موقع المجلد في Inbox ، ثم انقر فوق Browse .

6. لاحظ مسار موقع المجلد وانقر فوق " موافق ".
7. ارجع إلى نافذة Outlook الرئيسية وحدد موقع المجلد من المسار أعلاه واسحبه إلى الموقع الأصلي.
الطريقة الرابعة: البحث عن المجلد المفقود بواسطة رمز VBA
طريقة أخرى فعالة للعثور على مجلد مفقود في Outlook هي عبر رمز VBA. إذا كنت تتذكر اسم المجلد المفقود ، فيمكنك محاولة البحث عنه عن طريق كتابة رمز VBA.
1. اضغط على مفتاحي Alt + F11 في نفس الوقت لفتح نافذة ميكروسوفت فيسوال باسيك للتطبيقات .
ملاحظة: يمكنك تنزيل Microsoft Visual Basic لتحديث التطبيقات إذا لم يكن مثبتًا على جهاز الكمبيوتر الخاص بك.


2. في نافذة Microsoft Visual Basic for Applications ، انقر فوق إدراج ثم على الوحدة النمطية واكتب الكود التالي.
g_Folder الخاص باسم Outlook.MAPIFolder
خاص g_Find As String
FindFolder الفرعي العام ()
خافت xFldName كسلسلة
تعتيم xFolders كـ Outlook. المجلدات
خافت x نعملا عدد صحيح
خطأ في الصفحة، إذهب للتالي
تعيين g_Folder = لا شيء
g_Find = ""
xFldName = InputBox ("اسم المجلد:" ، "Kutools for Outlook")
If Trim (xFldName) = "" ثم اخرج من Sub
g_Find = xFldName
g_Find = UCase (g_Find)
تعيين xFolders = Application.Session.Folders
LoopFolders xFolders
إذا لم يكن g_Folder شيئًا إذًا
xYesNo = MsgBox ("تنشيط المجلد:" & vbCrLf & g_Folder.FolderPath أو vbQuestion أو vbYesNo ، "Kutools for Outlook")
إذا كان xYesNo = vbYes ثم
قم بتعيين Application.ActiveExplorer.CurrentFolder = g_Folder
إنهاء إذا
آخر
MsgBox "غير موجود" ، vbInformation ، "Kutools for Outlook"
إنهاء إذا
End Sub
مجلدات LoopFolders الفرعية الخاصة (المجلدات مثل Outlook.Folders)
خافت xFolder باسم Outlook.MAPIFolder
خافت xFound كـ منطقي
خطأ في الصفحة، إذهب للتالي
xFound = خطأ
لكل xFolder في المجلدات
إذا كان UCase (xFolder.Name) = g_Find ثم xFound = True
إذا xFound ثم
قم بتعيين g_Folder = xFolder
خروج عن
آخر
LoopFolders xFolder.Folders
إذا لم يكن g_Folder لا شيء ، فاخرج من أجل
إنهاء إذا
التالي
End Sub3. أخيرًا ، اضغط على المفتاح F5 لتشغيل المفتاح.
4. للعثور على موقع المجلد المفقود ، يمكنك تثبيت وظيفة إضافية في Outlook ، وهنا نستخدم Kutool for Outlook add-on.
5. في Kutool for Outlook أدخل اسم المجلد المفقود وانقر على زر موافق .
6. أخيرًا ، انقر فوق الزر " نعم ".
7. سيتم فتح المجلد المفقود تلقائيًا ، ويمكنك سحبه مرة أخرى إلى الموقع الأصلي.
إذا كنت لا تزال غير قادر على اكتشاف كيفية استرداد المجلدات المفقودة في Outlook ، فجرّب الطريقة التالية.
اقرأ أيضًا: إصلاح تطبيق Outlook لن يفتح في نظام التشغيل Windows 10
الطريقة الخامسة: البحث عن المجلد المفقود من مجلد المهملات
في بعض الأحيان ، عندما ترسل رسائل بريد إلكتروني عن طريق الخطأ إلى مجلد المهملات ، فقد تجد صعوبة في تحديد موقعها لاحقًا. لذلك ، إذا لم تتمكن من العثور على مجلد في Outlook الخاص بك ومعرفة كيفية العثور على المجلد المفقود في Outlook ، فيجب أن تفكر في التحقق من مجلد المهملات.
1. افتح Outlook من قائمة ابدأ .
2. من اللوحة اليمنى ، حدد مجلد العناصر المحذوفة .

3. حدد موقع المجلد المفقود ، وسترى خيارًا لاستعادة المجلد بمجرد فتحه.
الطريقة 6: إصلاح ملف Outlook التالف
قد يتسبب المجلد المفقود في مشكلة Outlook في تلف ملفات PST في Outlook. قدم Outlook أداة إصلاح لإصلاح مثل هذه المشكلات. ومع ذلك ، للوصول إلى أداة الإصلاح المساعدة هذه ، ستحتاج إلى معرفة الموقع الدقيق للملف القابل للتنفيذ لبرنامج Outlook. فيما يلي مواقع عامة لإصدارات Outlook المختلفة على أجهزة كمبيوتر Windows.
- موقع الملف القابل للتنفيذ لبرنامج Outlook 2007
ج: \ ملفات البرنامج \ مايكروسوفت أوفيس \ أوفيس 12
- موقع الملف القابل للتنفيذ لبرنامج Outlook 2010
ج: \ ملفات البرنامج \ مايكروسوفت أوفيس \ أوفيس 14
- موقع الملف القابل للتنفيذ لبرنامج Outlook 2013
ج: \ Program Files \ Microsoft Office 15 \ root \ office15
- موقع الملف القابل للتنفيذ لبرنامج Outlook 2016 و 2019
C: \ ملفات البرنامج (x86) \ Microsoft Office \ Office16
يمكنك اتباع هذه الخطوات البسيطة لاستخدام أداة إصلاح PST لبرنامج Outlook لمعرفة كيفية استرداد المجلدات المفقودة في مشكلات Outlook.
1. قم أولاً بإغلاق برنامج Outlook وجميع العمليات الأخرى المرتبطة به.
2. انتقل إلى موقع الملف القابل للتنفيذ وحدد موقع ملف exe . وانقر فوقه نقرًا مزدوجًا.
3. بمجرد تشغيل التطبيق بنجاح ، انقر فوق الزر " استعراض " لإضافة ملف PST .

4. الآن ، انقر فوق الزر " ابدأ " لبدء الفحص.
5. في حالة اكتشاف أي مشكلة ، انقر فوق الزر " إصلاح " لإصلاحها.
اقرأ أيضًا: كيفية إيقاف تشغيل استلام قراءة البريد الإلكتروني في Outlook
الطريقة السابعة: استخدام أداة الجهة الخارجية
إذا لم تنجح أي من الطرق المذكورة سابقًا ولا يزال يتعذر عليك تحديد موقع المجلد المفقود في Outlook ، فيمكنك التفكير في اختيار أداة استرداد بيانات تابعة لجهة خارجية. تتوفر العديد من الأدوات عبر الإنترنت وغير المتصلة والتي يمكن أن تساعدك في استعادة البيانات المفقودة وتحديد موقع المجلد المفقود في Outlook. يمكنك أيضًا استخدام العديد من وظائف Outlook الإضافية لنفسه.
الأسئلة المتداولة (FAQs)
س 1. لماذا لا يمكنني العثور على مجلد في Outlook؟
الجواب. يمكن أن تكون هناك أسباب مختلفة لفقد مجلد في Outlook مثل الشبكة السيئة وإعدادات Outlook غير الصحيحة.
س 2. كيفية استعادة مجلد مفقود في Outlook؟
الجواب. إذا حذفت مجلدًا عن طريق الخطأ في Outlook ، فيمكنك استعادته من مجلد العناصر المحذوفة .
س 3. كيفية إصلاح أخطاء Outlook؟
الجواب. يمكنك تشغيل فحص ملف PST من موقع الملف القابل للتنفيذ. سيبحث هذا الفحص عن أي ملفات تالفة في Outlook ويصلحها.
مُستَحسَن:
- إصلاح مساعد Boot Camp ليس خطأ مساحة كافية
- إصلاح خطأ تجزئة الصورة غير صالح في حالة Google Chrome
- كيفية استرداد المسودة المحذوفة في Outlook 365
- 8 طرق لإصلاح Outlook هذا ليس خطأ اسم ملف صالح
نأمل أن يكون هذا الدليل مفيدًا وأن تكون قادرًا على معرفة كيفية العثور على المجلد المفقود في Outlook. دعنا نعرف الطريقة التي عملت من أجلك. إذا كان لديك أي اقتراحات أو استفسارات لنا ، فيرجى إخبارنا في قسم التعليقات.
