كيفية البحث عن الملفات التالفة وإصلاحها في نظام التشغيل Windows 10؟
نشرت: 2023-10-08- ما هو الملف التالف في نظام التشغيل Windows؟
- ما الذي يسبب الملفات الفاسدة؟
- كيفية إصلاح الملفات التالفة في نظام التشغيل Windows 10
- كيفية إصلاح الملفات التالفة في نظام التشغيل Windows 10 باستخدام مدقق ملفات النظام
- كيفية إصلاح ملفات النظام التالفة في نظام التشغيل Windows 10 باستخدام أداة Chkdsk
- قم بتشغيل الأداة المساعدة لاستعادة النظام لإصلاح ملفات Windows 10 التالفة
- قم بتحديث برامج تشغيل جهازك
- استخدم برامج الطرف الثالث
- قم بتشغيل إصلاح بدء التشغيل
- إعادة تعيين ويندوز 10
- منع تلف الملفات في المستقبل
- نسخة احتياطية من ملفاتك
- منع ارتفاع درجة الحرارة
- إصلاح خلل في ذاكرة الوصول العشوائي
- قم بتحديث جهاز الكمبيوتر الخاص بك بشكل صحيح
- منع ارتفاع الطاقة والخسارة
- تخلص من البرامج الضارة
- خاتمة
- التعليمات
- ماذا يعني عندما يكون الملف تالفًا؟
- كيف يبدو الملف التالف؟
- كيفية معرفة ما إذا كان الملف تالفًا؟
- هل يمتلك Windows 10 أداة لإصلاح الملفات التالفة؟
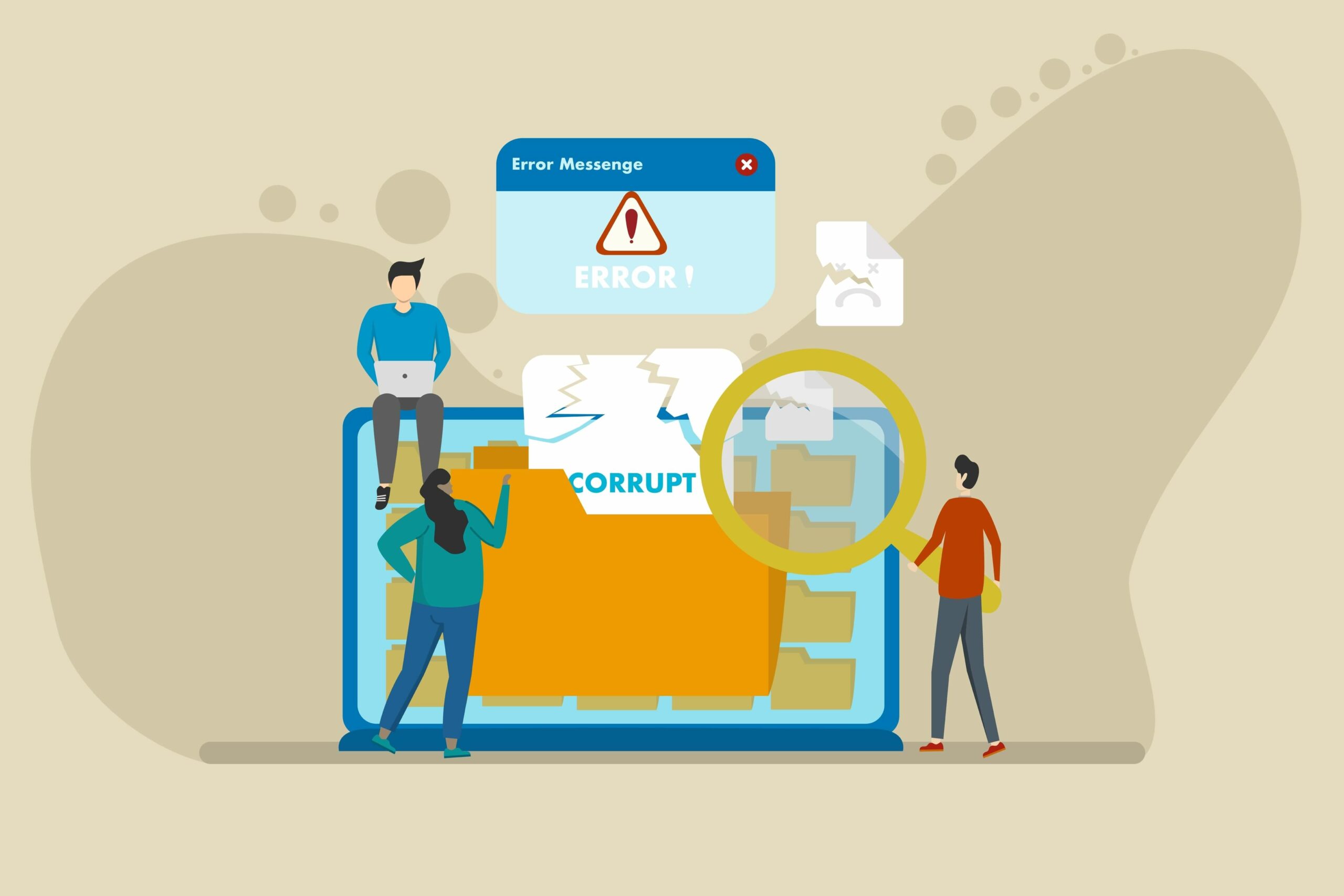
الملفات الفاسدة في Windows لها درجات متفاوتة من الأهمية. قد تضطر إلى بدء مهمة من الصفر في حالة تلف الملف المحفوظ. ولهذا السبب تقوم معظم التطبيقات بإنشاء نسخ احتياطية تلقائية وحتى حفظ تقدم عملك على السحابة.
اقرأ أيضًا: كيفية إصلاح واستعادة ملف Microsoft Word التالف
لكن ستواجه مشكلة أكبر مع البرامج الفاسدة وملفات نظام التشغيل. يمكن أن يتسبب ملف التطبيق السيئ في حدوث خلل في البرنامج وفشل كامل. يمكن أن يؤدي ملف نظام التشغيل الفاسد إلى حدوث أخطاء في Windows، مثل مشكلات التحديث والشاشات الزرقاء ، ويجعل جهاز الكمبيوتر الخاص بك غير قابل للاستخدام.
اقرأ أيضًا: دليل إعادة التعيين النهائي لـ Windows Update: إصلاح مشكلات التحديث
لذا، إذا كنت تتعامل مع برنامج لا يبدأ التشغيل، أو لا يمكنك فتح ملف لمواصلة عملك، أو تواجه مشكلة الموت الزرقاء ، فمن المحتمل أنك تتعامل مع ملفات فاسدة. يمكن أن تشير أخطاء Windows Update والأجهزة المعطوبة وحتى مشكلات الشبكة أيضًا إلى وجود ملف تالف في مكان ما.
هناك طرق مختلفة لإصلاح هذه المشكلة. يمكنك إصلاح الملفات المتأثرة أو استعادتها أو استبدالها، حسب الموقف. سنوضح لك كيفية إصلاح الملفات التالفة في نظام التشغيل Windows 10 وطرق منع المشكلة في المستقبل.
ما هو الملف التالف في نظام التشغيل Windows؟
الملف التالف هو برنامج أو نظام تشغيل أو ملف مستخدم لم يعد يعمل على النحو المقصود بسبب التلف أو التغيير. قد تكون محتوياته غير قابلة للقراءة جزئيًا أو كليًا أو غير قابلة للاستخدام بواسطة البرنامج أو المكون المصمم لفتحه أو تنفيذه.
يمكن أن يظهر الفساد بطرق مختلفة عندما يحاول نظام التشغيل أو البرنامج التفاعل مع الملف. وتشمل هذه الأخطاء، والمحتوى المشوه أو غير المتوقع، وتعطل البرامج أو النظام. قد يفشل البرنامج أو نظام التشغيل أيضًا في التعرف على الملف كتنسيق صالح.
ما الذي يسبب الملفات الفاسدة؟
يمكن أن تؤدي العديد من عمليات المستخدم ومشكلات النظام إلى إتلاف الملفات الموجودة على جهاز الكمبيوتر الخاص بك. يمكن أن يساعدك فهم هذه الأسباب الأساسية في استكشاف المشكلة وإصلاحها ومنع حدوثها. دعنا نذهب من خلالهم:
- وسائط التخزين المعيبة : يمكن أن تؤدي أجهزة التخزين، مثل محركات أقراص SSD، ومحركات الأقراص الثابتة، ومحركات أقراص USB، والأقراص الضوئية، إلى حدوث مشكلات، مثل القطاعات (أو الكتل) السيئة ، التي يمكن أن تؤدي إلى تلف الملف.تواجه وسائط التخزين عمومًا المزيد من المشكلات مع تقدم العمر.
اقرأ أيضًا: كيفية تشغيل تشخيصات القرص الصلب على جهاز كمبيوتر يعمل بنظام Windows؟
- ذاكرة الوصول العشوائي المعيبة : قد تؤدي ذاكرة الوصول العشوائي التي بها خلل إلى إتلاف الملفات أثناء عمليات القراءة/الكتابة.
اقرأ أيضًا: كيفية مسح ذاكرة الوصول العشوائي (RAM) وتقليل استخدام ذاكرة الوصول العشوائي (RAM) في نظام التشغيل Windows 10
- ارتفاع درجة الحرارة : يمكن أن يؤدي ارتفاع درجة الحرارة إلى حدوث خلل في مكونات الأجهزة المختلفة، مثل ذاكرة الوصول العشوائي (RAM) وأجهزة التخزين.ويزداد خطر الملفات الفاسدة بشكل كبير مع تعرض هذه الأجهزة للحرارة.
- مصدر طاقة وإيقاف تشغيل غير مناسبين : يمكن أن يؤدي الارتفاع المفاجئ في الطاقة أو فقدانها إلى مقاطعة عمليات الكتابة وإفساد الملفات التي يتم تعديلها أو نسخها إلى محرك الأقراص لديك.قد يؤدي إيقاف تشغيل الكمبيوتر دون إغلاق البرامج بشكل صحيح إلى حدوث تلف أيضًا.
- مواطن الخلل في البرامج : في بعض الأحيان، يمكن أن تؤدي أخطاء البرامج إلى تلف الملف، خاصة إذا كانت هناك مشكلة أثناء عملية الحفظ.
- البرامج الضارة : يمكن للفيروسات والأشكال المختلفة من البرامج الضارة تغيير بنية الملفات وإفساد مكونات البرامج المهمة كجزء من عملياتها الضارة.
- أخطاء نقل الشبكة : قد يحدث تلف إذا انقطع اتصال الشبكة فجأة أثناء تنزيل الملفات أو تحميلها.في حين أن بعض المتصفحات والتطبيقات قد تسمح لك بالمتابعة من حيث توقفت، إلا أن بعض الخوادم لا تدعم هذه الوظيفة.
- تحرير بنية الملف : يمكن أن يؤدي تعديل ملفات النظام دون فهم بنيتها أو الغرض منها إلى الفساد.
- التداخل المغناطيسي : يمكن أن تؤثر المجالات المغناطيسية القوية على محركات الأقراص الثابتة التقليدية وتؤدي إلى إتلاف البيانات المخزنة عليها.
- القرص الكامل : إذا امتلأ القرص أثناء كتابة الملف، فقد يؤدي الانقطاع إلى إتلاف الملف.
- الأضرار المادية : يمكن أن تؤثر الصدمات الجسدية أو التعرض لدرجات الحرارة القصوى أو تلف المياه على أجهزة التخزين والملفات الفاسدة.
- التحديثات الفاشلة : قد يؤدي تحديث نظام التشغيل أو البرنامج المتقطع أو الفاشل إلى إتلاف ملفات النظام والتطبيقات.
- التعارضات والأخطاء : يمكن أن تؤدي التعارضات أو الأخطاء على مستوى نظام التشغيل أيضًا إلى تلف ملفات النظام.
- أخطاء الضغط : الملفات التي يتم ضغطها ثم فك ضغطها قد لا تعود دائمًا إلى حالتها الأصلية.
كيفية إصلاح الملفات التالفة في نظام التشغيل Windows 10
تشحن Microsoft أدوات مختلفة مع Windows تساعد في التعامل مع تلف الملفات. هناك أدوات مخصصة للعثور على ملفات النظام وإصلاحها (أو استبدالها)، وتنظيف محركات الأقراص الثابتة، واستعادة Windows إلى حالته السابقة، وإصلاح أخطاء محرك الأقراص.
وبصرف النظر عن أدوات Windows العادية، هناك برامج خارجية يمكنك استخدامها أيضًا لاستعادة الملفات الفاسدة أو المفقودة.
باستخدام هذه الأدوات، سنوضح لك كيفية إصلاح ملفات Windows 10 التالفة.
كيفية إصلاح الملفات التالفة في نظام التشغيل Windows 10 باستخدام مدقق ملفات النظام
يعد System File Checker أداة سطر أوامر أصلية لأنظمة تشغيل Windows الحديثة. قامت Microsoft بتطوير البرنامج للعثور على ملفات النظام التي قد تكون تالفة أو مفقودة وإصلاحها. يتم استبدال هذه الملفات من مجلد مخبأ في دليل System32 .
تتمتع أداة SFC بالإذن لفحص وتعديل ملفات Windows المحمية والتي تقتصر على التطبيقات الأخرى وحتى المستخدمين.
ومع ذلك، تعتمد الأداة المساعدة على أداة DISM (خدمة نشر الصور وإدارتها) لتوفير الملفات البديلة المطلوبة لعملية الإصلاح.
سنعرض دليلاً خطوة بخطوة حول كيفية العثور على الملفات الفاسدة وإصلاحها في نظام التشغيل Windows 10 باستخدام البرنامج:
- انتقل إلى قائمة "ابدأ"، واكتب "CMD"، ثم انقر فوق خيار "تشغيل كمسؤول" في صفحة النتائج.

- انقر فوق "نعم" في موجه UAC.
- اكتب ما يلي واضغط على الزر Enter بعد تشغيل نافذة موجه الأوامر:
DISM.exe / عبر الإنترنت / تنظيف الصورة / استعادة الصحة

يقوم هذا الأمر بتشغيل أداة DISM لتوفير كافة الملفات البديلة المطلوبة أثناء فحص SFC. تستخدم الأداة عميل Windows Update لإجراء هذه العملية. قد تضطر إلى استخدام مصدر آخر للملفات إذا كان عميل Windows Update لا يعمل، أو ليس لديك اتصال إنترنت مناسب، أو أن الملفات كثيرة جدًا بحيث لا يمكن تنزيلها.
سيتعين عليك استخدام قرص DVD أو محرك أقراص USB لتثبيت Windows في هذه الحالة. بمجرد توصيل محرك الأقراص أو إدخال قرص DVD، يرجى إدخال الأمر التالي:
DISM.exe /Online /Cleanup-Image /RestoreHealth /Source:C:\RepairSource\Windows /LimitAccess
يمنع رمز التبديل /LimitAccess الأداة من استخدام أداة Windows Update لتوفير الملف. يجب عليك استبدال السطر C:\RepairSource\Windows بالمسار إلى وسائط تثبيت Windows لديك .
- بعد إكمال أمر DISM، اكتب sfc /scannow واضغط على Enter لتشغيل مدقق ملفات النظام.
- اترك نافذة موجه الأوامر مفتوحة حتى يكمل مدقق ملفات النظام العملية.

تفسير نتائج SFC
سوف تحصل على نتيجة بناءً على نتائج الأداة وقدرتها على إصلاح أو استبدال ملفات النظام المعيبة أو المفقودة. سنساعدك على فهم معنى كل نتيجة موجهة.
"لم تجد حماية موارد Windows أي انتهاكات للسلامة" : هذه النتيجة تعني أن جهاز الكمبيوتر الخاص بك لا يحتوي على أي ملفات Windows تالفة أو مفقودة.
"تعذر على Windows Resource Protection تنفيذ العملية المطلوبة ": يشير هذا الخطأ إلى وجود شيء ما يعيق مدقق ملفات النظام من فحص ملفات النظام لديك.يمكنك اتباع دليلنا حول كيفية حل المشكلة حتى تعمل الأداة مرة أخرى.
"عثرت حماية موارد Windows على ملفات تالفة وتم إصلاحها بنجاح.": تمت العملية بنجاح، ولم تعد لديك ملفات نظام تالفة. يمكنك الآن التحقق من الخطأ الذي كنت تواجهه.
"عثرت حماية موارد Windows على ملفات تالفة ولكن لم تتمكن من إصلاح بعضها.": توجد ملفات نظام تالفة على محرك الأقراص الثابتة لديك، ولكن لا يمكن للأداة المساعدة إصلاحها أو استبدالها جميعًا لسبب ما.في هذه الحالة، تحتاج إلى فتح ملف سجل SFC واستبدال تلك الملفات بنفسك.
يمكنك اتباع هذه الخطوات لإصلاح الملفات الفاسدة عن طريق استبدالها يدويًا:
- أولاً، افتح موجه الأوامر كمسؤول إذا قمت بإغلاق النافذة.
- الآن، اكتب ما يلي في النافذة واضغط على المفتاح Nether:
findstr /c:”[SR]” %windir%\Logs\CBS\CBS.log >”%userprofile%\Desktop\sfcdetails.txt”

- سيقوم الأمر بإنشاء ملف باسمsfcdetails.txt على سطح المكتب الخاص بك، والذي يحتوي على تفاصيل العملية الأخيرة لمدقق ملفات النظام.يرجى ملاحظة أنه قد يتضمن أيضًا تفاصيل عمليات الفحص السابقة والأنشطة الأخرى التي لم يتم تنفيذها بواسطة أداة SFC.
- يمكنك مطابقة أحدث طابع زمني للتحقق من عمليات الفحص التي أجريتها للتو. سترى تفاصيل الملف الذي لا يمكن إصلاحه أو استبداله.

- بعد تحديد الملف الفاسد، حدد موقعه على جهاز الكمبيوتر الخاص بك. يمكنك استخدام مربع البحث في File Explorer.
- بعد ذلك، احصل على نسخة جيدة معروفة من الملف. يمكنك جلب الملف من جهاز كمبيوتر آخر يعمل بنفس إصدار Windows الذي لديك. ولكن تأكد من تشغيل أداة SFC على هذا الكمبيوتر للتأكد من أن ملفاته مرتبة.
- الآن، استخدم الأمر التالي للحصول على ملكية ملف النظام التالف:
الإزالة /f DIRECTORY_PATH_AND_FILE_NAME

لاحظ أنه يجب عليك استبدالDIRECTORY_PATH_AND_FILE_NAMEبمسار الملف واسمه الكامل، بما في ذلك الامتداد. على سبيل المثال:
Takeown /f C:\windows\system32\camext.dll

- بعد ذلك، استخدم الأمر التالي لمنح المسؤولين حق الوصول الكامل إلى الملف:
icacls DIRECTORY_PATH_AND_FILE_NAME /مسؤولو المنح:F
تذكر استبدالDIRECTORY_PATH_AND_FILE_NAMEبمسار الملف واسمه الكامل، بما في ذلك الامتداد. على سبيل المثال:
icacls C:\windows\system32\camext.dll /منح المسؤولين:F
- الآن، استخدم الأمر التالي لاستبدال ملف النظام التالف بالنسخة الجيدة التي جمعتها من الكمبيوتر الآخر:
انسخ HEALTHY_FILE_PATH CORRUPT_FILE_PATH
استبدل HEALTHY_FILE_PATH بالمسار الكامل للملف البديل، بما في ذلك اسمه. استبدل CORRUPT_FILE_PATH بالمسار الكامل والاسم الكامل لملف النظام التالف.
يجب أن يبدو الأمر كالتالي:
انسخ F:\windowsfiles\camext.dll C:\windows\system32\camext.dll
- كرر العملية لكل ملف تحدده في سجل SFC.
كيفية استخدام مدقق ملفات النظام لفحص محرك أقراص خارجي
تتيح لك أداة SFC أيضًا فحص محركات الأقراص الثابتة بخلاف محرك التثبيت الأساسي. يمكنك استخدام الأمر التالي بعد توصيل محرك الأقراص بالكمبيوتر:
SFC/scannow/offbootdir=حرف محرك الأقراص /offwindir=حرف محرك الأقراص:\windows
تأكد من استبدال "حرف محرك الأقراص" بحرف محرك الأقراص الخارجي. يمكن أن يكون "E" أو "F"، ويجب أن يبدو الأمر كما يلي:
SFC/scannow/offbootdir=E:\ /offwindir=D:\windows
كيفية إصلاح ملفات النظام التالفة في نظام التشغيل Windows 10 باستخدام أداة Chkdsk
أداة Chkdsk هي أداة مساعدة أصلية أخرى لسطر أوامر Windows. وهو مصمم للعثور على أخطاء القرص الفعلية والمنطقية ومحاولة إصلاحها. إنه يعمل بشكل أساسي على محركات الأقراص الثابتة ذات القطاعات السيئة. يكون ذلك مفيدًا عندما يحاول Windows استرداد ملف من قطاع محرك أقراص ثابتة تالف أو كتلة SSD.
اقرأ أيضًا: لماذا يقوم جهاز الكمبيوتر الذي يعمل بنظام Windows 10 وWindows 11 بتشغيل Chkdsk عند بدء التشغيل؟
يمكن للأداة محاولة استرداد المعلومات القابلة للقراءة من تلك المناطق الموجودة على محرك الأقراص. يمكنك اتباع دليل chkdsk الكامل لمعرفة كيفية استخدام أداة chkdsk للعثور على أخطاء القرص الصلب.
قم بتشغيل الأداة المساعدة لاستعادة النظام لإصلاح ملفات Windows 10 التالفة
تتيح لك أداة استعادة النظام إعادة Windows إلى حالة العمل السابقة. باستخدام هذه الطريقة، يمكنك إرجاع ملفات نظام التشغيل وبرامج التشغيل الخاطئة إلى حالة خالية من الفساد. يمكن للأداة المساعدة أيضًا التراجع عن برامج التشغيل الفاسدة ومشكلات Windows Update.
يمكنك تطبيق هذا الإصلاح باتباع دليلنا الشامل حول كيفية استعادة Windows بالكامل إلى حالة العمل.
قم بتحديث برامج تشغيل جهازك
يمكن أن تتلف بعض ملفات برنامج التشغيل بسبب الإصابة بالبرامج الضارة وإيقاف التشغيل غير المناسب وتعارض التطبيقات. يمكن أن تؤدي هذه الملفات الفاسدة إلى خلل في الجهاز وحتى أخطاء في Windows. يمكنك إصلاح ملفات برنامج التشغيل الفاسدة عن طريق إعادة تثبيت برنامج التشغيل أو تحديثه. يمكنك اتباع دليلنا الكامل حول تحديث برامج تشغيل الأجهزة التي تعمل بنظام التشغيل Windows 10 لحل المشكلة.
استخدم برامج الطرف الثالث
هناك الكثير من الأدوات المساعدة الرائعة التابعة لجهات خارجية والتي يمكنك استخدامها لإصلاح الملفات المعطلة واستعادتها. أحد هذه البرامج هو Auslogics BoostSpeed.
يأتي BoostSpeed مزودًا بالعديد من الأدوات المفيدة التي تركز على تحسين أداء نظامك. ومن بين هذه الأدوات استرداد الملفات ومنظف السجل.
يسمح لك استرداد الملفات باستعادة تلك الملفات التي ربما حذفتها عن طريق الخطأ أو فقدتها بسبب هجوم فيروسي. إذا لاحظت أنه لم يعد بإمكانك استخدام بعض الملفات، فإن تشغيل الأداة يمكن أن يساعدك في استعادة إصداراتها السليمة.

تقوم أداة Registry Cleaner بالعثور على الفساد في سجل النظام وإصلاحه. قد تمنع هذه الأضرار جهاز الكمبيوتر الخاص بك وتطبيقات معينة من العمل بشكل صحيح، وعادةً ما يتم تركها بسبب برامج التشغيل والبرامج التي تم إلغاء تثبيتها.

قم بتشغيل إصلاح بدء التشغيل
أداة إصلاح بدء التشغيل هي إحدى أدوات Windows المساعدة التي تساعد على إصلاح المشكلات المتعلقة بالتمهيد. يمكنه إصلاح ملفات النظام الفاسدة وإدخالات التسجيل وقطاعات التمهيد وأنظمة الملفات التي قد تمنع Windows من التشغيل بشكل صحيح.
اقرأ أيضًا: كيفية تسريع بدء تشغيل Windows 10 وجعل تشغيل جهاز الكمبيوتر الخاص بك أسرع؟
ستوضح لك هذه الخطوات كيفية تشغيله:
- إذا كان نظام التشغيل Windows قادرًا على التمهيد، فافتح قائمة "ابدأ"، وانقر فوق رمز الطاقة، ثم اضغط باستمرار على مفتاح Shift وحدد "إعادة التشغيل".
- إذا لم يتمكن جهاز الكمبيوتر الخاص بك من التمهيد بشكل صحيح، فيمكنك إجباره على الدخول إلى بيئة بدء التشغيل المتقدم. اتبع الخطوات التالية:
- بعد تشغيل جهاز الكمبيوتر الخاص بك، اضغط مع الاستمرار على زر الطاقة لإيقاف تشغيله مرة أخرى فور ظهور شعار Windows.
- كرر هذه العملية مرتين إلى ثلاث مرات حتى يدخل Windows إلى بيئة بدء التشغيل المتقدم ويظهر لك صفحة اختيار خيار.
- حدد استكشاف الأخطاء وإصلاحها بمجرد فتح صفحة تحديد خيار.
- انقر فوق خيارات متقدمة في الشاشة التالية.
- عند رؤية قائمة الأدوات المتقدمة، حدد إصلاح مشاكل بدء التشغيل.

- إذا كان جهاز الكمبيوتر الخاص بك محميًا بكلمة مرور، فقد تتم مطالبتك بإدخال كلمة المرور الخاصة بحسابك.
- اسمح لنظام Windows بإصلاح جهاز الكمبيوتر الخاص بك، ثم اسمح له بإعادة تشغيل جهاز الكمبيوتر بعد اكتمال العملية.
إعادة تعيين ويندوز 10
إذا لم تنجح الطرق المذكورة أعلاه في حل الخطأ الذي تواجهه، فيجب أن تفكر في إعادة تثبيت Windows.
ولحسن الحظ، توفر Microsoft طريقة لإعادة ضبط نظام التشغيل دون حذف الملفات الشخصية. ومع ذلك، سوف تفقد كافة التطبيقات التي قمت بتثبيتها.
اتبع هذه الخطوات لإعادة ضبط نظام التشغيل:
- قم بتشغيل تطبيق الإعدادات باستخدام مفتاح التشغيل السريع Win + I.
- بعد فتح الإعدادات، انتقل إلى صفحة التحديث والأمان وانقر فوق الاسترداد على الشريط الجانبي الأيسر.
- انتقل إلى صفحة الاسترداد وحدد البدء ضمن إعادة ضبط هذا الكمبيوتر.
- اسمح لنظام Windows بالاحتفاظ بملفاتك الشخصية، ثم انقر فوق الزر "التالي".
- استمر في اتباع التعليمات حتى يقوم نظام التشغيل الخاص بك بإعادة ضبط نفسه.
منع تلف الملفات في المستقبل
إصلاح المشكلة الآن هو شيء واحد؛ تجربتها مرة أخرى شيء آخر. ربما لم يتسبب تلف الملف في حدوث أضرار جسيمة هذه المرة. في المرة القادمة، قد لا تكون محظوظا جدا. لذا، من المهم أن تتخذ التدابير اللازمة لضمان عدم حدوث ذلك مرة أخرى.
فيما يلي نصائح مفيدة حول كيفية منع المشكلة.
نسخة احتياطية من ملفاتك
يعد النسخ الاحتياطي لملفاتك أفضل طريقة لحماية نفسك من عواقب تلف الملف. هذا لأنك لا تعرف أبدًا ما قد يحدث. لذا، تأكد من أن لديك محرك أقراص خارجيًا يمكنك من خلاله حفظ الملفات الأساسية التي لا يمكنك تحمل خسارتها بشكل منتظم.
استخدم التطبيقات التي تحفظ تقدم عملك على السحابة حيثما أمكن ذلك. بهذه الطريقة، يمكنك الوصول إلى ملفاتك من أي جهاز ولن تكون عرضة لتلف الملفات.
منع ارتفاع درجة الحرارة
الحرارة أخبار سيئة للأجهزة الإلكترونية. يمكن أن يتسبب في فشل مكونات مثل ذاكرة الوصول العشوائي وأجهزة التخزين. لذلك، تأكد من تدفق الهواء المناسب لجهاز الكمبيوتر الخاص بك، وتجنب تشغيل البرامج التي قد تضغط على جهاز الكمبيوتر الخاص بك بشدة لفترات طويلة، وأغلق نظامك بانتظام بعد العمل، وقم بإزالة الغبار وتنظيف جهاز الكمبيوتر الخاص بك من حين لآخر.
اقرأ أيضًا: استمتع بجهاز كمبيوتر خالي من الغبار: نصائح الخبراء حول كيفية تنظيف الكمبيوتر
إصلاح خلل في ذاكرة الوصول العشوائي
إذا تركت ذاكرة الوصول العشوائي (RAM) المعيبة دون مراقبة، فإنك تخاطر بإتلاف الملفات المهمة. يمكنك استخدام أداة تشخيص ذاكرة Windows للتحقق من وحدات ذاكرة الوصول العشوائي (RAM) السيئة. وبهذه الطريقة، يمكنك التعرف على شريحة الذاكرة المعيبة واستبدالها.
قم بتحديث جهاز الكمبيوتر الخاص بك بشكل صحيح
يعد تحديث Windows والتطبيقات الأخرى طريقة رائعة لتقليل، إن لم يكن إزالة، تعارضات التطبيقات وعدم توافقها، والتي غالبًا ما تتسبب في تلف الملفات في Windows.
يجب عليك أيضًا منع تراكم الملفات المؤقتة وغير المرغوب فيها. يمكن أن تملأ القرص الصلب الخاص بك وتفسد بمرور الوقت. يمكنك استخدام Auslgocis BoostSpeed للتأكد من مسح هذه الملفات دائمًا من محرك الأقراص الثابتة لديك عندما لا تكون مفيدة.
اقرأ أيضًا: كيفية إزالة بقايا البرامج على نظام التشغيل Windows؟
منع ارتفاع الطاقة والخسارة
يمكن أن يؤدي استخدام مصدر الطاقة غير المنقطع (UPS) إلى حماية جهاز الكمبيوتر الخاص بك من ارتفاعات الطاقة والتأكد من عدم انقطاعه فجأة في حالة انقطاع الطاقة المفاجئ. إذا كنت تستخدم جهاز كمبيوتر محمول، فتأكد من أن بطاريته في أفضل حالاتها واستخدم دائمًا أدوات الحماية من زيادة التيار في الشاحن الخاص به.
تخلص من البرامج الضارة
تعد البرامج الضارة سببًا رئيسيًا آخر لملفات Windows التالفة. تم تصميم التطبيقات الضارة لأسباب مختلفة. ولكن لتحقيق أهدافهم، يتعين عليهم تعديل ملفات مختلفة على نظامك، مما يسبب ضررًا جسيمًا. لذا، تأكد من إجراء عمليات فحص كاملة بانتظام باستخدام برنامج مكافحة فيروسات مختص لإزالة البرامج الضارة من نظامك.
يجب عليك أيضًا تجنب زيارة وتنزيل الملفات من مواقع الويب المشبوهة. بالإضافة إلى ذلك، يمكن أن تتسلل البرامج الضارة إلى جهاز الكمبيوتر الخاص بك من رسائل البريد الإلكتروني التي قد تعتبرها غير ضارة. لذا، امتنع عن تنزيل المرفقات من مصادر لا تثق بها.
اقرأ أيضًا: كيفية منع البرامج الضارة: تأمين سلامتك على الإنترنت
شيء آخر يجب عليك فعله هو التأكد من تحديث برنامج مكافحة الفيروسات لديك دائمًا. إذا كنت تستخدم برنامج مكافحة الفيروسات الأصلي لنظام التشغيل Windows، فاتبع الخطوات التالية لتحديثه:
- انتقل إلى قائمة "ابدأ" واكتب "الفيروس".
- انقر فوق "الحماية من الفيروسات والتهديدات" في النتيجة.
- انقر فوق "تحديثات الحماية من الفيروسات والتهديدات" في الصفحة التالية.

- حدد التحقق من وجود تحديثات.

خاتمة
هذه هي كيفية العثور على الملفات التالفة وإصلاحها على نظام التشغيل Windows 10. تأكد من اتباع جميع نصائحنا حول كيفية منع المشكلة حتى لا تفقد الملفات المهمة عندما تكون في أمس الحاجة إليها.
التعليمات
ماذا يعني عندما يكون الملف تالفًا؟
عندما يكون الملف تالفًا، فإنه لا يعمل كما ينبغي. عادةً ما يؤدي ذلك إلى حدوث خطأ أو عرض محتوى معطل عند فتحه. إذا كان تطبيقًا أو ملف نظام، فسيؤدي إلى ظهور أنواع مختلفة من الأخطاء ومواطن الخلل.
كيف يبدو الملف التالف؟
تحتوي معظم الملفات الموجودة على Windows على أيقونات تشير إلى نوعها. يمكنك أيضًا رؤية صورة مصغرة للمعاينة للملفات العادية. عادة ما تكون الملفات التالفة فارغة ولا تظهر أي أيقونة أو صورة مصغرة. ومع ذلك، فإن بعض الملفات التي تظهر أيقوناتها على الشاشة الكاملة قد تكون تالفة أيضًا. لن تلاحظ ذلك إلا عندما تحاول فتحها، لأنها ستعرض أخطاء أو تعرض محتوى مشوهًا.
كيفية معرفة ما إذا كان الملف تالفًا؟
يمكنك معرفة أن الفشل تالف عن طريق التحقق من وجود صورة مصغرة أو رمز. يمكنك أيضًا محاولة فتحه.
هل يمتلك Windows 10 أداة لإصلاح الملفات التالفة؟
يحتوي Windows 10 على أدوات مدمجة مختلفة يمكنك استخدامها لإصلاح ملفات النظام. وهي تشمل SFC، DISM، وCHKDSK. يمكنك أيضًا استخدام أداة "إصلاح مشاكل بدء التشغيل" من نافذة "بدء التشغيل المتقدم" للتحقق من وجود تلف مرتبط بالتمهيد وإصلاحه.
