كيفية البحث عن كلمة مرور المسؤول على نظام التشغيل Windows 10
نشرت: 2022-06-15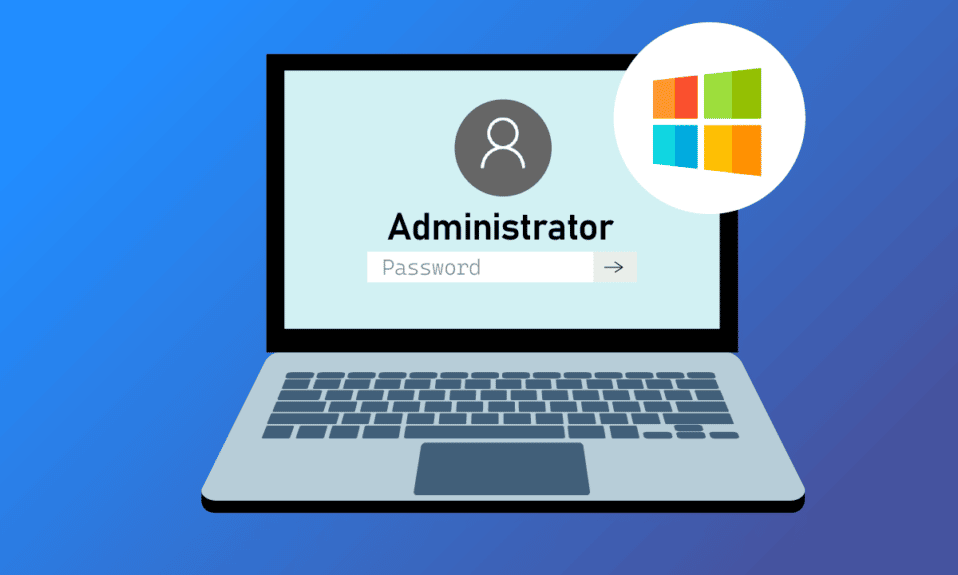
يساعدك حساب المسؤول على تشغيل النوافذ بشكل كامل. إذا كان لديك حساب مسؤول ، فيمكنك بسهولة التعامل مع جميع العمليات الأساسية على النوافذ ، مثل تنزيل التطبيقات وتغيير الإعدادات على نظامك. إذا كنت شخصًا لا يمكنه العثور على كلمة مرور المسؤول ، فاستمر في قراءة هذا الدليل لحل المشكلة كيف يمكنني العثور على اسم المستخدم وكلمة المرور الخاصين بالمسؤول لاستعلام الحساب.
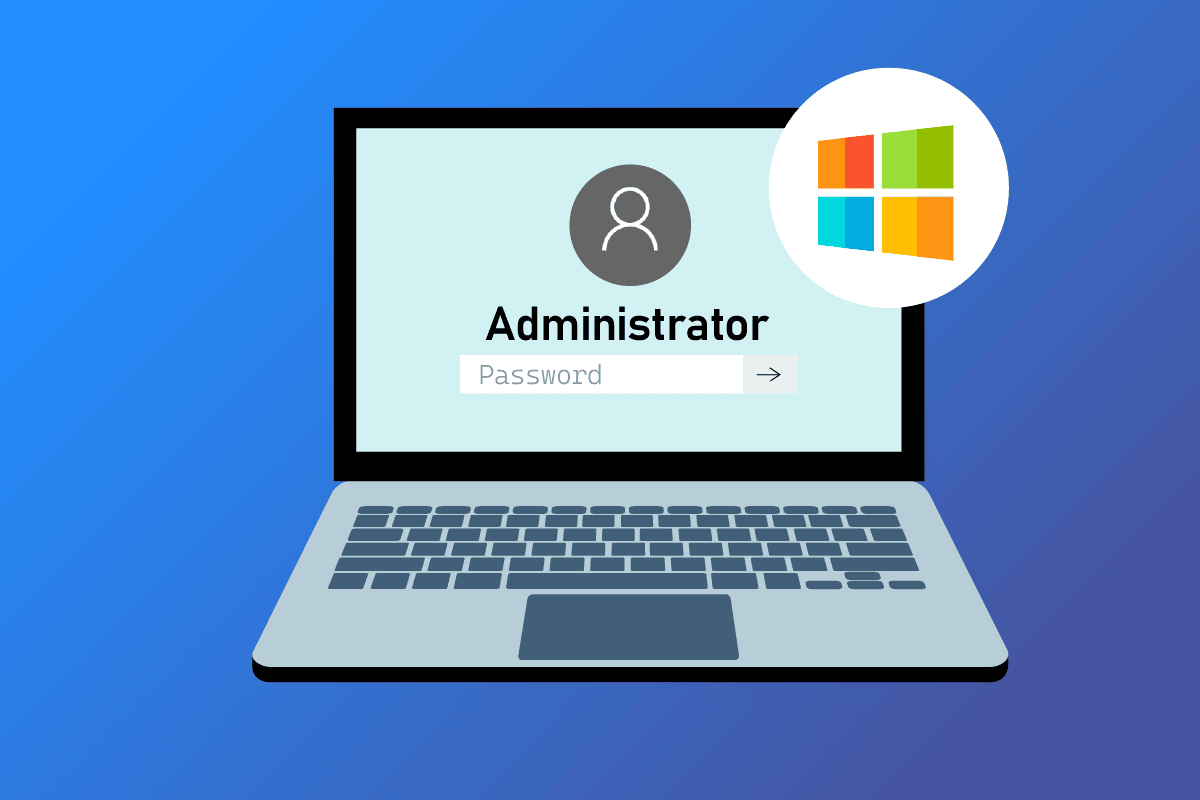
محتويات
- كيفية البحث عن كلمة مرور المسؤول على نظام التشغيل Windows 10
- هل هناك كلمة مرور المسؤول الافتراضية لنظام التشغيل Windows 10؟
- ماذا أفعل إذا نسيت كلمة مرور المسؤول الخاصة بي؟
- كيف يمكنني العثور على اسم المستخدم وكلمة المرور الخاص بالمسؤول لنظام التشغيل Windows 10؟
- كيف يمكنني العثور على كلمة مرور المسؤول الخاصة بي على نظام التشغيل Windows 10؟
- كيفية البحث عن كلمة مرور المسؤول لنظام التشغيل Windows 10 باستخدام موجه الأوامر؟
- كيفية تعيين أو إعادة تعيين كلمة مرور مسؤول Windows 10؟
- ماذا يحدث إذا قمت بحذف حساب المسؤول في نظام التشغيل Windows 10؟
- كيف يمكنني إيقاف تشغيل قيود المدرسة في نظام التشغيل Windows 10؟
- كيف أحصل على امتيازات إدارية على حاسوبي المدرسي؟
- كيف يمكنني إعادة تعيين كلمة مرور جهاز الكمبيوتر المحمول الخاص بي؟
- هل يمكنك مسح كمبيوتر محمول للمدرسة؟
كيفية البحث عن كلمة مرور المسؤول على نظام التشغيل Windows 10
استمر في قراءة هذه المقالة لمعرفة كيف يمكنك العثور على حساب مسؤول كلمة المرور وتغييره. ولكن أولاً ، دعنا نتعرف على المزيد حول حسابات المسؤول وكلمات المرور لجهاز Windows 10 الخاص بك.
هل هناك كلمة مرور المسؤول الافتراضية لنظام التشغيل Windows 10؟
لا ، لا توجد كلمة مرور مسؤول افتراضية لنظام التشغيل Windows 10 ولكن هناك كلمة مرور مسؤول واحدة فقط وهي كلمة المرور الأصلية. إذا نسيت كلمة مرور المسؤول ، فهناك طرق للعثور على كلمة مرور المسؤول لحسابك.
ماذا أفعل إذا نسيت كلمة مرور المسؤول الخاصة بي؟
في حالة نسيان كلمة مرور المسؤول الخاصة بك ، فسيتعين عليك إعادة تعيين كلمة مرور مسؤول Windows من إعدادات سطح المكتب . ولكن من أجل ذلك ، تحتاج إلى تسجيل الدخول إلى حساب Microsoft على سطح المكتب لمحاولة ذلك.
كيف يمكنني العثور على اسم المستخدم وكلمة المرور الخاص بالمسؤول لنظام التشغيل Windows 10؟
إذا لم تتمكن من العثور على كلمة مرور المسؤول لحساب المسؤول لنظام التشغيل Windows 10 باستخدام اسم المستخدم ، فاتبع الخطوات أدناه لاستعادتها مرة أخرى:
1. افتح صفحة تسجيل الدخول إلى Microsoft لحساب المسؤول الخاص بك.
2. انقر فوق خيارات تسجيل الدخول .
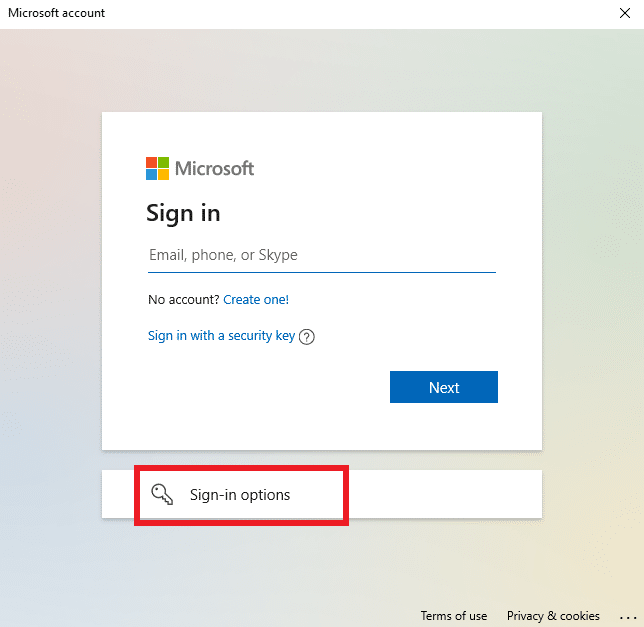
3. انقر فوق خيار نسيت اسم المستخدم الخاص بي .
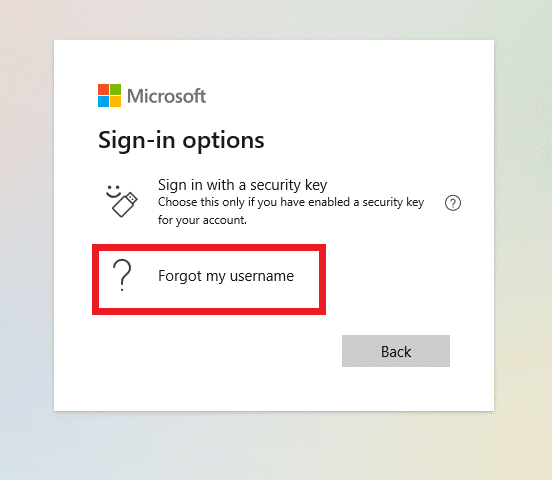
4. استرجع اسم المستخدم الخاص بك باستخدام البريد الإلكتروني أو رقم الهاتف .
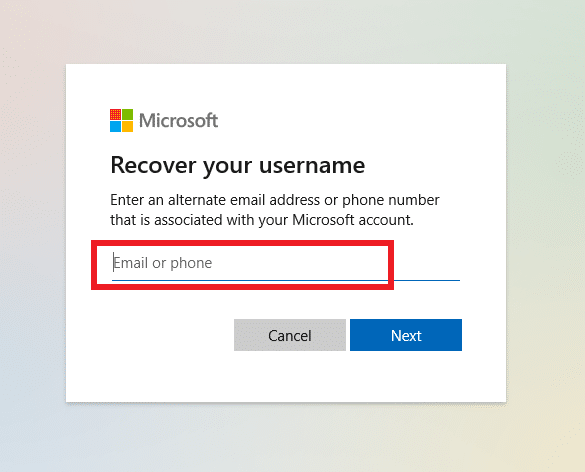
5. بمجرد استلام اسم المستخدم الخاص بك ، يمكنك تغيير كلمة المرور الخاصة بك عن طريق النقر فوق "نسيت كلمة المرور" .
اقرأ أيضًا : كيفية تمكين أو تعطيل حساب المسؤول في نظام التشغيل Windows 10
كيف يمكنني العثور على كلمة مرور المسؤول الخاصة بي على نظام التشغيل Windows 10؟
كلمة مرور المسؤول على Windows 10 غير مرئية للمستخدمين ، للحصول عليها ، يجب عليك إعادة تعيين كلمة مرور مسؤول Windows. للقيام بذلك على نظام التشغيل Windows 10 ، تحتاج ببساطة إلى فتح إعدادات سطح المكتب واتباع الخطوات أدناه للعثور على كلمة مرور المسؤول.
1. افتح تطبيق الإعدادات على سطح المكتب.
2. اضغط على خيار الحسابات الموجود فيه.
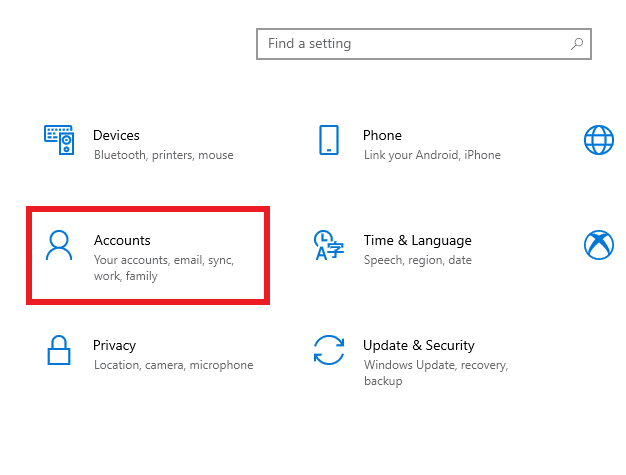
3. انقر فوق خيارات تسجيل الدخول > خيارات كلمة المرور .
4. انقر فوق الخيار " تغيير " للعثور على كلمة مرور المسؤول.
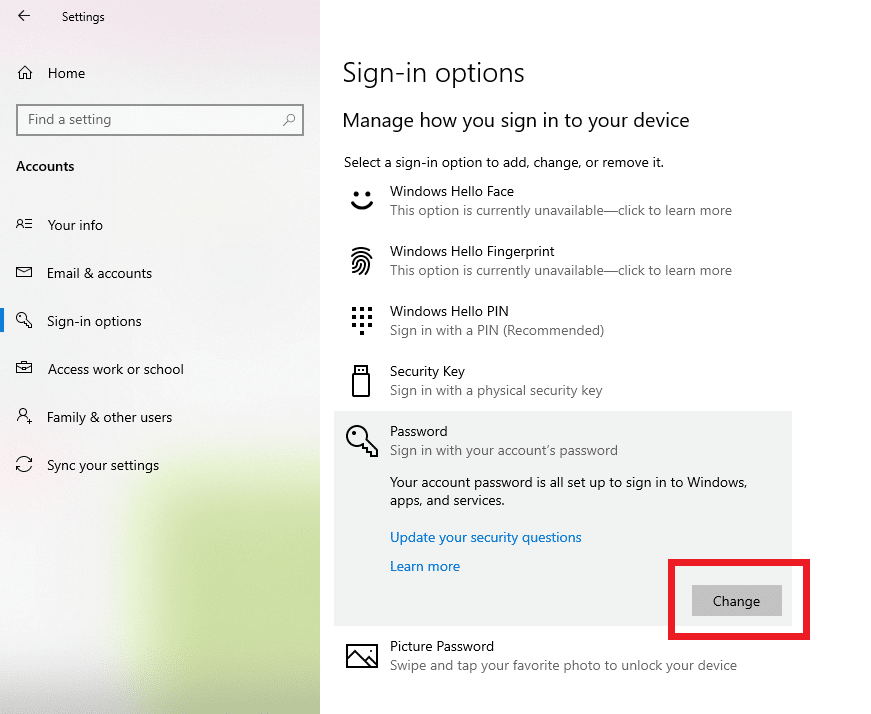

اقرأ أيضًا : كيفية إيقاف تشغيل وضع تقييد المحتوى على مسؤول شبكة YouTube
كيفية البحث عن كلمة مرور المسؤول لنظام التشغيل Windows 10 باستخدام موجه الأوامر؟
يتيح لك موجه الأوامر العثور على كلمة مرور المسؤول لحسابك. اتبع الخطوات القادمة لفعل الشيء نفسه.
ملاحظة: لتنفيذ هذه الطريقة ، يجب أن يكون لديك حساب مسؤول على سطح المكتب.
1. اكتب موجه الأوامر في شريط بحث Windows وانقر فوق فتح .
2. اكتب net user فيه.
3. بعد ذلك ، اكتب net user USERNAME لتغيير كلمة مرور المسؤول.
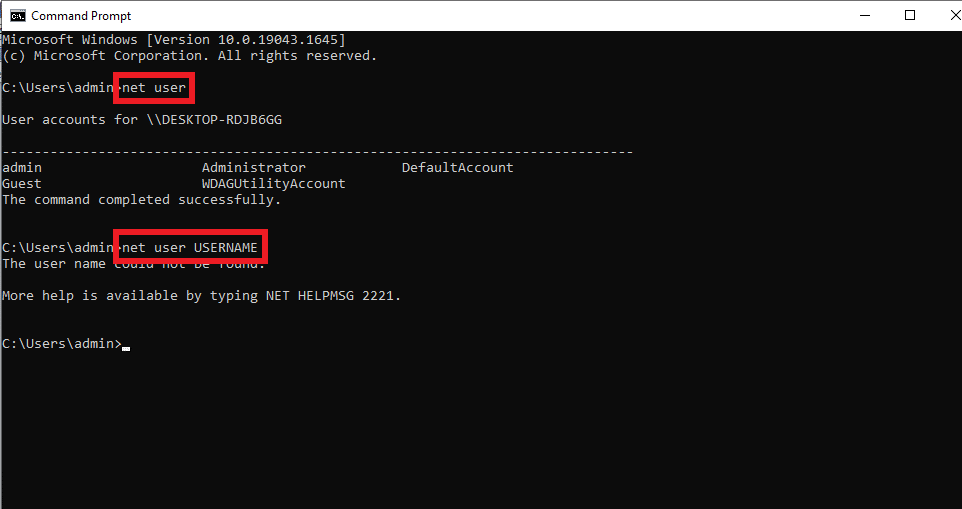
4. إذا قمت بتسجيل الدخول كمسؤول ، فسيتم تزويدك بخيار كلمة مرور جديدة لتقوم بتعيينه.
كيفية تعيين أو إعادة تعيين كلمة مرور مسؤول Windows 10؟
إذا لم تتمكن من العثور على كلمة مرور المسؤول ، فاتبع الخطوات أدناه لتعيين أو إعادة تعيين كلمة مرور مسؤول Windows لنظام التشغيل Windows 10:
ملاحظة: يجب أن يكون لديك حساب Microsoft مسجّل الدخول على سطح المكتب الخاص بك لهذه الخطوة.
1. افتح الإعدادات وانقر فوق خيار الحسابات ، كما هو موضح أدناه.
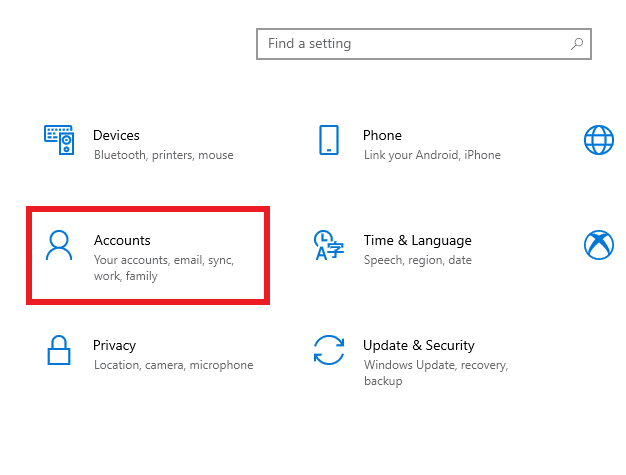
2. انقر فوق خيار حساب Microsoft وانتقل إلى تحرير الملف الشخصي .
3. انقر فوق تغيير كلمة المرور وحفظ التغييرات التي تم إجراؤها.
اقرأ أيضًا : كيفية إزالة أو إعادة تعيين كلمة مرور BIOS (2022)
ماذا يحدث إذا قمت بحذف حساب المسؤول في نظام التشغيل Windows 10؟
في حالة تعذر العثور على كلمة مرور المسؤول واختيار حذف حساب المسؤول في نظام التشغيل Windows 10 الخاص بك ، فسيؤدي ذلك إلى حذف جميع البيانات المخزنة في نظامك . من الصور والملفات إلى التطبيقات ، سيتم مسح كل البيانات المهمة التي قمت بتخزينها.
كيف يمكنني إيقاف تشغيل قيود المدرسة في نظام التشغيل Windows 10؟
لإيقاف تشغيل قيود المدرسة في نظام التشغيل Windows 10 ، اتبع الخطوات التالية:
1. افتح تطبيق الإعدادات على سطح المكتب.
2. اضغط على خيار الحسابات الموجود فيه.
3. انقر فوق الوصول إلى حساب العمل أو المدرسة .
4. انقر فوق خيار قطع الاتصال لفصل حساب المدرسة عن نظامك.
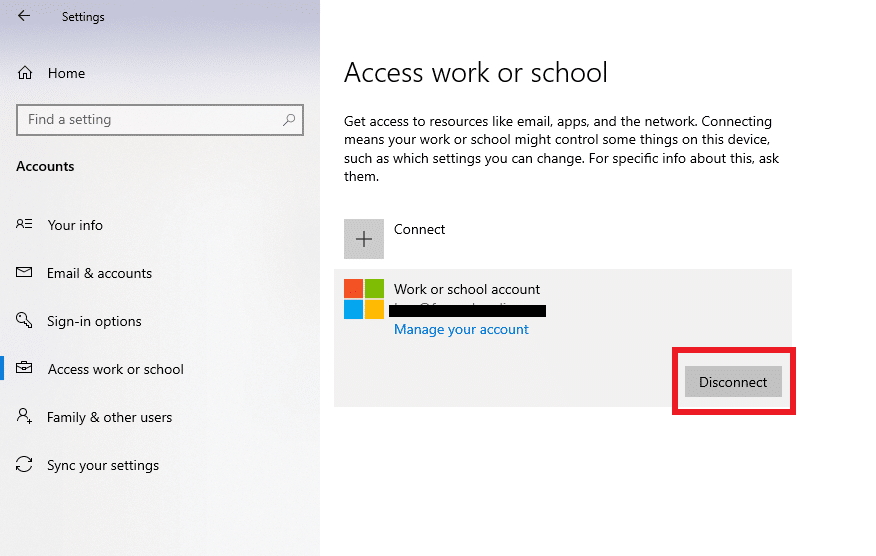
اقرأ أيضًا : كيفية تعطيل Wakeup Password في نظام التشغيل Windows 11
كيف أحصل على امتيازات إدارية على حاسوبي المدرسي؟
للحصول على امتيازات إدارية على كمبيوتر مدرستك ، تحتاج إلى العثور على كلمة مرور المسؤول واسم مستخدم النظام. بمجرد أن تعرفهم ، يمكنك الوصول إلى الامتيازات الإدارية على كمبيوتر مدرستك وإدارتها للاستمتاع بها.
كيف يمكنني إعادة تعيين كلمة مرور جهاز الكمبيوتر المحمول الخاص بي؟
1. قم بتسجيل الدخول إلى الكمبيوتر المحمول الخاص بالمدرسة عن طريق إدخال اسم المستخدم وكلمة المرور.
2. افتح خيار الإعدادات .
3. انتقل إلى التحديث والأمان فيه.
4. انقر فوق خيار الاسترداد .
5. انقر فوق ابدأ لإعادة ضبط الكمبيوتر المحمول.
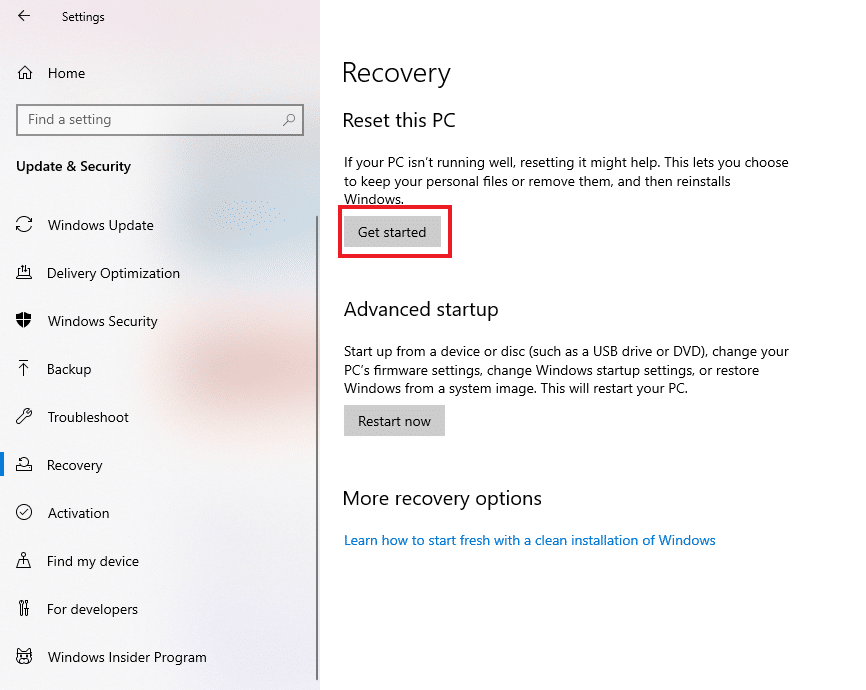
هل يمكنك مسح كمبيوتر محمول للمدرسة؟
نعم ، يمكنك مسح الكمبيوتر المحمول الخاص بالمدرسة عن طريق التثبيت النظيف للنظام. يمكنك تحقيق ذلك من خلال الانتقال إلى أمان windows وبدء تشغيل النظام حديثًا. سيساعد هذا الكمبيوتر المحمول على العمل بشكل أسرع وسيحسن صحته.
مُستَحسَن:
- 14 من أفضل المتصفحات الأسرع لنظام Android
- إصلاح خطأ التحديث 0x80070bcb Windows 10
- إصلاح عدم حفظ Chrome لكلمات المرور في نظام التشغيل Windows 10
- تمكين أو تعطيل حساب المسؤول على شاشة تسجيل الدخول في نظام التشغيل Windows 10
نأمل أن تكون قد فهمت الخطوات لمعرفة كيفية العثور على كلمة مرور المسؤول على جهاز كمبيوتر يعمل بنظام Windows 10 وتمكنت من تنفيذها بنجاح. يمكنك إسقاط استفساراتك حول هذه المقالة واقتراحات الموضوعات للمقالات المستقبلية في قسم التعليقات أدناه.
