كيفية تعبئة اللون في الإنجاب
نشرت: 2023-02-06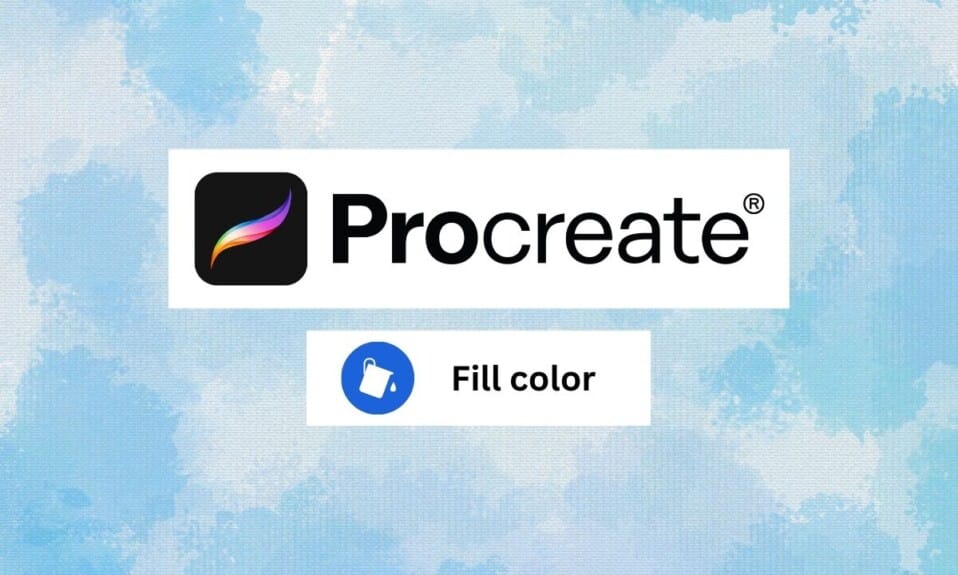
Procreate هو خيار شائع بين الفنانين لأنه يوفر مجموعة واسعة من الأدوات والميزات ذات المستوى الاحترافي في واجهة سهلة الاستخدام. ومع ذلك ، فإن الإنجاب ليس فقط للفنانين والمحترفين. يمكنك استخدامه أيضًا ، وإذا كنت مبتدئًا ، فقد وصلت إلى المكان الصحيح. سنوضح لك كيفية ملء اللون في الإنجاب. يمكن أن يساعدك الإنجاب أيضًا في الاستفادة من إبداعك الداخلي. دعونا أولاً نحدد أداة الإنجاب قبل الغوص في الجوانب الأخرى لكيفية ملء الإنجاب دون تجاوز الخطوط.
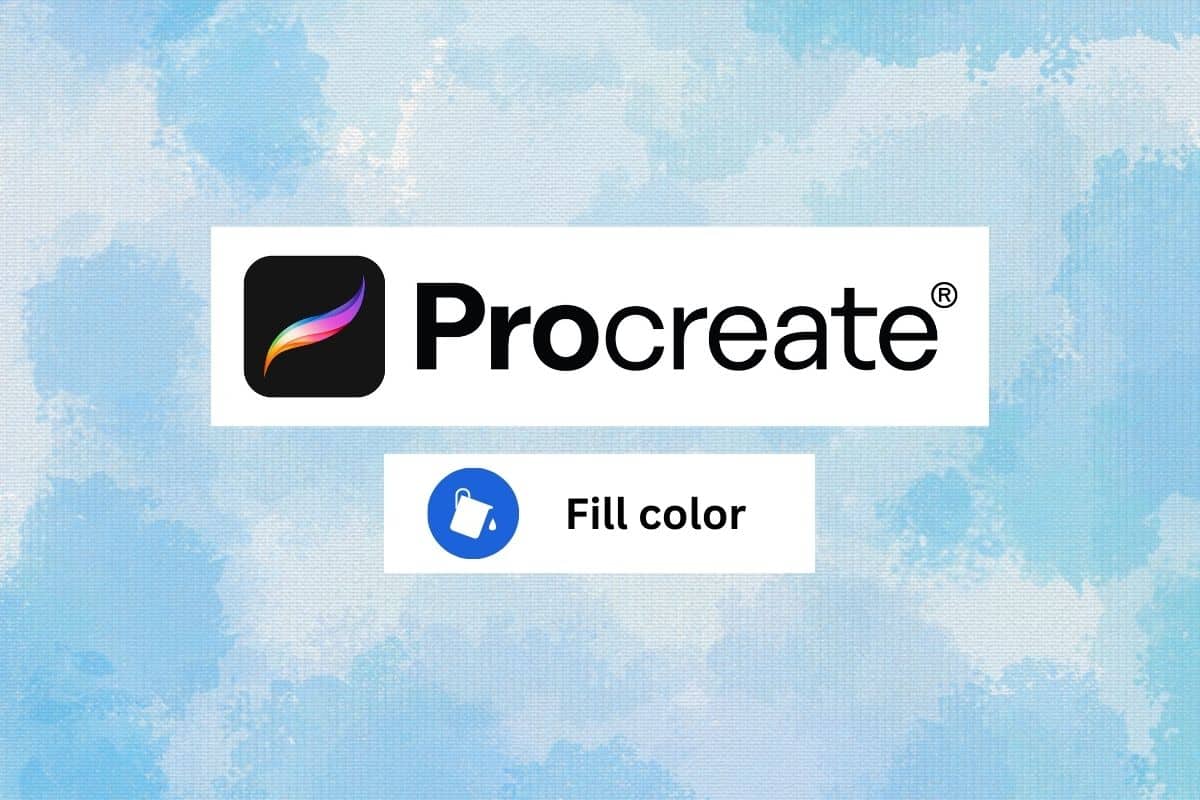
محتويات
- كيفية تعبئة اللون في الإنجاب
- ما هو الإنجاب؟
- كيفية استخدام Procreate Color Picker
- كيفية استخدام أداة Paint Bucket Tool في Procreate
- كيفية ملء الإنجاب دون تجاوز السطور
- كيفية استخدام Procreate Color Fill Filling صفحة كاملة
كيفية تعبئة اللون في الإنجاب
هنا ، ستتعرف على تطبيق Procreate ، وكيفية استخدام أداة Paint Bucket في Procreate وملء اللون بالتفاصيل.
ما هو الإنجاب؟
يُعد Procreate أحد أكثر التطبيقات الإبداعية شيوعًا لمستخدمي iOS و iPad والذي يتيح للمستخدمين إنشاء رسومات رقمية ورسوم تخطيطية ورسوم توضيحية. يتضمن مجموعة واسعة من الأدوات والميزات ذات المستوى الاحترافي مثل الفرش القابلة للتخصيص وخيارات الطبقات المتقدمة والقدرة على العمل مع طبقات متعددة في وقت واحد. تحظى Procreate بشعبية كبيرة بين الفنانين الرقميين ومصممي الجرافيك كأداة قوية وسهلة الاستخدام لإنشاء أعمال فنية بجودة احترافية أثناء التنقل. علاوة على ذلك ، سوف نرى كيفية ملء اللون في الإنجاب.
كيفية استخدام Procreate Color Picker
لاستخدام منتقي الألوان في Procreate ، إليك الخطوات:
1. حدد أداة تلوين من شريط الأدوات على الجانب الأيسر من الشاشة ، مثل أداة Brush أو أداة Paint Bucket .
2. لاختيار لون ، يمكنك إما النقر فوق أحد الألوان المحددة مسبقًا في الجزء السفلي من منتقي الألوان أو استخدام عجلة الألوان لتحديد لون مخصص .
3. اضغط مع الاستمرار على الشاشة لتحديد أي لون تريده.
4. إذا كنت تريد حفظ اللون ، فانقر لفترة طويلة على أيقونة لوحة الألوان .
5. إذا كنت تريد تحديد لون مخصص ، يمكنك استخدام عناصر التحكم التالية في منتقي الألوان:
- تتيح لك عجلة الألوان اختيار تدرج اللون.
- يتيح لك شريط التمرير الموجود على الجانب الأيمن من منتقي الألوان ضبط تشبع اللون.
- يسمح لك شريط التمرير الموجود أسفل منتقي الألوان بضبط سطوع اللون.
5. لإغلاق منتقي الألوان ، اضغط على زر تم في الزاوية العلوية اليمنى من الشاشة.
كيفية استخدام أداة Paint Bucket Tool في Procreate
لاستخدام أداة Paint Bucket في Procreate ، اتبع الخطوات التالية:
1. افتح قائمة الطبقات وأنشئ طبقة جديدة. هذا هو المكان الذي ستطبق فيه أداة Paint Bucket.
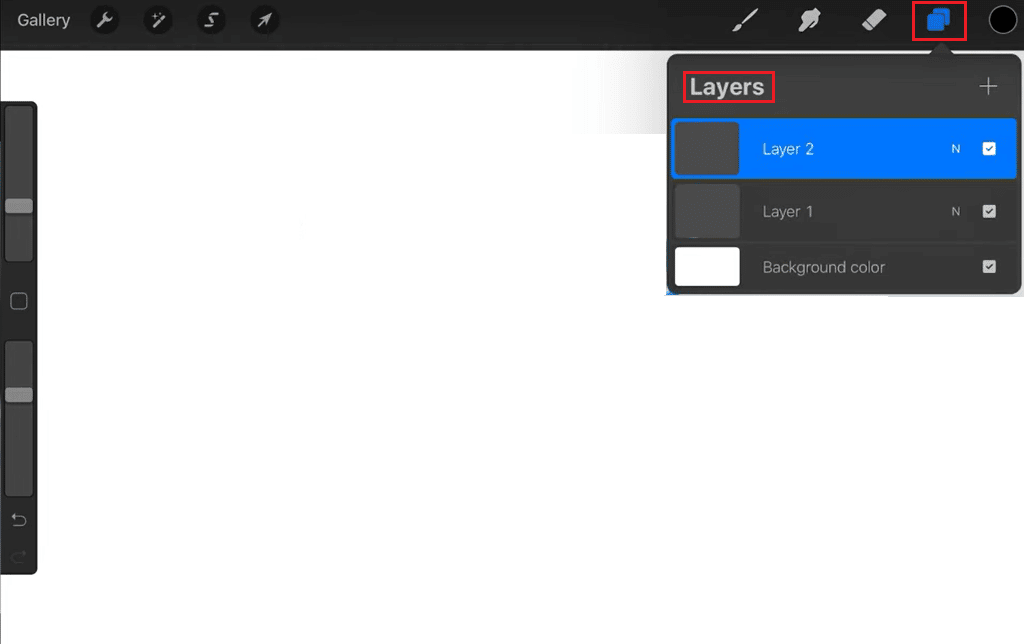
2. حدد أداة دلو الطلاء من شريط الأدوات على الجانب الأيسر من الشاشة.
3. في منتقي الألوان أسفل الشاشة ، اختر اللون الذي تريد استخدامه لتعبئة دلو الطلاء .
4. اضغط على المنطقة على قماشك حيث تريد تطبيق تعبئة دلو الطلاء. ستقوم أداة Paint Bucket بعد ذلك بتعبئة المنطقة باللون المختار.
5. ثم انقر فوق رمز إعدادات الأداة في شريط الأدوات واستخدم شريط التمرير لضبط مستوى التفاوت.
ملاحظة: سيؤدي التفاوت الأعلى إلى تضمين نطاق أوسع من الألوان في التعبئة ، بينما يكون التفاوت الأقل انتقائيًا بشكل أكبر.
6. ما عليك سوى تحديد أداة Eraser ومسح التعبئة من اللوحة القماشية إذا كنت تريد إزالة تعبئة دلو الطلاء.
اقرأ أيضًا: كيفية إعادة ضبط Apple Watch دون معرف Apple
كيفية ملء الإنجاب دون تجاوز السطور
هناك طريقتان يمكنك استخدامهما لملء الألوان دون تجاوز الخطوط.
الطريقة الأولى: من خلال قفل ألفا
تتيح لك طريقة قفل ألفا في Procreate ملء منطقة دون تجاوز الخطوط عن طريق تأمين شفافية وحدات البكسل في تلك المنطقة. يمكن أن تكون هذه الطريقة مفيدة عند التعامل مع صورة بها الكثير من التفاصيل الدقيقة أو يصعب تحديدها باستخدام طرق أخرى. وإليك كيف يعمل:
1. حدد الطبقة التي تريد تعبئتها.
2. اضغط على الصورة المصغرة للطبقة لإظهار قائمة الطبقة ، ثم اضغط على قفل ألفا . سيؤدي هذا إلى قفل شفافية وحدات البكسل في الطبقة ، مما يمنعك من التلوين خارج الخطوط أو الأشكال الموجودة.

3. حدد أداة الفرشاة ، واختر اللون الذي تريد استخدامه لتعبئة المنطقة.
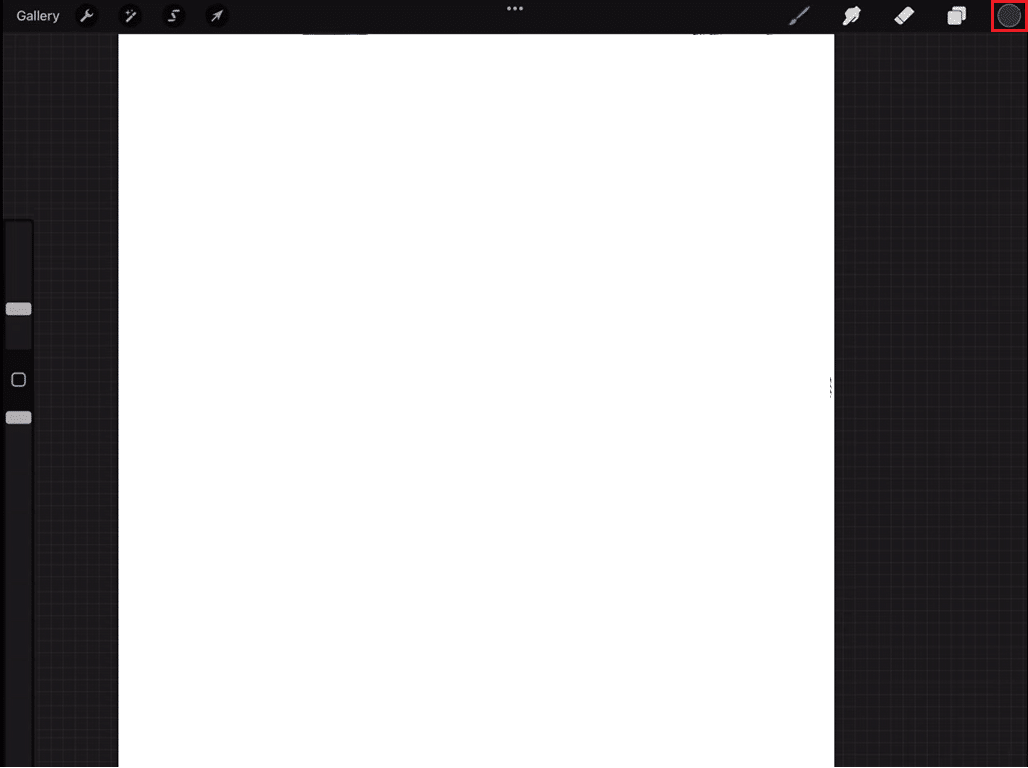
4. قم بالطلاء فوق المنطقة التي تريد تعبئتها. نظرًا لأن الشفافية مؤمنة ، فإن أداة الفرشاة ستلون فقط المساحات المرئية ولن تتجاوز أي خطوط أو أشكال.
5. بعد الانتهاء ، اضغط على الصورة المصغرة للطبقة مرة أخرى واضغط على Alpha Lock لإيقاف تشغيلها.
باستخدام قفل ألفا ، ستتمكن من ملء منطقة مع الحفاظ على الخطوط أو الأشكال التي تحددها. هذه الطريقة مفيدة جدًا في المواقف التي لا يتم فيها تحديد الحواف بوضوح أو عندما تريد إضافة بعض التفاصيل إلى الأشكال الموجودة دون إزعاجها.
الطريقة 2: من خلال Color Drop
يسمح لك Procreate بتعبئة منطقة بسرعة دون تجاوز الخطوط عن طريق أخذ عينة من لون من منطقة موجودة في الصورة وتطبيقه على منطقة جديدة. اتبع الخطوات أدناه لنفس الشيء:
1. حدد أداة الفرشاة ، واختر اللون الذي تريد استخدامه كلون أساسي.
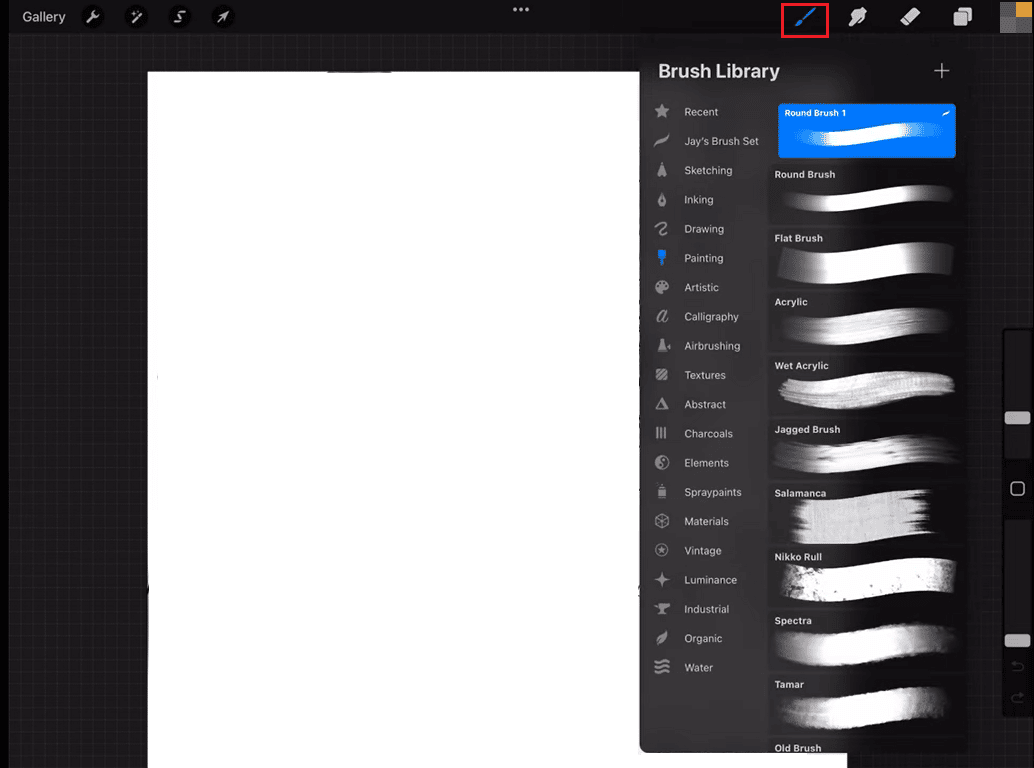
2. مع تحديد أداة الفرشاة ، اضغط مع الاستمرار على منطقة من الصورة التي تريد أخذ عينات منها. سيؤدي ذلك إلى إظهار أداة قطرة اللون.
3. الآن ، بدون رفع إصبعك ، اسحب لليسار أو لليمين لضبط حجم قطارة الألوان ، ثم حرر إصبعك لتحديد منطقة الصورة التي تريد أخذ عينات منها.
4. بعد تحديد المنطقة ، سيتم ملء الفرشاة تلقائيًا بلون المنطقة المحددة.
5. الآن قم بالطلاء فوق المنطقة التي تريد تعبئتها. سيتم تطبيق اللون تلقائيًا على المنطقة الجديدة ، وبما أنك حددت لون المنطقة فقط وليس شفافيتها ، فإن الفرشاة ستحترم الخطوط الموجودة.
يمكنك ضبط اللون حسب الحاجة وتكرار العملية عدة مرات حسب الحاجة. طريقة إسقاط اللون هي طريقة سريعة وسهلة لملء المناطق دون تجاوز الخطوط. إنه مفيد في المواقف التي تريد فيها نسخ لون منطقة موجودة واستخدامه لملء منطقة أخرى. يمكن استخدام هذه الطريقة أيضًا لإنشاء اختلافات ألوان دقيقة في صورة ما.
اقرأ أيضًا: إصلاح لون تعبئة Procreate لا يعمل
كيفية استخدام Procreate Color Fill Filling صفحة كاملة
لاستخدام لون procreate ، قم بتعبئة الصفحة بأكملها بلون خالص ، اتبع الخطوات التالية:
1. حدد أداة Procreate Paint Bucket من شريط الأدوات على الجانب الأيسر من الشاشة.
2. في منتقي الألوان أسفل الشاشة ، اختر اللون الذي تريد استخدامه للتعبئة.
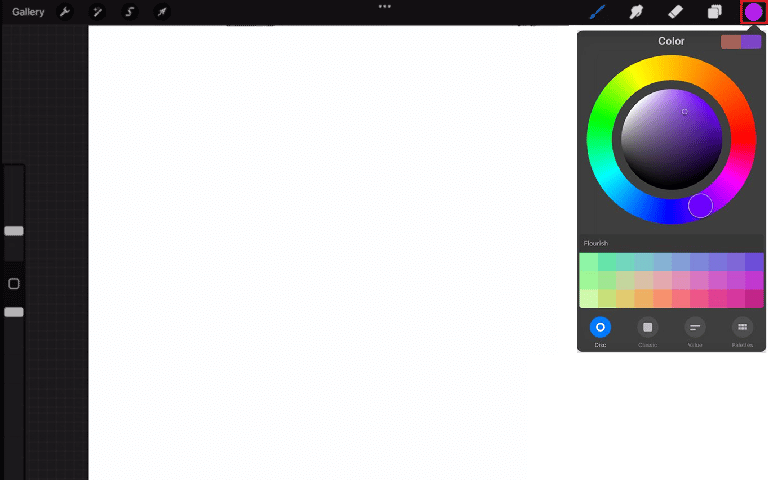
3. اضغط على الطبقة التي تريد ملؤها في قائمة الطبقات على الجانب الأيمن من الشاشة.
4. انقر مع الاستمرار بإصبعك على اللوحة القماشية حتى يظهر مربع حوار التعبئة.
5. في مربع حوار Fill ، اضغط على زر Fill Layer . سيؤدي ذلك إلى ملء الطبقة بأكملها باللون المختار.
6. اضغط على زر Fill Canvas في مربع حوار Fill بدلاً من ذلك إذا كنت تريد ملء اللوحة بأكملها ، بدلاً من مجرد طبقة واحدة.
اقرأ أيضًا: أفضل بدائل الإنجاب
الأسئلة المتداولة (FAQs)
س 1. لماذا تملأ تعبئة الألوان الصفحة بأكملها في Procreate؟
الجواب. عند استخدام ميزة تعبئة اللون في Procreate وتحديد Fill Canvas ، فإنها ستملأ اللوحة بأكملها باللون الذي تم اختياره. هذا لأنه عندما تختار Fill Canvas ، فأنت تخبر Procreate بملء المنطقة المرئية بأكملها من اللوحة القماشية ، بغض النظر عن الطبقة النشطة أو المنطقة المحددة.
س 2. ما هو خيار تعبئة اللون؟
الجواب. يعد خيار تعبئة اللون في Procreate ميزة تتيح لك ملء منطقة من اللوحة بسرعة بلون خالص. يمكن الوصول إليه باستخدام أداة Paint Bucket ، من خلال النقر مع الاستمرار على اللوحة القماشية لفتح مربع حوار التعبئة ، واختيار خيار Fill Layer أو Fill Canvas.
س 3. ما هو الفرق بين التعبئة واللون؟
الجواب. بينما في Procreate ، يرتبط Color and Fill ارتباطًا وثيقًا ويعملان معًا ، يتم استخدام منتقي الألوان لاختيار اللون ثم يتم استخدام أداة التعبئة لتطبيقه على المنطقة التي تختارها.
مُستَحسَن:
- مقارنة CAT S62 مقابل S62 Pro
- كيفية عرض المفضلة على TikTok PC
- كيفية إضافة نص في برنامج فوتوشوب
- كيفية استبدال اللون في برنامج جيمب
في النهاية ، يعد ملء الألوان في Procreate عملية بسيطة ومباشرة تسمح للفنانين بإضافة مجموعة من الألوان والنغمات إلى تركيباتهم. نأمل أن تكون قد فهمت كيفية ملء اللون في Procreate . يرجى إخبارنا باقتراحاتك في قسم التعليقات أدناه.
