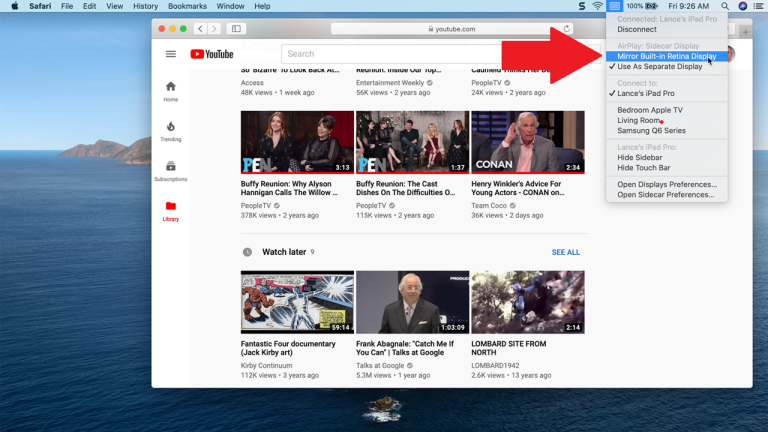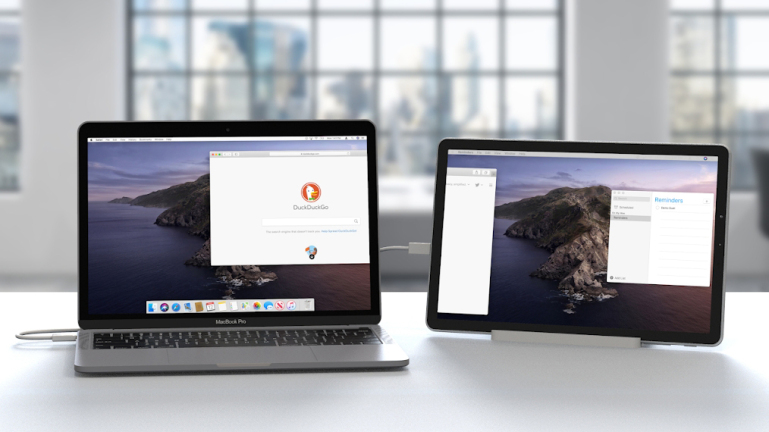كيفية تمديد شاشة Mac أو نسخها إلى جهاز iPad باستخدام Sidecar
نشرت: 2022-01-29ربما يكون لديك جهاز MacBook بشاشة صغيرة أو جهاز Mac mini متصل بجهاز تلفزيون أو شاشة خارجية ، وتشعر أنه يمكنك استخدام شاشة أو جهاز آخر لتوسيع أو عكس الشاشة الحالية. مع macOS Catalina و iPad ، يمكنك فعل ذلك بفضل ميزة جديدة تسمى Sidecar.
تقوم Sidecar بتوسيع شاشتك من Mac إلى iPad لمنحك مساحة أكبر للعمل أو اللعب. بدلاً من ذلك ، يمكنك نسخ شاشة جهاز Mac أو نسخها على جهاز iPad حتى لا تضطر إلى الجلوس أمام جهاز Mac لمتابعة ما تفعله.
مع تمديد شاشة Mac أو عكسها ، يمكنك: استخدام إيماءات اللمس المألوفة على جهاز iPad ؛ تحرير النص باستخدام ميزات تحرير النص الجديدة في iPadOS ؛ واستخدم Apple Pencil على iPad للعمل مع تطبيقات Mac على الشاشة. يضع الشريط الجانبي مفاتيح تعديل Mac مثل Command و Control و Shift و Option على جهاز iPad حتى تتمكن من التحكم بشكل أفضل في جهاز Mac. ويقدم Touch Bar عناصر تحكم خاصة بالتطبيق في الجزء السفلي من شاشة iPad حتى لو لم يكن جهاز Mac الخاص بك مزودًا بشريط Touch Bar.
ما هي أجهزة Mac التي تدعم Sidecar؟

لاستخدام Sidecar ، ستحتاج إلى جهاز Mac يدعم هذه الميزة. وإليك الجانب السلبي - تتطلب Sidecar طرازًا حديثًا إلى حد ما من Mac. حتى إذا كان بإمكانك تحديث جهاز Mac الخاص بك إلى نظام Catalina ، فإن هذا لا يعني أنه يمكنه تشغيل Sidecar.
تشمل أجهزة Mac المتوافقة مع Sidecar MacBook Pro أو MacBook من 2016 أو أحدث ، MacBook Air من 2018 أو أحدث ، iMac من 2016 أو أحدث (أو Retina 5K 27 بوصة من أواخر 2015) ، iMac Pro ، Mac mini من 2018 أو أحدث ، أو Mac Pro من 2019 أو أحدث.
ما هي أجهزة iPad المتوافقة مع Sidecar؟

سيحتاج iPad أيضًا إلى تشغيل iPadOS 13.1 أو إصدار أعلى ودعم Apple Pencil (لا تحتاج إلى قلم رصاص في حد ذاته ، ولكن بعض الإجراءات أثناء استخدام Sidecar تكون أسهل باستخدام واحد عند مقارنتها بإصبعك). تتضمن المجموعة المدعومة جميع طرز iPad Pro والجيل السادس من iPad أو أحدث والجيل الخامس من iPad mini أو أحدث والجيل الثالث من iPad Air أو أحدث.
قم بتشغيل Bluetooth و Wi-Fi و Handoff
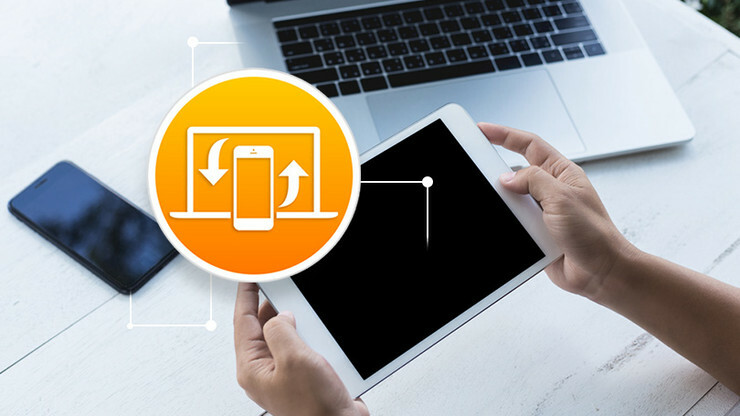
يمكنك استخدام Sidecar عبر اتصال لاسلكي بجهاز Mac و iPad المتصلين بشبكة Wi-Fi نفسها وتسجيل الدخول إلى iCloud بنفس معرف Apple. إذا كنت ترغب في إبقاء جهاز iPad مشحونًا أثناء اتصال Sidecar ، فيمكنك توصيله مباشرة بجهاز Mac الخاص بك ، ولكن هذا يحد من الحرية والمرونة التي قد تريدها مع جهاز iPad غير المربوط بجهاز الكمبيوتر الخاص بك.
إذا كنت تستخدم جهاز iPad لاسلكيًا ، فيجب أن يكون Bluetooth و Wi-Fi و Handoff قيد التشغيل على الجهاز اللوحي وجهاز Mac ، ويجب أن يكون كلا الجهازين على بعد 30 قدمًا من بعضهما البعض ، ولا يمكن لـ Wi-Fi + Cellular iPad مشاركة شبكة خلوية اتصال ، ولا يمكن لـ Mac الخاص بك مشاركة اتصال الإنترنت الخاص به.
التحديث إلى macOS Catalina و iPad OS 13.1
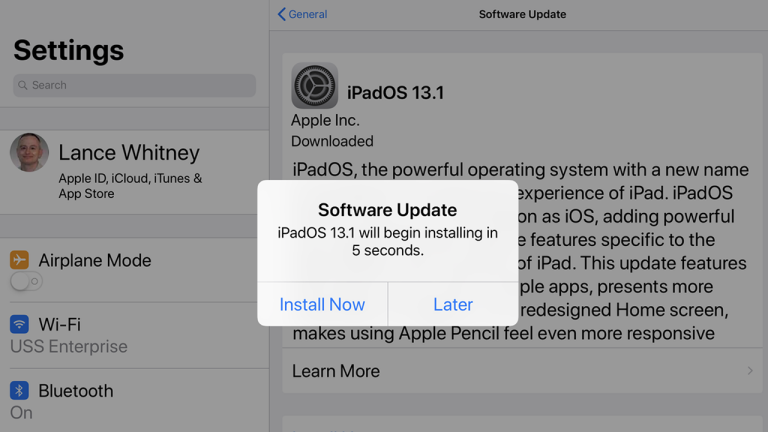
إذا لم تكن قد قمت بذلك بالفعل ، فقم بتحديث جهاز Mac الخاص بك إلى macOS Catalina. يجب أن يقدم جهاز Mac الخاص بك تلقائيًا التحديث اللازم لتثبيته. إذا لم يكن كذلك ، فانقر فوق رمز Apple في الزاوية العلوية اليسرى وحدد About This Mac> Software Update> Upgrade Now.
يجب عليك أيضًا تحديث iPad إلى iPadOS 13.1 أو أعلى. للقيام بذلك ، انقر فوق الإعدادات> عام> تحديث البرنامج . سيخبرك iPad أن برنامجك محدث أو سيطالبك بتنزيل آخر تحديث.
كيف تبدأ Sidecar
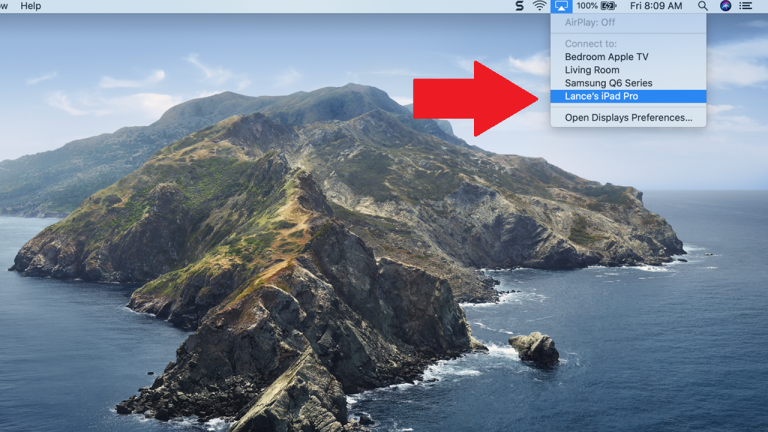
عرض شاشة Mac على جهاز iPad
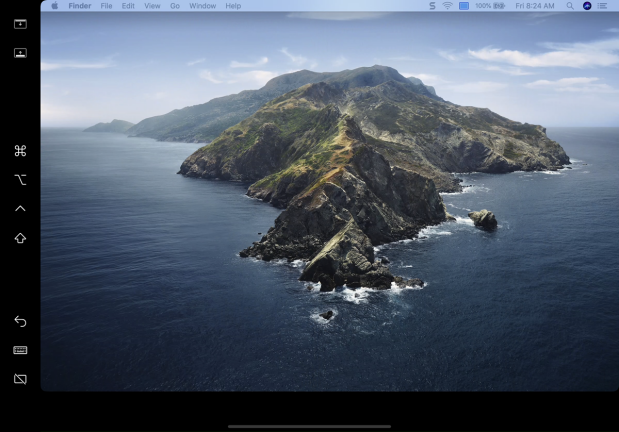
انقل النوافذ
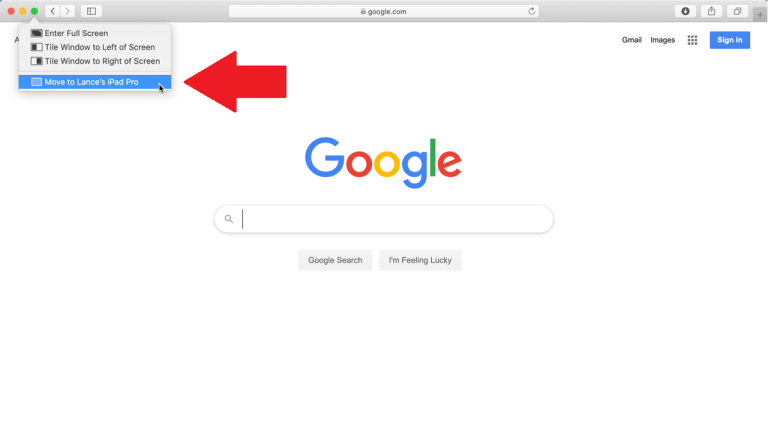
التعرف على قائمة الشريط الجانبي
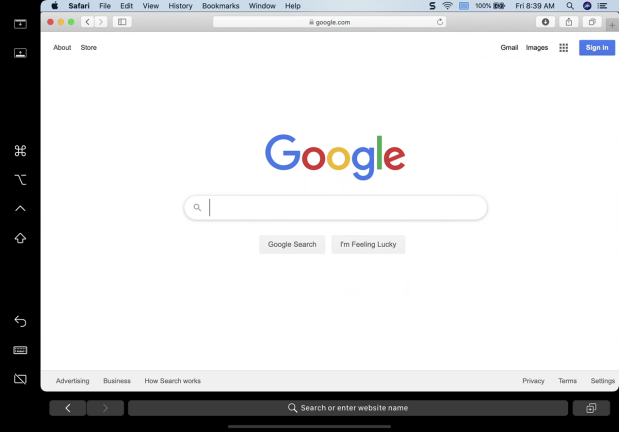
ثم تنبثق النافذة على جهاز iPad. يوفر الشريط الجانبي الموجود على اليسار عدة أوامر ومفاتيح تعديل يمكنك استخدامها للتحكم في العرض وتنفيذ إجراءات محددة. لكل مفتاح من هذه المفاتيح ، يمكنك لمسه مع الاستمرار لاستخدامه أو النقر نقرًا مزدوجًا لقفله.

- يظهر الرمز الأول في الجزء العلوي من الشريط الجانبي أو يخفي شريط القوائم عند عرض نافذة ملء الشاشة على iPad.
- يُظهر الرمز الثاني أو يخفي جهاز Mac الخاص بك على جهاز iPad.
- الرمز الثالث هو مفتاح الأوامر.
- الرمز الرابع هو مفتاح الخيار.
- الرمز الخامس هو مفتاح التحكم.
- الرمز السادس هو مفتاح Shift.
- الرمز السابع هو تراجع.
- يظهر الرمز الثامن أو يخفي لوحة المفاتيح على الشاشة.
- يقوم الرمز الأخير بفصل جهاز iPad عن جهاز Mac لإنهاء جلسة Sidecar.
لوحة مفاتيح Sidecar
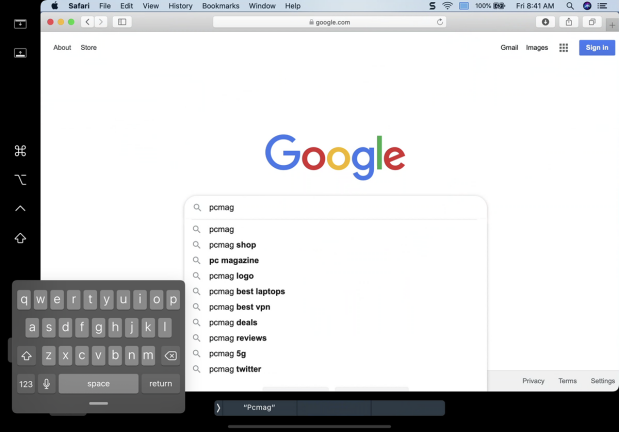
الشريط الجانبي Touch Bar
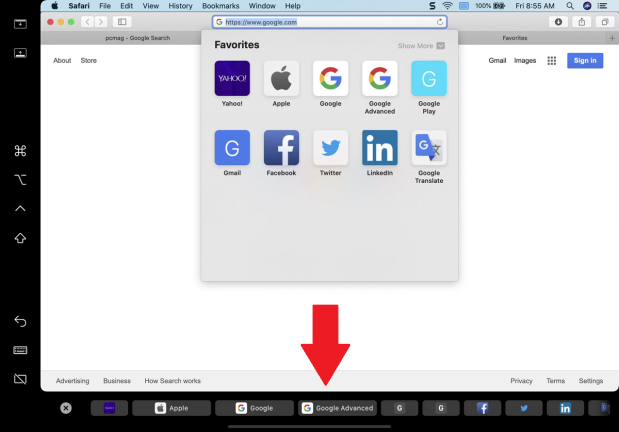
تبديل التطبيق
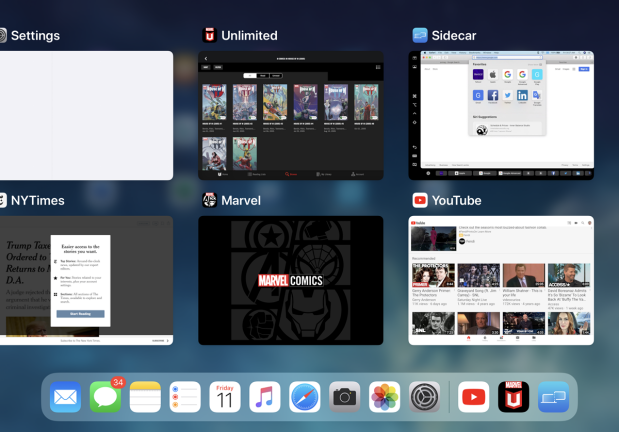
يمكنك أيضًا استخدام الإيماءات التالية على جهاز iPad الخاص بك في هذا الوضع:
- التمرير: اسحب بإصبعين.
- النسخ: اضغط بثلاثة أصابع.
- القص: اضغط بثلاثة أصابع مرتين.
- لصق: اضغط بثلاثة أصابع.
- تراجع: اسحب لليسار بثلاثة أصابع ، أو اضغط مرتين بثلاثة أصابع.
- الإعادة: اسحب لليسار بثلاثة أصابع.
لاستخدام iPad دون قطع الاتصال بجهاز Mac ، اسحب لأعلى من أسفل الشاشة. عندما تريد العودة إلى جهاز Mac الخاص بك ، انقر فوق أيقونة Sidecar في القسم المستخدم مؤخرًا من Dock أو اسحب لأعلى من الأسفل وانقر على الصورة المصغرة لـ Sidecar.
افصل Sidecar
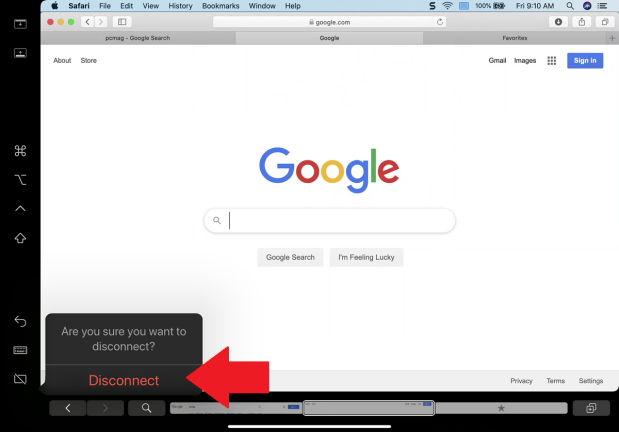
تخصيص قوائم Sidecar
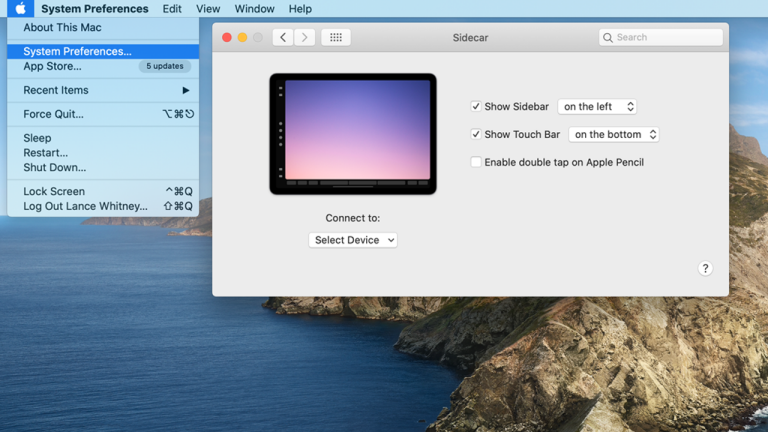
شاشة مرآة