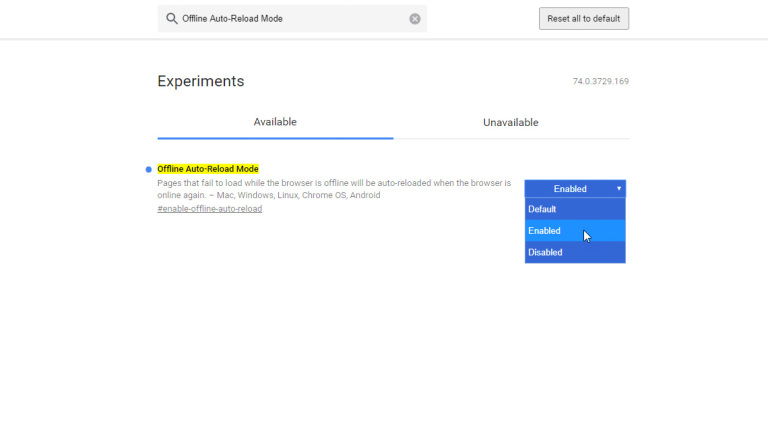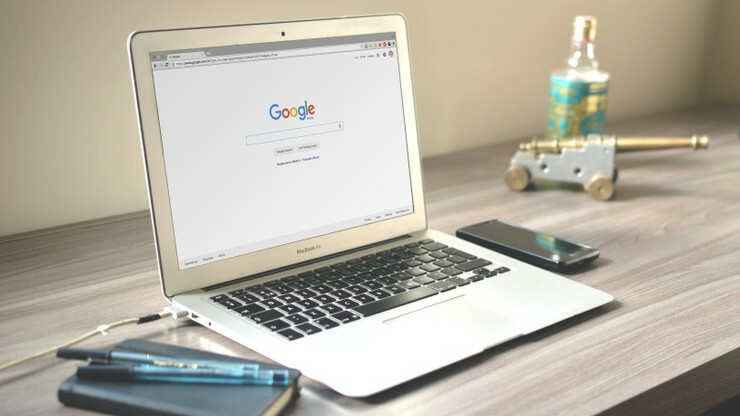كيفية تحسين Chrome باستخدام "أعلام" Google التجريبية
نشرت: 2022-01-29يقدم Google Chrome مجموعة من الإعدادات والأدوات التي يمكنك تخصيصها والتحكم فيها. ولكن بعيدًا عن الخيارات الواضحة ، يمكنك المغامرة بشكل أعمق من خلال شيء يعرف باسم Chrome flags.
العلامات هي ميزات تجريبية يمكنك تمكينها لتحسين الخصوصية أو الأمان أو قابلية الاستخدام أو السرعة أو الأداء العام للمتصفح. تهدف العلامات إلى المطورين والمستخدمين المتقدمين ، وعادة ما تشير العلامات إلى الميزات التي تختبرها Google لمعرفة كيف يتصرفون قبل اتخاذ قرار بإضافتهم رسميًا إلى المتصفح أم لا.
كيفية الوصول إلى Chrome Flags
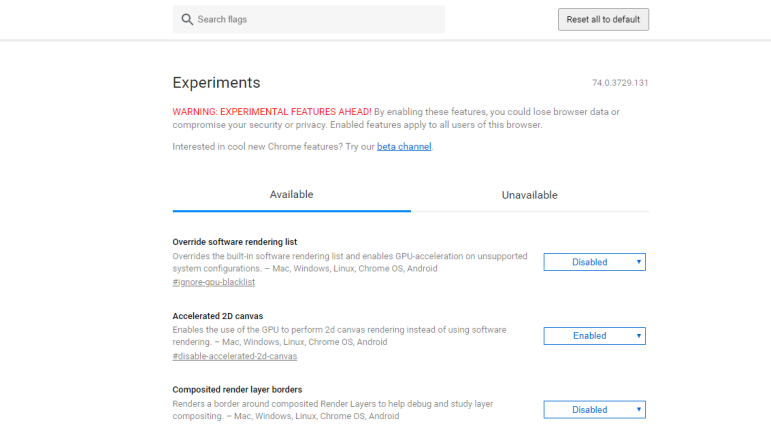
يمكنك الوصول إلى علامات Chrome في المتصفح عبر جميع الأنظمة الأساسية المدعومة — Chrome لنظام التشغيل Windows و macOS و iOS و Android و Linux و Chrome OS. لعرض العلامات المتاحة في Chrome على أي من هذه الأنظمة الأساسية ، اكتب chrome: // flags في حقل العنوان. يعرض قسم "متاح" جميع العلامات التي يدعمها نظامك الأساسي الحالي ؛ يظهر غير متوفر العلامات التي لا يدعمها نظامك.
قم بالتمرير عبر قائمة العلامات المتاحة أو يمكنك البحث عن علامة محددة بالاسم أو الوصف. في حقل علامات البحث في الجزء العلوي ، اكتب الكلمات التي تريد البحث عنها في الاسم أو الوصف. ستتم تعبئة النتائج في الوقت الفعلي ، مما يتيح لك العثور بسرعة على علامة.
كيفية تمكين Chrome Flag
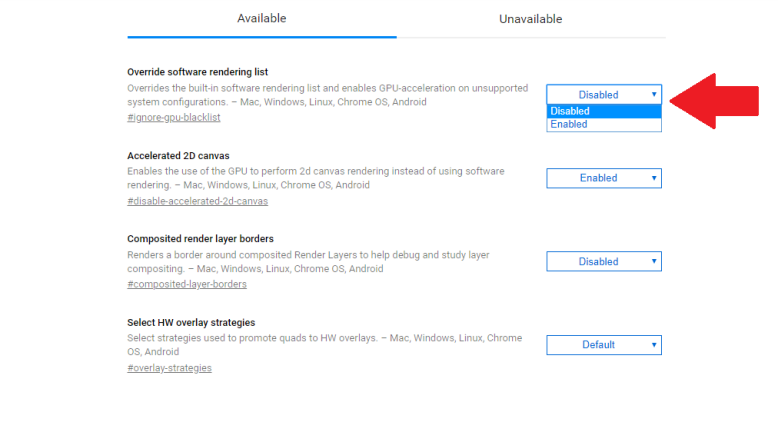
ستلاحظ أن معظم العلامات معطلة ، مما يعني أنها غير نشطة. في بعض الأحيان ، قد يتم تمكين علامة إذا رأت Google أنها مستقرة بدرجة كافية. قد يتم تعيين بعض العلامات على الوضع الافتراضي ، مما يعني أنه قد يتم تمكينها أو تعطيلها.
لتغيير حالة العلم يدويًا ، انقر فوق الزر وقم بتعيينه على ممكّن أو معطل. إذا قمت بتغيير حالة العلم يدويًا ، يتحول زر ممكّن / معطل إلى اللون الأزرق ، وتظهر دائرة زرقاء أمام اسم العلم. سيُطلب منك بعد ذلك إعادة تشغيل Chrome حتى يسري التغيير.
أفضل أعلام الكروم (وكلمة تحذير)

قبل تمكين أي شيء ، تابع بحذر. العلامات تجريبية ، وعلى الرغم من أن بعضها سيحسن Chrome ، إلا أن البعض الآخر قد يضر أكثر مما ينفع. لهذا السبب لا تريد أبدًا تمكين مجموعة من الأعلام في طلقة واحدة. أفضل استراتيجية هي قراءة وصف العلم الذي يثير اهتمامك والبحث فيه لمعرفة كيفية عمله.
إذا كنت تريد تجربة واحدة ، فقم بتمكين هذا العلم الفردي. أعد تشغيل Chrome وتأكد من أن المتصفح يتصرف بنفسه. إذا واجهت أي مشاكل ، فارجع إلى صفحة العلامات وقم بتعطيل الميزة المزعجة التي قمت بتمكينها ، والتي ستجدها الآن في أعلى القائمة. إذا كنت بحاجة إلى إعادة تعيين كل ما قد تكون غيرته ، فانقر فوق الزر الموجود في الجزء العلوي لإعادة تعيين الكل إلى الوضع الافتراضي.
الآن ، دعنا نتحقق من أهم 10 أعلام لمستخدمي Chrome. يمكنك العثور عليها من خلال تصفح قائمة الأعلام أو بسهولة أكبر من خلال البحث عن الاسم الكامل للعلم.
واجهة برمجة تطبيقات نظام الملفات في وضع التصفح المتخفي
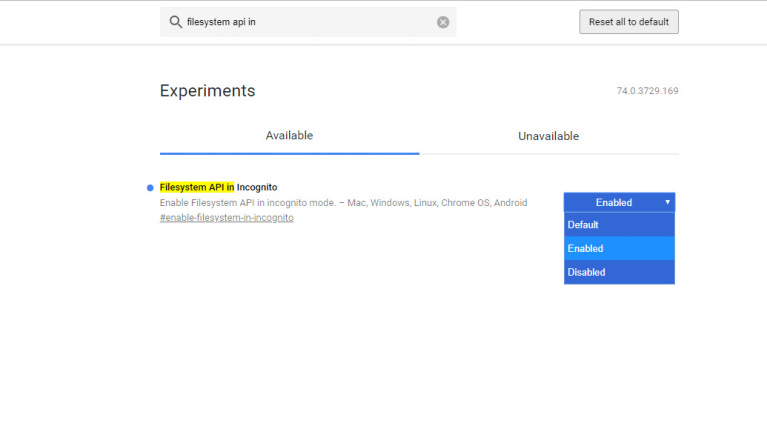
التنزيل الموازي
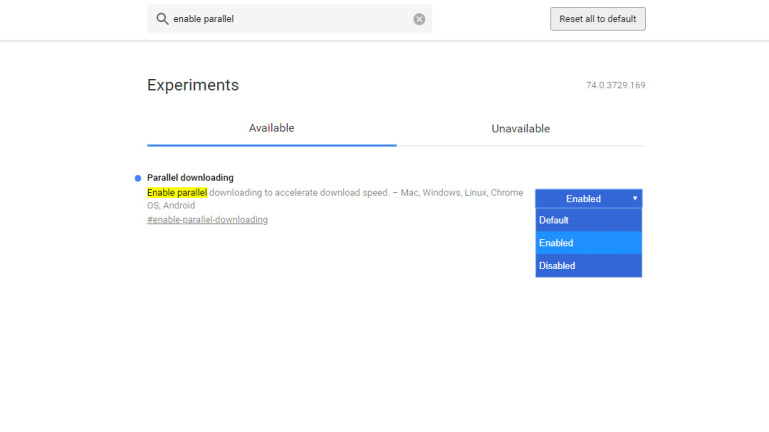
أهم المواقع من Site Engagement
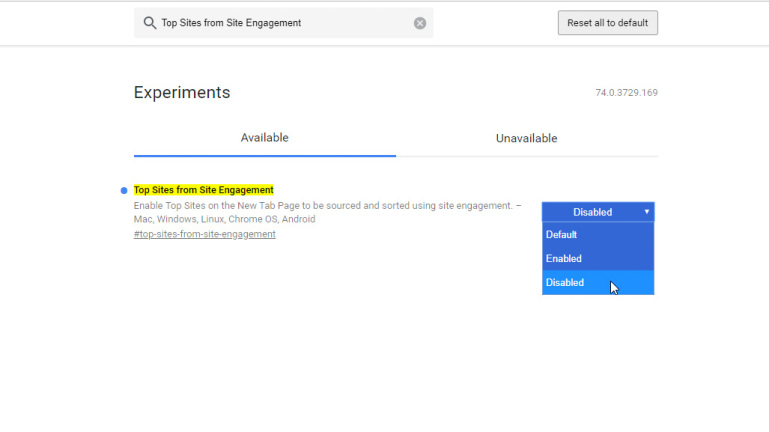
التمرير السلس
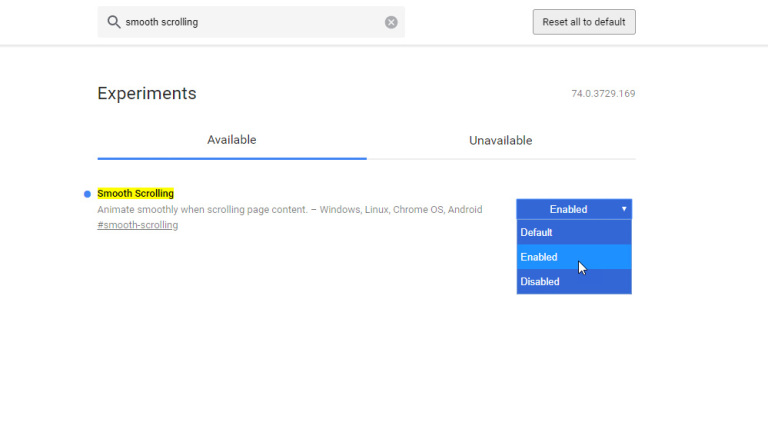
تمرير المرساة التسلسل
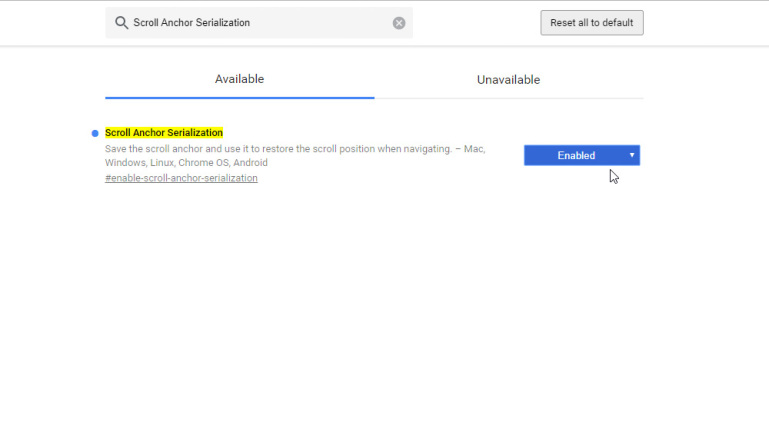
تجاهل علامة التبويب التلقائي
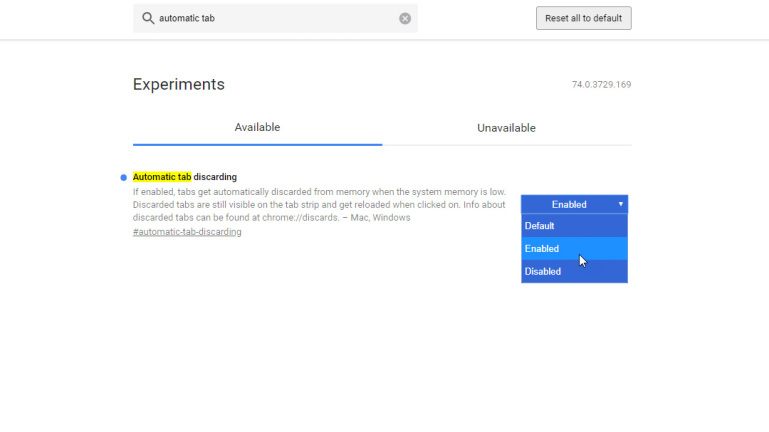
تتطلب إدخالات السجل الجديدة إيماءة المستخدم
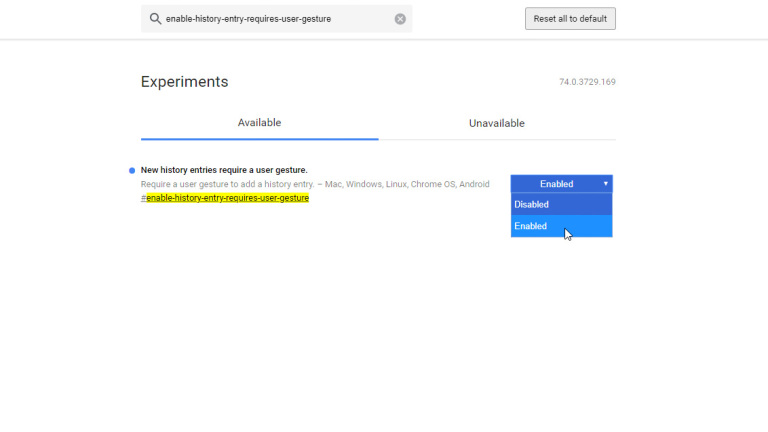
هذه مشكلة شائعة أخرى على الويب. أنت في صفحة معينة على موقع ويب وتنقر فوق الزر "رجوع" في المتصفح متوقعًا العودة إلى الصفحة السابقة. بدلاً من ذلك ، تظل عالقًا في نفس الصفحة وعليك النقر فوق "رجوع" عدة مرات للوصول إلى الصفحة السابقة.

يحدث هذا بسبب قيام بعض مواقع الويب بوضع إدخالات وهمية بشكل تسلسلي في قائمة محفوظات Chrome لإبقائك على نفس الصفحة. يتطلب تمكين علامة باسم إدخالات السجل الجديدة طلب إيماءة مستخدم المواقع من إدراج هذه الصفحات الوهمية دون موافقتك.
وضع إعادة التحميل التلقائي دون اتصال