كيفية تمكين تسجيل شاشة Xbox Game Bar على نظام التشغيل Windows 10
نشرت: 2023-02-04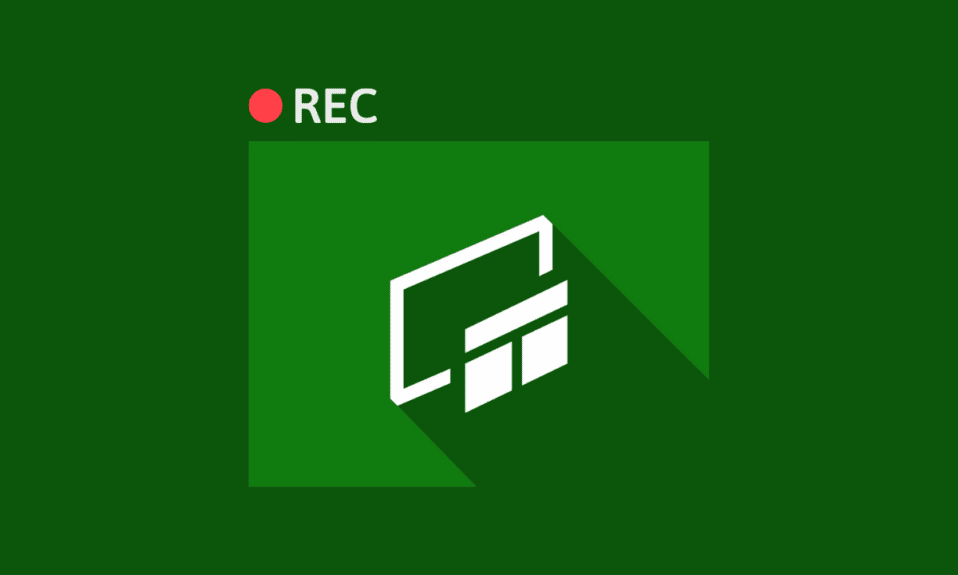
يعد تسجيل الشاشة مفيدًا سواء كنت تلعب ألعابًا على جهاز الكمبيوتر الخاص بك أو تنشئ برنامجًا تعليميًا لمشتركي YouTube. لكنها يمكن أن تكون أيضًا مهمة لبعض الأشخاص. في هذه الحالة ، تثبت أداة تسجيل شاشة Xbox Game Bar أنها المنقذ الأكثر روعة. إذا كنت تريد معرفة كيفية التسجيل باستخدام Xbox Game Bar Windows 10 وكيفية تمكين تسجيل شريط ألعاب xbox ، فقد وصلت إلى المكان الصحيح. استمر في القراءة لمعرفة المزيد عن نفس الشيء.
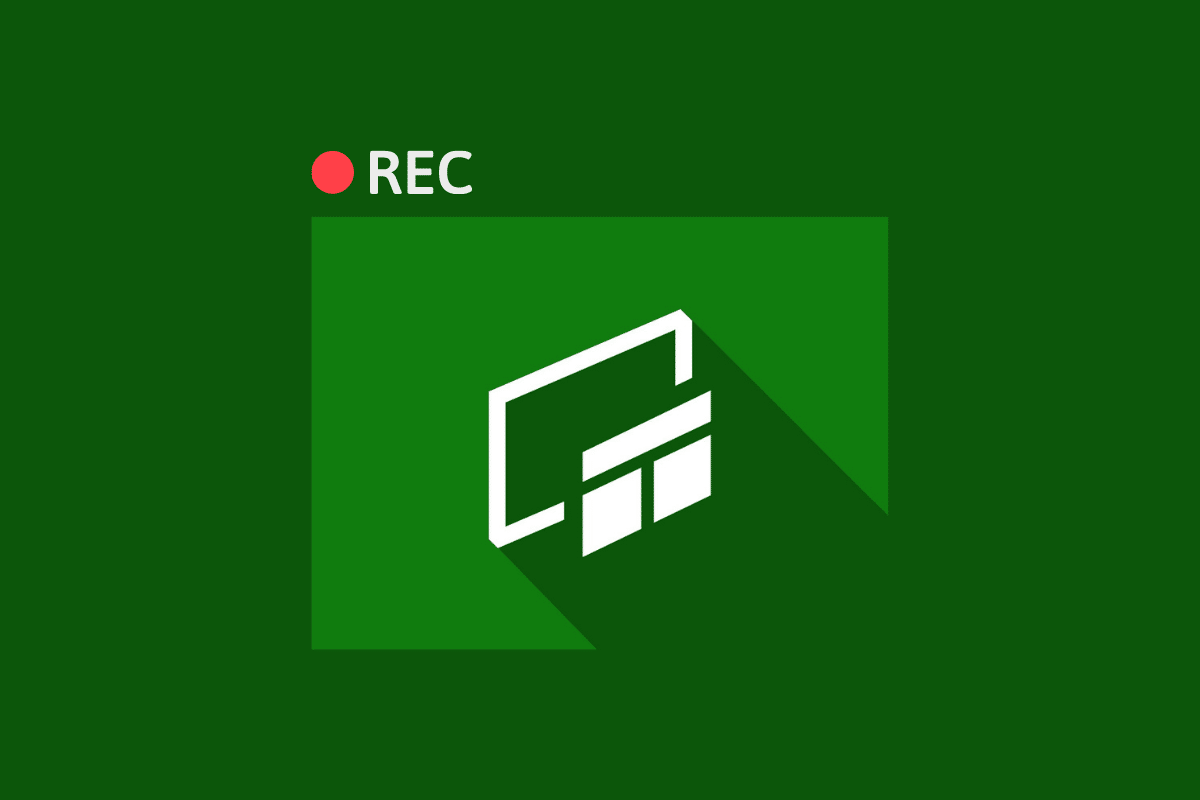
محتويات
- كيفية تمكين تسجيل شاشة Xbox Game Bar على نظام التشغيل Windows 10
- كيفية تمكين تسجيل شريط ألعاب Xbox
- كيفية التسجيل باستخدام Xbox Game Bar Windows 10
- مسجل شاشة Xbox Windows 10 Shortcut
- كيفية تنزيل تطبيق تسجيل شاشة Xbox Game Bar
- أين تذهب تسجيلات شريط اللعبة؟
- كيف يمكنني تسجيل شريط ألعاب Xbox الخاص بي في Chrome
كيفية تمكين تسجيل شاشة Xbox Game Bar على نظام التشغيل Windows 10
إذا كنت من محبي الألعاب ، فقد يكون مسجل Xbox Game Bar Screen شريكًا مثاليًا في رحلتك. يساعد على تسجيل مقاطع فيديو عالية الجودة والتقاط لقطات شاشة في غضون ثوانٍ. أفضل جزء هو أن Xbox Game Bar مثبت بالفعل على أجهزة Windows 10.
كيفية تمكين تسجيل شريط ألعاب Xbox
إذا كنت تبحث عن كيفية تمكين تسجيل Xbox Game Bar ، فقد وصلت إلى المكان الصحيح. فيما يلي الخطوات التي عليك اتباعها:
1. اضغط على مفتاحي Windows + I في نفس الوقت لتشغيل الإعدادات .
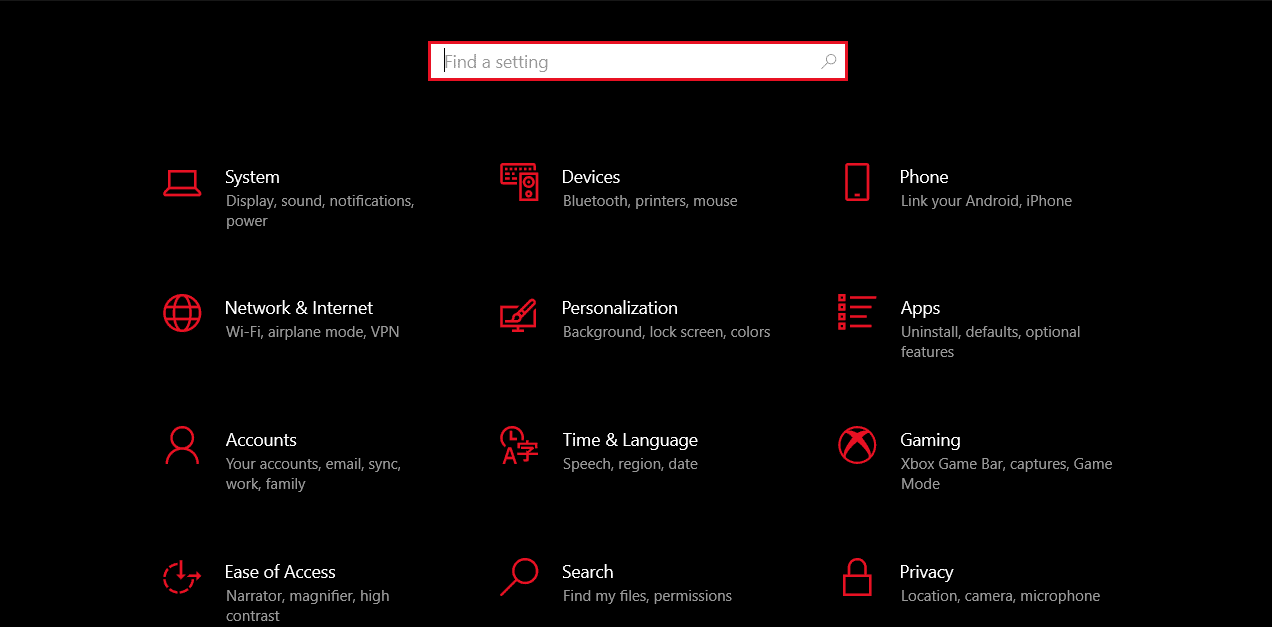
2. ابحث في Xbox في شريط البحث.
3. بعد ذلك ، انقر فوق "تمكين Xbox Game Bar" .
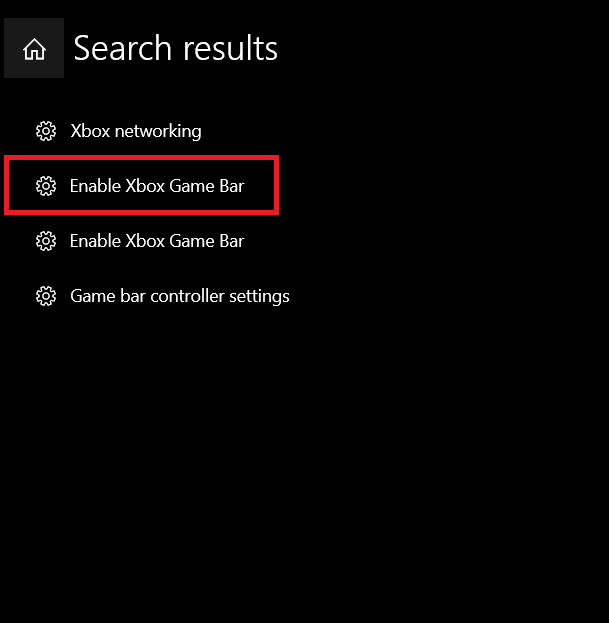
4. انقر للتبديل على Xbox Game Bar لأشياء مثل تسجيل مقاطع اللعبة والدردشة مع الأصدقاء وتلقي دعوات الألعاب.
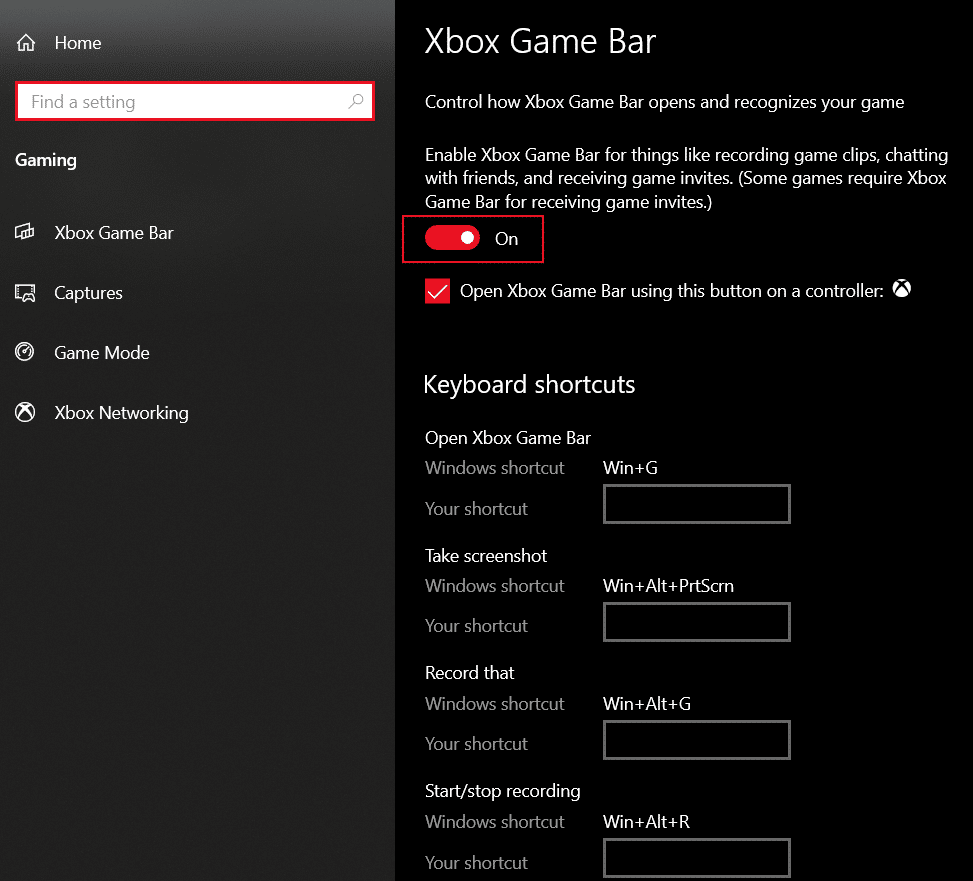
اقرأ أيضًا : كيفية تعطيل Xbox Game Bar في Windows 11
كيفية التسجيل باستخدام Xbox Game Bar Windows 10
الآن بعد أن عرفت كيفية تمكين تسجيل شريط ألعاب xbox ، دعنا ننتقل إلى تسجيل الأشياء. لا يعد استخدام مسجل Xbox Game Bar لالتقاط أو تسجيل أي شيء على Windows 10 عبئًا ثقيلًا. بدلاً من ذلك ، سيكون الأمر سهلاً كما تتخيل بمجرد التعرف على كيفية التسجيل باستخدام Xbox Game Bar Windows 10.
ملاحظة : تأكد من تمكين Xbox Game Bar كما هو موضح أعلاه في المقالة قبل اتباع الخطوات المذكورة أدناه.
1. أولاً ، قم بتشغيل اللعبة أو التطبيق الذي ترغب في تسجيله على الكمبيوتر المحمول الذي يعمل بنظام Windows 10.
2. اضغط على مفتاحي Windows + Alt + R معًا لبدء تسجيل كل شيء على شاشتك. قد تسمع أيضًا الراوي يقول إن التسجيل قيد التقدم في هذه المرحلة.
3. بعد ذلك ، اضغط على مفتاحي Windows + Alt + M في نفس الوقت لتبديل تشغيل / إيقاف تشغيل الميكروفون أثناء التسجيل.
4. بمجرد الانتهاء من التسجيل ، اضغط على Windows + Alt + R لإيقاف التسجيل. في هذه المرحلة ، قد تسمع الراوي يقول تم تسجيل مقطع اللعبة.
بصرف النظر عن هذا ، يمكنك أيضًا التقاط لقطة شاشة بدلاً من التسجيل عن طريق الضغط على Windows + Alt + Print Screen . سيحفظ جهازك لقطات الشاشة ومقاطع الفيديو في مجلد Capture.
مسجل شاشة Xbox Windows 10 Shortcut
تساعدك اختصارات لوحة المفاتيح على زيادة الكفاءة من خلال توفير الوقت والقيام بالأشياء بسرعة. يمكنك التبديل بين الأشياء مثل النسيم مع الحفاظ على أقصى درجات الدقة. فيما يلي اختصار Windows 10 الأكثر شيوعًا لمسجل شاشة Xbox الذي يجب أن تعرفه:
| اختصارات Windows | غاية |
| مفاتيح Windows + Alt + B. | قم بتشغيل / إيقاف تشغيل HDR |
| نظام التشغيل Windows + G | قم بتشغيل Xbox Game Bar |
| Windows + Alt + G | سجل آخر 30 ثانية |
| Windows + Alt + R. | بدء / إيقاف التسجيل |
| Windows + Alt + Prt Sc | يأخذ لقطة شاشة |
يمكنك استخدام أي من اختصارات تسجيل شريط ألعاب xbox المذكورة أعلاه وجعل الأمور تحدث في غمضة عين. أليس من المدهش؟
اقرأ أيضًا : 16 أفضل مسجلات شاشة مجانية للكمبيوتر الشخصي

كيفية تنزيل تطبيق تسجيل شاشة Xbox Game Bar
اتبع الخطوات أدناه للتنزيل:
1. اضغط على مفتاح Windows وابحث في Microsoft Store في شريط البحث. انقر فوق فتح .
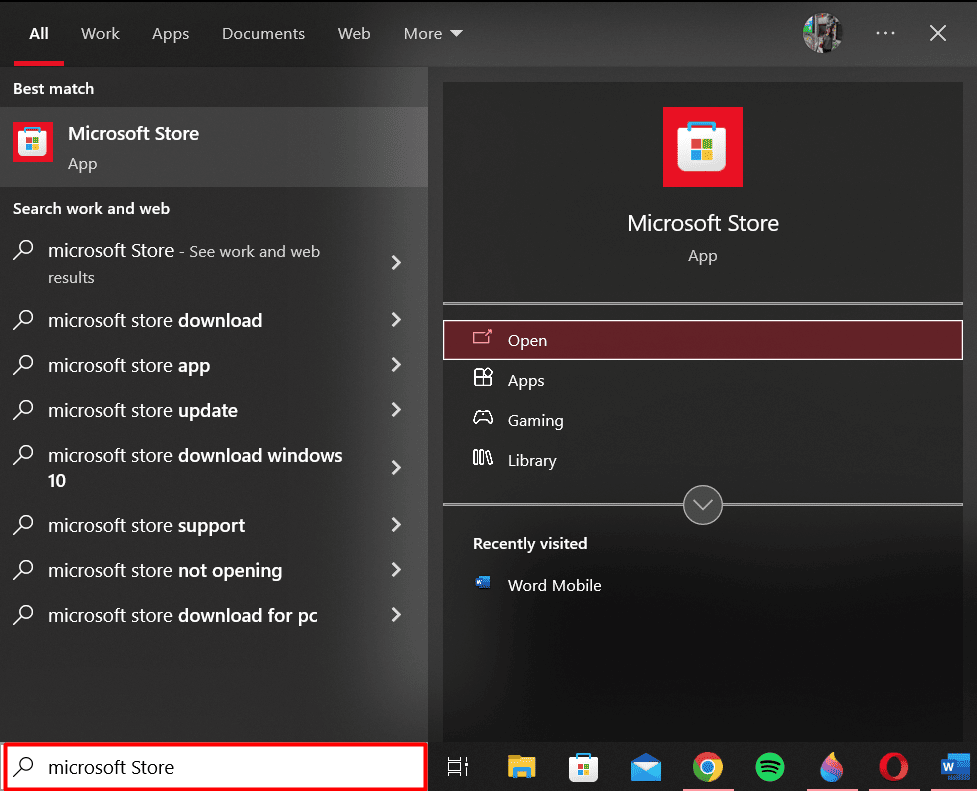
2. ابحث في Xbox Game Bar في شريط البحث في الأعلى.
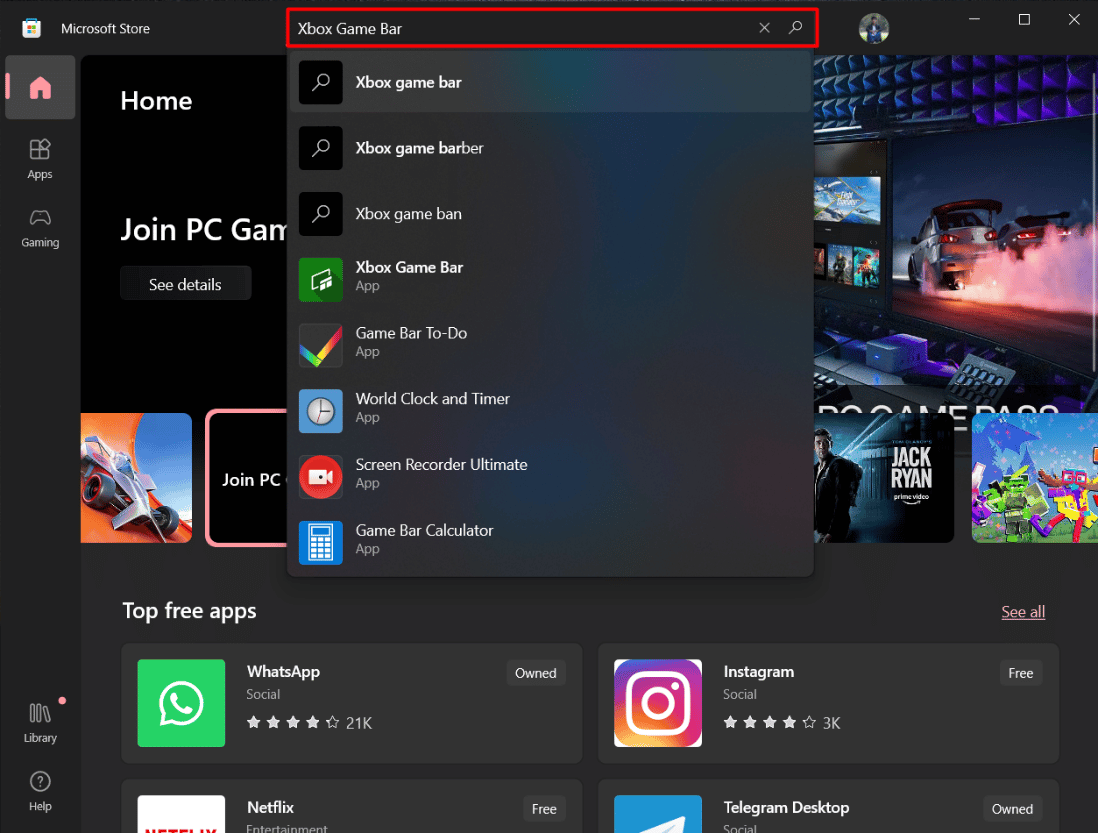
3. بعد ذلك ، انقر فوق Get وانتظر حتى يتم تنزيل التطبيق.
بمجرد اكتمال التنزيل ، يمكنك تشغيله من نفس الصفحة.
أين تذهب تسجيلات شريط اللعبة؟
الآن بعد أن أصبحت الأساسيات الخاصة بك واضحة ، دعنا ننتقل إلى الجوانب الحاسمة الأخرى. تخيل أنك تمر بمشاكل وضع وقتك وجهودك في التسجيل ولكنك غير قادر على العثور على المقطع في جهازك. أليس القلب ينفطر؟ لكن لا تقلق حيث يمكنك العثور على تسجيلات Game Bar في هذه الخطوات البسيطة:
1. ابدأ الإعدادات بالضغط على مفتاحي Windows + I في نفس الوقت.
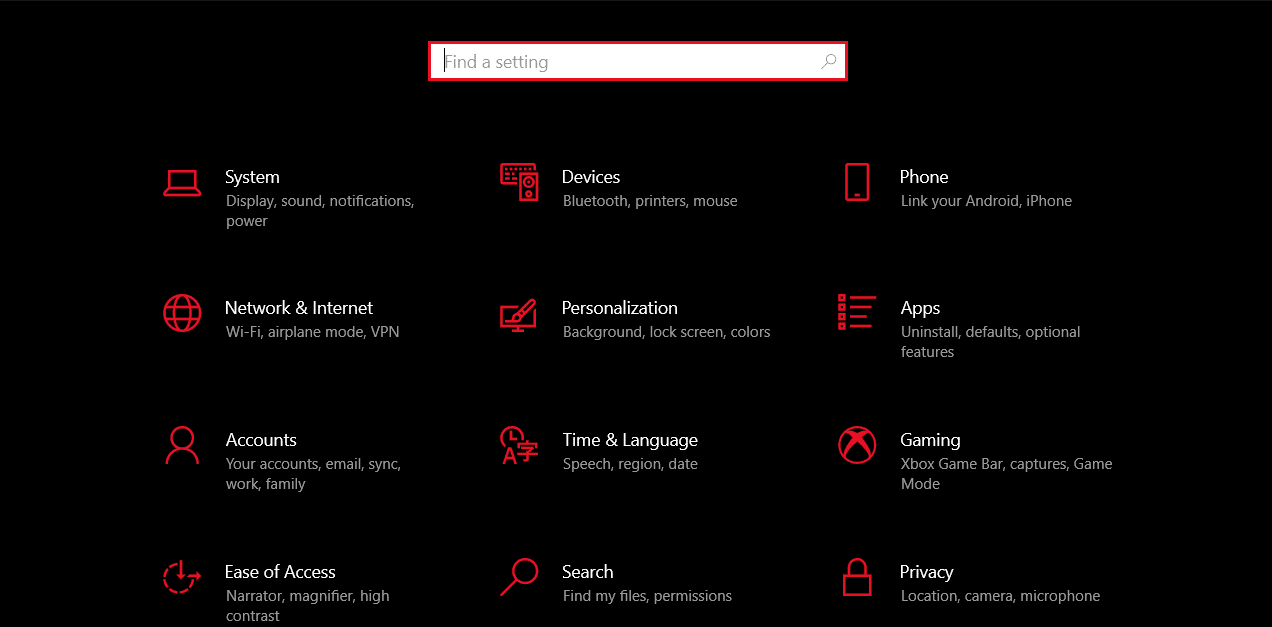
2. البحث عن الألعاب في شريط البحث.
3. بعد ذلك ، انقر فوق Capture settings من القائمة الموجودة على اليسار.
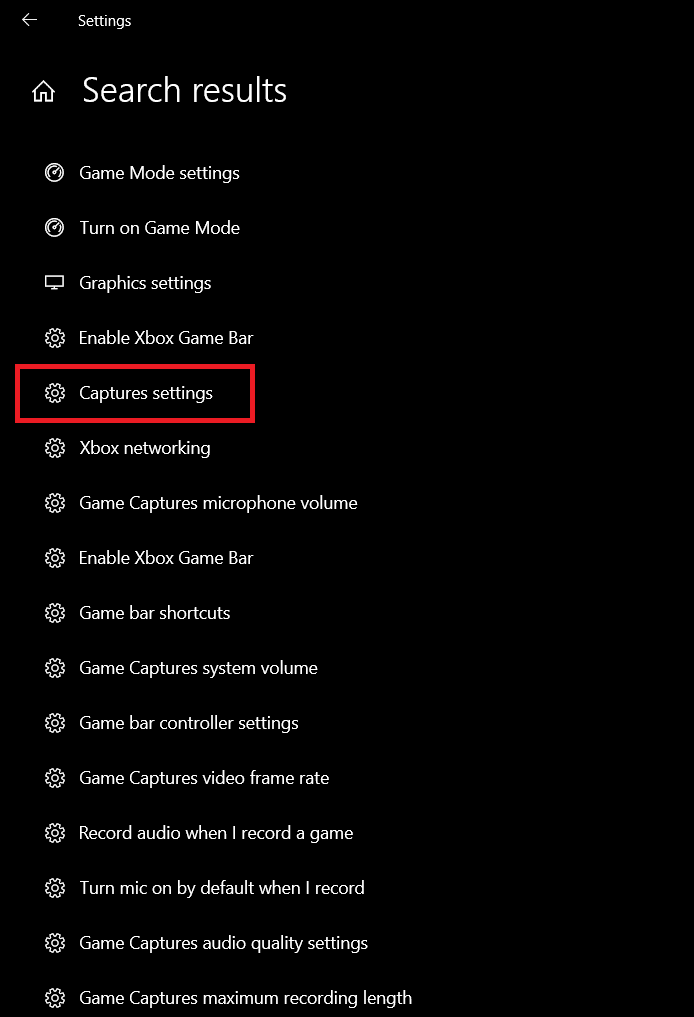
4. انقر فوق فتح مجلد والآن يمكنك رؤية كل ما قمت بتسجيله حتى الآن باستخدام Game Bar.
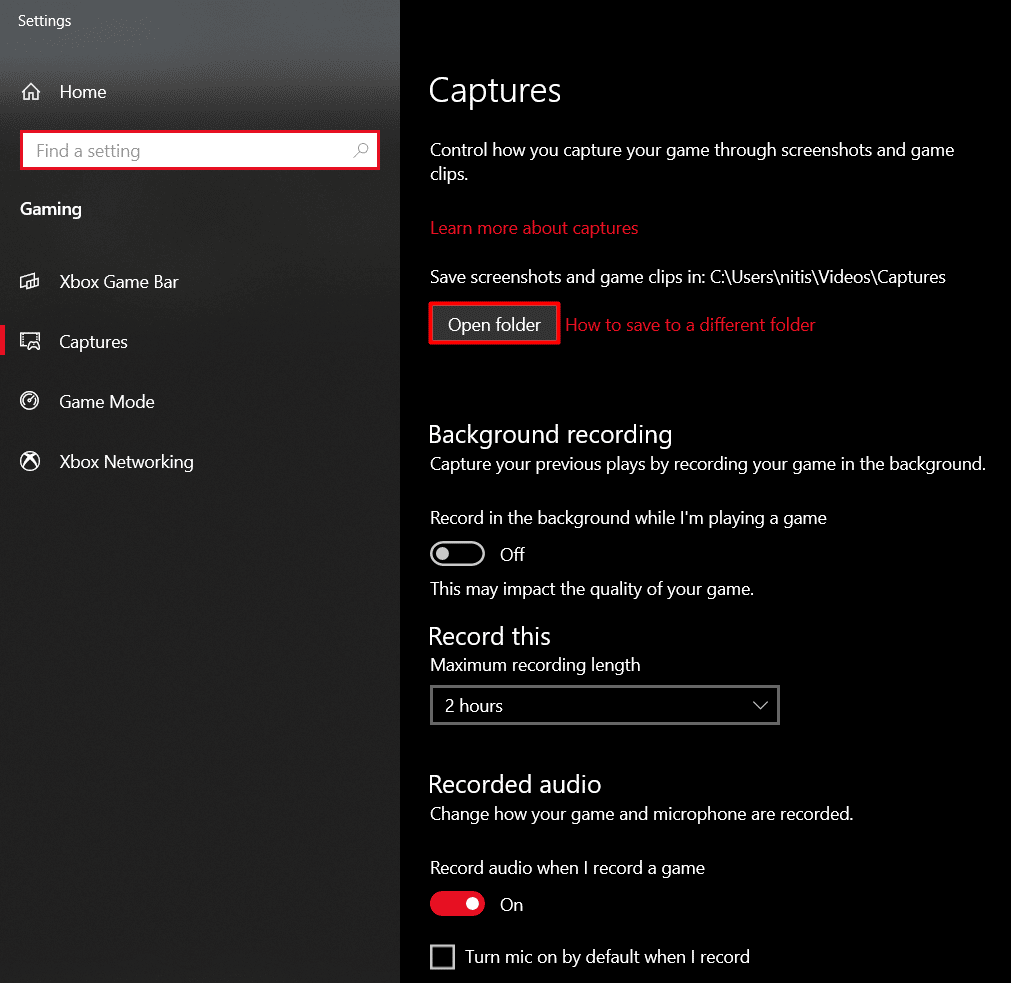
اقرأ أيضًا: كيفية تسجيل شاشتك في Windows 11
كيف يمكنني تسجيل شريط ألعاب Xbox الخاص بي في Chrome
بصرف النظر عن استخدام تسجيل شاشة Xbox Game Bar للألعاب ، يمكنك أيضًا استخدامه على متصفح Google Chrome. بهذه الطريقة يمكنك إنشاء دروس تقنية ببضع خطوات فقط.
1. قم بتشغيل متصفح Google Chrome على الكمبيوتر المحمول الذي يعمل بنظام Windows 10.
2. اضغط على مفاتيح Windows + G في نفس الوقت لبدء تشغيل Xbox Game Bar.
3. بعد ذلك ، انقر فوق رمز الالتقاط من شريط الأدوات في الأعلى.
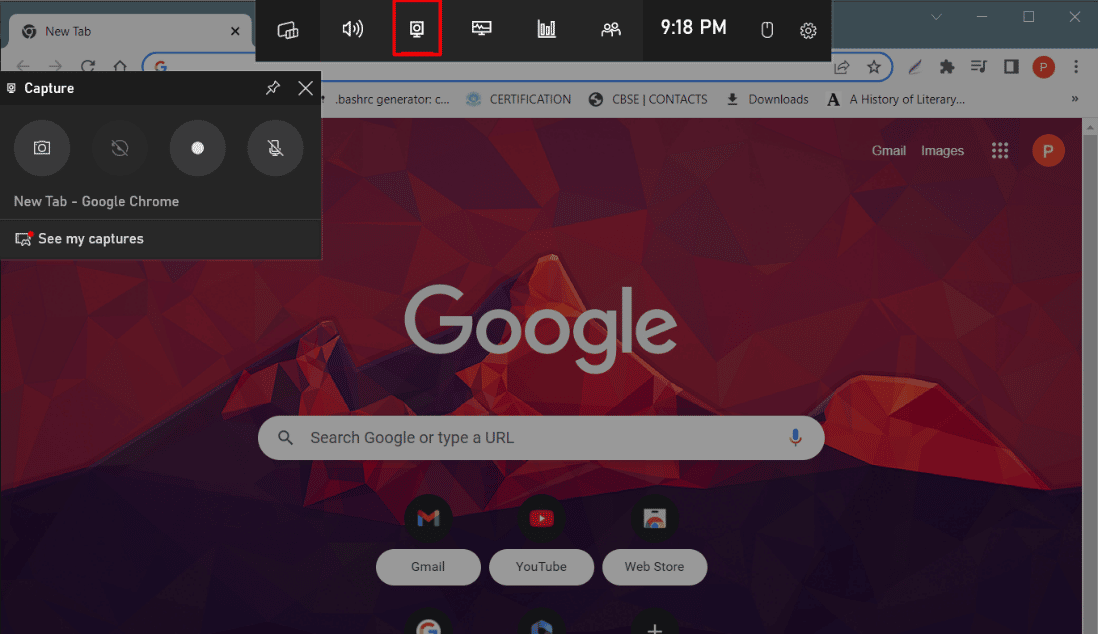
4. الآن حدد رمز بدء التسجيل من القائمة الموجودة على اليسار وابدأ بالفيديو الخاص بك.
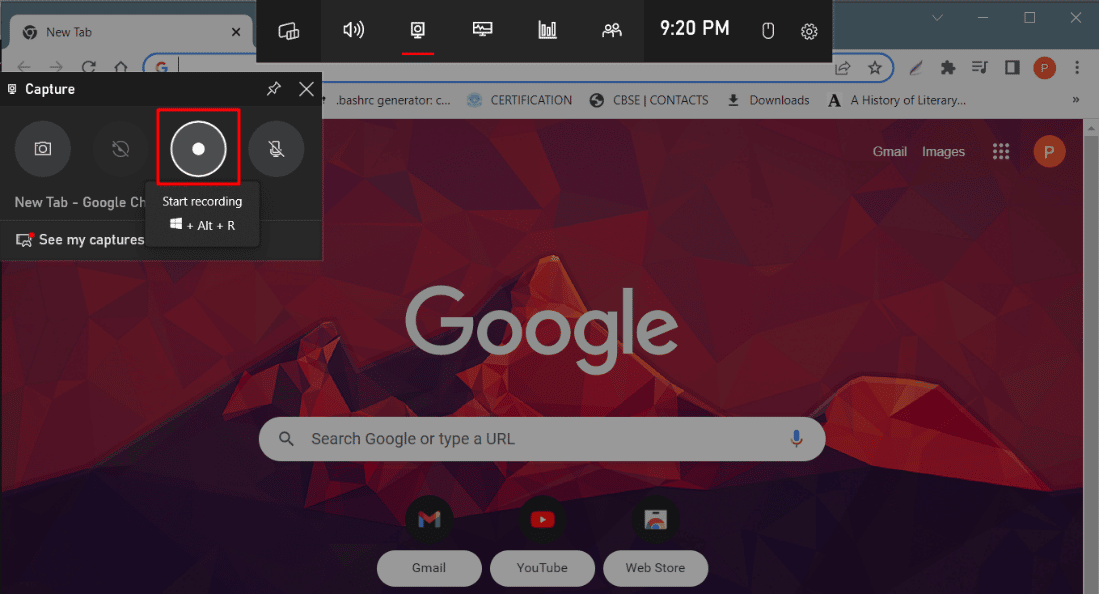
5. بمجرد أن تكون سعيدًا ، انقر فوق إيقاف التسجيل .
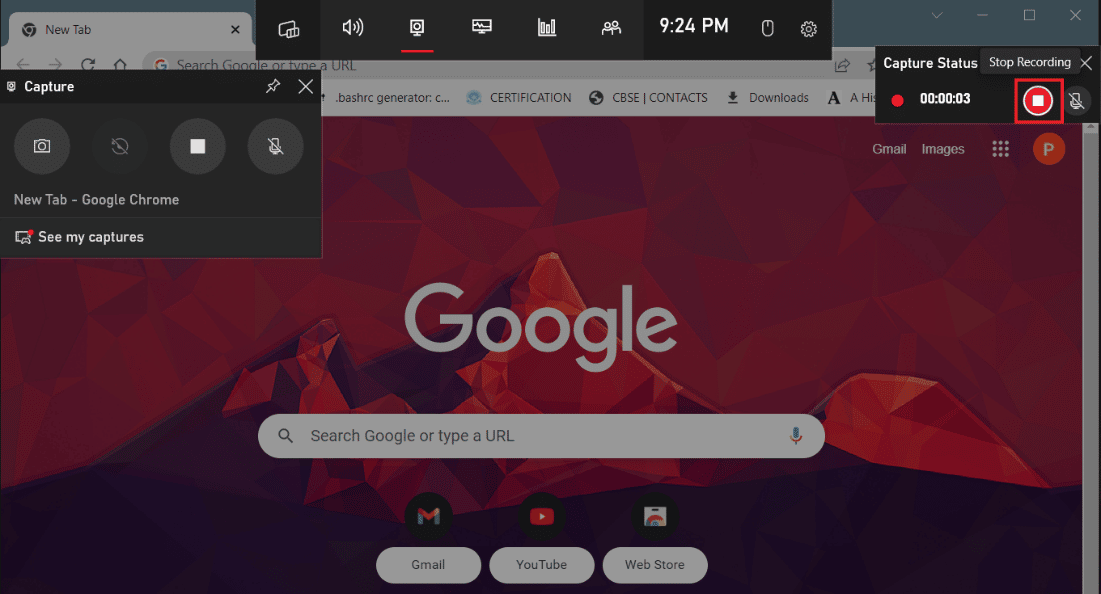
الأسئلة المتداولة (FAQs)
س 1. هل Xbox Game Bar جيد للتسجيل؟
الجواب. نعم ، يعد Xbox Game Bar خيارًا جيدًا لتسجيل شاشتك.
س 2. كم ساعة يمكن لـ Xbox Game Bar تسجيلها؟
الجواب. باستخدام سجل Xbox Game Bar ، يمكنك التسجيل لمدة تصل إلى 30 دقيقة حيث سيتم إيقاف تشغيله تلقائيًا في هذه المرحلة.
س 3. لماذا لا يقوم شريط ألعاب Xbox بتسجيل الصوت الخاص بي؟
الجواب. من المحتمل أنك قمت بتعطيل الميكروفون عن غير قصد. في هذه الحالة ، يمكنك تشغيله باستخدام اختصار مفاتيح Windows + Alt + M.
س 4. كيف أسجل شاشتي على Windows 10 باستخدام Xbox Game Bar؟
الجواب. يمكنك معرفة كيفية التسجيل على Windows 10 باستخدام Xbox Game Bar باستخدام الطرق المذكورة أعلاه.
مُستَحسَن:
- هل يؤدي حظر شخص ما على Instagram إلى حذف الرسائل؟
- إصلاح رمز الخطأ WS-43709-3 على PS4
- كيفية تمكين مسجل الشاشة المدمج في Android 10
- هل يقوم Instagram بإعلامك عند قيامك بلقطة شاشة DM؟
نأمل أن تساعدك هذه المقالة في فهم كيفية عمل تسجيل شاشة Xbox Game Bar . إذا كان الأمر كذلك ، فاترك تعليقاتك واقتراحاتك في التعليقات أدناه وأخبرنا بما ترغب في قراءته بعد ذلك.
