كيفية تمكين Wake-on-LAN في نظامي التشغيل Windows 10 و 11
نشرت: 2022-01-29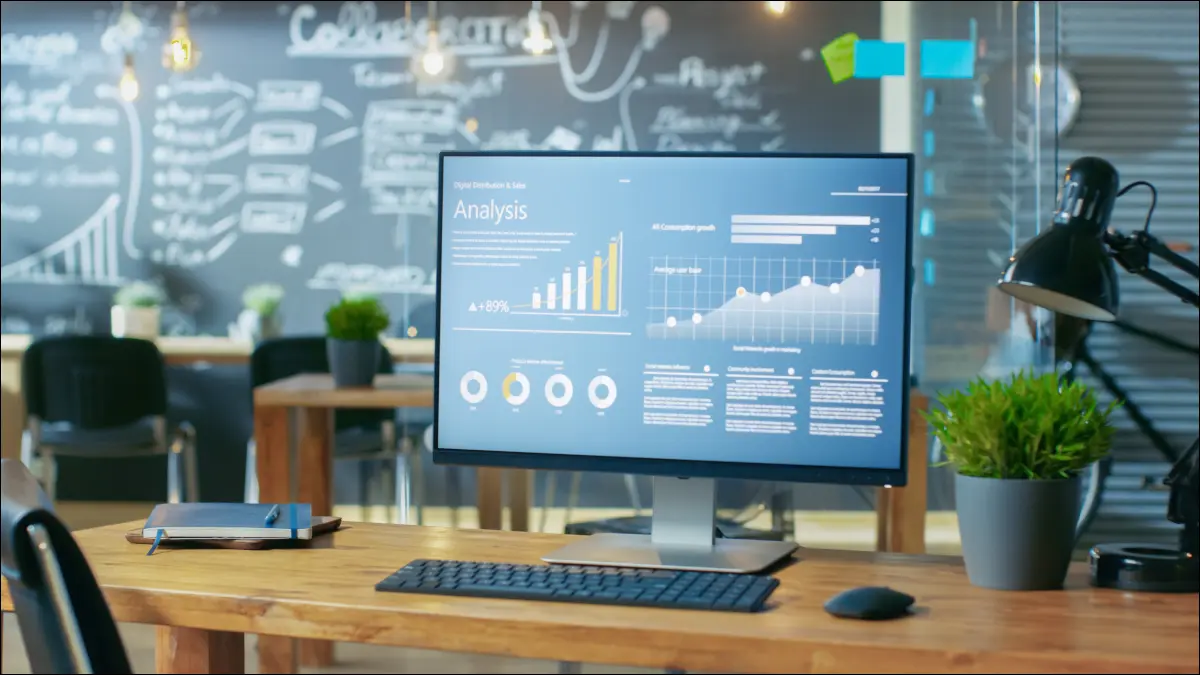
Wake-on-LAN (WoL) هي تقنية قديمة استخدمها مسؤولو الشبكة لسنوات لتشغيل أجهزة الكمبيوتر عن بُعد على نفس الشبكة دون الحاجة إلى التحايل عليها. يمكنك استخدامه في المنزل أيضًا. إليك الطريقة.
لماذا نستخدم WoL وكيف يعمل
أولاً ، دعنا نناقش سبب رغبتك في استخدام هذه الميزة ، وهناك حقًا واحد فقط: الراحة. لنفترض أنك تحضر القهوة في المطبخ ، وتريد تشغيل الكمبيوتر بحلول الوقت الذي تصل فيه إلى مكتبك بالمنزل. ما عليك سوى تشغيل أحد التطبيقات من هاتفك ، والنقر فوق زر ، وسيكون جهاز الكمبيوتر الخاص بك جاهزًا وينتظر في الوقت الذي تصل فيه إلى هناك.
لا يجب أن يكون مجرد هاتف يعمل على تنشيط جهاز الكمبيوتر الخاص بك أيضًا. يمكنك استخدام هذه الخدعة من جهاز كمبيوتر آخر أو جهاز Mac أو حتى مكبر صوت ذكي إذا كنت لا تمانع في إعداد معقد بعض الشيء.
الفرضية الأساسية لـ Wake-on-LAN بسيطة جدًا. ترسل أجهزة الكمبيوتر وتستقبل المعلومات في أجزاء صغيرة تسمى الحزم. عند تمكين WoL ، ينتظر جهاز الكمبيوتر الخاص بك ما يسمى بـ "الحزمة السحرية" التي تخبره بالاستيقاظ من خلال تضمين عنوان MAC الخاص بجهاز الكمبيوتر.
تذكر أنه بدون بعض التغيير والتبديل الذي يتجاوز نطاق هذه المقالة ، فإن WoL ليست ميزة بعيدة. يجب أن يكون جهاز الاستيقاظ (الهاتف) على نفس الشبكة التي يستخدمها الكمبيوتر المراد تنبيهك.
متطلبات WoL
قبل أي شيء آخر ، يجب أن يكون جهاز الكمبيوتر الخاص بك متصلاً بشبكة إيثرنت. لهذا السبب ، تعمل هذه الخدعة بشكل أفضل مع أجهزة الكمبيوتر المكتبية أو أجهزة الكمبيوتر المحمولة التي يتم توصيلها دائمًا بشبكة إيثرنت. قد تضطر أيضًا إلى إيقاف تشغيل Wi-Fi على الجهاز المستهدف حتى تعمل WoL بشكل صحيح.
بعد ذلك ، تحتاج إلى تمكين WoL في BIOS لجهاز الكمبيوتر الخاص بك. لدينا برنامج تعليمي حول كيفية الدخول إلى BIOS لجهاز الكمبيوتر الخاص بك لأنه يختلف قليلاً اعتمادًا على العلامة التجارية. ومع ذلك ، عادةً ما يتعلق الأمر بالضغط على مفتاح مخصص أو مفتاح لوحة مفاتيح عادي مثل Del.
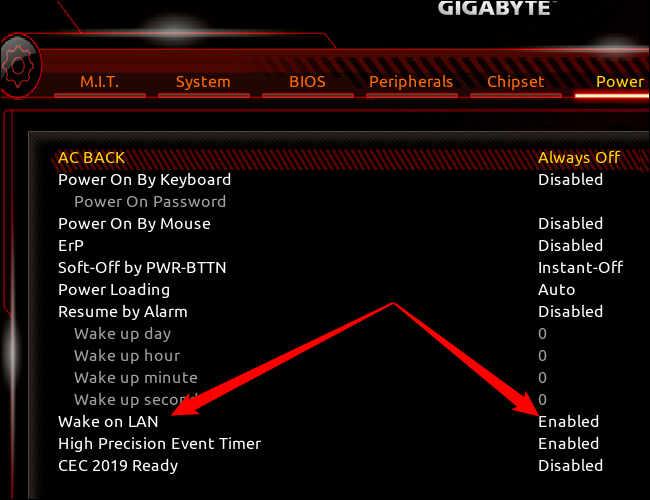
بالنظر داخل BIOS ، قد يتم تنظيم خيار Wake-on-LAN بشكل مختلف ويمكن تجميع الميزة كجزء من مجموعة أكبر من الميزات. في مثال الكمبيوتر الشخصي هذا ، تم العثور على ميزة WoL ضمن Power كإدخال خاص بها. إذا لم تتمكن من العثور على الميزة ، فابحث عنها على Google باستخدام اسم العلامة التجارية للوحة الأم ورقم الطراز.
غالبًا ما يتم تمكين WoL تلقائيًا في BIOS ، ولكن من الأفضل دائمًا التحقق مرة أخرى.
بعد ذلك ، يجب عليك تمكين WoL داخل Windows 10 أو 11.
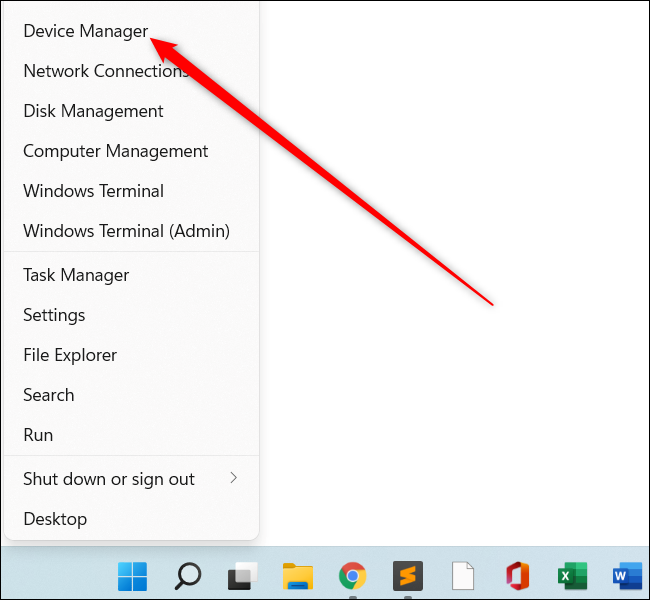
أولاً ، تحتاج إلى فتح Device Manager بالنقر بزر الماوس الأيمن فوق زر البدء وتحديد "Device Manager". بديل آخر هو البحث عنه عن طريق الضغط على زر البدء والكتابة في "مدير الجهاز".
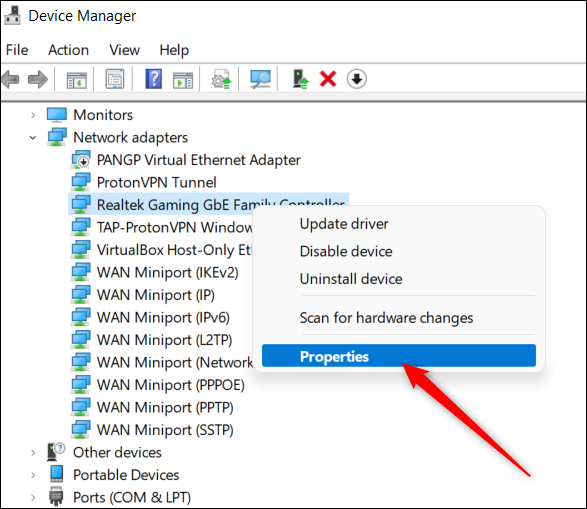
بمجرد فتح الأداة ، انقر فوق محولات الشبكة وحدد وحدة تحكم Ethernet الخاصة بك. قد يكون لديك عدد كبير من الخيارات ، لكنك تبحث عن شيء يحمل اسمًا يتضمن "وحدة تحكم" أو "محول" أو شيء مشابه. أي شيء يقول TAP أو VPN أو المضيف فقط ليس ما تبحث عنه.
بمجرد العثور على وحدة تحكم Ethernet الخاصة بك ، انقر بزر الماوس الأيمن فوقه وحدد خصائص.

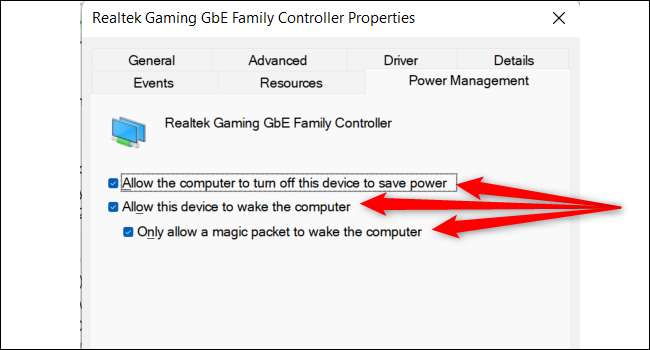
سيتم فتح نافذة خصائص. انقر فوق علامة التبويب "إدارة الطاقة" وتأكد من تحديد جميع المربعات الثلاثة بما في ذلك:
- اسمح للكمبيوتر بإيقاف تشغيل هذا الجهاز لتوفير الطاقة
- اسمح لهذا الجهاز بتنبيه الكمبيوتر
- اسمح فقط بحزمة سحرية لتنبيه الكمبيوتر
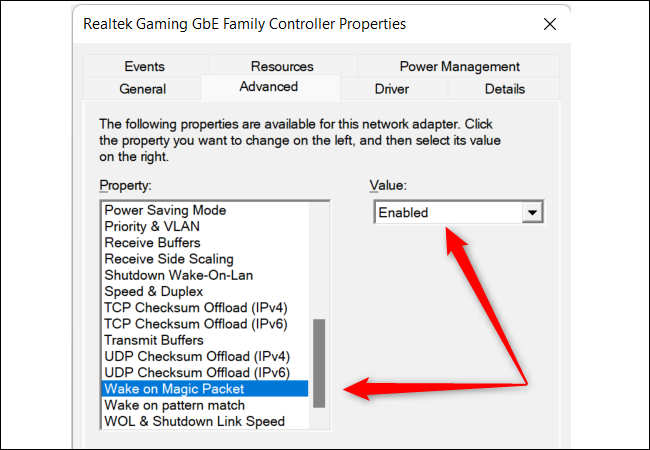
قبل أن نغلق هذه النافذة ، دعنا ننتقل إلى علامة التبويب "خيارات متقدمة". في القائمة ، قم بالتمرير لأسفل إلى "Wake On Magic Packet" ، وحددها ، وتأكد ضمن "القيمة" من أن المربع المنسدل يشير إلى "ممكّن".
إذا كان الأمر كذلك ، فانقر فوق "موافق" ، وتنتهي من هذا الجزء.
شيء أخير: افتح تطبيق الإعدادات بالضغط على Windows + i على لوحة المفاتيح. ثم في Windows 11 ، انتقل إلى Network & Internet> Ethernet ، وانتقل لأسفل إلى أسفل النافذة.
في نظام التشغيل Windows 10 ، انتقل إلى الشبكة والإنترنت> Ethernet ، ثم انقر في الأعلى على اسم اتصال Ethernet الخاص بك. بعد ذلك ، قم بالتمرير على طول الطريق أسفل "الخصائص".
ستجد هنا شيئًا يسمى "العنوان الفعلي (MAC)" ثم مجموعة من الأحرف والأرقام. عادة ما يكون حوالي 12 حرفًا مفصولة بشرطة. انسخ هذا في حال احتجت إليه.
إعداد جهاز التنبيه الخاص بك
مع إعداد الكمبيوتر الشخصي ، حان الوقت لتجهيز أجهزتنا التي ستقوم بالاستيقاظ.
في هذا المثال ، سنجعله لطيفًا وبسيطًا ونستخدم الهاتف. قم بتنزيل تطبيق Wake On Lan من المطور Mike Webb.
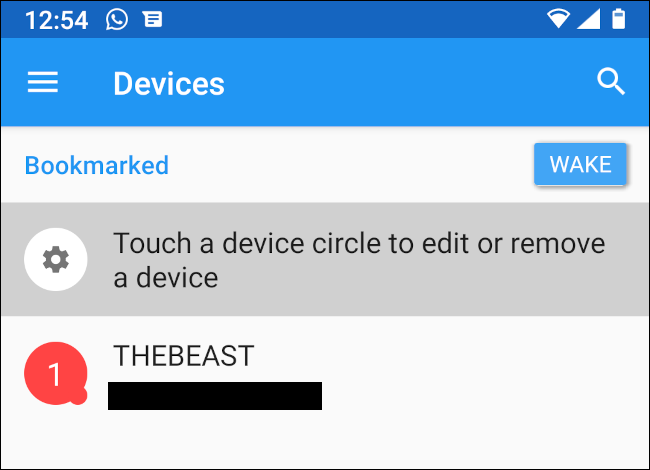
بمجرد تثبيته ، تأكد من أنك متصل عبر Wi-Fi بنفس الشبكة التي يعمل بها الكمبيوتر المستهدف. الآن انقر فوق زر علامة الجمع (+) على الشاشة الرئيسية ، ثم عندما تصل إلى الشاشة التالية ، اسحب لأسفل وانتظر. ستؤدي القائمة المنسدلة إلى تشغيل بحث الشبكة للعثور على الأجهزة الموجودة على شبكتك.
بمجرد العثور على جهازك ، يمكنك تحديده ، وتكون قد انتهيت. إذا كنت لا ترى ذلك ، فانقر فوق "إدخال يدويًا" ، وامنح جهازك اسمًا مستعارًا وأدخل عنوان MAC الخاص به. ثم انقر على "إضافة جهاز".
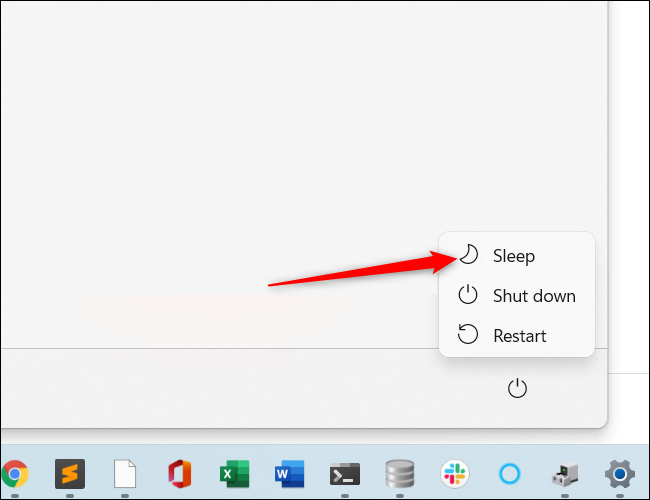
حان الوقت الآن لاختبار الإعداد. انتقل إلى جهاز الكمبيوتر الذي يمكن إيقاظه ، وانقر فوق قائمة ابدأ ، ثم زر الطاقة. بدلاً من اختيار "إيقاف التشغيل" ، اختر "السكون" وانتظر حتى ينتقل الكمبيوتر إلى وضع الطاقة المنخفضة.
الآن ، افتح تطبيق Wake-on-LAN على هاتفك ، وانقر على جهازك ، ويجب أن يتم تشغيله في غضون ثوانٍ قليلة.
ذات صلة: PSA: لا تغلق جهاز الكمبيوتر الخاص بك ، فقط استخدم وضع السكون (أو الإسبات)
استكشاف الأخطاء وإصلاحها
إذا لم تعمل ميزة WoL ، فقم بإجراء بعض استكشاف الأخطاء وإصلاحها الأساسية مثل التأكد من أن جهاز الكمبيوتر الخاص بك في وضع السكون بالفعل. هل جميع مصابيح RGB مطفأة (بافتراض أنك لم تضبطها لتظل مضاءة)؟ هل يتوهج زر الطاقة كما لو كان الكمبيوتر قيد التشغيل؟ حاول إيقاظها بالطريقة المعتادة لترى ما سيحدث.
إذا كان الكمبيوتر نائمًا حقًا ، فتحقق من أن هاتفك متصل بشبكة Wi-Fi الصحيحة ، وأعد الكمبيوتر إلى وضع السكون وحاول مرة أخرى. قد يكون من المفيد أيضًا فحص كابل Ethernet بحثًا عن الأعطال.
Wake-on-LAN هي ميزة ممتعة وسهلة لتمكينها من أن تكون مفيدة جدًا لتلك الأوقات التي تريد فيها أن يكون جهاز الكمبيوتر الخاص بك جاهزًا للذهاب في اللحظة التي تكون فيها.
ذات صلة: كيفية جعل أي جهاز كمبيوتر يتم تشغيله أو إيقاف تشغيله وفقًا لجدول زمني

